Нормы при разной нагрузке
Мониторинг температуры ПК должен фиксировать следующие усредненные значения в разных ситуациях:
- Не более 45 °C в неактивном режиме — компьютер просто стоит, программы не работают, однако загружен рабочий стол.
- Не более 65 °C при нагрузке — нагрузить процессор для проверки температуры можно с помощью трудоемких задач, игр, путем архивирования большого количества файлов, рендеринга и т.д.
Уже при превышении порога в 75 °C процессор выходит за пределы стандартных значений. Он начинает работать в тех температурных условиях, для которых не был предназначен, что в итоге сказывается на функционировании всей системы.
Схожие показатели работают и в отношении ноутбуков. Так, например, температура ЦП для Windows 10 на ноутбуке будет составлять от 40 до 60 °C при легкой и средней степени загруженности. Большая нагрузка может провоцировать подъем температуры до 90 °C. При том что критическим значением для ноутбуков становится показатель в 80-85 °C.
Через командную строку
Также способ, который позволяет максимально точно узнать значение температуры процессора. Чтобы его использовать, необходимо открыть командную строку от имени администратора.
Для этого следует открыть меню «Пуск», нажать «Все программы», затем открыть папку «Стандартные» и на пункте «Командная строка» нажать правой кнопкой мыши.
После этого останется только нажать на пункт «Запуск от имени администратора» в выпадающем меню.
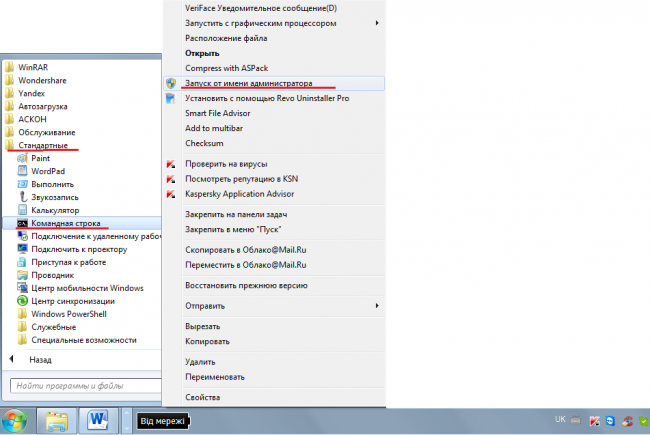
Рис. 8. Запуск командной строки от имени администратора
Дальше в командную строку необходимо ввести содержимое вот этого файла – просто скопировать путём нажатия Ctrl + C, а затем в командной строке нажать правой кнопкой мыши и выбрать пункт «Вставить» в выпадающем списке (рис.9)
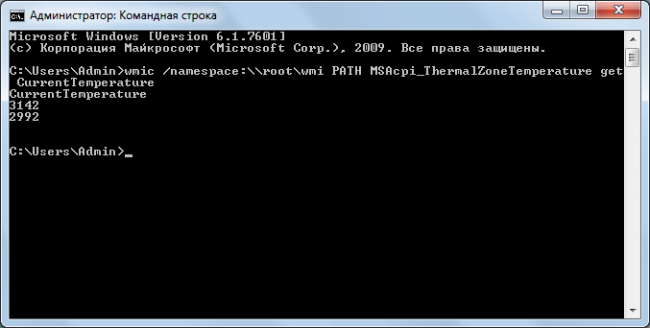
Рис. 9. Результат ввода команды для того, чтобы узнать температуру процессора в командной строке.
Как видим, там отображено два параметра. Первый – это критическая температура, а вторая – действительная.
Правда, здесь эти параметры отображаются не в Цельсиях, а в Кельвинах.
Совет: чтобы перевести полученную величину в привычные нам величины, необходимо поделить её на 10, отнять 273.15 и умножить на 2. В нашем примере мы получили действительную величину t° процессора 2992. Если поделить на 10, получится 299.2, отнимаем 273.5, получаем 25.7, умножаем на 2. В итоге получается 51.4. Кстати, это близко к тому значению, которое показала программа.
Нормальная температура процессора
А теперь по вопросу, который чаще всего задают начинающие пользователи — а какая температура процессора нормальная для работы на компьютере, ноутбуке, процессоров Intel или AMD.
Границы нормальных температур для процессоров Intel Core i3, i5 и i7 Skylake, Haswell, Ivy Bridge и Sandy Bridge выглядят следующим образом (значения усреднены):
- 28 – 38 (30-41) градусов по Цельсию — в режиме простоя (запущен рабочий стол Windows, фоновые операции обслуживания не выполняются). В скобках даны температуры для процессоров с индексом K.
- 40 – 62 (50-65, до 70 для i7-6700K) — в режиме нагрузки, во время игры, рендеринга, виртуализации, задач архивирования и т.п.
- 67 – 72 — максимальная температура, рекомендуемая Intel.
Нормальные температуры для процессоров AMD почти не отличаются, разве что для некоторых из них, таких как FX-4300, FX-6300, FX-8350 (Piledriver), а также FX-8150 (Bulldozer) максимальной рекомендуемой температурой является 61 градус по Цельсию.
При температурах 95-105 градусов по Цельсию большинство процессоров включают троттлинг (пропуск тактов), при дальнейшем повышении температуры — выключаются.
При этом стоит учитывать, что с большой вероятностью, температура в режиме нагрузки у Вас с большой вероятностью будет выше, чем указано выше, особенно если это не только что приобретенный компьютер или ноутбук. Незначительные отклонения — не страшно.
В завершение, немного дополнительной информации:
Повышение окружающей температуры (в комнате) на 1 градус Цельсия ведет к повышению температуры процессора примерно на полтора градуса.
Количество свободного пространства в корпусе компьютера может оказывать влияние на температуру процессора в пределах 5-15 градусов по Цельсию. То же самое (только числа могут быть выше) касается помещения корпуса ПК в отделение «компьютерного стола», когда близко к боковым стенкам ПК находятся деревянные стенки стола, а задняя панель компьютера «смотрит» в стену, а иногда и в радиатор отопления (батарею). Ну и не забываем про пыль — одну из главных помех отводу тепла.
Один из самых частых вопросов, который мне доводится встречать на тему перегрева компьютера: я почистил ПК от пыли, заменил термопасту, и он стал греться еще больше или вообще перестал включаться. Если Вы решили выполнить эти вещи самостоятельно, не делайте их по единственному ролику в YouTube или одной инструкции
Внимательно изучите побольше материала, обращая внимание на нюансы.
На этом завершаю материал и надеюсь, для кого-то из читателей он окажется полезным.
Как узнать температуру процессора с помощью сторонних программ
Помимо стандартных инструментов, существует множество сторонних программ для отслеживания температурных показателей компонентов компьютера.
AIDA 64
Утилита с простым интерфейсом для тестирования и идентификации компонентов компьютера — прямая последовательница не менее популярной программы Everest.
Для того чтобы узнать температуру вашего процессора, устанавливаем программу с официального сайта разработчика (пробная версия на 30 дней) и запускаем ее на компьютере.
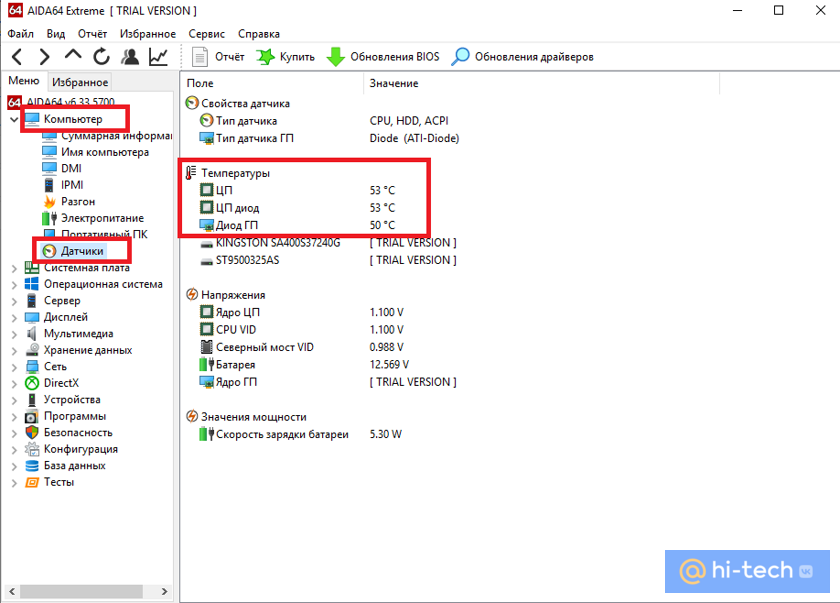
После открытия программы в боковом меню находим пункт «Компьютер» → «Датчики», где и будет находиться искомый параметр.
Core Temp
Core Temp — небольшая утилита, специально разработанная для получения информации о температуре процессора, которая позволяет видеть колебания температуры в режиме реального времени при различных рабочих нагрузках. Скачать версию для ПК можно бесплатно на официальном сайте разработчика.
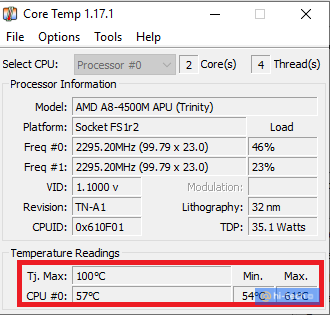
Кроме того, у программы существует и мобильная версия в виде приложения для Андроид, которая позволит узнать температуру процессора на вашем смартфоне.
CPUID HWMonitor
Еще одна программа для мониторинга всех основных компонентов компьютера. Помимо интересующей нас температуры процессора, программа может считывать и такие параметры, как скорость вращения вентиляторов, напряжение, температуру жестких дисков и видеокарты, а также других элементов материнской платы. Кроме того, программа позволяет сохранять все значения в виде отдельного текстового файла, что позволяет отслеживать показатели датчиков в динамике.
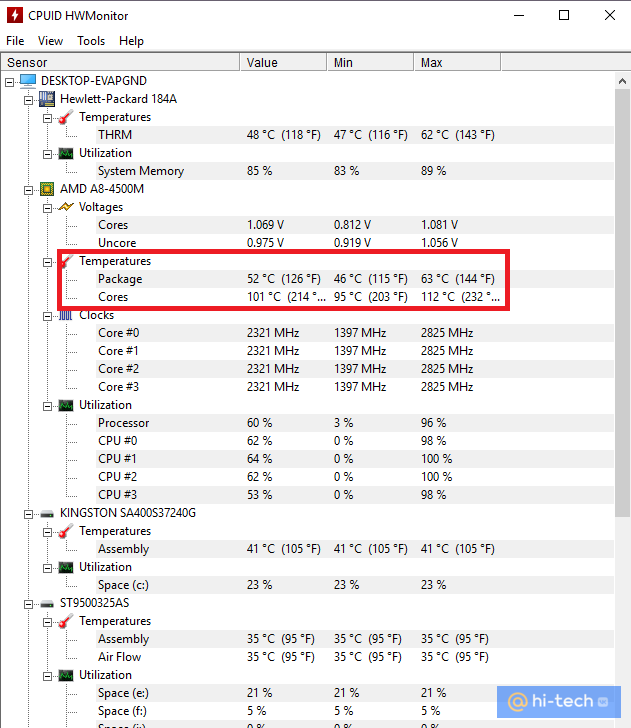
Еще одна достойная функция утилиты — мониторинг параметров аккумулятора, которая несомненно пригодится пользователям ноутбуков. Программа позволяет отслеживать напряжение, текущую и полную емкость аккумулятора, а также уровень заряда в процентах от максимального.
Как проверить температуру ноутбука?
Ваш ноутбук в последнее время стал слишком быстро нагреваться? Здесь имеет смысл проверить температуру лэптопа, особенно процессора и видеокарты. Ведь если они работают на пределе возможностей, то необходимо срочно это исправлять.
Какая должна быть температура ноутбука
Для начала стоит отметить, что нет такого понятия как температура ноутбука. В данном случае проверяют показатели его комплектующих – процессора, видеокарты, жесткого диска (винчестера). И уже по ним определяют, греется что-то или нет.
- Небольшая загруженность – 40-60 градусов. Сюда относятся посиделки в интернете и работа с текстовым редактором Word.
- Большая загруженность – 60-80 градусов. Такие показатели бывают при работе в видеоредакторах и других тяжелых программах, а также во время запуска современных игр.
А какова нормальная температура видеокарты ноутбука? Опять же это зависит от нагрузки. В режиме простоя (на рабочем столе или при запущенном браузере) она составляет около 30-60 градусов. Если же включить игру, то значения будут составлять 60-90 градусов.
Что касается винчестера, то оптимальная температура жесткого диска ноутбука должна быть от 30 до 45 градусов.
Как узнать температуру ноутбука
Специально для этого существуют программы и утилиты.
Например, отличным вариантом может быть утилита Piliform Speccy. Это бесплатная программа для проверки температуры ноутбука, которая показывает данные по всем комплектующим. Достаточно лишь выбрать в левом меню нужный пункт – центральный процессор, графические устройства (видеокарта) и т.д.
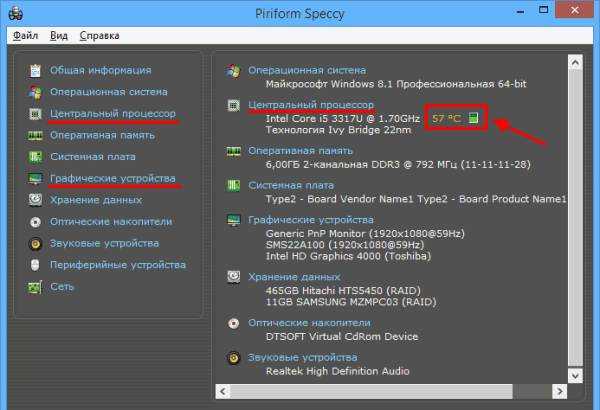
Как снизить температуру ноутбука
Итак, вы запустили одну из утилит, выполнили проверку температуры ноутбука и поняли, что процессор или видеокарта перегреваются. Что делать в таком случае? Приведу 5 эффективных способов, один из которых обязательно должен помочь.
Кстати, если температура ЦП (или видеокарты) слишком высокая, то вы заметите это и без программ. Ведь устройство начнет «странно» себя вести: медленно работать, выключаться или перезагружаться без причины, а игры будут тормозить. Также вполне возможно, что ноутбук начнет сильно гудеть из-за работы кулера (вентилятора) на максимальной скорости.
Поставьте лэптоп на ровную поверхность
Первый способ понизить температуру ноутбука – поставить его на стол. Или на другую поверхность. И она обязательно должна быть ровной и чистой.
Если вы любите сидеть с лэптопом в кресле или на диване – тогда не удивляйтесь, почему температура процессора или видеокарты такая высокая. Ведь если поставить его на мягкую поверхность, то специальные отверстия, через которые происходит охлаждение устройства, будут попросту закрыты.
Почистите от пыли
Лэптопы очень редко чистят от пыли, поскольку их сложнее разобрать, чем системный блок компьютера. А, между прочим, когда ее накопится слишком много, она мешает циркуляции воздуха, в результате чего температура процессора или видеокарты ноутбука существенно поднимается. Да и запыленный кулер начнет сильно шуметь.

Проверьте термопасту
Если температура ноутбука вдруг резко увеличилась – вполне возможно, что требуется замена термопасты. Это очень важный компонент, который используется для охлаждения процессора и видеокарты. И если термопаста придет в негодность, то показатели резко подскачут вверх.

Чтобы устранить эту проблему, нужно заменить термопасту. Процедура достаточно непростая, поэтому неопытным пользователям лучше отнести лэптоп в сервисный центр – пусть специалисты проверят его состояние и заменят термопасту при необходимости.
Используйте охлаждающую подставку
Еще один способ уменьшить температуру процессора на ноутбуке – купить специальную охлаждающую подставку. Такие аксессуары устанавливаются под корпус устройства, поэтому понизят не только температуру процессора, но также видеокарты и прочих комплектующих.

Оптимизируйте работу лэптопа
И последний способ – оптимизация программ. Конечно, этот метод не сильно поможет снизить температуру ЦП или видеокарты на ноутбуке, но он как минимум, ускорит работу устройства.
Во-первых, вместо тяжелых программ можно использовать более легкие. Например, вместо Фотошопа – более простые редакторы вроде Corel Draw или Paint NET (особенно, если вы редко работаете с изображениями), а вместо аудиоплеера – слушать музыку онлайн через браузер (одна лишняя вкладка особой роли не играет).
Какова оптимальная температура процессора на вашем компьютере?
Чтобы поддерживать ваш компьютер в наилучшей форме, в идеале вам следует поддерживать температуру не выше 60°C. В этом случае ваш компьютер должен выполнять все свои функции с оптимальной производительностью без вреда для его работы.
Если вы обнаружите, что температура на вашем компьютере постоянно находится в диапазоне между 60°C и 80°C, то, вероятно, пришло время для чистки его внутренностей. Убедитесь, что вентиляторы работают правильно и им не мешает пыль, при необходимости почистите и пропылесосьте.
Убедитесь, что ваш микропроцессор не достигает температуры выше 90°C. Это может привести к серьезному повреждению компьютера. Если температура процессора высока, подумайте о замене вентиляторов и отмене всех настроек разгона процессора, которые вы могли сделать.
Как улучшить температуру процессора
Что произойдёт, если вы обнаружите, что температура процессора слишком высока?
Пока не начинайте потеть – давайте обсудим некоторые варианты, которые могут помочь.
Включить сбалансированный или энергосберегающий план питания Windows
Включение одного из планов питания Windows с низким энергопотреблением, особенно энергосбережения, может помочь быстро и легко снизить температуру.
В то время как энергосбережение снижает производительность, энергосбережение снижает энергопотребление, а также приводит к меньшему выделению тепла, что является прямым результатом.
Улучшить воздушный поток корпуса
Если вы не хотите снижать производительность ПК и не возражаете потратить небольшую сумму денег на улучшение вашего опыта, возможно, пришло время улучшить воздушный поток корпуса.
Лучший способ улучшить поток воздуха – добавить больше корпусных вентиляторов, но вы должны помнить о том, какая у вас конфигурация: положительное или отрицательное давление.
Я рекомендую положительное давление, это означает, что всегда есть, как минимум, на один всасывающий вентилятор больше, чем вытяжных вентиляторов.
Замените термопасту процессора
Ещё один недорогой, но несколько утомительный вариант – замена термопасты на процессоре. В зависимости от того, как долго вы владели своим компьютером или как термопаста применялась во время первоначального процесса сборки, вам может потребоваться заменить термопасту.
Термопаста служит очень важной цели передачи тепла от процессора к радиатору кулера. Без правильно нанесенного слоя эффективной термопасты процессор не сможет должным образом охлаждаться
Неправильно нанесенная или старая термопаста повысит температуру, поэтому всегда полезно заменить термопасту, если вы замечаете какие-либо проблемы с охлаждением процессора.
Как проверить температуру вашего процессора
Самый быстрый и легкий способ выяснить температуру вашего процессора — скачать утилиту, которая прямо так и называется: Core Temp . Однако будьте внимательны во время инсталляции! Как и многие бесплатные программы, эта тоже попытается установить добавочное и совершенно ненужное программное обеспечение, если вы не снимете выделения с соответствующих полей в процессе установки.
Будучи установленной, программа Core Temp сразу же безо всяких излишеств способна сообщить вам все необходимое о текущем состоянии процессора, включая показатели его средней температуры, прямо в нижней части экрана. Если же вам нужно еще больше подробностей, нажмите кнопку Show hidden icons (Показать скрытые значки) в области уведомлений, расположенной в правой части вашей панели задач Windows. Вы увидите сводку температурных показателей, расписанных отдельно для каждого ядра вашего процессора.
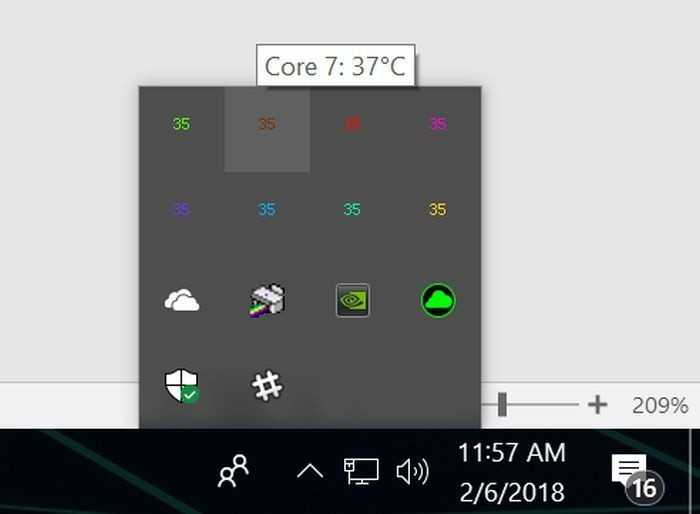
Сводка температуры каждого ядра процессора, предоставляемая приложением Core Temp
Меню настроек Core Temp помогает вам отрегулировать, какую именно информацию вы хотите видеть в области уведомлений, и как именно вы будете ее видеть. Однако даже конфигурация «по умолчанию» позволяет вам без малейших затруднений определить, не перегревается ли ваш процессор, или режим его работы не вызывает опасений.
Надо сказать, программа Core Temp — это вовсе не единственная опция. Вы можете воспользоваться HWInfo — инструментом для глубокого системного мониторинга, предоставляющим доскональную информацию о каждой составной части электронной начинки вашего компьютера. Если вашим выбором станет использование этой программы в режиме «только сенсоры», прокрутка вниз до секции, посвященной процессору — именно до нее, а не просто до температурных показателей процессора в данных материнской платы — приведет вас к подробным температурным сводкам и прочим необходимым данным о работе процессора.
Еще одна популярная программа для отслеживания состояния компонентов системного блока — Cam software от NZXT . Она располагает множеством разнообразных умений, а ее изящный интерфейс прочитывается без привычки значительно легче, чем у многих других инструментов для мониторинга.
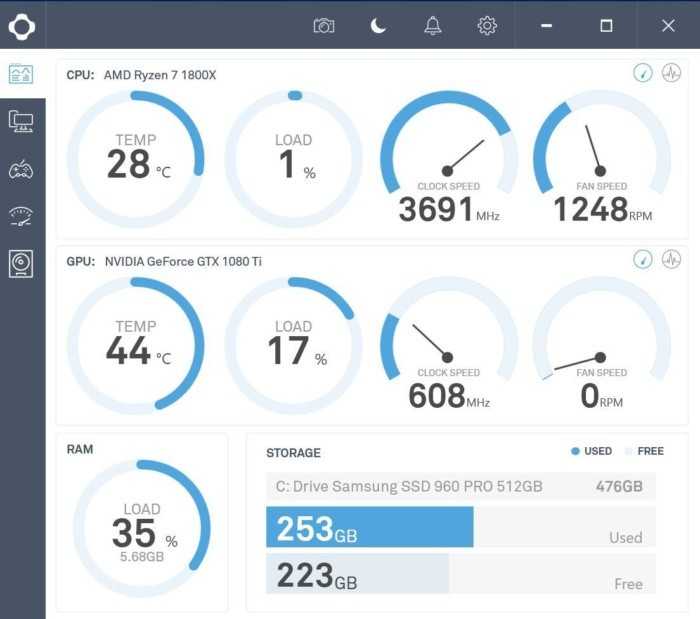
Программа от NZXT для мониторинга состояния комплектующих системного блока — Cam software
Эта программа показывает все виды полезной информации о вашем процессоре, графической карте, оперативной памяти и жестком накопителе. Кроме множества других полезных возможностей, она содержит счетчик кадров в секунду, который во время игры можно вызывать заданными вами «горячими клавишами», перемещать по разным углам экрана и снова прятать, а также инструменты для разгона процессора. Плюс к этому, вы можете использовать мобильные приложения Cam для управления вкладками ваших программ в то время, пока вы находитесь вдали от своего компьютера.
Но если даже и это не особенно помогло, возможно, кулер вашего процессора просто не способен справиться с объемом тепла, получаемым от процессора. Особенно, если вы пытаетесь совместить скромный «безымянный» потребительский кулер с высокомощным чипом, и вдвойне — если вы разгоняете процессор. На очереди может оказаться покупка нового кулера для процессора.
Программы для просмотра температуры процессора
Более удобным и эффективным методом проверки температуры CPU является использование сторонних утилит специализированного назначения. Далее мы представим наиболее простые программы такого рода и кратко опишем особенности их использования:
AIDA64. Программа платная, но с официального сайта всегда можно скачать бесплатную пробную версию со сроком действия в 30 дней. После скачивания необходимо установить программу на ПК. Затем останется запустить ее, перейти в раздел Компьютер на вкладку Датчики и посмотреть температуру процессора в строке ЦП. Визуальная инструкция к применению этого софта представлена на прилагаемом к статье видео.
Speccy. Не особо известная, но очень удобная программа с простым интерфейсом. Можно скачать портативную версию программы, тем самым обойдясь без процесса ее установки на ПК
Для получения данных о температуре ЦП надо включить программу, подождать несколько секунд (пока отобразятся данные) и обратить внимание на графу Центральный процессор в правой части окна запущенного софта. Если понадобится более подробная информация о процессоре, будет достаточно кликнуть на соответствующий раздел в левой части окна программы.
Core Temp
Простая программа, предназначенная специально для оценки параметров процессора. Для получения данных об актуальной температуре ЦП необходимо скачать и инсталлировать программу, а затем запустить ее и взглянуть на нижнюю строку. Именно там и отображается требуемая информация. Кстати, программа показывает температуру CPU даже в фоновом режиме, потому если нужен постоянный мониторинг, то применение утилиты себя полностью оправдает.
Также можно использовать специализированные программы от Intel и AMD. Они доступны на официальных сайтах компаний и адаптированы для просмотра температуры и других параметров соответствующих процессоров.
Способ №1. BIOS/UEFI
Самый надежный способ посмотреть температуру, с которой прямо сейчас работает Ваш процессор, заключается в использовании BIOS или UEFI. Все, что нужно сделать, так это найти нужный раздел.
Чтобы зайти с БИОС, воспользуйтесь одним из таких вариантов:
- При включении компьютера нажимайте Del до тех пор, пока не начнется загрузка BIOS.
- При включении компьютера нажимайте F2 или же любую из кнопок в диапазоне F1-F12.
Рис. №1. Установка загрузки UEFI при включении компьютера с Windows 10
После того, как БИОС или УЕФИ загружен, остается только найти раздел и параметр, который отображал бы температуру. В некоторых версиях UEFI он находится прямо на главном экране.
Если это не так, попробуйте перейти в один из таких разделов:
- H/W Monitor, Hardware Monitor или Monitor;
- PC Health Status или Status;
- ower;
- CPU Information.
Сам параметр в большинстве случаев узнать очень просто, так как в его названии присутствует слово «Temperature», то есть «температура». Примеры можно видеть на рисунке №2.
Рис. №2. Примеры отображения температуры процессора в BIOS и UEFI
Такие простые действия позволяют быстро проверить параметры процессора. Если у Вас не получается использовать БИОС, можно выполнить поставленную задачу при помощи специальных программ.
Как посмотреть температуру в играх
Так как игры занимают весь экран, рассмотрим программу, которая создает специальное наложение прямо на окно игры с показателями температуры в реальном времени.
Шаг 1: установка
1 . Перейдите на сайт: ru.msi.com/page/afterburner. Скачайте и установите MSI Afterburner.

2 . При установке активируйте галочку «RivaTuner Statistics Server».
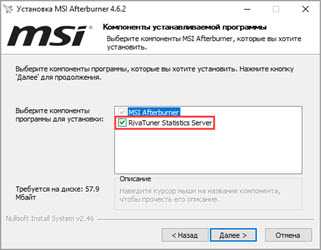
3 . По окончанию процесса автоматически запустится установка RivaTuner Statistics Server. Выполните шаги, нажимая «Далее».
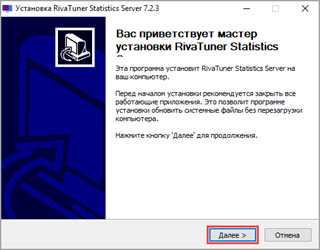
Шаг 2: запуск и настройка
1 . Запустите с рабочего стола ярлык MSI Afterburner. Нажмите на значок «шестеренки», чтобы перейти в настройки.

3 . Откройте раздел «Мониторинг».
4 . Пролистайте список немного вниз и поставьте галочку в пункте «Температура ЦП». В свойствах графики поставьте галочку «Показывать в ОЭД», чтобы активировалось наложение прямо в игре. Затем нажмите «Применить» и закройте окно.
5 . Запустите игру. Слева будет отображаться градус вашего ЦПУ.
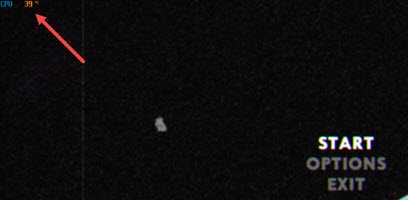
5 советов по снижению температуры процессора
Защита компьютера от внутренних и внешних повреждений – лучшая формула для долговечности устройства. Попробуйте некоторые из этих советов, позволяющих обеспечить оптимальную работу вашего устройства:
1. Почистите ваш ПК
Есть несколько способов сохранить чистоту внутри и снаружи вашего компьютера. Вы можете использовать тряпку для пыли и одноразовый пылесос со сжатым воздухом для удаления мусора с внутренней и внешней стороны. Вы также можете открыть корпус, чтобы тщательно пропылесосить вентиляторы и другие аппаратные компоненты.
2. Замените термопасту
Термопаста (теплопроводная паста) – это пластичное вещество с высокой теплопроводностью, которое предназначено для улучшения теплообмена между радиатором и процессором.
Бывают случаи, когда проблему перегрева можно легко решить, удалив старый слой термопасты и добавив новый. Термопаста передает тепло от вашего процессора к радиатору, и когда она высыхает, температура вашего процессора может увеличиваться.
3. Купите новый вентилятор для процессора
Если у вас все еще возникают проблемы с охлаждением компьютера, возможно, пришло время для новых вентиляторов с новым кулером. Вы можете легко установить решение водяного охлаждения в дополнение к вашим вентиляторам, или даже вместо них.
4. Используйте подставку для ноутбука
Эффективный способ увеличить поток воздуха и защитить ваш ноутбук – это использовать подставку для ноутбука. Твердая и плоская поверхность – лучший способ защитить ваш ноутбук от «удушья». Подставки для ноутбуков также держат ваш компьютер под оптимальным углом для сохранения прохлады и более комфортной работы самого пользователя.
5. Защитите ваше устройство от вредоносных программ
Вредоносное ПО – это программное обеспечение, написанное с целью нанесения вреда вам и вашему устройству. Вредоносные программы могут использоваться для атаки, шпионажа за личной информацией, уничтожения файлов, создания угроз, майнинга криптовалюты и показа рекламы. В результате их воздействия ваше устройство может получить дополнительную нагрузку (выполнение дополнительной работы), что также способно приводить к повышению температуры процессора (особенно в случае с криптомайнерами). Установка антивирусной программы – это самый эффективный способ защитить ваше устройство и хранящуюся на нем личную информацию.
Если у вас старый компьютер, который постоянно работает при высокой температуре, возможно, пришло время выполнить некоторые из этих основных проверок. Последовательный мониторинг температуры процессора может предотвратить повреждения вашего компьютера в будущем. К сожалению, если вы не можете снизить температуру независимо от того, что вы делаете, то, возможно, пришло время для замены комплектующих или даже покупке нового компьютера.
Как посмотреть температуру в играх
Так как игры занимают весь экран, рассмотрим программу, которая создает специальное наложение прямо на окно игры с показателями температуры в реальном времени.
Шаг 1: установка

2. При установке активируйте галочку «RivaTuner Statistics Server».
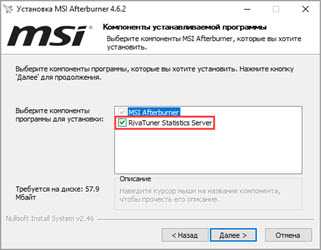
3. По окончанию процесса автоматически запустится установка RivaTuner Statistics Server. Выполните шаги, нажимая «Далее».
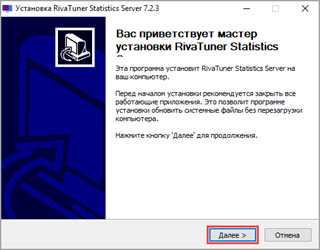
Шаг 2: запуск и настройка
1. Запустите с рабочего стола ярлык MSI Afterburner. Нажмите на значок «шестеренки», чтобы перейти в настройки.

3. Откройте раздел «Мониторинг».
4. Пролистайте список немного вниз и поставьте галочку в пункте «Температура ЦП». В свойствах графики поставьте галочку «Показывать в ОЭД», чтобы активировалось наложение прямо в игре. Затем нажмите «Применить» и закройте окно.
5. Запустите игру. Слева будет отображаться градус вашего ЦПУ.
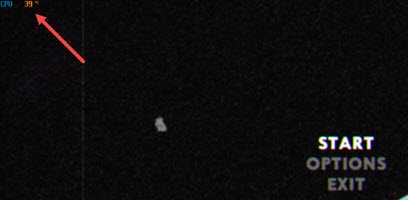
Как узнать температуру процессора: 4 простых способа
Незапланированное выключение и перезагрузка ноутбука или компьютера, медленное выполнение им операций и команд может указывать на ряд проблем. Но прежде, чем паниковать и начинать удалять лишние программы, стоит проверить, не перегревается ли процессор техники. Выясним, как узнать температуру процессора на компьютере или ноутбуке с помощью стандартных сервисов системы и простых в установке сторонних программных продуктов.
Стандартные средства проверки
Температуру можно узнать двумя способами — через BIOS и с помощью Windows PowerShell (средство автоматизации). В первом случае показания температуры процессора не учитывают нагрузку. То есть выяснить перегревается ли аппаратная часть сложно. А вот разработанное Microsoft средство автоматизации системы с открытым кодом даст достоверный результат. Чтобы воспользоваться сервисом, нужно:
- В поиске панели Пуск ввести
PowerShell и запустить от имени администратора;
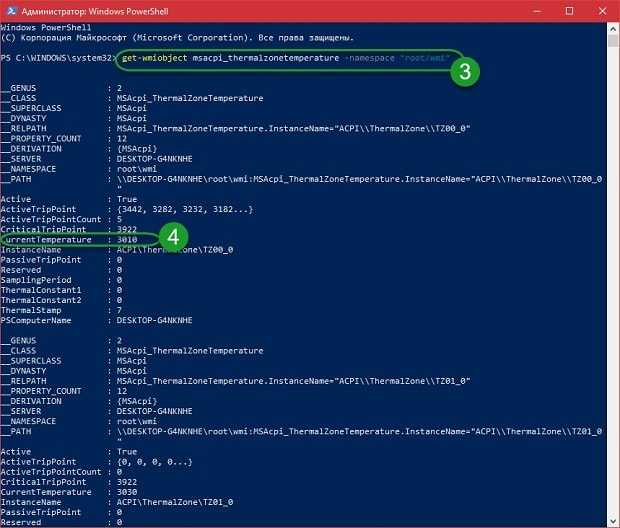
Важно! При вводе команды средство может выдать ошибку. Нужно повторить ввод, но перед нажатием Enter заменить кавычки с использованием английской раскладки, проверить, не поставлено ли лишних пробелов
Нажать ввод. Приведенная команда может и не работать в некоторых системах.
- Hardware Monitor;
- Status;
- Monitor;
- PC Health Status и др.

Использование сторонних утилит
Более удобными могут показаться специальные программные продукты с широким функционалом — можно узнавать любые параметры системы. Но чтобы посмотреть температуру и нагрев процессора, их первоначально нужно скачать и инсталлировать на жесткий диск. В сети представлен широкий выбор утилит, но проверенными и безопасными для системы считаются Aida64, Open Hardware Monitor и Core Temp. Устанавливаются на жесткий диск стандартным способом. После установки программного продукта технику лучше перезагрузить.
Aida64Утилита считается полнофункциональным продуктом, а потому бесплатно в сети не распространяется. При бесплатном скачивании приложения пользователю будет доступен лишь 30-дневный бонусный режим. Последняя русскоязычная версия программного продукта подходит для установки на Windows 10. Среди всех существующих утилит, именно Aida64 наиболее понятна и проста в управлении. После ее установки и запуска на экране появится главное меню. Здесь нужно:
- Зайти вкладку «Компьютер»;
- Перейти в пункт «Датчики»;
- В правом блоке в поле «Температуры» найти нужный параметр.
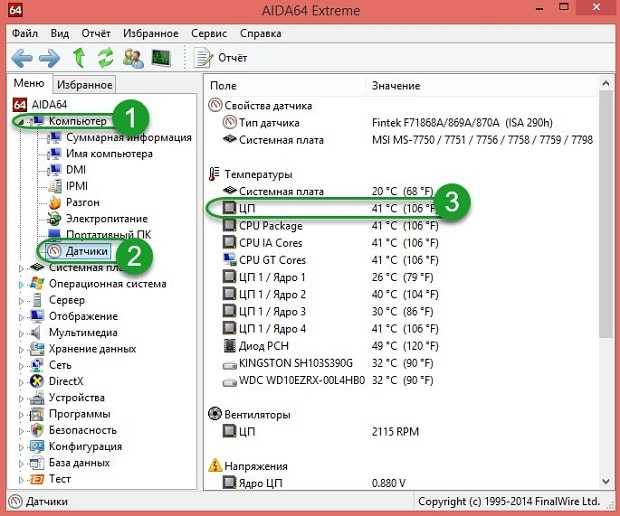
Open Hardware MonitorРаспространяется в сети бесплатно. Наделен англоязычным интерфейсом. Для тех пользователей, которые уже работали с подобными утилитами проблем не возникнет. А новичкам лучше подыскать софт с более дружественным интерфейсом. Интересующий пользователя параметр находится в главном меню «Sensor» в разделе «Windows». Здесь потребуется раскрыть вторую вкладку (название процессора) и найти раздел «Temperatures».
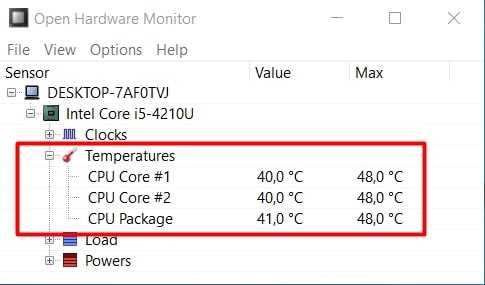
Core TempОтличный визуализатор параметров аппаратной части. Она русскоязычная. Интерфейс разработан в стиле привычных пользователю ОС Windows тематических блоках, поэтому разобраться с утилитой будет просто даже новичку. Но главное преимущество Core Temp — трансляция данных в фоновом режиме. После установки и запуска программного продукта открывается его главное меню. В нем самый нижний блок «Процессор #0: Температура (Processor #0: Temperature)» иллюстрирует нужные параметры по каждому ядру.
Нужно ли следить за температурой процессора?
Желательно. Ведь при перегреве (когда показатели поднимаются выше отметки 80-87С) процессор применяет пропуск тактов и техника выключается. Операции и команды выполняются некорректно, что может вызвать различные неприятности. При отслеживании температуры получаемые данные нужно сравнивать со следующими:
- 28-40С — техника находится в режиме простоя;
- 41-65С — процесс загружен: игры, фильмы, обработка данных и т.д. Нормальные показатели для загруженного ноутбука или компьютера;
- 67-75С — максимально допустимые температурные показатели для большинства типов процессоров.
Как узнать температуру процессора, видеокарты, винчестера?
Компьютер зависает во время игр? Кулер в системном блоке гудит как двигатель самолета? Вам кажется, что процессор и видеокарта греют сильнее, чем батареи в комнате?
Самое время проверить температуру компьютерных комплектующих в вашем ПК. Для этого нам понадобится одна маленькая, но бесплатная утилита под названием HWMONITOR. Последнюю на сегодня версию ( HWMonitor 1.34 ) можно скачать с официального сайта производителя CPUID.
После запуска приложения его нужно свернуть (не закрывать) и запустить какой-нибудь ресурсоемкий процесс, а лучше несколько (кодирование видео, 3D-игра — отлично подойдет какой-нибудь шутер). Это нужно для того, чтобы по максимуму нагрузить компоненты компьютера и проверить, до какой температуры они дойдут. Получаса для тестирования будет достаточно.
Теперь снова открываем HWMonitor и внимательно смотрим на параметры. Приложение показывает температуру отдельных составляющих в цельсиях и фаренгейтах (забугорная система измерения температуры).
Также программа измеряет напряжение, скорость вращения вентиляторов, частоту, нагрузку процессоров, наличие свободного пространства на дисках и ряд других параметров.
Нам нужно просмотреть все вкладки Temperatures. В моем случае указана текущая, минимальная и максимальная температура на материнской плате, процессоре (отдельно считается температура в ядрах), видеокарте (она у меня встроена в ЦП), жестком диске. Если у вас есть другие компоненты с температурными датчиками, вы получите больше данных.
Ну хорошо, данные мы получили. Как узнать, что температура повышена или близка к критической? Правильный ответ — смотреть спецификацию к компьютерным компонентам (например, Thermal Specification у Intel и Max Temps у AMD). Дело в том, что разные детали ПК имеют разные максимальные температуры. Это зависит от многих параметров, на которых мы не будем зацикливаться.
Если проще — температура процессора и материнской платы должна лежать в диапазоне 40‑50 градусов. Под нагрузкой может быть и 60 градусов — это нормально. Если больше — повод присмотреться. У винчестеров стандартная температура должна быть чуть ниже — 30-40 градусов, у видеокарт — наоборот, чуть выше — до 60-70 градусов.
Если температура повышена, нужно проверить две основные версии. Возможно, плохо работает система охлаждения самого корпуса. Можно попробовать поставить дополнительный вентилятор на удаление горячего воздуха из корпуса. Также нужно очистить от пыли внутренности корпуса, материнскую плату и другие детали; спрятать провода, чтобы не препятствовать движению воздуха.
Вторая версия: плохая работа кулера на процессоре или видеокарте. Может забиться пылью радиатор, уменьшиться скорость вращения вентилятора. Если прошло несколько лет, вероятно высохла термопаста между процессором и радиатором. В таком случае ее нужно заменить (читайте статью «Как самостоятельно поменять термопасту в видеокарте или процессоре?» ).
Open Hardware Monitor
Рабочее окно программы Open Hardware Monitor
Еще одна программа, позволяющая следить за температурой процессора и видеокарты вашего компьютера.
В основном окне программы имеется раскрывающийся список тестируемых устройств.
Открыв пункт, связанный с процессором, вы увидите детальную информацию о частоте, на которой он работает, реальную температуру всех его ядер, которая имеет два значения.
Первое — Value — отображает текущие показания, а второе — Max — максимальные значения, которых достигала температура в процессе работы компьютера.
Далее отображается загрузка каждого ядра в процентном соотношении и потребляемое питание центральным процессором и процессором видеокарты.
Следующим пунктом идет отображение информации с датчиков видеокарты и скорость вращения вентилятора охлаждения.
Последним в списке идет информация о температуре жесткого диска, которая также отображается в режиме реального времени.
Стоит отметить, что программа может отображаться в системном трее или в виде гаджета помещаться на рабочем столе.
ПЛЮСЫ:
- Бесплатная,
- небольшой размер
МИНУСЫ:
- Не поддерживает русский язык,
- только под Windows
Какая должна быть температура компьютера?
ТОП-15 Программ для измерения температуры компьютера
AIDA64
9.5
CPU-Z
8.5
Speccy
8.5
Core Temp
7.5
HDD Temperature
6.5
м
7.5
Real Temp
7
HDD Termometer
6.5
MBProbe
6.5
GPU Temp
7.5
EVEREST Ultimate Edition
8
MSI Afterburner
8.5
Open Hardware Monitor
7.5
Добавить отзыв | Читать отзывы и комментарии
Связанные статьи
Выводы статьи
При неисправностях на компьютере, пользователю необходимо узнать о том, где посмотреть температуру процессора. Нагрев CPU негативно влияет на работу системы и может привести к выходу из строя оборудования ПК. Чтобы этого не произошло, необходимо проводить мониторинг и проверку температуры процессора с помощью специализированных программ или инструментов операционной системы Windows.
Как узнать температуру процессора (видео)
Похожие публикации:
- Как узнать модель материнской платы — 7 способов
- Как определить модель ноутбука — 10 способов
- Как узнать какая оперативная память стоит на компьютере: 7 способов
- Как посмотреть частоту оперативной памяти — 7 способов
- Как узнать какая видеокарта стоит на компьютере — 10 способов





























