Как изменить файл hosts?
 Иногда приходится сталкиваться с такой проблемой, как изменить файл hosts. И если в ранних версиях windows это делается весьма легко, то начиная с windows 7, при сохранении возникает ряд проблем. В первую очередь это связано с тем, что при разработке новых версий использовались новые, более надежные, но в тоже время жесткие правила безопасности.
Иногда приходится сталкиваться с такой проблемой, как изменить файл hosts. И если в ранних версиях windows это делается весьма легко, то начиная с windows 7, при сохранении возникает ряд проблем. В первую очередь это связано с тем, что при разработке новых версий использовались новые, более надежные, но в тоже время жесткие правила безопасности.
А ведь иногда просто необходимо внести туда несколько адресов и сайтов, дабы ограничить к ним доступ, запретить выводить рекламу в популярных приложениях.
Итак, как же изменить файл hosts windows 7, 8, 10. Если вы не знаете, где именно располагается данный файл, советуем записать путь к нему: C:\windows\System32\drivers\etc\hosts?
Есть два основных способа, о которых мы с вами и поговорим.
Как изменить hosts через командную строку?
В первую очередь, отметим, что для того, чтобы изменить hosts, следует открыть его в программе, запущенной от имени администратора. Поэтому следует зайти в систему под учетной записью администратора.
Теперь поговорим о том, как открыть файл hosts и внести в него изменения.
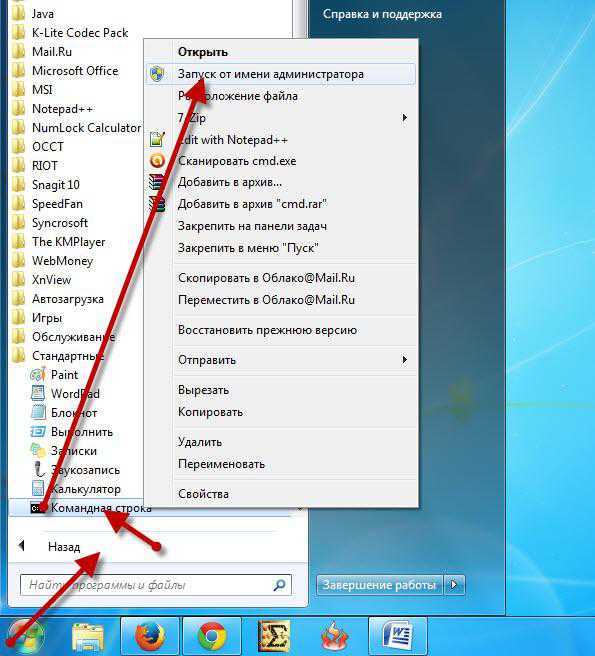
В первую очередь, советуем вам воспользоваться командной строкой. Отметим, что она должна быть открыта от имени администратора, а не обычного пользователя. Для этого переходим в Пуск -> Все программы -> Стандартные -> Командная строка, кликаем правой кнопкой мыши и выбираем пункт «Запустить от имени администратора».

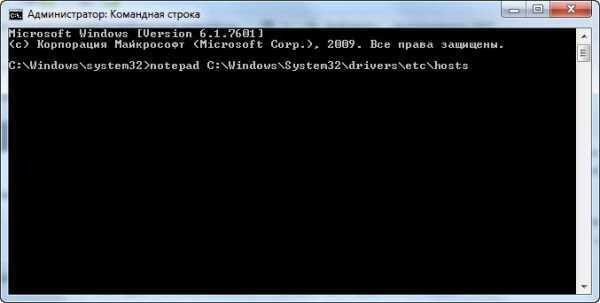
Далее ждем, пока перед нами не откроется окно командной строки. В нем следует прописать: notepad C:\windows\System32\drivers\etc\hosts (можно скопировать и вставить).
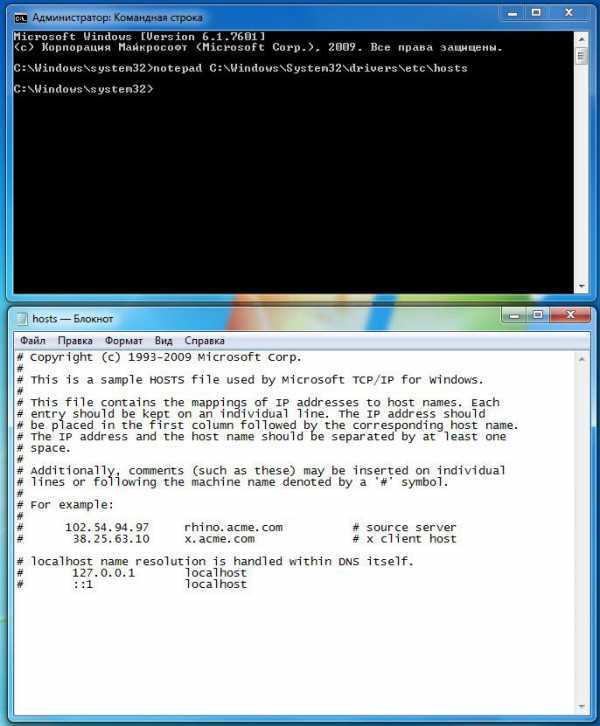
Таким образом, мы даем системе задачу запустить файл hosts в блокноте.
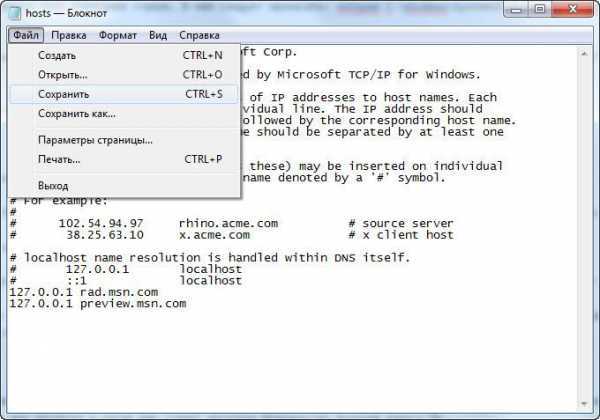
После его открытия вы сможете внести в него изменения, а затем сохранить.
Изменение hosts в текстовом редакторе
Второй способ, который поможет вам быстро отредактировать hosts — открытие файла в текстовом редакторе. Как вы догадались, тут также нужны права администратора.
По сути, кардинальных отличий нет, разве что придется открывать другую папку и программу.
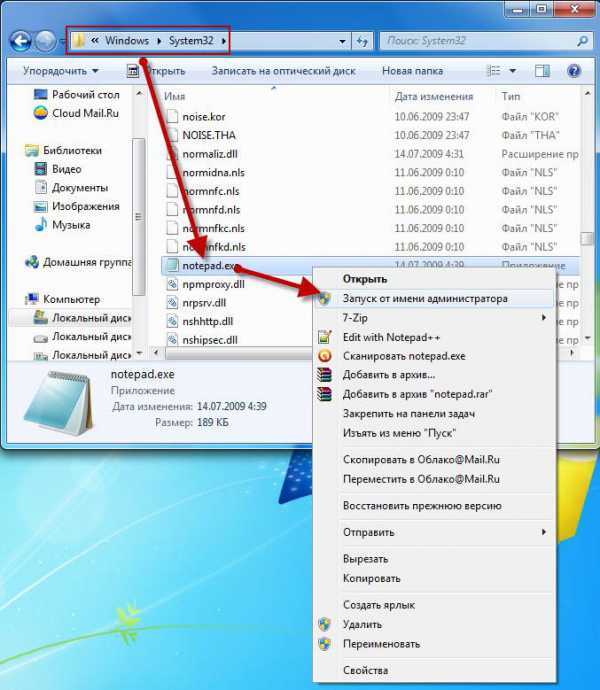
Для начала заходим в «Мой компьютер» и задаем путь папки: C:\windows\system32, находим в ней программу notepad.exe и запускаем от имени администратора.

В открывшемся окне выбираем команду «Файл», затем «Открыть», и прописываем путь к файлу hosts: C:\windows\System32\drivers\etc\). Далее ставим в окошке с типом файла «все файлы», затем открываем его.
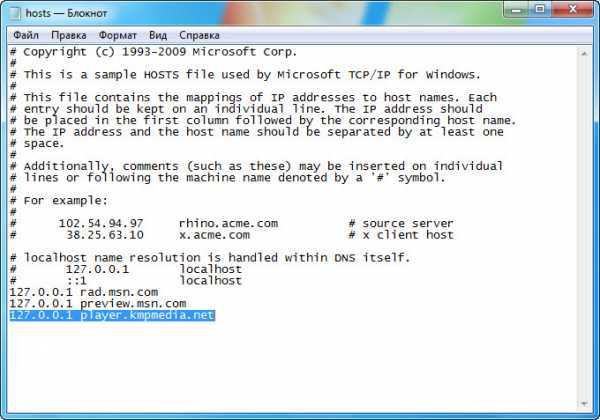
Вносим изменения и сохраняем файл.
Как видите, изменить файл hosts не так сложно, как утверждают люди, впервые столкнувшиеся с данной проблемой. Единственное, вы должны иметь права администратора на данном компьютере или ноутбуке и тогда вам станет доступно большинство функций вашего ПК.
Изменить и сохранить файл hosts через «Свойства»
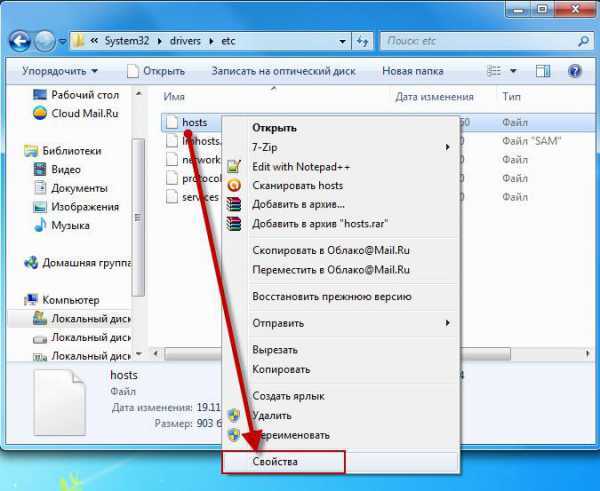
Вы также можете изменить файл hosts через «Свойства». Для этого нужно перейти собственно к самому файлу C:\windows\System32\drivers\etc\ и нажать на нем правой кнопкой мыши. Далее выбираем «Свойства».
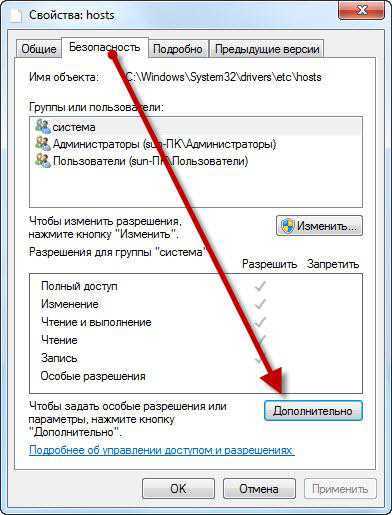
Теперь переходим по вкладке «Безопасность» и нажимаем кнопку «Дополнительно».
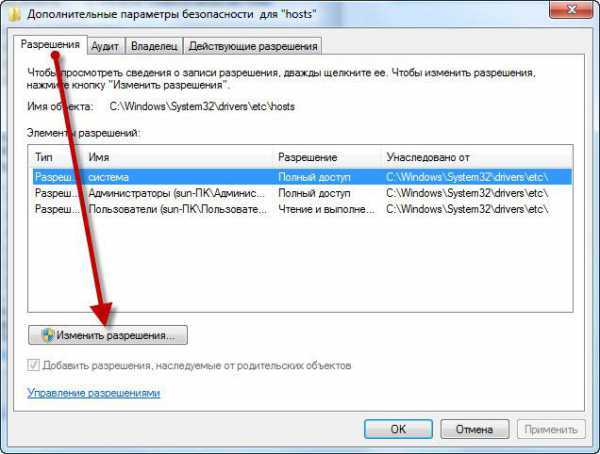
Во вкладке «Разрешения» нажимаем кнопку «Изменить разрешения».

Для группы «Пользователи» меняем разрешение безопасности касательно файла «hosts». Для этого нужно выбрать: группу Пользователи — Изменить и установить галочку напротив Полный доступ. Сохраняем изменения нажав кнопку «Ок».
Система спросит, действительно ли вы хотите внести изменения? Подтверждаете.

Теперь двойным щелчком нажимаем на файл «hosts» и выбираем программу Блокнот для его редактирования.

Вносим нужные нам изменения и сохраняем их.
https://youtube.com/watch?v=dzuRYAhVITM
Мы рассмотрели три простых способа, как изменить файл hosts и сохранить эти изменения. На самом деле их больше, но это самые действенные.
Не удается сохранить файл hosts
По отзывам статьи Очистка файла hosts видно, что сохранить данный файл не всегда удается. Частенько подобное случается в системах windows Vista, 7 и 8, а также windows XP, если при установке системы пользователю были назначены ограниченные права.
Настоящая статья написана исключительно на основании личного опыта и наблюдений автора. Все приведенные советы Вы выполняете на свой страх и риск. За последствия Ваших действий автор и Администрация сайта ответственности не несут.
Здесь попробую раскрыть один из наиболее удобных вариантов. Суть задачи в том, что необходимо открыть блокнот правами администратора и загрузить в него файл hosts или войти в систему Администратором. В статье рассказывается тот случай, если система была установлена в режиме по умолчанию (в windows XP пароль администратора известен или пуст).
Если Вы не пробовали сначала Очистить файл hosts, то советую Вам сначала выполнить рекомендации, приведенные в начале статьи.
Нажимаем кнопку Пуск, раскрываем в меню Все программы пункт Стандартные, нажимаем правую клавишу мыши на пункте Блокнот (Notepad) и в контекстном меню выбираем пункт Запуск от имени администратора (действуем по стрелке на картинке ниже).

В windows XP может быть пункт Запуск от имени… В таком случае в диалоговом окне необходимо указать (выбрать) имя пользователя и ввести пароль.
В некоторых системах в зависимости от настроек, может экран затемниться и выводится окно Контроль учетных записей с запросом «Разрешить следующей программе внести изменения на этом компьютере?» Это нормальное явление и бояться не следует. На всякий случай проверьте поле Имя программы, должно быть Блокнот (Notepad) и поле Проверенный издатель: Microsoft windows. Если все так, смело нажимайте кнопку Да, запустится Блокнот. Нажимаем пункт меню Файл — Открыть… (или горячие клавиши Ctrl-O). Появляется диалоговое окно открытия файла. Далее смотрим картинку ниже.

Открываем папки по очереди (если система установлена на диск и папки по умолчанию): Системный диск (как правило диск C:) -> windows -> System32 -> Drivers -> etc (обратите внимание в адресной строке на картинке этот же путь прописан, подчеркнут красной линией). Скорее всего сразу после открытия папки etc вы ничего не увидите
Это правильно, так и должно быть. Обратите внимание в правом нижнем углу обведено красной линией список. Сейчас у Вас там должно быть написано Текстовые документы (*.txt). И если при таком выборе в окне списка файлов вы видите файл hosts (hosts.txt), это скорее всего работа вируса, лучше удалите его
Скорее всего сразу после открытия папки etc вы ничего не увидите. Это правильно, так и должно быть
Обратите внимание в правом нижнем углу обведено красной линией список. Сейчас у Вас там должно быть написано Текстовые документы (*.txt)
И если при таком выборе в окне списка файлов вы видите файл hosts (hosts.txt), это скорее всего работа вируса, лучше удалите его.
Нажмите на поле и выберите из списка вариант Все файлы, как на картинке. После этого вы должны увидеть в поле выбора файла несколько файлов, один из них нужный файл hosts. Если вы не видите файл hosts, возможно, она скрыта от показа. В таком случае, прямо в поле Имя файла просто наберите hosts и нажмите кнопку Открыть.
Есть более простой способ открыть файл, для этого в поле Имя файла наберите приведенный ниже путь (просто скопируйте):
и нажмите кнопку Открыть. Вы сразу попадете в окно блокнота с содержимым файла.
Далее редактируйте файл как указано в статье Очистка файла hosts и после редактирования попробуйте сохранить и у Вас все должно получиться. Если это не так, проверьте атрибуты файла.
Если не получается указанным здесь способом очистить файл hosts, попробуйте обратиться к статье Очистка файла hosts с помощью программы AVZ.
А если и в этом случае ничего не получается, пишите, обсудим.
shah 142016Комментариев: 38
При цитировании, копировании, клонировании материалов с сайта целиком или частично, ссылка на страницу, откуда был скопирован материал, обязательна! При нарушении данных условий прошу незамедлительно удалить со своих ресурсов скопированный материал. Администрация сайта.
Открытие файла напрямую из окна редактора
Вы также можете открыть файл hosts, не используя командную строку. Для этого перейдите в каталог «Пуск» — «Мой компьютер» — «Локальный диск C:». В списке директорий выберите Windows – System32. В появившемся перечне программ найдите файл с именем Notepad (notepad.exe). Кликните правой клавишей мыши на документе и выберите «Запустить от администратора». При необходимости введите пароль администраторской учетной записи в системе и нажмите «Ок». Перед вами появится окно «Блокнота». Перейдите в меню «Файл» — «Открыть».
Через открывшийся каталог перейдите в папку «Компьютер» — «Локальный диск C:» — Windows – System32 – drivers – etc. В перечне файлов выберите hosts и начните его редактирование. После внесения необходимых изменений нажмите «Файл» — «Сохранить». Если вам не удается найти файл hosts в указанной папке, воспользуйтесь переключателем «Все файлы», доступным в правом нижнем углу окна «Открытие» сразу после строчки «Имя файла».
Изменить файл hosts можно также под учетной записью администратора через «Проводник». Нажмите «Пуск» — «Мой компьютер», а затем перейдите в «Локальный диск C:» — Windows – System32 – drivers – etc. Если файл не отображается в списке, перейдите в меню «Сервис» — «Свойства папки». Выберите вкладку «Вид», а затем нажмите «Отображать скрытые файлы». Нажмите «Ок» для применения изменений. После этого кликните правой клавишей мыши на файле hosts и выберите меню «Открыть с помощью».
Файл hosts это довольно уязвимое место операционной системы Windows. Этот файл становится мишенью номер один практически для всех вирусов и троянов, которым удается заразить компьютер.
Задача данного файла хранить список доменов и соответствующих им ip-адресов. Операционная система использует этот список для преобразования доменов в ip-адреса и наоборот.
Каждый раз когда вы вводите в адресную строку браузера адрес нужно вам сайта, происходит запрос на преобразования домена в ip-адрес. Сейчас это преобразование выполняет служба под названием DNS. Но, на заре развития Интернета hosts файл был единственной возможностью связать символьное имя (домен) с конкретным ip-адресом.
Даже сейчас, данный файл имеет непосредственное влияние на преобразование символьных имен. Если в hosts файл добавить запись, которая будет связывать ip-адрес с доменом, то такая запись будет отлично работать. Именно этим и пользуются разработчики вирусов, троянов и других вредоносных программ.
Что касается структуры файла, то файл hosts это обычный текстовый файл без расширения. То-есть данный файл называется не, hosts.txt, а просто hosts. Для его редактирования можно использовать обычный текстовый редактор Блокнот (Notepad).
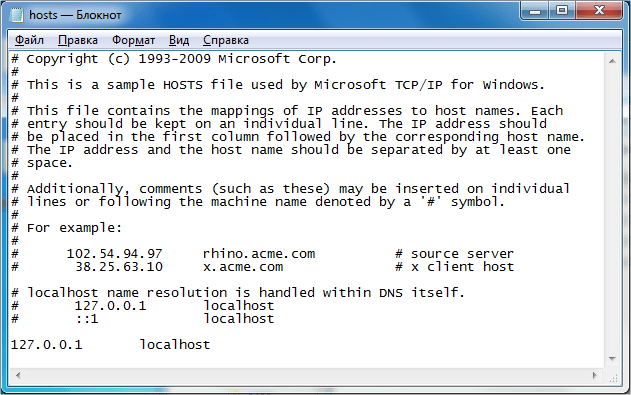
Стандартный файл hosts состоит из нескольких строк, которые начинаются с символа «#». Такие строки не учитываются операционной системой и являются просто комментариями.
Также в стандартном файле hosts присутствует запись «127.0.0.1 localhost». Эта запись означает, что при обращении к символьному имени localhost вы буде обращается к собственному компьютеру.
Для чего изменяют файл хостс
Файл hosts изменяют для того, чтобы заблокировать доступ к определенному ресурсу в интернете, или для того, чтобы перенаправить пользователя на другой сайт.
Обычно, первоначально вредоносный код выполняется после запуска скачанной из интернета программы. В этот момент, автоматически вносятся изменения в свойства ярлыка браузера, и довольно часто добавляются дополнительные строки в файл hosts.
Для блокирования какого-либо сайта (например, сайт ВКонтакте) вносятся строки подобного вида:
127.0.0.1 vk.com
Для некоторых сайтов может быть внесено два варианта имени сайта с «www», или без этой аббревиатуры.
Вы сами можете заблокировать нежелательные сайты на своем компьютере, добавив в файл хост подобную запись:
127.0.0.1 название_сайта
В этой записи IP-адрес (127.0.0.1) — это адрес в сети вашего компьютера. Далее идет название сайта, который вам необходимо заблокировать (например, pikabu.ru).
В итоге, после ввода имени сайта, вы увидит пустую страницу со своего компьютера, хотя в адресной строке браузера будет написано название данной веб-страницы. Этот сайт будет заблокирован на вашем компьютере.
При использовании перенаправления, после ввода названия нужного сайта, в браузере пользователя будет открыт совсем другой сайт, обычно, это веб-страница с рекламой, или поддельная страница популярного ресурса.
Для перенаправления на другой сайт, в файл хост добавляются записи такого вида:
157.15.215.69 название_сайта
Вначале идет набор цифр – IP адрес (я написал здесь случайные цифры для примера), а далее, после пробела, латинскими буквами будет написано название сайта, например, vk.com или ok.ru.
Схема работы этого метода примерно такая: нехорошие люди специально создают фейковый (поддельный) сайт, с выделенным IP адресом (иначе этот метод не будет работать). Далее на компьютер пользователя попадает инфицированное приложение, после запуска которого, в файле hosts производятся изменения.
В результате, когда пользователь набирает в адресной строке браузера название популярного сайта, то его вместо нужного сайта, перебрасывают совсем на другой сайт. Это может быть фейковая страница социальной сети, которая предназначена для кражи личных данных пользователя, или сайт с навязчивой рекламой. Очень часто, с такого подставного сайта, идут редиректы (перенаправления) на множество других специально созданных страниц с рекламой.
Почему нет разрешения на сохранения файлов
Причина ошибки «У вас нет разрешения на сохранение файлов в этом месте», при условии, что вы администратор, а речь идет о локальном диске компьютера или ноутбука вовсе не в том, что вас кто-то ограничил в правах, всё проще.
Ошибка появляется в том случае, если какая-то программа, запущенная без прав администратора (т.е. от имени обычного пользователя — а именно так запускаются большинство программ в целях безопасности, даже если у вас учетная запись администратора) пробует сохранить файлы в защищенную папку, для сохранения в которую нужны права администратора.
Самый простой пример — корень диска C (причем в не системные папки на этом же диске вы можете сохранять файлы без ограничений). Если в Windows 10 вы скачиваете какой-то файл или сохраняете документ и укажите просто диск C для сохранения, вы получите рассматриваемую ошибку.
Для исправления ошибки вы можете поступить одним из следующих способов:
- Просто не сохранять файлы в системные расположения. Если обязательно нужно поместить файл в системную папку, можно сначала сохранить его, например, на рабочий стол (или другое не системное расположение), а затем в проводнике перенести в нужное место: у вас запросят подтверждение администратора и файл будет сохранен в нужной папке успешно.
- Запускать программу, из которой вы выполняете сохранение в системные папки, от имени администратора. Для однократного запуска от администратора вы можете найти программу с помощью поиска в панели задач Windows 10, нажать по найденному результату правой кнопкой мыши и выбрать «Запуск от имени администратора».
- Если нужно постоянно запускать программу от администратора, откройте свойства её ярлыка, затем на вкладке «Ярлык» нажмите кнопку «Дополнительно», установите отметку «Запуск от имени администратора» и примените настройки. Доступ к ярлыкам в меню пуск вы можете получить, нажав правой кнопкой мыши по программе — Дополнительно — Перейти к расположению файла.
Еще один метод, который я бы не стал рекомендовать, когда речь идет о системных папках — изменение прав на доступ к папкам таким образом, чтобы доступ к ним имели все пользователи, а не только администратор. Если же папка не системная, то откройте её свойства и на вкладке «Безопасность» измените разрешение для группы «Пользователи» на «Полный доступ», чтобы иметь возможность сохранять файлы в эту папку.
Видео инструкция
А вдруг и это будет интересно:
15.12.2019 в 10:21
15.12.2019 в 10:44
Странно. А просто через правый клик от администратора запускается? Если и там нет такого пункта, то, возможно, ваш пользователь не имеет прав администратора на компьютере. Тогда просто сохранять в документы-изображения-на-рабочий-стол, куда доступ точно должен быть.
01.04.2020 в 04:07
Ничего не могу скачивать на диск D, системным является диск С. Всё указанное в видео попробовал, а проблема осталась такой же
12.08.2020 в 08:37
На рабочий стол, на диск D, та-же проблема, на сохраняет, нет разрешения. Предлагает сохранить в мои документы, и по кругу, опять нет разрешения.
25.08.2020 в 22:58
Всё тоже самое, тоже диск D. Раньше такого не было. Чтобы что-то сам менял не помню.
18.10.2020 в 15:41
07.11.2021 в 11:16
У меня тоже самое, Аваст ограничивает сохранение файлов для безопасности, только кто знает как это отключить.
19.02.2021 в 05:20
19.02.2021 в 17:10
Здравствуйте. Тут не отвечу: слишком мало деталей (тут бы знать как-то что именно там спец делает), плюс у самого опыта с AD почти и нету.
23.02.2021 в 15:39
Диск вообще не системный, винда видит ка флэшку на 8 Тб Решил проблему так ,зашел в проводник, выбрал диск на который не сохраняет, правой клавишей нажать на диск ,выбрать пункт свойства в самом низу , затем безопасность слева вверху, в верхнем окне выбрать( все) в нижнем (чтение и запись) Оказалось еще тупее копировалось на данный hdd, но не копировалось в конкретную папку. В проводнике нажимаете на папку в которую не копируется правой клавишей, свойства- безопасность- все- изменить. Cтавите галочки чтение и запись
03.06.2021 в 12:24
04.06.2021 в 17:10
27.09.2021 в 02:30
27.09.2021 в 09:20
27.09.2021 в 15:55
27.09.2021 в 16:19
27.09.2021 в 19:13
28.09.2021 в 16:42
28.09.2021 в 21:07
29.09.2021 в 16:56
Приложение Microsoft Photos позволяет просматривать, редактировать, а также создавать видео. Несмотря на то, что он работает нормально, если вы не можете сохранить мультимедиа из приложения Microsoft Photos после редактирования изображения, это происходит из-за проблемы с разрешениями. Но некоторые пользователи сообщают об ошибке, когда отредактированный медиа-файл не может быть сохранен. Ошибка говорит:
Похоже, у вас нет разрешения на сохранение изменений в этом файле.
Попробуйте вместо этого сохранить копию.
Как изменить файл hosts
По умолчанию изменение файла hosts в Windows 10 доступно только администраторам системы. То, что этот момент не учитывается начинающими пользователями является наиболее частой причиной того, что файл hosts не сохраняется после изменения.
Для изменения файла hosts необходимо открыть его в текстовом редакторе, запущенном от имени Администратора (обязательно). Покажу на примере стандартного редактора «Блокнот».
В поиске Windows 10 начните набирать «Блокнот», а после того как программа появится в результатах поиска, кликните по ней правой кнопкой мыши и выберите «Запустить от имени администратора».
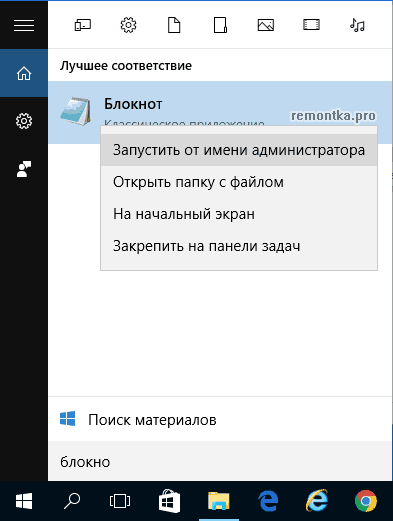
Следующий шаг — открыть файл hosts. Для этого в блокноте выберите «Файл» — «Открыть», перейдите к папке с этим файлом, в поле с типом файла поставьте «Все файлы» и выберите тот файл hosts, который не имеет никакого расширения.

По умолчанию содержимое файла hosts в Windows 10 выглядит так, как вы можете видеть на скриншоте ниже. Но: если hosts пустой, не следует из-за этого переживать, это нормально: дело в том, что содержимое файла по умолчанию с точки зрения функций — то же самое, что и пустой файл, так как все строки, начинающиеся со знака решетки — это просто комментарии, которые не имеют никакого значения для работы.
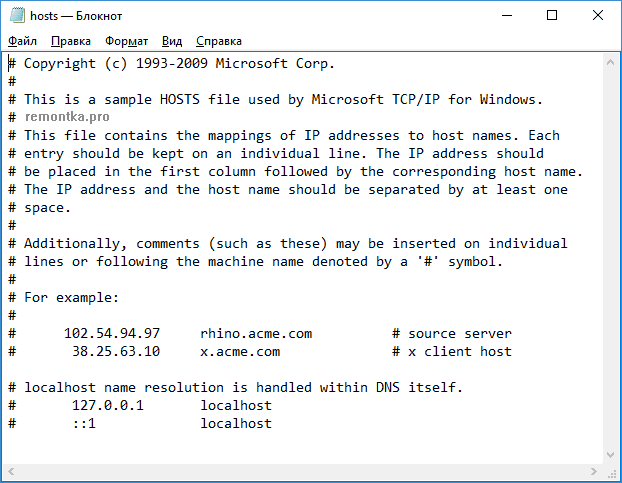
Для редактирования файла hosts просто добавьте подряд новые строки, которые должны выглядеть как IP-адрес, один или несколько пробелов, адрес сайта (URL, который будет перенаправляться на указанный IP-адрес).
Чтобы было понятнее — в примере ниже был заблокирован ВК (все обращения к нему будут перенаправляться на 127.0.0.1 — это адрес используется для обозначения «текущего компьютера»), а также сделано так, чтобы при вводе адреса dlink.ru в адресную строку браузера автоматически открывались настройки роутера по IP-адресу 192.168.0.1.

Примечание: не знаю, насколько это важно, но по некоторым рекомендациям, файл hosts должен содержать пустую последнюю строку. После завершения редактирования, просто выберите файл — сохранить (если hosts не сохраняется, то вы запустили текстовый редактор не от имени Администратора
В редких случаях бывает нужно отдельно задать права доступа к файлу в его свойствах на вкладке «Безопасность»)
После завершения редактирования, просто выберите файл — сохранить (если hosts не сохраняется, то вы запустили текстовый редактор не от имени Администратора. В редких случаях бывает нужно отдельно задать права доступа к файлу в его свойствах на вкладке «Безопасность»).
Где находится файл hosts в Windows 10
Файл hosts находится в той же папке, что и раньше, а именно в C:WindowsSystem32driversetc (при условии, что система установлена именно в C:Windows, а не куда-либо еще, в последнем случае ищите в соответствующей папке).
При этом для того, чтобы открыть «правильный» файл hosts, рекомендую для начала зайти в Панель управления (через правый клик по пуску) — параметры проводника. И на вкладке «Вид» в конце списка снять отметку «Скрывать расширения для зарегистрированных типов файлов», а уже после этого переходить к папке с файлом hosts.
Смысл рекомендации: некоторые начинающие пользователи открывают не файл hosts, а, например, hosts.txt, hosts.bak и тому подобные файлы, в результате, сделанные в таких файлах изменения не влияют на работу Интернета, как требуется. Нужно открывать тот файл, который не имеет никакого расширения (см. на скриншоте).
Если файл hosts отсутствует в папке C: Windows System32 drivers etc — это нормально (хоть и странно) и не должно никоим образом влиять на работу системы (по умолчанию этот файл и так пустой и не содержит ничего кроме комментариев, не влияющих на работу).
Примечание: теоретически, расположение файла hosts в системе может быть изменено (например, какими-то программами для защиты этого файла). Чтобы узнать, не было ли изменено оно у вас:
- Запустите редактор реестра (клавиши Win+R, ввести regedit)
- Перейдите к разделу реестра
- Посмотрите на значение параметра DataBasePath, именно это значение указывает на папку с файлом hosts в Windows 10 (по умолчанию %SystemRoot%System32driversetc )
По расположению файла закончили, переходим к его изменению.
Внесение изменений в файл hosts в Windows 10
Рассмотрим процесс редактирования файла hosts с целью заблокировать доступ к какому-либо ресурсу либо устранения нежелательных правок, внесённых вредоносным ПО.
Расположение файла
Для начала нужно узнать, где расположен файл hosts. Чтобы найти его, выполните следующую инструкцию:
- Откройте «Проводник» или «Компьютер».
- Там перейдите в тот жёсткий диск, где установлена операционная система (это «Диск C»). Иногда он может называться по-другому, например, «OS», но это только в том случае, если пользователь сам переименовывал локальные диски.
- Здесь нужно найти и перейти в директорию «Windows».
- Затем в папку «System32», после в «drivers», а затем в «etc». В итоге у вас должен получиться такой путь: . Его можно скопировать в верхнюю строку «Проводника» и нажать Enter для быстрого перехода.
- Найдите там файл с наименованием hosts.
Иногда этот файл может быть скрыт, поэтому обнаружить его в указанной директории не получается. В этом случае придётся сделать видимыми все скрытые файлы. Сделать это можно по следующей инструкции:
- В «Проводнике» откройте вкладку «Вид».
- Здесь нужно нажать на пункт «Показать или скрыть».
Появится контекстное меню, где нужно отметить графу «Скрытые элементы».
После этого у вас должен отобразиться файл hosts.
Редактирование файла
Рассмотрим процесс редактирования файла на примере ограничения доступа к какому-то из ресурсов в интернете, так как именно для этого и редактируют hosts:
- Для начала вам нужно правильно открыть этот файл, чтобы вы могли вносить в него изменения. Нажмите правой кнопкой мыши по файлу и выберите вариант «Открыть с помощью».
- Появится окошко с выбором программ для открытия. Укажите «Блокнот». Если у вас на компьютере есть другие программы, являющиеся аналогией стандартного «Блокнота», например, Notepad++ или Sublime Text, то можно использовать их.
- Вам нужно перейти в самый конец документа, так как именно там содержатся данные, касательно localhost.
- Чтобы заблокировать какой-либо ресурс, вам нужно прописать эти числа: 127.0.0.1, а после них адрес того ресурса, который нужно заблокировать. Пример: 127.0.0.1 vk.com, в данном случае блокируется популярная российская социальная сеть. То есть при переходе по её адресу, браузер будет возвращать пользователя на локальный адрес компьютера – пустую белую страницу.
Чтобы изменения вступили в силу, нужно сохранить файл. Для этого нажмите на «Файл» и выберите «Сохранить» либо просто воспользуйтесь комбинацией Ctrl+S. Если вы редактируете файл не через «Блокнот», то сохранение там может производиться по-другому.
Как видите, нет ничего сложного в редактировании файла hosts в операционной системе Windows 10. Все изменения можно быстро отменить.
Файл Hosts в Windows 10 — Как восстановить и сохранить
Файл hosts — это файл Windows, который переводит доменные имена сайтов в IP-адреса. Именно он выполняет функцию преобразования имен хостов в числовые адреса протокола, которые будут определять местонахождение хоста в IP-сети. Файл hosts имеет форму простого текстового файла. В настоящее время этот файл бесполезен, так как этот процесс уже автоматизирован через DNS. К сожалению, этот файл часто компрометируют и заражают вирусом через вредоносное ПО, чтобы вас перенаправить на фишинговый сайт и вытащить из вас конфиденциальную информацию. Также, если файл Hosts заражен вирусом, то у вас не может быть доступа к сайтам или вы не сможете получать обновления для Windows 10/7/8.1. В этой инструкции разберем, где находиться файл Hosts, как восстановить его по умолчанию, правильно отредактировать, и как сохранить его, если нам выдаст ошибку доступа.
У вас нет разрешения на сохранение файлов в этом месте Windows 7 8 10 — что делать с Hosts
Чаще всего владельцы ПК пытаются внести изменения в системный объект, располагаемый по пути:
С | Windows | System32 | Drivers | etc
Однако после добавления/удаления строк во встроенном редакторе «Блокнот» — комбинация Ctrl + S не помогает закрепить эффект. И когда даже рассмотренный способ не спасает, стоит воспользоваться проверенным решением — бесплатной программой Notepad++.
Качаем подходящую версию (32 или 64 bit), быстренько устанавливаем. И теперь можем открывать, редактировать практически всё, что захотим, любой формат.
А если попытаетесь «поковыряться» в hosts Виндовс 10, то Вам предложат перезапустить утилиту в режиме админа:
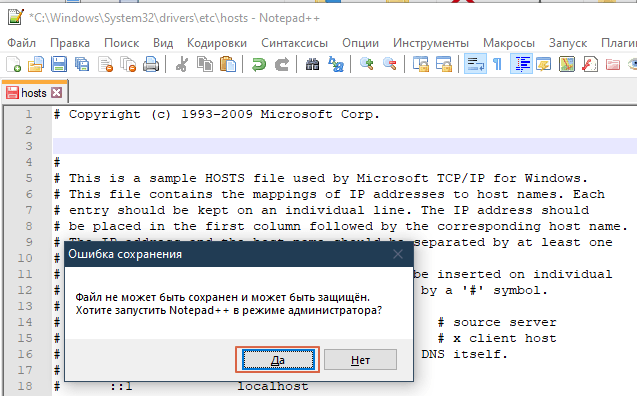
Просто, согласитесь!

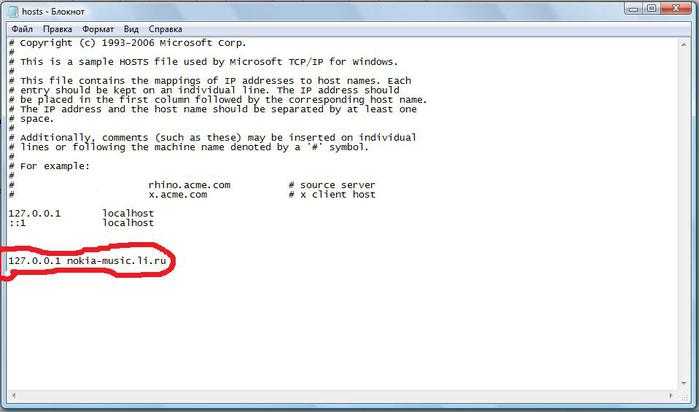


![Доступ запрещен при редактировании файла hosts в windows 10 [полное руководство] - исправлять 2023](http://kubwheel.ru/wp-content/uploads/d/0/b/d0b00272c53b00005e643ceff2487cc8.jpeg)





![Доступ запрещен при редактировании файла hosts в windows 10 [полное руководство]](http://kubwheel.ru/wp-content/uploads/5/1/2/5121be6dbea1b8b05b4e9181f6b6d990.png)












![[решено] файл hosts — где находится, как должен выглядеть, редактирование, сохранение](http://kubwheel.ru/wp-content/uploads/f/c/f/fcf64534a9361718338905fb651dc39c.jpeg)

![Доступ запрещен при редактировании файла hosts в windows 10 [полное руководство]](http://kubwheel.ru/wp-content/uploads/a/d/b/adbce5b524384966177ddb21f44feb0f.png)


