Скачивание с торрента
Платформа Rutracker предлагает пользователям доступ к огромной коллекции фильмов, сериалов, телевизионных шоу и других медиафайлов. Соответственно, вы можете скачать фильмы на планшет, телефон, iPad или iPhone для автономного просмотра.
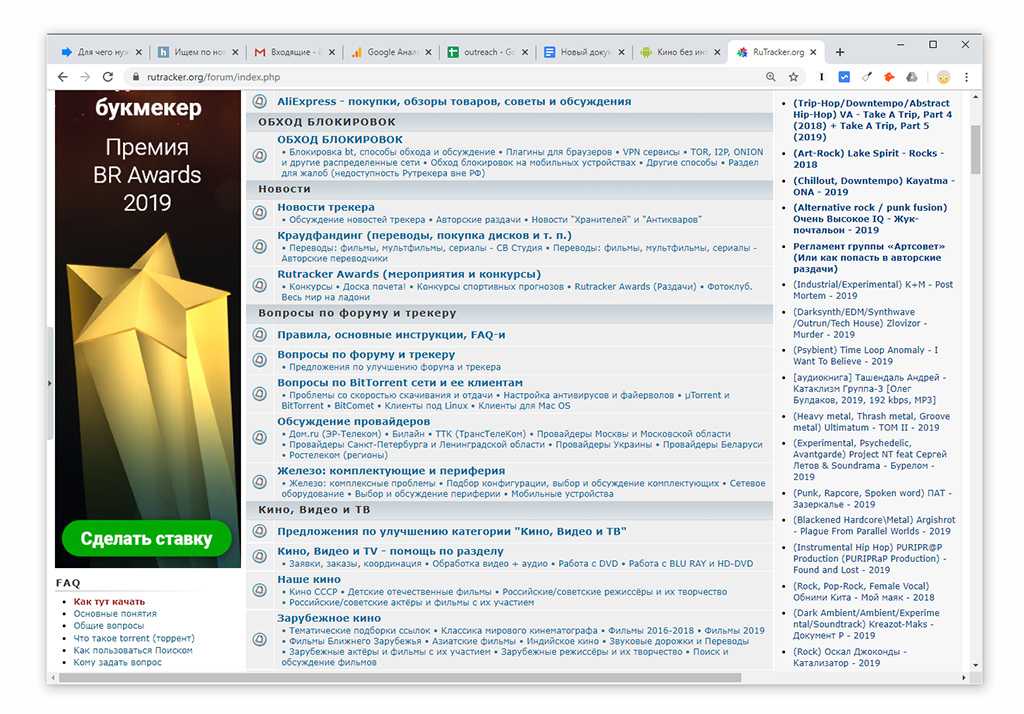
Чтобы смотреть фильмы с торрента оффлайн, необходимо:
Загрузить на телефон (базовая версия со всеми необходимыми функциями распространяется бесплатно через Play Market).
Найти на сайте нужный фильм а подходящем формате
Обязательно обращайте внимание на формат видеозаписи, чем выше качество, тем больше места видео займет на вашем телефоне.
Загрузите торрент-файл на телефон (расширение – .torrent) и запустите его через utorrent.. Примечание
Скачать фильм без торрент-файла или специальной программы-трекера у вас не получится. Для этого, впрочем, доступны другие способы загрузки, о которых можно узнать из этой статьи.
Примечание. Скачать фильм без торрент-файла или специальной программы-трекера у вас не получится. Для этого, впрочем, доступны другие способы загрузки, о которых можно узнать из этой статьи.
После загрузки скачанный файл будет доступен для просмотра в любое время до того момента, пока вы не удалите видео с устройства.
7.FeedMe

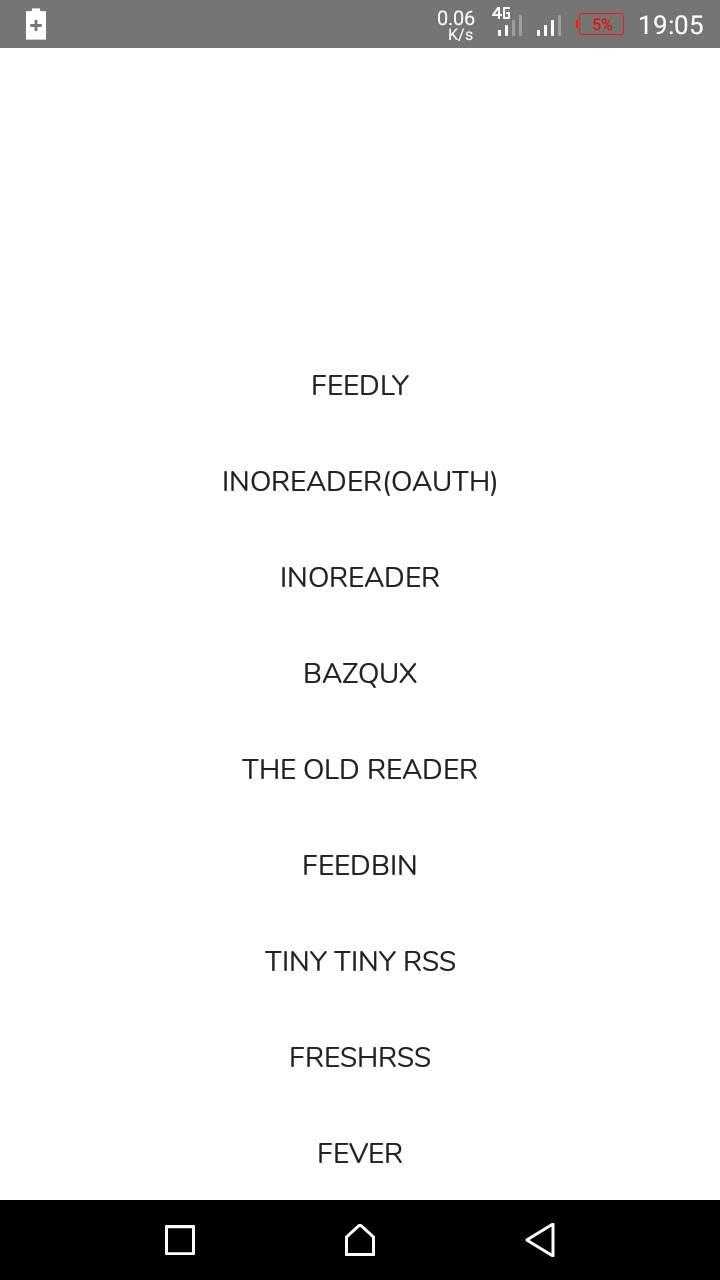

FeedMe – это легкая программа для чтения RSS, позволяющая сохранять статьи для просмотра в автономном режиме. Приложение позволяет получать контент из таких источников, как Feedly, FreshRSS, InoReader и The Older Reader. Вы можете сохранять полученную информацию в Evernote и Pocket одним нажатием
Статьи в автономном режиме сохраняют фотографии и полный текст. Содержание отличается удобными для чтения шрифтами, цветом и правильным форматом страниц. Кроме того, вы можете переключаться между светлой и темной темами
Приложение также поддерживает подкасты, поэтому вы можете загружать эпизоды для прослушивания в автономном режиме
Скачать: FeedMe (бесплатно, доступны покупки в приложении)
Как сохранить страницу в Хроме на мобильном устройстве Андроид
Более интересно и удобно реализована возможность просмотра веб-страниц оффлайн на мобильных устройствах. Прежде, чем продолжить, убедитесь, что ваш браузер обновлен, т.к. в ранних версиях эта функция может быть недоступна. Для того, чтобы сохранить страницу в Chrome на Android, заходим в меню (три точки в правом верхнем углу) и нажимаем на значок со стрелочкой. Все, теперь страничка скачана на ваш смартфон или планшет и доступна для просмотра даже без сети.
Сохраняем страницу на Андроид
Для того, чтобы просмотреть сохраненную с сайта информацию, в меню нажимаем на вкладку «Скачанные файлы». Здесь, кроме сохраненной нами страницы, мы увидим все загрузки с этого браузера. Кстати, закачки удобно сгруппированы по типам файлов: аудио, видео, картинки, страницы и пр.
Скачанные файлы в браузере
Google Chrome дает нам возможность сохранять страницы, видео, музыку и прочие файлы с возможностью просмотра в автономном режиме. Удалить ненужную больше информацию можно здесь-же. Просто нажмите на закладку и выберите значок корзины в правом верхнем углу.
- https://androidinsider.ru/polezno-znat/kak-sohranit-veb-straniczu-na-smartfon-dlya-togo-chtoby-posmotret-ee-pozzhe.html
- https://tvoysmartphone.ru/uroki/391-kak-sohranit-stranicu-na-androide.html
- https://lifedroid.ru/kak-sohranit-stranicu-v-google-chrome.html
Cloud Storage
Cloud Storage — это еще один отличный способ для передачи файлов с Android на ПК и обратно. В этом приложении вам на выбор предлагается множество облачных хранилищ для обмена файлами между устройствами, среди которых Dropbox, Google Drive, OneDrive и другие. Передача файлов в Cloud Storage очень проста. Вы загружаете файл в облачное хранилище на одном устройстве, а затем скачиваете его на другое устройство. Большинство облачных хранилищ имеют свои собственные специальные приложения, но преимущество Cloud Storage заключается в том, что оно поддерживает многие из них и позволяет и одного места с ними взаимодействовать, упрощая тем самым процесс.
У Feem немного нестандартный способ обмена файлами между устройствами. Приложение позволяется передавать различные файлы с устройства на устройство, если они подключены к одной сети Wi-Fi. Передавать файлы можно со смартфонов, планшетов, компьютеров и ноутбуков (и на них тоже). На любых двух из этих устройств нужно запустить Feem, устройства обнаружат друг друга, и тогда можно начать передачу файлов. При этом Wi-Fi даже не должен быть подключен к фактическому интернету. Локальная сеть — это все, что вам нужно. Приложение Feem очень простое, бесплатное, а еще обладает интерфейсом в стиле Material Design.
Google Play Фильмы
Сервис дает доступ к огромной коллекции фильмов и телевизионных шоу, которые можно скачать на телефон для дальнейшего просмотра без интернета.
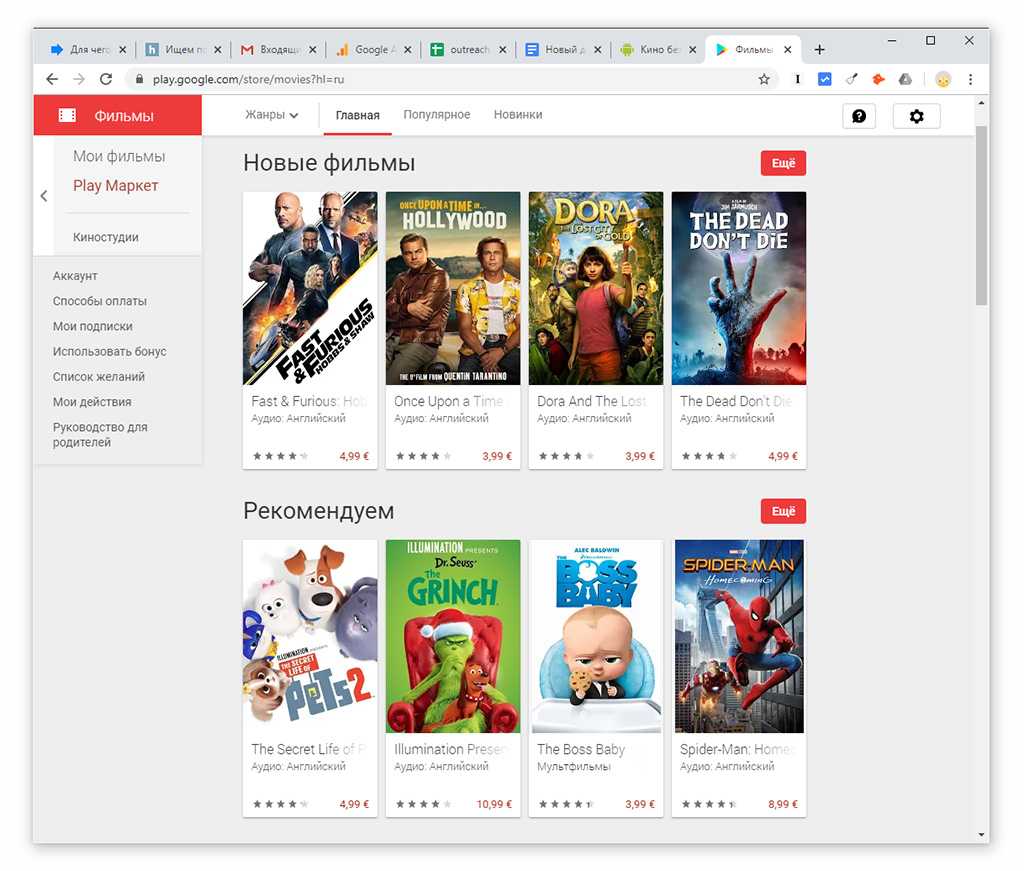
Доступ к фильмам и сериалам оффлайн — исключительно на платной основе, при этом пользователь имеет возможность либо приобрести фильм навсегда, либо арендовать его на время. Стоимость аренды ниже, чем покупки.
Для просмотра можно использовать любой плеер на телефоне либо воспользоваться встроенным проигрывателем через сервис.
При покупке фильма обращайте внимание на то, на каком языке он доступен. На главной странице сервиса в основном высвечиваются фильмы на английском, но можно найти и версии с русским переводом
Для покупки необходимо иметь аккаунт в системе Гугл, подключить к нему банковскую карту и пополнить счёт на сумму покупки.
- Доступ в офлайн;
- Большая коллекция фильмов, сериалов и телешоу на разных языках;
- Возможность сэкономить на покупке за счёт аренды.
Если компьютер с Windows не определяет смартфон или планшет
1. Используйте оригинальный кабель для подключения! Многие неоригинальные кабели имеют другую распайку контактов, поэтому могут не работать с устройствами Samsung.
2. Для подключения не требуется никаких дополнительных драйверов от Samsung. Устройство подключается по протоколу MTP, который встроен в Windows. Если устройство к вашему компьютеру не подключается — проблема с операционной системой. Проверьте, что установлены последние обновления для Windows и актуальная версия Windows Media Player. Подробнее о протоколе MTP на Википедии
3. Проверьте, что на устройстве выбран режим передачи данных для подключения. Для этого: проведите сверху вниз два раза на главном экране → подключите устройство кабелем к компьютеру → появится пункт для настройки USB подключения, нажмите на него → выберите Этот телефон и Передача файлов.
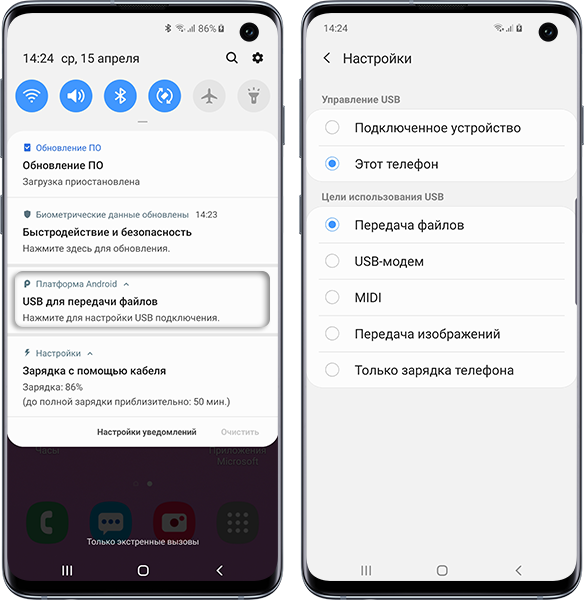
4. Проверьте подключение устройства на другом компьютере. Больше всего сложностей при подключении возникает при использовании нелицензионных Windows XP и 7. Рекомендуется использовать Windows 10.
Другие способы передачи данных
Через Bluetooth
Метод подойдет, если вы планируете переносить данные со старого Android телефона, в котором нет поддержки Wi-Fi соединения или оно не работает.
1. Включите Bluetooth на обоих телефонах в настройках.
2. Откройте диспетчер файлов, зажмите палец и выделите файлы, которые хотите передать.
3. Нажмите на «Ещё» и выберите пункт «Поделиться».
4. В меню «Поделиться через» выберите «Bluetooth».
5. Телефон начнет поиск и отправит запрос на получение файла второму устройству.
6. После подтверждения начнется передача данных.
Через NFC
Передача данных возможна только при наличии NFC модуля на обоих устройствах.
1. В настройках телефона включите NFC модуль.
2. Отметьте файлы для передачи, откройте пункт «Поделиться» и выберите NFC.
3. Положите поблизости оба телефона. При запросе подтвердите получение файлов на втором телефоне.
Через USB OTG
USB OTG – это специальный переходник позволяющий подключить флешку к Android устройству.
Подключите один конец переходника в гнездо Android, во второй конец подключите флешку. В диспетчере файлов появится новый накопитель, скопируйте на него данные аналогично, как мы это делали с картой памятью. Извлеките переходник и подключите его к другому девайсу, перенесите нужные данные.
В меню Recovery
Recovery — это меню восстановления телефона в случае сбоев. На некоторых Android девайсах в меню Recovery уже встроена функция создания резервной копии. Для остальных, нужно устанавливать специальное меню Recovery с поддержкой создания резервных копий. Метод может вам пригодиться, если вы хотите перенести полную копию системы Android на карту памяти или компьютер и в дальнейшем восстановить смартфон в момент сбоя или потери каких-то данных. Меню Recovery активируется у всех устройств по-разному, информация обычно указывается в документации к модели.
1. В меню Recovery выберите раздел «Резервное копирование».
2. Отметьте галочками все пункты для резервного копирования.
3. В разделе выбор накопителя назначьте карту памяти или флешку в качестве источника.
4. Запустите резервное копирование проведя по кнопке свайп.
Вижу сообщение, что просмотр недоступен в моем браузере
Устаревший браузер может не поддерживать технологии, которые используются для быстрой и удобной загрузки страниц. Установите последнюю версию вашего браузера.
При первом запуске браузера могут подключиться не все плагины, необходимые для корректной работы системы шифрования контента. Перезапустите браузер, чтобы подключить плагины.
Если вы используете последнюю версию браузера и получаете такое сообщение, скорее всего, в браузере запрещено воспроизведение защищенного контента.
Чтобы разрешить воспроизведение защищенного контента, выполните следующие действия в своем браузере:
- Яндекс.Браузер
- Google Chrome
- Mozilla Firefox
- Opera
\n «>]>>»> В браузере разрешено воспроизведение защищенного контента
В операционной системе Linux не все браузеры могут воспроизводить защищенный контент без дополнительной настройки. Если вы используете Яндекс.Браузер на Linux, см. подраздел В браузере под Linux не работает видео. Если проблема повторяется, обратитесь в службу поддержки.
Как посмотреть историю в Яндексе на планшете

Во внутреннем интерфейсе самых распространённых современных гаджетов, таких как ноутбуки, ПК, планшеты или смартфоны, обязательно имеется браузер. Это специальное приложение, с помощью которого пользователь может выходить в интернет, просматривать различные ссылки, заходить в соцсети, проигрывать медиафайлы онлайн и многое другое.
Но не каждый пользователь знает, что такое история в браузере, для чего она нужна и где находится. Обо всём этом, а также об особенностях браузера Яндекс, который является одним из самых распространённых среди российских пользователей, вы узнаете в данной статье.
Зачем нужно сохранение истории посещения сайтов
Каждая ссылка, которую вы открываете с помощью браузера, сохраняется в программе и является одной из составляющих его истории посещения сайтов. Зачем же это нужно?
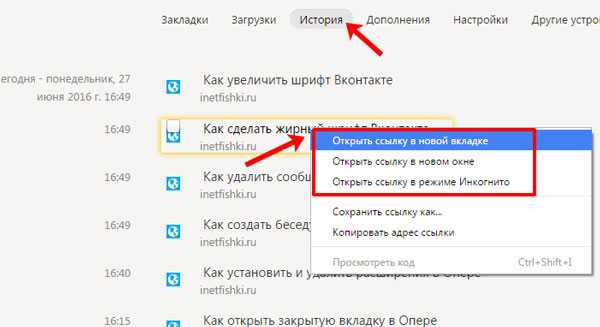
Причина довольно проста: если вам вдруг понадобится снова вернуться на данный сайт, то вы легко сможете найти его в истории. Иногда пользователь забывает сохранить нужную ссылку в «Избранное» или «Закладки» или же просто случайно закрывает окно с нужным ресурсом. Данная проблема решается посещением истории браузера. Если не очищать её данные, то здесь можно найти полный список посещаемых страниц с самого начала использования браузера.
Где же найти все посещаемые страницы в браузере Яндекс?
Где находится история Яндекс на Андроид
Яндекс — удобный браузер, который имеет версию не только для ноутбуков и стационарных компьютеров, но и для гаджетов на операционной системе Андроид. Это планшеты и большинство современных смартфонов.
Как же получить доступ к истории на устройстве Андроид? Для этого понадобится открыть специальную вкладку, где и будет храниться вся необходимая информация.

Для того чтобы просмотреть историю на устройстве с ОС Андроид, необходимо первым делом перейти в браузер и открыть любую ссылку. После этого отыщите на экране значок цифры в квадрате.
В появившемся нижнем меню имеется знак часов, на который и следует нажать. После этого вы увидите полный список всех страниц, которые вы посещали с момента последней очистки информации браузера. Все ссылки будут рассортированы по времени для большего удобства.
Как посмотреть и очистить историю просмотров Яндекс на планшете
На любой планшет также можно скачать браузер Яндекс, будь то устройство Андроид или продукция Apple.
Процедура просмотра истории на планшете ничем не отличается от подобной на смартфоне или другом устройстве. Нам понадобится всё тот же значок часов, с помощью которого открывается полный перечень ссылок. Но как же частично или полностью удалить эти данные?
В первом случае вам необходимо нажать на определённую ссылку, которую хотите удалить, и удерживать палец в течение нескольких секунд. После этого появляется специальное контекстное меню, в котором нужно выбрать пункт «Удалить». Это отличный вариант для тех, кто хочет избавиться именно от нескольких ненужных ссылок, а всё остальное оставить в сохранности.
Для того же, чтобы очистить историю полностью, понадобится другая последовательность действий. Первым делом нажмите на три точки, расположенные в правом верхнем углу. После этого перейдите в настройки и выберите пункт «Конфиденциальность». Так вы сможете воспользоваться функцией «Очистить данные». В появившемся списке выберите пункт «История», поставив напротив него галочку, после чего сохраните выбранные настройки и очистите данные браузера.
Теперь вы знаете, что такое история посещений в браузере Яндекс, кому она может понадобится и как её просмотреть. Если не удалять данные в течение очень долгого времени, то можно существенно засорить свой гаджет этой ненужной информацией, поэтому рекомендуется всё же время от времени очищать список хотя бы от нескольких самых ненужных пунктов. А всё самое необходимое всегда можно найти, следуя представленным выше инструкциям, с помощью которых вы сможете перейти в историю своего браузера Яндекс на планшете или смартфоне ОС Андроид. Лучше всего синхронизировать эти два устройства для наибольшего удобства.
Как обойти блокировку?
На компьютере
Проект Tor Browser — простой и популярный способ. Необходимо скачать и установить браузер (есть возможность выбрать русскую версию). Будьте готовы к тому, что страницы в нем будут открываться заметно медленнее, чем обычно. Есть версии для Windows, Mac OS и Linux.
Проект Роскомсвободы OpenRunet — откройте сайт, и вам будет предложено установить расширение, соответствующее вашему браузеру.
Расширение Browsec для браузеров Chrome, Firefox, Opera. Есть бесплатная и платная версии (в платной — более быстрые серверы).
Расширение ZenMate для браузеров Chrome и Firefox (версии для Internet Explorer нет). Широко известно. При активации попросит адрес электронной почты.
Расширение friGate для Mozilla Firefox и Chrome. Довольно удобное, не требует предварительной настройки. Разработчик утверждает, что потери скорости открытия сайтов не происходит.
Браузер Opera со встроенным VPN (появился в версии 40). Сначала функция VPN будет выключена, ее потребуется активировать в настройках браузера в разделе «Безопасность». После этого в браузере появится иконка VPN, при нажатии на которую функция VPN включается и выключается.
Браузер Opera старой 12-й версии со включенным режимом Opera Turbo. Включить этот режим можно в строке статуса (обычно внизу) или комбинацией клавиш Ctrl-F12.
Альтернативная DNS-сеть Emercoin — требует настройки сетевого подключения на компьютере, позволяет заходить на заблокированные сайты, владельцы которых зарегистрировали альтернативные адреса в этой сети (например, rutracker.lib). Описание | Инструкция по настройке с картинками.
Веб-прокси (прокси-серверы, доступные через веб-сервисы) — вы открываете сайт того или иного сервиса, вставляете туда ссылку, которую нужно открыть, и сервис ее открывает. Один из самых простых в использовании — ProxFree, он не добавляет рекламу от себя. Также можно попробовать ProxyWeb или Hide My Ass! (русский аналог — Hideme.ru).
VPN (виртуальная частная сеть) — обычно это платно, для пробы можно оплатить за месяц. Известны NordVPN (от 3 долларов в месяц), AltVPN, Hide My Ass! Pro VPN, SecureVPN, PureVPN, Witopia, Overplay, Strong VPN
Обратите внимание также на интересный бесплатный проект ПростоVPN.АнтиЗапрет — его можно использовать и как прокси-сервер, и как VPN (дает доступ к заблокированным сайтам, а на остальные вы заходите как обычно). Также у них есть VPN-доступ за 1 доллар в месяц.
На NordVPN действует предложение со скидкой 77% на 3 года (всего 2,75 доллара в месяц)
Другие сервисы можно найти в интернете по словам «анонимайзер», «VPN».
Не рекомендуется использовать Hola. Данное программное обеспечение является троянским, хотя и помогает открывать запрещенные сайты. См. обсуждение на Reddit — Stop using the Hola VPN right now. The company behind Hola is turning your computer into a node on a botnet, and selling your network to anyone who is willing to pay. Вкратце, если вы пользуетесь Hola, ваш трафик продают другим людям. Один из комментаторов резонно указывает, что если вы пользуетесь VPN бесплатно, то, скорее всего, вы не потребитель, а продукт — вас так или иначе используют.
На телефоне, планшете (iOS, Android)
- NordVPN (можно настроить на iOS, Android, Windows Phone).
- AltVPN (поддерживаются все платформы).
- Browsec: для iOS.
- ZenMate: для Android.
- В настройках Google Chrome, Яндекс.Браузер включить «Сжатие данных», «Экономия трафика» или «Режим турбо» (помогает не для всех сайтов).
- Для некоторых мобильных браузеров инструкции есть в упомянутом проекте Роскомсвободы OpenRunet.
- Браузер Onion: для iOS — считается самым очевидным и простым решением для iPhone и iPad, помогающим обходить блокировки.
- Браузер Puffin: для iOS | для Android.
- Orbot: Proxy with Tor: для Android.
Без специальных средств
Открыть Переводчик Google, слева указать адрес заблокированного сайта и любой язык, которого на этом сайте нет (например, латынь). Справа поставить реальный язык сайта (например, русский), затем нажать «Перевести». Справа появится тот же самый адрес, и его можно будет открыть.
Facebook офлайн
Довольно неожиданная возможность для социальной сети: казалось бы, как можно общаться, если вы не подключены к интернету? Между тем во многих случаях достаточно просто иметь постоянную возможность доступа к публикуемому вашими френдами контенту. Это и делает приложение oStream для Android, которое автоматически синхронизирует данные с Facebook
Даже если вы не подключены к Сети или сайт временно недоступен, всё равно создаётся ощущение, что никаких проблем со связью нет; «подсевшие» на социальные сети в курсе, насколько это для них важно
OStream — это довольно простой клиент для Facebook, поэтому его функциональность ограничена: вы можете писать посты в своём профиле и группах, а также оставлять комментарии, которые будут отправлены при подключении к Сети. Однако вы не можете писать и читать сообщения офлайн.
Создаем бэкап любых файлов
Помимо описанных выше вариантов создания бэкапа фото, музыки, видео, пользователи могут скачать на свой смартфон такие программы для работы с резервными копиями документов любых форматов:
- DataSync;
- DropSync.
DataSync
Ссылка на программу
Приложение работает по аналогии с рассмотренным выше FolderSync и позволяет создавать бэкап любой информации, которая храниться во внутренней или внешней памяти устройства (за исключением установленных программ и системных настроек).
Также, DataSync позволяет настроить отправку бэкапа с одного устройства на другое через соединение Bluetooth, что удобно в моменты, когда нужно сохранить важную информацию, а соединения с интернетом нет.
Благодаря опции двухсторонней синхронизации, два гаджета смогут обмениваться данными игры. Таким образом все миссии и прогресс будет сохранен сразу на обеих девайсах.
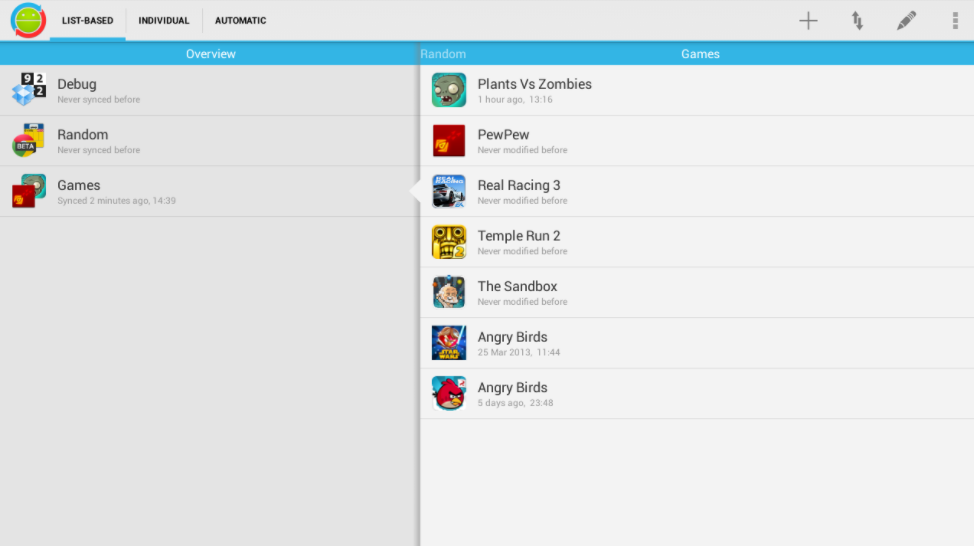
Рис. 14 – главное окно приложения DataSync
DropSync
Ссылка на скачивание
DropSync – это еще одна популярная утилита для отправки бэкапа. Её особенность заключается в дополнительном мониторинге производительности телефона. Если смартфон имеет низкий заряд аккумулятора, приложение не будет синхронизировать данные, чтобы не уменьшать время работы устройства.
Пользователи могут выбрать тип синхронизации:
- Только загрузка данных в хранилище (после синхронизации данные остаются в памяти смартфона);
- Загрузка и удаление (автоматическое удаление информации из памяти телефона для освобождения места. Пользователи могут получить доступ к файлам, воспользовавшись привязанным к программе облачным хранилищем);
- Только скачивание – получение бэкапа из облака и добавление его содержимого в память смартфона.

Рис.15 — просмотр истории создания backup в программе DropSync
Как на планшете посмотреть историю на разных браузерах
Многим пользователям необходимо знать, как на планшете посмотреть историю, если вкладка была по неосторожности закрыта, но на ней было много важных сведений
Просмотр в Firefox

Стоит учитывать, что на каждом браузере выполнить данную операцию довольно просто. Однако каждый из них имеет некоторые особенности. Например, тем, кто привык пользоваться Firefox, придется выполнить несколько шагов:
- Чтобы перейти в журнал, необходимо только четко ориентироваться в навигации. Следует просто учитывать необходимость совершения диагональных движений по экрану девайса.
- Крайняя позиция слева как раз и позволит открыть историю.
- Если пользователь сразу же вышел на данную страницу, то просмотреть некогда открытые вкладки можно через переход на индикатор вкладок. Он расположен в верхнем углу дисплея справа.
Просмотр в Chrome
Пользователям, которые привыкли совершать поиск в интернете с помощью браузера Chrome, необходимо выполнить несколько иные действия. Для открытия на планшете журнала истории, потребуется:
- Вызвать меню, что можно сделать сенсорной либо механической кнопкой, расположенной на гаджете.
- Стоит помнить, что на ряде интерпретаций Windows 8 необходимо использовать «выезжающее» меню, то есть правый свайп. Здесь и будет находиться интересующая информация.
- На старых версиях Chrome как таковой функции поиска нет, поэтому придется работать вручную. Для этого в адресной строке необходимо вручную указать chrome://history/.
Просмотр в Яндекс браузере

Нередко владельцы планшетов для выхода в сеть используют браузер Яндекс. Для просмотра истории пользователю придется:
Что нужно для создания копии?
Для создания backup в ОС Андроид стандартным способом, вам понадобится:
- Права суперпользователя – ROOT должен быть активен на смартфоне на момент генерации копии;
- Носитель для хранения копии – это может быть встроенная карта памяти, любое облачное хранилище или память вашего компьютера;
- Программа для создания бэкапа. ПО, которое работает с резервными копиями с активными ROOT-правами позволяет создать копию всех данных в операционной системе – от контактов, до произвольных файлов и настроек каждой программы.
Еще один способ создания backup – это использование сторонних программ, которые не требуют прав суперпользователя. Они позволяют заархивировать только базовые данные ОС. К примеру, телефонную книгу, сообщения, привязанные к ОС аккаунты. Создание и восстановление копии можно осуществить с помощью одной программы, которая должна быть установлена на смартфоне.
Далее рассмотрим каждый из видов бэкапа, способ его создания и пошаговую инструкцию для создания копий.
1.Article Reader Offline
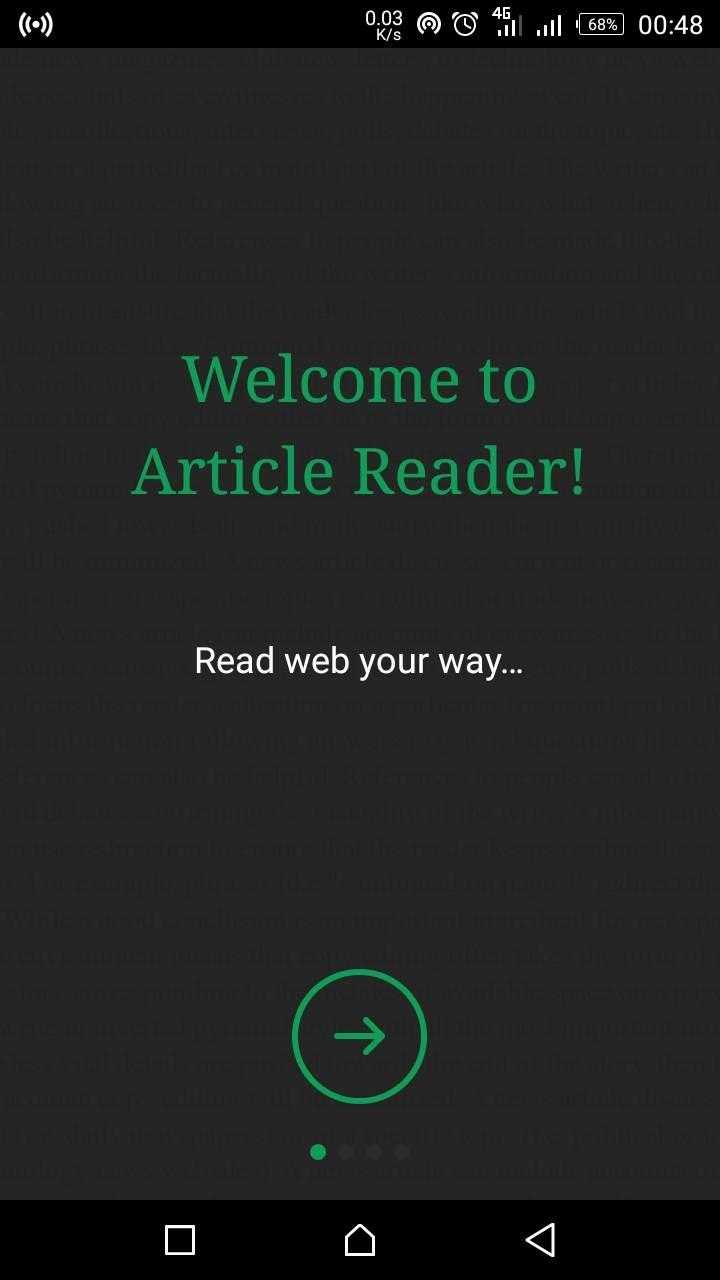
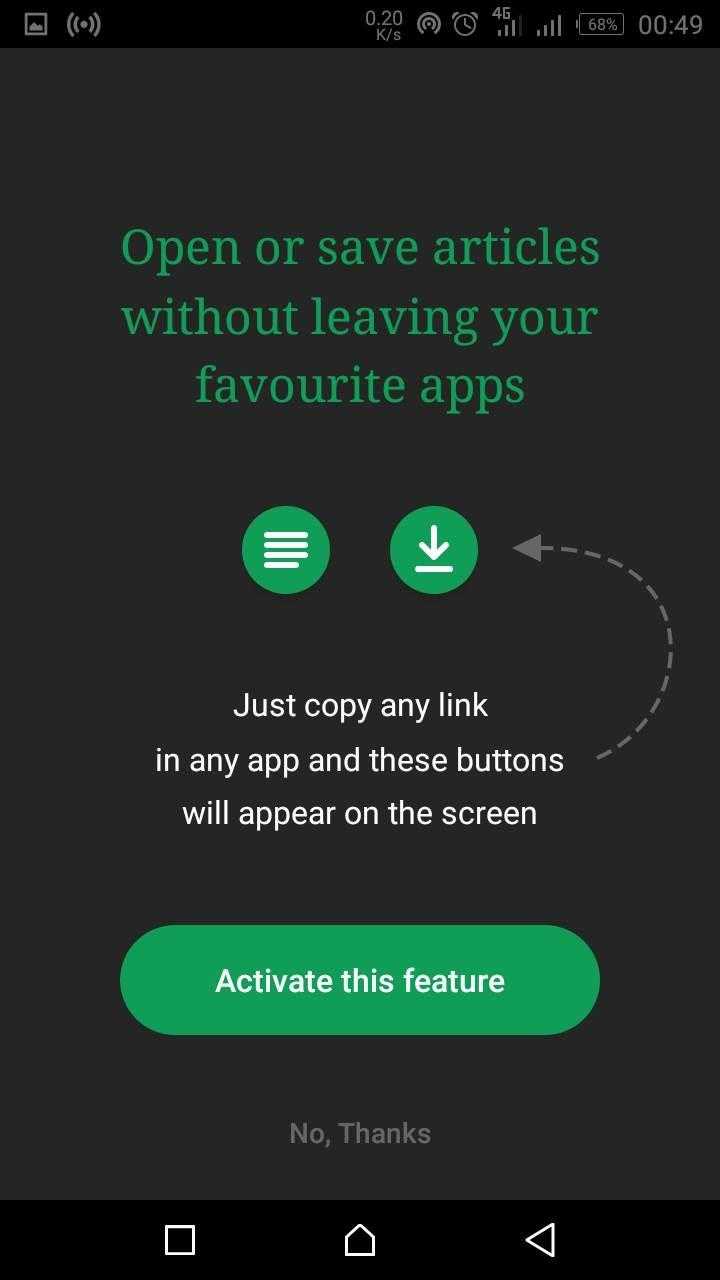
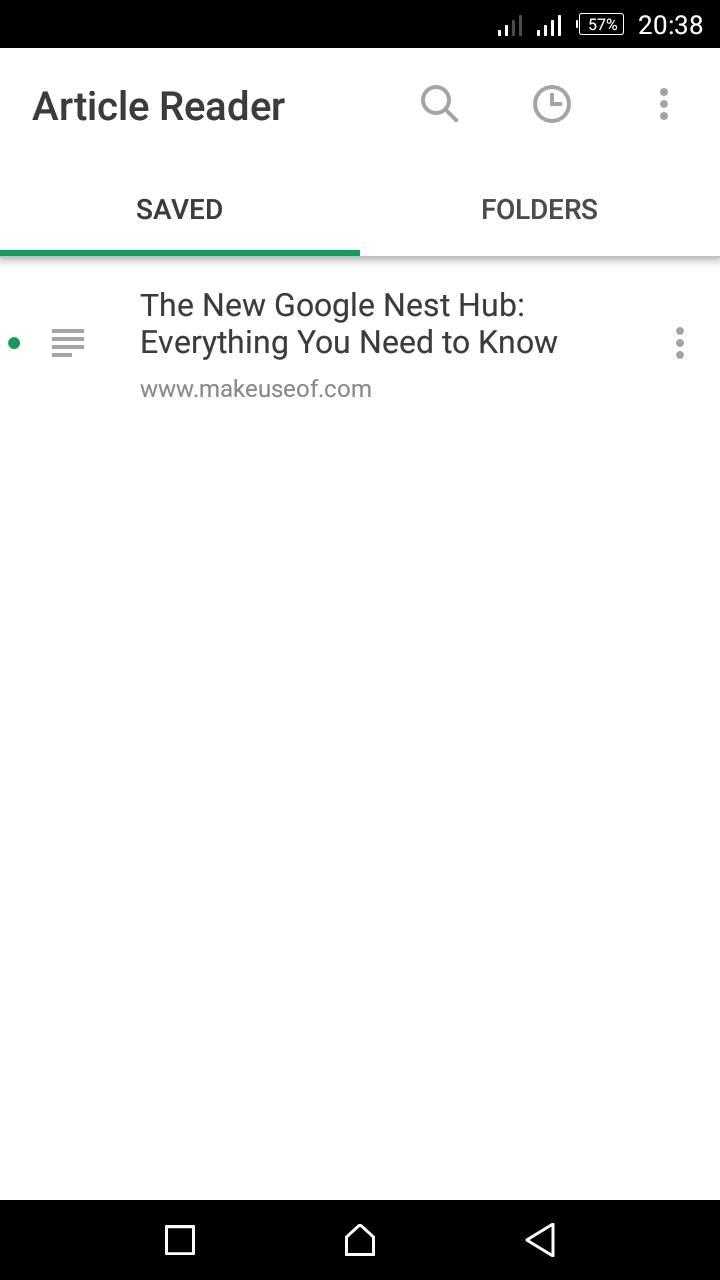
Article Reader Offline – одно из лучших приложений для Android, которое конвертирует веб-страницы в PDF, организует их в папки и позволяет читать их позже на телефоне Android. Чтобы воспользоваться приложением, просто скопируйте ссылку в буфер обмена и откройте Article Reader
Article Reader имеет множество функций, которые позволяют вам настроить удобство чтения. Вы можете выбрать понравившуюся тему, изменить яркость, выбрать размер и стиль шрифта
В программе также есть функция преобразования текста в речь и функция чтения вслух. Статьи, сохраненные для автономного использования, занимают мало места в памяти
Скачать: Article Reader Offline (Бесплатно)











![Как скачать книгу на андроид – пошаговая инструкция [2020]](http://kubwheel.ru/wp-content/uploads/5/c/a/5cac31db754b1cf36c3d1e54c5828d94.png)

















