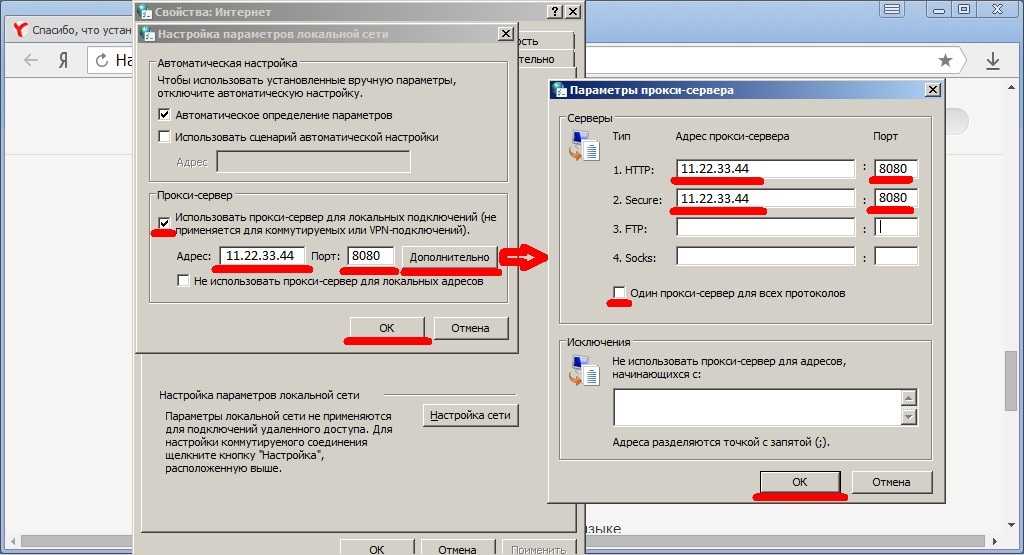Исправление ошибки с помощью антивируса
Одной из часто встречающихся причин появления ошибки является вирус, попавший на компьютер из сети или при подключении к стороннему носителю информации (USB-флешке, внешнему жёсткому диску).
Вредоносный код может блокировать подключение к интернету через браузер и мешать использовать для этого другие приложения. Решение вопроса заключается в поиске и удалении вируса, для чего желательно использовать антивирус. Причём, не тот который уже установлен в системе (ведь он уже доказал свою неэффективность), а новый.
Для этого подойдёт, например, «одноразовый» антивирус Dr.Web Curelt, способный полностью просканировать жесткие диски, реестр и операционную систему. Среди его преимуществ – практически 100% гарантия удаления вируса и бесплатное использование. К недостаткам можно отнести необходимость каждый раз скачивать его заново или обновлять базы данных, а также медленную работу – на сканирование может уйти несколько часов.
Рис. 5. Окно антивируса Dr.Web Curelt.
После проверки системы на вирусы следует перезапустить браузер (а лучше всего – всей системы) и ещё раз проверить подключение к сети. Если прокси-сервер работает нормально, доступ к сети будет восстановлен.
А, значит, причиной проблемы были вирусы. Пользователю желательно поменять уже установленный антивирус и отношение к защите своего компьютера. То есть чаще проверять систему, не заходить на сайты с подозрительным содержимым (для их определения можно установить антивирусную программу прямо в браузере).
Рис. 6. Антивирус в окне браузера.
Какие плагины лучше использовать
Яндекс браузер предлагает пользователя множество разнообразных расширений, скрывающих данные. Но, к сожалению, не все из них эффективно работают. Среди многочисленных программ стоит выбирать те, которые действительно скроют всю информацию о юзере и позволят зашифровать его настоящее местоположение.
VPN Browsec
Одно из наиболее простых и, легких в использовании приложений, позволяющих получить доступ к нужной информации. Для активации достаточно нажать на одну кнопку, после чего трафик начинает незамедлительно шифроваться. Бесплатная версия предлагает серферам 4-ре сервера, на которые меняется оригинальный ип-адрес.
FriGate
Довольно-таки популярное, полностью бесплатное расширение, без проблем открывающее практически все сайты. Обеспечивает анонимностью, как только пользователь заходит в сеть. Настроить расширение проще простого.
ZenMate
Плагин, позволяющий обойти любую блокировку. Автоматически включается при открытии заблокированной страницы. Защищает ПК от вредоносных программ, меняющих настройки ПО или ссылки. Создает список ресурсов, где будет запускаться выбранный ип-адрес различных городов и стран. Чтобы использовать его, необходимо пройти обязательную регистрацию.
Hola
Позволяет посетить любой сайт, который внесен госслужбами в черный список. Устанавливается как любое другое расширение. Отлично справляется с работой, позволяет пользоваться всеми функциями сайта.
Еще один способ не только скрыть информацию о пользователе, но и ускорить работу браузера запустить режим турбо. Активируется он автоматически, если скорость соединения слишком низкая. Запустить его можно вручную, открыв меню и нажав по соответствующему пункту. Благодаря ему запросы с компьютера будут сначала попадать на сервер Яндекс, после чего пройдут обработку, которая изменит реальный ип-адрес, а это означает, что доступ к заблокированному сайту будет открыт.
Использование дополнений поможет открыть интересующий интернет-ресурс. Не стоит забывать, что активация расширений снижает скорость работы обозревателя, загрузки страниц, просмотра видеороликов и другой информации. Но ради получения доступа к заблокированным сайтам, придется смириться с таким незначительным минусом.
Как использовать прокси на компьютере
Этим способом айпи настраивается для всей системы. Что это значит: все программы, мессенджеры, браузеры начнут работать через подключённый IP-адрес. Вообще все.
Для примера мы взяли самые популярные ОС – Windows и Mac OS.
Windows
Данный метод не работает для Mozilla Firefox! Для этого браузера айпи подключается отдельно.
Чтобы настроить прокси в “десятке”, делаем следующее:
- Нажимаем “Пуск”.
- Кликаем по значку шестерёнки. Выбираем “Параметры”.
- Переходим в раздел “Сеть и Интернет”.
- Заходим в блок “Прокси-сервер”.
- Открываем пункт “Настройка прокси вручную”.
- Перематываем ползунок на “Вкл.”.
- Вписываем IP-адрес прокси и порт.
- Нажимаем “Сохранить”.
Как только откроете браузер, появится окошко. Вводим туда логин и пароль промежуточного сервера и кликаем “Вход”.
Mac OS
Здесь два способа настроить прокси: во всей системе и отдельно для Safari. Даём инструкцию к каждому из них, потому что если подключите промежуточный сервер во всей системе, то в «Сафари» он всё равно работать не будет, там IP настраивается отдельно.
Во всей системе
Этот метод не работает для Mozilla Firefox и Safari!
Алгоритм добавления IP-адреса следующий:
- Открываем настройки системы и выбираем “Системные настройки”.
- Слева указываем, в каком случае использовать промежуточный сервер. По дефолту в настройках выбрано Wi-Fi-подключение.
- Нажимаем “Дополнительно”.
- Кликаем “Прокси”.
- Выбираем тип IP.
- Ставим галочку напротив пункта “Прокси-сервер требует пароль” и вписываем данные прокси: айпи, порт, логин, пароль.
- Нажимаем “ОК”.
Когда откроете Google Chrome и Яндекс.Браузер, они попросят ввести логин и пароль айпи ещё раз.
В Safari
- Открываем раздел “Safari” и выбираем пункт “Preferences”.
- Переходим из раздела “Основные” в пункт “Дополнения”. Затем нажимаем “Изменить настройки”.
- Открываем блок “Прокси”.
- Выбираем тип прокси.
- Прописываем IP и порт промежуточного сервера. Ставим галочку напротив пункта “Прокси-сервер требует пароль” и указываем логин и пароль прокси.
- Нажимаем на замок.
- Кликаем “ОК”.
Если хотите ограничить работу айпи для определённых сайтов, напишите их адрес в поле “Не использовать прокси для следующих узлов и доменов”.
Как добавить Proxy в браузере Яндекс
Теперь, собственно, можно приступать к настройке прокси. Если вы делаете это впервые, или если вам нужно изменить прокси-сервер в Яндекс Браузере. В первую очередь нужно определиться с поставщиком. В сети бесчисленное количество сервисов, предоставляющих как платные, так и бесплатные Proxy.
На примере сайта выберем оптимального посредника и настроим его работу в Яндекс.Браузере.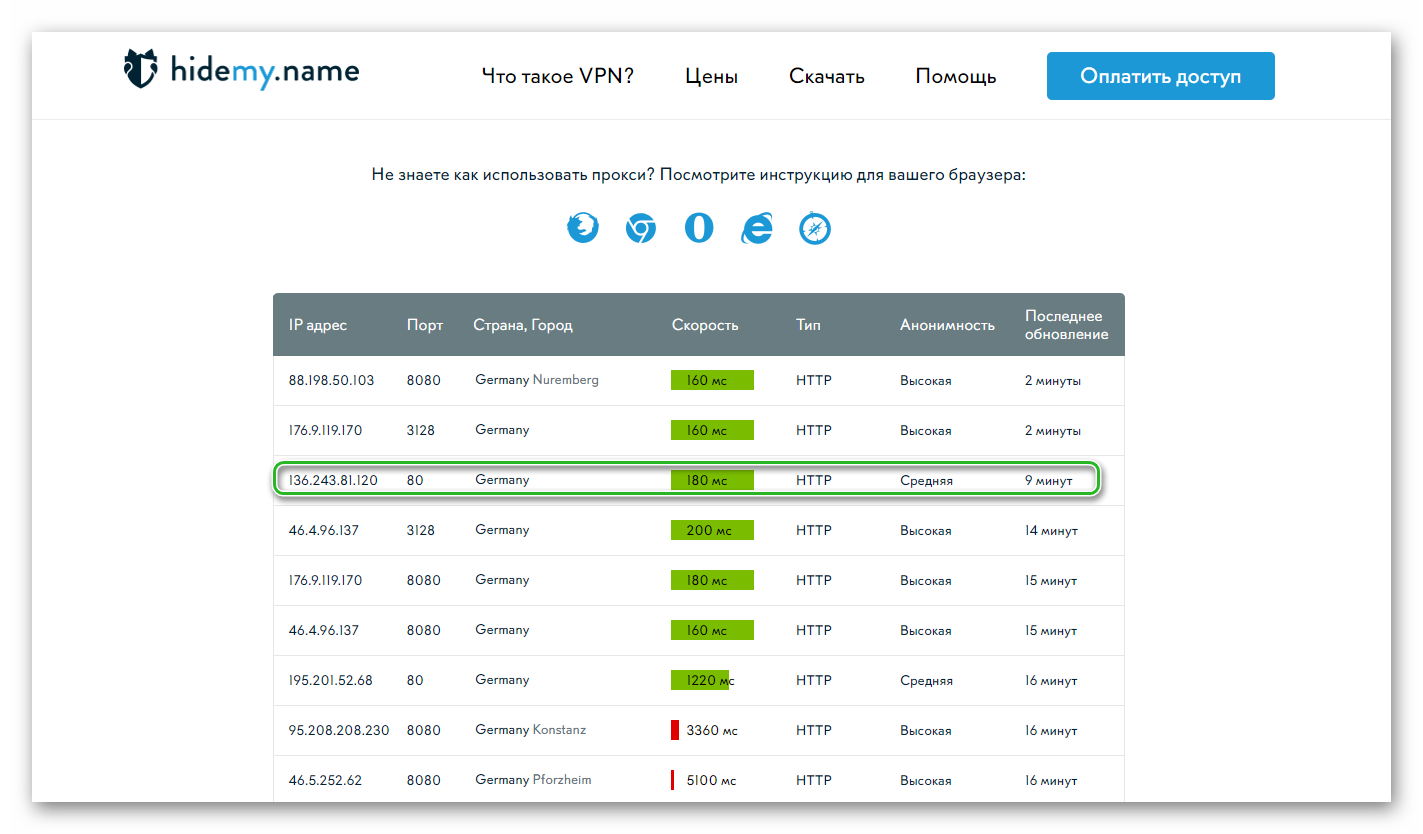
На сайте есть очень удобный фильтр, где можно задать значения, чтобы отсортировать все серверы и выбрать максимально лучший.
В зависимости от версии операционной системы дальнейшие шаги будут отличаться.
Для Windows 10:
- В открывшемся окне «Параметры сеть и интернет».
- Переключаем маркер «Использовать прокси-сервер» в активное положение.
- Поля «Адрес» и «Порт» станут доступными для заполнения. Вводим сюда значения с сайта источника, откуда вы берете Proxy.
- Дальше можно через запятую с новой строки указать сайты, где прокси-сервер не будет использоваться.
- Отмечаем галочкой пункт «Не использовать прокси-сервер для локальных (внутрисетевых запросов)».
- Нажимаем «Сохранить».
Для Windows 7:
- После того как вы в браузере нажмёте ссылку для настройки Proxy откроется системное окне «Настройка параметров локальной сети».
- Активируем здесь вкладку «Подключения».
- Отмечаем галочкой пункт «Использовать прокси-сервер…»
- Вводим в соответствующие поля данные адреса и порта и отмечаем галочкой «Не использовать Proxy для локальных подключений».
- Сохраняем изменения — Кликаем «Применить» и «Ок»
Если вас интересует, как поменять прокси-сервер в Яндекс Браузере ввиду того, что старый начал плохо работать, появились частые сбои или скорость соединения сильно упала (такое бывает на бесплатных Proxy) — это делается таким же образом. Выбираете провайдера и через настройки браузере меняете один адрес и порт на другой.
Проверяем настройки прокси-сервера в браузере
В Mozilla Firefox откройте «Меню» – «Настройки». Перейдите на вкладку «Дополнительные» – «Сеть». В разделе «Соединение» нажмите на кнопку «Настроить. «.
Откроется окно, где установите переключатель возле пункта «Без прокси». Так же можно попробовать поставить «Использовать системные настройки прокси».
Нажмите Ok, закройте браузер, откройте его и пробуйте зайти на сайт.
Возможно, все заработает. Но после перезагрузки компьютера, в браузере снова появится ошибка о том, что прокси-сервер не хочет принимать соединения. В таком случае, в вашем компьютере скорее всего есть какая-то программа, которая меняет эти настройки. Напишу об этом в конце статьи.
Подключение к проси на устройстве с открытым root-доступом
Существует несколько способов получить root-права. После этого необходимо установить на рутованное устройство специальное приложение — ProxyDroid. Такую программу можно найти в магазине Google Play. Приложение является русифицированным, что, безусловно, делает его удобным для пользователей Российской Федерации. Юзеры могут задать список ссылок, переход по которым будет напрямую осуществляться через прокси. Приложение поддерживает такие разновидности прокси-серверов, как HTTPS, SOCKS 4/5, и различные виды авторизации. Помимо этого, можно установить сети Wi-Fi, соединение по которым будет всегда осуществляться через прокси без вмешательства юзера.
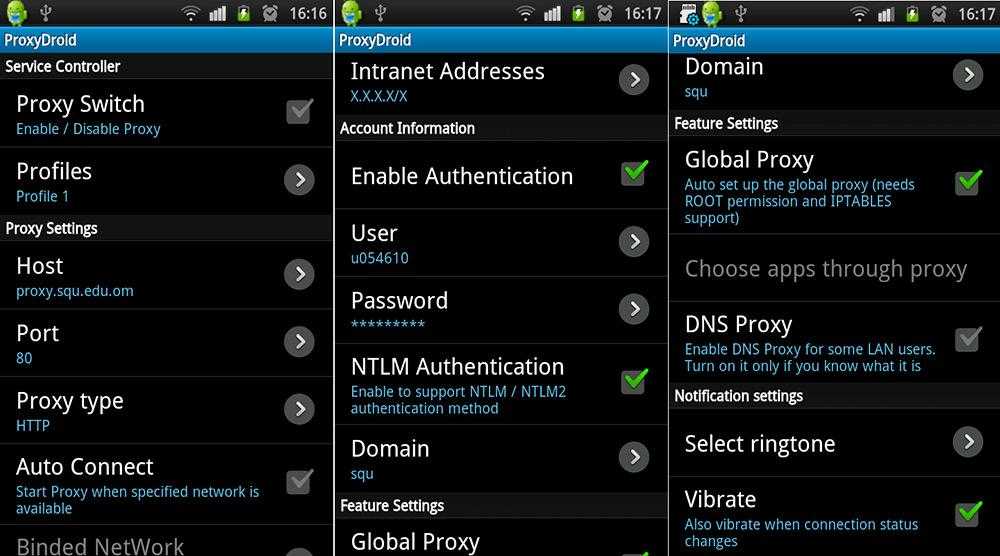
Чтобы осуществить соединение, необходимо совершить несколько простых шагов. Сперва нужно посетить сайт proxylist.hidemyass.com, который поможет выбрать новый IP-адрес для вашего соединения. Работать с ним очень просто — достаточно выбрать страну, например, «United Kingdom». Также необходимо задать в фильтре порт «8080» и получить список доступных IP-адресов.
Затем следует запустить приложение ProxyDroid и нажать кнопку «Разрешить». После этих действий необходимо зайти в раздел «Адрес/Host». В открывшемся окне достаточно указать один из найденных на сайте IP-адресов и подтвердить выбор. В разделе «Порт/Port» необходимо указать «8080».
После этого необходимо отключить автосоединение в соответствующем меню. В разделе «Связанная Сеть/Bound Network» следует выбрать активную сеть, которую вы планируете использовать. После совершённых действий подключение будет происходить через прокси-сервер.
В ситуациях, если не удаётся подключиться к прокси-серверу Андроид, можно попытаться активировать иное прокси-соединение. Аналогичное решение помогает, если скорость является недостаточной для выполнения ваших задач. Рекомендуем внимательно выполнять все настройки, которые помогут подключить ваше мобильное устройство через прокси-сервер.
https://youtube.com/watch?v=25LzNtXqirY
Подборка прокси-расширений для Хрома
На очереди – обзор популярных промежуточных серверов для обозревателя от Гугл.
ProxyControl
Так как все proxy внедряются прямо в Гугл Хром, их следует искать и инсталлировать через магазин приложений браузера. Приводим пример для первой утилиты – с остальными все точно так же.
- Кликните по иконке в виде элемента паззла правее адресной строки. Выбирайте опцию «Управление».
- Нажмите в левом верхнем углу на три вертикальные полосы возле слова «Расширения».
- Появится белое поле. В самом низу – интересующая опция «Открыть магазин».
- Нам нужна утилита Proxy Control. Вводим название и смотрим на результаты поиска. Искомая программа – первая в списке.
- После нажатия Вы сразу увидите синюю кнопку «Установить». Кликайте по ней.
- Появится маленькое окно. Подтверждаете намерения.
- Спустя несколько секунд придет извещение об успешной инсталляции.
- Для перехода в меню настроек утилиты нажмите на пазл, а там найдете иконку только что установленного дополнения. Чтобы закрепить ее на панели быстрого доступа, кликните по значку в виде канцелярской кнопки.
- Переходите к настройкам Proxy Control.
- Указываете адрес и порт, придумываете логин с паролем, жмете «Добавить». Правее есть строка для быстрого ввода прокси. В ней показан принцип внесения данных, но система может автоматически определить формат после начала ввода. Нижнее поле «Добавить прокси по API-ключу» доступно только для пользователей, создавших личный кабинет на «офсайте» разработчика. При регистрации им выдается специальный шифр, который нужно скопировать и вставить в строку.
- Во вкладке «Список» будут отображаться все созданные Вами прокси. При ненадобности некоторые из них можно будет удалить.
- Вкладка «Настройки» содержит окно для создания белого списка сайтов, а также подсказки с полезными комбинациями горячих клавиш.
SwitchyOmega
- Ищете SwitchyOmega в маркете Хрома, инсталлируете. После закрепления значка на панели быстрого доступа нажмите на него, выберите «Options».
- Появится окно. В списке слева нажмите «New profile».
- Введите имя для нового профиля, выставьте кружок рядом с опцией «Proxy Profile», нажмите Create.
- Выберите тип протокола, укажите IP-адрес и порт. Чтобы авторизоваться в прокси, кликните на замочек правее.
- Задайте логин и пароль, затем сохраните изменения.
- После этого нажимайте зеленую кнопку «Apply changes».
- После сохранения прокси оно запускается через иконку надстройки на панели браузера.
ZenMate
Утилита с не самой высокой скоростью соединения. Дается бесплатная неделя пользования премиум-версией, а после этого можно купить полноценную лицензию или остаться на лимитированном бесплатном дистрибутиве. Нажав на иконку расширения, вы увидите окно. Слева вверху в нем – главное меню, справа – настройки. Ниже видите страну, IP которой сейчас привязан к Вашему компьютеру. Чтобы увидеть список доступных серверов, кликните на это поле.
В бесплатной версии только 4 страны, но и их хватает. Для большей вариативности выбора серверов нужно купить премиум-версию.
Hola
Приложение предлагает множество доступных серверов разных стран. Лаконичный интерфейс, кнопка с тремя линиями – главное меню.
Browsec
Бесплатное популярное расширение для Гугл Хром. Меню стандартно запускается значком шестерней. Для начала работы нажимайте «Start VPN».
Предложены серверы 4 стран, больше – в премиум-версии.
TunnelBear
В этой утилите для Chrome основные плюсы раскрываются лишь в лицензионном дистрибутиве. После создания аккаунта на сайте приложения Вам предоставляется право недолгого использования бесплатной версии.
Настройка прокси-сервера в браузере
Настройка такого сервера в «Хроме» может осуществляться 2 способами:
- добавлением IP-адреса и порта;
- использованием сценария автоматической настройки.
Требуемые данные можно найти в «Личном кабинете» продавца прокси-серверов.
Через системные настройки Windows или Mac
Чтобы быстро добраться до системных параметров proxy, можно использовать соответствующую ссылку в Google Chrome.
Для этого потребуется:
- Открыть настройки браузера.
- В левой части окна кликнуть по строке «Система».
- Нажать на кнопку открытия настроек проксирования на ПК.
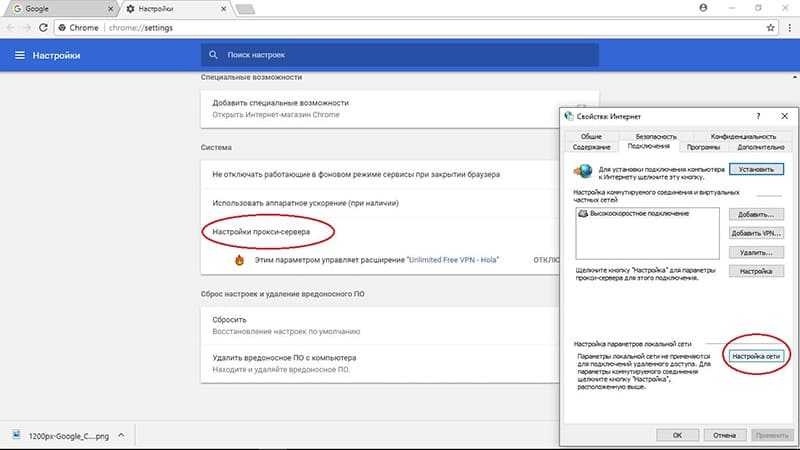 Настройка прокси-сервера.
Настройка прокси-сервера.
В системе Windows 10 появится современное приложение «Параметры». В открывшемся окне следует нажать на переключатель использования прокси-сервера, а затем ввести адрес и порт в соответствующие поля. После этого перезагрузить ПК, чтобы изменения вступили в силу.
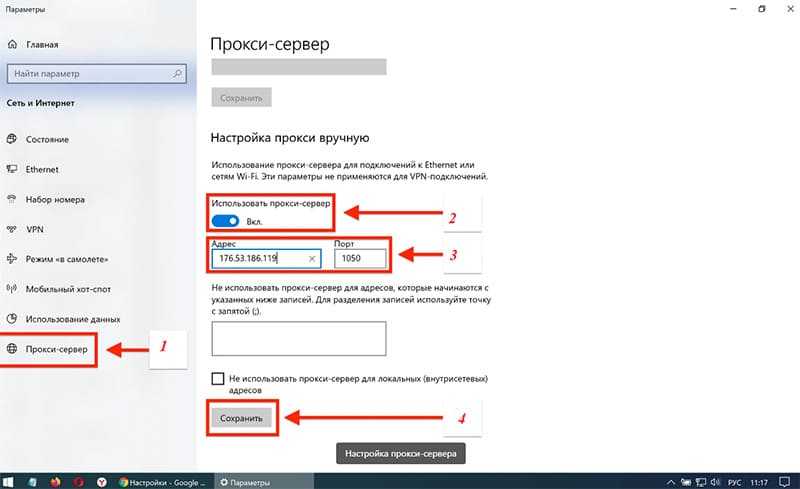 Вводим адрес и порт.
Вводим адрес и порт.
Если необходимо использовать сценарий автонастройки (PAC) в Windows 10, стоит нажать на соответствующий переключатель и ввести адрес, например proxy.org:8545/config.pac. Затем щелкнуть по кнопке сохранения.
На компьютерах Apple порядок настройки проксировки для «Хрома» таков:
- Открыть системные параметры (Settings).
- Нажать единожды на значок сети.
- Выделить активный сетевой адаптер.
- Нажать на кнопку «Дополнительно». Выбрать вкладку «Прокси».
- Проставить галочку возле пунктов Web Proxy HTTP или «Автоконфигурация».
- Ввести нужные данные в поля справа от списка протоколов.
- Сохранить изменения.
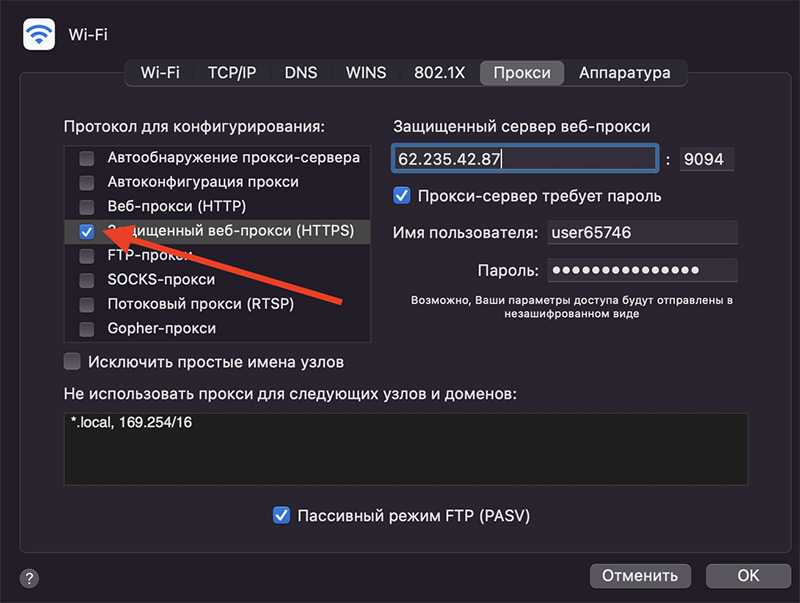 Выбираем защищенный веб-прокси.
Выбираем защищенный веб-прокси.
С помощью расширения для браузера
Самый простой способ активировать proxy в Chrome – это установка расширения. Такое дополнение определяет, заблокирован ли сайт, и перенаправляет трафик из браузера через прокси.
Расширение, установленное через магазин Chrome Web Store, будет регулярно обновляться, что гарантирует наличие свежих списков proxy server и обеспечивает бесперебойный обход блокировок.
Чтобы поставить proxy в «Хроме», потребуется:
- Открыть Chrome Web Store.
- Ввести в строке поиска слово «прокси».
- Установить расширение.
Через веб-сервисы или сайты
При использовании сервиса Proxy Control для настройки проксирования нужно открыть страницу конфигуратора и ввести требуемые данные. Изменения сохраняются автоматически. Поддерживается добавление IP-адреса или API-ключа.
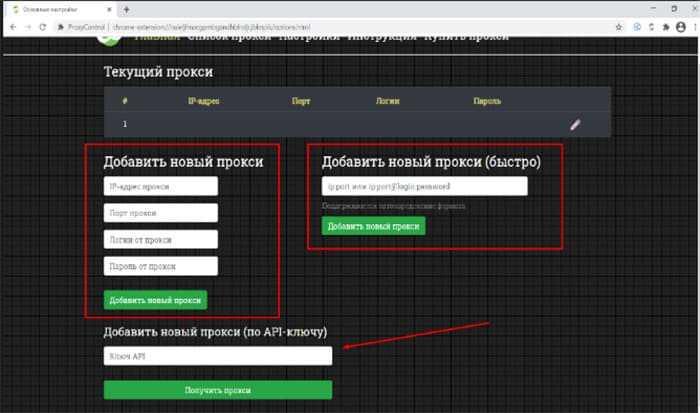 Добавляем новый API-ключ.
Добавляем новый API-ключ.
Предназначения: для чего нужен
Установка прокси даст дополнительные плюсы:
- Защита от фишинга и общее повышение безопасности работы во всемирной сети.
- Кэширование посещенных сайтов.
- Обход блокировки по региону или стране.
- Создание анонимности при серфинге на страницах.
Почти всегда сайту остается неизвестным тот факт, что Вы заходите на него через промежуточный сервер. К примеру, если Вы из России, и не можете зайти на закрытый американский сайт, proxy утилита изменяет Ваш IP-адрес на нидерландский или филиппинский. Ресурс видит Вас как резидента страны из списка разрешенных, поэтому с заходом проблем больше нет. Особенно полезно использование прокси для:
- Онлайн-игр.
- Чатов.
- Раскрутки сайтов.
- Распространения целевой рекламы.
Зачем нам использовать переключатель прокси?
Переключатель прокси — это такой инструмент в виде расширения для браузера, который позволяет включать и выключать прокси или переключаться между ними всего одним кликом мыши. Это экономит нам много времени, так как обычно даже простое отключение прокси занимает время, что уж говорить про их переключение с одного на другой.
Это полезно для специалистов по безопасности и пентестеров, потому что сэкономленное время можно потратить на что-то более полезное, чем ковыряние настроек браузера, например, на изучение безопасности веб-сайта. Постоянное ручное включение и выключение прокси иногда просто бесит. Использование же подобных переключателей настроек прокси делает этот процесс банальным.
FoxyProxy — это популярный переключатель прокси, доступный как для Firefox, так и для Google Chrome. В этой статье мы будем устанавливать и настраивать FoxyProxy для Firefox и использовать его вместе с Burp Suite.
Как настроить несколько прокси в одном браузере: подробная инструкция
Чтобы настроить несколько прокси в браузере, нужно создать новые профили и в каждом таком профиле настроить IP-адрес. То есть всё сводится к тому, чтобы просто понять, как создавать новые учётные записи в браузере. Сейчас объясним, как это делать, и дадим инструкцию по подключению айпи.
К шагам мануалов приведены скриншоты для наглядности. Их нет только только там, где нужно выполнить простое действие, например нажать “ОК”.
Google Chrome
Подключение IP-адреса в “Хроме” состоит из 2 шагов. Рассмотрим каждый из них.
Создаём профиль
Нажимаем на значок пользователя.
Выбираем “Добавить”.
Вводим название профиля и кликаем “Готово”.
Всё, осталось только подключить айпи.
Настраиваем прокси
Если у нас несколько профилей, то в каждом из них настраиваем прокси через расширение.
Почему так. Если добавить IP-адрес в одной учётной записи, то он будет работать абсолютно во всех. Поэтому в “Хроме” – только плагин. Для примера мы взяли собственное расширение ProxyControl.
- Устанавливаем ProxyControl. Скачиваем здесь.
- Нажимаем на паззл.
Закрепляем плагин на панели иконок.
Кликаем по значку плагина и выбираем “Перейти к настройкам”.
Добавляем IP-адрес. Это делается 3 способами (см.скриншот). По API-ключу загружается сразу несколько айпи. С помощью первых двух методов промежуточные серверы настраиваются поштучно. Мы уже писали о способах настройки прокси в ProxyControl.
Вверху экрана появится список текущих IP. Всё, теперь переходим к другому профилю и делаем то же самое.
Будьте внимательны: расширение поддерживает только HTTPS-адреса.
Mozilla Firefox
Настройка нескольких прокси в браузере “Фаерфокс” состоит из 2 шагов. Разберём отдельно каждый из них.
Почему так. Если добавить IP-адрес в одной учётной записи, то он будет работать абсолютно во всех. Поэтому в “Хроме” – только плагин. Для примера мы взяли собственное расширение ProxyControl.
Нужно ли в каждом профиле отдельно устанавливать плагин? Да. Создали новую учётную запись – инсталлировали расширение. Создали вторую – сделали то же самое.
Создаём профиль
- Открываем адресную строку и вводим about:profile.
- Нажимаем “Создать новый профиль”.
Кликаем
Даём название новому профилю и нажимаем “Готово”.
Откроется страница с текущими учётными записями.
Нажимаем “Запустить ещё один браузер с этим профилем”.
Теперь всё сводится к настройке промежуточного сервера.
Настраиваем прокси
Подключить айпи в Mozilla Firefox можно двумя способами: стандартным и с помощью расширения. Мы покажем второй способ, потому что он работает у 100% пользователей. В случае со стандартным методом не у всех появляется окно для ввода логина и пароля IP, из-за этого не получается работать в браузере через прокси.
Для примера приводим плагин FoxyProxy Standard.
Нажимаем на значок расширения.
Кликаем “Настройки”.
Выбираем “Добавить”.
Если будете переключаться между прокси, то дайте название каждому из них, чтобы не запутаться, где какой.
Выбираем тип IP.
Вводим айпи-адрес, порт, логин и пароль промежуточного сервера.
Откроется главная страница. Выбираем из списка добавленных прокси тот, который будем использовать сейчас. Если добавили один, выбираем его.
Если расширение не захочет подключать айпи и будет выдавать «Отключить (Использовать настройки Firefox)», обновляем страницу и указываем нужный прокси ещё раз.
Теперь нажимаем “Какой у меня IP-адрес?”
Если плагин покажет айпи другой страны, значит, прокси работает
Safari
Создать несколько профилей в Safari нельзя. Всё, что можно сделать, – это открыть вкладку в режиме частного просмотра. Получится так: одна вкладка у вас будет с вашим личным профилем в Facebook, другая – с рабочим.
Купить приватные прокси для браузера вы можете у нас на сайте. Наши айпи-адреса подходят для Google Chrome, Mozilla Firefox, Safari, Яндекс.Браузера, Internet Explorer и других. Если не знаете, какой тип IP выбрать, мы поможем. Техподдержка работает 24/7 и отвечает максимум за 5 минут.
Ошибка «Windows не удалось автоматически обнаружить параметры прокси этой сети» — Решено
Интернет подключение работает в некоторых браузерах, но сайты не открываются в Internet Explorer, Microsoft Edge и Google Chrome подобных, работает Skype и пингуются IP-адреса, но не работает обновление Windows 7/8.1/10, и некоторые программы не видят сеть. При запуске средства диагностики сетей Windows получаем ошибку «Windows не удалось автоматически обнаружить параметры прокси этой сети» :
Windows только сообщает о наличии такой проблемы, но не решает её и не предлагает варианты, что очень странно, т.к. всё делается очень легко. Сообщение об ошибке означает, что заданы настройки выхода в интернет через промежуточный, так называемый, прокси-сервер, но он недоступен. Может быть, его у вас и нет, но кто-то или что-то, например, вирус, изменило параметры сети, и их нужно вернуть назад.
Свойства браузера Internet Explorer
Настройки подключения стандартного браузера Windows используются системой глобально. Поэтому, из-за отсутствия интернета во встроенном обозревателе, не будут загружаться обновления Windows и не смогут работать с сетью некоторые программы и браузеры.
- Заходим в «Панель управления -> Сеть и интернет -> Свойства браузера» , либо прямо в браузере IE заходим в «Меню -> Свойства браузера»
- Переходим на вкладку «Подключения»
- Нажимаем самую нижнюю кнопку «Настройка сети»
- Снимаем все галочки: «Использовать прокси-сервер» , «Использовать сценарий автоматической настройки» и даже «Автоматическое определение параметров»
Если интернет не заработал сразу, то для применения настроек понадобится отключить и подключить сеть, или, проще всего, перезагрузить компьютер/ноутбук. В большинстве случаев, этого простого способа будет достаточно для того, чтобы ошибка «Windows не удалось автоматически обнаружить параметры прокси этой сети» больше не появлялась, а работоспособность Интернета наладилась.
Параметры Windows 10
Для Windows 10 вышеуказанная инструкция тоже подходит. Но в десяточке многие параметры дублируются через приложение «Параметры»:
- Нажимаем правой кнопкой по меню «Пуск» , открываем «Параметры»
- Заходим в «Сеть и интернет»
- Слева выбираем «Прокси сервер»
- Выключаем переключатели: «Определять параметры автоматически» , «Использовать сценарий настройки» и «Использовать прокси-сервер»
Сброс сети в Windows 10
Начиная с релиза Windows 10 v1607, появилась возможность быстрого сброса всех сетевых настроек и адаптеров до параметров по умолчанию. Рекомендуется применять только если знаете, что делаете. После сброса сети будут удалены такие данные:
- Параметры прокси-сервера
- Ручные настройки для подключения к интернету
- Логины/пароли для доступа к сети, в т.ч. пароль от Wi-Fi придётся вспомнить и ввести заново
- Драйвера сетевых карт будут переустановлены. Стоит учесть, если их установка была сопряжена с дополнительными ручными действиями
- Нажимаем правой кнопкой по меню «Пуск» , открываем «Параметры»
- Заходим в «Сеть и интернет»
- Слева кликаем «Состояние»
- Спускаемся вниз и нажимаем «Сброс сети»
В Windows 7/8 есть можно попробовать сбросить настройки браузера по умолчанию. Откройте «Свойства браузера» Internet Explorer и перейдите на вкладку «Дополнительно» , затем нажмите кнопку «Сброс…» . Для вступления новых настроек в силу, лучше перезапустить систему.
Если ничего не помогло
Установите бесплатную программу-антивирус Malwarebytes Adwcleaner.
Запустите и выставьте следующие настройки:
Кроме параметров прокси-сервера, будут сброшены:
- Ключи Tracing
- Параметры TCP/IP
- Настройки брандмауэра
- IPSec политики
- Политики IE
- Параметры WinSock
- Очистится файл «hosts»
Проделываемые действия будут полезны для решения проблем с сайтами, но я рекомендую сначала создать точку восстановления системы. Теперь перезагрузитесь и проверьте, не ушла ли ошибка прокси сети Windows. Если нет, то прогоните компьютер антивирусом Adwcleaner.
При невозможности скачать программу, может быть достаточно последовательного выполнения трёх команд из командной строки с правами администратора:
netsh winsock reset
netsh int ipv4 reset
Если проблема так и не решилась, то стоит обратиться к вашему интернет-провайдеру.
Прокси – это что
Под термином proxy понимают персональный компьютер, выполняющий работу посредника между устройством, с которого пользователь выходит в интернет, и конечным адресом сайта. Хостинг делает подмену настоящего IP-адреса и шифрует трафик.
Предназначение прокси
Прокси можно использовать в следующих целях:
- получение доступа к заблокированному контенту;
- повышение конфиденциальности;
- защита от спама и таргетированной рекламы;
- контроль корпоративной сети;
- уменьшение вероятности хакерских атак;
- ускорение работы за счет кэширования скачиваемых данных;
- тестирование новых продуктов с разных IP-адресов.
 Принцип работы прокси.
Принцип работы прокси.
Причины проблемы
В большинстве случаев доступ браузера к Интернету с помощью проводного или беспроводного соединения обеспечивается автоматически. Пользователю не требуется прилагать для этого никаких усилий – достаточно один раз настроить подключение и пользоваться сетью.
Однако, если настройки прокси-сервера сбились, мгновенный доступ к сети становится невозможным. Для неопытного пользователя такая проблема может показаться неразрешимой – и, тем не менее, способы исправления ошибки есть.
Причиной появления сообщения о невозможности подключения могут быть:
- случайно нажатая пользователем комбинация клавиш при работе в сети;
- настройки, сбившиеся из-за внезапного отключения компьютера (обесточивания сети, перегорания одной или нескольких деталей, неправильное выключение компьютера);
- действие на систему вируса или последствия не до конца удалённого вредоносного кода.
Стоит отметить, что при появлении проблемы с прокси-сервером Интернет может работать. Так, например, в торрент-клиенте будет продолжаться закачка файлов, продолжится работа Skype и даже клиентских (а не браузерных) игр. Однако выйти в сеть с помощью браузера не получится – ни загрузить страницу, ни посмотреть видео, ни работать с документами в режиме онлайн. При попытке сделать это на экране будет продолжать появляться надпись на русском или английском языке.
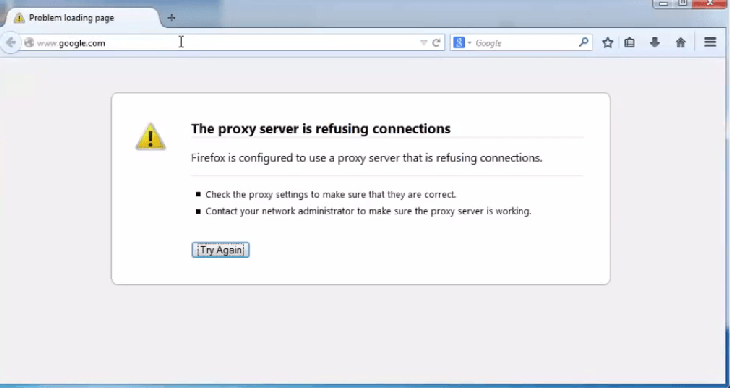
Рис. 1. Надпись, свидетельствующая о проблемах с подключением к сети.
Настройка прокси-сервера практически не зависит от варианта платформы, если речь идёт о Windows. Тем более что проблема нередко заключается не в операционной системе, а в браузере.
Использование прокси-сервера Ghost для настройки нескольких прокси-серверов в браузере Ghost
Важно понимать, что и Ghost Browser, и Ghost Proxy Control являются интерфейсами для использования прокси. Ни один из них не дает вам доступа к прокси самостоятельно – вы должны получить свои собственные прокси-серверы и импортировать их в сеанс Ghost Browser с помощью Ghost Proxy Control
Процесс импорта и настройки прокси для нескольких вкладок на браузер Ghost прост:
- Во-первых, нажмите на Ghost Proxy Control extension значок на браузер Ghost. Он должен быть расположен справа от панели поиска.
- Небольшое всплывающее окно покажет вам, через какой прокси подключена текущая вкладка. Если прокси отсутствует, то будет сказано: «активная вкладка в данный момент подключена через (пусто)”
- Нажмите на кнопку Добавить/редактировать прокси.
- Откроется окно. Нажмите на Добавить прокси-сервер или загрузить прокси, чтобы начать импорт прокси для использования с духом браузера.
- Назовите свои прокси, чтобы вы могли эффективно отслеживать их.
- Щелкните еще раз на значке Ghost Proxy Control extension и выберите прокси, который вы хотите переопределить для активной вкладки, сеанса или проекта.
- После назначения прокси-сервера он будет прикреплен к определенной вкладке, сеансу или проекту, пока не будет очищен.
- Если вы хотите вращаться между несколькими прокси для каждого сеанса, нажмите на флажок чуть выше меню переопределения подключения, так что каждый раз, когда вы открываете новый сеанс, Ghost Browser автоматически назначает следующий прокси в списке для этого сеанса.
И на этом все! Теперь вы можете начать использовать прокси для нескольких вкладок в браузере Ghost.
Информация и мнения, выраженные в этой статье, предназначены только для образовательных целей и не обязательно отражают наши взгляды и мнения.
Мы не пропагандирует незаконную деятельность или распространяем инструменты для такой деятельности. Все торговые марки и изображения, используемые в этой статье, являются собственностью их соответствующих владельцев. Пожалуйста, свяжитесь с нами, если вы считаете, что какой-либо контент в этой статье является нарушением закона или авторского права.