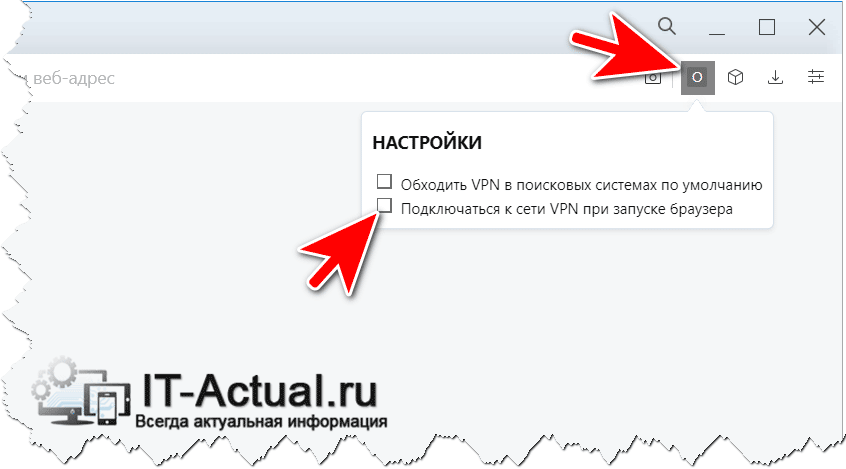Как настраивать и активировать — дезактивировать функцию VPN
Пользоваться встроенным в браузер «Опера» VPN сервисом намного проще и легче, чем сторонними расширениями с похожей функциональностью. Для доступа к настройкам функции достаточно нажать на кнопку VPN, которая расположена в начале адресной строки браузера. После нажатия на эту кнопку, появляется «пульт управления VPN», как показано на рисунке ниже.
 Для вызова пульта следует нажать кнопку «VPN», находящуюся в начале адресной строки браузера
Для вызова пульта следует нажать кнопку «VPN», находящуюся в начале адресной строки браузера
Как видно на картинке, функция VPN работает непосредственно после включения в настройках браузера, о чём свидетельствует голубой цвет кнопки. Для активации — дезактивации сервиса используйте переключатель, как показано на рисунке ниже.
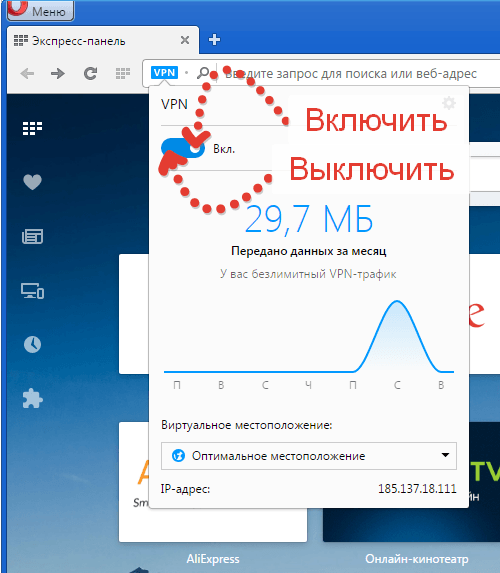 Для включения или выключения сервиса используем переключатель
Для включения или выключения сервиса используем переключатель
Если дезактивировать сервис VPN, результат будет выглядеть так:
Мои мысли по поводу блокировок ВПН-сервисов, расширений и приложений и что можно сделать
На мой взгляд, заблокировать VPN-сервисы, без вреда для всего интернета будет сложно. Современные сервисы применяют технологии, позволяющие мимикрировать трафик и при блокировании каких-то ip адресов, будут блокироваться и хорошие ресурсы. Яркий пример — недавняя борьба с Telegram, которая ни к чему ни привела.
На одной Опере так же не стоит зацикливаться. Для каждого браузера есть расширения, включающие ВПН. Наиболее популярные из них FastProxy, uVPN, Browsec. Для мобилок это Turbo VPN.
Сам беру его здесь. Чтобы скачать, заходим как ни странно через ВПН, так как сайт заблочен. Данной прогой я пользуюсь, но довольно редко.
Так же возможно в следующих версиях нам не оставят возможность возвращать кнопку таким простым образом. Поэтому нам придется скачивать старую версию оперы с ВПН и делать запрет на ее автоматическое обновление. Сделать это можно запретив процессу opera_autoupdate доступ в интернет. У меня Опера находиться по такому адресу C:UsersAlexAppDataLocalProgramsOpera. У вас может быть по другому. Там будут несколько папок с различными версиями обновлений, типа такого 77.0.4054.90. Заходим в последнюю из них и удаляем файл opera_autoupdate.exe.
Почему в браузере Opera перестал работать VPN: причины
Опера приостановила поддержку сервисов VPN на территории России по требованию Роскомнадзора. Пользователи из РФ больше не смогут обходить блокировку сайта, используя встроенный инструмент обеспечения конфиденциальности. Причем нововведение коснулось не только тех, кто скачал браузер после 17 июня 2021 года, но и всех, у кого Опера обновилась до последней версии. Обновление могло произойти автоматически при перезапуске браузера – если эта функция не была отключен в настройках.
Сервис ВПН был популярен у пользователей в период попыток блокировки Telegram на территории России. Также инструмент применяли для обхода ограничений со стороны провайдеров для поиска информации на некоторых зарубежных сайтах, недоступных на территории РФ. Когда ввели ограничение, юзеры не могли понять, куда делся встроенный сервис, и как его вернуть.
Требование Роскомнадзора отключить функцию ВПН в браузере Opera сводится к необходимости защитить пользователей от сайтов с запрещенным контентом. Теперь во вкладке с настройками браузера не найти раздел для включения VPN.
https://www.youtube.com/watch?v=RYXGsTzQ0sw
Альтернативные способы
Если ничего не помогает, то можно попробовать вернуть VPN еще несколькими путями.
Установка Portable-сборки
Способ для Windows. Установите с торрентов любую Portable-сборку Opera не самой последней версии. Перед первым запуском поставьте атрибут «Только чтение» на файл Secure Preferences в папке /Opera Portable/profile/data/.
Установка старой версии с официального сайта
На сайте Opera доступен официальный FTP-репозиторий со множеством различных версий браузера под все платформы. Скачайте и установите любую версию младше 77.0.4054.146 и запретите в ней автообновления.
Как отключить автообновления
В macOS:
Выполните в терминале команду:
defaults write com.operasoftware.Opera OPDisableAutoUpdate true
В Windows:
Откройте файл C:WindowsSystem32driversetchosts в блокноте с правами администратора и добавьте в него следующую строку:
127.0.0.1 autoupdate.opera.com
Включение VPN устаревшим способом
Недостаток способа: VPN нужно включать вручную после каждого перезапуска браузера, его состояние не запоминается.
Переход на Opera GX
Универсальный способ для любой операционной системы. Установите браузер Opera GX и осуществите шаги по приведенному выше алгоритму «Как вернуть VPN в Opera».
Сразу же отключите его автообновление и не забудьте сделать бэкап на всякий случай.
Как в Опере включается ВПН
Поскольку разработчики Opera стремятся полностью ограничить функционал VPN-сервисов в браузере, не все способы обойти ограничение могут сработать. Поэтому стоит попробовать несколько манипуляций и проверить работоспособность каждого решения. Рассмотрим варианты действий для компьютеров на виндовс и телефонов на Андроиде.
На ПК
Чтобы вернуть функцию VPN в Opera средствами Windows 10, нужно выполнять ряд простых действий:
- Кликнуть на иконку лупы (поиск) на панели быстрого доступа. Затем ввести «%AppData%..RoamingOpera Software» без кавычек и нажать Enter.
- В открывшемся каталоге войти в папку Opera Stable. Если используется браузер для геймеров, она будет называться Opera GX Stable (Опера ГХ). В бета-версии браузера она носит подписана Opera Developer.
- Найти файл Secure Preferences и открыть его через стандартный Блокнот. При двойном клике мышкой или нажатии клавиши Enter система предложит список программ, через которые можно просмотреть содержимое документа.
- Найти строчку «vpn» :{“blacklisted_locations”:,”last_established_location”:”RU”}». Достаточно промотать документ до конца или нажать F3/Ctrl+F и вставить указанную строчку.
- Удалить из строчки «RU».
- Сохранить файл нажатием Ctrl+S или средствами программы «Файл-сохранить» и закрыть Блокнот.
- Запустить браузер и зайти в настройки (Alt+P). В меню выбрать «Дополнительно – Возможности – включить VPN». Дополнительно можно ввести в строке поиска в браузере
Инструкция подходит для портативной версии браузера. Однако папка Secure Preferences в нем называется Preferences.
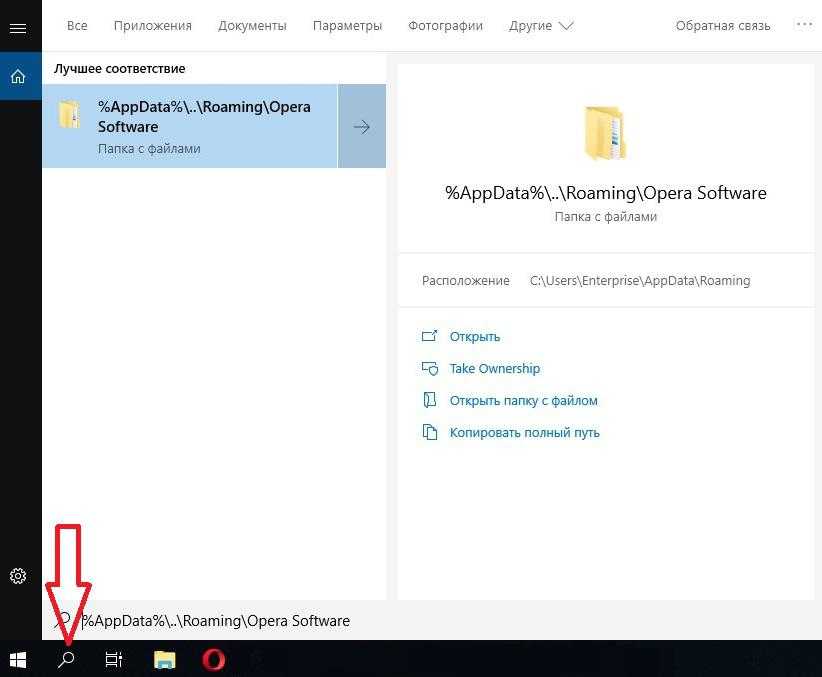
Если указанный способ не сработал, можно использовать другой. Нужно зайти на сайт https://opera.webdev.hosting и загрузить туда файлы Secure Preferences и Secure Preferences.backup. После этого заменить созданные автоматически документы в ту же папку с заменой оригинальных. В свойствах файлов нужно разрешить только чтение, поставив соответствующий атрибут. Останется включить VPN в настройках браузера.
На телефоне
Инструкция по включению встроенного ВПН в опере на Android:
- Запустить мобильный браузер и в левом нижнем углу экрана нажать значок Оперы.
- Когда откроется контекстное меню, выбрать пункт «Настройки».
- В строке «Экономия трафика» нужно перевести ползунов вправо.
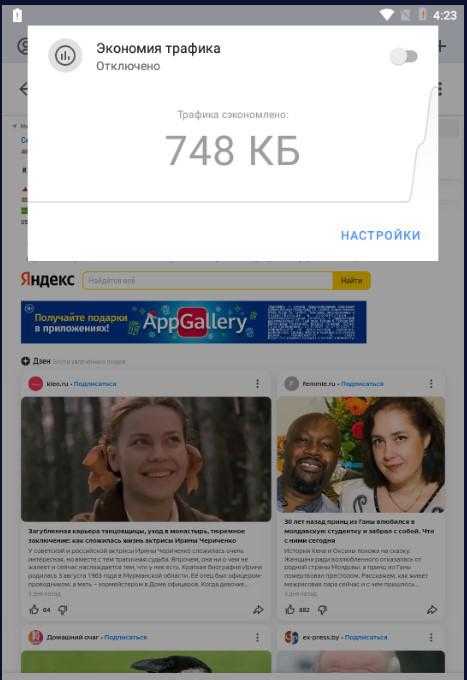
После таких простых действий встроенный сервис обеспечения анонимности в интернете будет работать в стандартном режиме. Чтобы это проверить, можно зайти на сайт https://2ip.ru/ и узнать свой ip-адрес. На странице будет отображено местоположение компьютера, с которого пользователь вышел в интернет с данного телефона на Андроиде.
Что такое VPN
VPN (виртуальная частная сеть) – технология, посредством которой на базе одной сети — в нашем случае интернет — обеспечивается соединение одного или нескольких компьютеров в другую сеть — логическую.
Смысл этой технологии ясен из названия. К примеру, главный офис предприятия расположен в городе Ереване, а склады и торговые центры — в разных городах России. При подключении всех компьютеров организации по технологии VPN, они работают через интернет так, будто вся сеть находится в пределах одного здания и функционирует как частная сеть.
В браузере «Опера» новая функция VPN появилась в 2016 году.
 Краткая помощь для включения VPN от разработчиков браузера
Краткая помощь для включения VPN от разработчиков браузера
Как видно на рисунке выше, встроенный в «Оперу» VPN сервис даёт пользователю возможности:
- скрывать от посещаемого сайта реальный IP-адрес;
- посещать веб-сайты, заблокированные интернет провайдером (торрент-трекеры и прочие запрещённые сайты);
- посещать веб-сайты, заблокированные системным администратором на работе (социальные сети и пр.);
- повышать конфиденциальность при подключении к интернету в общественных местах.
Что делать, если не получается включить встроенный ВПН
Если встроенный инструмент не работает даже после редактирования программных файлов, стоит воспользоваться сторонними инструментами.
Установить стороннее VPN-расширение в браузере
Наиболее быстрый и удобный способ обеспечить анонимность в интернете – установить в браузер Опера стороннее расширение. Для этого нужно нажать на красный кружок, выбрать в списке меню «Расширения», а затем «Загрузить расширение». Затем в поиске набрать «VPN» и нажать Enter.

Когда откроется список доступных расширений, выбрать любое из них и нажать зеленую кнопку «Enable in Opera». Браузер сообщит, что приложение установлено.
Установить отдельное VPN-приложение или программу

Надежный способ обойти блокировки интернет-провайдера – воспользоваться сторонними VPN-приложениями:
- Proton VPN. Сервис позволяет подключаться к серверам 3-х разных стран. В нем нет лимитов и ограничений по объему трафика. Недостаток программы – нет поддержки торрентов и стриминговых сервисов.
- Browsec. Мобильное приложение может активироваться только при посещении выбранных сайтов. Остальной трафик проходит напрямую. Бесплатно такая функция доступна только при настройке одного ресурса. Пользователям доступно 4 сервера.
- SurfEasy. Сервис подходит для установки как на смартфоны, так и на компьютеры. На бесплатном аккаунте можно подключить до 5 устройств. Приложение не ограничивает скорость соединения, однако трафик ограничен 500 МБ в месяц.
Другие способы
Если никакие способы обхода блокировок не работают, можно прибегнуть к следующим действиям:
- Обновить браузер до последней версии. Возможно, программа установилась с ошибками и манипуляции по восстановлению ВПН-сервиса сработают после обновления.
- Отключить антивирус и брендмауэр Windows. Программы для борьбы с вирусами часто ограничивают функционал расширений и приложений по подмене ip-адресов.
- Отключить встроенные расширения браузера, выполняющие аналогичную роль.
В ряде случаев даже простые методы обхода блокировки ВПН позволяют убрать ограничение, поэтому если какое-то решение не работает, нужно пробовать альтернативный вариант.
Браузер Opera обновился до версии 77 получив поддержку «выдвижных» видеоконференций, Pinboards и ряд прочих нововведений
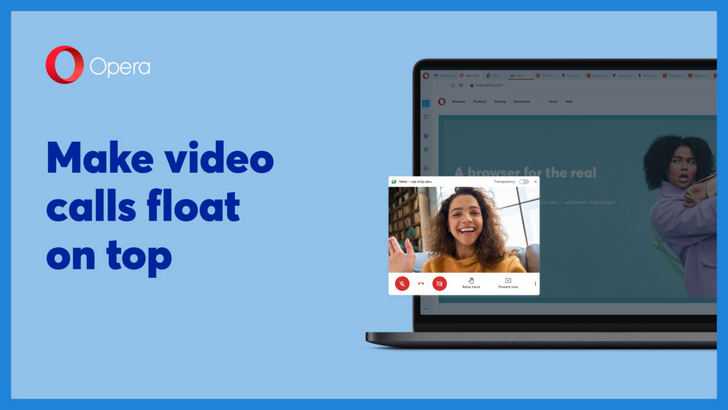
Одним из самых популярных браузеров для настольных ПК и ноутбуков является, безусловно достаточно удобный и функциональный браузер Opera. Его разработчики постоянно совершенствуют свое детище, добавляя в него новые функции и возможности.
В этот раз ими была выпущена очередная (77) версия настольного приложения Opera, которая может похвастаться целым рядом полезных нововведений. Главные из них – это выдвижные окна видеоконференций и то, что Opera называет «досками для объявлений» или Pinboards.
С начала пандемии COVID-19 видеоконференции получили огромную популярность став весьма неплохой альтернативой личным встречам и многие из разработчиков приложений не оставили это без внимания.
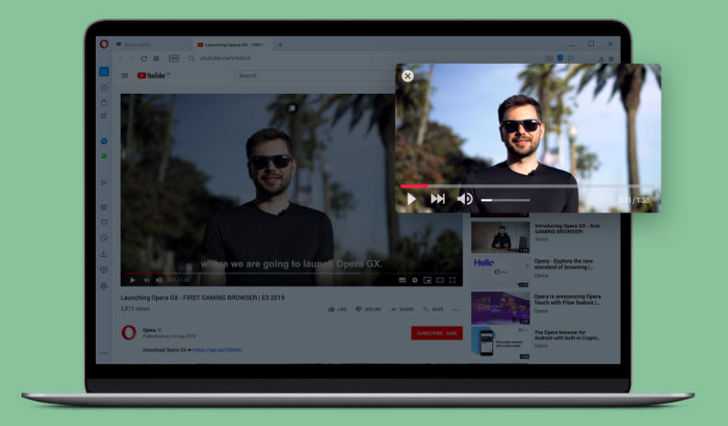
Благодаря выдвижным окнам видеоконференции в Опере запускаются в отдельном окне, что позволяет вам выполнять несколько задач одновременно, продолжая работать в браузер следя при этом за текущей встречей без необходимости переключаться между вкладками. Вы также можете сделать плавающее окно прозрачным, что, по словам Opera, может увеличить площадь вашего экрана и обеспечить более постоянный контакт с другими участниками вызова.
Новая функция «Pinboard» также в значительной степени соответствует своему наименованию «доска для объявлений». Создав Pinboard в Opera, вы сможете в будущем поделиться ссылкой или изображением на свою доску и её содержимое с другими пользователями, даже с теми из них, у которых нет браузера Opera.
Они смогут просматривать все, что пользователь публикует на своей доске, и реагировать с помощью смайлов. Pinboards можно использовать совершенно бесплатно и для этого не требуется никаких специальных приложений.
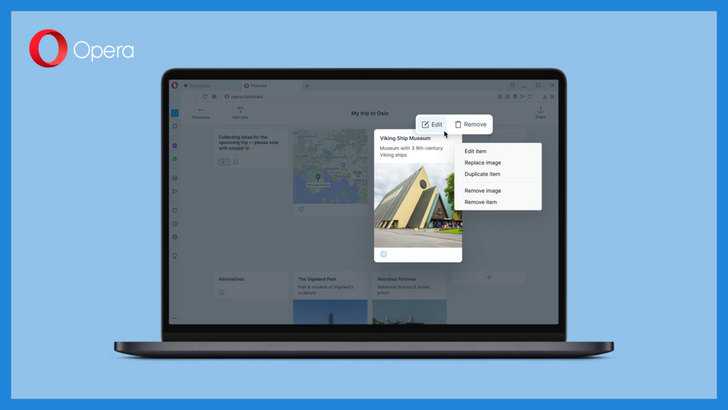
Но это не единственные изменения, добавленные в новую версию браузера. Среди прочего: встроенный прямой доступ к Deezer, Tidal, SoundCloud и Gaana через медиаплеер браузера, расположенный на боковой панели. Эта функция уже поддерживает Apple Music, Spotify и YouTube Music.
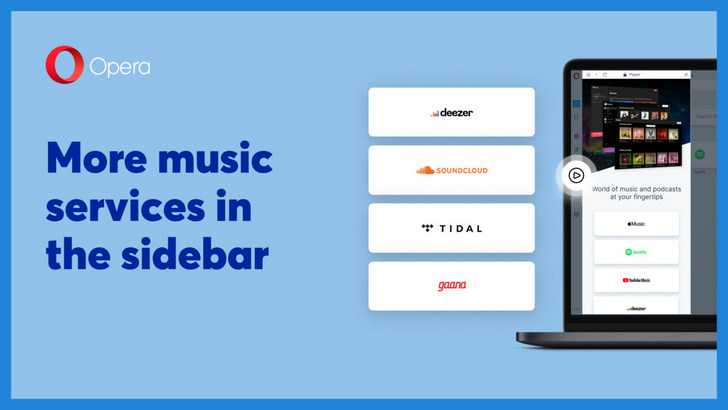
Кроме того Опера получила функцию «Поиск во вкладках», возможность общаться в чатах напрямую через браузер на нескольких сервисах, таких как Faceboo, WhatsApp и Telegram, а также новые обои.
Как пользоваться VPN в браузере «Опера»
Для того, чтобы начать использование VPN-сервиса, необходимо включить его в браузере Opera.
Как включить функцию VPN
Рассмотрим алгоритм включения на примере версии браузера 41.0.2353.46, Stable:
- Запускаем браузер «Опера» и нажимаем кнопку «Меню» в верхнем углу слева либо нажимаем на клавиатуре комбинацию клавиш «Alt+P».
- Если вы использовали не сочетание клавиш — в появившемся меню нажимаем пункт «Настройки».
- В разделе «Настройки» нажимаем «Безопасность».
- Находим чекбокс «Включить VPN» и ставим галочку.
- В начале адресной строки находим кнопку VPN и наслаждаемся этой функцией.
Фотогалерея: как включить функцию VPN
Как настраивать и активировать — дезактивировать функцию VPN
Пользоваться встроенным в браузер «Опера» VPN сервисом намного проще и легче, чем сторонними расширениями с похожей функциональностью. Для доступа к настройкам функции достаточно нажать на кнопку VPN, которая расположена в начале адресной строки браузера. После нажатия на эту кнопку, появляется «пульт управления VPN», как показано на рисунке ниже.
 Для вызова пульта следует нажать кнопку «VPN», находящуюся в начале адресной строки браузера
Для вызова пульта следует нажать кнопку «VPN», находящуюся в начале адресной строки браузера
Как видно на картинке, функция VPN работает непосредственно после включения в настройках браузера, о чём свидетельствует голубой цвет кнопки. Для активации — дезактивации сервиса используйте переключатель, как показано на рисунке ниже.
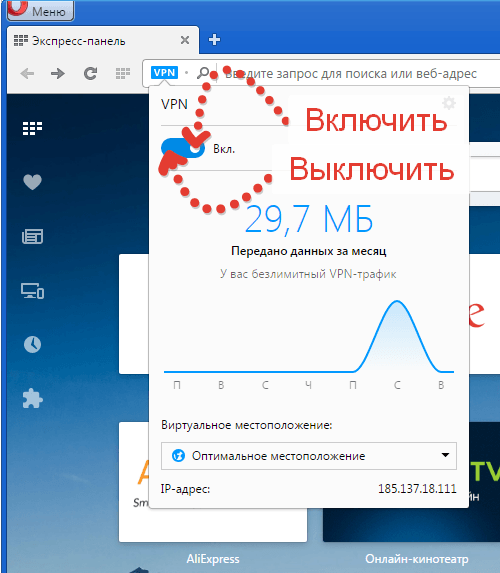 Для включения или выключения сервиса используем переключатель
Для включения или выключения сервиса используем переключатель
Если дезактивировать сервис VPN, результат будет выглядеть так:
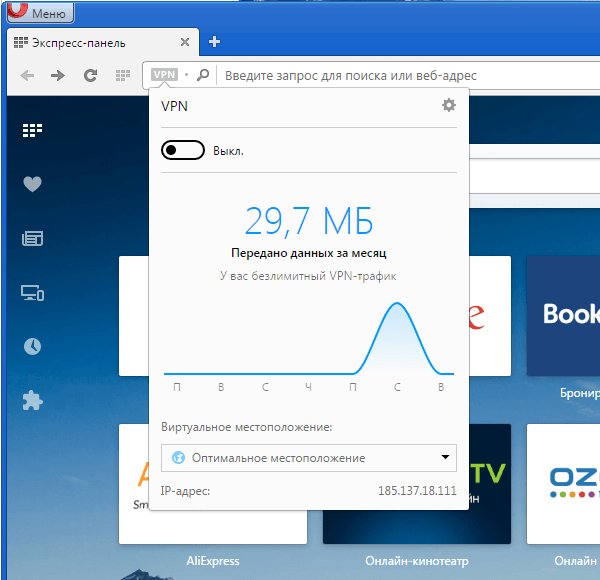 Кнопка для вызова пульта управления VPN приобрела серый цвет
Кнопка для вызова пульта управления VPN приобрела серый цвет
На пульте управления VPN сервисом, под меткой «Виртуальное местоположение», имеется компонент для выбора из предлагаемого списка. По умолчанию выбрано оптимальное местоположение в согласии с установками клиента VPN.
 Для выбора варианта виртуального местоположения следует нажать на указанную стрелочку
Для выбора варианта виртуального местоположения следует нажать на указанную стрелочку
Как видно на картинке выше, в нижней строке пульта управления VPN указан IP-адрес, соответствующий текущим установкам. Более того, задать местоположение можно и вручную, нажав указанную на рисунке выше стрелочку и открыв выпадающий список со странами, в которых имеются соответствующие серверы.
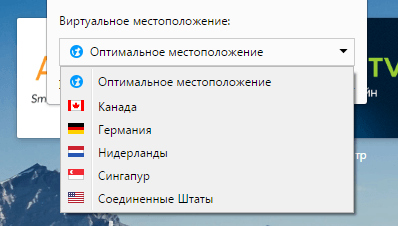 Для выбора варианта виртуального местоположения следует выбрать его посредством мыши в выпадающем списке
Для выбора варианта виртуального местоположения следует выбрать его посредством мыши в выпадающем списке
Вот что показывает браузер Opera, если после включения VPN оставить настройки этого сервиса по умолчанию и перейти на сайт yandex.ru:
 Сервис VPN включён, в установках выбрано «Оптимальное местоположение»
Сервис VPN включён, в установках выбрано «Оптимальное местоположение»
Из предыдущей картинки видно, что, согласно «Яндексу», клиент находится в Нидерландах. Теперь изменим виртуальное местоположение, выбрав вручную «Канада», после чего обновим веб-страницу.
 Сервис VPN включён, в установках виртуального местоположения вручную установлена Канада
Сервис VPN включён, в установках виртуального местоположения вручную установлена Канада
Обновив страницу, виден результат работы VPN сервиса — теперь «Яндекс» считает, что пользователь в Канаде. Вывод: все функции сервиса исправно работают сразу же после установки.
Видео: как включить, настроить и использовать сервис VPN в браузере Opera
https://youtube.com/watch?v=AAnMKKTEbiA
Что делать, если VPN в Opera не работает
Если после установки VPN сервис не работает, нужно установить причину, а затем устранить проблему.
Таблица: причины, по которым не работает VPN, и методы их устранения
| Причина | Вероятный метод устранения |
| Не работает интернет | Восстановить подключение к интернету |
|
Изменить виртуальное местоположение |
| Проблемы, связанные с недоработками разработчиков браузера «Опера» | Обновить браузер «Опера» до последней версии |
Если VPN работает, но не работает что-то другое
Бывают такие ситуации, когда при включённом сервисе VPN некоторые страницы, после нажатия на кнопку «Перезагрузить», не открываются. В этом случае вводим в строку браузера адрес требуемой страницы посредством клавиатуры.
Теперь вы знаете, что из себя представляет VPN и как им пользоваться в браузере Opera. Если вы сталкивались с тем, что сайт заблокирован или нельзя воспроизвести видео, так как оно недоступно в вашем регионе, то VPN сервис станет постоянным помощником в борьбе с ними. Что касается конфиденциальности, то эта функция легко делает безопасной работу в интернете, скрывая настоящий IP-адрес пользователя.
Исчезновение ВПН в браузере Опера – кто виноват и что предпринять
Долгое время ВПН в браузере Опера позволял выполнять открытие самых разнообразных сайтов, повышал конфиденциальность пользователей. Однако с 17 июня 2021 года произошли изменения. Теперь в браузере не то, что исчез элемент включения ВПН из интерфейса, но оный пропал и из настроек, причём только для пользующихся браузером с территории России!
Причина этому – действия Роскомнадзора. Да, оный заблокировал доступ к некоторым серверам VPN, которые использовались браузером Opera для работы. Почему так произошло? На это имеется официальный ответ – дескать из-за данного функционала пользователи могли обходить блокировки к сайтам, доступ к которым по тем или иным причинам заблокирован на территории страны.
Что теперь можно предпринять? К счастью, не единым VPN живёт человечество, существует множество других решений, которые выполняют аналогичную задачу – повышают конфиденциальность и не имеют никаких ограничений доступа к тем или иным сайтам. Оные представлены в виде как отдельных приложений, так и расширений для браузера. И в последнем случае, естественно, фактически ничем не отличаются от встроенного в браузер Опера VPN решения, которое теперь перестало работать. Более того, расширения являются универсальными и работают в большинстве современных браузеров.
Подробнее с этими многочисленными решениями можно ознакомиться в материале под названием «Бесплатные и работающие VPN в России – список» и «Как быстро сменить IP – обзор решений».
Если же вы принципиально желаете вернуть настройку включения штатного VPN в браузере Opera, то это вполне реально сделать.
Этот способ «возвращает» в браузер Опера кнопку VPN и сопутствующий функционал. Т.е. всё становится ровно так, как и задумывалось разработчиками браузера изначально.
- Первым делом необходимо ввести в адресную строку браузера команду
chrome://flags/#post-quantum-cecpq2
и нажать клавишу Enter.
Отобразится пункт с настройкой, в котором в выпадающем меню необходимо выбрать вариант Enable.
После выбора данного пункта, в нижней части браузера отобразится большая синяя кнопка перезагрузки браузера – воспользуйтесь ей.
Далее осуществите аналогичную процедуру с командой
chrome://flags/#temporary-unexpire-flags-m100
-
На следующем шаге необходимо установить расширение, которое возвращает отключенный разработчиками функционал VPN для пользователей из России. Нажав по этой ссылке, в верхней части браузера высветится сообщение, что установленное только что расширение отключено и в правой части кнопка под именем Перейти к расширениям – воспользуйтесь ей.
В открывшемся окне нажмите по кнопке Установить.
- И наконец, последний шаг, который следует осуществлять при закрытом браузере Opera. Необходимо добавить в ярлык запуска браузера команду.
--whitelisted-extension-id=aalemfdcobobghbnmkkddkjfhjhcajij --enable-features=PostQuantumCECPQ2,PasswordImport
Для этого следует нажать правой клавишей по ярлыку, в открывшемся контекстном меню выбрать пункт под именем Свойства.
В отобразившемся окне в поле Объект следует после всего того, что там указано добавить пробел и команду, что приведена выше.
После осуществлённой манипуляции следует закрыть окно, нажав по кнопке OK.
Теперь запустив браузер, кнопка Opera будет находиться на своём месте.
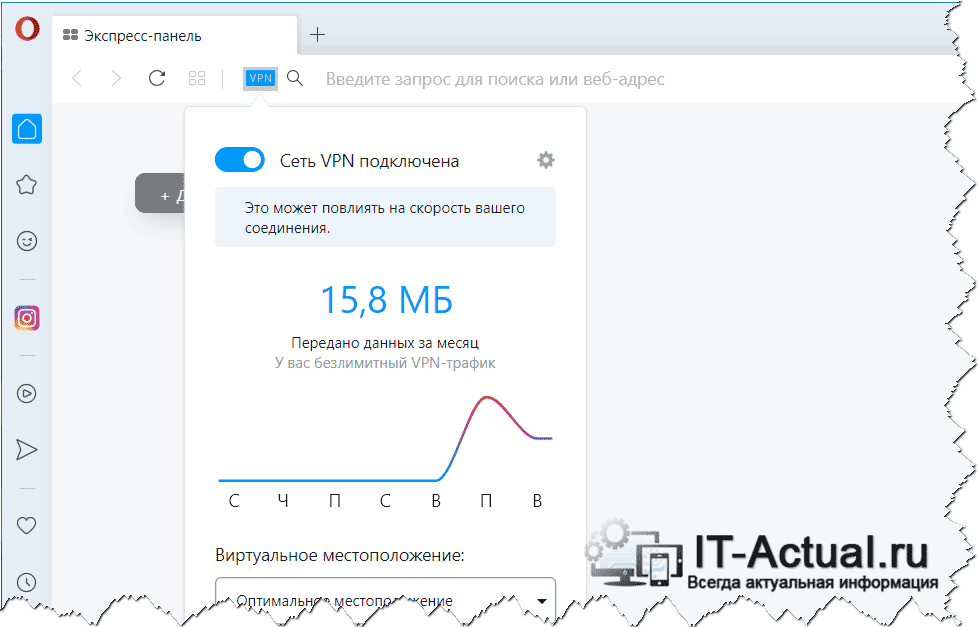
Если вы хотите, чтобы VPN включался сразу при запуске браузера, то это возможно. Данная настройка осуществляется через кнопку расширения, которое мы установили на втором шаге.