Назначение профилактики
Жесткие диски на современных ПК имеют большую емкость, но даже они могут переполняться, что приводит к необходимости удалять неиспользуемые файлы. Эта процедура необходима для домашних, офисных систем и ноутбуков. Скопившийся «мусор» мешает машине нормально работать, замедляет процесс поиска данных на жестком диске. Но при удалении необходимо избавиться только от ненужных файлов, не затронув важные записи системы.

Большой объем «мусора» остается после инсталляции игр и программ. Система начинает медленнее загружаться и открывать диалоговые окна. При установке некоторого софта также могут устанавливаться дополнительные приложения, если пользователь не убрал соответствующие галочки. Все это нагружает ПК.
Если на жестком диске остается слишком мало места, то система выдаст сообщение о необходимости его очистки. Регулярное удаление ненужных данных имеет следующие преимущества:
- компьютер будет работать быстрее;
- появится больше места для необходимых файлов и документов;
- программы и сама система будут запускаться значительно быстрее;
- снизится риск появления критичных ошибок, автоматически сворачивающих работающую игру или приложение.
Как очистить временные файлы с помощью командной строки?
Windows создает временные файлы для мгновенного использования. Временные файлы редко занимают много места на жестком диске и необходимы для бесперебойной работы вашей системы. Когда задача будет завершена, ваша система должна автоматически удалить их из временных папок.
Связанный: Почему временные файлы Windows не удаляются автоматически?
Средство очистки диска очищает временные файлы старше семи дней. Но если вам нужно часто очищать временную папку, вы можете сделать это вручную или с помощью командной строки.
Чтобы просмотреть временные файлы, введите следующую команду в командной строке:
% SystemRoot% explorer.exe% temp%
Вы можете удалить эти файлы вручную (Ctrl + A> Удалить) из проводника или использовать следующую команду для удаления временных файлов:
Командная строка автоматически пропустит любой файл, который используется в данный момент, но удалит остальные.
Очистка жесткого диска с помощью Diskpart
Если вы хотите очистить весь диск, вы можете использовать утилиту diskpart. Diskpart — это утилита командной строки Windows с поддержкой более 38 команд для различных функций.
Чтобы очистить диск, вы можете использовать команду diskpart clean. После выполнения он удаляет все данные и преобразует диск в нераспределенное пространство.
Соблюдайте осторожность при использовании утилиты diskpart. Использование неправильных объектов может стоить вам всех ваших данных, и вы вообще не сможете их восстановить
Поэтому мы рекомендуем вам создать резервную копию важных системных данных перед использованием инструмента diskpart.
Чтобы очистить диск:
Введите diskpart в командной строке и нажмите Enter.
Затем введите список дисков, чтобы просмотреть все установленные диски в вашей системе.
Выберите диск, который хотите очистить. Например: выберите диск 0
Если статус диска отображается как автономный, введите оперативный диск и нажмите Enter.
Чтобы очистить диск, введите следующую команду и нажмите Enter: Очистить все
После завершения введите exit, чтобы закрыть diskpart.
Очистите свой компьютер от ненужных файлов с помощью командной строки
Вы можете использовать командную строку для выполнения различных дополнительных действий, включая удаление ненужных файлов с вашего компьютера. Хотя вы можете использовать инструмент очистки диска на основе графического интерфейса пользователя, командная строка позволяет легко очищать файлы отдельных категорий и очищать диски.
Причины, по которым тормозит компьютер
Причин, из-за которых может тормозить ваш компьютер, очень много. Они очень разные и, к сожалению, нередко собираются целыми компаниями. Но с некоторыми, самыми распространёнными мы постараемся разобраться.
- Причина, по которой тормозит компьютер с Windows (сейчас редкая) – сам компьютер старый. Некоторые, не совсем ориентируясь в архитектуре ПК, думают, что можно «обновить» машину, установив более современную версию Windows. Мы не советуем экспериментировать. Один человек сумел поставить Widows 10 на Celeron 1800 2003-го года. Всё, как ни странно, заработало. Медленно, но верно. Потом произошло обновление ядра, и ноутбук превратился в кирпич. Драйверов для этого обновления не написали. Далее: компьютер старый – операционная система (далее – ОС) новая. Ясно, что производители ОС не особо рассчитывают на пожелтевшие от времени системные блоки. Отсюда и многие проблемы. Это же может быть причиной тормозов онлайн-видео. Процессоры тех времён не имели в себе вшитых протоколов для его обработки (притом, что с диска видео они читали прекрасно). И сюда же – тормоза с Интернетом вообще. Нынешние сайты зачастую перегружены информацией так, что старенькому ПК не хватает тех сил, которых хватало во времена начального развития Интернета. Нынешние веб-мастера не рассчитывают на всяких динозавров и стараются сделать сайт эффектнее, но не легче. Решение проблемы – дальше.
- Причина вторая. На компьютере крутятся ненужные модули различных программ. Устранение – выключить их. Как – информация дальше.
- Причина третья. Вирусы. Тормозит компьютер – скорее всего, в Windows забрались трояны. Устранение – лечение. Способы лечения – информация дальше.
- Причина четвёртая. Мало места на системном диске. Исправление – информация дальше.
- Причина пятая. В самой Windows накопились ошибки операционной системы. Исправление ошибок – информация дальше.
- Причина шестая. Если долго грузятся сайты (на некоторые вообще не удается зайти), а на других же ПК в домашней сети всё в порядке – проблемы в файле HOSTS, или в браузерах окопались так называемые «дополнения» – такие подпрограммы-помощники, которые могут помогать, а могут и нет. Про их удаление — дальше.
- Причина седьмая. Проблемы с железом (то есть с тем, что компьютер из себя представляет сразу, как только его собрали на заводе и в нём нет ещё никакой ОС, и до магазина ему ещё предстоит много каких доработок). Это: перегрев процессора. Лечится чисткой от пыли. Как вариант — заменой термопасты. Ещё причина: начал «сыпаться» винчестер (встроенный жёсткий диск). Лечение: СРОЧНО сохранить все данные. Выполнить chkdsk. Пройтись MHDD. Но главное, в конце-концов, заменить винчестер. Бывают и другие проблемы с железом, но их описание выходит за рамки этой статьи, поэтому мы не останавливаемся на них.
Чистка компьютера вручную
Для быстрой и эффективной чистки компьютера лучше всего воспользоваться специальным ПО, но при необходимости можно провести оптимизацию и избавиться от мусора вручную с помощью системных средств.
Удаление программ
Начать очистку следует с удаления ненужных программ:
- В меню «Пуск» нажмите на «Панель управления».
- Найдите раздел «Программы» и кликните на подраздел «Удаление программы».
- Выберите из списка установленных на компьютер утилит ненужные и удалите их.
Какие программы лучше удалить:
- утилиты, которые чаще всего устанавливаются дополнительно к скачанному с ненадёжного источника. Например, «Яндекс.Бар», «Спутник@Майл» и подобные бесполезные, но занимающие место программы;
- одинаковые по своему функционалу программы. Например, вы слушаете музыку только в одном плеере, а в системе их установлено несколько штук;
- программы, которые не используются.
Однако не стоит удалять все незнакомые вам программы подряд. Если назначение приложения вам неизвестно, то лучше оставить его, чтобы случайно не удалить важную системную утилиту.
Папки Temp
В папке Temp хранятся временные файлы системы. Они никак не влияют на работоспособность компьютера и их все можно удалять. Чтобы это сделать:
- Зайдите на диск С.
- Кликните на «Windows».
- Найдите папку Temp и откройте её.
- Удалите всей файлы из папки. Если при удалении появляется ошибка и система сообщает, что файл занят, то закройте все работающие программы и повторите попытку.
Видео: как удалить ненужные файлы из папки Temp
Утилита «Очистка диска»
После удаления временных файлов и ненужных программ нужно воспользоваться системной утилитой для очистки жёсткого диска.
Чтобы её открыть:
- Зайдите в меню «Пуск».
- Кликните по папке «Стандартные».
- Откройте папку «Служебные» и нажмите на «Очистка диска».
- В открывшемся окне выберите диск, который хотите очистить.
- После окончания анализа системы и поиска файлов, которые можно удалить, установите галочки напротив нужных пунктов.
Видео: как пользоваться утилитой «Очистка диска»
Дефрагментация диска
Для увеличения производительности после очистки нужно произвести дефрагментацию дисков. Этот процесс позволяет упорядочить все файлы на компьютере, чтобы система могла быстрее их находить, открывать и записывать.
Чтобы запустить дефрагментацию:
- В поисковой строке меню «Пуск» введите «дефрагментация» и запустите утилиту «Дефрагментация диска».
- В открывшемся окне выберите диск для дефрагментации и нажмите на кнопку «Анализ».
- После окончания анализа нажмите на «Дефрагментация диска». Дефрагментацию рекомендуется выполнять, если доля фрагментированных файлов составит более 10%.
Как самостоятельно очистить от вирусов компьютер?
Очистить от вирусов компьютер бесплатно и самостоятельно, без сторонних программ у вас не получится. Чистка компьютера от вируса проходит только с помощью специальных программ-сканеров. К примеру, почистить от вирусов сможет утилита Dr.Web. Программа для очистки от вирусов доступна на официальном сайте.
Как самостоятельно почистить компьютер от вирусов бесплатно с помощью Dr.Web:
Теперь вы знаете, как очистить компьютер от вирусов бесплатно
Обратите внимание, что данная программа не является постоянным антивирусом, она помогает найти и удалить вирус, а не предотвратить заражение
Чистка реестра в Windows с Glary Utilities
После некорректного удаления программ, да и вообще по мере пользования компьютером, в реестре Windows 10 (и других версий ОС) накапливается много всякого мусора. И тогда полезной будет чистка реестра в Windows 10. Программа для чистки реестра в Windows 10 – Glary Utilities (рекомендуем скачивать обычную версию). Очистка реестра в Windows 10 – процесс простой, если следовать инструкции.
Программа бесплатная для некоммерческого пользования. Функций бесплатной версии хватит с головой, чтобы очистить реестры Windows.
Как почистить реестр на Windows 10:
- Перейти в блок “Модули”
- Далее “Очистка”
- Выбрать пункт “Исправление реестра”
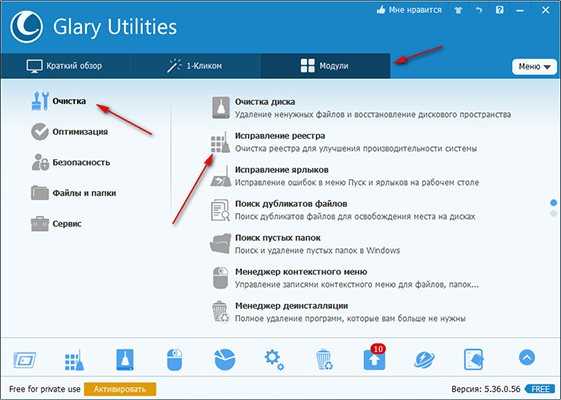
Дождитесь завершения анализа и нажмите “Исправить реестр”.
Не волнуйтесь, чистка реестра в Windows 10 не затронет ничего лишнего и на работоспособность вашего компьютера это никак не повлияет. После того, как программа очистки реестра в Windows завершит своё дело, увидите сообщение о количестве исправленных проблем.
Дефрагментация диска
На жестком диске постоянно происходит обмен информацией. Информация записывается в ячейки, которые разбросаны по всему диску, что приводит к его фрагментации.
Поэтому, для доступа к информации уходит намного больше времени. При процессе дефрагментации диска, данные записываются в соседние ячейки, благодаря чему ПК работает быстрее.
Дефрагментация диска может проводиться с помощью стандартных средств Windows или с использованием различных утилит.
Дефрагментация Виндовс 7
1. Выбираем диск, где нужно провести дефрагментацию, после чего, нажимаем правой кнопкой мыши, и выбираем «Свойства»;
2. Из вызванного контекстного меню выбираем «Сервис». В разделе «Дефрагментация диска» нажимаем на кнопку «Выполнить дефрагментацию»;
3. В открывшемся окне нажимаем «Анализировать диск». После того как будет завершен анализ, проводим дефрагментацию. Процесс займет некоторое время, после его завершения нужно перезагружаем систему.
Дефрагментация Windows 10
1. Открываем «Мой компьютер», выбираем HDD и переходим к разделу «Свойства»;
2. В новом окне переходим в раздел «Сервис» и нажимаем «Оптимизировать»;
3. Нажимаем «Анализировать»;
Анализ необходим для выявления фрагментированных секторов диска, наличие которых замедляет работу компьютера. Если вы давно не проверяли систему, то смело пропускайте пункт с анализом и переходите к оптимизации.
4. Жмем «Оптимизировать», после завершения процесса систему можно не перезагружать.
Минусы встроенной программы дефрагментации:
- долгий процесс;
- утилита проводит только дефрагментацию, без последующей оптимизации.
Дефрагментация с помощью Auslogics Disk Defrag
Дефрагментацию диска можно произвести с помощью мощной утилиты от компании Auslogics. От штатных средств Windows она отличается более высокой эффективностью. Для использования программы, нужно выполнить такие действия:
1. Запускаем программу, в верхнем меню нажимаем «анализировать выбранное»;
2. Если анализ показал, что есть много фрагментированных файлов, нажимаем «Дефрагментация и оптимизация». Этот алгоритм будет проверять систему чуть дольше, но зато вы заметите сильное увеличение скорость работы своего компьютера.
3. Начнется процесс дефрагментации, во время процесса программа будет показывать всю информацию.
Если на вашем компьютере установлен SSD, программа позволяет провести процедуру оптимизации диска.
Почему тормозит компьютер?
Каждый помнит, как приятно работать на новом компьютере или с новой ОС. Все работает отлично, не тормозит. Даже при использовании ресурсоемких программ, все открывается очень быстро.
Но со временем начинаются различные тормоза, что-то зависает или не сразу открывается. Это доставляет большой дискомфорт пользователю.
Среди возможных причин:
- Загрязнение системного блока;
- Работает много ненужных программ;
- На диске много информационного «мусора»;
- Компьютер заражен вирусами.
Как исправить ситуацию? Необходимо почистить персональный компьютер от мусора, освободить оперативную память и предпринять другие меры для увеличения производительности ОС. Сделать такие манипуляции может даже неподготовленный пользователь, на это уйдет максимум час-полтора времени.
Удаляем разный мусор
Каждая установленная программа оставляет за собой в системе отходы своей жизнедеятельности — временные файлы, журналы, отчёты и т.п. Больше всего этим грешат веб-браузеры и, как это ни странно, сама операционная система Windows 7 и Windows 8, а так же её службы и элементы.
В самой Виндовс есть некоторый инструментарий для очистки диска. С него и начнём. Открываем «Мой компьютер» и кликаем правой кнопкой по локальному диску на который установлена операционка. В открывшемся контекстном меню выбираем пункт «Свойства»:
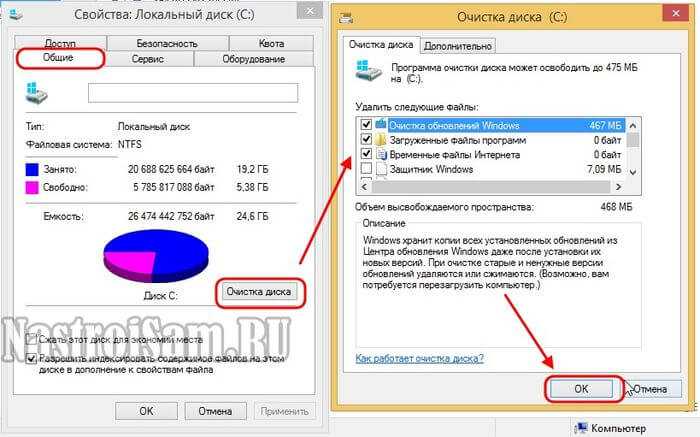
В открывшемся окне на вкладке «Общие» нажимаем кнопку «Очистка диска». Впринципе, здесь можно смело ставить все галки без риска навредить системе. Нажимаем на «ОК» и ждём результата работы.
Как Вы понимаете, это только начало «авгиевых конюшен». Дальше нам понадобится программа CCleaner. На текущий момент это самый толковый инструмент с помощью которого можно легко и относительно безопасно почистить компьютер от лишнего мусора. Скачать программу можно на официальном сайте, либо на каком-нибудь популярном торрент-трекере. Для наших целей с головой хватит и бесплатного варианта «Free Edition». Запускаем утилиту и заходим в раздел «Очистка»:
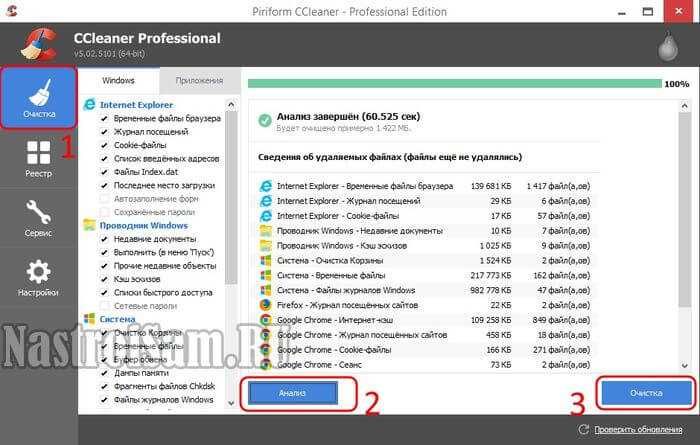
Жмём на кнопку «Анализ» и ждём результата. После этого Вам будут предложены по удалению лишнего. Нажимаем кнопку «Очистка». Программа выдаст вот такое предложение:

Жмём на «ОК». По завершению процедуры Вам будет показан объём освобождённого дискового пространства. Порой он может достигать нескольких гигабайт.
PrivaZer — отлично сканирует браузеры

- Запустите программу. Выберите одно из необходимых действий – «Оптимизировать программу» либо «Перейти к главному меню».
- Далее выберите устройство, с которым работает программа из списка.
- В верхней панели укажите тип сканирования. Нажмите кнопку «Ок» внизу окна. В следующем окне выберите необходимый диск для сканирования и нажмите «Сканирование».
- После того, как программа найдет весь мусор и другие ненужные файлы вашего ПК, нажмите кнопку «Очистить» и выберите «Нормальная очистка». Этот способ качественно очистит мусор, но занимает много времени (в описании указывается до 90 мин.).
Используем встроенные инструменты ОС
В первую очередь необходимо воспользоваться инструментом, предлагаемым разработчиками Windows, – это интегрированный в ОС чистильщик. Работает он, мягко говоря, не очень качественно. Постоянно использовать встроенную программу для избавления от мусора не следует, и все же это лучше, чем ничего.
- Открываем окно «Выполнить» посредством зажатия Win + R.
- В текстовую строку вписываем «cleanmgr.exe» и жмем «ОК».
Также команда вводится в Пуске. Еще в том же Пуске можете написать «очистка» и запустить приложение «Очистка диска».
- Выбираем диск, который собираемся освободить от мусора (как правило, это системный раздел С).
- Спустя десяток секунд сканирования появится отчет с результатами поиска.
- Отмечаем флажками необходимые опции (рекомендуется все отметить флажками) и жмем «ОК».
Подтверждаем выполнение операции, нажав «Удалить файлы».
В итоге компьютер освободится от нескольких сотен гигабайт мусора, но далеко не от всего. Для комплексной очистки от временных файлов следует воспользоваться специализированными приложениями.
CCleaner
CCleaner — одна из самых популярных утилит-чистилок Windows в рейтинге пользователей. И одна из самых безопасных
Очистка реестра и приложений в CCleaner настроена так, что при всем желании вы не сможете удалить что-то важное, нарушив тем самым работоспособность системы. В этой части программу могут безбоязненно использовать юзеры-новички
Однако в ней есть и такие функции, которые без должных знаний лучше не трогать. Одна из них — стирание дисков. Если случайно перепутать ее с очисткой диска (встроенный инструмент оптимизации Windows), можно навсегда потерять какие-либо важные данные, так как программа уничтожает их безвозвратно.
Грамотное использование CCleaner позволяет ускорить компьютер на 5-50% Результат зависит от исходной замусоренности системы и объема информации на дисках.
Функциональные возможности CCleaner
Все функции приложения поделены на 4 группы, а группы — на подгруппы. Первая группа — «Очистка», включает разделы:
- Windows (веб-браузеры Edge и Internet Explorer, проводник, системные компоненты и прочее).
- Приложения (сторонние браузеры, мультимедиа, интернет-приложения, системные приложения и т. д.).
Очистка того и другого удаляет лишь временные и ненужные данные, не затрагивая основное.
Вторая группа — «Реестр», не имеет подгрупп. Здесь находится средство исправления ошибок реестра и очистки его от мусора.
Третья группа — «Сервис, содержит следующие разделы:
- Управление автозагрузкой программ.
- Управление дополнениями браузеров.
- Анализ распределения места на дисках.
- Поиск файлов-дубликатов.
- Восстановление системы.
- Стирание дисков.
Четвертая группа — «Настройки». Она включает:
- Основные параметры CCleaner.
- Cooke-файлы браузеров (настройка исключений).
- Включения (объекты, подлежащие удалению всегда).
- Исключение (объекты, которые программа не должна обрабатывать).
- Слежение за приложениями (настройка автоочистки).
- Доверенные пользователи.
- Дополнительные параметры (для опытных).
CCleaner поддерживает множество языков, в том числе русский, украинский, казахский. Вы можете скачать его как в установочной, так и в переносной версии. Последнюю можно запускать, например, с флешки.
Почистите расширения в браузере
Еще одно место, где может быть большое количество ненужных программ, это список расширений в браузере. Каждое расширение браузера создает дополнительную нагрузку, что может приводить к значительному замедлению работы с интернетом.
Для того чтобы решить эту проблему зайдите в ваш браузер и перейдите на страницу со списком расширений. Если вы пользуетесь Google Chrome, то для этого нужно открыть меню браузера, выбрать «Дополнительные инструменты» и перейти в «Расширения». В других браузерах список расширений может открываться по-другому.
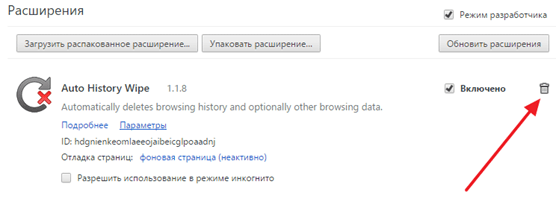
Изучите список установленных расширений и удалите те, которыми не пользуетесь. В браузере Google Chrome для удаления расширения нужно просто нажать на иконку мусорной корзины.
Как определить причину замедления?
Если компьютер внезапно «тормозит», нажмите сочетание клавиш Ctrl + Alt + Delete, затем «Диспетчер задач» (или выполните Windows + R) и перейдите на вкладку «Процесс».
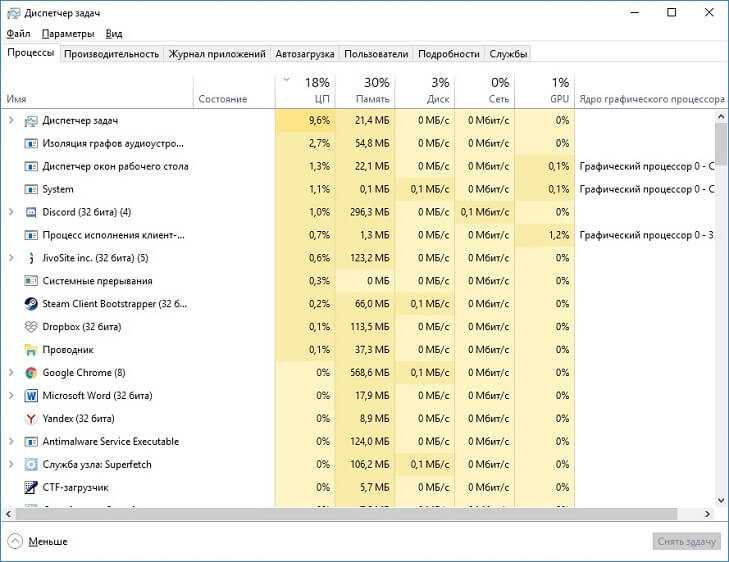
Нажмите на заголовок столбца «Процессы» или «Инструмент памяти», чтобы узнать, какой процесс монополизирует ресурсы и закрыть приложения, соответствующие ненужным процессам! В крайнем случае, удалите их!
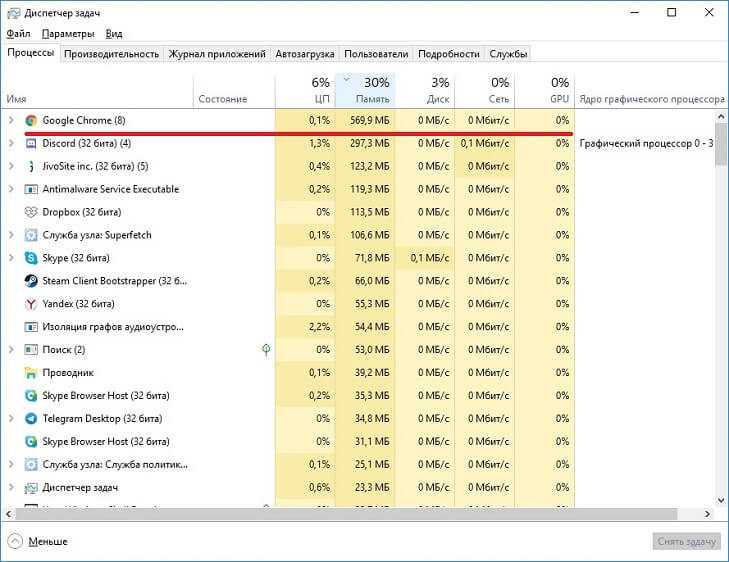
Остерегайтесь поддельных программ, которые предлагают вам бесплатную очистку вашего компьютера! Большинство из этих программ — жулики! Это программное обеспечение может блокировать любое функционирование вашего компьютера после установки.
Способ 1: Стандартная очистка Windows
Базовая очистка системы включает в себя основные действия, которые должен выполнять каждый пользователь хотя бы раз в неделю.
Очистка папки «Загрузки»
По умолчанию все файлы, загруженные через какой-либо браузер, попадают в папку «Загрузки», которая по умолчанию расположена на локальном диске С. Таким образом, за определенный срок времени может накопиться немало программ, фотографий, видеоклипов и других файлов, которые способны сильно переполнить диск.
Полностью избавляемся от ненужных файлов в папке «Загрузки»
Очистка корзины
Если удалить любой файл с компьютера, то он моментально попадает в корзину, и находится там до того момента, пока его оттуда не «уберут». Таким образом, если вы очистили папку «Загрузки», то нужно очистить и корзину. Сделать это очень просто – найдите на рабочем столе файл под названием «Корзина» и кликните по нему правой кнопкой мыши. В появившемся меню выберите функцию «Очистить корзину».
Очищаем корзину
Кстати, данную процедуру можно отключить на совсем: откройте свойства корзины и отметьте пункт «Уничтожать файлы сразу после удаления, не помещая их в корзину».
Удаление кэша браузера
Кэш в браузере – это очень удобная вещь, позволяющая ускорять запуск веб-страниц. Работает это таким образом, что все картинки и другие файлы после загрузки автоматически попадают в кэш и хранятся там до того момента, пока пользователь их не удалит. Впоследствии браузер обращается к кэшу и берет оттуда всю информацию, чтобы не загружать ее снова. Вот так происходит ускорение загрузки веб-страниц.
Однако весь кэш занимает определенный объем места, который со временем может сильно разрастись. Чтобы этого избежать, необходимо в используемом браузере открыть настройки историй и удалить данные изображений и других файлов.
Очищаем место на компьютере путем удаления кэша браузера
Данная процедура проиллюстрирована через Google Chrome, но сделать вы ее можете подобным способом в любом другом браузере. См. также: как почистить кэш на компьютере с Windows 10.
Удаление программ
Каждый пользователь за определенный период времени устанавливает уйму различных программ, игр и прочего софта. Занимают все приложения много места. Если их никогда не очищать, то за пару лет, а может у кого и месяцев, все место на системном диске заполнится до упора.
Исправить в Windows 10 это можно через параметры приложений. Кликните для этого правой кнопкой мыши по меню «Пуск» и откройте раздел «Параметры». Далее перейдите в «Приложения».
Смотрим установленные программы на компьютере
В отобразившемся окне появится весь список установленных приложений. Наверняка, вы найдете там то, чем уже давно не пользуетесь.
Удаляем ненужные программы с компьютера
Glary Utilities — утилита для Windows по очистке компьютера
Glary Utilities – это целый комплекс утилит для оптимизации операционной системы Виндовс. В инструменты этого продукта входят более 50 подпрограмм, которые способны чистить жесткий диск, производить дефрагментацию и многое другое. Значительно расширяет этот набор платная версия. Отличительные особенности Glary Utilities:
- Полная чистка браузера – куки, кэш, история, удаление дополнений и т.д.
- Есть возможность настроить автоматический запуск.
- Полное удаление ненужных файлов.
- Программа проводит тщательную проверку всех папок компьютера.
- Поддержка русского языка.
- Не конфликтует с лучшими антивирусами для Winodows.
- Установка не займет много времени и является стандартной. При запуске программы вы попадете на начальное окно, где можно произвести ее краткий обзор.
- Окно поделено на 3 блока. В первом блоке вы можете настроить автоматическое обслуживание, работу очистки компьютера от мусора и т.д.
- Во втором блоке содержится информация по времени загрузки вашей ОС. Ниже есть возможность настроить автозапуск программ на вашем ПК.
- Третий блок содержит информацию по обновлениям Glary Utilities.
- В нижней части начального экрана программы содержит все основные инструменты. Выберите любой из них и начните очистку и оптимизацию. Каждая программа подписана и имеет интуитивно понятное оформление.
Clean Master
Популярнейший мусорщик для Андроид портирован на компьютер с операционкой от Microsoft. Интерфейс программы хоть и не переведен на русский язык, но ее эксплуатация не вызывает никоих вопросов.
Запускаем приложение, после чего оно автоматически сканирует систему.
Просматриваем результаты, добавив некоторые приложения в исключения навсегда или для предстоящей очистки, и жмем «Clean now».
Очистка диска Windows
Начиная с Windows 98, Microsoft предоставляет пользователям стандартное приложение для удаления мусора с ПК. Утилита «Очистка диска» позволяет избавиться от временных и ненужных файлов
По функционалу встроенная программа уступает большинству специализированного софта, но имеет важное преимущество — она дает возможность полностью стереть неиспользуемые системные файлы (старые обновления Виндовс, отчеты об ошибках, копии пакетов драйверов и т.д.)
Как пользоваться стандартным приложением (на примере Windows 10):
Открыть меню «Пуск». Перейти в раздел «Средства администрирования» и запустить «Очистку диска».
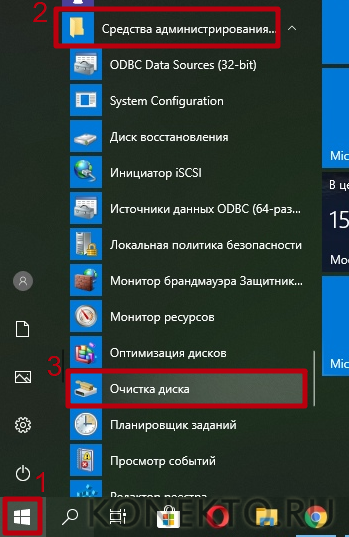
Выбрать директорию (С, D, E) и нажать «ОК».

Когда программа завершит сканирование, отметить галочками разделы, которые будут очищены, затем кликнуть «ОК» и подтвердить действие. Если вы хотите сохранить данные, снимите соответствующие выделения.
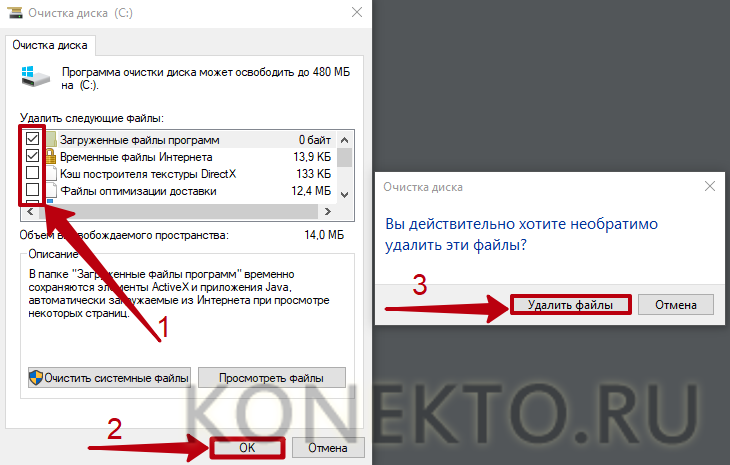
Для ручного удаления необходимо выбрать строку в списке и нажать «Просмотреть файлы».
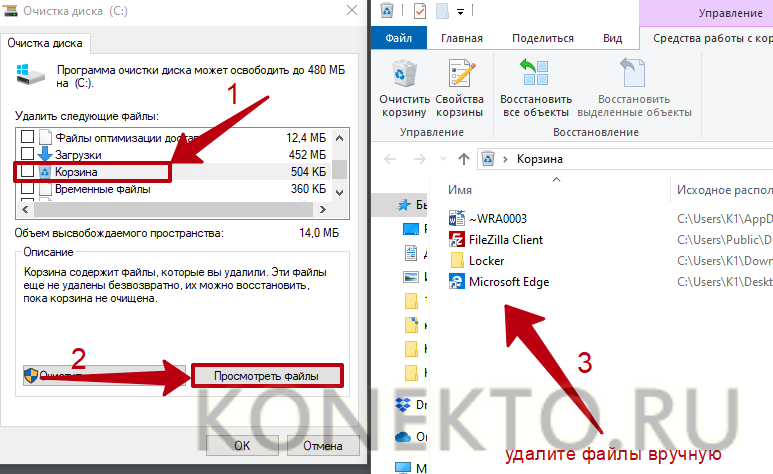
Для перехода к расширенным опциям кликнуть «Очистить системные файлы» и указать диск, на котором установлена Виндовс.
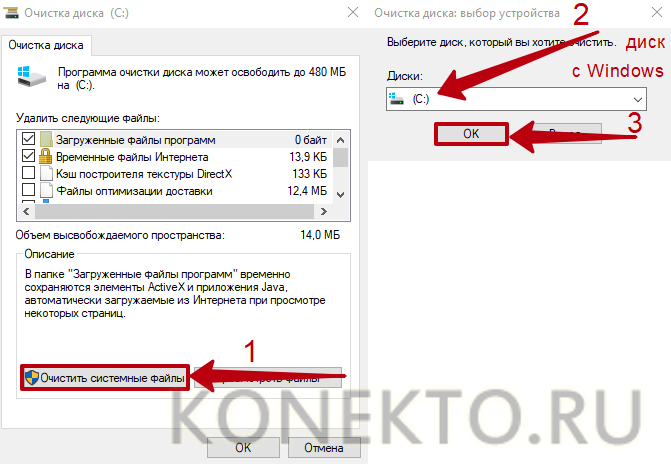
В открывшемся окне выбрать данные, которые следует удалить с компьютера или ноутбука, и нажать «ОК». Подтвердив действие, дождаться завершения операции.
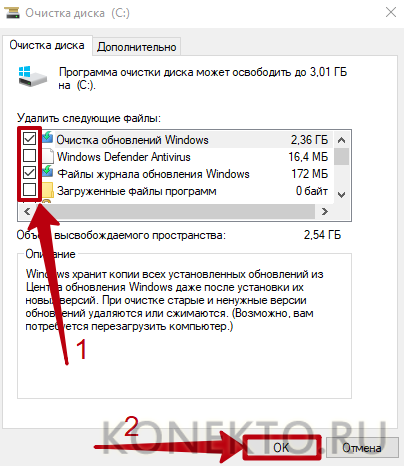
Причины очистки
Основные компоненты, которые могут начать давать сбои:
реестр Windows – это база данных в которой фиксируются все события и настройки, именно она объединяет отдельные части системы в целое.
Место на жестком диске – операционной системе для полноценной работы требуется довольно большой объем памяти на постоянном запоминающем устройстве компьютера
Особую важность имеет наличие свободного пространства на диске, на котором располагается системный раздел. Нехватка места в оперативной памяти компьютера из-за большого количества работающих в фоне программ
Заражение вирусами.
Как же определить нужна компьютеру профилактика или нет? Большинство пользователей этот момент определяют безошибочно. Дело в том, что компьютер перестает работать в штатном режиме. И это проявляется следующим образом:
- перестали быстро запускаться приложения;
- медленно открываются окна программ;
- компьютер стал долго загружаться;
- наблюдаются периодические зависания, в том числе и при просмотре видео в браузере.
× Все эти признаки могут наблюдаться одновременно или по отдельности.
Прежде всего стоит разделить весь план работ по восстановлению работоспособности на два этапа:
- Периодические действия – те что должны проводиться регулярно в автоматическом режиме с помощью соответствующего программного обеспечения или вручную. Это прежде всего исправление ошибок реестра, дефрагментация жесткого диска, удаление временных файлов для очистки диска с помощью мастера очистки.
- Действия, которые требуется совершить однократно в случае выявления проблем:
- сканирование на наличие вирусов,
- высвобождение места на системном разделе в случае его заполнения,
- настройка списка автозагрузки,
- ограничение количества одновременно работающих в фоне программ,
- настройка производительности,
- изменение объема виртуальной памяти.
Рассмотрим конкретные программы, которые помогут восстановить и сохранить производительность Windows.
Шаг 4: чистка от пыли
Часто причиной того, что компьютер тормозит и глючит является вовсе не системный мусор, а вполне себе бытовой. Внутренние части могут быть банально загрязнены пылью.
Симптомы такие:
- Компьютер шумит
- Греется
- Самопроизвольно выключается
Если есть хотя бы один симптом, и вы не чистили компьютер от пыли как минимум год, то пора это сделать. Причем это касается как стационарных ПК, так и ноутбуков.
Из-за пыли внутренние детали перегреваются и не могут нормально работать. В первую очередь это касается процессора. Из-за этого могут быть тормоза в программах и играх. Кроме того, в будущем это может привести к поломке ПК.

Нормальная температура процессора:
- Для стационарного компьютера: Intel 30-65, AMD 40-70.
- Для ноутбука: Intel 50-70, AMD 55-80.
Почистить компьютер можно и самостоятельно по инструкциям интернета. На ютубе есть даже видео по разбору и чистке конкретных моделей ноутбуков.
Но такая чистка будет неполноценной, потому что важно еще и поменять термопасту. А без должного опыта сделать это непросто, да и большая вероятность что-то запороть
Лучше обратиться в компьютерный сервис: эта услуга называется «Профилактика», стоит 10-15$ и выполняется за пару часов.
Очистка системы от вирусов
Далеко не всегда мусор является безобидным явлением. Порой он не только занимает свободное место, но и негативным образом сказывается на работоспособности компьютера. Поскольку в папке «Temp» хранятся далеко не все временные файлы, для очистки стоит воспользоваться антивирусными программами. Это может быть Kaspersky, Avast, Dr.Web и другое подобное ПО.
На заметку. Подавляющее большинство антивирусных приложений работают на платной основе. То есть для полноценной проверки компьютера пользователю необходимо оформить подписку.
Также удаление вирусов происходит при помощи встроенного защитника Windows. Его можно найти в разделе параметров «Обновление и безопасность». Далее нужно запустить проверку, дождаться ее окончания, после чего удалить предложенные файлы.
Выводы
Оптимальная программа очистки компьютера от мусора должна включать набор продвинутых инструментов и понятное управление. Если вам нужен пакет расширенных возможностей, но вы не хотите осваивать перегруженные ПО, советуем скачать Ускоритель Компьютера. Этот софт предлагает целый набор инструментов для системной оптимизации и при этом прост в освоении. Ускоряйте загрузку, удаляйте ненужные файлы, разгружайте жесткий диск, и все это за считанные минуты!
Многие пользователи сталкиваются с проблемой торможения ПК, но не все из них знают, как бесплатно полностью очистить компьютер на Windows 10 без переустановки системы и использования сторонних программ. Как очистить Windows 10:





























