Как сделать альбомную ориентацию в Word для документа и отдельной страницы
Сегодня мы поговорим о вроде простой, но тоже довольно редко используемой возможности и разберемся, как сделать альбомную ориентацию в Word.
Альбомная и книжная страницы: в чем особенности
Когда мы открываем текстовый редактор, то перед нами по умолчанию находится чистый лист формата A4 книжной ориентации, то есть он расположен по вертикали. Такой вариант чаще всего используется для отчетов, курсовых и дипломных работ, книг.
Но иногда нужно повернуть лист, чтобы он по горизонтали был больше, чем по вертикали. Такое расположение часто применяется для презентаций, рисунков, схем, больших таблиц.
Сейчас мы разберем, как сделать альбомными все страницы в документе, чтобы красиво расположить все объекты. Также я расскажу, как выборочно поменять ориентацию листов. Такая задача встречается чаще всего, например, когда мы пишем обычный текст, но в него нужно добавить несколько рисунков или таблиц, которые не вмещаются в стандартные границы.
Для всех страниц
Есть много версий Microsoft Word, я покажу процесс на примере программы 2021 года выпуска. Интерфейс вашего редактора может немного отличаться, но все последние версии начиная с 2007 очень похожи друг на друга, поэтому трудностей возникнуть не должно.
Чтобы изменить внешний вид листов, создаем или открываем уже существующий текстовый файл и переходим во вкладку “Макет” или “Разметка страницы”. Затем находим раздел “Ориентация”, нажимаем на него и в выпавшем списке выбираем вариант “Альбомная”.
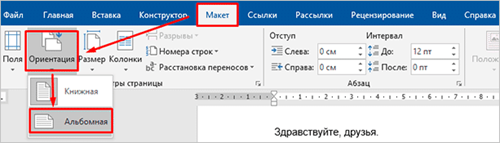
Если вы пользуетесь программой 2003 года, то в ней меню значительно отличается от версий 2007 года и более поздних. Чтобы изменить формат листов, нажмите в верхнем меню на слово “Файл” и в выпавшем перечне выберите пункт “Параметры страницы”.
Перед вами откроется диалоговое окно, при помощи которого можно осуществить разные настройки внешнего вида текстового файла. Нас сейчас интересует раздел “Ориентация”, найдите его и переключитесь на нужный формат. Также тут можно изменить поля и отступы. Когда завершите настройки, нажмите на кнопку “ОК”, чтобы подтвердить свои действия.
Мы разобрали простую задачу, теперь перейдем к немного более сложным настройкам.
Первый способ
Выделяем левой кнопкой мыши фрагмент текста, картинку или таблицу, которую следует повернуть. Переходим во вкладку “Макет” и раскрываем меню “Параметры страницы”.
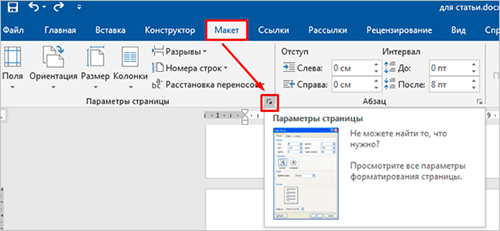
Если вы используете Word 2003, то во вкладке “Файл” выберите пункт “Параметры страницы” и дальше следуйте этой инструкции.
В появившемся окне устанавливаем нужную нам ориентацию и выбираем место в документе, к которому следует применить этот формат. Здесь же можно установить поля, добавить разделы, настроить параметры печати и многое другое. Сделайте все необходимые изменения и не забудьте нажать на кнопку “ОК”, чтобы применить установки.
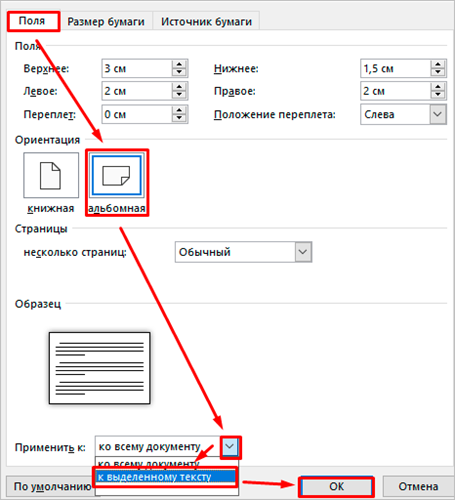
Второй способ
Чтобы изменить положение какого-то фрагмента в документе, нужно сначала выделить его в отдельный раздел. Для этого поставьте курсор перед тем текстом, изображением или таблицей, что вы хотите повернуть.
Затем во вкладке “Макет” находим опцию “Разрывы” и создаем новый раздел.
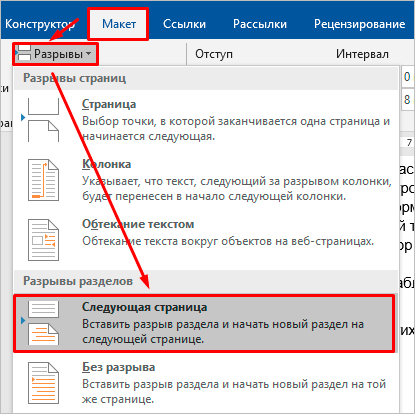
Теперь устанавливаем курсор в конец того фрагмента, который должен располагаться горизонтально, и повторяем это действие.
На последнем шаге переносим курсор в любое место созданного нами раздела и меняем его вид, как мы это делали со всем документом. Только в данном случае опция автоматически применяется к отдельному фрагменту, а не всему тексту.
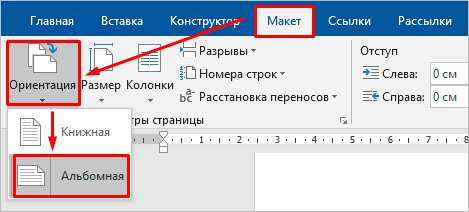
Чтобы не запутаться и четко понимать, где находятся разрывы разделов, включите непечатаемые символы. Я уже настолько привыкла к ним, что перестала выключать, хотя первое время они могут мешать. Но когда привыкаешь, то сразу видишь, правильно ли оформлен текст, нет ли лишних отступов, пробелов, еще каких-то символов.
Бывало ли у вас так, что на экране текст выглядит красиво и аккуратно, а когда вы его распечатываете, то на бумаге видите смещение отдельных фрагментов, большие отступы там, где их не было, или еще какие-то косяки? Скорее всего, виной символы, которые есть, но мы их не видим. Поэтому я всем рекомендую применять эту настройку.
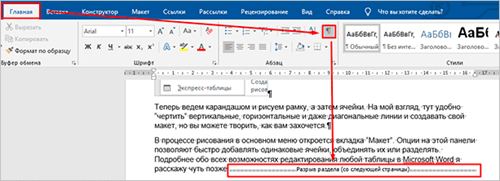
Создание альбомной страницы в документах с портретной ориентацией
Документы Word по умолчанию ориентированы на портрет, что имеет смысл. Если вам понадобилось добавить одну или несколько страниц в альбомной ориентации, то нужно знать следующее. К сожалению, вы не можете просто сказать Word переориентировать одну страницу. Настройка макета страницы Word применяются ко всем страницам документа, то есть изменение ориентации приведёт к её изменению во всём документе. А если точнее, не в документе, а в разделе, но по умолчанию весь документ представляет собой один раздел. Отсюда и вытекает решение — разбить документ на разделы и в каждом из них выбрать желанную ориентацию.
Итак, сначала вам нужно создать отдельный раздел в документе (даже если он только для одной страницы), а затем вам нужно будет изменить макет страницы для этого нового раздела на альбомную ориентацию. Вот как это сделать пошагово.
В своём документе поместите курсор в самый конец страницы прямо перед страницей, которую вы хотите ориентировать на альбомную ориентацию. Мы предполагаем, что у вас уже есть страница, которую вы хотите ориентировать в своём документе. Если нет, это тоже хорошо. Вы можете сначала создать раздел, а затем вставить страницу, если хотите.
Затем перейдите на вкладку «Макет» на ленте Word.
На вкладке «Макет» нажмите кнопку «Разрывы», а затем выберите параметр «Следующая страница» в раскрывающемся меню.
Хотя это и не очевидно, только что выполненное действие создало разрыв раздела, на котором был установлен курсор, и начало нового раздела на следующей странице. Вы заметите, что в верхней части страницы, которую вы переориентируете, было добавлено дополнительное пространство. Не волнуйся! Это должно произойти.
Теперь курсор должен находиться вверху страницы в новом разделе — страница, которую вы меняете с портретной на альбомную.
Вернитесь на вкладку «Макет». На этот раз нажмите кнопку «Ориентация», а затем выберите опцию «Альбомная».
Теперь вы успешно переключили новый раздел в ландшафтный режим. Однако, прокрутив документ, вы заметите, что все страницы, следующие за созданным вами разрывом раздела, теперь находятся в альбомном режиме. Как вы можете догадаться, теперь вам нужно создать ещё один разрыв раздела, а затем вернуть остальную часть документа в портретный режим. Это работает почти так же, как то, что вы только что сделали.
Поместите курсор в конец последней страницы, в которой вы хотите находиться в альбомной ориентации — другими словами, прямо перед первой страницей, которую вы хотите вернуть в портретный режим.
На вкладке «Макет» нажмите кнопку «Разрывы», а затем выберите параметр «Следующая страница».
Ваш курсор должен оказаться на первой странице нового раздела — странице, на которой вы хотите снова запустить портретный режим.
На вкладке «Макеты» нажмите кнопку «Ориентация», а затем выберите параметр «Книжная».
Теперь, если вы прокрутите свой документ, вы должны увидеть переход в альбомную ориентацию только на тех страницах, где вы этого хотите.
Как сделать одну страницу альбомной через параметры страницы
Также есть и другой способ сделать одну страницу альбомной, а другую книжной. Он чуть более запутанный, чем вышеописанный, но его также можно использовать.
Для того чтобы воспользоваться данным способом вам нужно установить курсор на страницу, которая идет перед той, которая должна быть альбомной. После этого вам нужно перейти на вкладку «Разметка страницы» и с помощью небольшой кнопки открыть окно «Параметры страницы». Если у вас Word 2003, то для того чтобы открыть окно «Параметры страницы» воспользуйтесь меню «Файл — Параметры страницы».
После этого вам нужно выбрать ориентацию «Альбомная» и применить эту настройку «До конца документа».
После сохранения настроек с помощью кнопки «Ok» все страницы, которые будут ниже выбранной, перейдут в альбомную ориентацию. Теперь вам нужно установить курсор на ту страницу, которую вы хотите сделать альбомной, и снова открыть окно «Параметры страницы». В этот раз вам нужно выбрать книжную ориентацию и применить ее до конца документа.
После сохранения настроек с помощью кнопки «Ok» вы получите одну страницу, а альбомной ориентации, а остальные в книжной.
Случается, что, создавая документ в Ворде, нужно сменить положение всех листов. Сделать это совсем несложно. Используйте приведенные ниже команды. Но учтите, что для каждой версии текстового редактора они отличаются. Также приведена инструкция для тех, кто хочет сделать, лишь одну страницу в нужном положении. Мы рекомендуем вам обновить офисное программное обеспечение, чтобы было легче ориентироваться в интерфейсе.
Word 2003. Программа имеет классический интерфейс. Щелкните пункт меню «Файл» «Параметры страницы». Здесь выберите кнопку «Альбомная».
Word 2007-2013. Это уже современные программы, с ленточной графической оболочкой. Щелкните вкладку «Разметка страницы» — «Ориентация» — «Альбомная».
Word 2016. Самый свежий редактор с плиточной панелью управления. Нажмите кнопку меню «Макет», а дальше аналогично предыдущей схеме.Начать лучше с этой версии потому, что сейчас она устанавливается на большинстве компьютеров. Есть два варианта решения поставленной задачи.
Способ №1.
Вот что нужно сделать:
После проделанных манипуляций получится горизонтально расположенный лист.
Чтобы остальные страницы шли вертикальными, проделайте эти же действия. Только щелкните в последнем пункте кнопку «Книжная», и у вас получится один горизонтальный лист, на котором пишете нужный текст, а остальные вертикальные. Так, в документе можно сделать требуемое количество альбомных листов по всему документу где угодно.
Способ №2.
Второй метод проще. Все разрывы страниц Word расставит автоматически. Совершите следующее:После этих операций вы увидите, что на горизонтальной странице располагается только отмеченный текст.
Вышеупомянутые способы справедливы и для этих программ, но с одним исключением: вы не найдете вкладку «Макет». Она именуется иначе — «Разметка страницы». В остальном же, все совершаемые действия идентичны.Хотя эта программа уже почти изжила себя, многие до сих пор пользуются «стареньким» текстовым редактором «потому что привыкли», «древний» компьютер с Windows XP или просто нет нового лицензионного программного обеспечения (касается организаций). Причин хватает.Последовательность действий несколько иная из-за отличия интерфейса приложения. Выполните указанные пункты:Вот так легко решить поставленную задачу. Пользуйтесь понравившимся способом в любой версии Word. Все действия совершаются быстро. Буквально за несколько секунд.
Привет каждому. Порой есть необходимость создать документ в Microsoft Word, где все страницы были бы вертикальные, а другая страница (или несколько) были горизонтальные. К примеру, это может выглядеть вот так:
Выглядит все так, что кажется простым. Кажется, что достаточно выбрать нужную страницу и изменить ее положение на альбомную. Но если вы так сделаете, то увидите, что горизонтальной станет не одна страница, а все.
Потому я расскажу вам о том, как поменять ориентацию за несколько простых шагов только одной страницы (а у вас их может быть несколько), а другие оставить в вертикальном положении.
Процесс
Приступаем:
Последнее действие приведет к тому, что все следующие страницы будут развернуты горизонтально. Но что сделать, чтобы перевернутыми остались только нужные страницы? А для этого нужно повторить те же самые шаги, только в шаге 4 выбрать Книжную ориентацию.
Заключение
На этом все. Теперь вы знаете, каким образом можно перевернуть страницу в любую сторону и компоновать вертикальные и горизонтальные странице в Ворде. Остались вопросы – пишите в комментарии.
Как в Ворде сделать альбомную страницу
Этим вопросом задается практически каждый второй пользователь текстового редактора Ворд. По умолчанию страницы в программе размещены вертикально, то есть имеют книжную ориентацию. Но возникают случаи, когда пользователю требуется перевернуть страницы, придав ей альбомную ориентацию. Поэтому в нашей статье мы разберем, как в Ворде сделать альбомную страницу.
По умолчанию в текстовом редакторе страницы имеют вертикальное или книжное форматирование. Однако, функциональность программы Ворд позволяет перевернуть лист. Такое форматирование особенно необходимо при размещении таблиц большого формата, либо иных графических объектов в документе.
Правда в этом случае – будут повернуты все листы, что негативно сможет сказать на качество и вид документа.
Как в Ворде сделать альбомную страницу?
В данном разделе речь пойдет о версиях Ворда 2003 года, 1997 года и 2000 года. Чтобы перевернуть лист пользователю придется выполнить следующий алгоритм действий. Во-первых, для начала требуется зайти во вкладку «Файл», размещенной вверху страницы на панели инструментов. Далее нужно выбрать пункт «Параметры».
Затем в разделе «Поля», в строке под названием «Ориентация» пользователю будет предложено два варианта ориентации страниц: книжная и альбомная. Если необходимо сделать горизонтальную ориентацию листа – выбираем альбомную, если вертикальную – то книжную. После жмем ОК и тем самым завершаем работу.
Делаем альбомную ориентацию только для одной страницы
Можно ли перевернуть только один лист в документе? Функциональность Ворда позволяет сделать и это. Если пользователю перевернуть в вертикальное или горизонтальное положение только один лист во всем вордовском документе, то следует выполнить следующие действия.
В первую очередь, требуется выделить ту часть текста, у которой именно вы хотите изменить ориентацию. Далее переходим к пункту «Параметры». После выбираем необходимую нам горизонтальную или вертикальную ориентацию. Затем во вкладке под названием «Применить», выбираем вариант « к выделенному тексту».
После подтверждаем все действия нажатием кнопки ОК. Тем самым завершаем работу.

Как в Word сделать альбомную страницу? Вариант для версии 2007 года и новее
Что необходимо выполнить пользователю, чтобы перевернуть страницу в Ворде 2007 года версии и новее?
- Для начала пользователю нужно перейти во вкладку под названием «Разметка страницы».
- После заходим в раздел «Ориентация».
- Так нам необходима книжная ориентация, то выбираем нужный нам вариант.
- После жмем ОК.
- Страницы автоматически перевернутся.
В случае, когда необходимо перевернуть только одну страницу из всего документа, то порядок действий ничем не отличается для способа, применяемого в Ворде 2003 года. Вначале выделяется та часть документа, которую необходимо перевернуть.
Затем пользователю заходит в пункт «Параметры», выбирает необходимый вариант ориентации, т.е. альбомная. Во вкладке под названием «Применить», выбираем вариант «к выделенному тексту». После всего подтверждаем все действия нажатием кнопки ОК.
Отличия в описанных способах заключаются лишь в другом расположении кнопки настройки на вкладке со всеми параметрами.
Также важно отметить, что обычно стандартная книжная ориентация вордовских страниц используется пользователями для составления отчетов, писем, написания научных работ и т.д. Альбомная ориентация больше подходит для создания объемных таблиц, размещения схем и графиков
Книжное форматирование используется гораздо чаще, например, при создании официальных документов, научных работ, типа курсовой работы, реферата или диплома. Однако, зачастую все графики и другие графические объект размещаются именно на горизонтально размещенных страницах.
Итак, в нашей статье мы рассмотрели несколько способов, как в Word сделать альбомную страницу.
Практика показывает, что в этом нет ничего сложного, и с таким заданием сможет справиться даже начинающий пользователь текстового редактора.
Наши авторы уже более 10 лет пишут для студентов курсовые, дипломы, контрольные и другие виды учебных работ и они отлично в них разбираются. Если Вам тоже надо выполнить курсовую работу, то оформляйте заказ и мы оценим его в течение 10 минут! Заказать работу Узнать цену
Набор горячих клавиш
Для тех, кому клавиатура – как мать родная. Если пользователь владеет слепым набором и нажать одну клавишу для него быстрее, чем перемещаться мышкой по панели инструментов и вкладкам. Эти горячие клавиши будут активны в любой из версий MS Word.
Быстрое перемещение:
Ctrl+Alt+Page Down — следующая страница
Ctrl+Alt+Page Up — предыдущая страница
Ctrl+Home – подняться вверх документа
Ctrl+End – спуститься вниз документа
Работа с текстом:
Ctrl + B — жирный текст
Ctrl + U — подчеркнутый текст
Ctrl + I – курсив.
Ctrl+Shift+! – увеличить шрифт выделенного текста
Сtrl+R – выровнять по правому краю
Сtrl+L – выровнять по левому краю
Сtrl+E – выровнять по центру
Сtrl+J – выровнять по ширине
Работа с документом
Ctrl+O – открыть документ
Ctrl+N – начать новый документ
Ctrl+W – закрыть документ
Ctrl+P – напечатать документ с возможностью настройки печати
Если не запоминается все и сразу – Ворд сам даст большинство этих подсказок, правда, на русском языке, если нажать клавишу Alt. Над многими из вышеперечисленных кнопок высветится определенная буква, запускающая опцию. Так команды запомнятся и войдут в привычку намного быстрее.
— Видеокурс Microsoft Word — просто о сложном
— Полезные функции для работы в Microsoft Word
— Как ускорить работу в Excel
7 ноября 2022
Все способы: Как в Ворде сделать альбомную страницу
Чтобы профессионально оформить документ, нужно не только понимать, как настроить внешний вид текста, но и знать, как в Ворде сделать альбомную страницу.

С помощью программы Word из пакета Microsoft Office можно оформить любой тип документа, применяя к нему различные стили, объекты форматирования.
Благодаря текстовому процессору можно существенно сэкономить время на редактирования больших файлов и текстов.
В старой версии Ворда процесс изменения некоторых параметров страницы существенно отличается от новых изданий. Именно поэтому следует рассмотреть, как изменить положение странички в данном случае.
Следуйте инструкции для изменения ориентации на альбомную:
В новом документе откройте любую страничку и выберите на панели инструментов пункт меню под названием «Файл». Затем откройте в выпадающем списке окно для изменения параметров;
Внешний вид окна для изменения параметров
В данном окне можно настроить размер полей вручную, определить размерность используемой бумаги. Чтобы изменить положение, найдите соответствующее поле и выберите альбомную, как показано на рисунке выше.
Данная версия текстового процессора «Ворд» является первой, которая получила обновленный пользовательский интерфейс.
Теперь пункты меню программы на панели инструментов разделены по логическим блокам: для форматирования внешнего вида текста, преобразования разметки, работы с таблицами, картинками и прочие вкладки.
Для изменения ориентации в данной версии Ворда, следуйте следующим указаниям:
Откройте нужный Вордовский файл и найдите на панели инструментов вкладку разметки страницы;
Разделение интерфейса панели инструментов на отдельные вкладки – «Разметки»
Выберите пункт ориентации. Появится выпадающий список. Выберите необходимый тип. После совершения данного действия все страницы станут альбомными;
Также вам может быть полезным прочтение этих статей:
Так как все более новые варианты Word имеют схожий интерфейс, замена ориентации происходит одинаково.
Для большей наглядности приведем пример замены положения страницы в новых версиях Ворда.
- Откройте вкладку для разметки;
- В выпадающем меню поля ориентации выберите альбомную.
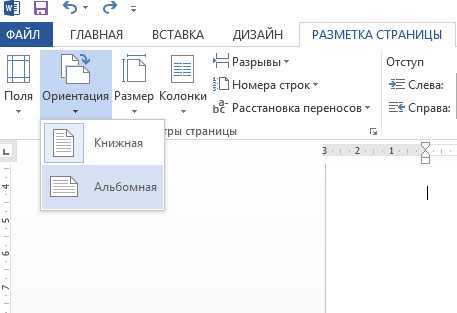
Преобразование вида всех страниц в последних разновидностях текстового процессора от компании «Майкрософт»
В Ворде также есть возможность переделать ориентацию только одной странички документа, к примеру, второй:
- Откройте вкладку разметки страниц;
- Нажмите на «поля» и в появившемся окошке выберите настраиваемые поля. Откроется отдельное окно;
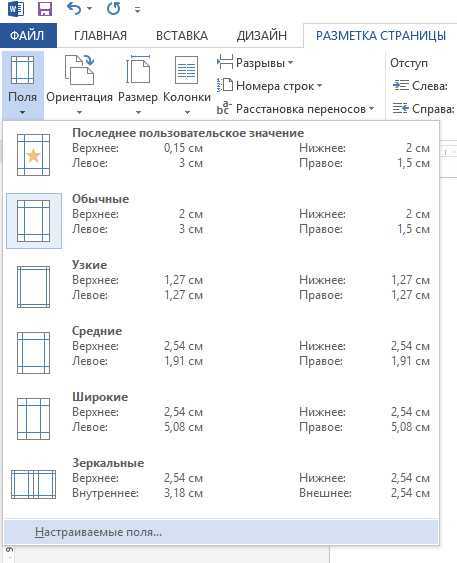
Открытие окна настраиваемых полей в Ворде
- В появившемся окне выберите альбомную ориентацию;
- В поле «применить» выберите применение до конца всего документа. Таким образом можно сделать несколько страниц альбомными. Чтобы сделать еще несколько страничек с книжным видом, выделите необходимые листы и проделайте действия, которые указаны в пунктах 1-3.
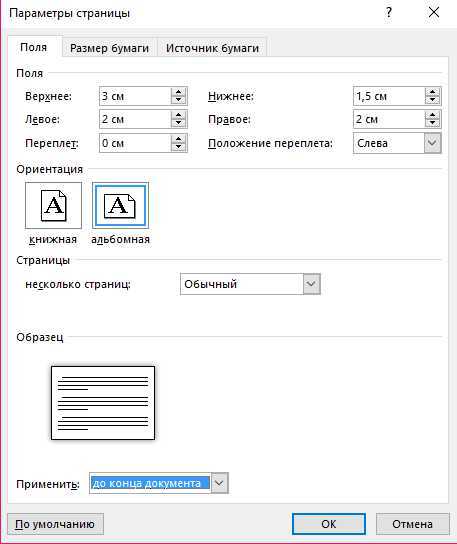
Настройка ориентации для отдельного листа
Чтобы настроить в документе с книжной ориентацией несколько альбомных страничек, в окне параметров страниц проставьте необходимое положение, примените ее к нескольким выделенным страничкам и нажмите ОК.
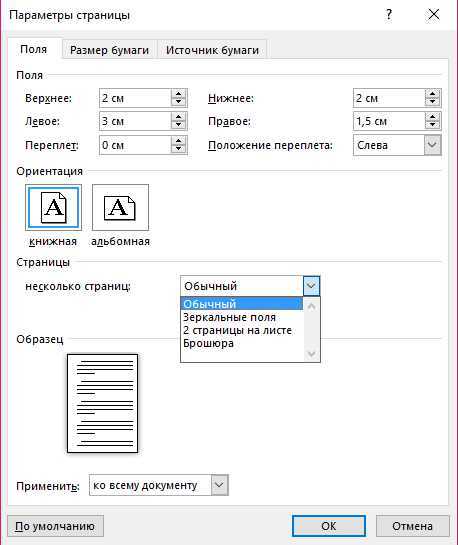
Настройка ориентации только для нескольких страниц в Ворде
Отмечаем еще две статьи, которые могут вам пригодиться:
Благодаря всем вышеприведенным инструкциям, вы сможете легко преобразовать ориентацию документа с книжной на альбомную в программе Ворд.
Если вам необходимо применить форматирования сразу к нескольким файлам, создайте отдельный стиль, в котором будет содержаться несколько видов для отдельных страниц.
Рассмотрим, как сделать одну страницу в Ворде альбомной, чтобы получить листы с разной ориентацией.
Калькулятор
Ворд еще и неплохой математик, поэтому делать вычисления можно прямо в документе, не открывая специально для этого еще и калькулятор. Эту функция открывается, если кликнуть на кнопку «Другие команды» в меню быстрого доступа, затем на «Все команды» и добавить опцию «Вычислить» на панель быстрого доступа – рядом с другими кнопками (открыть, отменить, сохранить и так далее) появится значок в форме круга. Как только математическое выражение будет выделено, калькулятор заработает, все посчитает и в левый нижний угол выведет результат.
Более простые, но тоже полезные функции. Если раньше они выполнялись в несколько этапов – теперь можно справиться быстрее.
Возможные варианты
Программа Word от компании Майкрософт является самым популярным текстовым редактором для операционной системы Windows. Она предлагает пользователям большие возможности при работе с текстами. С помощью этой программы в текст можно добавить изображения или таблицы, увеличить размер шрифта, распечатать документ и т. д. Разработчики постарались сделать интуитивно понятный интерфейс и им это удалось. Некоторые владельцы ПК сразу с этим утверждением не согласятся. Однако после более тесного знакомства с Вордом их мнение о приложении меняется.
При работе с изображениями, текстами и таблицами может возникнуть необходимость изменить книжный режим отображения страницы на альбомный либо наоборот. В любой версии текстового редактора от компании Microsoft такая возможность присутствует. Наиболее простым способом решения поставленной задачи является использование опции «Параметры страницы».
Именно здесь находится два варианта расположения странички:
- книжная ориентация;
- альбомное расположение.
По умолчанию программа создаст новую страницу с выбранным ранее типом ориентации.
Книжный формат
Этот вид ориентации является предустановленным. Говоря проще, если пользователь не внесет в настройки программы соответствующие изменения, то странички будут открываться в этом режиме — лист находится в вертикальном положении и его высота больше, в сравнении с шириной. Отличия между двумя режимами заключаются в размерах. Разработчики не просто так выбрали дефолтным именно книжный вариант. Дело в том, что он используется чаще всего.
Однако возможны ситуации, в которых необходимо перевернуть страницу в Ворде на альбомную или вернуться к книжной. Для решения второй задачи пользователям необходимо следовать небольшой инструкции:
- зайти во вкладку «Разметка страницы», кликнув по ней левой кнопкой мышки;
- выбрать опцию «Параметры страницы»;
- перейти во вкладку «Поле» и отыскать блок «Ориентация».
После этого остается выбрать книжный вариант отображения листа.
Альбомная ориентация
Этот вид формат предполагает горизонтальное расположение листа — его ширина окажется большей, в сравнении с длиной. Данный вариант используется реже, но пользователям необходимо научиться менять ориентацию местами при необходимости. Отображать лист в режиме «Альбом» может потребоваться в следующих ситуациях:
- создание специализированного материала, в котором текст лучше выглядит в альбомной ориентации;
- в режиме «Книга» таблица не вмещается на лист, а ее разрыв снижает качество восприятия информации;
- ширина изображения больше, в сравнении с длиной;
- предстоит набрать объявление, которое лучше смотрится в альбомной ориентации.
Вполне очевидно, что в жизни могут возникнуть и другие ситуации, в которых пользователю предстоит повернуть страницу из книжной ориентации в альбомную. Для решения поставленной задачи используется тот же алгоритм, что и при выборе режима «Книга». Единственным отличием является выбор в опции «Параметры страницы» пункта «Альбомная». После завершения всех этих манипуляций остается лишь подтвердить внесенные изменения.
Альбомный лист в ворде 2007, 2010
В более новых версиях программы Word (2007, 2010) поменять ориентацию листа еще проще. Перейдите на вкладку Разметка страницы
главного меню, в группе команд Параметры страницы
выберите Ориентация
-> Альбомная
. Все страницы документа поменяют ориентацию.
Если же необходимо повернуть только одну или несколько выбранных страниц, кликните на кнопке в нижнем правом углу группы команд Параметры страницы
.
Иногда работая в самых простых и, на первый взгляд, изученных программах невозможно найти и применить какую – либо функцию. Например, тот же Microsoft Word. Вы знаете как быстро сделать альбомный лист в word? Если нет, то предлагаю прочитать мой маленький мануал по этому вопросу.
В Ворде существует несколько видов листов. Основной – это книжный разворот, в котором вы частенько работали. Но существует еще и альбомный разворот страницы. В альбомном развороте страница становится в два раза шире и у нас появляется возможность вставлять различные схемы и графические элементы. С предназначением определились, теперь давайте ответим на главный вопрос, как в word сделать альбомный лист.
1)
Как сделать альбомный лист в
word 2003
Переходим в верхнее меню программы, нажимаем на вкладку файл, далее параметры страницы, разметка страницы и выбираем ориентацию страницы – Альбомная. Нажимаем Ok и наблюдаем, что наша страница перевернулась и приняла альбомный разворот. Как оказалось, сделать альбомный лист в word не так уж и сложно.
2)
Как сделать альбомный лист в
word 2007 — 2010

В более поздних программы данное действие сделать еще проще. Просто переходим в верхнее меню програмы, видим вкладочку разметка страницы и нажимаем параметры страницы. Далее выбираем ориентацию – альбомная.
На вопрос о том, как сделать альбомный лист в word мы ответили, и теперь сможем правильно оформить любое заявление или другой документ. Но, что нужно предпринять, если необходимо, чтобы альбомный вид приняла всего лишь одна страница и нескольких.
Для начала нам нужно создать требуемое количество страниц. После этого наводим курсор мышки на нужную пустую страницу и переходим в уже знакомую нам вкладку разметка страницы и нажимаем на параметры страницы, все как в предыдущем случае.
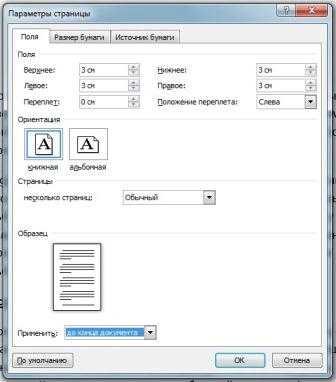
Далее в настройках устанавливаем ориентацию – альбомная
И обращаем внимание на нижнее выпадающее меню – Применить. Там выбираем применить до конца документа
Теперь все наши странички стали альбомного формата. Далее наводим курсор на альбомную страницу, параметры страницы и выбираем книжная, рименить до конца документа.
В общем – то ничего сложного в вопросе о том, как в ворде сделать альбомный лист нет. Если что – то не получается, прошу в комментарии.
Пример 2. Альбомный лист внутри документа
Нужно сделать первый лист документа с книжной ориентацией, а второй и третий — с альбомной, все последующие — опять с книжной ориентацией. Отличие от первого примера в том, что альбомных только два листа в середине документа, все остальные листы, до и после, книжные.
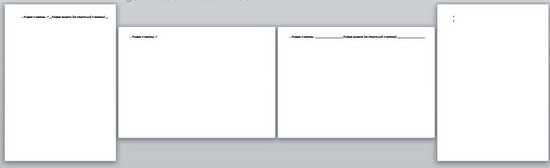
Решение
.
В данном случае понадобится три раздела:
- для первой страницы (книжная ориентация)
- для второй и третьей страниц (альбомная ориентация)
- для четвертой и всех последующих страниц (книжная ориентация).
Соответственно вставлять будем два разрыва: после первой страницы и после третьей (два разрыва дадут три раздела).
Шаг 1. Перейдем в конец первой страницы и вставим раздел: нажмем на ленте Разметка страницы — Разрывы — Разрывы разделов — Со следующей страницы
.
Шаг 2. Перейдем в конце третьей страницы и сделаем то же самое.
Шаг 4. Переходим на вторую страницу и открываем окно Параметры страницы
: на ленте Разметка страницы —
область Параметры страницы — маленькая левая стрелочка в правом нижнем углу —
(откроется окно Параметры страницы
) — Ориентация: Альбомная
и внизу: Применить — К текущему разделу.
Два листа (второй и третий) перевернутся. Четвертый и последующие останутся как есть, то есть книжными.
Описанным способом в Ворде можно сделать любое число разделов и переворачивать любые страницы в любой последовательности, делать как как книжные, так и альбомные страницы.
Как в ворде сделать альбомный лист?
Новичку, работающему в программе Microsoft Word, не все так понятно с первого раза, как опытному пользователю. Некоторые функции программы кто-то вовсе не использовал, а теперь понадобилось… Допустим, в ворд нужно вставить широкую таблицу или большое изображение. В качестве стандарта лист в ворде книжный, а не альбомный. На книжный лист это широкое изображение не поместится. Тогда стоит узнать, как в ворде сделать альбомный лист.
Меняем ориентацию страницы в Word на альбомную: 3 простых шага
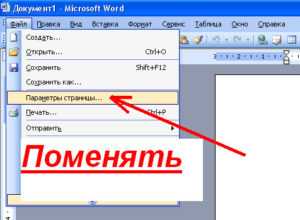 Автор Дмитрий 779 Дата Мар 5, 2016
Автор Дмитрий 779 Дата Мар 5, 2016
Работа в текстовом процессоре «Ворд» — форматирование не только текста, но и всех страниц. Изменить расположение листа в Word можно с помощью стандартных функций программы.
Как перевернуть страницу в Microsoft Word 2010
К файлу, создаваемому в программе «Ворд» можно применять стили, создавать уникальное форматирование. В текстовом процессоре можно экономить время на создание документа любого типа.
Стандартный формат страниц документа
По умолчанию в программе выставлена книжная ориентация документа – страница повернута вертикально к пользователю. Большинство файлов оформляются на книжных страничках: отчеты, курсовые и дипломные работы, рефераты, доклады, книги и другие.
Иногда, чтобы разместить таблицу или объемную картинку, делают страницу с альбомной ориентацией. Изменение положения листа доступно в программе «Ворд». Альбомная ориентация вмещает большие иллюстрации и диаграммы.
Рассмотрим, как перевернуть лист в word и как сделать один лист альбомным в текстовом процессоре.
Самый простой и быстрый способ сделать альбомную ориентацию в программе
Рассмотрим процесс изменения положения на примере «Ворд 2013» — распространенного обновленного текстового процессора. Чтобы в word сделать альбомный вид, следуйте инструкции:
- найдите на панели инструментов вкладку для разметки страницы;
- изменение происходит с помощью нажатия на выпадающий список в поле «Ориентация». Выберите альбомную версию странички. После совершения этого действия все в открытом файле станут альбомными;
Рис 1. В поле ориентация выбираем книжная либо альбомная
Сделать в word альбомную ориентацию можно и с помощью окошка параметров страницы. Нажмите на иконку параметров, как показано на рисунке ниже:
Рис 2. Второй способ смены, через окошко параметров
Откроется окно для детального редактирования формата открытого файла.
Рис 3. Редактирование формата в параметрах страницы
В окне изменяются следующие параметры листа: положение страничек, различие колонтитулов, ширина и высота полей, начало и конец разделов и размер бумаги. Чтобы в word перевернуть лист горизонтально, выберите альбомную ориентацию.
- откройте главную вкладку для разметки страничек файла и найдите кнопку для открытия окна дополнительных параметров настраиваемых полей, как показано на рисунке;Рис 4. вкладка для разметки страничек
- в новом диалоговом окне выберите положение страницы и нажмите на «Применить ко всему файлу», в списке выберите номера страниц, положение которых изменяется. Нажмите ОК, сохранив изменения.
Рис 5. Выбираем положение страницы
Старые версии программы
Интерфейс в Word 2003 отличается от последующих версий программы, поэтому изменение всех параметров происходит по другой схеме. Рассмотрим, как в word сделать альбомный лист и применить изменения ко всему документу:
создайте документ. Откройте первую страничку. На главной панели инструментов расположена вкладка «Файл». Выберите вкладку и откроется окно настройки документа. Выберите пункт, который регулирует параметры полей, как показано на рисунке;
Рис 6. Вкладка файл в панели инструментов
выберите ориентацию, отображающую альбомный лист. Помимо настроек полей в окне можно изменить настройки размера бумаги, указать источник бумаги в процессе печати, задать размерность полей страницы и посмотреть на образец применяемых изменений.
Обратите внимание! В программе 2003 года после проставления ориентации необходимо вручную выставить размерность полей документа, чтобы форматирование не сбилось. Если пользователь создает документ, который в последствии сохраняется в документ формата pdf, желательно, чтобы все странички были альбомного вида. Если пользователь создает документ, который в последствии сохраняется в документ формата pdf, желательно, чтобы все странички были альбомного вида
Если пользователь создает документ, который в последствии сохраняется в документ формата pdf, желательно, чтобы все странички были альбомного вида.
Таким образом, на мобильных устройствах и планшетах читать будет удобно. После сохранения в формате pdf, документ не поддается форматированию.
Таким образом в процессе открытия на других устройствах, Вы увидите абсолютно одинаковые страницы и текст.
Следует сделать горизонтальный лист в word, если конечный файл печатается на бумаге типа А3, А2 и других широкоформатных типах бумаги. На горизонтальной странице задавайте широкие поля для соблюдения стандартов печати документов. Широкие поля необходимы для безошибочной печати больших по размеру файлов.





























