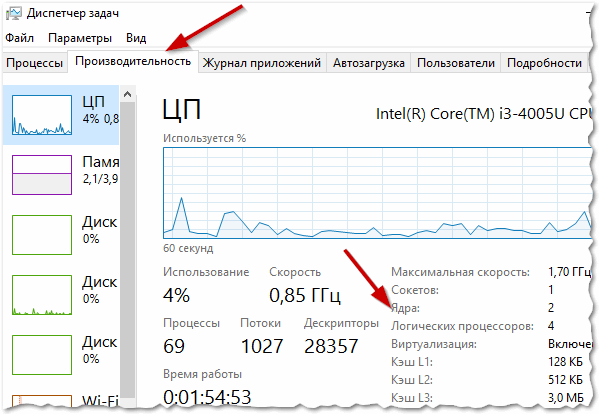Какая должна быть частота процессора у ноутбука? — О компьютерах просто
Что такое центральный процессор компьютера, какую функцию выполняет его ядро и сколько должно быть ядер в хорошем ноутбуке?
21 век – век компьютерных технологий.
Практически в каждом доме сегодня имеется хотя бы один персональный компьютер, а прилавки в магазинах электроники забиты сотнями и тысячами моделей ноутбуков, нетбуков и системных блоков с разнообразными техническими характеристиками, на которые покупатели первым делом обращают свое внимание. Однако даже некоторые опытные пользователи ПК не имеют полного представления о том или ином параметре компьютера, не говоря уже о новичках
В нашей статье пойдет речь о такой важной части любого компьютера, как процессор и его ядро. Мы постараемся подробно рассказать, с какими числами может работать процессор, на что влияет количество его ядер и какую функцию они выполняют
Изображение 1. Все о центральном процессоре и его ядрах.
Что такое процессор компьютера?
- Любой персональный компьютер оснащен центральным процессором, который представляет собой отдельную системную плату, отвечающую за исполнение всех операций с данными и обеспечивающую управление всеми периферийными устройствами.
- Как правило, центральный процессор (ЦП) находится внутри специализированного корпуса из кремния, которой техники называют «кристалл». Среди производителей центральных процессоров крупнейшими компаниями являются фирмы Intel и AMD, которые ведут между собой ожесточенную борьбу за современный рынок компьютерных технологий, без остановки модернизируя и улучшая свою продукцию.
- Основу центрального процессора составляют транзисторы, резисторы и конденсаторы, чьей приоритетной задачей и является обработка данных. Перечисленные компоненты формируются с помощью наложения друг на друга определенным образом слоев из различных материалов. Расстояние между транзисторами, резисторами и конденсаторами принято измерять в нанометрах (нм) и чем меньше между этими компонентами нанометров, тем больше их поместится на кристалле. Соответственно, чем больше на кристалле располагается транзисторов, тем большей производительностью будет обладать процессор.
- Однако производительность процессора зависит не только от количества транзисторов на кристалле. Самым важным его параметром является тактовая частота, которая, согласно международным стандартам, измеряется в гигагерцах (ГГц). В процессоре существует специальный генератор, который создает импульсы, распространяемые по всему устройству. Эти импульсы заставляют синхронизироваться между собой различные элементы и служат, своего рода, командами для них. Таким образом, чем чаще генератор посылает импульсы, тем выше тактовая частота процессора. А чем выше тактовая частота, тем более эффективно процессор будет обрабатывать данные.
Видеокарта
Самый важный компонент для игрового компьютера или графической станции. Видеокарта выполняет все графические построения и расчеты, выводит изображение на экран. Видеокарта – главный кандидат на замену, если текущая производительность в играх вас не устраивает.
Важные характеристики:
Объем видеопамяти
Данный параметр измеряется в мегабайтах, и чем он больше, тем лучше. Но тем не менее большой объем не всегда означает высокую производительность видеокарты.
Тип видеопамяти
В видеокартах устанавливается память типа GDDRx (graphics double data rate memory). Чем современнее память, тем быстрее видеокарта. Например, если рассматривать идентичные видеокарты с GDDR3 и GDDR5 памятью, то вторая будет производительнее примерно на 40 — 50%.
Разрядность шины
Шина памяти видеокарты — это канал, соединяющий память и графический процессор видеокарты. От разрядности шины памяти зависит, сколько бит информации передается за один такт. Этот параметр сильно влияет на производительность видеокарты.
Длина видеокарты
Длину видеокарт также необходимо учитывать. Слишком длинная видеокарта может не поместиться в маленький корпус.
Маркировка видеокарт
Маркировка видеокарт NVidia:
Для примера рассмотрим видеокарту NVidia GeForce GTX 960M:
График приведен лишь для наглядности, чтобы было понятно, как отличается мощность видеокарт одного поколения, но разного модельного ряда.
Модельный ряд NVidia подразделяется следующим образом:
30: самая слабая карточка в серии, хотя GT1030 выдает комфортный FPS в таких играх, как CS GO, и похожие, не требовательные проекты.
50: значительно мощнее 30-ой, но тяжелые игры она все еще не потянет.
60: средний вариант, который позволит с комфортом поиграть во все требовательные игры в разрешении FHD (FullHD, 1920х1080).
70: подходит для игр в разрешении больше, чем FHD.
80: флагманские видеокарты, позволяющие выбирать высокие и ультравысокие настройки графики в разрешении FHD и выше.
Маркировка видеокарт AMD:
Для примера возьмем видеокартуAMD Radeon R9 M290X:
График приведен лишь для наглядности, чтобы было понятно, как отличается мощность видеокарт одного поколения, но разного модельного ряда.
Модельный ряд видеокарт AMD подразделяется следующим образом:
40: самая слабая видеокарта в серии, хотя Radeon 540 выдает комфортный FPS в таких играх, как CS GO и похожих, не требовательных играх.
60: средний вариант, который позволит с комфортом поиграть во многие требовательные игры в разрешении FHD, но далеко не везде на высоких настройках.
70: можно установить высокие настройки графики во многих требовательных играх.
80: топовая модель в 400 и 500 серии. Однако по мощности она находится где-то около 60 модели от NVidia. То есть RX 580 — это примерно GTX 1060.
90: топовая модель в 200 и 300 серии.
Альтернативный способ
К сожалению, какими бы успешными, полезными и лёгкими ни были предложенные ранее способы, иногда ими воспользоваться, просто не получится.
Представьте себе, что вы жаждете приобрести ноутбук с отличными параметрами, но сомневаетесь в достоверности информации, которая установлена рядом с реализуемым продуктом.
Часто в магазинах продают «чистые» лэптопы, поэтому запустить операционную систему и просмотреть интересующую вас информацию, не получится. По этой причине приходится искать альтернативные способы.
Определение количества ядер без ОС
Действительно, доверять всему тому, что вы видите, иногда очень опасно. Кто-то может просто ошибиться и выставить случайно неправильную сопроводительную информацию, а кто-то может сделать это преднамеренно.
Чтобы не приобрести «кота в мешке», а быть уверенным, что вы приобретаете ноутбук с желаемыми параметрами, можно воспользоваться некоторыми рекомендациями опытных пользователей, как определить технические характеристики компьютерной техники, в том числе и количество ядер.
Прежде всего, возьмите ноутбук в руки и изучите все наклейки на его корпусе. Производитель всегда сопровождает его несколькими наклейками, на которых указывает важные параметры, в том числе и обозначает количество ядер на ноутбуке.
Если же вы не можете разобраться, где конкретно прописана эта информация, попросите продавца предоставить вам технический паспорт изделия. Отказать в этом он вам не сможет, поскольку паспорт обязательно идёт в комплекте при продаже изделия.
Открыв технический паспорт, вы уже точно сможете найти ответ на интересующий вопрос.
Посмотреть на официальном сайте
При наличии данных о модели CPU (они доступны в сведениях о системе или свойствах папки «Этот (Мой) компьютер»), несложно выяснить необходимые характеристики на ресурсе производителя.
На официальном веб-сайте вы сможете получить всю техническую информацию, в том числе нужные вам данные.
Итак, узнать, какое количество ядер имеет конкретный ноутбук или процессор компьютера, совершенно не сложно. Достаточно только потратить небольшое количество времени и проявить внимательность.
Как узнать сколько ядер у процессора
Один момент, который следует отметить заранее, — не путать ядра и потоки: некоторые современные процессоры имеют по два потока на физическое ядро, поэтому если в диспетчере задач вы видите график 8 потоков на 4-ядерном процессоре, аналогичное изображение появится и в разделе «Процессоры» диспетчера устройств. См. также.
Сведения о системе
В новых версиях Windows есть встроенная утилита для отображения основной информации о системе. Запустите его, нажав Win+R на клавиатуре и набрав msinfo32 (и нажав Enter).
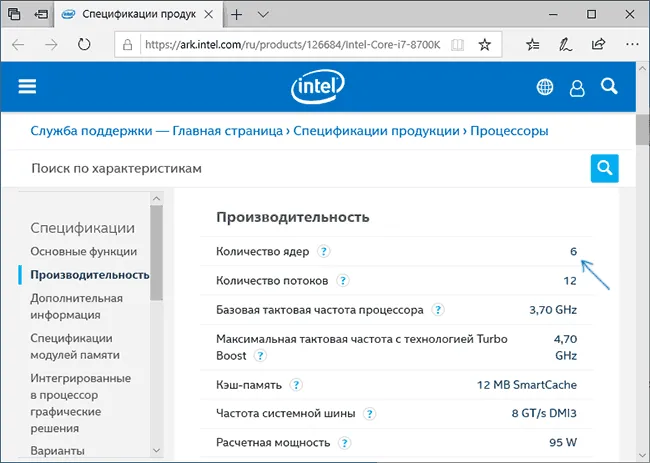
В разделе «Процессор» вы увидите модель вашего процессора, количество ядер (физических) и логических процессоров (потоков).
Узнаем, сколько ядер у CPU компьютера в командной строке
Не все знают об этом, но вы также можете получить информацию о ядрах и потоках из командной строки: Запустите его (не обязательно от имени администратора) и введите команду
В результате вы получите список процессоров вашего компьютера (обычно один), количество физических ядер (NumberOfCores) и количество потоков (NumberOfLogicalProcessors).
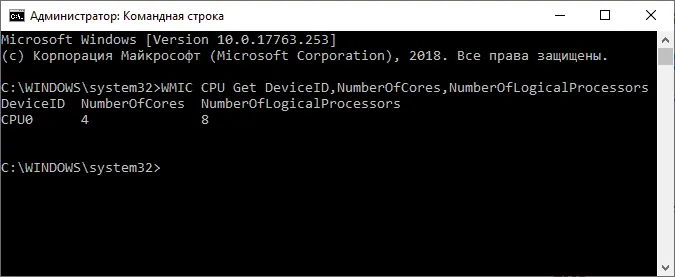
Как узнать сколько ядер в компьютере?
Для этого щелкните компьютерной мышью с правой стороны либо на значке «Компьютер», либо на значке «Компьютер» в контекстном меню на рабочем столе. Выберите «Свойства».

- С левой стороны откроется окно, в котором найдите «Диспетчер устройств».
- Нажмите на стрелку слева от основных пунктов, включая «Процессоры», чтобы увидеть список процессоров на вашем компьютере.
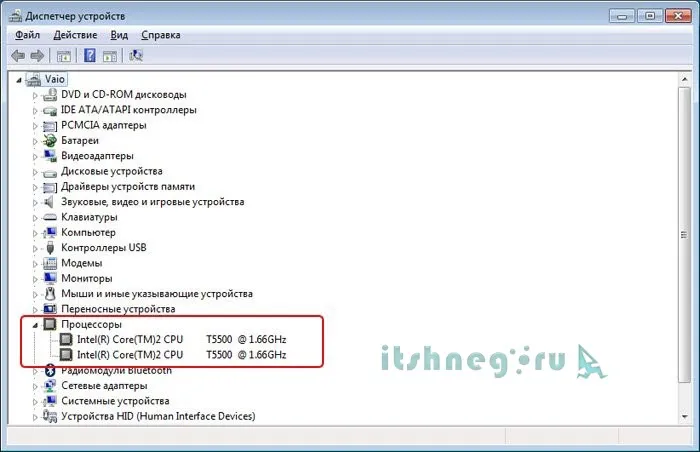
Подсчитав количество процессоров в списке, можно с уверенностью сказать, сколько ядер у процессора, поскольку каждое ядро имеет отдельную, хотя и дублирующую запись. В приведенном примере видно, что имеется два ядра.
Этот метод подходит для операционных систем Windows, но для процессоров Intel с технологией Hyper-Threading этот метод, скорее всего, приведет к неправильному определению, так как они могут разделять физическое ядро на два потока независимо друг от друга. В результате программа, подходящая для операционной системы, будет считать каждый независимый поток как отдельное ядро для этой операционной системы, и в итоге вы получите процессор с восемью ядрами. Поэтому если у вас процессор с поддержкой Hyper-Threading, вам может понадобиться специальный диагностический инструмент.
Приём №2
Существуют бесплатные программы для тех, кто интересуется количеством ядер в процессоре. Например, с этой задачей может справиться неоплачиваемая программа CPU-Z. Вот как пользоваться программой:

С помощью диспетчера задач можно узнать, сколько ядер находится на компьютере с установленной Windows.
Приём №3
Последовательность операций следующая:
- Запустите диспетчер задач, щелкнув правой кнопкой мыши на панели быстрого запуска, которая обычно находится внизу.
- Откроется окно, в котором вы найдете опцию «Запустить диспетчер задач».

В верхней части диспетчера задач Windows находится вкладка Производительность, где можно увидеть количество ядер с хронологическим использованием основной памяти. Наконец, каждое окно — это то, что идентифицирует ядро и показывает его загрузку.

Способ 1: AIDA64
AIDA64 — это популярная программа для мониторинга производительности компьютера и проведения различных тестов. Программное обеспечение платное, но есть этап тестирования, которого достаточно для определения количества ядер процессора. Интерфейс AIDA64 полностью переведен на русский язык.
Инструкции следующие:
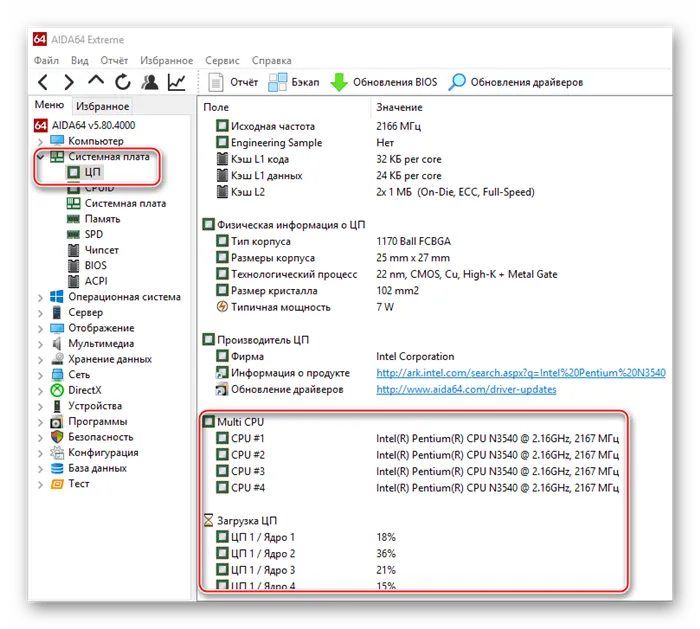
- Откройте программу и перейдите к разделу «Системная плата» в главном окне. Это можно сделать через левое меню или значок в главном окне.
- Затем перейдите к разделу «CPU».. Схема расположения аналогична.
- Теперь перейдите в нижнюю часть окна. Количество ядер может быть отображено в полях «Multi CPU» и «Загрузка CPU». Ядра пронумерованы и называются либо «CPU #1», либо «CPU 1/Core 1» (в зависимости от того, о каком элементе вы ищете информацию).
Способ 2: CPU-Z
CPU-Z — это бесплатная программа, позволяющая получить всю основную информацию об аппаратном обеспечении вашего компьютера. Он имеет простой интерфейс, переведенный на русский язык.
Чтобы узнать количество ядер с помощью этой программы, достаточно запустить ее. В главном окне вы найдете пункт «Ядра» в правом нижнем углу. Количество ядер отображается напротив.
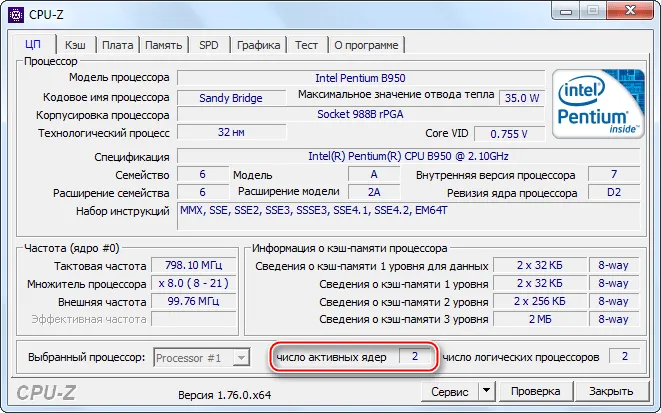
Способ 3: Диспетчер задач
Этот метод подходит только для пользователей Windows 8, 8.1 и 10. Чтобы определить количество ядер с помощью этого метода, выполните следующие действия:
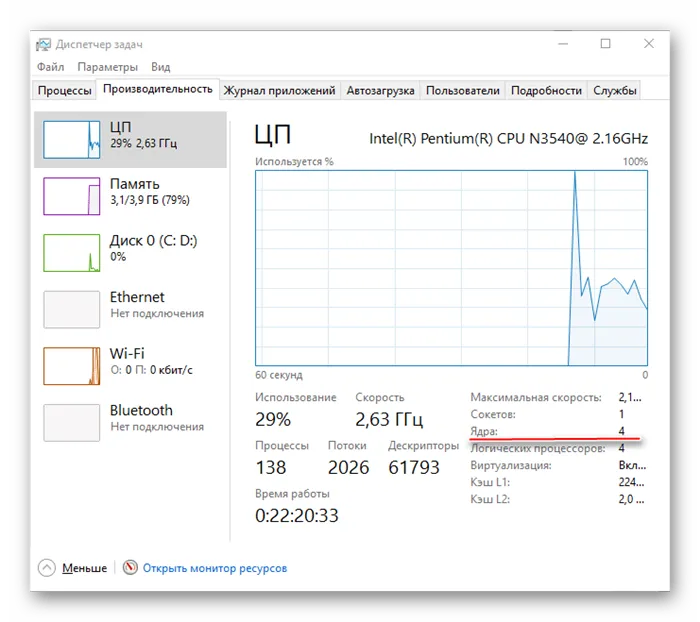
- Откройте «Диспетчер задач». Для этого можно воспользоваться системным поиском или комбинацией клавиш Ctrl+Shift+Esc.
- Теперь перейдите на вкладку «Производительность». Найдите «Kernel» в правом нижнем углу. Рядом с ним вы увидите количество ядер.
С помощью утилит
Посмотреть более развернутую информацию об ОЗУ устройства можно при помощи различных утилит. Наиболее распространенными из них являются AIDA64 и Piriform Speccy. Эти программы позволяют получить детальные сведения обо всех модулях оперативной памяти и платах, подключенных к ПК. Но использовать такие утилиты лишь для того, чтобы найти данные об объеме установленной на ПК ОЗУ нецелесообразно. Ведь программы необходимо найти, скачать, затем установить на компьютер и только тогда они будут готовы к работе. Намного быстрее и проще проверить размер RAM можно с помощью вышеперечисленных способов.
Сколько ядер в компьютере, ноутбуке?
Здравствуйте.
Вот такой, казалось бы, тривиальный вопрос «а сколько ядер в компьютере?» задают довольно часто. Причем, вопрос этот стал возникать сравнительно недавно
Лет 10 назад покупая компьютер, пользователи обращали внимание на процессор только со стороны количества мегагерц (ведь процессоры были одно-ядерными)
Чтобы узнать сколько ядер на вашем компьютере, можно воспользоваться специальными утилитами (о них подробнее ниже), а можно встроенными средствами Windows. Рассмотрим все способы по порядку…
1. Способ №1 — диспетчер задач
Чтобы вызвать диспетчер задач: зажмите кнопки «CNTRL+ALT+DEL» или «CNTRL+SHIFT+ESC» (работает в Windows XP, 7, 8, 10).
Далее нужно перейти во вкладку «производительность» и вы увидите количество ядер на компьютере. Кстати, этот способ самый простой, самый быстрый и один из самых достоверных.
Например, на моем ноутбуке с ОС Windows 10, диспетчер задач выглядит так, как на рис. 1 (чуть ниже в статье (2 ядра на компьютере)).
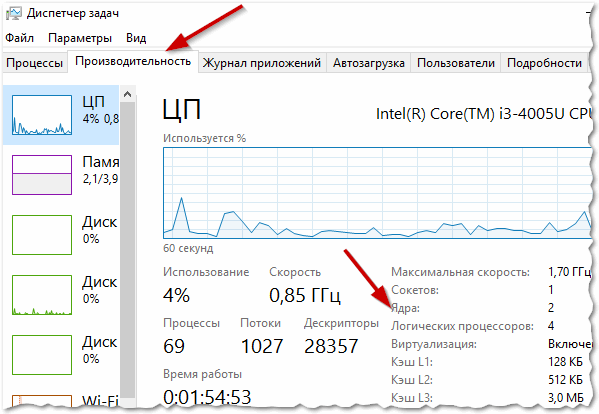
Рис. 1. Диспетчер задач в Windows 10 (показано количество ядер)
Кстати, обратите внимание на то, что логических процессоров 4 (многие путают их с ядрами, но это не так). Об этом более подробно внизу этой статьи. Кстати, в ОС Windows 7 определение количества ядер происходит аналогично
Даже возможно наглядней, так как на каждое ядро показывается свой «прямоугольник» с загрузкой. Рисунок 2 ниже представлен из ОС Windows 7 (английская версия)
Кстати, в ОС Windows 7 определение количества ядер происходит аналогично. Даже возможно наглядней, так как на каждое ядро показывается свой «прямоугольник» с загрузкой. Рисунок 2 ниже представлен из ОС Windows 7 (английская версия).

Рис. 2. Windows 7: количество ядер — 2 (кстати, этот способ не всегда достоверен, т.к. здесь показывается количество логических процессоров, которое не всегда совпадает с реальным количеством ядер. Об этом подробнее в конце статьи).
2. Способ №2 — через Диспетчер устройств
Нужно открыть диспетчер устройств и перейти во вкладку «процессы«. Диспетчер устройств, кстати, можно открыть через панель управления Windows, введя в поисковую строку запрос вида «диспетчер…«. См. рис. 3.
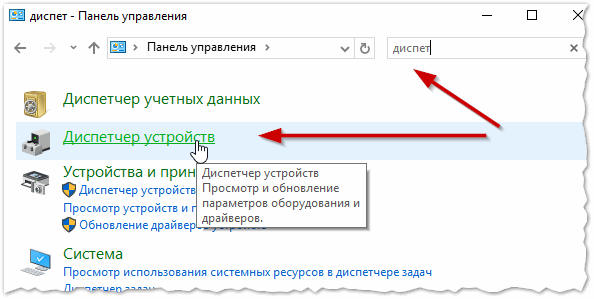
Рис. 3. Панель управления — поиск диспетчера устройств.
Далее в диспетчере устройств, открыв нужную вкладку, нам остается только посчитать, сколько ядер в процессоре.
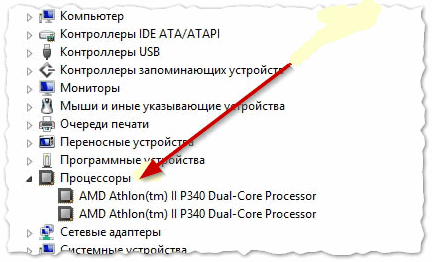
Рис. 3. Диспетчер устройств (вкладка процессоры). На данном компьютере двух-ядерный процессор.
3. Способ №3 — утилита HWiNFO
Статья на блоге о ней: https://pcpro100.info/harakteristiki-kompyutera/
Отличная утилита для определения основных характеристик компьютера. Причем, есть portable версия которая не нуждается в установке! Все что требуется от вас — это запустить программу и дать ей 10 секунд на сбор информации о вашем ПК.

Рис. 4. На рисунке показано: сколько ядер в ноутбуке Acer Aspire 5552G.
4-й вариант — утилита Aida
Aida 64
Отличная утилита во всех отношениях (минус — разве только, что платная…)! Позволяет узнать максимум информации из вашего компьютере (ноутбука). В ней достаточно легко и быстро узнать информацию и о процессоре (и о количестве его ядер). После запуска утилиты зайдите в раздел: системная плата/ЦП/вкладка Multi CPU.

Рис. 5. AIDA64 — просмотр сведений о процессоре.
Кстати, здесь следует сделать одну ремарку: несмотря на то, что показано 4 строки (на рис. 5) — количество ядер 2 (это можно достоверно определить, если посмотреть вкладку «суммарная информация«)
На этом моменте я специально заострил внимание, так как многие путают количество ядер и логических процессоров (причем, этим пользуются иногда нечестные на руку продавцы, продавая двух-ядерный процессор, как четырех-ядерный…)
Количество ядер — 2, количество логических процессоров — 4. Как такое может быть?
В новых процессорах от Intel логические процессоры в 2 раза больше физических благодаря технологии HyperThreading. Одно ядро выполняет сразу 2 потока. Какого-то смысла в погони за количеством «таких ядер» — нет (на мой взгляд…). Прирост от этой новой технологии зависит от запускаемых приложении и политизированности оных.
Часть игр могут вообще не получать прироста в производительности, другие же — прибавят ощутимо. Существенный прирост можно получить, например, при кодировании видео.
В целом, главное здесь следующее: количество ядер — это количество ядер и не нужно его путать с количеством логических процессоров…PS
Какие еще утилиты можно использовать для определения количества ядер компьютера:
- Everest;
- PC Wizard;
- Speccy;
- CPU-Z и др.
А на этом я отклоняюсь, надеюсь информация будет полезна. За дополнения, как всегда, всем большая благодарность.
Всего наилучшего
Как определить какая оперативная память на ПК в AIDA64
Мощная программа AIDA64 (платная) предоставляет подробные сведения об аппаратной составляющей компьютера. Программа AIDA64 поддерживает русский язык интерфейса.
Пройдите следующие шаги:
- Запустите AIDA64 на компьютере.
- В во вкладке «Меню», в разделе «Системная плата» откройте раздел «Память».
В этом разделе отображаются основные сведения об оперативной памяти вашего компьютера.
Для получения информации о характеристиках отдельных модулей памяти, войдите в раздел «SPD».
После выделения модуля памяти, в окне программы отобразятся всевозможные сведения: имя модуля, серийный номер, дата выпуска, размер модуля, имя модуля, тип памяти, скорость памяти, ширина шины модуля (разрядность), напряжение, метод обнаружения ошибок, частота регенерации, производитель DRAM, тайминги памяти, функции модуля памяти.
Как понять сколько ядер в процессоре: диспетчер устройств
На рабочем столе найдите ярлык «мой компьютер» и щелкните по нему правой кнопкой мыши. В появившемся меню выберите пункт «свойства». Если ярлыка на рабочем столе у вас нет, то можно просто открыть любую папку и с помощью панели быстрого доступа, которая располагается слева от файлов в папке, найдите ярлык «мой компьютер». Затем сделайте все тоже самое, как и описано выше.
В новом окне в левой части нужно выбрать соответствующий пункт под названием «диспетчер устройств». Если по каким-либо причинам у вас не получается попасть в диспетчер устройств, то вы можете вызвать его с помощью специальной команды. Для этого нажмите на клавиатуре комбинацию клавиш Win + R и в появившемся поле введите следующий текст: devmgmt.msc. После этого подтвердите операцию нажав «Enter». Точку в конце команды ставить не нужно, иначе выдаст ошибку.
После проделанных манипуляций вы увидите окно со всеми подключенными устройствами, которые удалось распознать операционной системе. Как нетрудно догадаться в графе «Процессоры» мы найдем искомую информацию. Необходимо посчитать количество пунктов в открывшейся графе. Вероятнее всего они и будут равняться числу ядер вашего процессора. Однако следует понимать, что диспетчер устройств считывает потоки процессора, а не его ядра. А количество ядер не всегда равняется количеству потоков. Поэтому если вы знаете, что ваш ЦПУ поддерживает функцию гиперпоточности (когда одно фактическое ядро делится на два виртуальных потока), то делите полученный результат на два. Так, например, Ryzen 5 2600 выдал нам 12 пунктов. Мы знаем, что данная модель поддерживает технологию SMT (от англ. simultaneous multithreading — аналог технологии Hyper-threading от Intel), а значит количество ядер равняется 6. Если вы не знаете о том, какой функционал у вашего ЦПУ, то лучше воспользоваться другим методом.
Как узнать, сколько ядер в процессоре компьютера или ноутбука, где посмотреть количество ядер и потоков
Ядро – это вычислительный блок процессора. Соответственно, чем их больше, тем больше потоков команд компьютер может исполнять одновременно. Это положительно сказывается на производительности при множестве одновременно запущенных процессов, а также в многопоточных приложениях (например, в «тяжёлых» играх или видеоредакторах). Поэтому необходимо знать эту важную характеристику своего процессора.
Используем диспетчер устройств
Узнать нужную информацию можно стандартными средствами windows. Чтобы открыть утилиту:
- в windows 10 – нажмите правой кнопкой мыши по значку «Пуск». Откроется Меню быстрого доступа, в котором надо нажать «Диспетчер устройств».
- в windows 7 – откройте меню «Пуск», щёлкните правой кнопкой мыши на поле «Компьютер» и в выпадающем списке выберите «Управление». Вы увидите окно, в левом меню которого следует выбрать «Диспетчер устройств».
В результате вы получите список, состоящий из типов установленных устройств. Там же есть и пункт «Процессоры». Нажмите на стрелку слева от него, либо дважды щёлкните по его названию. В результате развернётся список из нескольких позиций, каждая из которых соответствует одному потоку команд. Если ваш ЦП поддерживает гиперпараллельность («Hyper Threading»), то, чтобы узнать число реальных ядер, следует поделить количество этих позиций на 2. Если такой технологии нет, делить не нужно.
Через диспетчер задач
Это известное приложение также позволяет узнать некоторые сведения о ЦПУ. Для запуска щёлкните правой кнопкой мыши по незанятому пространству внизу экрана, где находится панель задач. Всплывёт меню, где нас интересует пункт «Диспетчер задач» или «Запустить диспетчер задач».
windows 7. В окне программы перейдите на вкладку «Быстродействие».
Справа вверху вы увидите несколько графиков, озаглавленных как «Хронология загрузки ЦП». Если график только один, зайдите в меню «Вид» и в пункте «Загрузка ЦП» выставьте «По графику на каждый ЦП». В результате количество этих графиков будет отображать количество потоков. Если процессор поддерживает гиперпараллельность, то, чтобы узнать число физических ядер, кол-во графиков следует поделить на 2.
windows 10. В окне программы щёлкните по вкладке «Производительность».
В правом нижнем углу вы увидите основные характеристики своего ЦП, в том числе количество физических ядер и потоков («логических процессоров»).
Используем программу Everest
Everest – не бесплатная утилита, но, тем не менее, функционала её пробной версии достаточно, чтобы узнать основную информацию о системе.
В окне программы вы увидите множество значков. Нажмите на иконку с надписью «Системная плата».
Из появившихся значков нажмите на «ЦП»
В открывшемся списке свойств обратите внимание на «Тип ЦП». Здесь вы и найдёте интересующую вас информацию
Определяем количество ядер через CPU-Z
Это приложение очень удобно своей компактностью, бесплатностью и простотой интерфейса. Сразу после запуска перед вами открывается вкладка со всеми основными свойствами процессора, среди которых кол-во физических ядер (в английской версии «Cores») и потоков («Threads»).
Сокет или тип разъема процессора
Процессор устанавливается в специальный раздел на материнской плате – гнездо или, как его называют, Socket (сокет). Условно можно сказать, что это срок жизни Вашей платформы или потенциал возможного развития на будущее. Номер сокета, т.е. его модель (например, Socket 775) должен совпадать с номером сокета на мат.плате, иначе установить процессор на неё не получится.
Очень часто можно столкнуться с ситуацией, когда люди пытаются сэкономить на разъеме процессора, т.е. они изначально покупают морально устаревший процессор и мат.плату, вышедшие в тираж уже довольно давно. Это плохо тем, что как только появятся новые стандарты и новый тип разъема, то, скорее всего, под старый уже не будут выпускать новые, более мощные процессоры, т.е. Вы будете ограничены в возможности апгрейда компьютера и при желании его улучшить придется менять не только процессор, но и мат.плату.
Примечание:
Сокет процессора и сокет материнской платы должны совпадать, иначе просто ничего работать не будет.
Впрочем, не всё всегда так критично, ибо, например, у AMD более гибкая политика в отношении этого вопроса. Компания даёт возможность провести безболезненный для кошелька апгрейд путем поддержки совместимости новых платформ со старыми. У каждого производителя имеются свои типы сокетов. Основными из новых и условно-новых, скажем, для Intel считаются LGA 2011, LGA 1155, LGA 775 и LGA 1156, причем два последние уже практически «канули в лету». У AMD самыми ходовыми являются разъемы AM3, Socket AM3+ и Socket FM1.
Самый простой способ отличить процессор Intel от AMD – это посмотреть на них и запомнить, что изделия от AMD всегда имеют на задней поверхности множество штырьков-контактов, с помощью которых они и вставляются в разъем материнской платы. Intel же с некоторых пор, в свою очередь, использует другое решение – контактные ножки находятся внутри разъема самой материнской платы.
Вывод. Какой процессор выбрать исходя из этого? Сокет процессора и материнской платы должны совпадать или быть обратно совместимы.
Почему греется процессор
Сложная работа миниатюрных, а порой микроскопических элементов процессора приводят к его нагреванию, вплоть до плавления, поэтому разработчики предусмотрели систему охлаждения, включающую термопасту, радиатор и кулер (вентилятор). Минимальное число вентиляторов в компьютере устанавливается два:
- над процессором;
- в блоке питания.
Но в мощных, серверных компьютерах, иногда ставят три и более кулера.
Тестируемый ПК сейчас продемонстрировал не самые плохие результаты, хотя его почти год не чистили.
Правда, год назад в нем имел место перегрев процессора. Сначала несколько дней просто ощущался теплый воздух. Грешили на летнюю жару. Температура воздуха в тени достигала 40 и более градусов. Системный блок работал с открытой крышкой. Потом он стал отключаться при перегрузках. Невозможно стало работать в Камтазии и графических редакторах. А потом и вовсе стал отключаться, едва успев загрузиться. Причиной оказался сгоревший моторчик кулера на радиаторе.
Справедливости ради стоит отметить, что за месяц до этого в системный блок была добавлена планка памяти, ради чего поменяли и материнскую плату.
Первое, что должно насторожить пользователя, — появление из компьютера теплого воздуха. Поднесите руку к задней панели. Если воздух идет прохладный, значит, причин для беспокойства быть не должно. Теплый воздух указывает на перегрев процессора.
Теперь вы можете запустить AIDA64, она покажет степень нагрева процессора.
Производителем заявлена критическая температура процессора — 76,2 градуса. Хотя процессор способен работать и при температуре кипения воды, но лучше его до такого состояния не доводить, иначе он быстро выйдет из строя. Рассмотрим самые распространенные причины, почему перегревается процессор:
В радиаторе скопилась пыль, и она препятствует отведению нагретого воздуха. Интересно узнать, откуда берется пыль в закрытом системном блоке. Несмотря на то что системный блок закрыт, работающие вентиляторы нагоняют пыль внутрь системного блока. Она буквально забивает решетки радиатора. Вышел из строя кулер. Это тоже приводит к тому, что теплый воздух не отводится от процессора, и он греется. Высохла термопаста. При малых нагрузках, например, при общении в соцсетях, компьютер переживет это высыхание термопасты, но если у вас работают мощные утилиты, если вы любите игры, то без термопасты уже не обойтись
Особенно важно наличие термопасты в ноутбуках
Одновременно выполняемые задачи в ОС
Чем больше ваш компьютер будет одновременно выполнять задач, тем сильнее он будет тормозить. Поэтому, если у вас возникают проблемы со скоростью ПК, следует закрыть все приложения и программы, которыми вы не пользуетесь в данный момент. Также поможет закрытие некоторых процессов в диспетчере задач. Работу каких процессов можно прекратить, читайте в этой статье.
Снижать производительность компьютера могут и вирусы, поэтому установите надежное антивирусное ПО, и сканируйте систему на наличие вредоносных программ.
А также от материнки, возраста компьютера, состоянии его «здоровья». От сбалансированности компьютера (насколько правильно и грамотно подобраны компоненты). От возраста и «изношенности» операционной системы. Квалификации установщика операционки и её настройки.
Это если в двух словах.
Производительность зависит даже не столько от параметров/характеристик его, сколько от грамотного его использования. Часто вполне достаточно навести «порядок» в имеющемся оборудовании, чем тратить деньги на приобретение нового.
Говоря о производительности компьютеров, нельзя не отметить пагубную привычку пользователей переходить в последнее время на ноутбуки, вместо компьютеров стационарных. Приобретая некоторые удобства и мобильность взамен стоимости ноутбука, несмотря на меньший срок его службы, в сравнении с компьютеров и меньшую производительность.
Стоимость владения ноутбуком значительно выше, чем компьютером.
Там, где это необходимо, слов нет. Это оправдано. Но куда чаще все офисные работники пересаживаются на него. Невзирая на дополнительные проблемы.
Скорость и производительность работы компьютера определяется множеством факторов. Невозможно добиться ощутимого повышения производительности за счёт улучшения характеристик какого-либо одного устройства, например, за счёт повышения тактовой частоты процессора. Только тщательно подобрав и сбалансировав все компоненты компьютера можно добиться существенного повышения производительности работы компьютера.
Следует помнить, что компьютер не может работать быстрее, чем самое медленное из устройств, задействованных для выполнения этой задачи.