Как отключить кнопки f1 f12 на ноутбуке

» ПО » Как отключить кнопки f1 f12 на ноутбуке
На каждом ноутбуке есть несколько функциональных клавиш, которые позволяют быстро открыть различные компоненты системы. Кнопка Fn обеспечивает доступ к отдельным настройкам системы.
Эту клавишу используют в сочетании с кнопками F1-F12, что позволяет, например, изменить уровень звука, включить Wi-Fi или активировать экономный режим на ноутбуке.
На многих ноутбуках она располагается в нижнем левом углу клавиатуры.
https://youtube.com/watch?v=RkrZPVYRe48
Попробовать решить эту проблему можно несколькими методами. Давайте подробно остановимся на каждом из них.
Установка драйверов.
Загрузить пак драйверов для клавиатуры можно с официального сайта производителя. Нужно искать компоненты для конкретной модели компьютера. Возможно установка «дров» поможет включить клавишу Fn.
Использование специальных программ.
Для активации кнопки Fn можно использовать специальные приложения. Популярной утилитой, подходящей для всех ноутбуков, считается Magic Keyboard.
Если вышеуказанные способы не помогают, то можно попробовать почистить клавиатуру.
Как отключить клавишу Fn на ноутбуке?
Существует два основных способа отключить эту кнопку. Первый подразумевает использование сочетания клавиш NumLock+Fn или Fn+F11. Второй способ более сложный, он включает в себя несколько шагов.
- Зайти в BIOS. Для этого в процессе загрузки системы необходимо нажать кнопку F8 или другую (зависит от марки ноутбука).
- Выбрать вкладку «System Configuration».
- В пункте «Action Keys Mode» выбрать пункт «Disabled».
- Сохранить изменения.
После этого кнопка Fn на ноутбуке Lenovo будет отключена. Стоит отметить, что данная клавиша достаточно полезная. Она помогает быстрее получить доступ к разным опциям, а значит, экономит время пользователя. Надо хорошо подумать, прежде чем отключать ее.
(оценок 3, в среднем: 3,67 из 5) Loading…
lenovomania.net
Как отключить кнопку Fn на на всех моделях ноутбуков
Здравствуйте. Один из моих знакомых недавно купил ноутбук компании Hewlett-Packard. Модель очень удачная и относительно недорогая.
Хотя сначала долго привыкал к другому расположению клавиатурной раскладки (до этого он много лет пользовался лэптопом Lenovo).
Но была одна проблема – вместо функциональных клавиш F1-F2 срабатывали их аналоги, которые должны активироваться только после нажатия Fn. Пришлось разбираться, как отключить кнопку Fn на ноутбуке HP. Решение расскажу в продолжении статьи.
Что это за кнопка такая?
Чтобы не выделять дополнительное место для расположения клавиш управления звуком, беспроводными модулями, тачпадом и т.д., разработчики компактных ПК единогласно решили использовать комбинацию функциональных клавиш с одновременно нажатой Fn, чтобы выполнять те или иные действия. В принципе, всё правильно. Но иногда возникают разные неприятности.
К примеру, вместо того, чтобы развернуть окно браузера на весь экран, нажатие F11 на клавиатуре приводит к отключению звука. И можно не сразу определить причину «поломки», а потратить время на поиски решения.
Способ отключения
Придется проявить особую внимательность при прочтении дальнейшей инструкции, так как нам придется иметь дело с БИОС.
- Чтобы зайти в BIOS, следует сразу же после включения ноутбука нажать F10 или Esc (зависит от устройства). Пробуйте!
- Теперь нужно найти раздел системной конфигурации «System Configuration», в котором есть пункт «Action Keys Mode». В нем нужно выбрать опцию «Отключено» (Disabled).
- Теперь выходим из БИОСа, предварительно сохранив настройки. Для этого жмём F10, а потом клавишу «Y» (от английского Yes).
- Запускаем Windows и проверяем, как работают функциональные клавиши.
Моему знакомому этот способ помог. Кстати, он срабатывает и для ноутбуков Packard Bell.
Раз уж я заговорил об отключении FN, тогда поделюсь опытом подобных экспериментов с лэптопами других производителей.
Для Asus и Samsung инструкция очень простая, но опыт показывает, что есть конкретные модели, для которых способ не срабатывает. Нужно пробовать. Попытайтесь нажать следующие комбинации:
- Fn + NumLk (последняя отвечает за активацию цифровой клавиатуры);
- Fn + Insert (еще может называться Ins);
- Fn + F11 / F12 (тестируйте оба варианта);
- Иногда помогает просто нажатие NumLk (что весьма странно).
Кстати, первый пункт из этого списка может быть полезен владельцам ноутов Fujitsu и Acer.
Включение и отключение Fn на клавиатуре ноутбука
Как уже было сказано выше, в зависимости от того, для каких целей используется ноутбук, ряд F-клавиш у каждого юзера задействуется по-разному. Одним нужны именно функциональные F-клавиши, а другим удобнее их мультимедийный режим. Когда желаемое не совпадает с действительностью, можно обратиться к способам включения и отключения клавиши Fn и, как следствие, работы всего ряда F-клавиш.
Способ 1: Сочетание клавиш
Этот вариант далеко не универсален, поскольку в зависимости от марки и модели ноутбука набор второстепенных назначений на верхний ряд клавиш различается. Тем не менее он может помочь некоторым из читателей, и им не придется переходить к более трудоемкому методу.
Осмотрите верхний ряд клавиш ноутбука. Если там есть иконка с замком, блокирующая/разрешающая работу Fn, попробуйте ей воспользоваться. Часто такой значок расположен на Esc, но, возможно, может быть и в другом месте.
Нажмите сочетание клавиш Fn + Esc, чтобы разблокировать/заблокировать работу дополнительного режима F-ряда.
Такая возможность есть в определенных моделях ноутбуков Lenovo, Dell, ASUS и некоторых других. В современных HP, Acer и пр. блокировка, как правило, отсутствует.
Способ 2: Настройки BIOS
Если вы просто хотите изменить режим работы F-клавиш с функционального на мультимедийный или наоборот, не отключая при этом клавишу Fn полностью, задействуйте опции BIOS. Сейчас практически во всех ноутбуках данная возможность переключается именно там, и по умолчанию после покупки устройства активирован мультимедийный режим, благодаря которому юзер может управлять яркостью дисплея, громкостью, перемоткой и другими опциями.
Способ 3: Скачивание драйвера
Далее, из списка драйверов для своей версии Windows (7, 8, 10) нужно найти программу (либо сразу несколько программ, если в списке ниже они перечислены через запятую), отвечающую за работу горячих клавиш. Ее/их остается только скачать и установить как любое другое программное обеспечение:
Теперь вы знаете, как можно не только включать и отключать работу Fn, но и менять режим работы всего ряда F-клавиш, частично управляемых функциональной клавишей.
Клавиатура компьютера или ноутбука оснащена группами клавиш, каждая из которых выполняет различные задачи. Функциональные клавиши F1-F12, могут быть запрограммированы под определённые действия, поэтому их удобно использовать при работе с системой и софтом. Каждый пользователь в той или иной мере пользуется этими возможностями и чем больше имеет знаний о существующих функциях, тем легче взаимодействует с компьютером.
Применение кнопок и вариаций их комбинирования значительно ускоряет рабочий процесс. В сочетании со специальными клавишами или управляющей Fn (кнопка в наличии на клавиатурах ноутбуков, а также некоторых моделях подключаемых клавиатур для ПК) F1-F12 предлагают ещё больше функциональных возможностей, к которым можно получить доступ мгновенно вместо выполнения нескольких манипуляций с помощью мыши.
По большому счёту, полноценное управление компьютером возможно и без использования мышки, с использованием одной только клавиатуры, но ввиду того, что такой способ непривычен для рядового пользователя, он применяется лишь в отдельных случаях, например как временное решение в отсутствие манипулятора. При этом лучше запоминать и чаще использовать существующие функции, поскольку, чем больше клавиш и их комбинаций задействуется в процессах, тем быстрее и проще работать за компьютером.
Отключение кнопки Fn через BIOS
BIOS является базовой, стандартной системой ввода-вывода, позволяющей настраивать огромное количество самых различных параметров, начиная от даты, времени и пароля при входе, заканчивая настройкой энергопотребления, отключением кнопки Fn на ноутбуках, изменением скорости вращения кулера , о чем мы писали ранее и многим другим.
Итак, для полного изменения работы кнопки Fn, вам потребуется войти в BIOS на ноутбуке. При загрузке ноутбука используйте кнопку F10 и вы окажетесь в интегрированной среде.
После входа в BIOS, перейдите во вкладку System Configuration. Здесь будет отображаться множество параметров, вроде стандартного для устройства языка, параметров загрузки системы и других, среди которых необходимая в нашем случае — Active Key Mode. Вам потребуется выбрать одно из значений:
· значение Enabled – если вы его выберите, тогда вам не придется самостоятельно зажимать кнопку Fn и одну из функциональных клавиш для активации той или иной функции;
· значение Disabled – функции будут активироваться при одновременном нажатии кнопки Fn на клавиатуре и одной из кнопок F1-F12.
Не забудьте сохранить внесенные изменения и выходите из интегрированной среды BIOS.
После этого клавиша Fn будет полностью деактивирована, и вы сможете использовать функциональные кнопки на клавиатуре для изменения громкости и других задач без необходимости в нажатии кнопки Fn.
Клавиша Fn, расположенная в самом низу клавиатур ноутбуков, необходима для вызова второго режима клавиш ряда F1-F12. В последних моделях лэптопов производители все чаще стали делать мультимедийный режим F-клавиш основным, а основное их предназначение ушло на второй план и требует одновременного нажатия с Fn. Для одних пользователей такой вариант кажется удобным, для вторых, наоборот, нет. В этой статье мы разберем, как включить или отключить Fn.
Получить справку в Windows 10 постоянно всплывает
Основное
Большинство компьютеров под управлением Windows теперь подключены к Интернету, и, учитывая это, Microsoft настроила клавишу F1 на клавиатуре, чтобы открыть онлайн-справку. Каждый раз, когда вы нажимаете на него, он запускает Edge и автоматически ищет ‘как получить помощь в windows 10‘ с помощью Bing. Хотя это разумно, похоже, это главная причина раздражения. Многие пользователи сообщают, что это происходит случайным образом, даже если клавиша не нажата. В этом руководстве мы расскажем, что вам нужно делать, если Как получить помощь в Windows 10 постоянно появляется .
Есть две основные проблемы с этим. Первый случайный случай, когда пользователь получает эту подсказку Получить справку в Windows 10 всякий раз, когда он печатает где-либо. Вторая – это проблема с вредоносным ПО, когда сообщение меняется на «Получить справку в Windows 10 Virus». Теперь давайте взглянем на решения для справки и поддержки Windows, которые появляются в Windows 10.
Получите помощь в Windows 10, которая постоянно появляется
Во-первых, убедитесь, что ваша клавиша F1 не застряла. Также проверьте, возникает ли эта проблема в состоянии чистой загрузки. Если это не так, то, возможно, какой-то не-Microsoft процесс вызывает эту проблему.
Решение 1. Вероятная проблема с вирусом
Как мы уже рассказывали, в Windows почти все происходит, если вышеуказанное решение не работает для вас, пришло время проверить, есть ли проблема с вирусами. Может случиться так, что вирус действительно делает это, или это может быть сбой.
Вам следует проверить компьютер с помощью Защитника Windows в безопасном режиме, если ваше любимое антивирусное программное обеспечение не работает. Скорее всего, это позволит удалить наиболее раздражающее вредоносное ПО, когда компьютер не подключен.
Решение 2. Временное отключение клавиши F1
Это лучшее решение, так как оно позволяет вам контролировать состояние включения/выключения. Лучшая часть – это простота реализации с AutoHotKey.
- Загрузите AutoHotKey отсюда, установите его на свой компьютер и запустите.
- Создайте макрос с кодом f1 :: Return
- Сохраните и продолжайте работать.
- Ознакомьтесь с нашим руководством по созданию сценария AutoHotKey, чтобы узнать о нем больше.
Вы сможете легко переключать его из системного трея и запускать его при загрузке Windows. Поэтому, если вы используете какое-то другое программное обеспечение, которое использует F1 в своих горячих клавишах, вы все равно можете это сделать.
Решение 3. Переименуйте Helppane.exe .
Эта программа из Windows генерирует все эти всплывающие окна, когда вам нужна помощь в Windows. Если мы переименуем это, Windows 10 официально не сможет открыть любое всплывающее окно.
- Когда вы видите это надоедливое Получить справку во всплывающем окне Windows 10, откройте диспетчер задач и посмотрите, работает ли helppane.exe .
- Перейдите в C: \ Windows и перейдите к helppane.exe.
- Щелкните правой кнопкой мыши файл и переименуйте имя в helppane.old. Возможно, вам придется взять на себя ответственность за файл.
Тем не менее, мы видели много сообщений о действительно плохих ситуациях из-за этой проблемы. Для некоторых набор текста стал проблемой, некоторые не могут использовать клавишу F1 с какой-либо другой программой, а некоторые даже имеют задержки с воспроизведением видео, проблемы с зависанием и так далее.
Мы надеемся, что наши предложения помогут вам.
Использование сочетания FN + ESC
В многих ноутбуках пользователь может в ходе использования системы «заблокировать» ли «разблокировать» Fn, подобно как Caps Lock. Это позволяет быстро переключать действие функциональных клавиш.
Чтобы это сделать, достаточно нажать комбинацию FN + ESC. Клавиша FN автоматически заблокируется в положении «постоянно включенной». Поэтому теперь для активации альтернативных функций не нужно будет нажимать никаких комбинаций с FN, само использование F1- F12 вызовет назначенную им мультимедийную операцию.
Повторное нажатие этой комбинации приведет к «разблокировке» FN.Таким образом, F1 – F12 снова будут выполнять свою предыдущую роль. Теперь, например, для увеличения громкости нужно удерживать FN.
Ноутбуки некоторых производителей
Особого внимания заслуживают устройства, производимые компанией Toshiba. Интерес состоит в том, что данный бренд заранее позаботился о возможности выключения надоедливых горячих клавиш – он разработал отдельную утилиту HDD Protector.
Чтобы воспользоваться утилитой, нужно следовать представленной ниже инструкции:
- Скачиваем программу с официального сайта разработчика и устанавливаем точно так же, как и любое другое приложение.
- Запускаем утилиту и открываем вкладку «Оптимизация». Здесь будут отражены все доступные инструменты, которые используются для работы с подключенными к ноутбуку устройствами.
- Находим раздел «Специальные возможности» и переходим к нему.
- Деактивируем пункт «Использовать клавишу Fn» и сохраняем внесённые изменения нажатием на «ОК».
Искать нужное сочетание или копаться в настройках BIOS владельцу ноутбука от Toshiba не придётся – все действия можно провести через простейшую официальную утилиту.
Воспользоваться специализированной утилитой могут и владельцы ASUS – программа называется «HotKeys» и предлагается для бесплатного скачивания на официальном сайте компании. Обладатели SONY VAIO имеют возможность провести детальную настройку горячих клавиш при помощи приложения «VAIO Control Center» – утилита находится в свободном доступе.
Как отключить кнопку fn на ноутбуке
Кнопка fn в паре с любой мультимедийной клавишей (F1, F2, F3…F12 ) выполняет разные назначения: регулирует звук, включает, отключает WI-FI или режим экономии источника питания, изменяет яркость экрана и т.д. Но нередко бывает, что Fn работает неправильно. Вместо букв при использовании клавиатуры появляются или знаки, или цифры, и это владельцу создает проблемы. Многие спрашивают, как выключить клавишу fn?
1

2

3
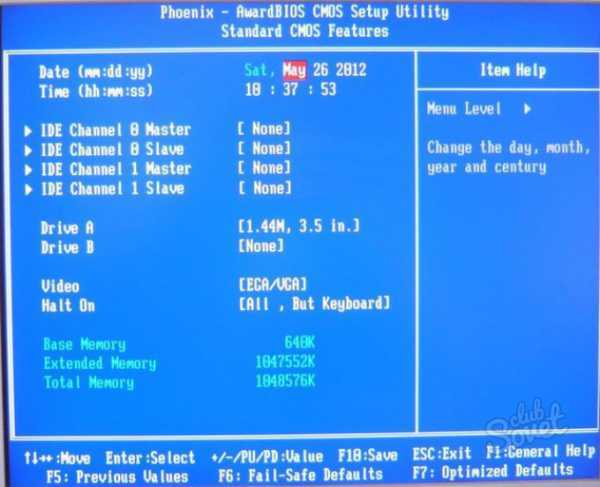
4
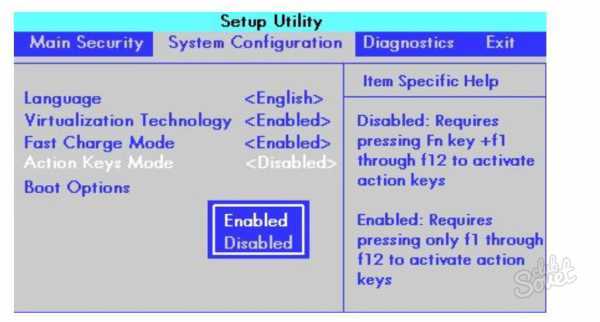
5

Если вы хотите, чтобы хорошо функционировали все клавиши ноутбука, нужно устанавливать только «родные версии» программ для этого устройства. Но всё же при необходимости отключить кнопку fn вы это сделаете после данных советов программистов.
https://youtube.com/watch?v=KMoMz1CHxA0
Клавиша F3
F3— это, как правило, поиск. Будь то поиск файлов по файловой системе в ОС или же поиск текста по загруженной в браузере страничке, открытому документу в pdf-просмотрщике или же в текстовом редакторе. К слову, наряду с F3 для вызова поиска стандартной комбинацией является сочетание ctrl+F (здесь F от слова find — искать). В том же opera ctrl+F безусловно вызывает окно для задания шаблона поиска, в то время как F3 вызывает это окно только если шаблон на данный момент пуст, если же он уже задан то F3 просто осуществляет поиск по заданному шаблону без вызова окна, если шаблон уже задан. Думаю, Opera — не единственное приложение, где поиск работает именно таким способом. Соглашение об использовании этой клавиши в качестве вызова поиска тоже довольно устоявшееся, примерно как и F1 для справки. F3 Нажимать средним или безымянным пальцем левой руки.
Клавиша F4
При использовании этой клавиши в приложениях не всегда придерживаются каких либо строгих рамок, ибо их нет. Я знаю три наиболее частых варианта, где ее можно использовать. Первое — это пошло еще со времен старых файловых менеджеров а-ля Norton Commander — это функция Edit, то бишь редактирование. Однако, это не то редактирование, как в случае с F2 — это непосредственно вызов текстового редактора и открытие в нем файла на редактирование, в то время как F2 позволит только лишь редактировать название файла. Так, например, это работает в известном файловом менеджере для windows — Total Commander.
Второе — эта клавиша позволяет передать фокус в адресную строку и одновременно открыть историю адресной строки в стандартной оболочке Explorer ОС Windows. То же самое происходит и в браузере MS Internet Explorer. Ну, и последнее — в некоторых приложениях эта клавиша открывает какую либо дополнительную панель — например, в браузере Opera или в Pdf-просмотрщике Foxit Reader. Средний палец левой руки.
Но это еще не все, что можно сказать об F4. Очень устоявшаяся и наиболее часто используемая комбинация — Alt+F4, возможно, вы с ней уже знакомы. Эта комбинация — закрытие приложения — аналог кнопки крестика в правом верхнем углу приложения. Она работает почти всегда и везде именно так. Нажимают эту комбинацию обычно так: большой палец левой руки на левый Alt и средний палец левой руки на F4. Это кажется наиболее удобным способом, но более правильным вариантом будет нажатие средним пальцем правой руки на правый Alt и средний палец левой руки на F4.
Еще одно сочетание которое менее известно, но оно тоже довольно стандартно — Ctrl+F4 — закрытие активной вкладки. Например, в браузерах. Но это несколько неудобная комбинация, и мало кем используется, ибо для той же цели служит комбинация Ctrl+W.
Отключение вызова окна справки при нажатии клавиши F1 – инструкция

Как уже говорилось выше, данная клавиша отвечает за вызов справки, причём независимо от того, какая версия Windows используется на компьютере или ноутбуке. Это может быть Windows 7, 8, 8.1 и последняя 10 версия. И даже в Windows более ранних версий функционал этой клавиши неизменен, как и принцип её отключения.
Однако не стоит пытаться найти опцию в настройках Windows, которая отвечает за реакцию по нажатию по клавише F1. Таковая просто не была предусмотрена разработчиками, точнее не была предусмотрена возможность управление через меню системных настроек. Однако, как мы знаем, сами настройки Windows хранятся в реестре.
И через реестр можно настроить очень и очень многое, включая реакцию на нажатие тех или иных клавиш на клавиатуре, среди которых и необходимая нам.
Для отключения клавиши вызова справки необходимо совершить несколько простых шагов:
- Необходимо скачать этот архив. В нём расположено два файла. Оные являются файлами реестра. При запуске осуществляется добавление необходимой информации в реестр, в данном случае отвечающей за отключение (файл Disable F1 key.reg) или возвращение (файл Enable F1 key.reg) функционала клавише открытия справки.
- Скачав архив, можете распаковать находящиеся в нём файлы, а можете сразу запустить желаемый из архива.
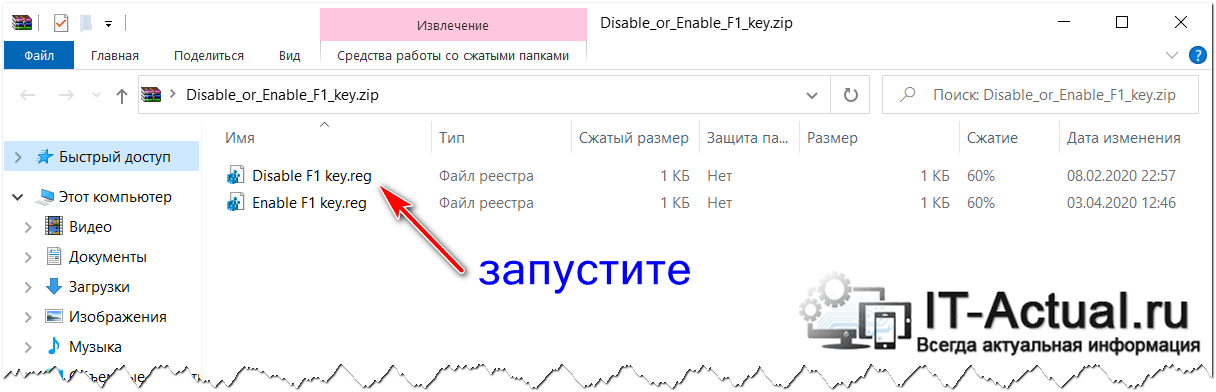

Дав согласие, информация в реестр будет добавлена, и кнопка F1 будет отключена.
Вот таким, максимально простым, понятным и универсальным способом (не зависит от версии Windows, что используется на персональном компьютере или ноутбуке) осуществляется быстрое отключение клавиши, что при нажатии показывает справку.
В свою очередь, Вы тоже можете нам очень помочь.
Поделившись результатами труда автора, вы окажете неоценимую помощь как ему самому, так и сайту в целом. Спасибо!
Отключить клавишу справки F1 на клавиатуре
Прочтите этот раздел и внимательно следуйте инструкциям, потому что мы изменим тонкие компоненты системы Windows, такие как редактор реестра. Вот методы, которые мы рассмотрим в этом руководстве:
- Отключите клавишу F1 с помощью AutoHotkey.
- Отключите клавишу F1 в реестре Windows.
- Переназначьте клавишу F1 с помощью SharpKeys.
Давайте посмотрим на шаги, связанные с приведенными выше решениями для отключения клавиши F1.
1]Отключите клавишу F1 с помощью AutoHotkey
AutoHotkey — это бесплатный легкий инструмент для Windows, который позволяет создавать сценарии для выполнения простых и сложных задач. С AutoHotkey вы можете создавать автоматические кликеры, конструкторы форм, макросы и т. Д.
Этот инструмент сценария также позволяет вам переназначать клавиши и создавать горячие клавиши. Следовательно, это простой способ отключить клавишу F1 на вашем ПК. Чтобы загрузить AutoHotkey, посетите autohotkey.com или загрузите его с этого Прямая ссылка.
Дважды щелкните загруженный файл и завершите установку, следуя инструкциям на экране. После установки AutoHotkey запустите его.
Сверните приложение и щелкните правой кнопкой мыши рабочий стол Windows. Идти к Создать> Скрипт AutoHotkey из контекстного меню. Вы можете переименовать новый скрипт как хотите, но оставьте расширение как .ahk.
Затем щелкните правой кнопкой мыши новый сценарий и выберите Редактировать скрипт. Введите следующую строку в скрипт в конце текста, уже находящегося в файле:
F1::return
После входа в линию нажмите CTRL + S или нажмите на Файл меню и выберите Сохранять. Теперь вы можете закрыть окно скрипта. Наконец, щелкните правой кнопкой мыши сценарий на рабочем столе и выберите Выполнить скрипт чтобы отключить клавишу F1.
Теперь, когда скрипт запущен, нажатие F1 ничего не даст. Чтобы отключить или приостановить / возобновить сценарий, щелкните маленькую стрелку на панели задач и щелкните правой кнопкой мыши значок AutoHotkey.
Здесь вы найдете варианты перезагрузки, редактирования, приостановки, приостановки или остановки скрипта.
2]Отключить клавишу F1 в реестре Windows.
Нажмите клавишу Windows и найдите реестр в меню «Пуск». Щелкните правой кнопкой мыши на Редактор реестра и выберите Запуск от имени администратора.
Перейдите к следующему разделу реестра:
HKEY_LOCAL_MACHINESYSTEMCurrentControlSetControlKeyboard Layout
КОНЧИК: Вы можете скопировать указанный выше путь и вставить его в адресную строку редактора реестра.
Щелкните правой кнопкой мыши Карта сканкода ключ и измените данные значения на:
00000000 00000000 02000000 00003B00 00000000
Нажмите Ok чтобы сохранить настройки и закрыть редактор реестра.
Если эта настройка редактора реестра работает не так, как планировалось, или вы хотите вернуть ключ F1, вы всегда можете вернуться к ключу и изменить данные значения обратно на:
00000000 00000000 00000000 00000000 00000000
КОНЧИК: Keyboard Manager PowerToy также может помочь вам переназначить клавиши.
3]Переназначьте клавишу F1 с помощью SharpKeys.
SharpKeys — еще один инструмент Windows, но в отличие от AutoHotkeys, SharpKeys предназначен исключительно для переназначения клавиш Windows. Его легко использовать, потому что ключи уже размещены в интерфейсе, и вы не делаете никаких сценариев.
Чтобы использовать эту программу, сначала загрузите ее с Github и запустите из меню «Пуск». Нажать на Добавлять кнопку из домашнего интерфейса.
Нажать на Тип ключа кнопка слева, под Сопоставьте этот ключ, и нажмите клавишу F1 на клавиатуре. SharpKeys обнаружит Функция: F1 (00_3B) нажата клавиша.
Ударить Ok во всплывающем окне, чтобы закрыть его.
В качестве альтернативы вы можете найти Функция: F1 (00_3B) элемент прямо из левого списка.
Нажмите на самый верхний элемент, Выключите ключ (00_00), в списке в правом поле.
Ударь Ok кнопка.
Наконец, нажмите на Написать в реестр и перезагрузите компьютер.
При перезапуске вы обнаружите, что успешно отключили клавишу F1 на клавиатуре.
Чтобы снова включить ключ, откройте SharpKeys, удалите созданную вами запись и нажмите Написать в реестр.
Связанное чтение: Функциональные клавиши (Fn) не работают на ноутбуке с Windows 10.
Надеюсь, что это работает для вас.
Системное приложение
Дополнительную поддержку и советы по работе с компьютером можно получить не только через меню «Поиск справки», но и через специальное системное приложение. Чтобы его запустить:
- Откройте «Пуск» и введите «Советы». Выберите и нажмите по названию найденного приложения.
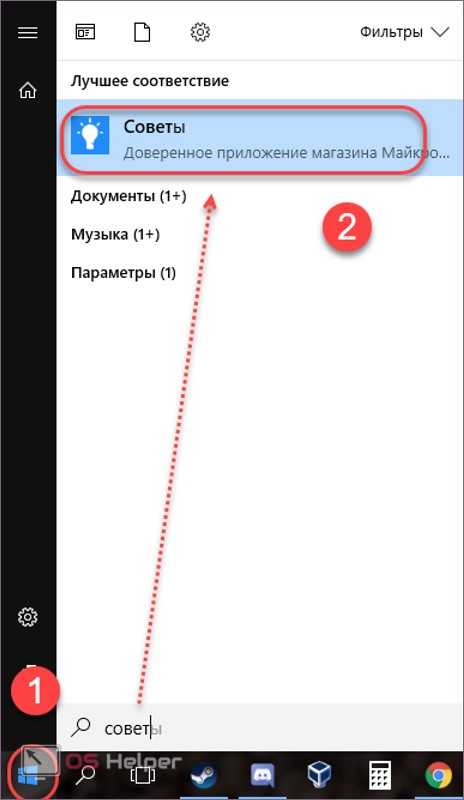
- Чтобы получить инструкцию по работе с Windows, кликните по иконке «Показать меню» и в появившемся списке – на «Обзор советов».
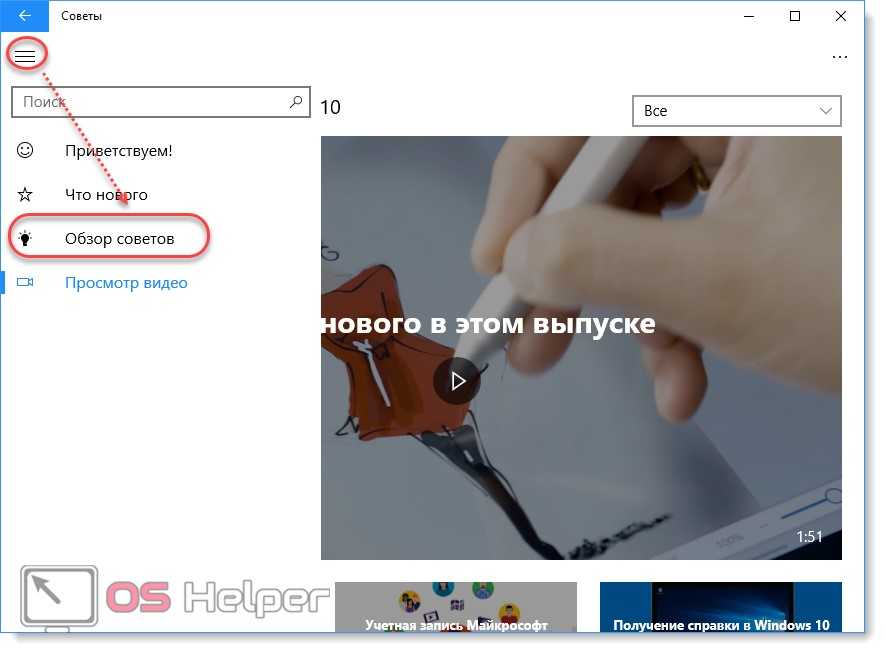
- Приложение автоматически переадресует вас на новую страницу, где будет список всех инструкций, удобно распределенных по категориям.
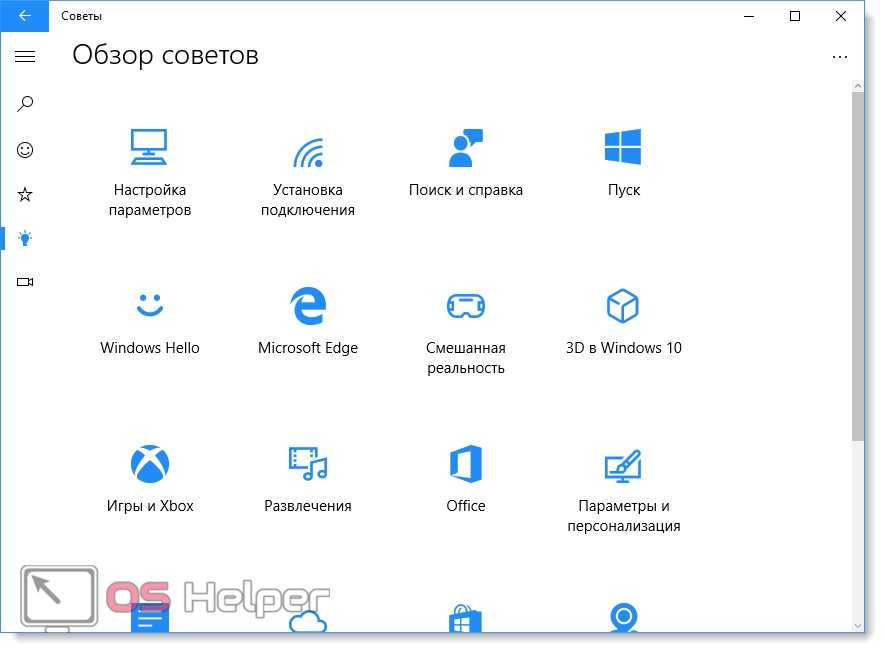
- Кликните по нужному, чтобы система отобразила список связанных советов. Инструкция откроется в этом же окне. Для более комфортной настройки отдельных параметров на PC, она будет сопровождаться скриншотами.
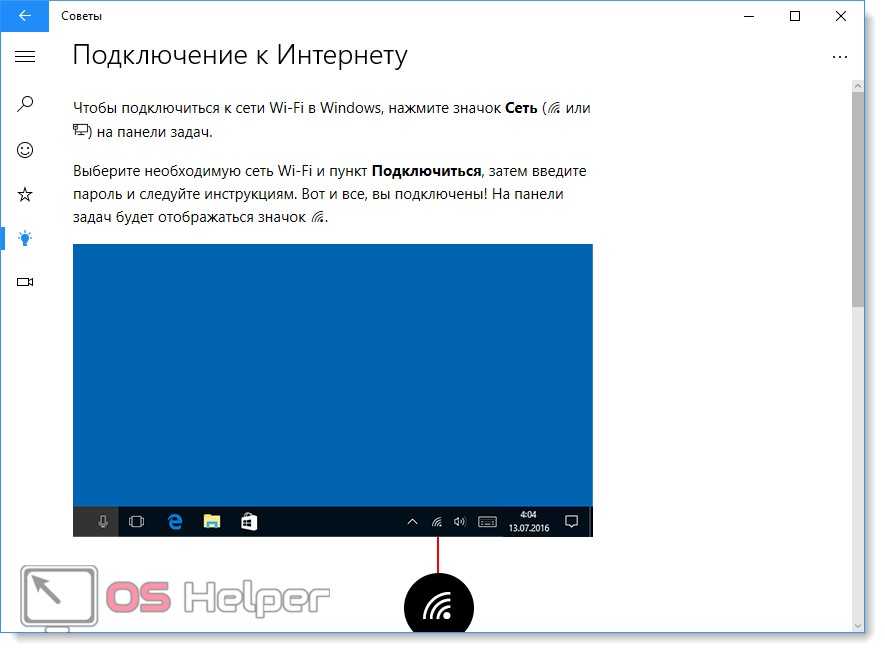
- В этом же окне вы найдете подробные видеоинструкции. Кликните по любому ролику, чтобы начать загрузку через интернет.
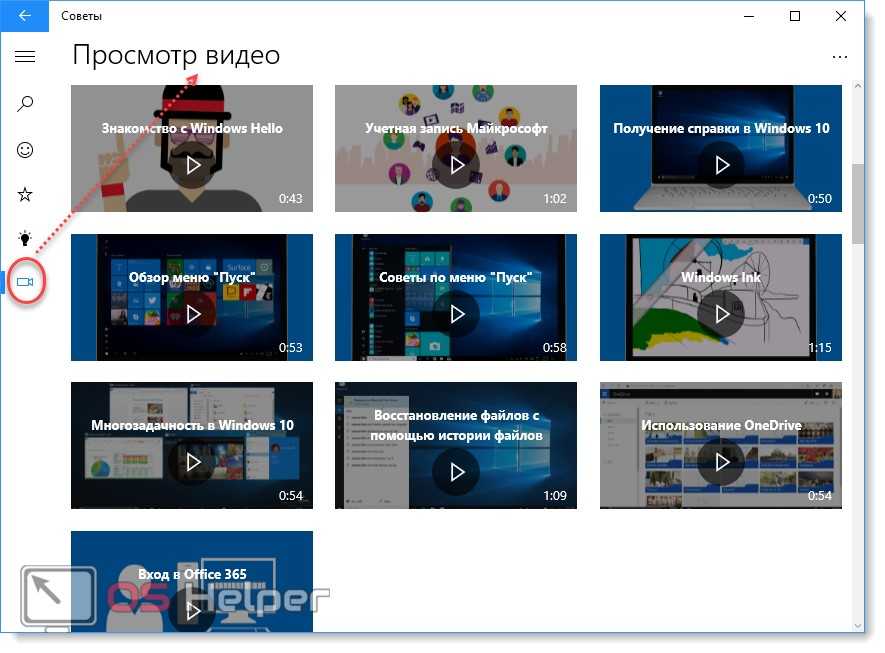
- Так как это официальная информация от Microsoft, то аудио будет на английском. Чтобы включить русские субтитры, кликните по значку «Меню скрытых титров» и выберите «Русский». После этого текст будет отображаться на экране.
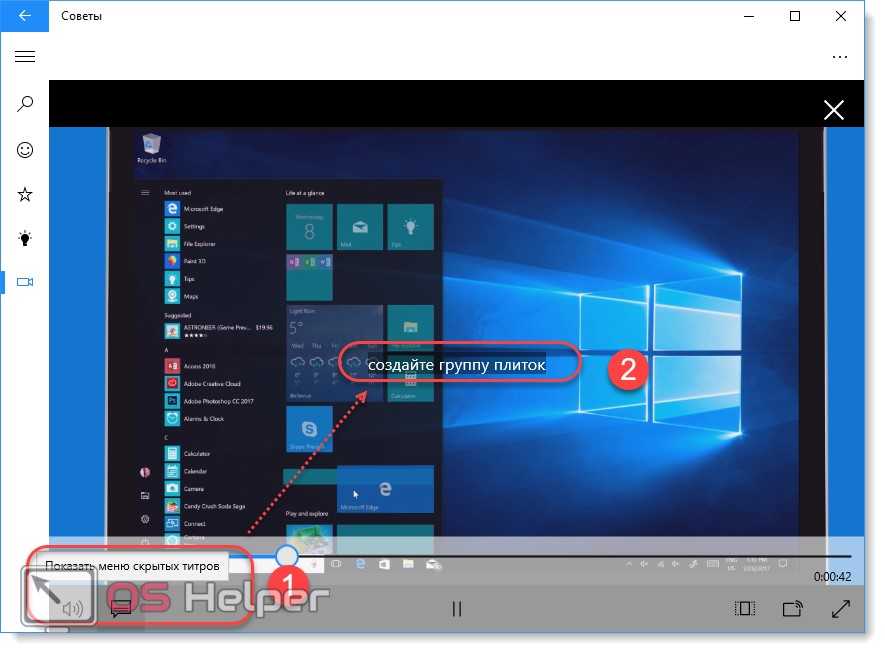
- Чтобы быстро найти совет по конкретному вопросу, воспользуйтесь меню «Поиск». Для этого в пустом поле введите ключевое слово и нажмите на клавиатуре Enter. Найденные результаты отобразятся в этом же меню. Кликните по заголовку, чтобы более подробно ознакомиться с инструкцией.
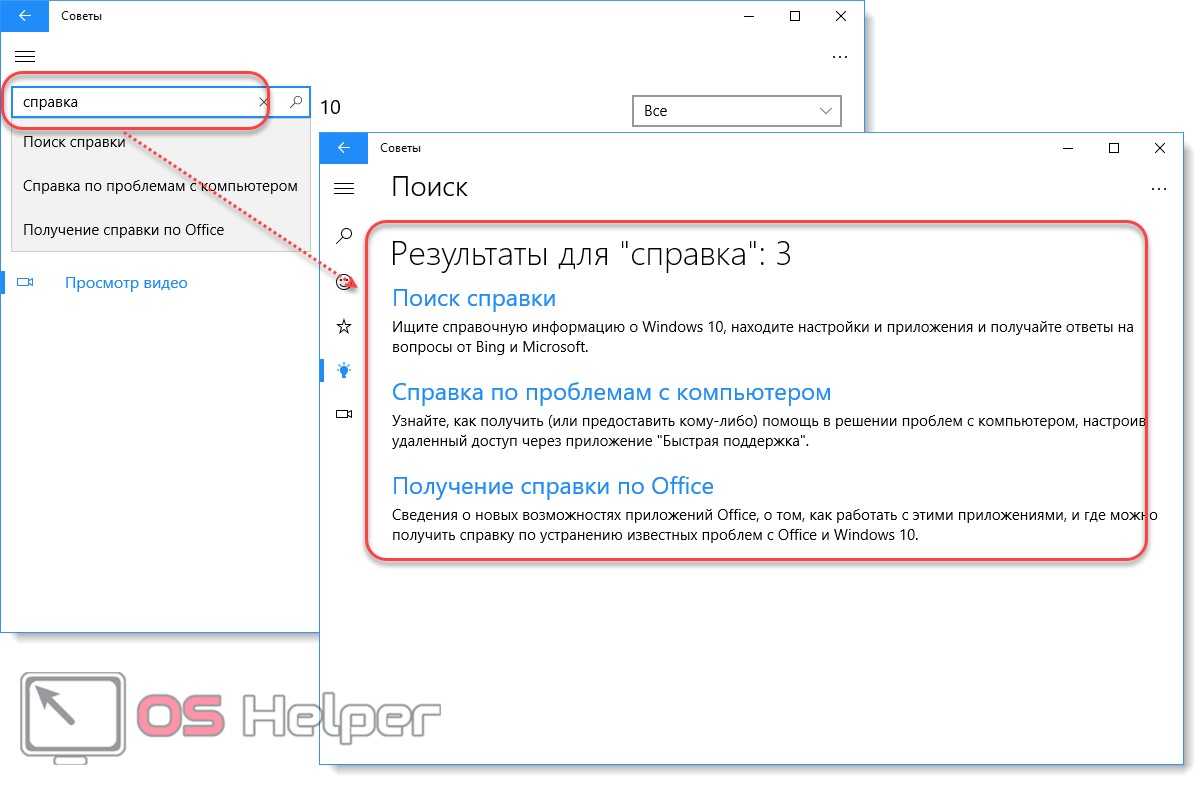
Как использовать клавиши F1-F19
Функциональные клавиши стандартных клавиатур запускают набор команд и служб по умолчанию. При условии одновременного использования F1-F12 с клавишей Fn список доступных задач расширяется. С помощью этой кнопки можно переключить функциональные клавиши и установить их в режим мультимедийных опций.
 На устройствах с ОС Windows вышеуказанная комбинация активирует запуск определенных команд. Это ускоряет включение выбранной функции без необходимости ее поиска по всему компьютеру. Ниже приведены основные сочетания F1-F12 с другими клавишами.
На устройствах с ОС Windows вышеуказанная комбинация активирует запуск определенных команд. Это ускоряет включение выбранной функции без необходимости ее поиска по всему компьютеру. Ниже приведены основные сочетания F1-F12 с другими клавишами.
F1
- вызов окна справочного меню;
- Win+F1 — вызов службы поддержки Windows;
- Shift+F1 — режим форматирования в Microsoft Word;
- Ctrl+F1 — активация или закрытие меню инструментов в открытой вкладке;
- в случае нажатия во время загрузки запускается CMOS/BIOS.
F2
- создание имени для выбранного файла, документа, ярлыка;
- Alt+Crtl+F2 — режим открытия в Microsoft Office.
- Fn+F2 — отключение звука компьютера;
- при загрузке запускает настройку BIOS;
- Ctrl+F2 — режим просмотра печати.
F3
- запуск поисковой строки на Windows;
- Fn+F3 — уменьшение звука;
- в MS-DOS Windows повторение предыдущего действия;
- Shift+F3 — изменение регистра букв в Microsoft Word.
F4
- в Word — выполнение предыдущего действия;
- открытие адресного меню строки Windows и Microsoft Edge;
- Ctrl+F4 — закрытие активной вкладки, документа;
- Fn+F4 — увеличение громкости.
F5
- обновление страницы;
- открытие режима в Microsoft Word «Найти и заменить»;
- активация режима слайдов в Power Point;
- Ctrl+F5 — очищение кэша страницы;
- Fn+F5 — управление яркостью.
F6
- активация адресного меню в браузерах;
- «Переместить» файлы в Total Commander;
- Fn+F6 — увеличение яркости на ноутбуках.
F7
- проверка орфографии и правописания в Microsoft Word;
- опция «Создать новую папку» в Total Commander;
- Fn+F7 — открытие второго экрана и режима отображения.
 Функциональные клавиши в устройствах Apple также занимают верхний ряд клавиатуры и выполняют подобные опции, но все же имеются отличия. В более ранних версиях ПО пользователи самостоятельно настраивали их функционал. В современных устройствах для F1-F12 назначены действия по умолчанию: регулировка громкости и яркости, управление подсветкой клавиатуры, активация вида Expose и другие.
Функциональные клавиши в устройствах Apple также занимают верхний ряд клавиатуры и выполняют подобные опции, но все же имеются отличия. В более ранних версиях ПО пользователи самостоятельно настраивали их функционал. В современных устройствах для F1-F12 назначены действия по умолчанию: регулировка громкости и яркости, управление подсветкой клавиатуры, активация вида Expose и другие.
Встроенная комбинация
На некоторых ноутбуках кнопку Fn можно отключить, прожав определённое сочетание клавиш на клавиатуре. Чаще всего за отключение отвечает клавиша Esc . Если данная комбинация не сработала, то нужно найти ту кнопку, на которой изображена икона замка с символом «Fn».
Возможные и такие комбинации с Fn :
Далеко не на всех ноутбуках предусмотрена возможность блокировки горячих клавиш при помощи стандартной комбинации. В таких ситуациях блокировку можно выполнить через BOIS.
Чтобы воспользоваться BIOS, нужно выполнить следующую последовательность действий:
- Перезагрузить ПК и дождаться стартового экрана, после чего нажать на клавишу, ответственную за вызов BIOS. Обычно конкретная клавиша указана на экране загрузки, однако её можно найти и в Интернете по модели ноутбука (обычно производители закладывают одну и ту же клавишу для всех своих устройств).
- Перейти во вкладку «System Configuration» (перемещаться по меню нужно при помощи кнопок на клавиатуре, если возможность использования мыши не предусмотрена).
- Найти раздел «Action Keys Mode», нажать на Enter и переместить значение на «Disabled» (Выключено).
- Нажать на F10 для того, чтобы сохранить внесённые настройки. Подтвердить изменения.
Способ 2: Настройки BIOS
Если на клавиатуре ноутбука нет кнопки FLock/FnLock, для отключения F1–F12 с последующей заменой их на функциональные кнопки потребуется изменить настройки BIOS. Войти в него можно посредством нажатия специальной клавиши во время запуска компьютера. В зависимости от модели устройства она может отличаться, но на нашем сайте есть отдельная статья, в которой все детально рассматривается.
Подробнее: Как войти в BIOS на ноутбуке
После того как будет выполнен вход в BIOS, необходимо перейти в соответствующий раздел и переключить режим работы функциональных клавиш.
-
На моделях от Acer, Lenovo, Hewlett-Packard (HP) или Packard Bell перейдите во вкладку «System Configuration» и отыщите параметр «Action Keys Mode». Выделите его, нажмите клавишу Enter и выберите значение «Enabled».
Ноутбуки от компаний Dell имеют другой интерфейс BIOS. Необходимо открыть вкладку «Advanced», спуститься до параметра «Function Key Behavior», нажать Enter и выбрать в дополнительном меню значение «Multimedia Key».
А в устройствах от компании Toshiba этот же параметр называется «Function Keys Mode (without pressing Fn first)», расположен он тоже во вкладке «Advanced». Потребуется выбрать значение «Special function model».
- После изменения настроек сохраните их и перезапустите компьютер. Проще всего это сделать посредством нажатия клавиши F10. В появившемся меню следует выбрать пункт «Yes» или «ОК».
Ноутбуки фирмы Asus, Samsung и Fujitsu зачастую не имеют соответствующего параметра в настройках BIOS, а смена режима работы клавиш F1–F12 выполняется непосредственно в операционной системе согласно инструкции из первого способа настоящей статьи.
После выполнения указанных действий режим работы рассматриваемых кнопок будет изменен на функциональный, а не стандартный для операционной системы. Чтобы воспользоваться F1–F12, потребуется предварительно зажать клавишу Fn.
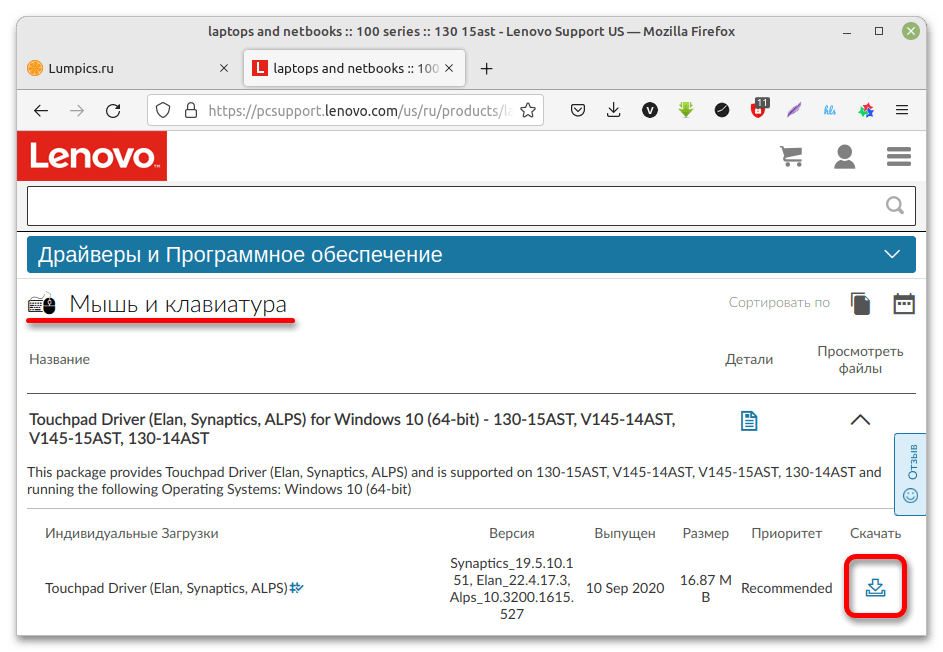
Управление F-клавишами
Способ управления функциональными клавишами зависит от операционной системы и может иметь некоторые отличия в разных версиях ПО. Как правило, настройка осуществляется при последовательном выполнении ряда несложных действий.
Как активировать функциональные клавиши?
В большинстве случаев функциональные клавиши настроены по умолчанию и не требует дополнительных настроек для выполнения своих основных задач. Чтобы они выполняли мультимедийные функции, достаточно одновременного нажатия с клавишей Fn. Некоторые модели ноутбуков настроены иначе: по умолчанию выполняются мультимедийные опции, а для выполнения привычных задач требуется нажатие Fn.
Если F-клавиши не выполняют своих функций, необходимо проверить устройство на предмет вероятных причин неправильной работы:
- активирована клавиша F-Lock;
- в BIOS установлен режим Disabled;
- отсутствие специального ПО для правильной работы функциональных клавиш.
Изменение режима работы кнопок F1-F19
В случаях, когда у пользователя нет необходимости в использовании функций, закрепленных за F-клавишами, и ему удобнее использовать мультимедийный режим без нажатия кнопки Fn, можно обратиться к настройкам клавиатуры в BIOS. Для этого необходимо:
- войти в меню конфигурации BIOS;
- открыть System Configuration;
- перейти к параметру Action Keys Mode;
- режим Disabled (Отключено) сменить на Enabled (Включено);
- нажать F10 и перезагрузить компьютер.
 По сути, такая настройка меняет приоритет основных и мультимедийных опций, позволяя пользователю выставить параметр так, как ему удобнее. В некоторых моделях настройка клавиш не доступна в BIOS и для переключения режима применяется сочетание клавиш Fn+Esc или Fn+NumLock.
По сути, такая настройка меняет приоритет основных и мультимедийных опций, позволяя пользователю выставить параметр так, как ему удобнее. В некоторых моделях настройка клавиш не доступна в BIOS и для переключения режима применяется сочетание клавиш Fn+Esc или Fn+NumLock.
Как отключить F-клавиши на ноутбуке
Полностью отключить функциональные клавиши невозможно, пользователь может переключать только режимы. Для этого в большей части современных клавиатур предусмотрены вышеупомянутые комбинации Fn+Esc или Fn+NumLock. Если такой способ не поддерживается устройством, можно воспользоваться альтернативным методом настройки в BIOS. Для этого необходимо:
- перезагрузить устройство и открыть стартовый экран;
- войти в BIOS;
- открыть System Configuration и выбрать Action Keys Mode;
- активировать режим Disabled;
- для сохранения изменений нажать F10.
Управление устройством посредством функциональных клавиш — это удобно и эффективно. Они существенно упрощают доступ к приложениям и позволяют запускать нужные команды быстрее. В статье приведены наиболее часто используемые функции F1-F12, но на самом деле, задач, которые выполняют функциональные клавиши в специализированных софтах, намного больше.
Некоторые производители используют для настройки F-клавиш специальные приложения. Так, владельцы ноутбуков Toshiba могут использовать HDD Protector, а Asus — HotKeys. Для Sony VAIO функциональные клавиши можно настроить с помощью VAIO Control Center.





























