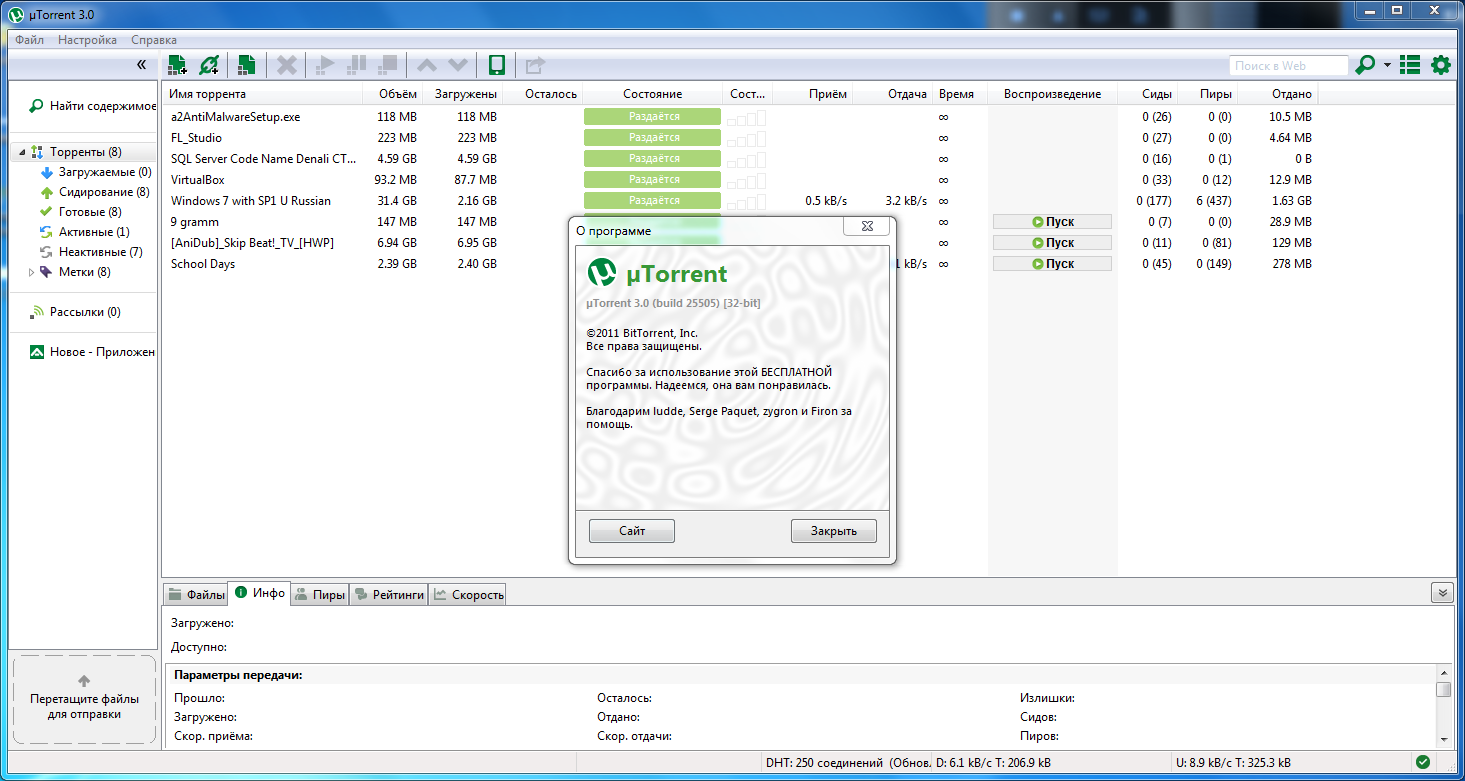Пользовательская настройка программы uTorrent
Если вы регулярно используете этот популярный клиент, необходимо провести его настройку, чтобы облегчить работу пользователя с программой.
Чтобы сделать взаимодействие с программой максимально удобным, создайте несколько папок на жестком диске, названия которых будут соответствовать часто загружаемым вами типам файлов.

Создание папок для программы uTorrent
Создавайте директории в любом удобном для вас месте. Теперь необходимо произвести настройку этих файлов в программе.
Откройте клиент и перейдите во вкладку настроек на главной панели инструментов. Затем перейдите в окно настроек программы.
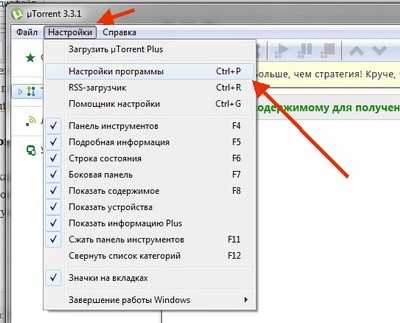
№12. Включение окна настроек в клиенте uTorrent
В левом меню выберите окно настройки папок и установите галочки на все чек боксы, которые обведены красным кружком на рисунке ниже:

№13. Настройка папок в клиенте
Теперь настройте пути для расположения фалов. Нажимайте на указанные на рисунке ниже кнопки и выберите ранее созданные на компьютере папки.
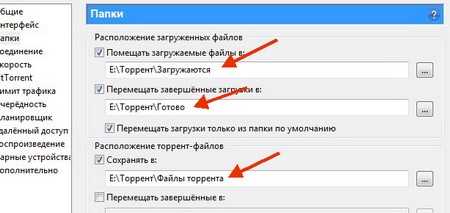
№14. Настройка папок. Завершение
Теперь примените настройки. Таким образом все файлы раздачи будут храниться в одном месте в сортированном состоянии.
Тематические видеоролики:
https://youtube.com/watch?v=nHNdnRKFMWQ
Как пользоваться Торрентом — видеоурок для начинающих. Если вы ещё не знаете, что такое Торрент и как им правильно пользоваться, то в этом видео вы научитесь!
https://youtube.com/watch?v=Cidvt83AEow
Установка программы utorrent. Справится даже убогий или кривой
Для того, чтобы пользоваться прекрасной возможностью для бесплатного скачивания практически любых файлов: фильмов, игр, софта, книг и т.д. с торрент -треккеров (специальных сайтов, которые позволяют это делать), необходимо установить у себя на компьютере специальную программу для скачивания — торрент-клиент. Таких программ достаточно много, но в данной статье рассмотрим установку и настройку лучшего представителя — utorrent.
Итак,
Как установить торрент бесплатно на русском языке
Практика показала, что сайтов для скачивания торрент -клиентов очень много, но очень часто, там вшита всякая рекламная дрянь (при инсталляции, вас не спрашивая вылазят всякие сомнительные программы, изменятся настройки браузера и т.д). Скажу сразу, что даже если внимательно и тщательно производить установку, то всё равно в интерфейсе будут 2 рекламных блока. Это всё сделали разработчики, Но эту рекламу можно убрать, а как это сделать смотрите на ссылку в конце статьи.
Поэтому будем начинать с официального сайта. Заходим по адресу utorrent.com.
Обратите внимание, что есть бесплатная версия, а есть и платная — utorrentPro. Излишества нем не нужны, поэтому смело жмем на кнопку Бесплатная загрузка для Windows
( если у вас другая операционная система, то нажмите ссылку под этой кнопкой).
Автоматически скачается инсталляционный файл uTorrent.exe, который двойным щелчком мыши и запускаем.
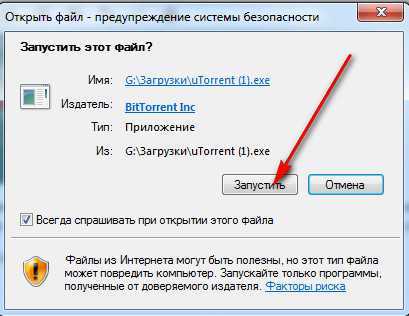
Жмем кнопку Запустить. Появляется мастер установки.
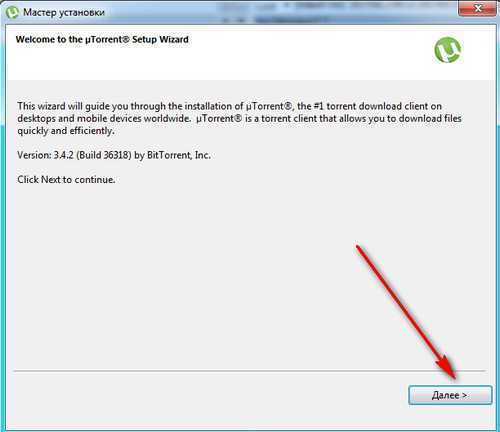
Жмем Далее, принимаем лицензионное соглашение…
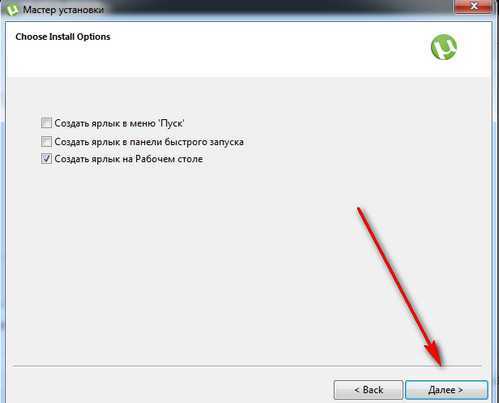
Разбираемся где какие ярлыки ставить (ставим галочки в соответствующих чекбоксах).
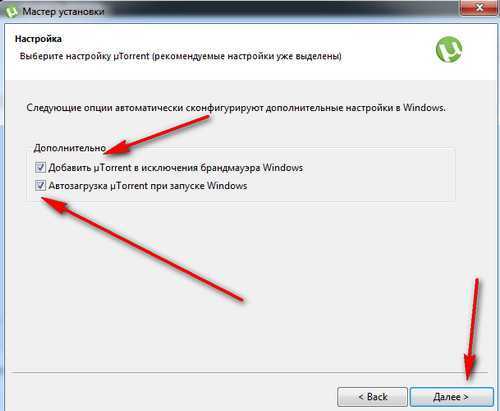
Добавить utorrent в исключения брандмауера — галочку оставляем. Автозагрузка, по моему, не нужна — галочку снимаем. Жмем далее.
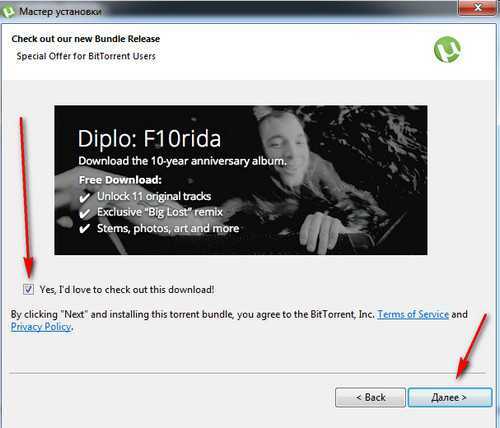
И тут нам пытаются впихнуть рекламную дрянь — галочку снимаем и жмем далее…
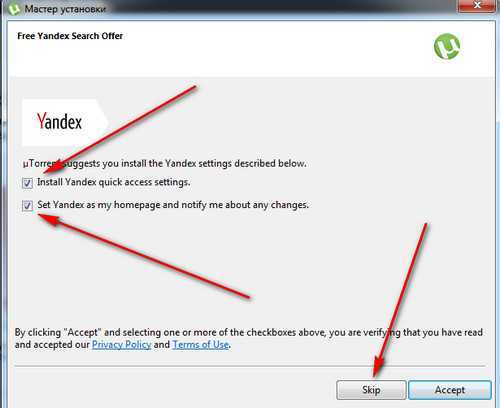
Тут снова пытаются пропихнуть рекламную дрянь от Яндекса — галочки снимаем.
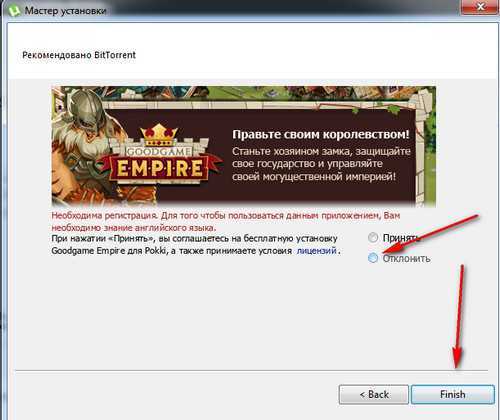
И снова пытаются всучить какую-то «рекомендованную торрентом» пакость — клацаем мышкой Отклонить. Жмем кнопку Finish.
И вот установка завершена.
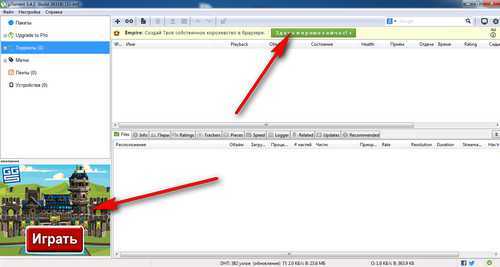
И хотя мы везде отказывались от всякой рекламы у нас постоянно будут перед глазами два блока рекламы. Но, это можно исправить- читайте статью Как в utorrent выкинуть противную рекламу.
Примечание: по правде сказать, я последней версией не пользуюсь ( у меня стоит стабильная 2.2.1)
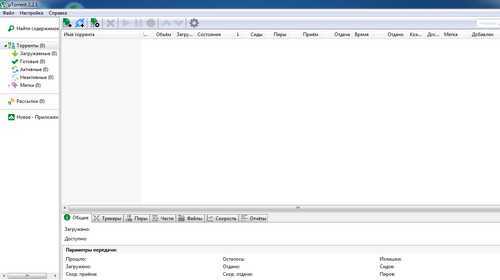
Как видите ничего лишнего там нет. Но ссылку на скачивание просто не могу дать. Попробовал буквально десяток сайтов, на которых можно скачать — при инсталляции у практически во всех случаях вшито стороннее программное обеспечение. Т.е. я просто не нашел надежного сайта с «чистой» программой версии 2.2.1
Как скачать и установить торрент видео
https://youtube.com/watch?v=q7V9qTrdc1A
Как убрать рекламу в торренте стандартными способами
Если вы хотите поддержать разработчиков рублем, то можете использовать utorrent Ad-free. Данная версия отличается от бесплатной только отсутствием рекламы и стоит почти 5 баксов за год. Если платить не готовы — то добро пожаловать в три способа отключить рекламу в торренте бесплатно
Не будем тянуть кота за неизбежность? В начале у нас имеется клиент utorrent с рекламой казино вулкан и прочей дичи — сейчас мы его научим беречь нашу психику от мигающих и скачущих банеров.
В данной заметке будет три способа отключить рекламу в utorrent на компьютере или ноутбуке. Все они замечательно работают и на выходе имеем схожи результат — выбирайте какой больше нравится вам.
Первый способ (он же и стандартный), подразумевает использование внутренних расширенных настроек программы. Если вы не уверены в своих силах и хотите сделать все по красоте за пару кликов — перейдите сразу ко второму способу с использованием «Прокачай свой utorrent», если же вы хотите знать как все это работает — милости прошу к нашему гайду.
Очень важно: настройки показа рекламы в utorrent находятся в дополнительных настройках, невнимательное их изменение может привести к невозможности использования торрент клиента — очень внимательно проверяйте меняемые параметры
Окно дополнительных настроек долго искать не придется, выбираем в меню пункт «Настройка» > «Настройки программы» (можно использовать горячие клавиши CTRL + P для открытия окна настроек)
В левой части окна «Настройки» активируйте пункт «Дополнительно», но не раскрывайте его нажав на плюсик — нам нужен конкретно сам пункт дополнительных настроек. В правой части окна появятся настройки, которые не имеют интерфейса… в них то и спрятались области с рекламой, которые нужно отключить.
Чтобы не искать их среди огромного количества настроек, нужно использовать фильтр — что туда ввести для поиска нужных параметров я напишу ниже. Все параметры имеют положение активно или отключено (соответственно true или false)
Как убрать рекламу в utorrent слева снизу
Слева у меня болтается банер с казино, как его убрать? — нам нужен параметр offers.left_rail_offer_enabled (думаю знающим английский моя заметка не нужна, из названия понятно за что этот параметр отвечает).
К сожалению наименование параметров может измениться с новой версией, но использумый фильтр left_rail_offer скорее всего должен остаться — я так думаю и могу быть не прав… знаю одно — на момент написания заметки все было именно так.
Вбивайте в фильтр «left_rail_offer«, выбирайте параметр в списке и отметьте точкой значение «НЕТ». Этими действия мы отключим рекламный блок в левой части приложения
Как убрать рекламу из торрента в верхней части
Следующий шаг — отключить рекламу в верхней части торрент клиента utorrent. Как всегда переходим в дополнительные параметры и по фильтру sponsored_torrent_offer находим параметр offers.sponsored_torrent_offer_enabled и меняем значение на «НЕТ».
На данном этапе мы отключили всю назойливую рекламу, которая бросается в глаза… однако в менюшках utorrent присутствуют рекламные строчки и прочее — дальше уберем и их
Убрать рекламу в торренте? — скрытые банеры и строчки
Мы вышли на финишную прямую чтобы убрать рекламу с торрент клиента — основные и явные блоки мы отключили, осталось отключить неявные, но которые появляются в процессе работы программы. Алгоритм как всегда простой — ищем по фильтру и переводим в положение «НЕТ», вот список параметров, которые нужно «задизаблить»
- gui.show_plus_upsell — ключ для фильтра show_plus
- bt.enable_pulse — ключ для фильтра enable_pulse
- gui.show_notorrents_node — ключ для фильтра show_notorrents
- offers.content_offer_autoexec — ключ для фильтра offer_autoexec
Наверняка вы заметили, что отключение блоков ничего не дало и банеры на месте. Все легко объяснятся — нужно перезапустить клиент utorrent
Следующий шаг — выйти из программы utorrent. В отличии от классических приложений Windows — торрент клиенты не закрываются по клику на «крестик», а продолжают в фоне закачку. Чтобы корректно закрыть программу нужно в меню выбрать пункт «Файл» и внажать «Выход» — теперь приложение точно закрылось.
Запускаем utorrent и наслаждаемся закачкой торрентов без рекламы — на картинке ниже результат нашей работы — чистый и лаконичный интерфейс, который не моргает и не мельтешит. Теперь можно смело заявить — мы убрали рекламу в торренте.
А круто было бы — нажал кнопочку и все параметры сами проставились как надо? — а такой вариант существует и я пользуюсь именно им, о нем и поговорим…
Установка и использование Торрент клиента на компьютере
μTorrent – является самым популярным торрент клиентом в мире, которым пользуются сотни миллионов людей во всем мире. С помощью приложения можно скачивать файлы используя специальный torrent протокол, где обмен информацией и загрузка происходит без использования выделенных серверов. В роли раздающих выступают другие пользователи, которые уже скачали файл. Это обеспечивает доступность и быструю скорость загрузки необходимых данных, без потребности настройки сервера. В материале расскажем, как установить торрент и какие версии доступны на данный момент.
Процесс установки
На данный момент доступно две версии установки программы: классическая и Web-версия. Классическая версия впервые появилась в 2005 году и продолжает активно развиваться до сих пор. Это стандартный торрент клиент, который необходимо установить на компьютер. Web юторрент кардинально отличается, так как он не требует установки на компьютер, а работает внутри браузера как расширение. Функционал каждого продукта рассмотрим далее с подробной инструкцией как установить стандартный и веб торрент на виндовс 10.
Web клиент
Откроется окно с инструкцией по установке. В течение нескольких секунд начнется загрузка установочного файла. Если по какой-то причине скачивание не началось автоматически, необходимо кликнуть на «Try Again».
После завершения скачивания, открываем инсталлятор. Появится окно приветствия, кликаем на “Next”.
Разработчики приложения предупреждают о том, что их программа полностью бесплатна и распространяется свободно. Некоторые люди пытаются заработать на незнании пользователя и предлагают платные подписки или загружают вместе с клиентом вредоносный код. Поэтому рекомендуется загружать приложение только с официального сайта. Нажимаем “Next”.
В новом окне откроется лицензионное соглашение программы. Подтверждаем свое согласие с описанными в документе пунктами и нажимаем “Next”.
Очень часто компания разработчик вставляет рекламные предложения от партнеров. В данном случае предлагается установить браузер Opera c встроенным VPN. Убираем галочку с небольшого пункта “Install Opera browser”, если на компьютере не требуется новый браузер. Продолжаем установку.
После небольшой загрузки появится окно с благодарностью. Нажимаем на “Finish”, откроется окно браузера с поиском торрент файлов с помощью расширения μTorrent Web.
Принцип работы Web-версии
В видео показан основной функционал и интерфейс приложения используя браузер Edge от компании Microsoft, а также способ добавления файлов.
Классический клиент
Автоматически откроется панель с выбором типа распространения продукта. Основной проблемой последних версий приложения, является наличие рекламы, которая отключается за дополнительную плату. Выбираем тип распространения “Basic” и скачиваем инсталлятор.
Открываем инсталлятор двойным нажатием левой кнопки мыши. В появившемся окне приветствия кликаем на “Next”.
Разработчики предупреждают о мошеннических способах распространения продукта и о том что приложение распространяется полностью бесплатно. Продолжаем установку.
Подтверждаем согласие с лицензионным соглашением программы. Кликаем на кнопку “Agree”.
Отказываемся от установки партнёрского программного обеспечения. Снимаем галочку внизу окна и кликаем на кнопку “Next”.
В новом экране, пользователю предлагают выбрать в каких местах будут созданы иконки и соответствующие разделы на компьютере. Выбираем необходимые пункты и кликаем на “Next”.
Перед началом непосредственной установки необходимо выбрать некоторые настройки. Например, добавить приложение в исключения Windows Firewall, добавить включение программы при запуске Windows. Последние 3 пункта предлагают настроить ассоциацию с файлами, рекомендуем оставить эти галочки без изменений. Это последний этап инсталляции, после чего начнется установка и продукт будет готов к использованию.
@как-установить.рф
Скачать и скачать торрент в чём различие?
Основное различие в указанных способах скачиваемых файлов заключается в способе их «поставки» на ваш ресурс. Если понятие «скачать файл» подразумевает получение именно файла в определенном формате (будь то *.mpeg, *.mp4 или тот же *.avi, а то и другие), в котором он хранится на файловом хранилище) — вы его будете байт за байтом получать именно с выбранного хранилища (и может быть вариант, что в случае разрыва связи или еще по каким-то причинам, можете его и не докачать до логического конца), то вариант «скачать торрент» подразумевает скачивание того же файла с распределенных в пространстве источников: просто идентичные файлы находятся у множества пользователей. Правда, для осуществления этого требуется специальная программа, установленная на ваш компьютер — без нее нажимать на кнопку «Скачать торрент» не имеет смысла.
Способ 4
Если uTorrent так и не устанавливается, проверьте, чтобы на инсталляторе не стоял запрет на внесение изменений в компьютер. Откройте свойства файла.
Если во вкладке «Общие» красуется надпись «Этот файл был получен с другого компьютера (или интернета) и был заблокирован с целью защиты», нажмите кнопку «Разблокировать» и затем кнопку ОК.
После этого пробуйте запустить установку снова.
Раздражает: Включаю компьютер и в центре экрана вылезает настырное окно ВµTorrent. При этом в настройках автозапуск программы отключен. Из списка автозагрузки торрент-клиент давно удален. В чем дело? Наконец мне это надоело и я полез в интернет, чтобы найти решение проблемы.
Оказалось, это рук дело разработчиков из Microsoft и ВµTorrent. В Windows 10 (сборка 1709) была включена новая возможность — автоматический запуск тех программ, которые были запущены на момент выключения компьютера. С одной стороны — это удобно. Все программы, с которыми вы работали до выключения или перезагрузки компьютера, загрузятся автоматически. С другой стороны — это не всегда нужно. Да и есть же список автозагрузки, куда можно закинуть нужные вам приложения.
В тех случаях, когда вы вынуждены сделать перерыв и перезагрузить компьютер, после перезагрузки вы можете быстро возобновить работу с того места, где вы остановились — так прокомментировали сотрудники Microsoft появившуюся фичу.
Сейчас мы разберемся, как приструнить непокорный ВµTorrent, а потом разберемся с Windows 10.
ВµTorrent(bittorrent)
Переходим в настройки торрент-клиента, где в меню Общие отключаем два пункта: Запускать ВµTorrent вместе с Windows и Запускать свернуто.
Но этого мало. Отправляемся в меню Интерфейс и там активируем пункт Кнопка «Свернуть» скрывает лоток». Это значит, что когда вы нажмете на крестик в верхнем правом углу программы, она закроется.
По умолчанию (В«спасибоВ» разработчикам) активен пункт Кнопка «Закрыть» скрывает лоток. Т.е. когда вы «закрываете» ВµTorrent, он просто сворачивается в системный трей и продолжает работу в фоновом режиме. Само собой, при последующей загрузки операционной системы ВµTorrent откроется в развернутом виде, перекрыв вам рабочий экран (что, собственно и раздражает, так как приходится закрывать окно программы).
Если вам нужен постоянно работающий ВµTorrent, просто активируйте пункт Запускать свернуто в меню Общие.
Данный способ подходит и для других приложений, которые не закрываются, а сворачиваются в трей, оставаясь работать. Т.е. ваша задача закрывать, а не скрывать приложение.
В интернете есть более кардинальный способ решения данной проблемы: удалить ВµTorrent и установка альтернативу (например, qBittorrent).
2. Windows 10
Обойти новую возможность можно несколькими способами. Одни предлагают создать ярлык с командой shutdown и ключами /r и /s. Другие — выключать систему с нажатой клавишой Shift.
Сам Microsoft пока еще разрешает выключать эту особенность. В версии 1790 нужно перейти в настройки Параметра входа, где деактивировать пункт В«Использовать мои данные для входа для автоматического завершения настройки устройства и открытия моих приложений после перезапуска или обновленияВ». В более ранних версиях Windows 10 нужно деактивировать пункт В«Использовать мои данные для входа, чтобы автоматически завершить настройку устройства после обновленияВ».
8
Скачать uTorrent бесплатно |
uTorrent — это многофункциональный торрент-клиент, с помощью которого можно скачивать из Интернета любые понравившиеся файлы на максимальной скорости. Данная программа пользуется спросом потому, что помогает решить распространенную проблему, с которой обычно сталкиваются многие рядовые пользователи.
Отличительные особенности торрент-клиента
- Пользовательский интерфейс представлен на русском, английском языке.
- Приложение имеет небольшой размер — около 2 Мб.
- Можно активировать специальный режим, чтобы одновременно скачивать сразу несколько файлов.
- Есть встроенный планировщик заданий для запланированных загрузок.
- У каждого файла может быть свой рейтинг, меняющийся по 5-звездочной системе.
- Используется drag-and-drop технология, которая нацелена на быструю отправку выбранных файлов.
- Поддержка 54 языковых пакетов.
- Несколько вариантов установки — полностью бесплатный клиент m torrent, без рекламы и Pro-версия со встроенной защитой от троянов и премиум-поддержкой.
- Программу можно устанавливать на компьютеры с платформой Windows 10, macOS, Linux.
- Передача файлов любых размеров осуществляется на высокой скорости.
- Если соединение было внезапно прекращено, то его можно восстановить.
- Интерфейс отличается внушительным набором настроек.
- UniCode тоже поддерживается.
- Приложение обновляется автоматически.
- Разработчики внедрили портативную версию.
Ни разу не устанавливали uTorrent на Виндовс 10? Если вы все еще хотите научиться, то посмотрите 3-минутное видео. Автор лично показывает, как он скачивает установщик торрент-клиента и потом устанавливает приложение на свой компьютер. После чего, пользователь выполнит настройку утилиты для ее корректной работы. Алгоритм действий настолько прост, что его легко запомнит новичок.
Что следует проверить, если падает скорость при загрузке торрентов
Разумеется, всё нижеприведенное будет актуально, если вы загружаете популярные торренты, которые раздают сотни человек (загрузка от 1 сида — не показательна! Скорость может «плясать» в этом случае как угодно…).
ШАГ 1
И так, когда скорость загрузки упадет, обратите внимание на нижнюю часть uTorrent — в ней отображаются ошибки, связанные с перегрузкой диска (в моем примере аж 92%! ). Кстати, эту же информацию (по нагрузке на HDD) можно почерпнуть из диспетчера задач (Ctrl+Alt+Del)
Диск перегружен — 92% (uTorrent)
Диск перегружен — 92% (uTorrent)
Разумеется, во время таких перегрузок скорость скачивания будет автоматически сбрасываться (посмотрите на график на скрине выше).
Что можно посоветовать в качестве решения:
- ограничить в настройках uTorrent максимальное число одновременно-загружаемых торрентов до 1-3-х шт.;
- заменить обычный HDD на современный SSD;
- заменить uTorrent на какой-нибудь аналог: например, qBittorrent позволяет загружать торренты последовательно, чем значительно уменьшает нагрузку на диск. Более подробно — см. в одной моей прошлой заметке, ссылка ниже .
ШАГ 2
Если у вас дома установлен Wi-Fi роутер — обратите внимание, что из-за высокой нагрузки на чип некоторые модели могут сбрасывать скорость. Такое происходит, чаще всего, когда к роутеру подключено одновременно сразу много устройств (ноутбук, телефон, ПК, ТВ и пр.) и все они что-нибудь загружают…
Чтобы посмотреть сколько устройств подключено к роутеру — необходимо открыть его веб-интерфейс (настройки)
Пример приведен на скрине ниже: подключено 4 устройства
Чтобы посмотреть сколько устройств подключено к роутеру — необходимо открыть его веб-интерфейс (настройки). Пример приведен на скрине ниже: подключено 4 устройства.
Сколько устройств подключено к роутеру и насколько он загружен
Вообще, в качестве диагностики, я бы посоветовал на время подключить ноутбук (ПК) напрямую LAN-кабелем к роутеру (либо сам интернет-кабель от провайдера к сетевой карте ноутбука).
LAN-кабель от Wi-Fi роутера
После, перепроверьте, улучшилась ли скорость, не перестали ли появляться обрывы. Если скорость нормализовалась, то вероятно причина была в Wi-Fi роутере (либо «слабом» адаптере Wi-Fi ноутбука). В этом случае можно посоветовать:
- проверить на другом ноутбуке (подключившись к этой же Wi-Fi сети) — есть ли падения скорости? Если есть — то причина в роутере;
- заменить роутер на более производительный;
- попробовать обновить прошивку Wi-Fi роутера (народные умельцы для некоторых моделей устройств сделали прошивки лучше, чем официальные производители);
- в веб-интерфейсе роутера поставить ограничение на макс. возможную скорость загрузки и количество подключаемых устройств (данная возможность есть не на всех устройствах).
ШАГ 3
Идем дальше…
Если Wi-Fi роутер оказался не при чем, и ноутбук (ПК), к которому подключен сетевой кабель от провайдера напрямую (минуя роутер) также рвёт скорость — вероятнее всего дело в самом качестве предоставляемых услуг Интернет-провайдером…
Результаты в beta.speedtest.net
Если скорость и стабильность доступа к Интернет у вашего провайдера часто «хромает» — возможно стоит задуматься о его смене… В этом плане удобно пользоваться спец. рейтингами провайдеров (например, https://provayder.net/), где, выбрав свой город — можно просмотреть отзывы о качестве предоставляемых услуг.
Рейтинг провайдеров
ШАГ 4: несколько полезных советов
Как временные меры для решения проблем «скачков» скорости загрузки можно посоветовать следующее:
- ограничить количество подключаемых устройств к Wi-Fi роутеру (при его использовании);
-
поставьте в торрент-клиенте лимит на одновременную загрузку торрентов (например, не более 2-3 шт.);
-
ограничить скорость загрузки в торрент-клиенте. Например, если она падает по достижении 5 Мб/с — попробуйте задать лимит в 4-4,5 Мб/с (все программы подобного толка позволяют легко это сделать, см. скрин ниже);
-
попробуйте установить утилиту Net Limiter — она покажет все программы, использующие ваш интернет-канал, и поможет ограничить подключение любой из них (это весьма полезно, если кроме торрент-клиента «кто-то» еще качает с удвоенной скоростью…);
-
снизить нагрузку на роутер (совет актуален для тех, у кого причина в нем) можно за счет обновления прошивки и изменения настроек безопасности (в веб-интерфейсе роутера). Например, изменив режим WPA2 на WEP (это не безопасно! Годится только как временная мера, на свой страх и риск);
- для тех у кого скорость загрузки относительно стабильна (или стабилизировалась), но она низкая — рекомендую ознакомиться вот с этой заметкой…
На сим пока всё, удачи!
RSS (как читать Rss)
Описание и настройка uTorrent
Управление программой uTorrent осуществляется через пункт меню: Настройка (Ctrl+P). В этом меню представлены следующие пункты подменю:
- Общие. Выбор языка. Автозагрузка. Ассоциации. Запрет спящего режима.
- Интерфейс. Отображение. Системный лоток. Добавление торрента. Действие мыши.
- Папки. Расположение загруженных файлов, торрентов.
- Соединение. Настройка порта. Прокси-сервер.
- Скорость. Настройка скорости раздачи, загрузки. Ограничение числа соединений.
- BitTorrent. Настройки BitTorrent сети.
- Предел передачи. Ограничение пропускной способности программы.
- Очередность. Настройка очередности и числа загрузок-раздач.
- Расписание. Планировщик работы программы.
- Web-интерфейс. Вход в web-интерфейс.
- Воспроизведение. Настройка воспроизведения файлов.
- Дополнительно.
В свою очередь подменю Дополнительно подразделяется на:
- Интерфейс. Настройка пользовательского вида программы uTorrent. В том числе отключение рекламы в новых версиях.
- Кеширование. Настройка системного кеша для использования в качестве буфера при раздаче.
- Запустить программу. Запуск выбранной программы по событию в uTorrent.