Как удалить uTorrent
Есть 2 способа удалить uTorrent с компьютера. В инструкции ниже показан процесс удаления торрент-клиента с операционной системы Windows 10. На предыдущих версиях ОС порядок действий тот же.
Воспользуйтесь стандартным инструментом удаления программ Windows. Он открывается через панель управления компьютером, для ее вызова нажмите кнопку «Пуск», наберите слово «Панель» и зайдите в нее.
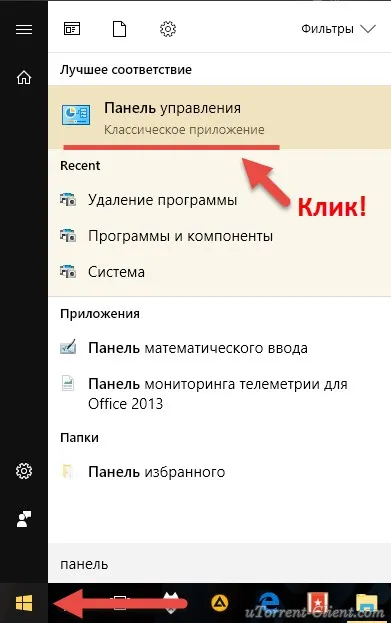
В открывшемся окне среди значков и ссылок на настройки ОС найдите «Удаление программы».
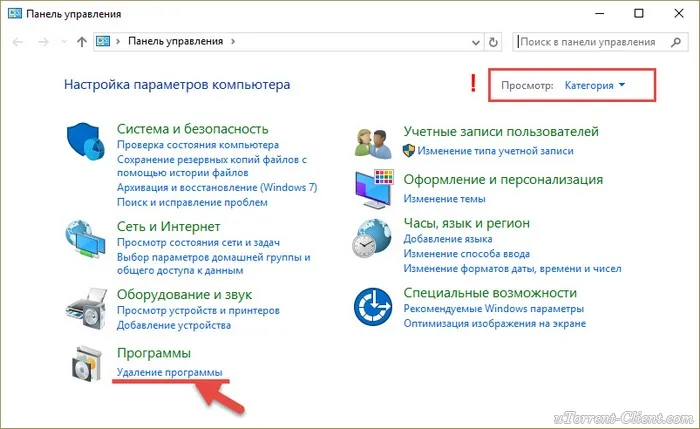
Попасть в этот инструмент можно также через проводник Windows, из папки «Этот компьютер».
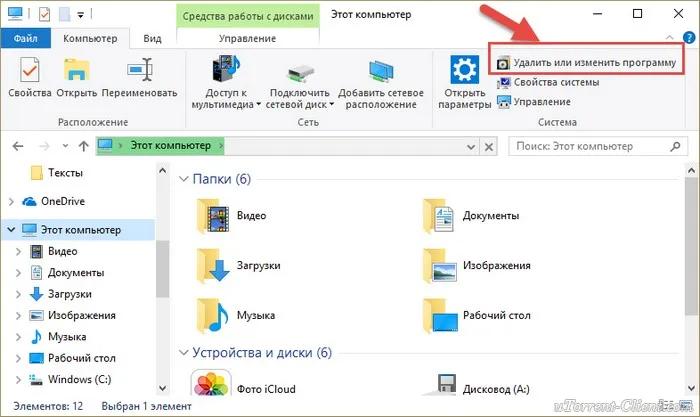
В списке программ отыщите uTorrent. Отсортируйте список по имени или дате установки, чтобы найти его было проще.
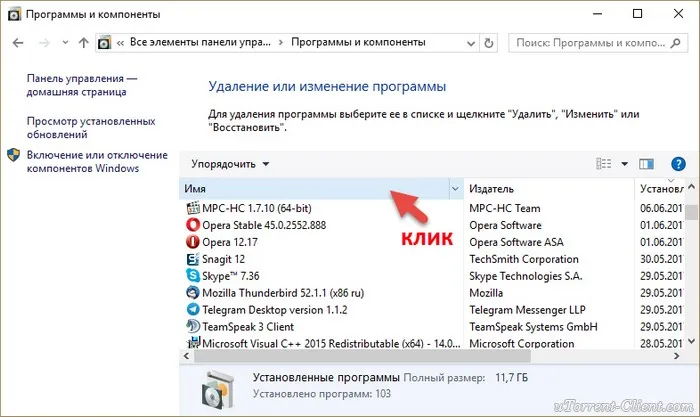
Выберите uTorrent и нажмите кнопку «удалить».

Появится окно с запросом подтверждения ваших действий, ответьте в нем ДА.
Затем, если вы хотите удалить uTorrent с компьютера полностью, отметьте галочкой пункт «Удалить мои настройки» и нажмите на кнопку, как показано на скриншоте ниже, чтобы начать процесс деинсталляции.
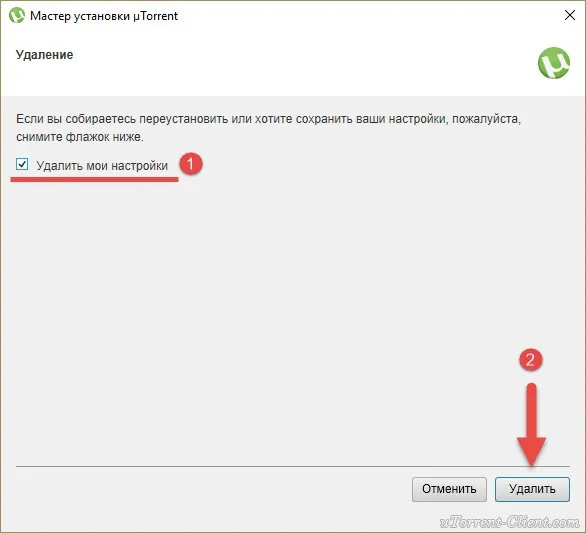
Простой компьютерный блог для души)
Приветствую друзья! Сегодня я в этой небольшой заметке покажу простой способ как удалить uTorrent Web с компьютера полностью. uTorrent Web это кстати браузерная версия качалки, при помощи которой можно качать торренты, а если качаете фильм, то можно даже начать его просмотр не дожидавшись пока скачается весь. И все дело это происходит в браузере. Как оказалось — такая версия далеко не всем понравилась и поэтому некоторые пользователи хотят ее удалить. Кстати мне эта версия тоже не понравилась.
Кстати программа устанавливается в эту папку:
PS: USER_NAME — имя учетной записи.
Важно понимать, что я покажу только как удалить программу, но все файлы, которые вы качали — останутся. Обычно они скачиваются в паку Загрузки (Downloads), которая находится по такому пути:. PS: USER_NAME это имя вашей учетной записи
PS: USER_NAME это имя вашей учетной записи.
Но эту папку можно открыть и намного проще, просто зажмите Win + R и вставьте эту команду:
И нажмите ОК, у вас сразу откроется папка Загрузки.
А теперь переходим к удалению программы. Зажмите Win + R, появится окошко Выполнить, вставьте туда команду:

Откроется окно установленного софта. Здесь находим uTorrent Web, нажимаем правой кнопкой и выбираем Удалить:

Потом у меня появился странный мастер удаления, галочка была, но без описания и для чего она — непонятно, скорее всего чтобы удалить и настройки, поэтому галочку ставим и нажимаем Далее:
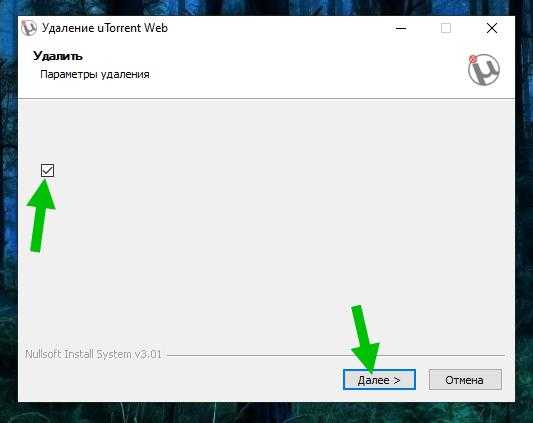
Потом нажимаем Удалить:

Начнется процесс удаления, который долго идти не будет:
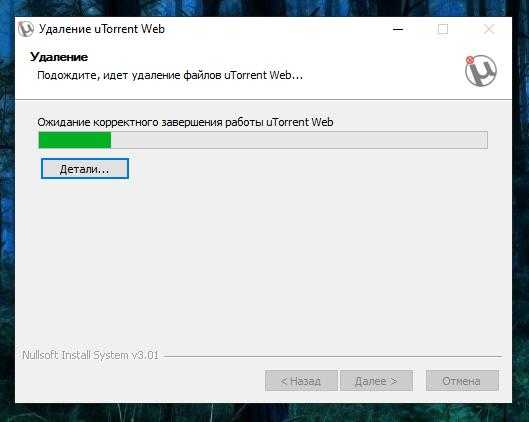
И потом в конце будет завершение мастера удаления, будет написано что программа была удалена из вашего ПК:

Вот и все. Также откройте браузер и проверьте не осталось ли там расширение Safe Torrent Scanner — его устанавливает тоже uTorrent Web, думаю оно нужно для работы. В Google Chrome чтобы попасть в раздел расширений, простой перейдите по такому адресу:
Хотя кажется в Опере и Яндекс Браузере этот адрес тоже должен работать чтобы открыть раздел расширений.
На этом все, надеюсь информация помогла, удачи и добра, до новых встреч друзья!
Есть 2 способа удалить uTorrent с компьютера. В инструкции ниже показан процесс удаления торрент-клиента с операционной системы Windows 10. На предыдущих версиях ОС порядок действий тот же.
Как убрать uTorrent из автозагрузки Windows 10
Отключение и включение автозагрузки программ происходит буквально в несколько нажатий. Так как программы работающие в фоновом режиме создают нагрузку на систему в целом, то нужно отключать все лишние в автозагрузке программы. Убрать программу uTorrent из автозагрузки в Windows 10 как оказалось не так уж и просто. Поскольку из-за новой функции по использованию данных пользователя для входа множество пользователей встретились с автозагрузкой программы даже после отключения запуска uTorrent вместе с Windows 10.
Данная статья расскажет как убрать uTorrent из автозагрузки Windows 10. А также разберемся какая функция заставляет запускаться программу uTorrent после включения компьютера даже с отключенной автозагрузкой программы. Рекомендуем использовать именно эти методы отключения uTorrent из автозагрузки, поскольку они безопасны и не нанесут вреда операционной системе.
Параметры
Возможность управлять автозагрузкой программ в диспетчере задач или обновленных параметрах системы появилась не так давно в операционной системе Windows 10. Все приложения можно настроить так, чтобы они запускались при входе. В большинстве случаев они запускаются в свернутом виде или начинают выполнять только фоновою задачу.
- Перейдите в Пуск > Параметры > Приложения > Автозагрузка.
- Найдите в списке программ uTorrent и переключите значение автозагрузки программы в положение Отключено.
Изменять автозагрузку программ в обновленных параметрах системы можно только на последних версиях операционной системы Windows 10. Ранее отключение и включение программ в автозагрузке производилось в диспетчере задач.
Другие способы работы с автозагрузкой с использованием редактора реестра, диспетчера задач или папки автозагрузки смотрите в инструкции: Где находится автозагрузка в Windows 10.
Настройки программы
Зачастую возможность отключения автозагрузки программы присутствует в настройках самой программы. Загрузчик файлов uTorrent не стал исключением. Пользователю достаточно снять одну отметку в настройках программы.
- Откройте Настройки программы uTorrent нажав сочетание клавиш Ctrl+P или выберите соответствующий пункт в меню.
- В открывшемся окне настроек в разделе Общие под Интеграция в Windows снимите отметки с пунктов Запускать uTorrent вместе с Windows и Запускать свёрнуто.
А также сразу рекомендуем снять галочку с пункта Кнопка закрыть скрывает в лоток в разделе Интерфейс настроек программы. Так как именно из-за не полного закрытия программы uTorrent она всё ещё будет продолжать загружаться в последней актуальной на сегодняшний день версии операционной системы Windows 10.
Конфиденциальность
После полного отключения автозагрузки uTorrent, она всё ещё загружается при старте последней версии операционной системы Windows 10. А всё дело в том, что Windows 10 начиная с версии 1709 получила нововведение позволяющие использовать данные пользователя для входа для автоматического завершения настройки устройства и открытия приложения пользователя после перезагрузки или обновления устройства.
Если пользователь один раз не закрыл программу uTorrent и перезагрузил компьютер он увидит, что ранее отключение автозагрузки не помогло. Обойти функцию использования данных пользователя можно выполняя перезапуск системы с зажатой кнопкой Shift. А также рекомендуем принудительно закрыть программу uTorrent перед завершением работы за компьютером.
- Перейдите в Пуск > Параметры > Учетные записи > Параметры входа.
- В разделе Конфиденциальность значение пункта Использовать мои данные для входа для автоматического завершения настройки устройства и открытия моих приложений после перезапуска или обновления измените на Отключено.
Большинство пользователей не понимают почему загружается программа uTorrent, хотя ранее уже её убирали с автозагрузки в Windows 10. Причина скрывается в нововведениях операционной системы Windows 10. По умолчанию после чистой установки Windows 10 версии 1709 и новее в параметрах входа активирована функция использования данных для последующего входа после перезагрузки компьютера. Именно эта функция заставляет операционную систему запускать uTorrent после загрузки Windows 10.
Использование стороннего программного обеспечения
Пожалуй, самый замороченный вариант из разряда «а вдруг». Он подразумевает использование любой утилиты, которая занимается очисткой дисков и удалением залежавшихся файлов, появившихся в процессе дефрагментации после удаления программы. Разберем процесс на примере Revo Uninstaller. Чтобы убрать «Стим» из автозапуска, необходимо сделать вот что:
- запустив программу, активируйте меню настроек, в верхней части окна;
- в появившемся списке выберите пункт под названием «Менеджер автозапуска»; перед вами появится список программ и процессов, которые активируются при запуске системы и работают в фоновом режиме;
- среди них найдите ярлык Steam и уберите галочку, теперь программа не будет запускаться автоматически.
Что делать, если uTorrent не удалится в Windows 10
Программные хитрости довольно распространены среди сторонних приложений. Некоторые из них скрывают дополнительные приложения на виду и устанавливают все виды нежелательного программного обеспечения (Windows 10 делает это тоже). uTorrent является одним из самых популярных торрент-клиентов во всем мире, и многие сторонние установщики предложат его пользователям в качестве дополнения.
Проблема здесь, конечно, в том, что некоторые люди не хотят этого. После такой установки удалить его не так просто, как должно быть.
Поэтому мы предложили два способа его удаления, поэтому обязательно проверьте их, если хотите, чтобы UTorrent исчез из картинки.
Решение 1. Очистите записи реестра и удалите приложение вручную
Загрузив и установив uTorrent с официального сайта, вы поместите его вместе с другими приложениями в папку Program Files. Вы сможете найти его в панели управления и легко удалить.
Однако это не тот случай, когда приложение становится второстепенным при установке какого-либо стороннего приложения. Вам предложат uTorrent, и многие пользователи установят его случайно.
Установщик поместит uTorrent в другое нестандартное место, не спрашивая вас, где вы этого хотите. Что делает его классическим PUP (потенциально нежелательной программой), а не намеренно выбранным торрент-клиентом.
Имея это в виду, вам придется испачкать руки, чтобы удалить его. Вам нужно учесть две вещи. Во-первых, нам нужно удалить все записи реестра, связанные с uTorrent. Во-вторых, нам нужно найти, где установлено приложение, и полностью удалить папку.
СВЯЗАННЫЕ: Как исправить, что uTorrent не отвечает в Windows 10
Вот как можно удалить записи реестра:
Нажмите правой кнопкой мыши на панели задач и откройте Диспетчер задач . Найдите uTorrent в разделе Процессы и завершите все связанные запущенные процессы. В строке поиска Windows введите Regedit , щелкните правой кнопкой мыши Редактор реестра и запустите его от имени администратора . Нажмите Файл , а затем Экспорт , чтобы создать резервную копию реестра. Теперь нажмите Shift + F , чтобы открыть панель поиска с повышенными правами. Введите uTorrent и нажмите Найти далее
Важно не удалять ничего не связанного с uTorrent. Удалите все записи uTorrent и закройте редактор реестра
Перезагрузите компьютер.
И вот как узнать путь установки мошенника uTorrent:
- Откройте Проводник и введите uTorrent в строке поиска.
- Найдите основную папку установки и удалите ее. Для этого вам может потребоваться разрешение администратора.
- Перезагрузите компьютер.
Решение 2. Используйте сторонний деинсталлятор
Второй вариант гораздо проще выполнить, но он требует установки дополнительного стороннего программного обеспечения, особенно для начинающих. Деинсталляторы – довольно полезные приложения, некоторые эффективнее других.
Некоторые могут даже представлять большую угрозу, чем вредоносное программное обеспечение, поскольку они имеют доступ к реестру и могут удалить то, что не предназначено для удаления
Поэтому действуйте осторожно и делайте резервные копии реестра через приложение или вручную, открыв редактор реестра и экспортировав текущие настройки
Мы настоятельно рекомендуем IObit Uninstaller Pro, лидера в своей нише, которая удобна для пользователя, хорошо совместима с ПК с Windows, а также отлично работает на старых ПК. Он будет отображать все установленные программы и, когда вы решите удалить определенный элемент, он также позволит вам удалить его остатки.
Загрузить сейчас IObit Uninstaller PRO 7 бесплатно
У нас есть список лучших инструментов для работы, большинство из них бесплатно. Если вы не чувствуете себя в безопасности, используя их, вы всегда можете удалить их после того, как uTorrent успешно удален с вашего компьютера. Если вы заинтересованы в приобретении стороннего деинсталлятора для выполнения этой работы за вас, обязательно ознакомьтесь с нашим топ-листом здесь.
Как убрать рекламу в Торренте: 2 способа
uTorrent – программа, которой пользуются многие пользователи. Является абсолютно бесплатной, поэтому разработчики не получали с нее ни копейки. С версии uTorrent 3.2 они исправили эту оплошность – добавили рекламу. И теперь в главном окне программы красуется рекламный баннер слева и небольшая полоска вверху. В принципе, реклама не особо раздражает, но многим пользователям она все же мешает. Здесь у меня хорошие новости – ее можно отключить.
Каким образом избавиться от рекламы на Торренте? Существует 2 простых и эффективных способа. Первый – путем изменения настроек в самой программе. Разработчики оказались хорошими людьми и оставили лазейку для отключения рекламы в uTorrent. Настройки скрытые, но кто ищет – тот найдет.
Второй способ еще проще. С его помощью можно убрать рекламу буквально в 2 клика. Рассмотрим каждый из этих способов подробнее.
Как удалить рекламу в uTorrent 3.4?
На момент написания статьи актуальной версией был клиент 3.4.9. Впрочем, эта инструкция подходит для версий 3.4, 3.3, 3.2. Возможно, она будет некоторое время работать и для новых версий, которые выйдут в дальнейшем.
Для этого следуйте приведенной ниже инструкции:
- Запустите торрент клиент и зайдите в настройки программы (нажмите Ctrl+P или см. скриншот).
- Перейдите на вкладку «Дополнительно». Здесь отображаются десятки разных параметров, для каждого из которых прописано «true» или «false» (включено или выключено). Именно в этом окне выполняется отключение рекламы в uTorrent 3.4 9.
-
Для быстрого поиска нужных параметров воспользуйтесь полем «Фильтр». Для начала напишите слово «offers». Выделите последнюю строчку и в пункте «Значение» выберите «Нет».
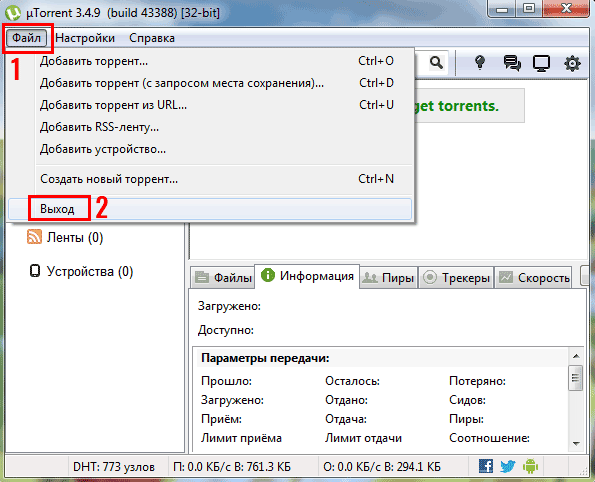
Запустите его снова – никаких рекламных баннеров быть не должно.
Как видите, выключение рекламы в uTorrent – процесс не сложный, но для новичков есть вариант попроще. Рассмотрим теперь его.
Как полностью отключить рекламу в Торренте?
Второй способ – это использование небольшого скрипта (программы) под названием Pimp my uTorrent («прокачай торрент»). С его помощью вы сможете полностью убрать рекламу в Торренте в 2 клика. Скрип выполняет все то же, что описано выше – но в автоматическом режиме.
- Зайдите на оф. страницу программы, перейдя по этой ссылке, и щелкните на большую кнопку посредине.
- После этого автоматически откроется окно торрент клиента с запросом доступа – нажмите «Да».
- Некоторые надписи в программе могут исчезнуть, но это не страшно. Главное, что скрип поможет полностью удалить рекламу из uTorrent. Выйдите из клиента (Файл – Выход), а затем зайдите в него еще раз.
- В итоге вы увидите немного измененный (прокачанный) дизайн без рекламной строчки и баннера. Что, собственно, и надо было.
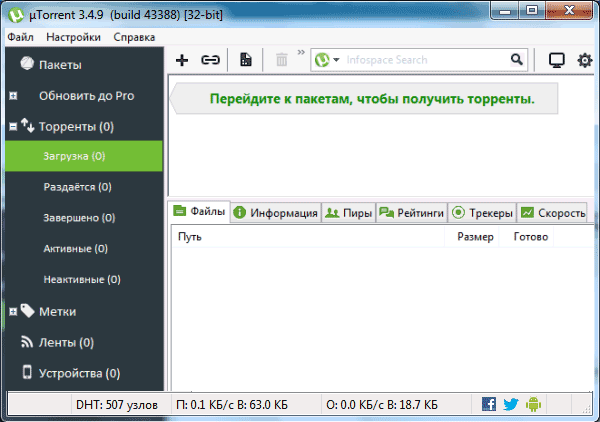
Как видите, удаление рекламы в uTorrent выполняется буквально в несколько кликов. И на это потребуется не более 5 минут. Поэтому, если первый способ для вас сложный (или просто лень делать его вручную), можете выключить рекламу в Торренте таким методом.
Как отключить автозапуск в самом uTorrent
Чтобы программа не включалась автоматически при включении компьютера и не перегружала его работу, достаточно отключить эту настройку в самой программе.
Шаг 1. Откройте главное окно программы. В верхнем правом углу увидите пункт «Настройки», нажимаете.
Шаг 2. Появляется расширенное меню настроек, в котором вы находите пункт «Настройки программы».
Шаг 4. В общих настройках вы увидите пункт «Запускать uTorrent вместе с Windows», напротив которого стоит зеленая галочка. После того, как вы снимите галочку, нажимаете «ОК» и все готово! Так же, можете убрать галочку напротив пункта «Запускать свернуто».
Как отключить автозапуск µTorrent при запуске Windows 10

Раздражает. Включаю компьютер и в центре экрана вылезает настырное окно µTorrent. При этом в настройках автозапуск программы отключен. Из списка автозагрузки торрент-клиент давно удален. В чем дело? Наконец мне это надоело и я полез в интернет, чтобы найти решение проблемы.
Оказалось, это рук дело разработчиков из Microsoft и µTorrent. В Windows 10 (сборка 1709) была включена новая возможность — автоматический запуск тех программ, которые были запущены на момент выключения компьютера. С одной стороны — это удобно. Все программы, с которыми вы работали до выключения или перезагрузки компьютера, загрузятся автоматически. С другой стороны — это не всегда нужно. Да и есть же список автозагрузки, куда можно закинуть нужные вам приложения.
В тех случаях, когда вы вынуждены сделать перерыв и перезагрузить компьютер, после перезагрузки вы можете быстро возобновить работу с того места, где вы остановились — так прокомментировали сотрудники Microsoft появившуюся фичу.
Сейчас мы разберемся, как приструнить непокорный µTorrent, а потом разберемся с Windows 10.
µTorrent Переходим в настройки торрент-клиента, где в меню Общие отключаем два пункта: Запускать µTorrent вместе с Windows и Запускать свернуто. Но этого мало. Отправляемся в меню Интерфейс и там активируем пункт Кнопка «Свернуть» скрывает лоток». Это значит, что когда вы нажмете на крестик в верхнем правом углу программы, она закроется. По умолчанию («спасибо» разработчикам) активен пункт Кнопка «Закрыть» скрывает лоток. Т.е. когда вы «закрываете» µTorrent, он просто сворачивается в системный трей и продолжает работу в фоновом режиме. Само собой, при последующей загрузки операционной системы µTorrent откроется в развернутом виде, перекрыв вам рабочий экран (что, собственно и раздражает, так как приходится закрывать окно программы). Если вам нужен постоянно работающий µTorrent, просто активируйте пункт Запускать свернуто в меню Общие.
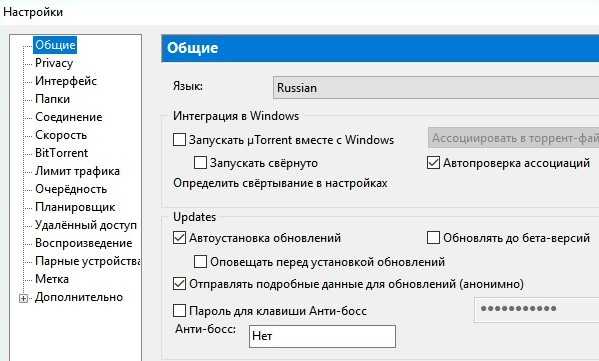
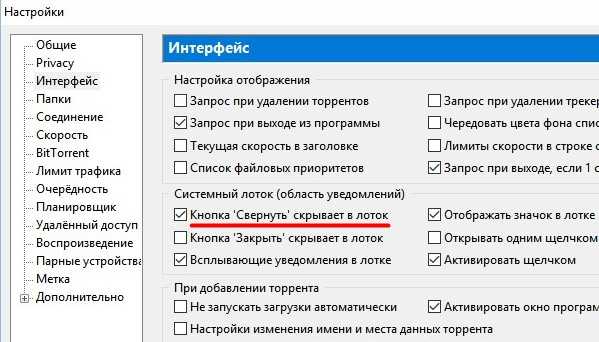
Данный способ подходит и для других приложений, которые не закрываются, а сворачиваются в трей, оставаясь работать. Т.е. ваша задача закрывать, а не скрывать приложение.
В интернете есть более кардинальный способ решения данной проблемы: удалить µTorrent и установка альтернативу (например, qBittorrent).
Windows 10 Обойти новую возможность можно несколькими способами. Одни предлагают создать ярлык с командой shutdown и ключами /r и /s. Другие — выключать систему с нажатой клавишой Shift.
Сам Microsoft пока еще разрешает выключать эту особенность. В версии 1790 нужно перейти в настройки Параметра входа, где деактивировать пункт «Использовать мои данные для входа для автоматического завершения настройки устройства и открытия моих приложений после перезапуска или обновления». В более ранних версиях Windows 10 нужно деактивировать пункт «Использовать мои данные для входа, чтобы автоматически завершить настройку устройства после обновления».
Отключение через CCleaner
Обязательно скачайте это приложение и настраивайте автозапуск уТоррент и любых других программ в два клика.
1. Откройте CCleaner, перейдите в раздел «Сервис» и выберите пункт меню «Автозагрузка».
2. В открывшемся окне пользователь видит, для каких программ автозапуск включен, а для каких — выключен. Щёлкните на поле со строкой uTorrent и нажмите на кнопку «Выключить».
3. Строчка с названием программы станет серой. В любое время в этом же окне можно вновь включить автозапуск.
Отключение с помощью Сиклинера надежнее первого способа. Иногда после обновления уТоррента настройки утилиты сбиваются, что приводит к возвращению автозапуска. При отключении автоматического запуска через CCleaner даже после обновления программа запускаться не будет.
Как отключить автозагрузку uTorrent в Windows 10
Параметры
Возможность управлять автозагрузкой программ в диспетчере задач или обновленных параметрах системы появилась не так давно в операционной системе Windows 10. Все приложения можно настроить так, чтобы они запускались при входе. В большинстве случаев они запускаются в свернутом виде или начинают выполнять только фоновою задачу.
- Перейдите в Пуск > Параметры > Приложения > Автозагрузка.
- Найдите в списке программ uTorrent и переключите значение автозагрузки программы в положение Отключено.
Изменять автозагрузку программ в обновленных параметрах системы можно только на последних версиях операционной системы Windows 10. Ранее отключение и включение программ в автозагрузке производилось в диспетчере задач.
Другие способы работы с автозагрузкой с использованием редактора реестра, диспетчера задач или папки автозагрузки смотрите в инструкции: Где находится автозагрузка в Windows 10.
Настройки программы
Зачастую возможность отключения автозагрузки программы присутствует в настройках самой программы. Загрузчик файлов uTorrent не стал исключением. Пользователю достаточно снять одну отметку в настройках программы.
- Откройте Настройки программы uTorrent нажав сочетание клавиш Ctrl+P или выберите соответствующий пункт в меню.
- В открывшемся окне настроек в разделе Общие под Интеграция в Windows снимите отметки с пунктов Запускать uTorrent вместе с Windows и Запускать свёрнуто.
А также сразу рекомендуем снять галочку с пункта Кнопка закрыть скрывает в лоток в разделе Интерфейс настроек программы. Так как именно из-за не полного закрытия программы uTorrent она всё ещё будет продолжать загружаться в последней актуальной на сегодняшний день версии операционной системы Windows 10.
Конфиденциальность
После полного отключения автозагрузки uTorrent, она всё ещё загружается при старте последней версии операционной системы Windows 10. А всё дело в том, что Windows 10 начиная с версии 1709 получила нововведение позволяющие использовать данные пользователя для входа для автоматического завершения настройки устройства и открытия приложения пользователя после перезагрузки или обновления устройства.
Если пользователь один раз не закрыл программу uTorrent и перезагрузил компьютер он увидит, что ранее отключение автозагрузки не помогло. Обойти функцию использования данных пользователя можно выполняя перезапуск системы с зажатой кнопкой Shift. А также рекомендуем принудительно закрыть программу uTorrent перед завершением работы за компьютером.
- Перейдите в Пуск > Параметры > Учетные записи > Параметры входа.
- В разделе Конфиденциальность значение пункта Использовать мои данные для входа для автоматического завершения настройки устройства и открытия моих приложений после перезапуска или обновления измените на Отключено.
Заключение
Большинство пользователей не понимают почему загружается программа uTorrent, хотя ранее уже её убирали с автозагрузки в Windows 10. Причина скрывается в нововведениях операционной системы Windows 10. По умолчанию после чистой установки Windows 10 версии 1709 и новее в параметрах входа активирована функция использования данных для последующего входа после перезагрузки компьютера. Именно эта функция заставляет операционную систему запускать uTorrent после загрузки Windows 10.
Что такое M-Lab?
µTorrent вместе с Measurement Lab (M-Lab) предоставляют нашим пользователям интернет-средства тестирования.
Measurement Lab (M-Lab) – это открытая распределенная платформа сервера для исследователей, позволяющая устанавливать веб-инструменты измерения. Цель M-Lab – способствование сетевым исследованиям и предоставление пользователям полезных данных об их высокоскоростных подключениях. Благодаря увеличению прозрачности Интернета M-Lab помогает поддерживать работоспособный и инновационный Интернет.
При использовании средств тестирования Measurement Lab в µTorrent личная информация не раскрывается. Однако данные, собранные при тестировании, становятся открытыми и предоставляются исследователям в соответствие с политиками Measurement Lab. Сведения о данных, созданных тестами, доступны здесь http://measurementlab.net/measurement-lab-tools. Средство Network Diagnostic Tool будет доступно через клиент первым.
Убираем торренты из автозагрузки Виндовс 10
В новейшей версии ОС от Microsoft решить сегодняшнюю задачу можно несколькими путями, основных из которых два – удаление из списка системными средствами и посредством настроек самой программы. Начнём с последнего.
Способ 1: Настройки торрент-клиента
Большинство современных приложений для работы с сетями BitTorrent позволяет юзеру тонко настроить поведение, в том числе и задать параметры запуска при старте систему. В качестве примера будем использовать популярное решение uTorrent последней версии.
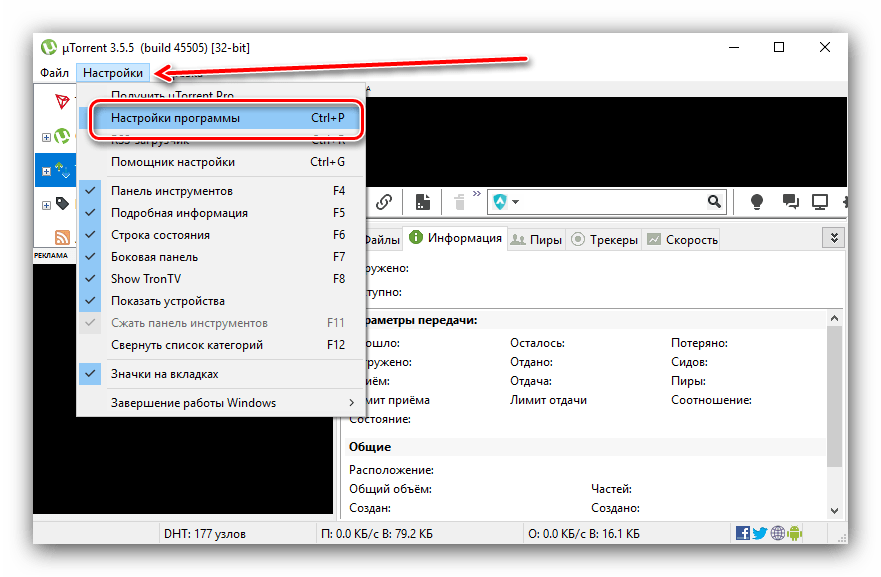


В других торрент-клиентах указанные параметры тоже есть, только называются по-другому и расположены в иных местах.
Способ 2: «Диспетчер задач»
По тем или иным причинам отключение автозапуска в настройках самой программы не всегда эффективно, отчего приходится прибегать к возможностям операционной системы. Первой из таких будет средство управления автозагрузкой в «Диспетчере задач».
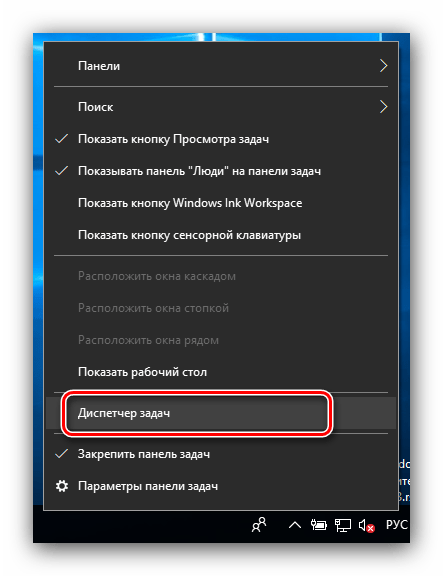
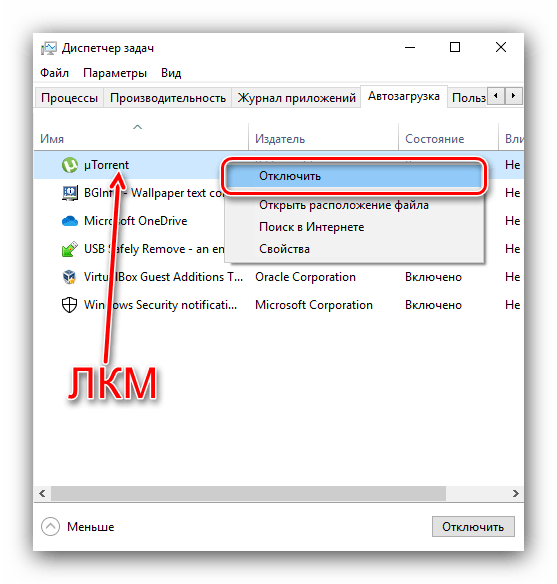
Обратите внимание, что в некоторых редакциях Виндовс 10 1809 и новее вкладка автозагрузки можете отсутствовать в «Диспетчере задач» и для них этот метод не подходит
Способ 3: «Параметры»
В релизе 1809 и новее (вплоть до актуальной на момент написания статьи 1909) управление автозапуском приложений также может осуществляться через оснастку «Параметры».

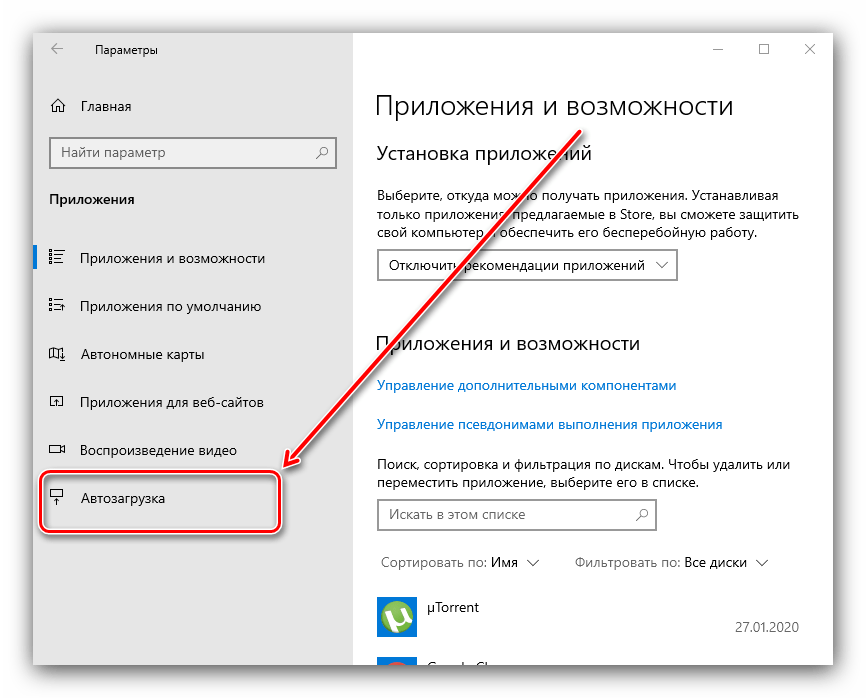

На сегодняшний день использование «Параметров» считается рекомендуемым методом управления автозагрузкой.
Способ 4: Настройки конфиденциальности
Пользователи Windows 10 версий 1709 и новее могут заметить, что использование менеджера автозагрузки неэффективно. Дело в том, что начиная с этого релиза, в «десятке» по умолчанию включены настройки учётной записи, когда в данных аккаунта сохраняются сведения о завершенной сессии — они используются после включения компьютера для запуска не завершенных приложений, в том числе и торрент-клиентов. Отключить использование данных аккаунта можно следующим образом:
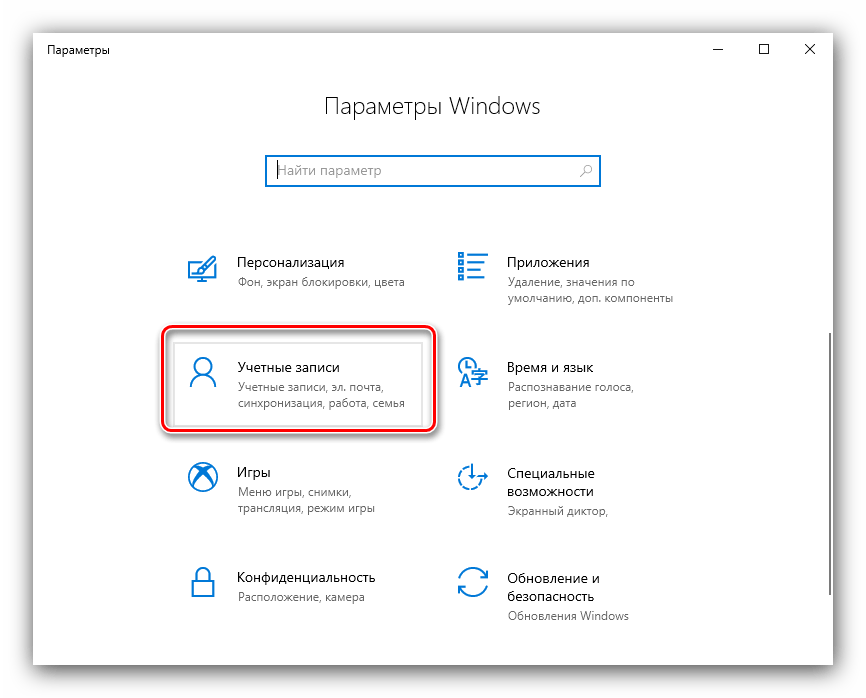
Далее перейдите к «Параметры входа».

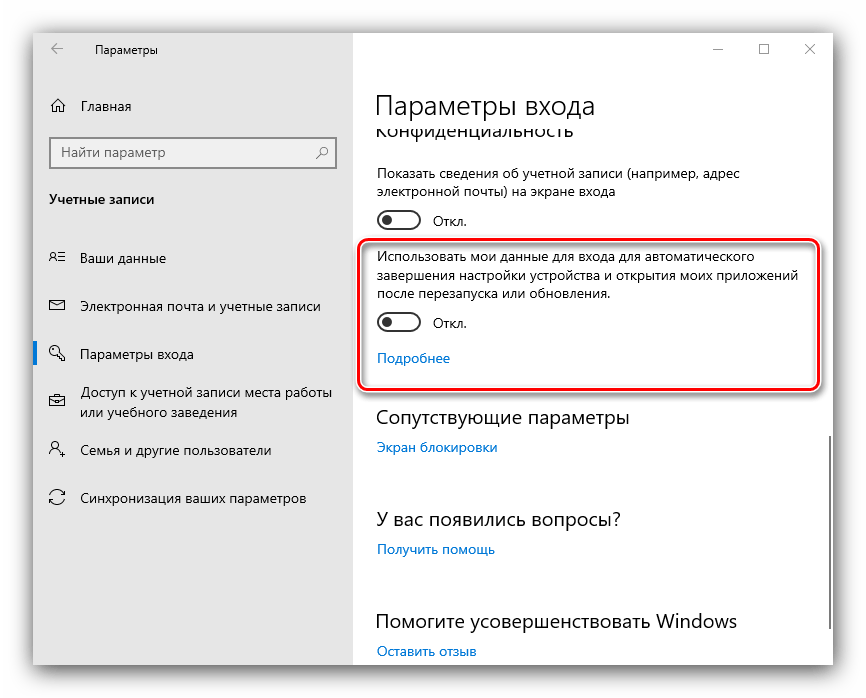
Этот метод лучше использовать в комбинации с удалением программы из автозагрузки.
Способ 5: «Редактор реестра»
Если ни один из вышеприведённых методов не помогает, стоит воспользоваться редактированием системного реестра Windows 10.
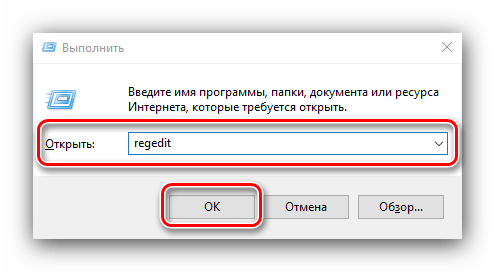



Подтвердите своё желание.
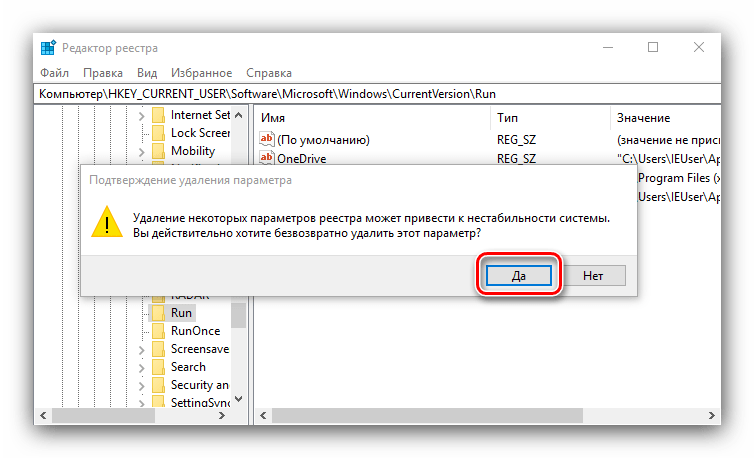
Использование «Редактора реестра» является ультимативным решением проблемы.
Приложение удаляется из автозагрузки, но через некоторое время появляется снова
Иногда пользователи сталкиваются со следующей проблемой: приложение для скачивания торрентов убирается нормально и некоторое время не дает о себе знать, но затем в один момент снова запускается при старте системы. При этом после повторения процедуры отключения, уже спустя несколько дней ситуация с самопроизвольным добавлением в автозапуск повторяется снова. У такого поведения есть две причины, и первая из них первая – особенности самого клиента. Дело в том, что многие решения для работы с торрент-сетями монетизируются через встроенную рекламу, отчего разработчикам невыгодно, чтобы программа запускалась только по желанию пользователя. Они обходят системные ограничения, скрыто добавляя свои продукты в список автозагрузки. Решений здесь два – либо смириться, либо перестать пользоваться приложением, удалить его и установить альтернативу, благо, таковых существует немало.
Вторая причина – приложение стало жертвой вирусного заражения. Обычно этому сопутствуют дополнительные симптомы вроде необычной активности, повышенного потребления ресурсов и появление приложений или загрузок в клиенте, которые юзер точно не добавлял. В такой ситуации следует как можно быстрее принять меры.

Как удалить программу uTorrent (Торрент)?
Вы хотите удалить программу uTorrent? Или убрать ненужный торрент в самой программе, с помощью которого скачивался фильм или игру
Неважно, какой вопрос вас интересует, здесь вы найдете ответ на оба вопроса. Итак, первое, чтобы удалить ненужный торрент в программе, достаточно кликнуть по нему правой кнопку мыши и в появившемся контекстном меню выбрать пункт « Удалить »

Таким образом, можно в торренте удалять любые закачки, уже завершенные или еще даже не начатые. Если вдруг передумали, то спокойно можно удалять.
При этом если закачка была завершена, то сам скачанный файл (фильм, игра, музыка и т.д.) останется на компьютере нетронутым. Если вы хотите узнать, куда же этот файл был закачан, то просто выделите нужные торрент мышкой и нажимте клавишу Enter. Откроется папка, где лежит этот файл, если вы ранее его не удаляли.
И теперь второе, если Вас достал Торрент, а точнее программа-клиент uTorrent и Вы хотите её удалить полнстью с компьютера, то эта инструкция вам пригодится. Не знаю, чем вам так мешает эта программа, она у меня установлена я время от времени что-то качаю с торрент трекеров, и не жалуюсь на неё. Ну, раз задались вопросом, как удалить торрент, значит, вам это нужно и в этом уроке я покажу, как это очень легко сделать.
Разберем на примере самой популярной на сегодняшний день операционной системы Windows 7.
Если мы попробуем зайти в папку, где установлена программа, по умолчанию это путь по адресу – Диск (С:), далее папка Program Files, внутри uTorrent и в ней установленная программа. То мы увидим там лишь один файл, который отвечает за запуск программы.
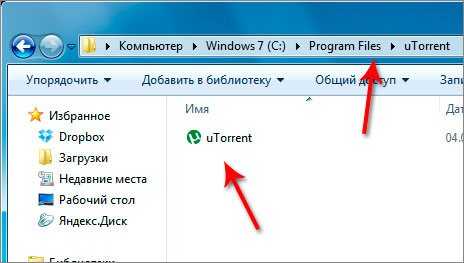
Обычно в таких папках с установленными программами можно найти файл uninst.exe, который собственно и отвечает за удаление софта, но в данном случае его нет. Значит, пойдем другим путем и воспользуемся стандартной утилитой Удаления программ в Windows.
Заходим в « Пуск – Панель управления ».

В открывшемся окне выбираем пункт « Удаление программы ».

Здесь мы видим список всех установленных программ на нашем ПК.
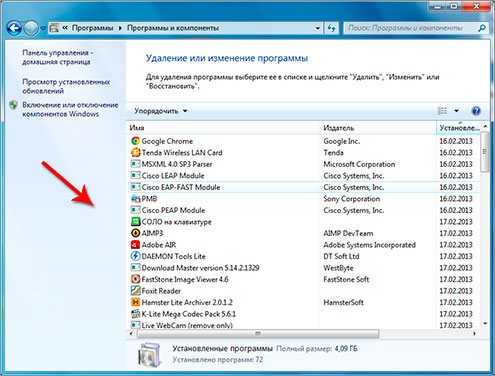
Среди этого списка где-то есть программа uTorrent. Чтобы нам было проще ее найти, выберем сортировку программ по имени, нажав по соответствующей панели, как я показал на картинке ниже.

Теперь она должна быть где-то вверху, у меня она оказалась в списке первой. Выделяю ее левой кнопкой мыши и жму по появившейся кнопке « Удалить ».
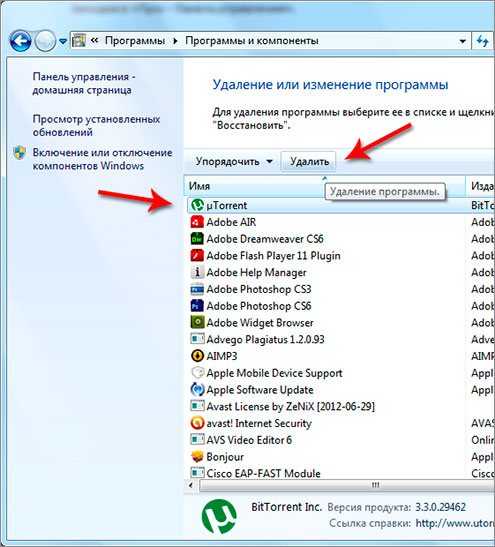
Нас спрашивают, мы действительно хотим удалить uTorrent, соглашаемся, нажав « ОК ».

Ну, вот и все, программа uTorrent успешно удалена с нашего компьютера. Как удалять ненужные торрент закачки из программы мы тоже разобрались. Удачи.
Мобильный торрент
На андроиде прекрасно работает все та же программа uTorrent (и ее аналоги тоже!). Ее можно скачать и установить на мобильный телефон, а после пользоваться точно так же, как на персональном компьютере.
В каждом случае могут возникнуть непредвиденные сложности и сбои. Например, при попытке соединения появляется информация об ошибке 10050. Эта ошибка означает невозможность соединения с сервером.
Возможно, палки в колеса засовывает ваш антивирус, попробуйте изменить настройки или вовсе отключить его на время скачивания. Либо поищите другой сайт для скачивания, выбор велик, не стоит упираться в какой-то один, даже если вам его настоятельно рекомендовали.
Работа с торрентами очень удобна. Многих пугает вот этот самый доступ к персональному компьютеру, но ведь пользователи получают лишь ссылку на определенный файл, а не доступ к папке «администратор»! Бояться торрентов не нужно, со временем у вас появятся свои предпочтения, торренты, с которых качать получается быстро и надежно.
Поскольку в официальном доступе хороших фильмов, игр, музыки становится все меньше, такой способ приобретения желаемых файлов очень востребован. Поэтому, качайте программы, устанавливайте и дерзайте, хорошего вам времяпрепровождения и до новых встреч!
Прочитано: 15237 раз

























