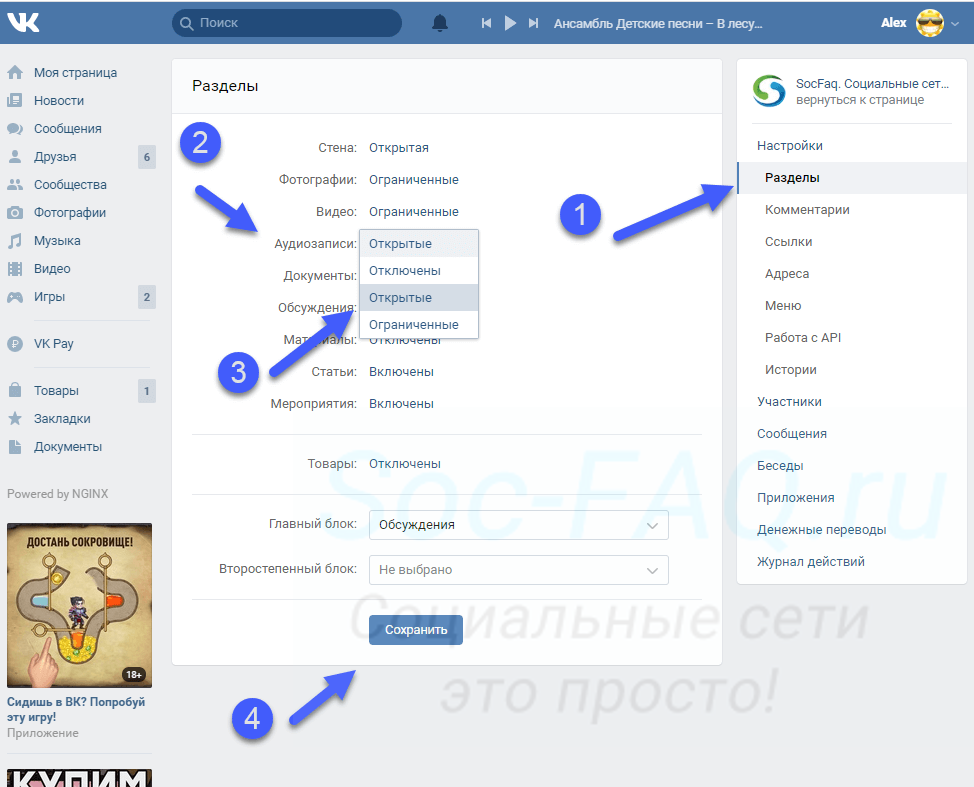Как создать голосовое сообщение в ВК
Сегодня многие пользователи вместо текстовых сообщений используют для разговора голосовые сообщения, записанные на диктофон
Так гораздо проще и быстрее сказать что-то важное, чем если писать предложения по буквам в ВК
Кнопка для создания голосового сообщения в ВК
По умолчанию эта опция доступна в мобильном приложении. Вам нужно открыть свои сообщения в приложении ВКонтакте и нажать кнопку с микрофоном. Произнесите свое сообщение и нажмите «Отправить».
Голосовое сообщение в ВК
Эта же функция доступна в веб-версии, если к компьютеру подключен микрофон. Когда вы выбираете эту функцию в браузере, он запросит разрешение на использование микрофона.
Разрешить браузеру использовать микрофон
Его необходимо ввести, и можно сразу записывать сообщение. Если листинг не работает, его можно сразу удалить. Успешная запись будет отправлена адресату нажатием соответствующей кнопки ниже.
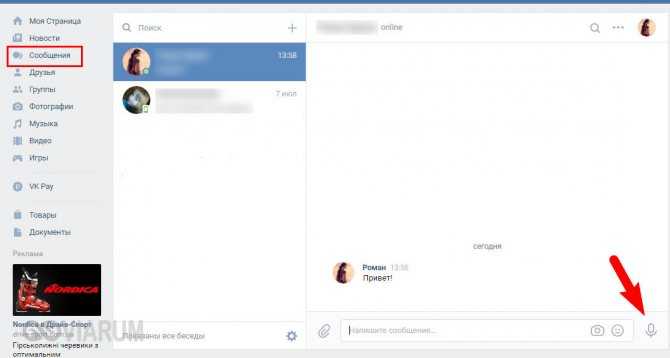
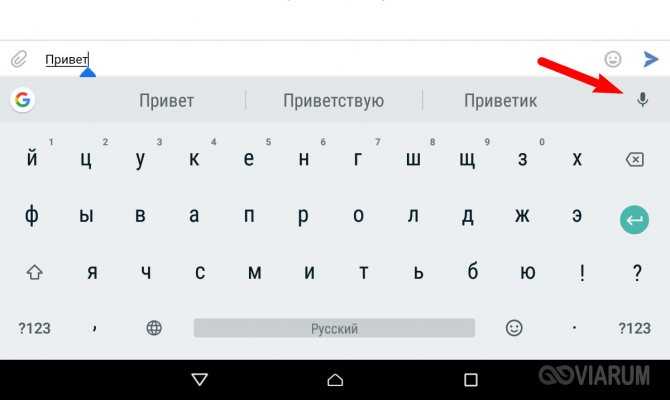
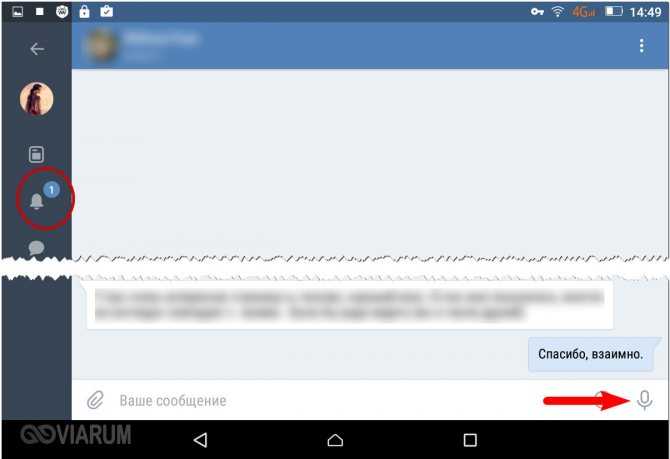
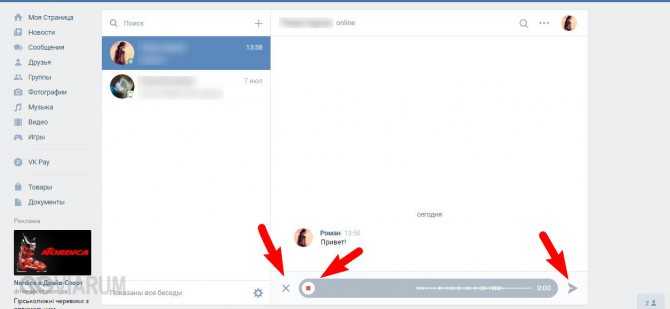
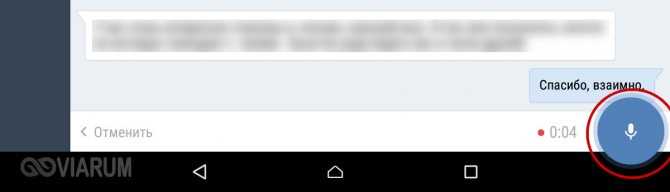
А как загрузить без потери качества?
Быстро и качественно загрузить видео в контакт вам поможет программа ВидеоМАСТЕР. Это универсальный конвертер видео на русском, включающий обширный каталог готовых предустановок видео для различных устройств и сайтов.
Чтобы подготовить видео для размещения ВКонтакте, достаточно загрузить ролик в программу, выбрать нужный вариант конвертации для этого сайта и запустить процедуру преобразования видео. Все необходимые настройки видео уже заложены в программе, и пользователю не придется задумываться, какие из них выбрать. На выходе вы получите видео файл, имеющий оптимальные настройки для размещения в контакте.
После окончания загрузки видео ролик будет отображаться в списке ваших видеозаписей. Вы сразу же сможете его просмотреть, а также поделиться новым видеоконтентом со своими друзьями.
Источник
Большой файл или папку с файлами
Чтобы отправить большой файл или папку с файлами для этого есть 2 способа.
Сжатие с помощью zip
- Правой кнопкой мышки нажать на файл. В появившемся меню сначала нажать «Отправить», а затем «Сжатая zip-папка»
- Далее нужно нажать на скрепку в сообщениях и выбрать «Документ»
- После этого большой файл можно будет отправить, выбрав папку, в которой он находится, и нажать открыть
- После того, как мп3 файл прикрепится, вы сможете его отправить, нажав на соответствующую кнопку
Облачное хранилище Яндекс Диск
Чтобы отправить большой файл, например, можно воспользоваться специальными облачными хранилищами, которые предназначены для хранения и обмена данными. Для того чтобы отправить большой файл через Яндекс Диск нужно:
- Открыть ЯД и нажать кнопку «Загрузить»
- Далее необходимо выбрать большой файл на компе и нажать кнопку «Открыть»
- После того, как большой файл загрузиться на Яндекс Диск, нужно нажать на него, и выбрать поделиться вконтакте
- Выберите пункт «Отправить личным сообщением», а также человека, кому хотите послать файл и нажмите кнопку отправки
Гугл Диск
Давайте рассмотрим, как переслать большой файл еще и через Гугл Диск:
- Откройте Гугл диск и нажмите «Создать»
- Далее нажмите «Загрузить файлы»
- Выберите файл и нажмите на «Открыть»
- Скопируйте ссылку на файл
- Вставьте ссылку в личное сообщение и нажмите кнопку отправки
Как поменять звук сообщения в ВК на iPhone
Вопрос оказался достаточно интересным и к сожалению мои поиски были не слишком удачными. Но сейчас я поделюсь всем, что я нашел об изменении звука уведомления.
Как вы понимаете, звук разрабатывался специально для Apple устройств вроде iPhone и разработчики ВКонтакте решили, что нам менять звук не нужно.
В стандартных настройках телефона можете не искать, в приложении я обыскал тож каждый уголок. Максимум — можно просто отключить его.
Я посмотрел другие приложение тоже и там оказалось, что вообще ни в одном стороннем приложении этого сделать нельзя. Это не Андроид, в котором можно поменять почти все.
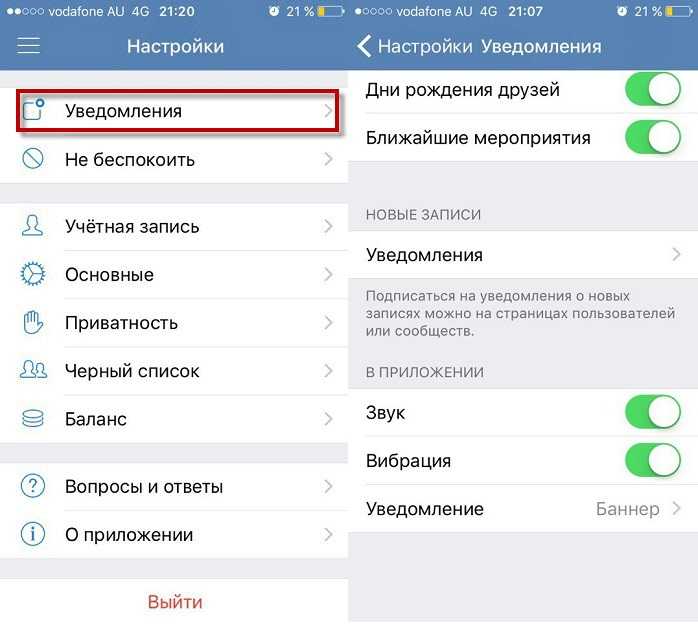
Исключением оказались Facebook и Twitter, только они подлежат изменениям. Эти две социальные чаще всего используют, но не у нас.
Решением данной проблемы может оказаться только Джейлбрейк и сторонние твики, но я не фанат такого, поэтому насчет названий твиков ничего сказать не могу.
Мы все любим операционную систему Android, но, к сожалению, она не предусматривает установку мелодий на отдельные приложения, так как встроенные инструменты не предусматривают такой возможности. В современном мире, большинство пользователей пользуется приложением «ВКонтакте», и хотелось бы установить отдельную мелодию на все сообщения которые приходят из этой соцсети. И если Вы еще не знаете, как в приложении «ВКонтакте» на Android, то в данном посте мы расскажем, как это можно сделать.
На сегодняшней день на Google Play можно найти множество различных приложений для переписки в одной из самой популярной социальной сети «ВКонтакте», одним из которых является «Kate Mobile». Обо всех возможностях программы Kate Mobile читаем в нашей статье .
Скриншоты могут несколько отличаться, так как пост писался на основе версии программы ВКонтакте для Android 3.14.2. Пользователям, у которых установлена версия ниже, возможно придется сначала обновить приложение.
На самом деле изменить мелодию уведомлений в приложении «ВКонтакте» очень просто. К нашему счастью разработчики программы предусмотрели такую возможность, и мы ею сейчас воспользуемся. Итак, запускаем приложение «ВКонтакте». Заходим в настройки программы, и там видим пункт «Уведомления».
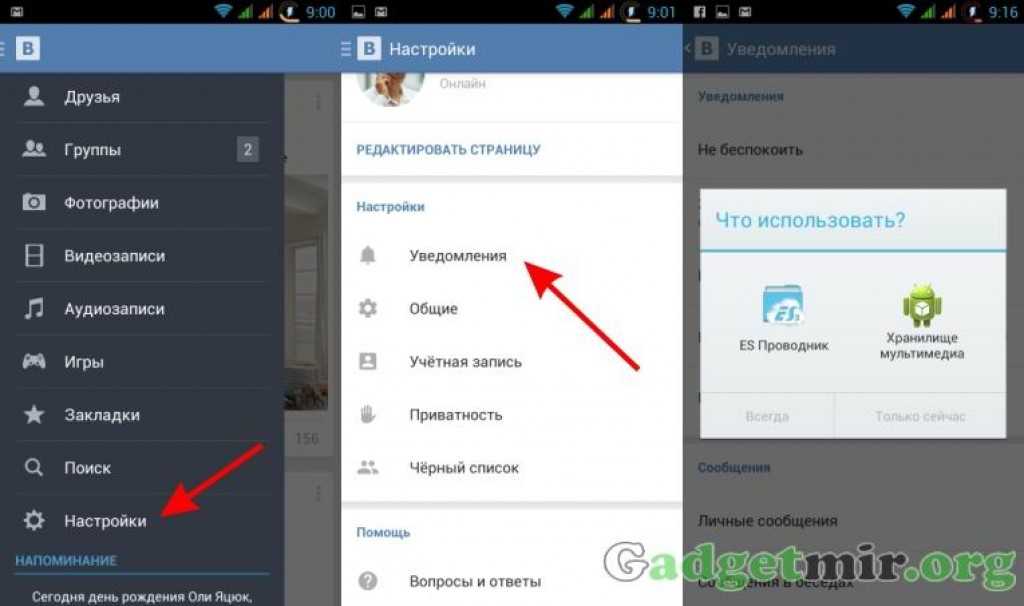
Как только Вы войдете в настройки уведомлений, Вам бросится в глаза параметр Звук, именно туда нам и нужно. Так как у меня установлен «ES Проводник», то система мне предложила на выбор использовать еще и его. Если Вы будете устанавливать из стандартного списка мелодий системы, тогда выбираем Хранилище мультимедиа, но когда Вы хотите установить другую (собственную) мелодию, тогда Вам понадобиться сторонний файловый менеджер. Осталось определиться с мелодией и нажать кнопку OK.
Но на этом не заканчиваются хитрости приложения. А что если Вы захотите установить мелодию уведомлений на беседы или личные сообщения? Отличная идея, да? Так вот, в том же меню Уведомлений опускаемся ниже и видим настройки Сообщений. Тяпаем Личные сообщения и видим различные настройки, в том числе настройки мелодии сообщений. Точно так же с Сообщениями в беседах, заходим и видим настройки сообщений с бесед. Выбираем нужную мелодию и радуемся.
И данный функционал на Вконтакте можно использовать не только для передачи своего записанного голоса, но и вообще любых аудиоданных: будь то музыкальная композиция, аудиодорожка из какого-либо видео, шуточное послание и т.д.
И данная статья поможет вам в этом. В ней мы расскажем о способе, который реализовывается с использованием системных возможностей компьютера, без скачивания и задействования какого-либо стороннего программного обеспечении.
Настройка раздела с «музыкой» на ios и android
Мобильная версия социальной сети «ВКонтакте» не разрешает выгружать аудиозаписи с внутренней или внешней памяти смартфонов или планшетов на личную страницу. Вместо добавления новых материалов разбавлять медиатеку предстоит контентом, найденным через поиск или в разделах с рекомендациями.
Добавляются чужие треки в три этапа.
Этап 1. Сразу после авторизации предстоит открыть раздел «Музыка» и перейти к поисковой строке или к разделу с подобранными плейлистами и альбомами.
Этап 2. Справа от названия трека нажать на вертикальное троеточие и вызвать контекстное меню.
Этап 3. Из появившегося списка выбрать верхний пункт, связанный с добавлением трека в медиатеку.
При наличии подписки на сервис BOOM (или VK Combo) дополнительно появится возможность выгружать медиаконтент из социальной сети на внутреннюю память мобильной техники для прослушивания без доступа к интернету.
Если найти подходящую композицию на просторах ВК невозможно, то действовать предстоит по иному сценарию: предстоит воспользоваться браузерной версией социальной сети на смартфонах и планшетах с операционными системами iOS и Android.
Порядок действий выглядит следующим образом:
Открыть Safari, Chrome, Opera или Mozilla Firefox и обязательно воспользоваться поиском в Google или «Яндекс», добавив запрос VK. Отобразившаяся поисковая выдача содержит целую коллекцию ссылок, ведущих на страницы социальной сети. Выбирать какую-то определенную необязательно: намного важнее зажать появившийся URL-адрес пальцем до того момента, пока не появится контекстное меню с кнопкой «Открыть в новой вкладке».
Перечисленные выше действия экономят время и исключают проблему, связанную с автоматическим запуском мобильного клиента VK вместо браузера. Ни Safari, ни Chrome, ни Opera с Mozilla Firefox не станут сбрасывать текущее подключение и разрешает пройти авторизацию за пределами мобильного клиента.
Скачивание по старинке: диктофон в помощь

Иногда нет времени на скачивание с использованием представленных сервисов, все требуется сделать быстро и сразу на телефон. Да и следов желательно не оставлять. Непростую задачу можно реализовать через записывание материала на диктофон. Конечно, пострадает качество, аудиодорожка будет больше весить, но это все мелочи.
Чтобы реализовать этот вариант, нужно всего лишь воспользоваться встроенной программой на вашем смартфоне. Для повышения качества, не рекомендуем располагать телефон рядом с колонками. Лучше положить его немного дальше. Также не держите устройство в руках, можно закрыть микрофон пальцем.
Все методы доступны здесь и сейчас. На каком остановиться? Решать только вам, дорогой пользователь. Главное удобство, практичность, быстрота, а в некоторых случаях и скрытность.
Как отправить аудиопослание с пк
Перед тем как записать в ВК голосовое аудио сообщение на компьютере, надо убедиться, что на ПК есть подключенный и настроенный микрофон. Обладателям ноутбуков и планшетов проще всего, как правило, их устройства по умолчанию снабжены микрофон. Включить его можно через меню «Звук» (вкладка «Запись»).
- гарнитура с микрофоном (для стационарного компьютера надо выбирать модели с двумя штекерами 3,5 jack, для планшета и ноутбука — с одним);
- веб-камера;
- отдельный микрофон.
Если микрофон исправен, подключен и настроен, то можно приступать к записи аудиосообщения ВКонтакте. Для этого потребуется:
- Открыть в браузере страницу нужного диалога.
- Кликнуть мышкой по пиктограмме микрофона в окне для записи сообщения.
- Если потребуется — дать разрешение использовать микрофон однократно/всегда.
Когда начнётся запись — надиктовать послание, по окончании записи нажать значок «стоп» (красный квадрат).
Красный квадрат сменится пиктограммой синей стрелки. Вы можете или прослушать полученный результат, нажав стрелку слева, или отправить запись, нажав самолётик справа.
Если вы решите удалить записанное голосовое сообщение, то сделать это можно с помощью крестика справа от записи.
Более автоматизированный способ получения файла

Несмотря на то, что рассматриваемый выше метод прост в исполнении, его весьма трудно применять в случае огромного количества аудиозаписей. Найти требуемый материал можно только путем долгого перебора позиций. Чтобы не тратить время зря, не утруждать себя подобными действиями, необходимо воспользоваться более автоматическим способом. Среди подобных можно выделить сервис Voiceload.
По структуре и назначению, представленная программа является ботом, который располагается в Вконтакте и способствует скачиванию нужных материалов. Чтобы задача решилась, необходимо:
- Зайти на официальную страничку проекта в социальной сети, после чего отыскать ссылку добавления робота в диалоги;
- Далее выполняется пересылка аудиозаписей. Для этого выбирается запись, нажимается кнопка «Переслать сообщение», и выбирается в списке недавно добавленный бот;
- Программа обрабатывает полученный материал и выдает ссылку на скачивание. Переходим на сайт и получаем желаемое в формате mp3 или ogg.
Как отправить/записать голосовое сообщение в ВК
Плюсы такого рода сообщения следующие:
- можно услышать голос человека;
- помещается намного больше информации;
- нету необходимости набирать текст;
- просто пользоваться.
Первоначально все привыкли пользоваться ВКонтакте именно с компа, поэтому и начну именно с такого вида устройств. Если у вас ноутбук, то вам тоже в этот раздел.
Допустим вы общаетесь с другом и вам захотелось вдруг отправить такого рода послание. Вам не нужно никуда переходить, ведь все это можно найти именно в обычном диалоге.
- заходим в Сообщения
и выбираем нужную беседу; - справа от поля ввода текста (возле значка смайликов) видим значок микрофона, нажимаем его;
- начинается запись, говорите нужный текст и жмете кнопку Отправить
в виде самолетика; - если передумали, жмем на Крестик
слева и все отменится.
Теперь вы оправили нужное послание и ваш собеседник сможет его прослушать вне зависимости от того, каким устройством он пользуется. Идем дальше.
Количество пользователей, которые предпочитают использовать интернет именно с телефона с каждым годом растет все больше, поэтому необходимость в отправке таких посланий ВКонтакте тоже есть. Как мы все знаем, в мире смартфонов уже ни один год идет борьба между такими операционными системами как iOS и Андроид.
Как мы все знаем, в мире смартфонов уже ни один год идет борьба между такими операционными системами как iOS и Андроид.
Все эти пользователи тоже любители пообщаться и поэтому давайте никого не обижая разберем эту функция для каждой из систем.
Смартфоны от Apple всегда занимали играли особую роль у людей, поэтому количество таких пользователей растет с каждым днем и цифра владельцев iPhone уже давно перевалила за миллионы.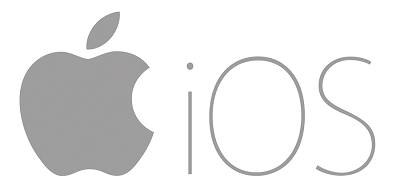 Люди из стран СНГ чаще всего используют ВК на таких устройствах. Для отправки голосового сообщения нужно следовать таким шагам:
Люди из стран СНГ чаще всего используют ВК на таких устройствах. Для отправки голосового сообщения нужно следовать таким шагам:
- открываем приложение;
- заходим в Сообщения и выбираем нужный Диалог;
- с правой стороны видим значок микрофона;
- зажимая палец убираем его с этой кнопки, тогда появляется кнопка Отправить
и Отменить
. - запись началась и как только сказали нужную фразу выбираем нужно действие.
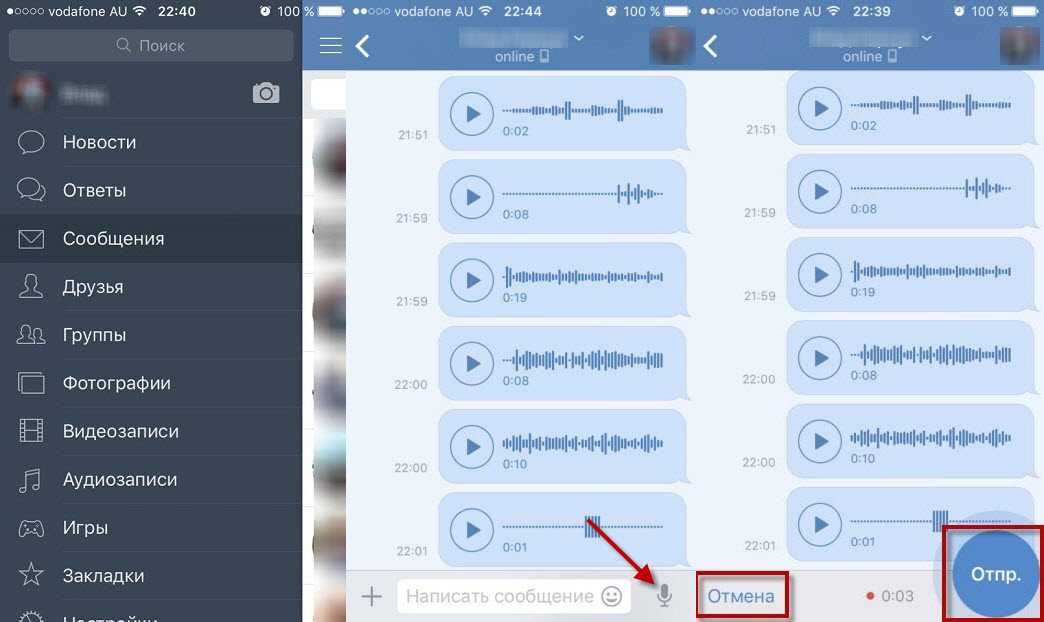 Хорошенько думайте о том, что именно хотите сказать. Ведь потом сообщение удалить можно только из своего диалога, но никак из диалога собеседника.
Хорошенько думайте о том, что именно хотите сказать. Ведь потом сообщение удалить можно только из своего диалога, но никак из диалога собеседника.
Устройств на Android тоже немало и многие предпочитают именно эту ОС. По ценовой политике и производительности такие телефоны обычно не сильно отстают, а некоторые находяться на уровне с яблоком. Как вы знаете, достаточно часто одинаковые приложения могут отличаться от версии на конкуренте, поэтому для отправки голосового сообщения следуем такой инструкции:
Как вы знаете, достаточно часто одинаковые приложения могут отличаться от версии на конкуренте, поэтому для отправки голосового сообщения следуем такой инструкции:
- запускаем программу;
- открыв Сообщения
выбираем правильный Диалог
; - справа точно также зажимаем микрофон и убираем с него палец, до появления нужных кнопок;
- говорим нужную речь и нажимаем Отменить
или Отправить
.
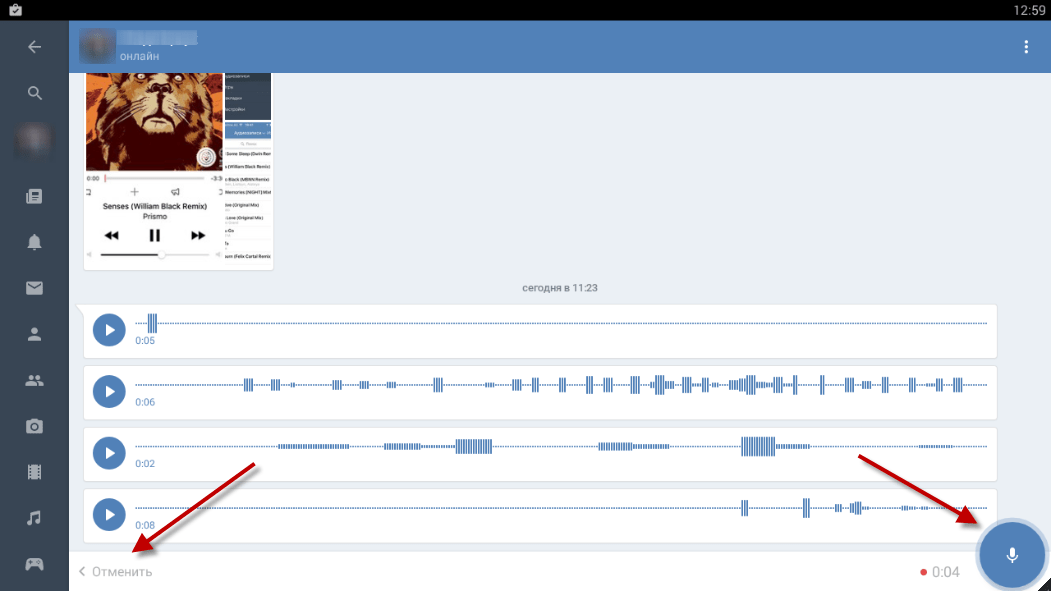 Вот и все в принципе, ничего особо сложно в этом нету. Пользоваться достаточно легко, так что общения теперь обретает совсем иной вид в ВКонтакте.
Вот и все в принципе, ничего особо сложно в этом нету. Пользоваться достаточно легко, так что общения теперь обретает совсем иной вид в ВКонтакте.
Весьма неудивительно, что у людей возникает потребность скачать определенную запись. Мы всегда хотим сохранить в памяти только самые лучшие моменты и прослушивать их снова и снова.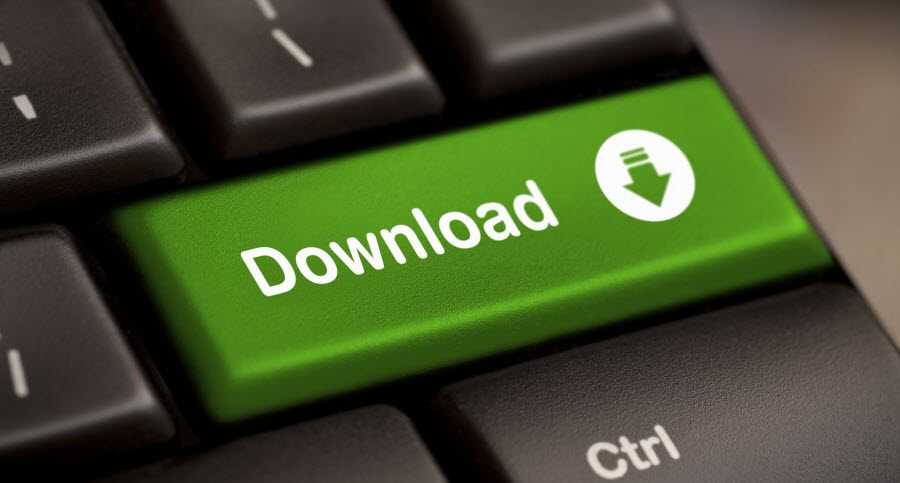 Как вы знаете, ВКонтакте запустила данную функцию достаточно поздно в сравнении с другими сервисами для обмена сообщений. Они пока не полностью реализовали все возможности.
Как вы знаете, ВКонтакте запустила данную функцию достаточно поздно в сравнении с другими сервисами для обмена сообщений. Они пока не полностью реализовали все возможности.
Поэтому, на данный момент, скачать одно из голосовых сообщений не получится. Будет ли такая возможность в будущем, мы можем только гадать.
Если вы попали в такую ситуацию, когда сообщение приходит пустое, хотя вроде записывал и говорил, то тут вариантов достаточно не много. Основной причинной может быть плохой микрофон. При записи сообщения вы можете видеть эквалайзер, который показывает активность вашей речи. Если он проявляет какие-то действия, то все хорошо.
Основной причинной может быть плохой микрофон. При записи сообщения вы можете видеть эквалайзер, который показывает активность вашей речи. Если он проявляет какие-то действия, то все хорошо.
Если просто идет прямая полоса без каких-либо движений, то вам нужно проверить исправность вашего микрофона. Возможно подключили, что-то неправильно.
Итоги
Я рассказал все самое необходимое, что вам нужно знать перед тем, как использовать функцию голосовых сообщений в социальной сети ВК на всех видах устройств.
Штука достаточно удобная и у меня есть много знакомых, которые постоянно ей пользуются. Со временем многие перейдут именно на такой вид общения, благодаря этому собеседник станет на шаг ближе.
Социальные сети находятся в постоянном развитии и совершенствовании. Уже не удивить людей новыми диалогами, наличием огромного количества гифок и другими особенностями. Вместе с этим, имеются важные упущения со стороны разработчиков. Среди них можно выделить скачивание видео и музыки, а также получение голосовых сообщений из ВК. Если вы столкнулись с последней проблемой, тогда попробуем решить ее вместе.
Запись голоса на Андроид-смартфон и перенос аудиофайла на компьютер
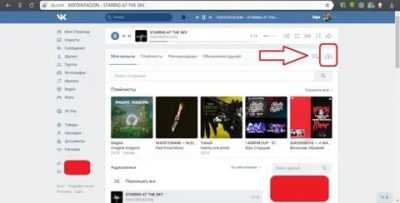
Как правило, производители смартфонов комплектуют свою продукцию набором различных программ, в том числе программой для записи голоса. Но иногда такая программа не входит в комплект. Что делать в этом случае?
Вы можете скачать бесплатную или платную программу для записи голоса из Google Pay. Таких программ большой выбор, и вы можете выбрать то, что вам по душе.
В качестве примера мы взяли бесплатную версию популярного приложения Smart Voice Recorder. Приложение имеет весь функционал, необходимый для записи голоса, но, как и большинство бесплатных версий, содержит рекламные блоки. Это несколько неудобно, но позволяет ознакомиться с программой перед ее покупкой. На иллюстрациях вы увидите такие блоки, выполненные в виде серых прямоугольников.
Запись фонограммы
Откройте приложение. Окно программы после запуска показано ниже. Чтобы начать запись, нажмите красную кнопку или кнопку Начать запись 1. Во время записи большая красная кнопка будет показывать обратный отсчет с момента начала записи. Над кнопкой будет виден индикатор уровня записи.
Во время записи говорите в область микрофона, держа смартфон перед собой или держа его, как во время телефонного разговора (приложив к уху).
Чтобы остановить запись, нажмите большую красную кнопку 2. Вы можете продолжить запись после остановки, нажав красную кнопку.
Для завершения записи нажмите кнопку «Готово» 3. Откроется окно для сохранения записанной звуковой дорожки. По умолчанию предлагается автоматически сгенерированное имя. Замените это имя на более описательное 4, так как это облегчит вам работу с аудиофайлами при их загрузке в CMS. Нажмите кнопку ОК 5.
Откроется список сохраненных фонограмм, в который войдет вновь созданная фонограмма. Строка фонограммы содержит дату создания, продолжительность и объем звукового файла. Также на линии есть управление воспроизведением. Вы можете прослушать записанный саундтрек.
Аудиофайл записан, теперь нужно перенести его на компьютер.
Перенос аудиофайла на компьютер
Рассмотрим два варианта передачи аудиофайла на компьютер:
- через облачное хранилище (Dropbox);
- как вложение к электронному письму.
Чтобы выбрать вариант отправки файла, нажмите и удерживайте палец на строке трека 6, пока не откроется окно со списком доступных действий для этого аудиофайла. Выберите «Отправить…» (Поделиться…) 7. Откроется окно с вариантами отправки выбранного файла.
Вариант переноса файла с использованием Dropbox
Если вы видите значок приложения Dropbox на панели параметров, оно у вас установлено, и вы можете перенести файл на свой компьютер с его помощью. Нажмите на значок Dropbox 8.
Откроется окно со списком папок Dropbox.
Создайте новую папку, в которую вы хотите поместить записанные аудиофайлы. Для этого нажмите на значок папки в правом верхнем углу 9.
В открывшемся окне введите имя новой папки 10 и нажмите кнопку «Создать». Откроется только что созданная папка. Вы увидите ее имя в названии.
Нажмите кнопку «Добавить». 11. Файл будет помещен в эту папку.
Через некоторое время он появится в той же папке Dropbox на вашем компьютере.
Перенос с использованием другого облачного хранилища либо полностью аналогичен описанному выше, либо отличается мелкими деталями. Все сохранения используют общую концепцию — синхронизация данных на разных пользовательских устройствах.
Таким образом, достаточно установить такие программы, как Dropbox, на несколько устройств и указать папки в них для синхронизации. При этом достаточно поместить файл в такую папку, и этот файл появится на всех устройствах, которые вы подключили к облачному сервису.
Вариант с пересылкой аудиофайла по почте
Если у вас не установлен Dropbox или другое облачное хранилище, вы можете отправить созданный аудиофайл по почте со смартфона на компьютер. Для этого потребуется почтовое приложение на смартфоне и на компьютере.
Выберите значок программы электронной почты 12.
Браузер и ничего более
Как уже отмечалось выше, официального приложения или устранения проблемного момента от разработчиков не имеется. Но это не означает, что получить голосовое сообщение не удастся. Самый доступный способ выполнить требуемые действия, это использовать возможности браузера. Реализовать необходимые действа возможно только для персональных компьютеров. Для этого выполним следующее:
- Зайти в диалоги, где располагается аудиосообщение;
- Нажать правой кнопкой в любой области, и в выпадающем окне отыскать кнопку «Просмотреть код страницы»;
- Откроется новая вкладка, где расположено огромное количество символов и букв;
- На странице нажимаем сочетание клавиш CTRL+F, и выполняем поиск значения data-mp3;
- В случае правильного выполнения предыдущих действий, рядом с этим элементом будет располагаться ссылка, которая начинается с cs540101.userapi.com;
- Копируем ее в новое окно, и по центру ищем кнопку со стрелочкой, направленной вниз. Нажимаем, после чего протекает процесс скачки;
- По завершению скачивания вы получаете аудиозапись у себя на компьютере.
Как в ВК добавить аудиозапись с компьютера
Итак, чтобы добавить аудиозапись в Вк сначала зайдём на свою страницу. В левой части страницы нужно нажать на раздел «музыка». (Рисунок 1).
Далее нажмите на значок, который отображается в виде облака – «загрузить аудиозапись».
(Рисунок 2).
После этого появляется окно, с помощью которого Вы загрузите аудио-файлы с компьютера. Нажмите на кнопку – «выбрать файл». (Рисунок 3).
Откроется проводник рабочего стола, где Вам нужно выбрать именно ту папку, в которую сохраняли ранее скачанную музыку из Интернета. Выбираете нужный аудио-файл и загружайте его на свой аккаунт в Вконтакте. (Рисунок 4).
Необходимо немного подождать, пока музыка загрузиться. Когда загрузка завершится, Вы увидите, что она загрузилась. (Рисунок 5).
Теперь Вы знаете, как в вк добавить аудиозапись с компьютера. Но это ещё не всё. Далее мы попробуем загрузить музыку в Вк через телефон.
Плейлист и добавление туда музыки
Чтобы Вам добавить в плейлист аудиозапись в Вк, сначала создайте его. Для этого нужно опять зайти в раздел «музыка» и нажать на «плейлисты», «добавить плейлист». (Рисунок 8).
Предположим у вас на компьютере есть подборка музыкальных треков, которые вам очень нравятся. В качестве примера у меня это будет один из альбомов именитого рэпера Eminem. Песни с этого альбома я и буду загружать на свою страницу в ВК, а затем просто создам отдельный «альбом» для них, чтобы в дальнейшем прослушивать на телефоне через приложение.
Итак, чтобы добавить музыку в ВК с компьютера необходимо:
1. Заходим на свою страницу. В левом меню кликаем на «Мои аудиозаписи
».2. Откроется список добавленных ранее музыкальных произведений. Затем в правом меню находим кнопку «плюсик» (её расположение смотрите на скриншоте ниже). 3. Появится диалоговое окошко с предупреждением, что добавляемые песни не должны нарушать авторские права исполнителей, а также, что загружаемые аудиозаписи не должны весить более 200 Мб.
4. Теперь находим папку с песнями на компьютере, выделяем их и нажимаем кнопку «Открыть
».5. Затем начнется непосредственно процесс самой загрузки песен на сервера ВК. С Эминемом я немного погорячился, поскольку при загрузке песен мне высветило сообщение о нарушении авторских прав. Поэтому будьте внимательны при добавлении песен в ВК.
6. Следующим этапом вы можете отредактировать название добавленной аудиозаписи, наведя на неё курсором мыши и нажав на кнопку с изображением карандаша.
На этом все, теперь вы знаете, как добавить песни в ВК с компьютера. Только не забывайте об авторских правах.
«Как добавить аудиозапись в ВК?» — этот вопрос, как правило, задают начинающие пользователи социальной сети «ВКонтакте». Но прежде чем получить на него ответ, необходимо сказать несколько слов о том, что это вообще за проект.
Безусловно, социальная сеть «ВКонтакте» пользуется наибольшей популярностью среди русскоязычного сегмента интернета. Изначально проект, запущенный еще в 2006 году, позиционировал себя как ресурс, где могли бы общаться студенты. Однако в достаточно короткие сроки сайт завоевал сердца нескольких миллионов человек, а в 2022 году был преодолен рубеж в 100 миллионов пользователей.
«ВКонтакте» дает возможность людям общаться, играть в интересные приложения, просматривать различные ролики, делиться фотографиями, создавать группы по интересам или вступать в них. Более предприимчивые пользователи могут здесь зарабатывать.
Проблемы, с которыми часто сталкиваются пользователи при загрузке
Время от времени пользователи сталкиваются с определенными проблемами при использовании соц.сети, в частности, у них может не добавляться музыка «В Контакте», почему же нельзя ее выгрузить и что с этим делать, мы расскажем далее.
На самом деле, при добавлении файлов проблемы возникают редко и связаны они, как правило, с проблемами в браузере (приложении), реже бывают сложности на серверах соц. сети. В этом случае стоит подождать и повторить попытку позже.
Основные причины проблем при загрузке:
- Файл не соответствует требованиям (размер, нарушает авторские права или законодательство РФ). В таком случае стоит отказать от загрузки файла.
- Нестабильный/медленный интернет. Эта проблема решается с провайдером.
- Перебои в работе соц. сети, проблема решается при повторной загрузке через 1-2 часа.
Если проблему с интернетом или соц. сетью быстро решить не удаётся, тогда можно поискать аудиозапись в списке уже загруженных. Для этого в разделе «Аудио» есть специальная поисковая строка.
Как прикрепить музыку к фотографии и выложить на стенку
Благодаря такому способу можно добавлять музыку и в сообществе, и на личной страничке. Ведь ее можно размещать во многих местах, а не хранить только в личной музыкальной коллекции.
Для опубликования трека на стенке, надо будет сделать следующее:
- Авторизуемся в Контакте;
- Находим пункт «Что у вас нового?», затем кликаем по иконке в виде ноты;
- Следующий нюанс — прикреплять можно только ту музыку ВК, которая уже ранее была загружена в соцсети. Отсюда вывод — загрузка нового контента здесь невозможна;
- Выкладываем аудиозапись на стену.
Для того чтобы прикрепить трек к фотографии:
- Добавляем фото в альбом;
- Открываем его и оставляем 1-ый коммент;
- Кликаем по комментарию. Потом жмем по значку в виде скрепки, далее в контекстном меню выбираем ссылку в виде ноты «Аудиозапись». Делаем поиск нужной композиции в поисковике или прикрепляем уже загруженное на сервис.
Как скачать запись с диктофона iPhone?

Приложение Recorder присутствует в наборе стандартных программ для любого Apple iPhone, от самых первых моделей до более современных — 4, 4S. Скорее всего мужской люкс последующих версий iOS тоже будет оснащен этим иногда полезным приложением.
Думаю нет смысла рассказывать о пошаговой работе записи голосовых заметок, я нажал на красную кнопку — запись началась, но некоторые пользователи не знают как скачать записи диктофона с айфона на компьютер и найти их размещение.
Прежде чем мы рассмотрим процедуру загрузки голосовых записей с iPhone, хотелось бы рассказать об одной особенности программы Диктофон. Дело в том, что на iPhone не получится записать телефонный разговор с помощью стандартного диктофона, поэтому сыграть в Бонда, записав голос абонента на другом конце линии стандартными средствами, не получится. Поэтому Apple не допускает ущемления прав собеседника.
Теперь по теме. Есть два официальных способа загрузки записей диктофона с iPhone на компьютер — с помощью синхронизации iTunes или вы можете передавать записи по электронной почте.
Синхронизация записей диктофона с iTunes Этот метод копирования записей с диктофона iPhone на компьютер возможен при наличии установленной программы iTunes и USB-кабеля.
1. Запустите iTunes и подключите свой iPhone. Нажмите на появившийся телефон в разделе «Устройства»

2. Во вкладке «Обзор» установите маркер «Ручная обработка музыки и видео»
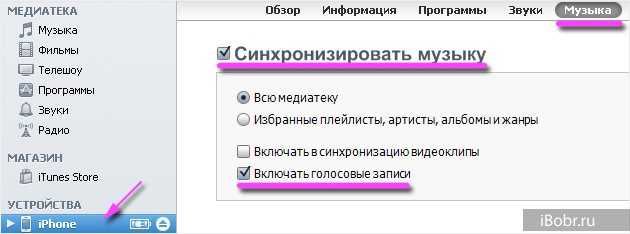
3. После этого во вкладке «Музыка» поставьте маркеры: «Синхронизировать музыку» и «Включить запись голоса». Нажмите кнопку «Применить», чтобы начать синхронизацию.

4. Синхронизация поможет вам загрузить записи диктофона с iPhone, и они появятся в iTunes в разделе «Музыка
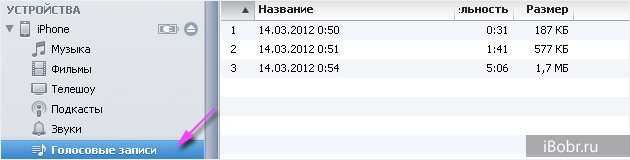
Загруженные записи диктофона также отображаются в разделе «Диктофоны» в плейлистах или на устройствах. Вы можете послушать их здесь

5. Если вы хотите скопировать скачанные записи во Flash, вам нужно найти их на своем компьютере, сделать это просто — кликните правой кнопкой мыши по записям, выберите «Просмотреть в проводнике Windows» (в зависимости от версии ОС этот пункт может звучать немного иначе) и он откроет папку с вашими заметками.
Если компьютер и iTunes недоступны, а записи срочные, можно использовать второй способ с помощью электронной почты.
Отправить запись диктофона с iPhone по почте Чтобы передать записи голоса с телефона по электронной почте, нам необходимо настроить электронную почту на iPhone и сделать запись с помощью приложения «Диктофон». Затем выполняем следующие действия:
Недостатком этого способа является невозможность отправки всех голосовых заметок одновременно, приходится отправлять по одной, что не очень удобно. Если записей много, их удобнее перенести с помощью iTunes.
Есть и третий способ скопировать записи диктофона с Apple iPhone на компьютер с помощью программы iFunbox, можете попробовать, многие люди, которые не смогли перенести записи диктофона на компьютер с помощью iTunes и почты, сохранили i-FunBox .
Как поменять звук сообщения в ВК на iPhone
Вопрос оказался достаточно интересным и к сожалению мои поиски были не слишком удачными. Но сейчас я поделюсь всем, что я нашел об изменении звука уведомления.
Как вы понимаете, звук разрабатывался специально для Apple устройств вроде iPhone и разработчики ВКонтакте решили, что нам менять звук не нужно.
В стандартных настройках телефона можете не искать, в приложении я обыскал тож каждый уголок. Максимум — можно просто отключить его.
Я посмотрел другие приложение тоже и там оказалось, что вообще ни в одном стороннем приложении этого сделать нельзя. Это не Андроид, в котором можно поменять почти все.
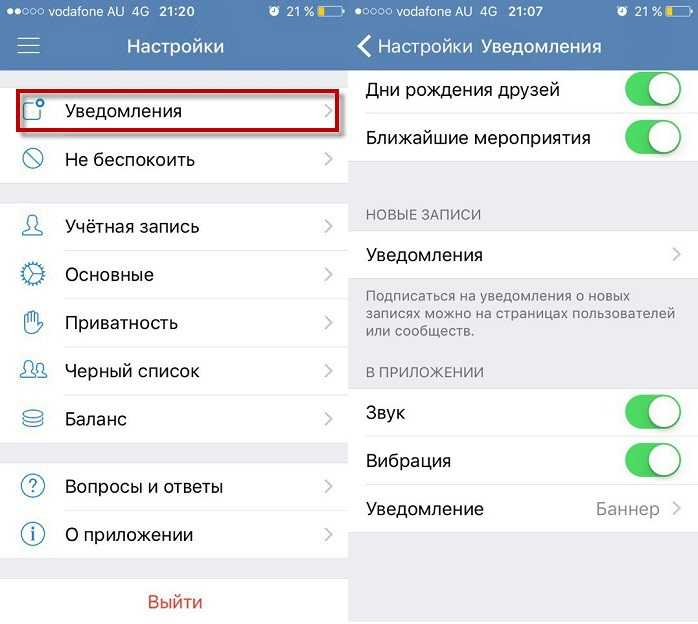
Исключением оказались Facebook и Twitter, только они подлежат изменениям. Эти две социальные чаще всего используют, но не у нас.
Решением данной проблемы может оказаться только Джейлбрейк и сторонние твики, но я не фанат такого, поэтому насчет названий твиков ничего сказать не могу.
И данный функционал на Вконтакте можно использовать не только для передачи своего записанного голоса, но и вообще любых аудиоданных: будь то музыкальная композиция, аудиодорожка из какого-либо видео, шуточное послание и т.д.
И данная статья поможет вам в этом. В ней мы расскажем о способе, который реализовывается с использованием системных возможностей компьютера, без скачивания и задействования какого-либо стороннего программного обеспечении.
Через компьютер
Для того чтобы отправлять файлы, нужно перейти в раздел с сообщениями. Мы можем отправить в сообщениях другому человеку любые файлы.
Один файл
- Для того чтобы отправить один файл ворд, нужно нажать на значок в виде скрепки и выбрать «Документ»
- Далее вы можете загрузить файл с вашего пк, либо добавить его уже из имеющихся загруженных документов вконтакте
- Выберите файл, который вы хотите отправить и нажмите команду «Открыть»
- После того, как файл будет прикреплен в сообщении, нажмите на кнопку отправки в виде стрелки
Большой файл или папку с файлами
Чтобы отправить большой файл или папку с файлами для этого есть 2 способа.
Сжатие с помощью zip
- Правой кнопкой мышки нажать на файл. В появившемся меню сначала нажать «Отправить», а затем «Сжатая zip-папка»
- Далее нужно нажать на скрепку в сообщениях и выбрать «Документ»
- После этого большой файл можно будет отправить, выбрав папку, в которой он находится, и нажать открыть
- После того, как мп3 файл прикрепится, вы сможете его отправить, нажав на соответствующую кнопку
Облачное хранилище Яндекс Диск
Чтобы отправить большой файл, например, можно воспользоваться специальными облачными хранилищами, которые предназначены для хранения и обмена данными. Для того чтобы отправить большой файл через Яндекс Диск нужно:
- Открыть ЯД и нажать кнопку «Загрузить»
- Далее необходимо выбрать большой файл на компе и нажать кнопку «Открыть»
- После того, как большой файл загрузиться на Яндекс Диск, нужно нажать на него, и выбрать поделиться вконтакте
- Выберите пункт «Отправить личным сообщением», а также человека, кому хотите послать файл и нажмите кнопку отправки
Гугл Диск
Давайте рассмотрим, как переслать большой файл еще и через Гугл Диск:
- Откройте Гугл диск и нажмите «Создать»
- Далее нажмите «Загрузить файлы»
- Выберите файл и нажмите на «Открыть»
- Скопируйте ссылку на файл
- Вставьте ссылку в личное сообщение и нажмите кнопку отправки
Почему не получается
Если у вас возникли трудности, например, файл не закачивается или сервис выдает ошибку, причина может быть в следующем:
- запись не соответствует требованиям, о которых я писала в самом начале статьи. Убедитесь, что формат аудиофайла – mp3 и его размер не превышает 200 Мбайт;
- низкая скорость интернета. Проверьте соединение с сетью и повторите попытку;
- проблемы на серверах ВКонтакте. Подождите 1 – 2 часа и попробуйте снова.
Если все равно сайт выдает ошибку, обратитесь в поддержку. Только не забудьте прикрепить файл, который не получается закачать.
06.03.2022
8 550
Если вы хотите зарабатывать на своей странице вконтакте, тогда читайте эту статью!
Всем привет, с вами Василий Блинов. И сегодня хочу поговорить…
Как отправить запись диктофона во ВКонтакте
Пользователи часто сталкиваются с проблемой, когда не могут отправить собственный голос в записи через стандартный диктофон на телефоне во ВКонтакте. Это происходит по разным причинам. Диктофон на мобильном устройстве сохраняет файлы в OGG, AMR и т.д. Из-за этого при отправке мы видим на экране ошибку, если пытаемся поделиться файлом в ВК.
При этом загрузить файл в Одноклассники будет несложно прямо с регистратора.
Также проблема может появиться при загрузке записи диктофона в документы ВК. Это ограничение также можно обойти, используя нестандартный подход. О них далее и пойдет речь.
Добавляем музыку в группу
На первых двух шагах, мы загружали аудиозаписи к себе на страницу. Но ту же самую процедуру можно проделать в сообществе, чтобы создать там отдельную музыкальную коллекцию для подписчиков.
Первым делом нужно активировать соответствующий раздел. Идем в нужную группу, и переходим в “Управление”.
Раздел “Управление” в группе
Здесь открываем вкладку “Разделы”. Для пункта “Аудиозаписи”, поставьте значение “Открытые”.
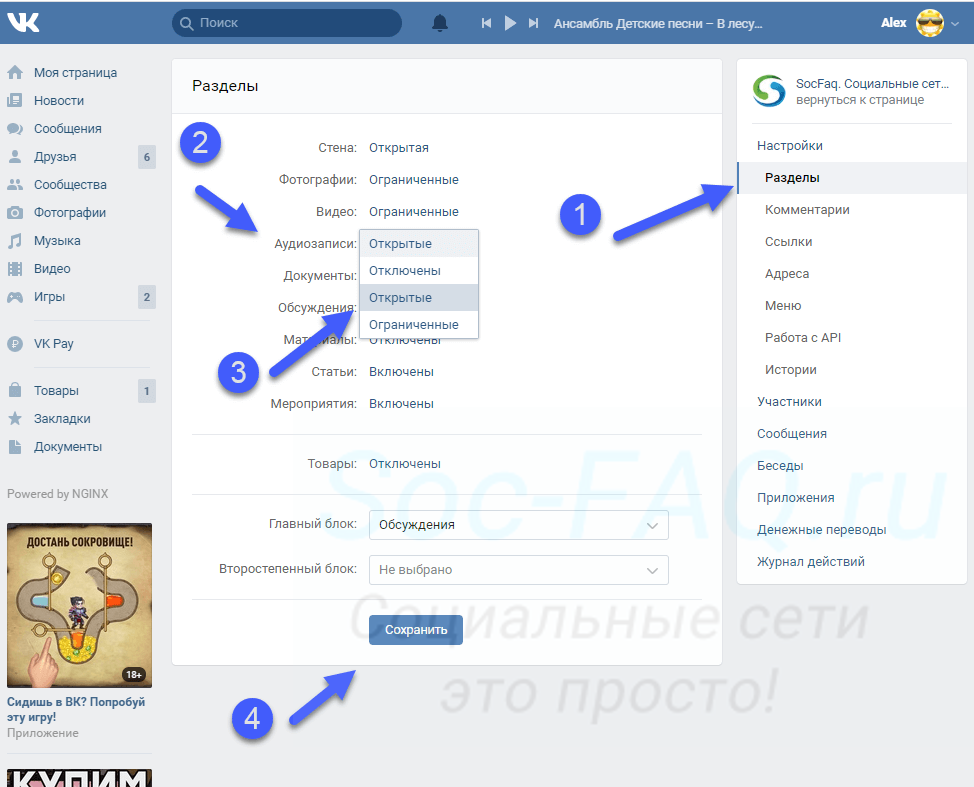 Включаем аудиозаписи в группе
Включаем аудиозаписи в группе
После этого возвращаемся на главную страницу сообщества. В правом блоке меню появился новый пункт “Добавить аудиозапись”. Нажмите на него.
Переходим к добавлению музыки в группу
Дальше процесс схож. Нам сразу предлагают загрузить нужный файл. Сделайте это.
Как видите, мы только что загрузили новый файл. И он пока один в списке. Здесь видно, что музыкальная коллекция уникальна, для каждой группы. И не совпадает с вашей персональной страницей.