Часть 1. Самый простой способ добавить гиперссылку в PDF-файл
Как зашифровать PDF-файлы с помощью WidsMob PDFEdit
Вы можете просматривать PDF-документы в веб-браузерах и некоторых редакторах изображений. Когда дело доходит до добавления гиперссылок в PDF, вам понадобится редактор PDF. С этого момента мы рекомендуем Редактор PDF WidsMob, Его основные функции:
- Добавьте интерактивную ссылку, текст, комментарий и другие элементы в PDF.
- Создавайте файлы PDF из широкого диапазона форматов файлов.
- Редактируйте существующий текст, изображения и гиперссылки в PDF-документах.
- Предлагайте многофункциональные инструменты для организации страниц, такие как объединение, разделение и поворот страниц.
- Добавьте пароль или цифровую подпись для защиты ваших PDF-документов.
В общем, PDFEditor — это самый простой способ быстро добавить гиперссылку в ваш PDF-документ.
Как добавить гиперссылку в PDF
Шаг 1. Импортируйте PDF-файл в лучший PDF-редактор
Если вам нужно добавить гиперссылку в PDF-файл, загрузите PDFEditor и дважды щелкните файл установщика, чтобы установить его на свой компьютер. Затем запустите его со своего рабочего стола и перетащите PDF-документ в домашний интерфейс. Или нажмите Файл -> Откройте и выберите PDF-файл, чтобы открыть его.
Чаевые: Если вы установили PDFEditor в качестве средства просмотра PDF по умолчанию, дважды щелкните документ PDF, чтобы открыть его напрямую.
Шаг 2. Создайте гиперссылку на PDF-файл
Шаг 3. Экспортируйте PDF-файл после редактирования.
После добавления гиперссылки к PDF-файлу подтвердите ее и вернитесь в основной интерфейс. Если вы удовлетворены, экспортируйте документ PDF на жесткий диск, сохранив его как новый файл или заменив исходный документ.
Часть 2: Создание гиперссылок в PDF с помощью Adobe
Adobe Acrobat — это программа для просмотра PDF-файлов по умолчанию на многих ноутбуках и компьютерах. Однако он не может редактировать PDF-файл или добавлять гиперссылку в PDF-документ. С другой стороны, если вы используете Adobe Acrobat Pro, он позволяет вам выполнять эту задачу.
Шаг 1: Откройте нужный документ PDF в Adobe. Тогда выбирай Сервис -> Редактирование контента -> Добавить или изменить ссылку.
Шаг 2: Определите позицию, в которой вы ожидаете появления гиперссылки. Затем сосредоточьтесь на диалоговом окне «Создать ссылку».
Шаг 3: Установите параметры, связанные с внешним видом ссылки, и выберите Открыть веб-страницу для действия ссылки. Щелкните значок Далее кнопку, чтобы открыть диалоговое окно и ввести URL-адрес. Наконец, нажмите кнопку OK чтобы закрыть его.
Внимание: Хотя Adobe Acrobat — это бесплатная программа для просмотра PDF-файлов, Adobe Acrobat Pro не является бесплатной. Конечно, профессиональная версия предоставляет широкие возможности для редактирования PDF-документов. Но это довольно дорого
Но это довольно дорого.
Как вставить ссылку в pdf файл онлайн – инструкция
Приветствую!
Если у вас имеется документ формата PDF и вам необходимо вставить в него ссылку, то это с лёгкостью можно сделать, прочтя данную инструкцию.
Для этого не потребуется скачивать и устанавливать какой-либо софт, мы произведём редактирование и вставим ссылку в ПДФ файл с помощью он-лайн редактора. Быстро и качественно.
Редактируем PDF он-лайн и вставляем в него ссылку
В реализации задуманного нам очень поможет популярный on-line сервис под названием PDFescape. Он имеет англоязычный интерфейс, но разобраться в нём не составит труда. Забегая вперёд скажу, что ввод русского языка поддерживается в полном объёме. Давайте пошагово рассмотрим, как с помощью него вставлять Интернет ссылку в PDF файл.
- Откройте сайт, нажмите красную кнопку с надписью Free Online.
- Откроется окно приветствия с выбором действий, в нём нажмите на пункт Upload PDF to PDFescape.
- В открывшемся окошке укажите ПДФ файл, который необходимо отредактировать и вставить в него ссылку.
- Откроется он-лайн редактор PDF. Прокрутите до нужной страницы документа, в которой необходимо указать ссылку. Далее нажмите в левом меню кнопку Link.
Вверху документа появится небольшая плашка с текстом, это означает, что режим редактирования включён.
- Пока данный режим включен, вы можете кликнуть в любом месте документа и появится соответствующее окно. В данном случае с вводом ссылки, которую необходимо вставить в редактируемый PDF документ.
Ссылка может быть как Интернет (на какой либо сайт), так и на одну из страниц самого документа.
- Введя ссылку и нажав клавишу OK, вы вернётесь к редактору документа. В нём вы можете указать область, при наведении которой курсор будет менять форму, указывая на то, что здесь ссылка.
Как вы видите, в качестве ссылки можно представить любой уже имеющийся в документе объект, так и добавить свой текст или картинку (за это отвечают кнопки в меню редактирования: Text и Image), а после создать объект Link и переместить его на требуемую область.
- На последнем шаге нам потребуется сохранить отредактированный PDF документ. Это делается весьма просто. Чуть ниже меню. Редактирования имеются кнопки, наведите курсор и нажмите на зелёную кнопку с двумя стрелочками. Отредактированный документ с PDF ссылкой будет сохранён и скачан.
Мы рады, что смогли помочь Вам в решении поставленной задачи или проблемы.
В свою очередь, Вы тоже можете нам очень помочь.
Поделившись результатами труда автора, вы окажете неоценимую помощь как ему самому, так и сайту в целом. Спасибо!
(cбор пожертвований осуществляется через сервис Яндекс Деньги)
На что пойдут пожертвования \ реквизиты других платёжных систем
Оказавшие помощь:Сергей И. — 500руб<аноним> — 468руб<аноним> — 294рубМария М. — 300рубВалерий С. — 420руб<аноним> — 600рубПолина В. — 240руб
Как сделать кликабельные ссылки в пдф|Лучший Способ
Возникли трудности со ссылкой на страницу в PDF? Как правило, одна из самых больших трудностей, с которыми сталкиваются люди при работе с документами PDF, — это вносить в них изменения. Если вам интересно, как добавить гиперссылку на конкретную страницу в PDF-файл, эта статья проведет вас через шаги, чтобы добиться этого с помощью PDFelement.
Как Сделать Ссылку на Страницу в PDF
Перетащите PDF-документ в PDFelement, нажмите кнопку «Изменить>Ссылка», затем выберите вариант «Перейти к просмотру страницы» и введите номер страницы, на которую вы хотите создать ссылку. После настройки всех необходимых параметров нажмите кнопку «Установить ссылку» для завершения.
Шаг 1. Откройте PDF в Программе
Запустите PDFelement на своем компьютере и нажмите «Открыть файл». Просмотрите файлы и выберите тот, на который хотите добавить ссылку. Или же вы можете найти файл на своем компьютере, щелкнуть правой кнопкой мыши и выбрать «Открыть с помощью > Wondershare PDFelement».
Шаг 2. Добавьте Ссылку на Страницу PDF
После открытия файла перейдите на вкладку «Редактировать», чтобы выбрать текст, отредактировать текст, отредактировать объект или добавить ссылку..
Щелкните значок «Ссылка». Выделите текст, который хотите превратить в ссылку. Появится диалоговое окно, в котором можно настроить внешний вид ссылки и действие ссылки. Установите флажок «Перейти к просмотру страницы» и укажите страницу, на которую нужно создать ссылку. Наконец, нажмите «Установить ссылку». Это действие автоматически связывает выделенный текст с выбранной ссылкой.
Шаг 3. Отредактируйте свой PDF-файл (необязательно)
PDFelement — это простой в использовании инструмент, в котором есть множество функций, из которых вы можете выбирать. Помимо добавления ссылок на ваш PDF-документ, вы также можете нажать кнопку «Редактировать» на вкладке «Редактировать», чтобы изменить тексты и изображения в вашем документе.
Если вы хотите внести изменения на свои страницы PDF, вы можете перейти в меню «Страница» и вставить новые страницы, удалить ненужные страницы, повернуть страницы до определенной степени, обрезать страницы для настройки соотношения сторон и многое другое.
Что ж, мы здесь, чтобы рассказать вам об инструменте, который избавит вас от всех ваших бед. PDFelement позаботится о том, чтобы все ваши потребности в редактировании PDF были учтены, и вам больше не нужно беспокоиться о том, как вставить ссылку на страницу PDF. Вы также можете сделать гиперссылку на свой PDF-файл на определенную веб-страницу.
PDFelement способен удовлетворить все ваши потребности в редактировании PDF. Вы можете напрямую вставлять или удалять текст, редактировать изображения и страницы, а также размечать документы PDF с помощью инструментов выделения или комментариев. Многоязычная функция OCR распознает более 25 языков и делает отсканированный PDF-файл доступным для поиска и редактирования. Кроме того, он может создавать PDF-файлы из различных типов документов или конвертировать PDF в файлы Microsoft Office, Epub, изображения и так далее.
Как создать контент с нуля в PDF Commander
В PDF Commander можно открыть, подкорректировать и преобразовать документ. Создание файла с нуля полезная опция, которая пригодится, если требуется портфолио, чек-лист, какая-нибудь учебная работа.
Инструкция:
1. Скачайте дистрибутив приложения и запустите установщик. Выберите тип установки и директорию, далее следуйте инструкции в окошке.
2. После завершения установки откройте приложение и в стартовом меню нажмите пункт «Создать PDF». Эту же команду можно выполнить при помощи команд «Файл» «Создать».
3. В панели инструментов вверху экрана найдите пункт «Текст», чтобы добавить любую надпись или заголовок. Чтобы начать ввод, кликните левой кнопкой мыши в любом месте на листе.
4. При вводе текстовой надписи вверху появится блок с детальными настройками. На этой панели можно настроить размер, стиль шрифта и текст надписи, сделать текст полужирным, подчеркнутым, прозрачным. Доступны регулировка межстрочного интервала и выравнивание текстовой части (по левому или правому краю, по центру).
5. Чтобы вставить в документ картинку, перейдите в раздел «Редактор», нажмите кнопку «Изображение». Добавьте фото из папки на жестком диске компьютера. Появившийся файл можно расположить в подходящей области на страничке. Если кликнуть на картинку два раза, то откроется меню со следующими параметрами: размеры, центровка, поворот.
6. Чтобы добавить в документ еще один лист, переместитесь на вкладку «Страницы». На ней вы увидите миниатюры тех листов, которые уже созданы. Для прикрепления нового элемента нажмите кнопку «Добавить страницу». Последовательность страничек можно менять вручную при помощи кнопок «Сместить».
7. Для экспорта документа выполните команды «Файл» «Сохранить» или кликните на иконку-дискету в самом верху экрана.
PDF Commander не перегружает процессор и занимает мало места на жестком диске, поэтому будет стабильно работать на ПК и ноутбуках любой мощности. Программа совместима с актуальными ранними версиями ОС Windows.
Учимся делать PDF-файл интерактивным
Давайте разберем, как, например, добавить выпадающее меню с вариантами ответов:
- Выберите соответствующую иконку на панели инструментов.
- Разместите элемент в нужном месте и кликните на него два раза. Откроется окно, в котором элемент можно редактировать.
- Чтобы добавить ответы, нажмите «Параметры» и по очереди добавляйте варианты в поле «Элементы». Первым элементом поставьте номер вопроса: так ученики будут видеть в файле цифру, а не какой-то из вариантов ответа.
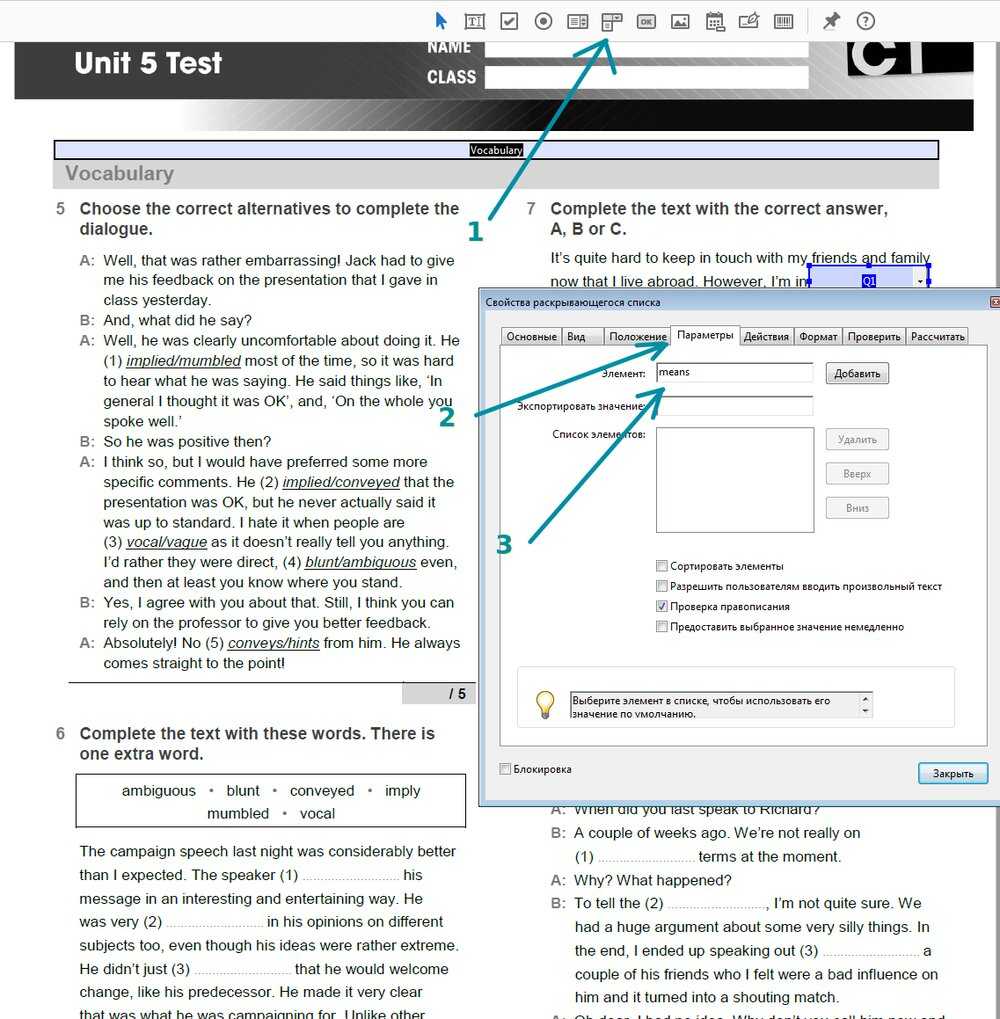
В процессе редактирования файл выглядит не так, как его видят ученики. Не переживайте, если элементы выглядят странно.. Чтобы посмотреть, как будет смотреться итоговый вариант, закройте режим редактирования.
Вот, например, «до» и «после» работы с выпадающим меню:
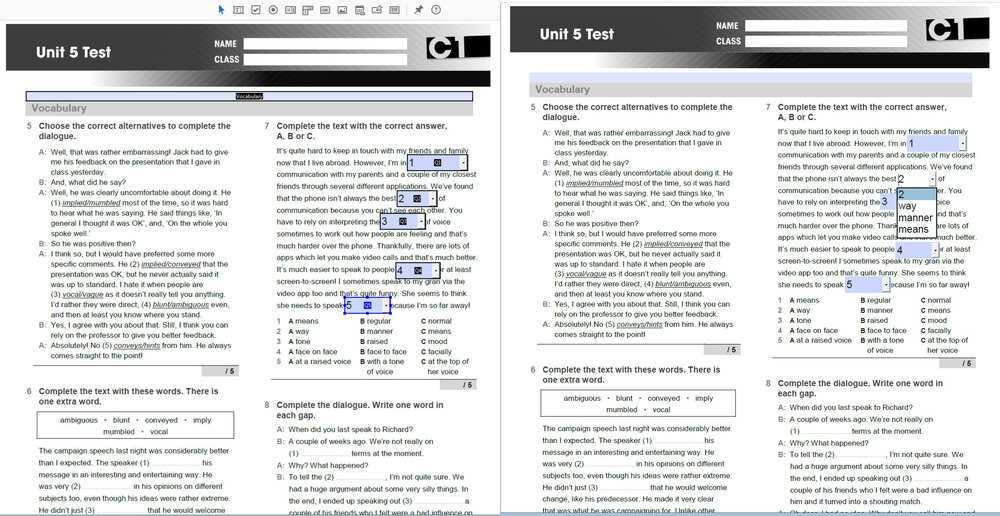
С помощью элемента radio button можно сделать так, чтобы ученик выбрал один правильный вариант из предложенных. Для этого:
- Выберите нужную иконку на панели инструментов.
- Добавьте необходимое количество кнопок.
- Отредактируйте элементы: нажмите на каждый дважды и впишите имя.
Чтобы ученик мог выбрать только один ответ, убедитесь, что у всех кнопок одно и то же имя. В этом примере все кнопки названы «А».
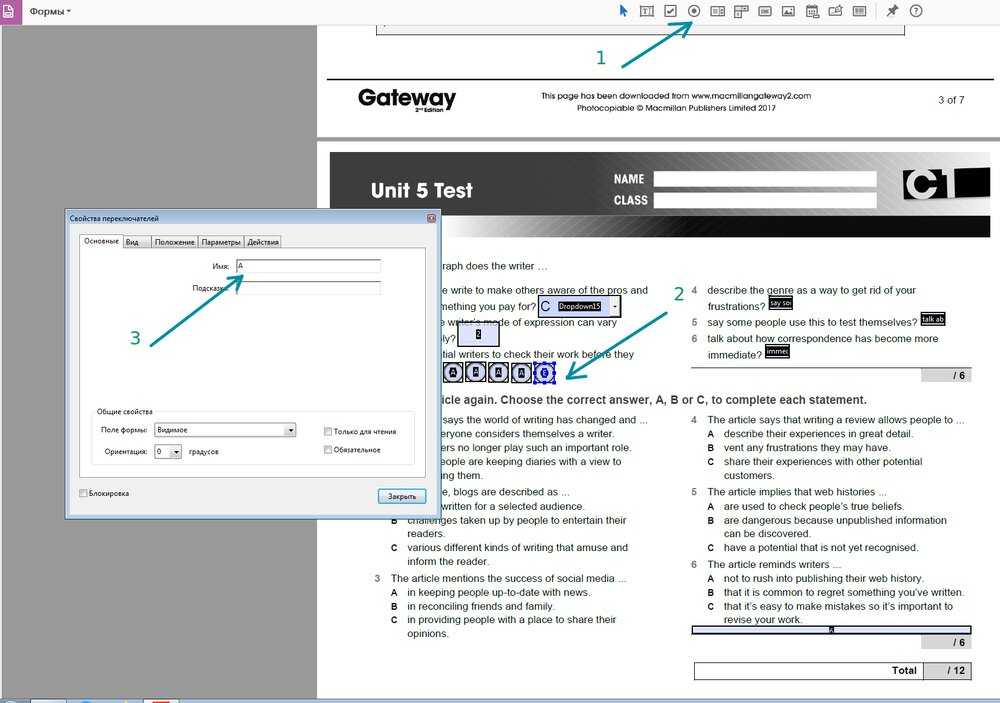
Студент не увидит имя в своей версии, перед ним будут только сами кнопки. Эти кнопки можно расположить рядом с вариантами ответа к текстам или другим multiple-choice questions. Не забудьте сохранить изменения.
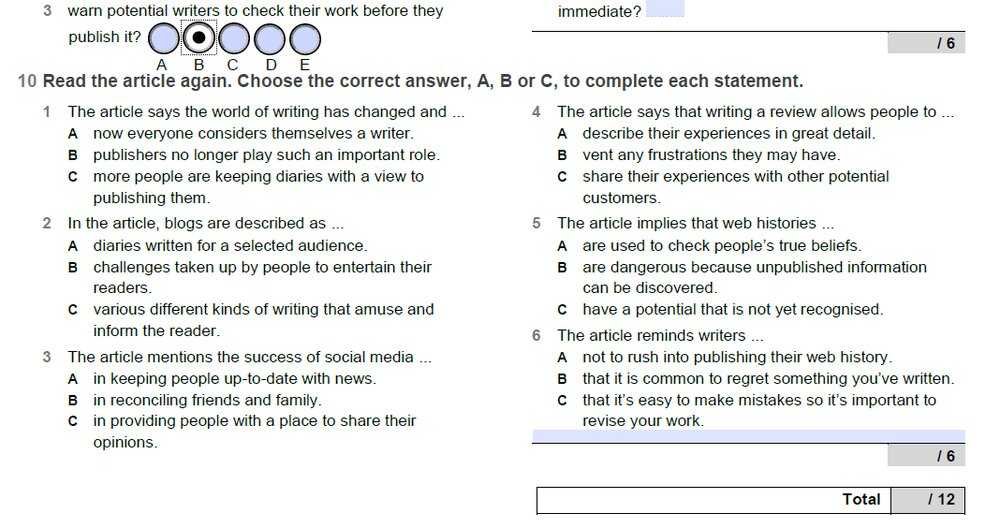
Теперь вы легко сможете преобразовать тест в его интерактивную версию, добавить в файл изображения и ссылки, а еще — сделать так, чтобы ученик писал Writing не на листочке, а в PDF-файле. Увлекательный урок с заданиями в формате PDF гарантирован!
Индивидуальное расписание, интерактивная платформа и мотивированные ученики. У нас есть все — преподавайте от 12 часов в неделю: Skyeng
Ссылка на определенную часть Документа Google с закладкой
Закладки — это полезные функции в цифровых документах, которые позволяют читателям отмечать свой прогресс или выделять важную информацию, содержащуюся в их файлах. Они также являются наиболее эффективным методом, который вы можете использовать для ссылки на абзац в Документах Google. Это позволяет вам связать один раздел файла с определенным словом, фразой, предложением или абзацем простым нажатием кнопки.
Пользователи могут установить закладку и создать общую ссылку для этого раздела. или вставьте закладку в текст, который будет ссылаться на другой раздел текста.
Установка закладки в Документах Google
- Откройте документ, который хотите отредактировать, в Документах Google.
- Поместите курсор в начало слова, предложения или абзаца, где вы хотите вставить ссылку.
- Перейдите к “Вставить” меню вверху страницы и выберите “Закладка” вариант.
- Лента будет вставлена рядом с тем местом, где вы поместили курсор в документе. Нажмите на значок ленты.
- Вы можете выбрать удаление закладки или получить ссылку на него. Нажмите на кнопку “Копировать и вставить” Значок с надписью “Скопировать ссылку”
- Теперь ссылка будет скопирована, и вы сможете отправить ее любому, у кого есть доступ к Документу Google. Когда они откроют ссылку, она перенаправит их прямо к абзацу, который вы добавили в закладки.
Если вам больше не нужно использовать закладку, вы можете удалить ее, нажав кнопку “Удалить” кнопку на пятом шаге.
Это самый простой способ сослаться на определенное место документа в Документах Google и создать для него ссылку для общего доступа. Если вы хотите связать одну часть документа с другой в программе, вы можете узнать об этом подробнее ниже.
Установка ссылки закладки внутри документа
Возможность перехода между страницы или разделы файла — одна из причин, по которой люди любят цифровые документы. Хотя поиск информации в коротком документе не требует особых усилий, поиск более длинных файлов может быть довольно утомительным. К счастью, вы можете связать закладку внутри документа, чтобы упростить поиск информации.
Если вы хотите создать ссылку на только что созданную закладку и поместить эту ссылку в определенную часть документа, выполните следующие действия:
- Запустите Google Docs на своем компьютере и откройте нужный текст.
- Перейдите к абзацу или фрагменту текста, который вы хотите связать с закладкой.
- Отметьте этот раздел. Это может быть слово, предложение или абзац.
- Щелкните по нему правой кнопкой мыши и выберите “Ссылка” в меню параметров.
- Вы увидите новое поле с запросом вам выбрать, что вы хотите сделать со ссылкой. Выберите “Закладки” раздел, чтобы открыть список существующих закладок.
- Выберите нужный.
Теперь ссылка будет вставлена в документ. Каждый раз, когда вы нажимаете на нее, вы будете переходить к определенной части вашего Документа Google, которую вы ранее отметили как закладку.
Документы Google также позволяют пользователям ссылаться на определенный заголовок файла. Вот как работает эта функция.
Как вставить ссылку в pdf файл онлайн – инструкция
Приветствую!
Если у вас имеется документ формата PDF и вам необходимо вставить в него ссылку, то это с лёгкостью можно сделать, прочтя данную инструкцию.
Для этого не потребуется скачивать и устанавливать какой-либо софт, мы произведём редактирование и вставим ссылку в ПДФ файл с помощью он-лайн редактора. Быстро и качественно.
Редактируем PDF он-лайн и вставляем в него ссылку
В реализации задуманного нам очень поможет популярный on-line сервис под названием PDFescape. Он имеет англоязычный интерфейс, но разобраться в нём не составит труда. Забегая вперёд скажу, что ввод русского языка поддерживается в полном объёме. Давайте пошагово рассмотрим, как с помощью него вставлять Интернет ссылку в PDF файл.
- Откройте сайт, нажмите красную кнопку с надписью Free Online.
- Откроется окно приветствия с выбором действий, в нём нажмите на пункт Upload PDF to PDFescape.
- В открывшемся окошке укажите ПДФ файл, который необходимо отредактировать и вставить в него ссылку.
- Откроется он-лайн редактор PDF. Прокрутите до нужной страницы документа, в которой необходимо указать ссылку. Далее нажмите в левом меню кнопку Link.
Вверху документа появится небольшая плашка с текстом, это означает, что режим редактирования включён.
- Пока данный режим включен, вы можете кликнуть в любом месте документа и появится соответствующее окно. В данном случае с вводом ссылки, которую необходимо вставить в редактируемый PDF документ.
Ссылка может быть как Интернет (на какой либо сайт), так и на одну из страниц самого документа.
- Введя ссылку и нажав клавишу OK, вы вернётесь к редактору документа. В нём вы можете указать область, при наведении которой курсор будет менять форму, указывая на то, что здесь ссылка.
Как вы видите, в качестве ссылки можно представить любой уже имеющийся в документе объект, так и добавить свой текст или картинку (за это отвечают кнопки в меню редактирования: Text и Image), а после создать объект Link и переместить его на требуемую область.
- На последнем шаге нам потребуется сохранить отредактированный PDF документ. Это делается весьма просто. Чуть ниже меню. Редактирования имеются кнопки, наведите курсор и нажмите на зелёную кнопку с двумя стрелочками. Отредактированный документ с PDF ссылкой будет сохранён и скачан.
Мы рады, что смогли помочь Вам в решении поставленной задачи или проблемы.
В свою очередь, Вы тоже можете нам очень помочь.
Поделившись результатами труда автора, вы окажете неоценимую помощь как ему самому, так и сайту в целом. Спасибо!
(cбор пожертвований осуществляется через сервис «ЮMoney»)
Не секрет, что в экономике ныне дела обстоят не лучшим образом, цены растут, а доходы падают. И данный сайт также переживает нелёгкие времена :-(Если у тебя есть возможность и желание помочь развитию ресурса, то ты можешь перевести любую сумму (даже самую минимальную) через форму пожертвований, или на следующие реквизиты:
Оказавшие помощь:Сергей И. — 500руб<аноним> — 468руб<аноним> — 294рубМария М. — 300рубВалерий С. — 420руб<аноним> — 600рубПолина В. — 240руб
Текст видео
Как сделать ссылку в ПДФ? | Создание ссылки в ПДФ в Canva
Узнайте свои истинные таланты, предназначение менее чем за 1 минуту с помощью сервиса Эволюция — https://vk.cc/8ldOJdИнструкция по Эволюции: https://vk.cc/8nICNmСкачайте PDF с идеями для написания постов — https://yadi.sk/i/RucKxPP63Lwerg
➽ Интересует мобильное приложение «Прорыв»? Сервис Эволюция? Возможно обучение по системе Метод? Либо бизнес в партнерстве с Pride International?Напишите мне в личные сообщения Вконтакте: https://vk.com/innamerzabekova либо в Инстаграм: https://www.instagram.com/innamerzabe. C удовольствием с вами пообщаюсь.
Pride — это международное бизнес сообщество, которое помогает развиваться в четырех основных направлениях: здоровье, бизнес, отношения, личностный рост.Всегда есть и будет, куда расти, Прайд помогает перейти от хочу к делаю.Прокачка навыков эффективности, продуктивности, внедрение полезных привычек в свою жизнь.
Приложение Прорыв — https://app.pride.network/#/registrat. Спасибо за лайк и подписку! 💋
Личный бренд — кому он нужен и как его построить? Личный бренд, более распространённый в бизнес с целью увеличение продаж. Создание персонального бренда в целях продвижения бизнеса и повышения конкурентоспособности своих проектов и бизнеса. Развитие личного бренда дает возможность предпринимателю стать элементом компании. Ведь личный бренд позволяет вести народ за собой.
На этой странице
PDF24 Tools
«PDF24 Tools» — это редактор pdf с целым набором бесплатных инструментов как в виде стандартного функционала по редактированию и конвертированию, так и в виде вспомогательных функций по оценке и поверхностному редактированию.
Например, с помощью данного сервиса можно провести сравнение двух файлов, чтобы выявить различия, или добавить водяной знак, или затемнить файл, что может помочь при печати отсканированных документов.
Удобное и понятное управление с небольшой анимацией, полностью на русском языке и достаточно быстрая обработка файлов.
Достоинства
- Богатый функционал;
- Полностью бесплатный;
- Наличие десктопной версии;
- Поддержка работы с «Dropbox» и «Google Drive».
Недостатки
Не все инструменты в целом полезны и работают должным образом.
Домашнее задание:
Создайте гипертекстоввй документ, в котором разместите длинное стихотворение (любое).
В начале стихотворения поставьте ссылку на его конец. А В конце стихотворения — ссылку на начало.
Более подробную информацию о программировании на языке HTML можно получить на курсах clubpixel. Зайдите на сайт и выберите курс создание Веб-сайтов. Онлайн-школа Pixel это удобный способ обучить детей основам программирования.
Уважаемые читатели!
Все материалы с сайта можно скачивать абсолютно бесплатно. Все материалы проверены антивирусом и не содержат скрытых скриптов.
Материалы в архиве не помечены водяными знаками!
Если материал нарушает чьи-то авторские права, просьба написать нам по обратной связи, указав авторство материала. Мы обязуемся либо убрать материал, либо указать прямую ссылку на автора.
Сайт пополняется материалами на основе бесплатной работы авторов. Eсли вы хотите отблагодарить их за работу и поддержать наш проект, вы можете перевести любую, не обременительную для вас сумму на счет сайта.
Заранее Вам спасибо!!!
AvePDF
«AverPDF» — это сервис, который может успешно посоревноваться со своим конкурентом «PDF24 Tools» в количестве инструментов для работы с pdf форматом.
Обилие возможностей, это конечно же хорошо, но с другой стороны на сколько они полезны в итоге и не добавлены ли исключительно для галочки.
Безусловно, ситуации бывают разные, но возникала ли у кого-нибудь потребность поменять в файлы страницы в обратном порядке? За 20 летнюю практику работы с электронной документации такой потребности у нас не возникало. Здесь же есть такой инструмент «Обратный PDF».
Может быть это всё наши придирки, так как все инструменты для работы с pdf грамотно разделены по группам, что не создаёт необходимость постоянного скролла страницы в поисках нужного функционала.
Но с другой стороны, очень странно, что сервис не работает с конвертированием pdf до формата «Word» (обратное конвертирование есть), что является самой распространённой потребностью у пользователей. Есть только перевод в текст«.txt», что для большей части ЭД просто не имеет смысла из-за потери структуры.
В сервисе доступно смена основной темы – «День» или «Ночь», не эксклюзивная функция, но здесь она достаточно лаконично реализована.
Есть возможность регистрации, но, к сожалению, нет десктопной версии.
Достоинства
- Удобный интерфейс управления;
- Поддержка работы с облачными сервисами.
Недостатки
- Нет конвертера «PDF в Word»;
- Некоторые неточности с переводом интерфейса на русский язык.
Как встроить PDF-файл в Excel на iPad
У Excel есть приложение для iOS, предлагающее функциональные возможности для настольных компьютеров. Выполните следующие действия, чтобы встроить PDF-файл в электронную таблицу.
- Откройте “Excel” приложение, а затем электронную таблицу, в которую вы хотите встроить PDF-файл. >На ленте выберите значок “Вставить” tab.
- Нажмите “Текст” затем “Объект” параметры.
- Нажмите кнопку “Создать из файла” вкладку, затем выберите “Обзор”
- Выберите расположение файла, например, “iCloud,” выберите PDF-файл, затем “Открыть”
- В “Объект” выберите “Отображать как значок” установите флажок, чтобы отобразить файл в виде значка. В противном случае будет показан предварительный просмотр PDF-файла.
- Чтобы создать ссылку на исходный PDF-файл, чтобы изменения, внесенные в исходный файл, были обновлены во встроенном файле, выберите “Связать с файл” вариант.
- Нажмите “ОК” чтобы применить изменения.По умолчанию значок файла будет отображаться поверх ячеек. Выполните следующие действия, чтобы значок подстраивался автоматически при изменении размера ячеек:
- Нажмите и удерживайте файл PDF, затем выберите “Форматировать объект… .”
- Нажмите на “Свойства” и выберите вкладку “Перемещение и размер с ячейками” вариант.
- Нажмите “ОК”
Как редактировать PDF файл онлайн на PDF2Go
Сейчас мы посмотрим, как можно отредактировать PDF онлайн на сервисе PDF2Go. Сайт PDF2Go.com предназначен для работы с файлами ПДФ из браузера. На этом ресурсе имеется много инструментов, выполняющих различные операции с PDF файлами.
Пройдите следующие шаги:
- Войдите на сайт PDR2Go.
- Необходимо загрузить документ ПДФ на сервис. Нажмите на кнопку «Выберите файл», или перетащите файл с ПК при помощи мыши в специальную форму.
Другие способы загрузки файла: введите URL-адрес на файл, добавьте PDF файл из облачных хранилищ Dropbox или Google Диск.
В верхней части веб-страницы находится панель инструментов с кнопками для совершения нужных действий:
- Текст — вставка текста в выделенную область документа.
- Карандаш — подчеркивание мест в документе.
- Замазывание — замазывание определенной области в файле PDF.
- Выделение — выделение текста на странице.
- Линия — рисование линии.
- Пунктир — добавление пунктира.
- Стрелка — вставка стрелки.
- Прямоугольник — добавление прямоугольной фигуры.
- Эллипс — вставка эллипса.
- Многоугольник — размещение многоугольной фигуры.
- Изображение — добавление изображения.
- Нажмите на нужную кнопку, выполните необходимые действия на странице: добавьте примечания, замажьте текст, вставьте фигуру или изображение, выполните другие нужные операции.
На сервисе можно увеличить или уменьшить масштаб, отменить или повторить операцию, выполнить сброс к изначальным параметрам данного файла PDF.
С помощью кнопки «Опции», расположенной на панели инструментов, изменяются параметры редактирования элементов. Для каждого элемента можно выбрать подходящие настройки. Например, при добавлении текста есть возможности для изменения семейства шрифтов, размера или стиля шрифта, для выбора фонового цвета и т. д.
- После завершения редактирования, сначала нажмите на кнопку «Сохранить как», а затем на кнопку «Сохранить».
- На открытой веб-странице нажмите на одну из кнопок: «Скачать», «Загрузить в облако» или «Скачать файл ZIP», в зависимости от того, в каком виде вам нужно сохранить обработанный PDF файл.
Просмотр и операции с местами назначения
Управляйте местами назначения с помощью панели «Места назначения» в области навигации.
Сортировка списка мест назначения
Чтобы сортировать места назначения в алфавитном порядке, щелкните заголовок «Имя» в верхней части панели «Места назначения».
Чтобы сортировать места назначения по номеру страницы, щелкните заголовок «Страница» в верхней части панели «Места назначения».
Изменение или удаление мест назначения
Чтобы удалить место назначения, выберите «Удалить».
Чтобы изменить конечную точку места назначения отображаемой страницы, выберите Установить место назначения .
Чтобы дать месту назначения другое имя, выберите «Переименовать».




![Free methods for adding hyperlink to your pdf [2022 version]](http://kubwheel.ru/wp-content/uploads/c/7/e/c7e829d6f18cc87c37b8d3340fbff57c.jpeg)

























