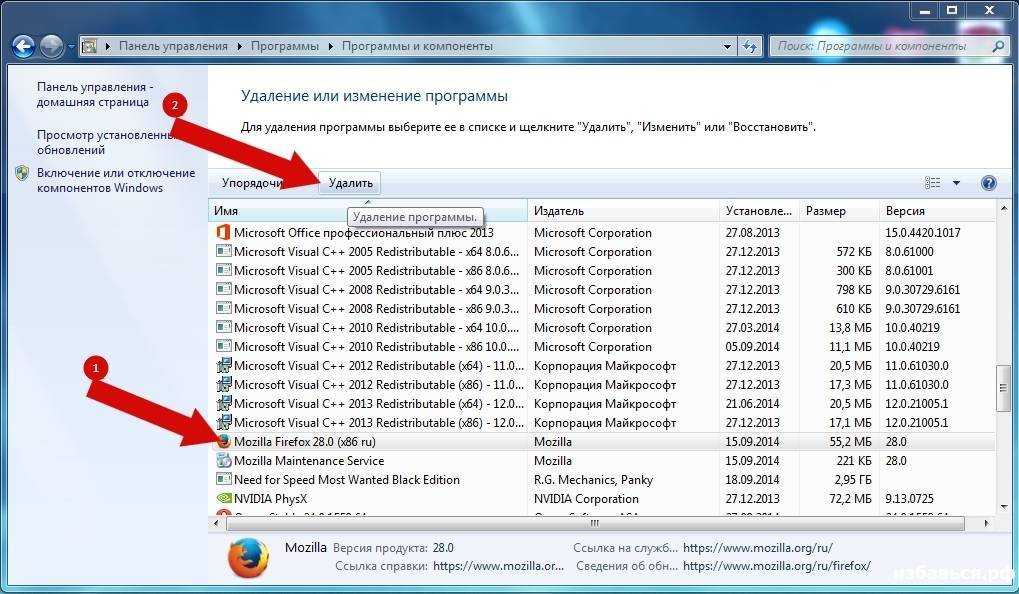Скачивание для Windows 8
Теперь посмотрим, как скачать WinRAR для Windows 8. Прежде всего, откройте сайт и загрузите версию программы, которая будет стабильно работать на вашем ПК. Откройте установленную платформу. Далее, выберите папку, в которой будет находиться архиватор. Читать лицензионное соглашение необязательно. Кликаем «Скачать». Спустя мгновение открывается меню настройки. Слева укажите форматы, при открытии которых вы будете попадать в WinRAR. В окне справа выберите, где должен появиться ярлык приложения. Параметры в последней панели означают, что когда вы нажмёте правой клавишей мыши по файлу, то в открывшихся функциях будут опции, связанные с платформой. Для того чтобы установить WinRAR для Windows 10, нужно проделать те же операции.
Скачивание для Windows 8
Теперь посмотрим, как скачать WinRAR для Windows 8. Прежде всего, откройте сайт и загрузите версию программы, которая будет стабильно работать на вашем ПК. Откройте установленную платформу. Далее, выберите папку, в которой будет находиться архиватор. Читать лицензионное соглашение необязательно. Кликаем «Скачать». Спустя мгновение открывается меню настройки. Слева укажите форматы, при открытии которых вы будете попадать в WinRAR. В окне справа выберите, где должен появиться ярлык приложения. Параметры в последней панели означают, что когда вы нажмёте правой клавишей мыши по файлу, то в открывшихся функциях будут опции, связанные с платформой. Для того чтобы установить WinRAR для Windows 10, нужно проделать те же операции.
Как открыть настройки WinRAR?
Если вы хотите настроить Винрар, например меню в нем изменить, то, которое показывается по нажатию правой кнопкой мыши. Так вот, попасть в настройки легко, достаточно открыть сам Винрар, я это предлагаю сделать через Пуск:
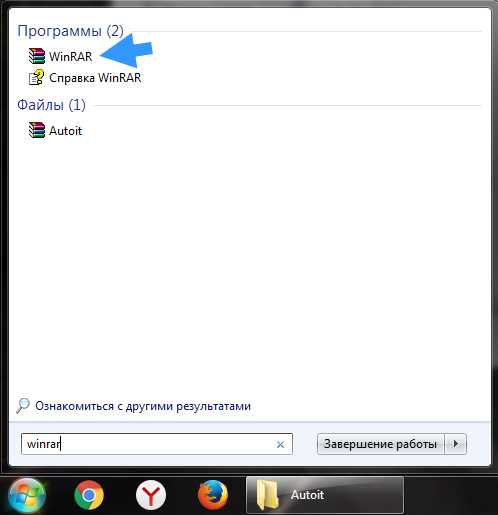
Если у вас Windows 10 и вы не знаете где этот архиватор, то можете открыть любой архив с файлами. Или создать пустой а потом открыть. В общем в окне Винрара выбираете Параметры, а в них — Установка:

А там уже смотрите, можете некоторые настройки изменить, если вы конечно уверены в них. Можно поставить галочку на низкий приоритет и архиватор будет меньше загружать процессор, но больше по времени упаковывать или распаковывать. Если поставите галочку на Многопоточность, то архиватор будет задействовать все ядра.
Окно настроек:

На вкладке Интеграция вы можете привести в порядок контекстно меню, там можно установить галочку для вложенного меню и выбрать элементы, какие будут отображены в этом меню (а с ненужных снять галочки):

Настроек достаточно, но не думаю что в них сложно разобраться да и изменять их тоже нужно с умом, много что уже настроено оптимально.
Удаление WinRar (64-бит) из ОС Windows
WinRAR — это программа для тестирования архивирования файлов для Windows, разработанная Юджином Рошалем из win.rar GmbH. Он может создавать и просматривать архивы в форматах файлов RAR или ZIP , а также распаковывать файлы различных форматов. Чтобы пользователь мог проверить целостность архивов, WinRAR встраивает контрольные суммы CRC32 или BLAKE2 для каждого файла в каждом архиве.
Однако некоторые пользователи сообщили, что им не удалось избавиться от этой программы, когда они хотели очистить свой компьютер от неиспользуемых приложений. У этого процесса есть много альтернатив, и пользователи часто не хотят, чтобы WinRar мешал другим приложениям, работающим в том же процессе. Следуйте приведенным ниже инструкциям, чтобы избавиться от WinRar.
WinRAR замедляет работу вашего компьютера?
Да, вы столкнетесь с некоторыми задержками, особенно с файлами такого размера.
Uninstall Tool
Uninstall Tool — это небольшая утилита, которая, тем не менее, имеет довольно неплохой функционал: деинсталляция программ, которые не могу быть удалены встроенными средствами Windows, удаление записей с системного реестра, менеджер меню «Автозагрузки», поддержка мониторинга установки.
Разработчик, компания Сrystalidea, позиционирует программу как замена штатному деинсталлятору Windows.
Меню «Установить и следить» даёт возможность просматривать и контролировать процесс установки программы.
Благодаря использованию данного меню не требуется выполнение сканирования до и после инсталляции, т.к. снимок текущих изменений создаётся в режиме online.
Для очистки следов использования тех или иных программ используется «Мастер удаления».
Однако, данная функция доступна лишь в платной версии программы, а в бесплатной версии пользователь может лишь просмотреть оставшиеся следы использования программы, которые не были удалены при деинсталляции.
Цена лицензии зависит от её типа и составляет 25$ для персональной лицензии и 40$ для портативной лицензии, которую можно устанавливать на несколько компьютеров.
Подводя итог скажем, что программа достаточна функциональна и удобна, но, к сожалению, большинство полезных функций программы недоступны в её бесплатной версии.
Тем не менее, установив бесплатную версию, пользователь получает возможность удаления скрытых компонентов и режим мониторинга.
Решение 5. Избавьтесь от оставшихся файлов
После каждого удаления некоторые файлы остаются либо на вашем компьютере, либо в вашем реестре. Если вы хотите полностью избавиться от WinRar, вам также придется удалить эти файлы и записи реестра.
Это решение включает удаление оставшихся файлов после выполнения любого из вышеперечисленных решений или после выполнения всех из них. Однако, поскольку мы использовали несколько разных методов, вы не сможете найти много файлов, связанных с WinRar. Тем не менее, стоит проверить на всякий случай, так как эти оставшиеся файлы могут быть просто теми, которые вызывают все эти связанные с WinRar ошибки, даже если WinRar даже не установлен на вашем компьютере.
Перейдите в следующие папки и удалите все, что связано с WinRar. Будьте осторожны, чтобы не удалить ничего, связанное с другим программным обеспечением, которое вы могли установить:
Мой компьютер >> C: >> Программные файлы (x86) >> Общие файлы >> WinRar Мой компьютер >> C: >> Программные файлы (x86) >> WinRar Мой компьютер >> C: >> Программные файлы >> Общие файлы >> Winrar Мой компьютер >> C: >> Программные файлы >> WinRAR Мой компьютер >> C: >> Документ и настройки >> Все пользователи >> Application Dat >> WinRAR Мой компьютер >> C: >> Документы и настройки >>% USER% >> Application Dat >> WinRA
После того, как мы разобрались с файлами, которые остались после удаления, пришло время удалить все ненужные записи реестра, которые также могут вызывать различные сообщения об ошибках, если с ними не работать должным образом. Сначала сделаем резервную копию изменений в реестре на всякий случай.
-
Откройте редактор реестра, выполнив поиск в поле поиска, расположенном в меню «Пуск», или используя комбинацию клавиш Ctrl + R, чтобы открыть диалоговое окно «Выполнить», в котором вам нужно ввести «regedit».
Image
- Щелкните меню «Файл» в верхней левой части окна и выберите параметр «Экспорт».
- Выберите, где вы хотите сохранить изменения в своем реестре.
-
Если вы нанесли некоторый ущерб реестру, отредактировав его, просто снова откройте редактор реестра, щелкните Файл >> Импорт и найдите ранее экспортированный файл.reg.
Image
- Кроме того, если вам не удалось импортировать изменения, внесенные в реестр, вы можете восстановить свою систему до предыдущего рабочего состояния с помощью функции «Восстановление системы». Узнайте, как настроить восстановление системы и как его использовать, ознакомившись с нашей статьей по этой теме по этой ссылке.
- После успешного создания резервной копии реестра мы всегда сможем вернуться к нему, если что-то пойдет не так с вашим компьютером. Следуйте инструкциям ниже, чтобы применить исправление.
- Найдите в следующих папках файлы и папки, связанные с WinRar, и удалите их. HKEY_CURRENT_USER / Software / WinRAR (64-разрядная версия), HKEY_LOCAL_MACHINE / Software / WinRAR (64-разрядная версия) и HKEY_LOCAL_MACHINE / Software / Microsoft / Windows / CurrentVersion / Run / например ui
- Нажмите «Правка» >> «Найти», выполните поиск по запросу «WinRar» и удалите все, что можно найти, связанное с iCloud.
- Перезагрузите компьютер, и ваши проблемы должны исчезнуть.
Избавьтесь от программ одним щелчком мыши
Вы можете удалить эту программу с помощью пошагового руководства, предоставленного вам экспертами ugetfix.com. Чтобы сэкономить ваше время, мы также выбрали инструменты, которые помогут вам выполнить эту задачу автоматически. Если вы торопитесь или чувствуете, что у вас недостаточно опыта, чтобы удалить программу самостоятельно, смело используйте следующие решения:
Предложение
сделай это сейчас!
Скачатьпрограммное обеспечение для удаленияСчастьеГарантия
сделай это сейчас!
Скачатьпрограммное обеспечение для удаленияСчастьеГарантия
Совместим с Майкрософт ВиндоусСовместим с OS X Возникли проблемы?Если вам не удалось удалить программу с помощью Reimage, сообщите о своих проблемах в нашу службу поддержки. Убедитесь, что вы предоставили как можно больше подробностей. Сообщите нам все подробности, которые, по вашему мнению, нам следует знать о вашей проблеме.
Reimage — запатентованная специализированная программа восстановления Windows. Он диагностирует ваш поврежденный компьютер. Он просканирует все системные файлы, библиотеки DLL и ключи реестра, которые были повреждены угрозами безопасности.Reimage — запатентованная специализированная программа восстановления Mac OS X. Он диагностирует ваш поврежденный компьютер. Он просканирует все системные файлы и ключи реестра, которые были повреждены угрозами безопасности.Этот запатентованный процесс восстановления использует базу данных из 25 миллионов компонентов, которые могут заменить любой поврежденный или отсутствующий файл на компьютере пользователя.Для восстановления поврежденной системы необходимо приобрести лицензионную версию Reimage инструмент для удаления вредоносных программ.
 Нажмите
Нажмите
Что такое winrar.exe?
WinRAR.exe это исполняемый файл, который является частью WinRAR 5.20 32-бит Программа, разработанная win.rar GmbH, Программное обеспечение обычно о 4.38 MB по размеру.
Расширение .exe имени файла отображает исполняемый файл. В некоторых случаях исполняемые файлы могут повредить ваш компьютер. Пожалуйста, прочитайте следующее, чтобы решить для себя, является ли WinRAR.exe Файл на вашем компьютере — это вирус или троянский конь, который вы должны удалить, или это действительный файл операционной системы Windows или надежное приложение.
(опциональное предложение для Reimage — Cайт | Лицензионное соглашение | Персональные данные | Удалить)
Могу ли я удалить или удалить winrar.exe?
Не следует удалять безопасный исполняемый файл без уважительной причины, так как это может повлиять на производительность любых связанных программ, использующих этот файл. Не забывайте регулярно обновлять программное обеспечение и программы, чтобы избежать будущих проблем, вызванных поврежденными файлами. Что касается проблем с функциональностью программного обеспечения, проверяйте обновления драйверов и программного обеспечения чаще, чтобы избежать или вообще не возникало таких проблем.
Согласно различным источникам онлайн,
4% людей удаляют этот файл, поэтому он может быть безвредным, но рекомендуется проверить надежность этого исполняемого файла самостоятельно, чтобы определить, является ли он безопасным или вирусом. Лучшая диагностика для этих подозрительных файлов — полный системный анализ с , Если файл классифицируется как вредоносный, эти приложения также удаляют winrar.exe и избавляются от связанных вредоносных программ.
Однако, если это не вирус, и вам нужно удалить winrar.exe, вы можете удалить WinRAR 5.20 32-bit со своего компьютера с помощью программы удаления, которая должна находиться по адресу: C: \ Program Files \ WinRAR \ uninstall.exe , Если вы не можете найти его деинсталлятор, то вам может понадобиться удалить WinRAR 5.20 32-bit, чтобы полностью удалить winrar.exe. Вы можете использовать функцию «Установка и удаление программ» на панели управления Windows.
1. в Меню Пуск (для Windows 8 щелкните правой кнопкой мыши в нижнем левом углу экрана), нажмите Панель управления, а затем под Программы:o Windows Vista / 7 / 8.1 / 10: нажмите Удаление программы.o Windows XP: нажмите Установка и удаление программ.
2. Когда вы найдете программу WinRAR 5.20 32-битщелкните по нему, а затем:o Windows Vista / 7 / 8.1 / 10: нажмите Удалить.o Windows XP: нажмите Удалить or Изменить / Удалить вкладка (справа от программы).
3. Следуйте инструкциям по удалению WinRAR 5.20 32-бит.
Решение 3. Использование PowerShell для избавления от WinRar
Windows PowerShell — это мощный командный инструмент, используемый для выполнения различных команд. Это мощный инструмент, который может помочь вам автоматизировать задачи с помощью оболочки командной строки и языка сценариев, созданного с использованием. NET Framework и. NET Core. Раньше он был эксклюзивным для Windows, но был сделан с открытым исходным кодом, и теперь он доступен для всех платформ.
Он очень похож на командную строку и даже заменил командную строку в контекстном меню, которое появляется, когда вы используете комбинацию клавиш Windows Key + X или когда вы щелкаете правой кнопкой мыши меню «Пуск» в нижнем левом углу экрана.
Вы можете использовать PowerShell для удаления различных приложений, и вы даже можете использовать его для удаления предустановленных приложений Windows, таких как фотографии, видео, калькулятор и т. Д.
-
Введите PowerShell в строке поиска, щелкните правой кнопкой мыши первый результат и выберите Запуск от имени администратора.
Image
- Скопируйте и вставьте следующую команду, чтобы получить полный список установленных вами приложений вместе с подробной информацией о каждом из них. Get-AppxPackage -AllUsers | Выберите имя, PackageFullName
-
Дождитесь загрузки списка и попробуйте найти WinRar. Это может занять некоторое время, но наберитесь терпения, пока просматриваете установленные приложения.
Image
- Когда вы его найдете, скопируйте все рядом со строкой PackageFullName, выделив весь текст и используя комбинацию клавиш Ctrl + C.
-
Используйте следующую команду, чтобы удалить WinRar с вашего ПК. Замените выделенное жирным шрифтом PackageFullName фактическим именем, которое вы только что скопировали, и нажмите Enter. Remove-AppxPackage -package PackageFullName
Image
- Перезагрузите компьютер и посмотрите, полностью ли удален WinRar с вашего компьютера.
Как удалить WinRAR
Чтобы удалить WinRAR с компьютера под управлением ОС Windows 10, 8, 7 или XP, достаточно воспользоваться стандартным инструментом удаления программ. Пользоваться специальными утилитами-деинсталляторами нет необходимости, так как WinRAR не оставляет после себя мусора и неудаляемых следов.
Следуйте инструкции (показано на примере Windows 10 64 bit, на других версиях ОС порядок действий такой же).
Шаг 1
Для начала нужно открыть панель управления. Откройте пуск – в прошлых выпусках операционной системы ссылка на панель была здесь, сейчас же, чтобы ее найти, воспользуйтесь встроенным поиском.
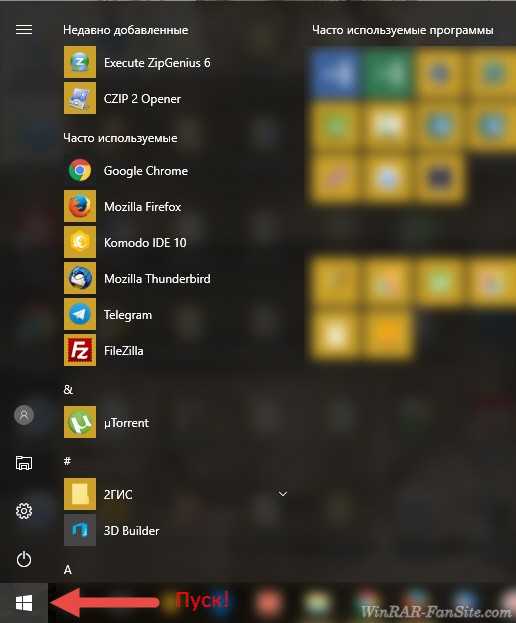
При открытом пуске просто начните набирать слово «панель». Когда появится ее иконка, нажмите на нее.
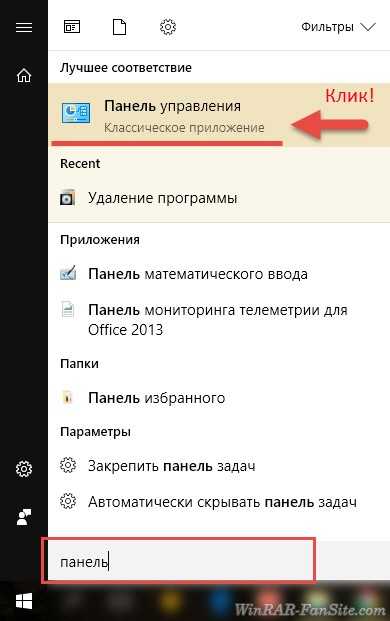
Шаг 2
В панели управления вам нужно зайти в «Удаление программы»
Обратите внимание, чтобы напротив надписи «Просмотр» было выбрано «Категория», иначе инструмент удаления программ найти будет сложнее
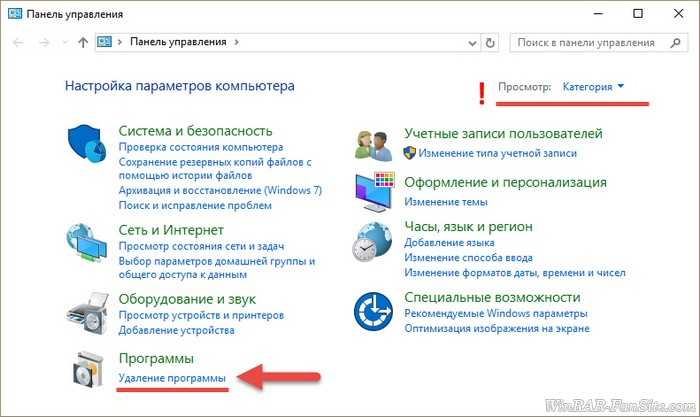
Шаг 3
В открывшемся окне вы увидите список всех установленных программ на вашем компьютере. Найдите среди них WinRAR. Чтобы проще это было сделать, отсортируйте список по столбцу «Имя», просто кликнув по нему.
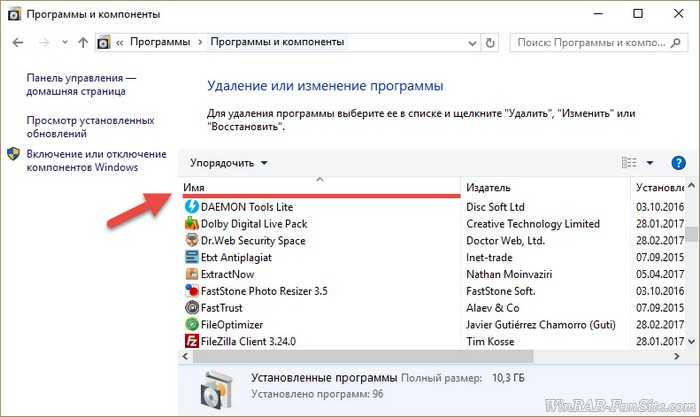
После того, как найдете WinRAR, кликните по его строчке правой кнопкой мыши и нажмите «Удалить».
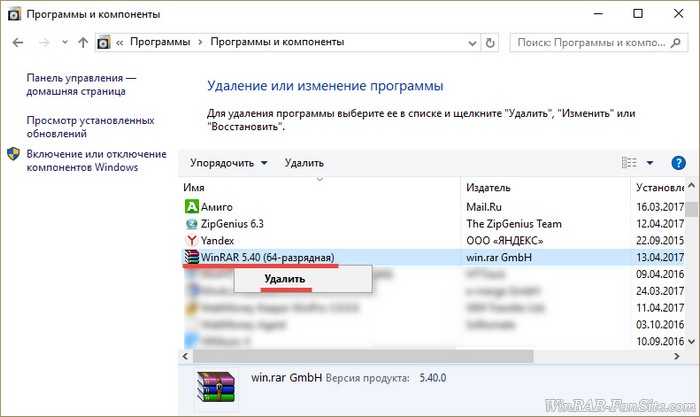
Система спросит вас, действительно ли вы хотите произвести удаление, нажмите на кнопку «Да».
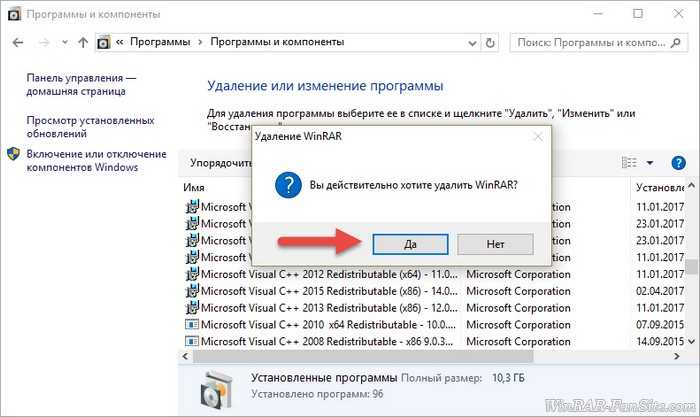
Шаг 4
Через несколько секунд WinRAR будет полностью удален. Для окончательного завершения процесса (чтобы некоторые оставшиеся временные файлы архиватора тоже были удалены) перезагрузите компьютер.
Использование приложений для удаления программ
Преимущества деинсталляции с помощью специально предназначенных для этого утилит — экономия времени и гарантия полного удаления. Причем практически любое такое программное обеспечение обладает рядом дополнительных возможностей.
CCleaner
Один из лучших способов, как удалить с компьютера ненужные программы полностью — использование программы CCleaner с большим набором функций. Ее основная задача — очистка компьютера от мусора — ненужных файлов, ошибок реестра и cookies. Порядок действий при работе с утилитой:
- Запустить программу.
- Найти слева надпись «Сервис» и нажать на нее.
- Выбрать в правой части нужную программу и открыть ее контекстное меню.
- Выбрать деинсталляцию.
Способы удаления программ на ПК
В этом разделе, прежде всего, рассмотрим самый распространённый способ – системные средства.
С помощью «Панели управления»
1. В поле поиска и ввода команд (справа от кнопки «Пуск») начинаем вводить словосочетание «Панель управления». Ещё до окончания набора вверху появляется одноимённая строка. Щёлкаем на ней.
В Windows 7 вызов «Панели управления» производится в контекстном меню (вызываемом нажатием правой клавиши мыши) кнопки «Пуск», как это показано на скриншоте.
2. В окне «Панели управления» Windows 10 щёлкаем раздел «Программы и компоненты».
3. В открывшемся одноимённом окне выделяем соответствующую строку. Вверху списка команд появляются действия, возможные по отношению к выделенному приложению, среди которых – и нужное нам «Удалить».
Посредством «Приложений и возможностей»
- В контекстном меню кнопки «Пуск» щёлкаем раздел «Приложения и возможности».
- В новом одноимённом окне появляется длинный список установленных в системе приложений. Для нахождения нужного часто приходится прокручивать этот список вниз, как показано на скриншоте.
После щелчка на строке подлежащего удалению приложения, под его именем открываются кнопки возможных действий. Щёлкаем кнопку «Удалить». Если удаляется не сторонняя утилита, а приложение Windows, то система потребует подтверждения действия.
Удалить с помощью меню «Пуск»
Список установленных на компьютере приложений вызывается и из меню кнопки «Пуск». Сначала нужно прокрутить список до нахождения строки необходимого приложения.
В контекстном меню искомой строки (на скриншоте выбрано популярное приложение Skype) щёлкаем на пункте «Удалить».
Посредством программной папки
Как отмечалось выше, установленные на ПК программы хранятся в системных папках Program Files или Program Files (x86). В список хранимых файлов входит и встроенный деинсталлятор программы под именами Uninstall.exe или Uninst.exe. Для корректного удаления папок и файлов его достаточно просто запустить. Встроенный деинсталлятор удобен в случаях, когда, по каким-то причинам, установленная на компьютере программа не отображается в их списке. На скриншоте представлен случай удаления с компьютера архиватора WinRar.
WinRAR что это за программа и нужна ли она?
Привет друзья Сегодня поговорим о такой программе как WinRAR, зачем она нужна и можно ли без нее обойтись. WinRAR это программа для сжатия файлов, хотя честно говоря много пользователей ней пользуются просто для того, чтобы все файлы упаковать в один большой. Есть мнение, что WinRAR сжимает хуже чем 7Zip, и вроде бы так оно и есть. Не знаю всегда ли, но у меня 7Zip при экспериментах сжимал лучше. Но вот лично я пользуюсь WinRAR, потому что просто привык к нему.
У многих пользователей Винрар уже установлен в систему, то ли его установили раньше или он уже просто был в Windows, в так называемых сборках.
Как пользоваться WinRAR?
Ну, грузить я вас подробностями не буду. Скажу только так, если он у вас установлен, то вы можете просто нажать правой кнопкой по файлу, файлам или папке и там в меню выбрать необходимый пункт по архивации.
Вот например у меня есть файлы, я нажимаю правой кнопкой и выбираю Добавить в архив:

Теперь откроется сам Винрар, там можете выбрать степень сжатия. Но учтите, что чем сильнее выберете чтобы сжимало, тем больше времени на это уйдет. Поэтому часто я когда хочу просто упаковать файлы, то я выбираю без сжатия:

Потом нажимаете ОК и все — процесс упаковки запустится. В небольшом окошке вы можете наблюдать прогресс упаковывания, а потом рядом с файлами создаться архив:
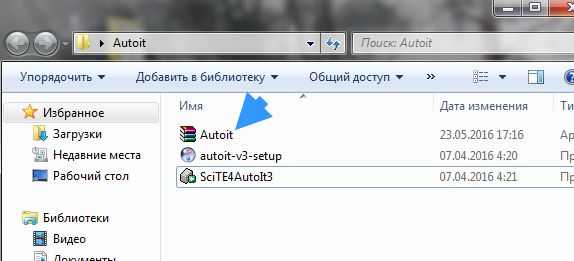
И его потом можно распаковать, ну это чтобы вы знали как, можете сами попробовать так бы сказать потренироваться. Просто нажимаете правой кнопкой по архиву и выбираете Извлечь файлы:
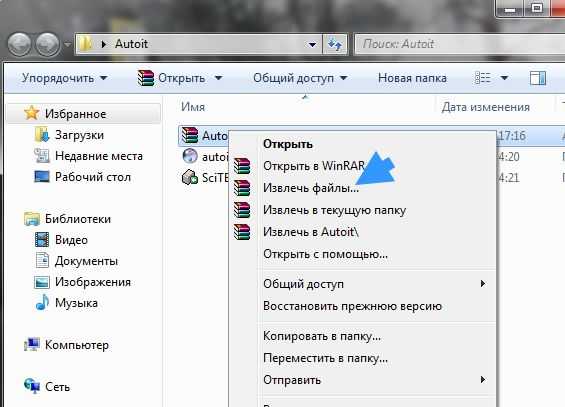
Дальше откроется Винрар и нужно нажать ОК
Но обратите внимание на поле вверху, там будет указано куда именно будут распакованы файлы. Чтобы выбрать другую папку, то воспользуйтесь деревом папок, которое находится справа:
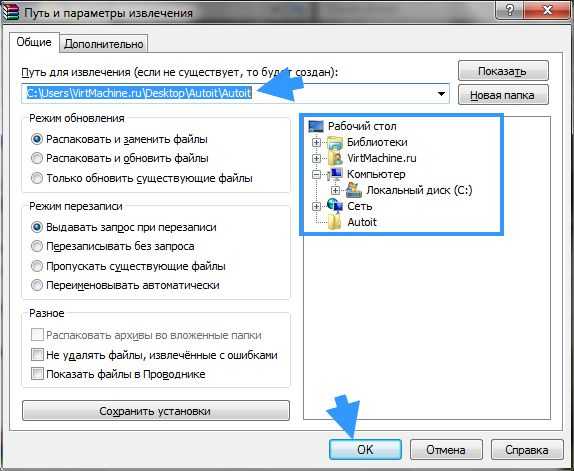
В общем выбрали папку и все, можно нажимать ОК. И теперь снова появится окошко, где будет отображен прогресс распаковывания. В итоге если ничего не менять, а только нажать на ОК, то вы получите распакованные файлы в том же месте, где и лежит сам архив:
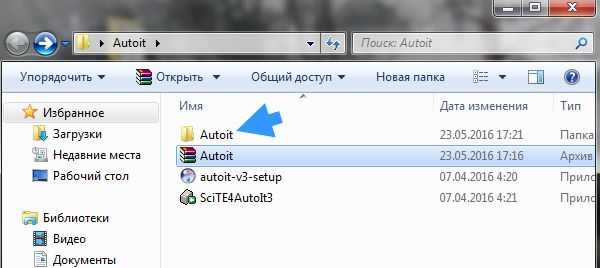
Как открыть настройки WinRAR?
Если вы хотите настроить Винрар, например меню в нем изменить, то, которое показывается по нажатию правой кнопкой мыши. Так вот, попасть в настройки легко, достаточно открыть сам Винрар, я это предлагаю сделать через Пуск:
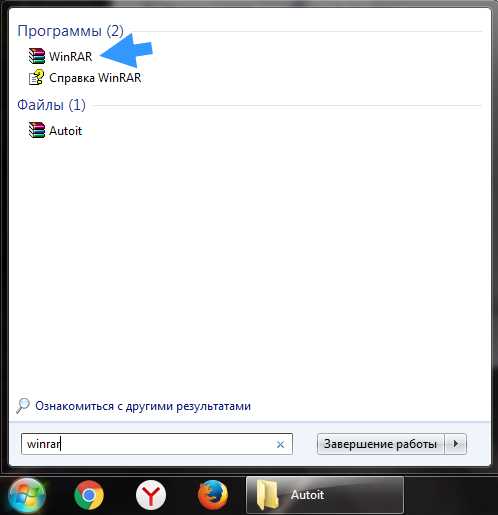
Если у вас Windows 10 и вы не знаете где этот архиватор, то можете открыть любой архив с файлами. Или создать пустой а потом открыть. В общем в окне Винрара выбираете Параметры, а в них — Установка:

А там уже смотрите, можете некоторые настройки изменить, если вы конечно уверены в них. Можно поставить галочку на низкий приоритет и архиватор будет меньше загружать процессор, но больше по времени упаковывать или распаковывать. Если поставите галочку на Многопоточность, то архиватор будет задействовать все ядра.

На вкладке Интеграция вы можете привести в порядок контекстно меню, там можно установить галочку для вложенного меню и выбрать элементы, какие будут отображены в этом меню (а с ненужных снять галочки):

Настроек достаточно, но не думаю что в них сложно разобраться да и изменять их тоже нужно с умом, много что уже настроено оптимально.
Как задать пароль на архив Винрар?
Да, что-то я затупил и не рассказал о таком, но ничего страшного. Так вот, создаете вы архив и в окне есть кнопка Установить пароль:
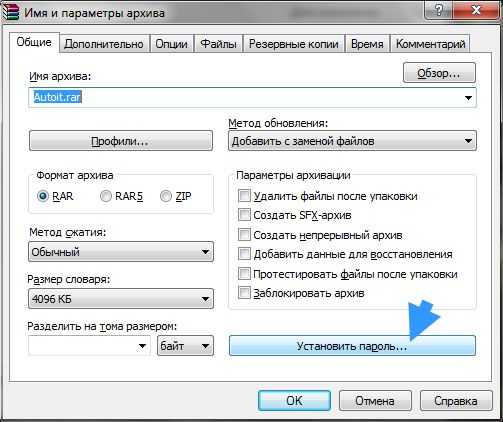
Ну и потом ввести пароль два раза:

А можно и не два раза, а только один, если никто за вами там не смотрит и не увидит пароль — то поставьте галочку на Отображать пароль при вводе Это опция только для того, чтобы видеть той пароль, который вы вводите. При распаковке конечно пароля не будет видно.
Потом когда захотите что-то распаковать, то будет требоваться пароль для этого:

Как удалить WinRAR с компьютера полностью?
Удалить архиватор WinRAR можно двумя способами. Первый — это использования штатных средств Windows. Второй — использование программы Revo Uninstaller, это специальная программа для удаления других программ и всего мусора, который они могут после себя оставить. В общем рекомендую
Ну а теперь как удалить при помощи штатных средств. Открываем меню Пуск, там выбираем Панель управления:
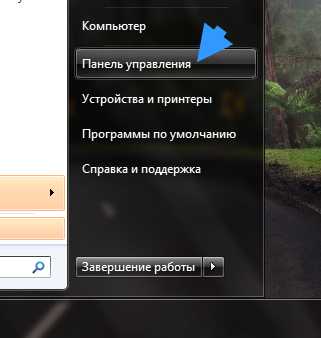
Среди значков находим Программы и компоненты:
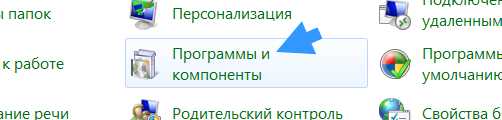
В списке установленного софта ищем WinRAR, нажимаем по нему правой кнопкой и выбираем Удалить:
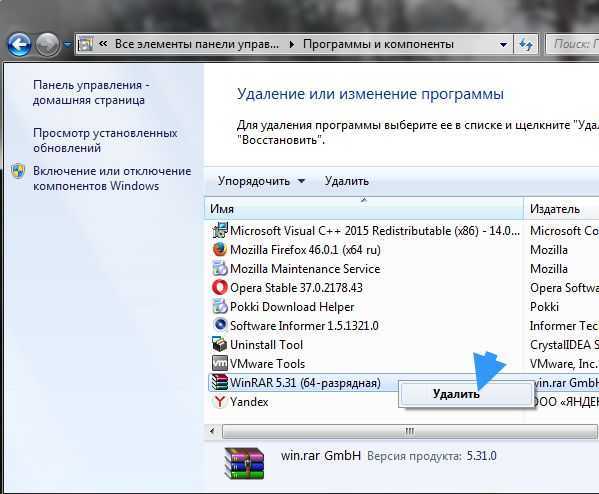
Дальше отвечаем Да:

После чего будет сообщение, что нужно перезагрузить компьютер:
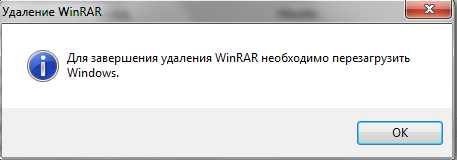
В принципе это можно сделать и позже, думаю ничего страшного не случится.
Ну вот и все. Надеюсь что вы узнали что это за программа WinRAR, насколько она полезна и нужна ли вам. Если не нужна — можете удалять, но учтите, что без установленного архиватора вы не сможете открывать архивы или распаковывать их
Почему возникают проблемы с удалением программ
Прежде чем разобраться с удалением ненужных элементов, давайте разберемся как проходит в системе процесс их записи на диск.
Итак, вот вы скачали файлы программы и запустили инсталлятор, который должен установить все элементы и наладить взаимодействие с вашей операционной системой. Не думайте, что инсталлятор просто копирует файлы из папки установки в папку «Program Files». Дополнительно он размещает файлы и в других системных папках, обеспечивающих работу вашего компьютера.
Так, файлы .dll могут быть продублированы в общую подпапку «Common Files», расположенную внутри «Program Files»; драйверы копируются в папку «SYSTEM32» и подпапку «drivers»; какие-то оперативные данные могут храниться в системных скрытых папках «AppData» и «ProgramData»; если программа меняет настройки и опции оперативной системы, то новые записи появятся и в реестре Windows.
Параллельно с установкой ведется запись перечня всех мест, где инсталлятор оставил данные о программе. Это нужно, чтобы деинсталлятор или системный инструмент «Удаление программ» смог считать этот журнал и эффективно удалить программу. Однако, если по каким-то причинам лог-файл с данными об установке поврежден или утерян, то привычным способом удалить программу не удастся.