Подготовительные работы перед подзарядкой
Прежде чем начать процесс, нужно снять АКБ и поставить на горизонтальную поверхность. Желательно, чтобы всё делалось в вентилируемом помещении, так как выделяется ядовитый, к тому же взрывоопасный газ. Далее необходимо открутить все банки (это что касается обслуживаемых батарей). Сделать это можно при помощи большой плоской отвёртки, иногда даже руками. Мы должны увидеть электролит: если его уровень ниже обычного, то доливаем воды (дисцилят). После того как вы полностью установили нормальный уровень, можно подключать зарядное устройство.
Тут главное — не перепутать. Подключаем плюс ЗУ к плюсовой клемме, ну и минус — соответственно. Зарядное устройство имеет два провода: красный и чёрный, «+» и «-». АКБ заряжается, мы наблюдаем. Если ёмкость батареи составляет 60 Ач, а ток 6 ампер, то 10 часов достаточно, чтобы полностью зарядить устройство
Но обратите внимание, что если при зарядке аккумулятор кипит и началось это в самом начале, то это явный сигнал того, что нужно снизить ток. Таким образом вы сможете избежать порчи
Тем не менее, нужно понимать, что аккумулятор при зарядке должен кипеть, но не слишком интенсивно.
Исправление проблем с динамиками в домашних условиях
Приведённые ниже способы помогут вернуть качественное воспроизведение звука. В случае с аппаратной неисправностью не имеет смысла регулировать настройки системы. При неверно заданных параметрах достаточно внести необходимые коррективы в конфигурацию.
Проблемы с драйверами
Обеспечивающие звук системные файлы периодически обновляют, скачивая новые, более эффективные и стабильные версии. Иногда свежие выпуски драйверов плохо подходят или устанавливаются с ошибками. В таких случаях устанавливают предыдущую версию или откатывают эти файлы до прежнего состояния. Драйверы также могут становиться недееспособными из-за системных сбоев или воздействия вредоносного ПО. Файлы этого типа рекомендуется скачивать только с официальных и авторитетных источников.
Для поиска драйверов понадобится модель звуковой карты лэптопа. Алгоритм установки, в зависимости от дистрибутива Windows, отличается незначительно. Если же драйверы нашлись в виде установщика, дальнейшая инструкция не понадобится – достаточно его просто запустить и проследовать по этапам инсталляции.
- Найдите на сайте производителя или авторитетного хранилища драйверов нужную версию, откройте диспетчер устройств. В 10 выпуске Windows для этого нужно щёлкнуть ПКМ по стартовому меню «Пуск» и выбрать соответствующий пункт. Диспетчер еще можно найти в панели управления («Оборудование») и через свойства значка компьютера на рабочем столе.
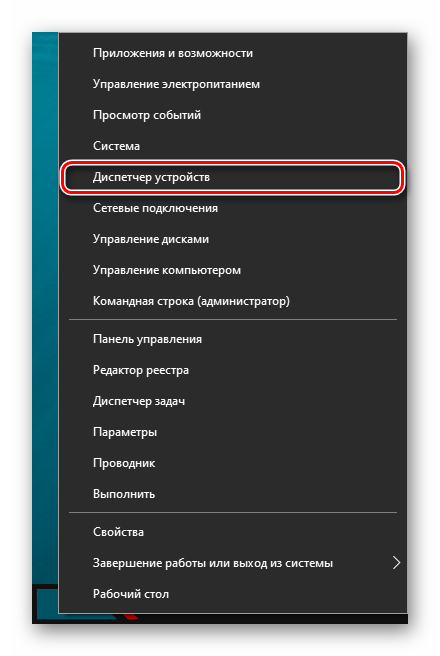
- В открывшемся меню выберите нужное устройство и запустите пункт «Обновить драйверы» в его контекстном меню.
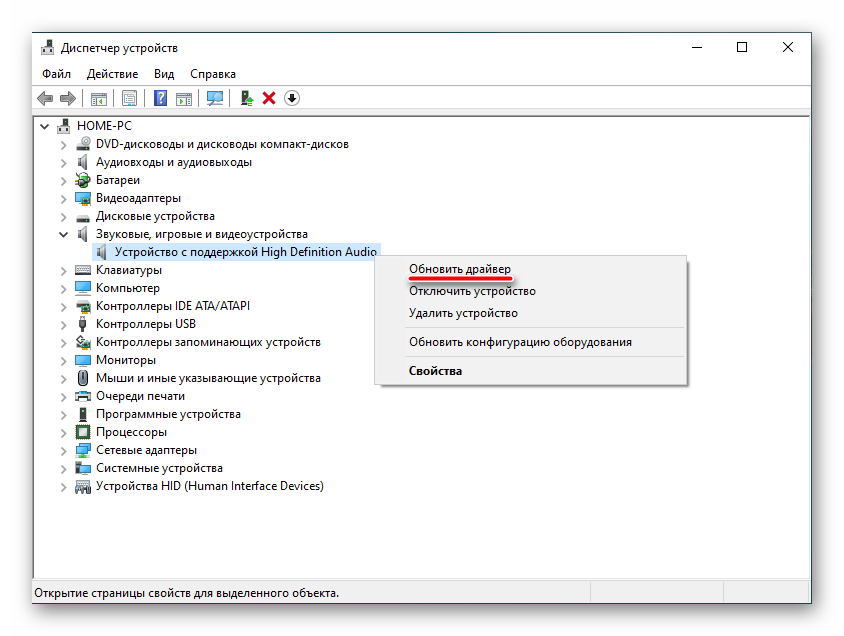
Это и прочие действия с системным обеспечением платы, включая откат, также можно найти в её свойствах. Для этого укажите соответствующий пункт в контекстном меню устройства в диспетчере и перейдите на вкладку «Драйвер».
- Система предложит найти файлы устанавливаемого обеспечения автоматически или вручную.
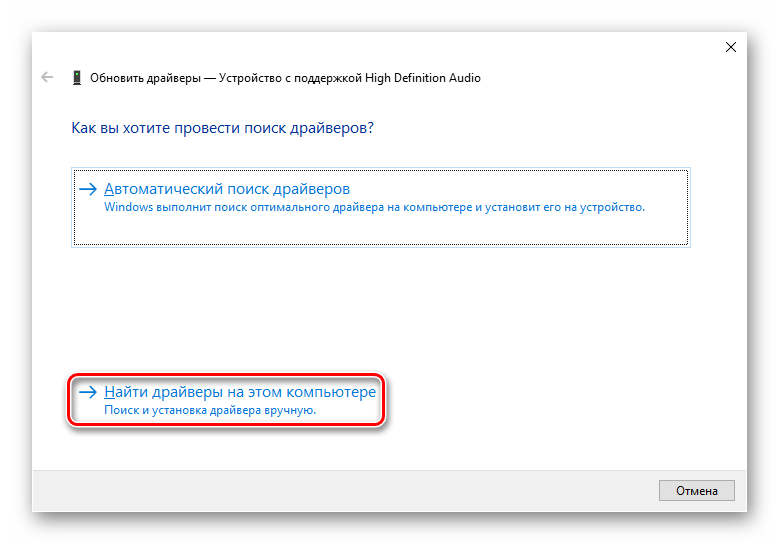
Выбрав поиск вручную, нужно вписать или задать в обзоре путь к местонахождению скачанных драйверов и нажать «Далее».
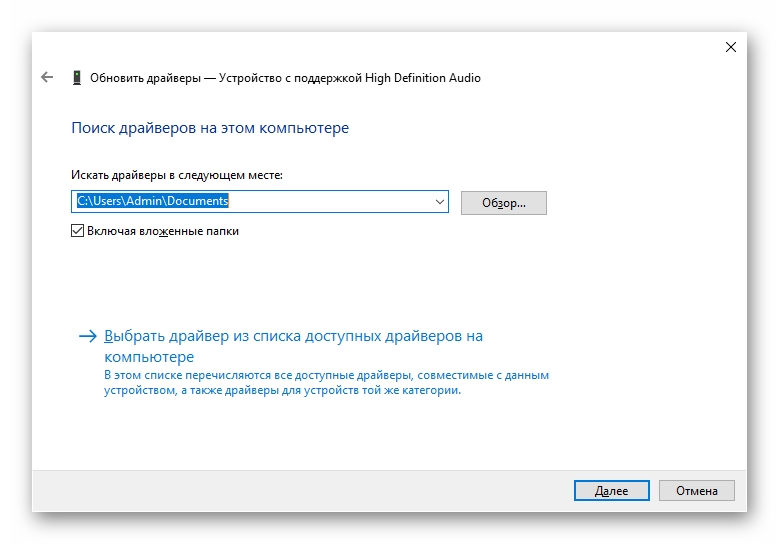
Если после переустановки системного обеспечения устройства звук не наладился, возможно, в процессе допущены ошибки – попробуйте повторить после перезагрузки. Драйверы можно искать и устанавливать и с помощью специальных программ. Наиболее популярные:
- Driver Pack Solution;
- Driver Max;
- Driver Booster.
Исправление системных настроек
Помехи при воспроизведении звука могут появляться из-за задействованных эффектов. Чтобы настроить их в Windows 10, потребуется выполнить следующие действия:
- Зайдите в Пуск=>Параметры=>Звук. Внизу правой части окна найдите пункт «Панель управления звуком».
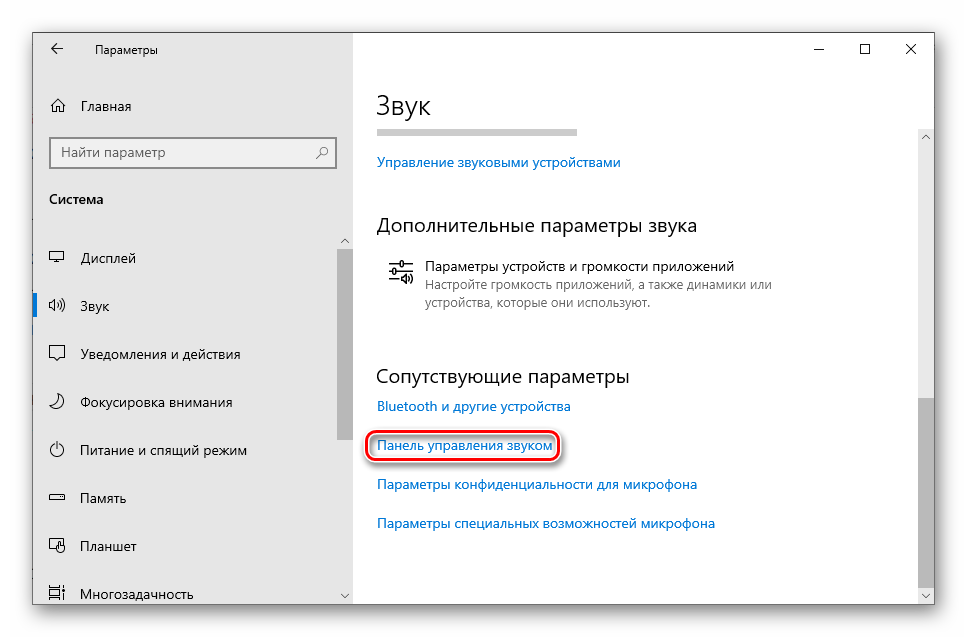
- Windows может создать виртуальную звуковую карту на основе выполненных ранее оптимизаций проигрывания. Иногда причиной искажённого звучания является её использование по умолчанию. В таком случае нужно выбрать и назначить настоящее устройство.
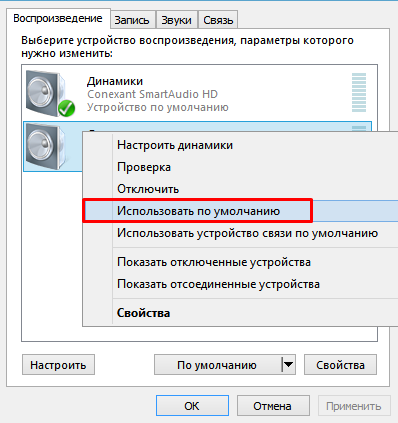
- Если это не решает проблему, выделите использующуюся карту и щёлкните по кнопке «Свойства». Затем перейдите на вкладку «Enhancements» («Улучшения») и снимите галочки с эффектов в списке.
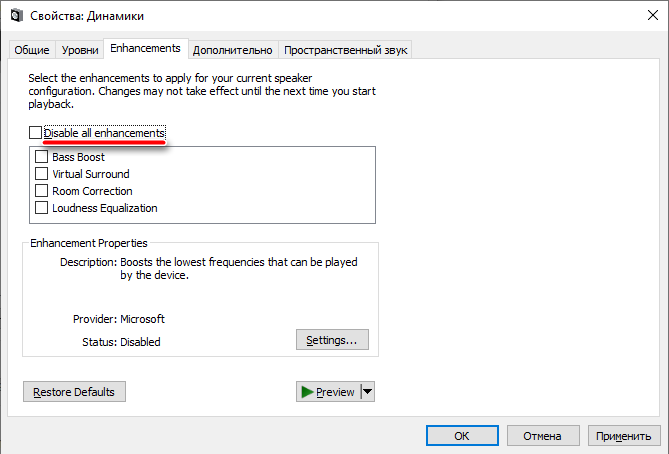
Можно отключить все эффекты сразу, отметив пункт «Disable all enhancements» над списком. Чтобы препятствовать искажению звука отдельными приложениями, можно перейти на вкладку «Дополнительно».
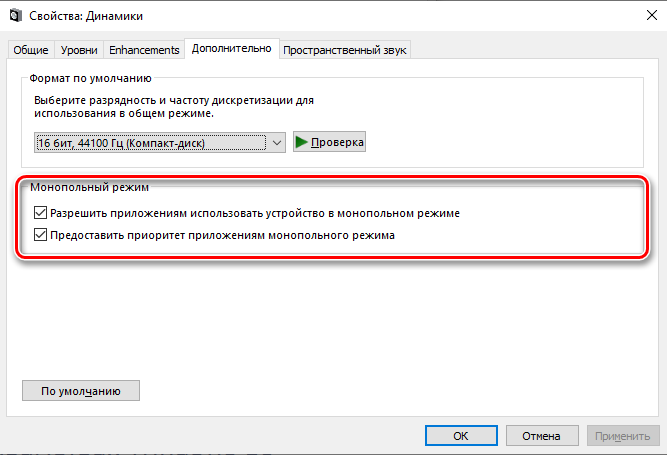
Снимите обе галочки в разделе «Монопольный режим». После выполненных настроек обязательно нужно нажать «Применить» и только потом закрывать окно.
Влиять на звучание могут и средства связи лэптопа. Их можно отключить на соответствующей вкладке в окне панели управления звуком, выбрав пункт «Действие не требуется».
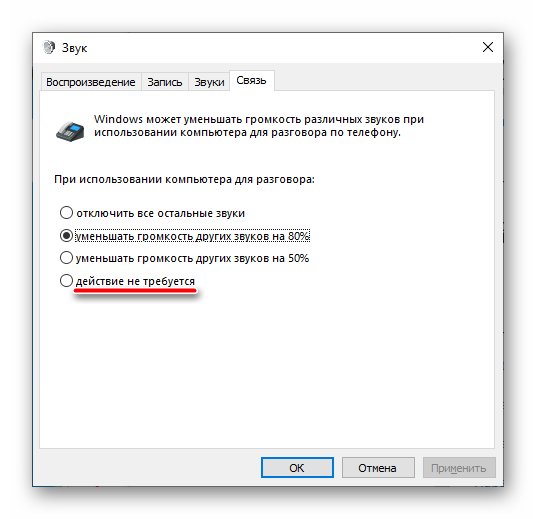
Звук может тормозить и искажаться из-за недостаточной для установленного формата мощности оборудования. Чтобы снизить требования к устройству, нужно открыть его свойства и перейти на вкладку «Дополнительно».
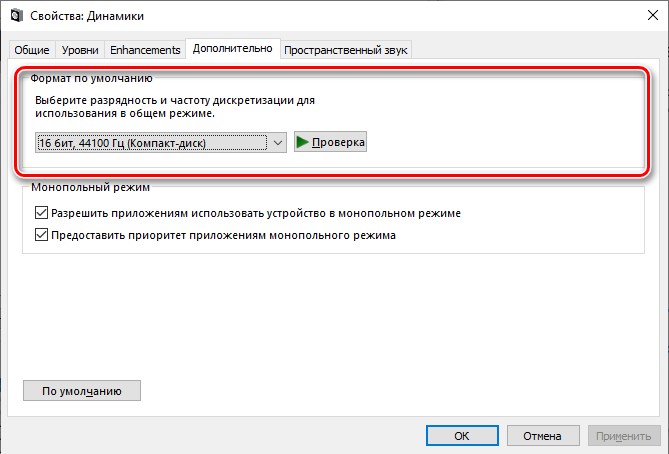
Представленные в списке форматы можно менять на менее требовательные, и сразу проверять их звучание.
Прочистка колонок ноутбука
В результате долгого или неосторожного использования лэптопа в динамики попадает пыль и мелкий мусор. Посторонние частицы вызывают шипение, треск и хрип в интегрированных колонках
Можно попробовать продуть их пылесосом, но для тщательной очистки придётся разобрать ноутбук. Рекомендуется предварительно ознакомиться с конструкцией модели, иначе можно усугубить ущерб. При отсутствии соответствующих навыков гораздо надёжнее сдать лэптоп в сервисный центр.
Для того, чтобы добраться до колонок, нужно вывинтить винты из корпуса и осторожно изъять батарею. Динамики могут притягивать мелкие железные предметы, их легко поддевать, к примеру, скобой из степлера
Почему блок питания начинает мерзко пищать
 Он реально раздражает
Он реально раздражает
Практика показывает, что новые зарядки Apple беззвучны в 99% случаев: писк в их работе возникает только после небрежной эксплуатации.
Вы можете банально повредить высокочастотный трансформатор или его крепления физически. Для этого может быть достаточно одного неудачного удара или падения.
При этом визуально блок питания будет в полном порядке, и на нем может вообще не оказаться видимых повреждений.
Другое дело — поддельные блоки питания или дешевые зарядки без сертификации:
 В центре подделка на блок питания для iPhone — Apple никогда не делала европейские зарядники в форме американских
В центре подделка на блок питания для iPhone — Apple никогда не делала европейские зарядники в форме американских
Любые их компоненты могут быть изготовлены не по стандартам, поэтому они могут издавать посторонние звуки или вообще не работать.
Даже если сначала с такой зарядкой все хорошо, ситуация может измениться уже через несколько дней использования.
Зарядное устройство под подозрением

Всё элементарно, как говорил Шерлок Холмс, но есть одна загвоздка – мало у кого в доме есть второй такой же блок питания. Запасной адаптер обычно оставляют на работе для подстраховки. Поэтому дальше вы узнаете, как проверить состояние зарядного устройства другими способами.


Обнаружили повреждения кабеля или корпуса – такой адаптер использовать больше нельзя. Ремонт в домашних условиях – дело ненадежное, а в мастерской – нерентабельное. Поэтому лучше сразу подобрать новый блок питания. Адаптеры известных марок, таких как Acer, найти несложно в любом компьютерном магазине. Если же вы – обладатель ноутбука не самой популярной фирмы, то проблему поможет решить интернет.
Есть ли напряжение: тестируем блок питания
Предлагаем еще два способа выяснить, что не так в самом зарядном устройстве – том самом «черном коробочке». Вам понадобятся тестер (мультиметр) или маленькая автомобильная лампочка до 24 Вольт.

Сразу предупредим: чтобы такая диагностика не привела к печальным последствиям, желательно хоть немного разбираться в электротехнике.
Этот способ годится, когда тестера нет, а лампочка в наличии. Возьмите маленькую автолампочку и два проводка. Подсоедините проводки к лампочке и вставьте их в штекер блока питания. Лампочка зажглась, значит адаптер работает. Но может быть, что при подключении к лэптопу напряжение падает и его недостаточно для нормальной зарядки.
В случае, когда проверка показала, что блок питания работает нормально – ищите причину неполадок в самом ноутбуке. Попробуйте включить лэптоп без адаптера, только на батарее. Когда результат ничего не дает, возможно, проблема в BIOS. Если вы не компьютерщик, туда лучше не лезть – несите ноутбук в сервис.
Лучший выход – новый адаптер
Если домашняя экспертиза точно установила, что сломался именно блок питания, придется заменить его новым. Не расстраивайтесь, в любом случае это обойдется дешевле, чем покупка батареи или ремонт ноутбука в сервисном центре
Выбирая новый адаптер, обращайте внимание на параметры: они должны полностью совпадать с теми, что указаны на этикетке сломанного блока питания. Производители делают оригинальные зарядные устройства, которые не подходят к ноутбукам других фирм
 Нужно знать:
Нужно знать:
С параметрами определились, теперь нужно решить, какой блок питания вы ищете: «родной» от производителя или универсальный. Каждый вариант имеет свои плюсы и минусы.
Главное достоинство фирменного устройства в том, что оно идеально подойдет к вашему лэптопу. Достаточно знать серию ноутбука и можно покупать блок питания. Единственный момент, который многих удерживает от покупки оригинальных адаптеров – это цена.
Для тех, кто хочет сэкономить, продавцы предлагают универсальные блоки питания. Их преимущество – в сменных насадках, которые можно подбирать для конкретной модели ноутбука. Собирают такие адаптеры, как правило, неизвестные китайские фирмы, потому и качество оставляет желать лучшего. Покупая универсальное зарядное устройство, вы не можете знать наверняка, как поведет себя ноутбук.
Еще один вариант – это совместимые зарядные устройства, которые подходят под конкретные серии определенных брендов. такие блоки питания для ноутбуков Dell. На сайте указаны основные параметры адаптеров, серии, есть фото. Поэтому вы не покупаете «кота в мешке», а четко представляете, что заказываете.

Пищащие звуки зарядного устройства ноутбука указывают на ряд неисправностей. В следующей статье описаны разные причины, по которым зарядное устройство ноутбука может издавать пищащие звуки…
Как пользоваться, чтобы избежать свиста
В первую очередь стоит обратить внимание на то, что слуховой аппарат должен подобрать отоларинголог. Модель пациент выбирает самостоятельно, но настройки выполняет специалист после проведенных исследований
В некоторых случаях ушные вкладыши и другие детали изготовляют по слепкам проблемного уха человека.
Если правильно пользоваться СА, проблем со свистом не будет
Поэтому, важно придерживаться простых правил:
- Проверять СА на предмет неисправностей, загрязнений.
- Регулярно проходить обследование у отоларинголога, по необходимости он проведет профессиональную обработку слуховых путей.
- Правильно надевать СА, соблюдая рекомендации врачей. При использовании открытого прибора для восстановления слуха сначала надевают корпус, а потом вставляют вкладыш. Если применяют заушный вариант – сначала вставляют вкладыши в оба уха, а потом заводят за ухо прибор.
- Не устанавливать СА на полную громкость. Если при этом слышимость нарушается, следует заменить СА на мощный.
- При уходе за волосами: укладке феном, использовании гелей и лаков, нужно снимать СА.
- Своевременно менять батарейки.
Хранить СА лучше в специальном футляре, который убережет прибор от повреждений.
Шумит компьютер? Очистите кулер от пыли!
Посмотреть все 4 фото
Кулер, расположенный на центральном процессоре, притягивает к себе максимальное количество пыли. В результате чего он начинает гудеть, трещать, вращается в несколько раз медленнее. В запущенных случаях компьютер полностью перестает запускаться. Это происходит из-за того, что из-за периодического перегрева пересыхает термопаста. Ее необходимо заменить в процессе чистки.
Чистка от пыли относится к платным процедурам, но мастера восстановят все пломбы и при поломке жесткого диска, материнской платы или другого оборудования вы можете претендовать на гарантийную замену или ремонт.
Для не гарантийных компьютеров нужно сделать следующее:
- Полностью обесточить компьютер.
- Снять боковую крышку с системного блока.
- Отсоединить вентилятор от материнской платы, разъем обычно находится рядом с радиатором.
- Снять вместе радиатор и кулер. Для этого необходимо нажать на небольшой рычаг, расположенный под ним или сбоку.
- Небольшим пылесосом, феном или ватными палочками удалите всю пыль с кулера.
- На нижней части радиатора намазана термопаста, если она похожа на засохшую жевательную резинку, то нужно ватным диском удалить ее остатки, а затем нанести новую.
- Произведите сборку в обратном порядке.
Термопасту можно купить в любом магазине комплектующих для ПК, она продается в маленьких тюбиках. Для чистки радиатора и кулера запрещено использовать влажные салфетки. Делайте эту работу только сухими подручными средствами – кистями, ватными палочками. Иначе не избежать замыкания. Очень хорошо выдувать пыль при помощи воздуха. Лучше всего применять не слишком мощный пылесос, например, предназначенный для чистки салона автомобиля.
При необходимости, если после чистки шумит вентилятор в компьютере, можно разобрать кулер и смазать его ось силиконом. Для этого нужно отклеить с кулера наклейку, снять небольшую крышечку и капнуть в открывшееся отверстие немного смазки. Это нужно делать только в том случае, если ваш компьютер старый. Новые ПК можно не разбирать полностью.
Как почистить блок питания
Аналогичным образом нужно поступать, если шумит блок питания компьютера из-за накопившейся пыли. Вам необходимо вскрыть узел, очистить его и смазать ось кулера. В этом случае нужно использовать те же подручные средства. Только вам стоит помнить, что старые советские пылесосы для чистки блоков питания не подходят – они способны производить электростатические заряды, которые разрушат плату этого узла.
Некоторые блоки питания не разбираются в этом случае нужно заменить узел полностью. Если вы обнаружили, что компьютер шумит при включении из-за блока питания, то нужно внимательно осмотреть его во время работы. Иногда на задней части устанавливают решетки, которые крепятся на винтах. Со временем крепления расшатываются и лопасти вентилятора могут задевать решетку. В этом случае есть два выходам – убрать ее целиком или затянуть винты.
Проверка жесткого диска
Есть еще одна причина, из-за которой сильно шумит компьютер. Скрежет, постукивание при обращении к жесткому диску возможны только в том случае, если вы пользуетесь старой громоздкой его моделью. Сейчас такие носители на компьютеры не устанавливают. С каждым годом жесткие диски становятся все более компактными. Замените старый HDD на твердотельный.
Также нужно проверить, насколько хорошо закреплен носитель внутри системного блока. При необходимости вкрутите винты и уложите под диск тонкую резиновую прокладку. Небольшие по размеру носители можно уложить в слоты, если вы купите специальный кожух для них.
Проверка работы видеокарты
Осмотрите видеокарту. Она тоже может быть источником шума, но избавиться от проблемы простой чисткой не удастся. Видеокарта находится в перевернутом состоянии, а также она имеет небольшой по размеру кулер. Из-за особенностей своего размещения, после попадания пыли смещается ось комплектующей.
В этом случае разберите и очистите кулер, смажьте ось силиконом. Попробуйте слегка покрутить кулер, чтобы увидеть – куда сместилась ось. Если лопасти задевают одну из стенок корпуса, то нужно его слегка спилить. Некоторые мастера и вовсе рекомендуют убрать максимальное количество защитного кожуха для кулера, а другие специалисты считают, что при такой поломке нужно менять видеокарту или искать новый вентилятор, подходящий по размеру.
Причины свиста
Свист, который слышат люди, использующие СА – акустический прием, так называемая обратная связь между микрофоном и динамиком. Такой прием встречается при применении любых усилителей звуков, когда шумы из динамика поступают в микрофон, а не наоборот.
Слуховые аппараты иногда «грешат» обратной связью: звуковые волны, поступившие в микрофон, возвращаются опять в тот же микрофон. При этом улавливаемые шумы становятся все громче, до тех пор, пока не станут высокочастотным.
Современные модели слуховых аппаратов оснащены системой подавления обратной связи. При правильно настроенном приборе писк исключается. Но при неверном ношении проблема свиста сохраняется и в качественных аппаратах. Пациент надевает головной убор, обнимается с близкими, в это время слышится неприятные звуки.
Почему пищит слуховой аппарат? Специалисты выделяют причины:
- Неправильное ношение. Смена ресиверов с одного уха на другое, неплотное прилегание СА, неверная установка выносного ресивера.
- Неисправные звукопроводящие трубки или неподходящий ушной вкладыш. Такие детали изнашиваются в первую очередь, а вкладыш со временем теряет необходимую форму. Причиной свиста в СА у детей чаще является не подходящий по размеру вкладыш, ребенок растет, вкладыш становится маленьким.
- Установка на максимальную громкость. Сильный звук вытесняется автоматически из аппарата, проходит обратная связь.
- Избыточное количество ушной серы, пробки. Звук, поступающий на прибор, сталкивается с препятствием – пробкой, поэтому идет обратно в СА.
На создаваемый эффект обратной связи влияет расстояние от микрофона до динамика – чем оно меньше, тем частота звуковых волн выше. На качество поступающих шумов влияет и материал составляющих СА. Качественно выполненный корпус прибора и ушные вкладыши из специальных материалов не позволяет звукам идти по обратной связи.
Профилактика кипения электролита на работающем моторе
Для того что бы ваша АКБ, прослужила максимально долго, нужно придерживаться простых и нехитрых правил профилактики кипения электролита:
На этом все, удачи на дорогах и никогда не ломайтесь.
Информационный сайт о накопителях энергии
Многие автолюбители сталкивались с понятием «кипит аккумулятор». Кипение представляет выделение газа вследствие внешнего воздействия на жидкость. Кипит вода, потому что ее подогревают, а электролит выделяет пузырьки газа под воздействием поданного напряжения на клеммы аккумулятора. Почему аккумулятор при заряде начал кипеть? Идет электролиз воды, что значит, молекула распадается на кислород и водород. Если кипит автомобильный аккумулятор на зарядке, причина – батарея приняла энергии, сколько смогла.
Варианты апгрейда
В процессе сборки тихого музыкального ПК, пользователи обычно в первую очередь стараются установить на уже имеющиеся компоненты громоздкую пассивную конструкцию с теплоотводами-радиаторами или дорогостоящую водяную систему охлаждения, что часто является половинчатым решением и почти всегда требует серьезных денежных ресурсов. К тому же в некоторых случаях проблема решается более простым способом — системник переносится в другую комнату или в подвальное помещение, то есть подальше от слушателя.
В зависимости от поставленных задач, затраты на шумоизоляцию могут варьироваться от 4,5 до 60 тысяч рублей, хотя во многих случаях можно уложиться примерно в 14000-18000 руб. Среднестатистический пользователь обычно выбирает «срединный» путь, который заключается в хорошей шумоизоляции корпуса с помощью спецматериалов, в выборе малошумных кулеров для охлаждения и в ликвидации всевозможных вибраций, а также в правильном подборе накопителей для хранения данных.
Тем не менее, существует еще один способ — минималистичный, который заключается в отказе от таких компонентов, как аудио и видеокарты и HDD. Нет лишних деталей — нет шумов. Можно пойти еще более радикальным путем и использовать материнскую плату без встроенного аудиовыхода. Подобные модели можно найти среди оборудования для серверов, но их стоимость будет уже выше, чем «домашние» компоненты. Все оставшееся «железо» помещается в мини-корпус (можно выбрать что-то из промышленных версий или моделей для Home Theater PC) и использует пассивное охлаждение, а на флеш-накопитель (CF-карту) «заливается» ОС на базе Linux с софтовым MPD-плеером (Music Player Daemon) — проигрывателем с клиент-серверной архитектурой, воспроизводящий аудио из указанного каталога (удобным выбором станет Tiny MPD). Звук выводится по USB на внешний ЦАП. Для хранения аудиобиблиотеки в данном случае можно задействовать внешний «хард», флешку, SSD или NAS-сервер локальной сети, а управление воспроизведением берет на себя планшет или смартфон, подключенный к той же сети.

Почему зарядное устройство ноутбука пищит?
Многие пользователи ноутбуков жалуются но то, что зарядное устройство не работает. Также они говорят о том, что вместо того, чтобы заряжать ноутбук, зарядное устройство издает громкие и протяжные пищащие звуки, которые просто раздражают. Появление этих звуков вызвано несколькими причинами. Ниже описаны возможные причины, которые могут привести к появлению этих пищащих звуков:
Проблемы с блоком питания
Как мы уже знаем, зарядное устройство ноутбука работает от внешнего блока питания. Если с внешним блоком питания возникают проблемы, зарядное устройство начинает пищать. Это может быть связано с тем, что ослаблены соединения внутренних компонентов внешнего блока питания ноутбука. В этом случае, зарядное устройство может издавать или не издавать звуки.
Проблемы с электропитанием
Если с источником переменного тока, к которому вы подключаете свой ноутбук, возникли проблемы, то они могут вызвать проблемы с зарядным устройством и оно начнет издавать пищащие звуки. Проблема может заключаться во внутренней цепи коммутационного шнура. Попробуйте подключить зарядное устройство к разным розеткам в своем доме, чтобы понять, заключается ли проблема в зарядном устройстве, у вас возникли проблемы с электрикой.
Проблемы с цепью
Если с электрической цепью возникли какие-либо проблемы, то это может повлиять на работу зарядного устройства ноутбука, из-за чего оно начинает издавать пищащие звуки. Чаще всего, если клемы батареи вместе подключены к электрическому проводнику/проводу с очень низким сопротивлением, это приводит к образованию слишком высокого электрического тока, и элемент за короткое время подает слишком много электроэнергии.
Проблемы с производством зарядного устройства
Еще одна причина, по которой батарея ноутбука издает пищащие звуки, это то, что вы приобрели неисправное зарядное устройство. Есть вероятность, что вместе с ноутбуком вы приобрели неисправное зарядное устройство. Такое может случится с любой торговой маркой и с любым производителем. Следовательно, при покупке необходимо проверить батарею ноутбука и зарядное устройство, чтобы определить все неисправности в течение гарантийного периода.
Что если все оставить как есть?
Последствия треска в розетке могут быть как минимальными, здесь имеется в виду полный выход из строя самого изделия с необходимостью его замены, так и максимальными – возгорание точки и образование пожара. Кроме того, если вовремя не принять меры, могут возникнуть и другие неприятные последствия.
Дело в том, что треск и появление искр в розетке — это всегда дополнительная нагрузка на те приборы или устройства, которые вы подключаете к данной точке электропитания. Это может привести к выходу из строя бытовой или компьютерной техники, а также подключенного освещения или других электроприборов.
Также учтите, что если на контактной группе выполнено плохое соединение, то под нагрузкой происходит короткое замыкание, приводящее к срабатыванию автоматики с последующим обесточиванием всего дома или квартиры. Многократное и прерывистое включение и выключение электропитания приведет к быстрому выходу из строя электроприборов.
Вот почему, если вы услышали треск в розетке или заметили искры в ней, советуем не испытывать судьбу, а сразу устранить неисправность. Если проблема в самом изделии, лучше его поменять на новое. Если дело в проводке — вызовите электрика. Качественные розетки в исправной сети трещать и искрить не должны.
Так почему же пищит зарядка вашего iPhone
До сегодняшнего дня я сталкивался с писком зарядок iPhone трижды. Один блок питания продолжаю интенсивно использовать в офисе, второй лежит дома без дела, а третий успел умереть и отправился в корзину.
Хорошо, что теперь я не боюсь этих мерзких звуков.
В последние годы в наших зарядных устройствах для мобильных устройств произошла небольшая революция. Кабель и адаптер независимы друг от друга, хотя их не было в прошлом, также в комплект входят новые быстрые зарядные устройства. Но во многих случаях зарядное устройство издает небольшой странный звук это может нас насторожить. Это что-то серьезное?
Шумы в мобильном зарядном устройстве воспринимаются гораздо отчетливее, когда вокруг нет других шумов. Это может не всегда происходить, а иногда даже исчезает, но правда в том, что странные звуки в мобильном зарядном устройстве , когда он заряжается, обычное дело. Однако для пользователя вполне нормально удивляться и даже нервничать, когда он останавливается и слышит, что его зарядное устройство издает такой шум.
Щелкает или возникают «царапающиеся» звуки
Первая проблема связана с жестким диском. Ранее жесткие диски HDD были стандартом использования, а позже им на замену пришли SSD – твердотельные накопители. Второй вариант лучше и эффективнее, однако многие до сих пор вынуждены иметь дело с HDD.
Как все устроено? Дабы прочесть данные с диска, головка движется по чувствительной магнитной пластинке. А какие-либо повреждения/дефекты пластины приводят к утрате информации. Вот поэтому и нельзя перемещать диск во включенном состоянии – есть риск повредить пластину. К слову, попадание внутрь пыли и грязи тоже хорошо не заканчивается. Помните: все «траблы» с диском чреваты потерей информации, посему лучше сделайте резервное копирование и ВЫБРОСЬТЕ ЭТО СТАРЬЕ К ЧЕРТУ!
Уровень громкости – парадоксально, но факт, он может быть причиной помех в наушниках
Иногда бывает так, что наушники имеют свой собственный регулятор громкости, плюс к этому есть дополнительный регулятор громкости в Windows, а ещё есть регулятор уровня громкости в приложении, звук из которого вы слушаете (игра, плеер).
Для того, чтобы любая аппаратура, которая имеет свой собственный аппаратный регулятор громкости, работала хорошо, необходимо сделать так, чтобы все программные регуляторы громкости (особенно главный ползунок громкости в Windows) были установлена на 100%. А конечную регулировку громкости производить именно с помощью аппаратного регулятора громкости.
Для устранения шипения выполните следующие действия:
- Полностью отключите звук в наушниках с помощью аппаратного регулятора (кнопок или крутилки на самих наушниках)
- Выставьте громкость в Windows на 100%
- Выставьте громкость в приложении на 100%
- Начните понемногу добавлять громкость на наушниках и доведите её до комфортного уровня.
Дело в том, что программные регуляторы громкости искусственно уменьшают громкость звука, после чего в наушниках вам приходится выкручивать громкость на максимум, чтобы его слушать на комфортном уровне. Однако, для любой техники, будь то наушники, колонки или автомобильный двигатель, длительная работа на пределе возможного крайне губительно отражается на характеристиках и свойствах агрегата.
При выставлении максимальной громкости аппаратными средствами на наушниках вы усиливаете весь шум, который приходит из компьютера, плюс добавляете искажения, которые появляются в самих наушниках на максимальном уровне звука.
Поэтому нужно регулировать громкость тем методом, что я указал, чтобы свести к минимуму возможные искажения и шум от самих наушников, а также убрать искусственное усиление нежелательного шума.
Как измерить плотность электролита
Плотность электролита в аккумуляторе является важным показателем и показывает возможность АКБ брать на себя заряд.
Замеры сразу после подзарядки являются преувеличенными. Вследствие этого следует производить замеры у заряженного аккумулятора.
Который находится минимум 2 часа в спокойном состоянии, при этом температура воздуха должна колебаться на уровне 25 градусов.
Единицы измерения плотности – граммы на кубический сантиметр.
Этот показатель при оптимальных условиях должен равняться 1,25-1,27 г/см3.
При более холодной температуре он может доходить до 1,29 г/см3.
А при более жарком климате цифры, наоборот, имеют тенденцию к понижению.
Вымерять плотность самостоятельным образом возможно со специальным прибором – денсиметром. Он разработан в виде стеклянной трубы, внутри которой расположен ареометр. С одного бока у него – пластиковая труба, а с другой – груша из резины.
Для измерения банка с электролитом открывается и прибор опускается в жидкость, электролит при этом заходит в грушу. Индикатор аэрометра продемонстрирует реальную плотность.
Такой замер производится у обслуживаемого варианта батарей. Существуют также не обслуживаемые аккумуляторы, у них плотность проверяется путём просмотра специального окна.
Если плотность соответствует нормам – индикатор будет зелёного цвета. При пониженной плотности мы увидим чёрный индикатор.




























