Boot Camp не может переключаться между Windows и Mac OS
 Mac
Mac
Если вы установили Windows на Mac с помощью Boot Camp, но у вас возникли проблемы с переключением между Windows и Mac, вот что вам нужно сделать, чтобы это исправить. Хотя этот процесс прост, иногда люди сталкиваются с трудностями и видят следующее сообщение об ошибке при попытке перейти с Windows на Mac- Boot Camp Не удается найти загрузочный том OS X.
Если вы столкнулись с такой проблемой, то этот пост поможет вам.
Переключение между Windows и Mac в Boot Camp
Процесс прост, когда вам нужно загрузиться в Mac OS X из Windows 10/8/7.
После установки Windows с помощью Boot Camp вы должны найти значок Boot Camp на панели задач. Просто разверните системный трей, чтобы увидеть его. Теперь щелкните правой кнопкой мыши значок и выберите Перезагрузить в OS X .
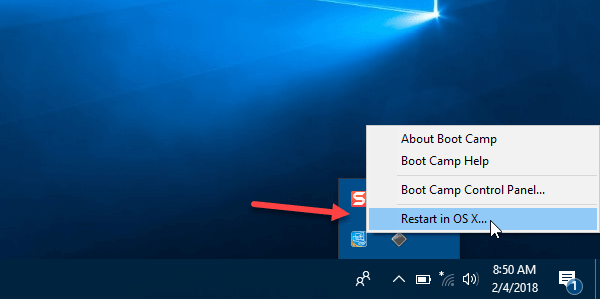
В следующем всплывающем меню вы должны выбрать утвердительный вариант или кнопку ОК.
Он автоматически перезагрузит компьютер и загрузит ваш компьютер в Mac.
Boot Camp Не удалось найти загрузочный том OS X
Однако некоторые люди столкнулись с проблемой, когда их компьютер не смог переключиться с Windows на Mac. Если вы допустили ошибку при установке Windows с помощью Boot Camp, или в системе OS X есть некоторые поврежденные файлы Boot Camp, вы можете увидеть сообщение об ошибке, подобное следующему:
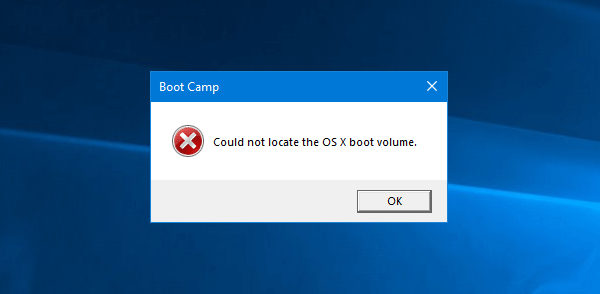
В этом случае вы не сможете переключиться с Windows на Mac. Кроме того, всякий раз, когда вы включаете компьютер, он запускается с Windows вместо Mac.
В этом случае вот простой обходной путь.
Просто перезагрузите компьютер и удерживайте нажатой клавишу Option или Alt . Не отпускайте эту кнопку, пока не получите возможность выбрать ОС.

Получив выбор, используйте клавишу со стрелкой, чтобы выбрать ОС, и нажмите кнопку Enter или Return .
Это оно! Вы можете использовать этот метод для переключения с Windows или OS X и наоборот при использовании Boot Camp. Однако, как пользователь Mac, вы также можете открыть «Системные настройки»> «Загрузочный диск» и выбрать систему, которую вы хотите использовать для загрузки компьютера.
Questions and Answers
- How to type a lot of spaces continuously?
It’s uncommon,
but if you really need it, hold shift and spacebar.
From SpaceLauncher 1.2, you can type spacebar, then press and hold it quickly (by defaults in 0.2 seconds, you can set it in the option «Disable SpaceLauncher for 0.2 seconds after your last typing»).
What does the option «Disable SpaceLauncher for 0.2 seconds after your last typing.» mean? Why do I need it?
(SpaceLauncher 1.3 +)
You might notice that, in most case, you type a space quickly after finishing a word. This space shouldn’t be treated as SpaceLauncher’s hotkey. This option means, if you type a space in 0.2 seconds after your last keystroke, the space will be ignored by SpaceLauncher.
What does the option «After space key down, ignore pre-defined keys within 0.2 seconds» mean? Why do I need it?
If the above option «Disable SpaceLauncher for 0.2 seconds after your last typing.» works for you, just ignore this option.
If you often trigger SpaceLauncher actions when inputting text, that is because you type fast so that the letter after space go before releasing spacebar. This option gives a delay. After you pressing spacebar, SpaceLauncher waits for a delay, then start to recognize keys for actions.
What’s wrong with the hint window? Some rows are gray.
This is intended. The keys used recently will be gray. The keys never used or used several weeks ago will be white or less white depending on your last usage.
I also considered reordering the rows in hint window to show less used rows first. But I noticed if I referred to a row several times, I would expect it to appear in the same place. Reordering made me difficult to locate it.
Can I change the hint window’s location and size?
Yes, you can. Holding spacebar until the hint window appears, then you drag the title bar to move the window, or drag the edge to resize width (height will be changed automatically depending on contents).
Is SpaceLauncher free?
No, SpaceLauncher is a paid application.
You can try SpaceLauncher without limitation forever, but after trials, you should purchase for further use.
I see a blue icon in the top left of the screen, what’s happening?
(SpaceLauncher 2.0 +)
After holding down the space bar for a tiny delay (0.2 sec by default), you’ll see the icon. This means that you can now press a pre-defined key.
When switching to an app via SpaceLauncher, the desktop doesn’t switch to a space that has open windows for the app.
Choose Apple menu > System Settings, click Desktop & Dock in the sidebar, go to Mission Control on the right, then turn “When switching to an application, switch to a Space with open windows for the application” on.
SpaceLauncher launches but key bindings do not work.
- Make sure that the gloabl switch is on.
- Try to re-enable the accessibility permission, this may happen after a system upgrade but not always, follow the steps below,
- Quit SpaceLauncher
- Choose Apple menu > System Settings, click Security & Privacy in the sidebar, go to Accessibility on the right.
- In the list «Allow the apps below to control your computer», select SpaceLauncher and remove it with the – (minus) button.
- Launch SpaceLauncher and follow the instructions.
- Launch SpaceLauncher again.
Try to restart the computer.
Contact me and let me know that you have tried the above steps.
РК Лаунчер
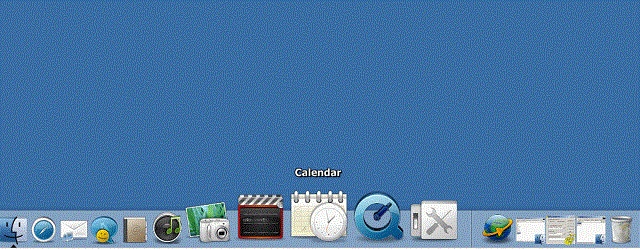
RK Launcher — еще одна бесплатная док-станция для Windows 10, используемая для хранения ваших любимых приложений и программ. Вы можете добавить абсолютно любое приложение, а также файлы и папки.
RK Launcher находится на краю экрана, но он не обязательно должен быть верхним краем, так как вы можете переместить его на любую сторону экрана, которую вы хотите.
RK Launcher также отличается простым и аккуратным дизайном, и он должен идеально сочетаться с вашей рабочей средой.
Возможность смены тем и добавления пользовательских значков и доклетов позволяет полностью настроить внешний вид RK Launcher.
Поскольку RK Launcher можно разместить на любой стороне экрана и поддерживает различные приложения, программы и типы файлов, он может стать идеальной заменой панели задач.
Хотя RK Launcher был построен для предыдущих версий Windows, он по-прежнему хорошо работает в Windows 10.
RK Launcher доступен бесплатно, и вы можете получить его по этой ссылке.
ObjectDock
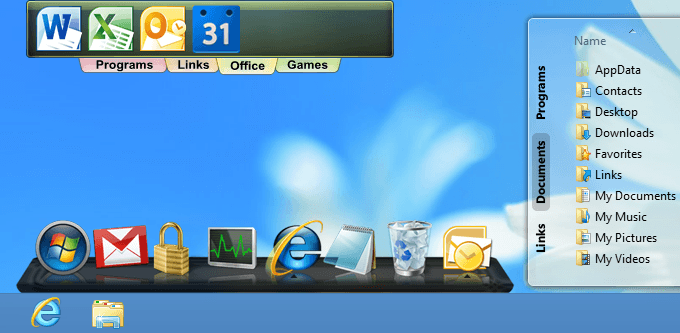
ObjectDock, как и RocketDock, является также хорошо известным средством запуска программ для Windows, которое существует уже довольно давно. Он позволяет добавлять ваши любимые программы и приложения в док-станцию для быстрого доступа.
Он даже позволял пользователям Windows 7 добавлять гаджеты в свое время, но, как вы, вероятно, знаете, эта функция была прекращена.
Тем не менее, есть еще способ добавить гаджеты в Windows 10, поэтому вы можете объединить их с ObjectDock.
ObjectDock отличается простым дизайном, поскольку у вас создается впечатление, что ваши приложения «сидят» на столе. Док расположен в верхней части экрана, поэтому он не прерывает вашу работу.
Вы можете даже добавить значки быстрого запуска с панели задач для еще более быстрой интеграции.
ObjectDock доступен бесплатно, и вы можете скачать его по этой ссылке. Есть также платная версия, которая приносит некоторые дополнительные функции.
1. macOS Transformation Pack

One of the best ways to transform your Windows 11 PC into a macOS look is to download the macOS transformation pack. It will change the look of your Windows 11/10/8/7 PC user interface exactly like a macOS PC. Once you apply this transformation pack, it will change the Windows 11 PC elements such as Login Screen, Wallpapers, Cursors, Themes, Fonts, Sounds, Icons, Dock, Finderbar, Dashboard, Spaces, Launchpad, and more.
The installation is pretty easy, and all you need to do is to download the macOS transformation pack and configure it as per your need. Thanks to the intelligent Metro UI design, you can configure or tweak the macOS theme as per your wish, with just a few clicks. It includes high-quality macOS wallpapers and other customization elements.
3. macOS Sierra for all Windows OS

From the house of popular theming website, DevianArt, comes a brilliant Windows 11 macOS theme. All the elements included with this theme are of high quality, and you get a working notification center, fully working Finder bar, lock screen, system properties, launchpad, etc. Moreover, this theme also supports picture-in-picture mode for all sizes of videos.
There is a Siri voice assistant clone as well. Do note that in order to install this theme, you need to first install Samurize. After installing Samurize, you need to grab the macOS Sierra DevianArt theme and follow the on-screen instructions for a successful installation.
2 Как запустить несколько экземпляров программы от имени разных пользователей
Когда вы открываете приложение в Windows, операционная система создает новый процесс для этой программы под вашей учетной записью пользователя. Если в вашей системе несколько пользователей, вы можете создавать новые экземпляры одной и той же программы под другим пользователем.
Вы можете наблюдать это самостоятельно, открыв Диспетчер задач (Ctrl + Shift + Esc ), нажав «Подробнее », если необходимо, и просмотрев вкладку «Подробности ». Столбец Имя пользователя содержит имя пользователя, запустившего каждый процесс.
Конечно, постоянно переключаться между учетными записями пользователей, чтобы использовать две копии приложения, было бы утомительно. Однако есть лучший способ: вы можете запустить определенную программу от имени другого пользователя, оставаясь при этом в своей текущей учетной записи.
Если на вашем компьютере еще нет хотя бы одного пользователя, вы можете создать новую локальную учетную запись Windows, которая будет просто фиктивным профилем. Самый простой способ сделать это — открыть приложение «Настройки », затем перейти в «Учетные записи»> «Семья и другие пользователи»> «Добавить кого-то еще на этот компьютер».
Когда вам будет предложено ввести адрес электронной почты человека, вместо этого нажмите «У меня нет данных для входа этого человека» внизу. Вам не нужно использовать учетную запись Microsoft для входа, поэтому нажмите «Добавить пользователя без учетной записи Microsoft» в нижней части следующей панели.
Установите имя пользователя и пароль для учетной записи. Мы рекомендуем сделать оба варианта простыми для ввода (но не используйте слабый пароль !), если вы планируете часто использовать эту функцию. Если вы не установите пароль, возможность запуска другого экземпляра программы под этой учетной записью не будет работать.
Для достижения наилучших результатов вы также должны сделать новую учетную запись администратором. Если вы этого не сделаете, он сможет открывать только программное обеспечение, которое вы установили для всех пользователей. Вы увидите сообщение об ошибке, если стандартная учетная запись попытается открыть приложение, которое установлено только для другой учетной записи.
Дублирование приложения Windows под другой учетной записью
Теперь, когда у вас есть две учетные записи, вы можете запускать программы под любой из них. Когда вы запускаете программу, как обычно, она по умолчанию открывается под вашей учетной записью. Чтобы запустить его как второго пользователя, найдите его в меню «Пуск». Щелкните правой кнопкой мыши имя приложения, затем выберите «Открыть расположение файла», чтобы открыть его исполняемый файл в проводнике.
Теперь, удерживая Shift, щелкните правой кнопкой мыши значок программы. Это откроет контекстное меню с большим количеством опций, чем обычно. Нажмите «Запуск от имени другого пользователя» в меню, и вы увидите окно входа с просьбой войти с другой учетной записью. Введите данные для входа в только что созданную учетную запись, и приложение запустит вторую версию под этим пользователем.
Это также работает для значков приложений, уже находящихся на панели задач. Удерживайте Shift, щелкнув правой кнопкой мыши имя приложения, чтобы открыть похожее меню. Если это не сработает, щелкните правой кнопкой мыши значок один раз, затем, удерживая клавишу Shift, снова щелкните правой кнопкой мыши имя приложения в появившемся всплывающем меню.
Если вы видите сообщение об ошибке, в котором говорится, что Windows не может получить доступ к указанному устройству, пути или файлу, значит, у выбранной вами учетной записи пользователя нет разрешения на открытие приложения. Скорее всего, вы пытаетесь использовать стандартную учетную запись, чтобы открыть программу, которая установлена только для вашей основной учетной записи пользователя. Попробуйте повысить дополнительную учетную запись до администратора и сделать это снова. Если вы не хотите этого делать, попробуйте переустановить программу и сделать ее доступной для всех пользователей.
Этот метод не идеален. Иногда вам нужно запустить приложение в качестве дополнительного пользователя, прежде чем открывать его под своей обычной учетной записью, чтобы оно правильно запускало две версии. Не все приложения позволяют запускать два экземпляра одновременно. И это ничего не делает для приложений Магазина.
Поэтому стоит попробовать запустить два экземпляра одной программы, но это может не сработать в зависимости от приложения.
The first patch for Windows 10
You’ve finally been able to download Windows 10 and said goodbye to Windows 7/8. But your still one step away from fully enjoying Microsoft’s new operating system – you still have to install the first patch.
Why you should download this patch?
The first patch for Windows 10 (official name: KB3074683) fixes some of the “day one” issues of the highly anticipated operating system – fixing bugs and optimizing code.
Unfortunately we cannot be clearer about all the bugs and problems that this patch fixes as Microsoft has decided not to give many details about the latest update to Windows 10. Don’t be too suspicious about this though, as it may simply be to protect against people being able to discover security flaws from earlier builds.
This patch is less than 200MB to download, but occupies around 1GB when installed. This version of the patch is for the 32-bit version of Windows 10 and is not compatible with the 64-bit version.
Why does Windows 10 already have a patch?
Just imagine the number of problems that Microsoft will have been able to detect and correct through people running the preview version of Win 10! By opening the operation system up to so many people with the preview program, Microsoft has been able to find and correct many problems with this patch before the OS even officially launched.
More than recommended: required
Downloading this patch for Windows 10 is not only a good idea, its essential. We know that you really want to start using your new OS, but the security and performance improvements this update offers means it’s worth waiting a few minutes longer.
Three Ways to Switch between Apps
First of all, you should power on your PC and open several apps and windows on your computer.
Way 1: Use Keyboard Shortcuts to Switch between Applications
How to switch from one screen to another using keyboard?
You should press Alt + Tab buttons on your keyboard to switch between the last two active windows. (Set The Taskbar To Display The Last Active Window In Windows 10.)
- If you’d like to see the thumbnails of all the apps opening on computer, please hold Alt button and press Tab button once. You can press Ctrl+Alt+Tab simultaneously in order to keep the thumbnails on your PC screen.
- If you hold Alt button and Tab button at the same time, you’ll find the cursor moving back and forth between programs. You should release the Tab button and keep Alt pressed down when the cursor is put on the window you want to open right now.
- If you find the cursor moves too quickly when you hold Alt + Tab, you can hold only Alt and press Tab button again and again until the cursor is put on the app you need finally; the cursor will move to the next open window each time you press the tab. To move the cursor in the opposite direction, you should press Alt + Shift + Tab.
That’s how to switch screens on Windows using keyboard.
Way 2: Use Task View to Switch between Programs
There’s another way to see all your opening programs and windows easily: using the Task View.
How to switch between programs in Windows 10?
You should hold the Win button and press Tab button to enter Task View so as to switch between opening apps and windows.
- You should select the thumbnail of the window you’d like to open now by using the mouse.
- You can also use the four arrow buttons on the keyboard to select the app you want to access quickly; then, press Enter when the cursor is on the target app.
The Windows 10 Timeline feature allows you to gain access to the websites and files you’ve worked with over the past 30 days. If you want to exit it, just press Esc at any time.
Way 3: Switch between Apps through Taskbar
How to switch between windows?
Right click on the taskbar at the bottom of your computer screen. Then, you have 3 choices in order to toggle between open windows. (If you find the taskbar is not working, please click here to see how to deal with it.)
Choice 1: Cascade windows.
After you selected this option, all the opening windows will line up one in front of the other.
Choice 2: Show windows stacked.
After you selected this option, all the opening windows will be arranged one on top of the other.
Choice 3: Show windows side by side.
After you selected this option, all the opening windows will be displayed in rows one next to the other.
At this time, you should access the page you want by clicking on the title bar or other accessible areas.
Как сделать запись экрана на Mac? | ТОП-3 способа
- Записываем экран Mac в QuickTime Player
- Записываем экран Mac в Movavi Screen Recorder
- Записываем экран Mac в Icecream Screen Recorder
- Заключение
QuickTime Player – это “родной” способ выполнить запись экрана Mac. Это программа по умолчанию, а значит, что искать и покупать другие вам не придётся. Однако есть и очевидный минус: отсутствие возможности захватить системный звук.
Записываем экран на Mac
Рассматриваемую процедуру можно выполнить как посредством сторонних решений, так и встроенными в систему средствами. Каждый метод хорош по-своему, поэтому рекомендуем сперва ознакомиться со всеми и затем уже выбрать подходящий для вашей конкретной ситуации.
По умолчанию ролики сохраняются в каталоге «Фильмы» и формате MKV.
↓ 06 – Aquasnap | Бесплатный персональный | USD18 Pro

Aquasnap — это мощный оконный менеджер, который помогает с минимальными усилиями организовать и упорядочить несколько приложений на рабочем столе. Он позволяет достичь максимальной многозадачности, особенно если у вас есть монитор с высоким разрешением или мультимониторная настройка.
Перетащите окна в боковые или угловые части экрана, и они автоматически изменят размер, чтобы подогнать их под половину или четверть экрана. Эта функция похожа на встроенную функцию Aero Snap в Windows 10, но с большим количеством возможностей! Это особенно полезно как на 4-килобайтном мониторе, так и на нескольких мониторах.
4. macOS theme (DevianArt)
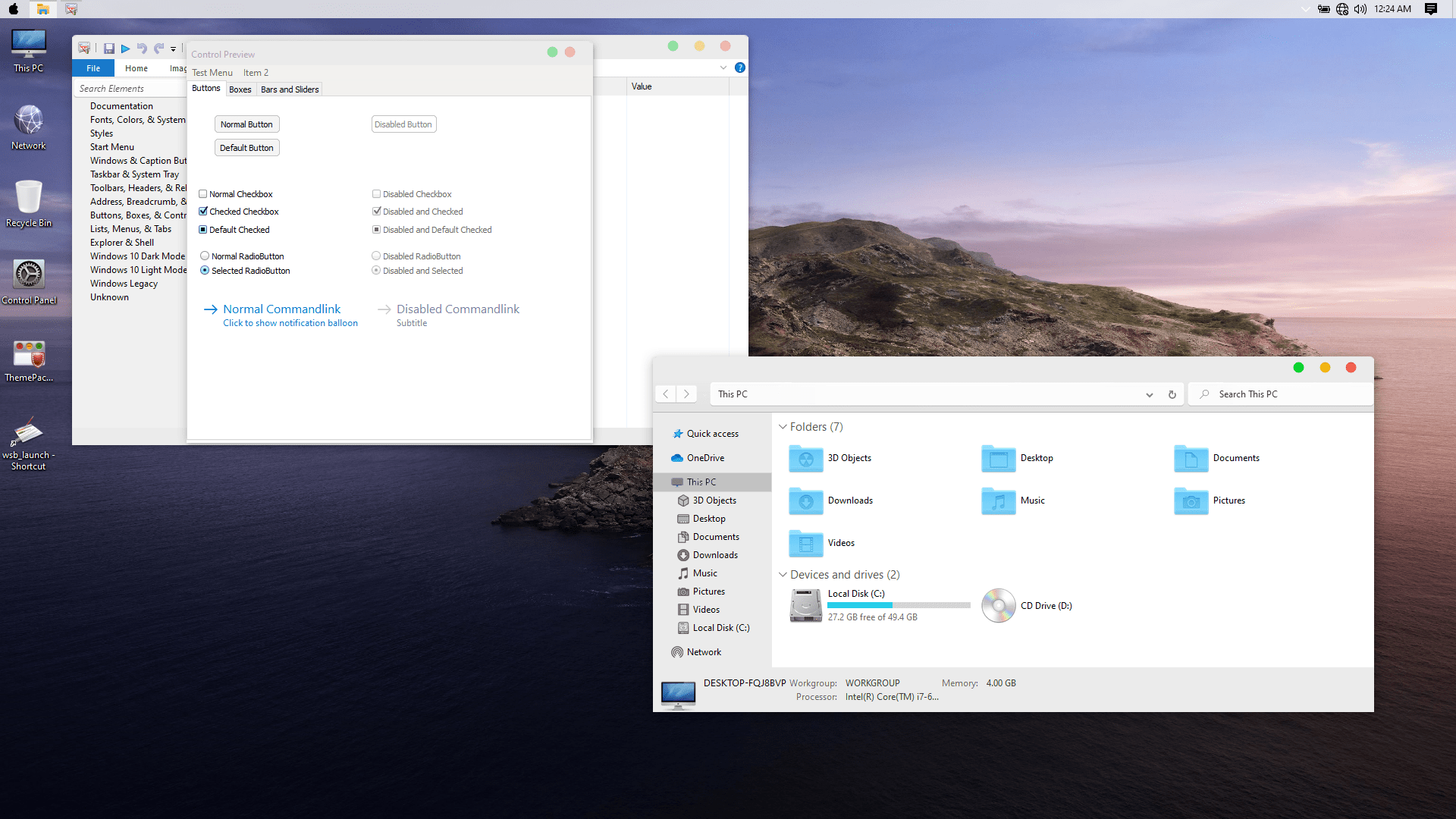
Another favored transformation pack that you can make use of to change the look of your Windows 11 PC to macOS is the macOS theme by DevianArt. This theme is a package that includes wallpapers, themes, icons, supported macOS features, and more. It applies all the macOS elements without tweaking any system file, meaning your system isn’t harmed if you use this transformation pack.
Before you could apply this theme, you need to install the UXTheme patcher, then copy all the theme files to the C:\Windows\Resources\Themes destination. Finally, select the themes by heading over to Settings > Personalization > Themes. Bam! This will transform your Windows 11 PC to macOS.
1 Как запустить одно и то же приложение дважды в Windows: основное решение
Есть удобный трюк, который не запускает полностью независимые экземпляры программы, но это может быть все, что вам нужно. Чтобы открыть второе окно некоторых открытых приложений, просто удерживайте Shift и щелкните значок на панели задач.
Для таких программ, как Word, Блокнот, Проводник и Chrome, откроется второе окно с пустым документом. Вы можете работать в этом экземпляре приложения отдельно от всего, что у вас уже открыто.
Однако это не будет работать со всеми приложениями. Например, вы не можете запустить два окна Discord, удерживая Shift — это не даст никакого эффекта. Чтобы запустить одну и ту же программу дважды для приложений, которые не поддерживают описанный выше метод, ознакомьтесь с другими решениями ниже.
Как найти список горячих клавиш
На самом деле горячих клавиш в Windows 10 достаточное количество, чтобы отпугнуть неопытных пользователей. В прошлой статье на эту тему мы опубликовали основной список сокращений, работающих в системных приложениях. Но беда в том, что в некоторых сторонних приложениях, например, в Microsoft Office, браузерах или других продуктах, могут встречаться собственные клавиши быстрого доступа, не совпадающие с системными. Как быть в таком случае?
Есть несколько способов получить справку по каждому программному продукту:
Нажать клавишу F1 и прочитать справочную информацию, встроенную в приложение. Но для этого нужно, чтобы разработчик программы об этом позаботился. В таком случае для пользования справочным разделом вам не нужно интернет-подключения. Практика показывает, что такой вариант доступен далеко не всегда. Тогда можете в меню программы перейти в раздел «Справка».
Независимо от того, какое приложение у вас запущено, вы можете нажать комбинацию клавиш Win + F1, после чего запускается браузер, установленный в качестве основного, со ссылкой на справочный раздел сайта Microsoft. Некоторые программы могут вести на веб-ресурс собственного содержания
Соответственно в таком случае вам потребуется подключение к Всемирной паутине, ведь вся информация не является встроенной в программный код, а хранится на удалённом сервере.
Можно назвать самым простым способом; пользуясь контекстным меню с помощью правой кнопки мыши обратите внимание, что практически напротив каждого действия указана информация о том, какие горячие клавиши за него отвечают. Обычно пользователи в каждой программе используют одни и те же функции и со временем можно запомнить клавиатурные сокращения для ускорения рабочего процесса.
Switch — бесплатный лаунчер программ для Windows и Mac OS
Скачать и установить Epic Games Launcher с помощью InstallPack
| Официальный дистрибутив Epic Games Launcher |
| Тихая установка без диалоговых окон |
| Рекомендации по установке программ |
| Пакетная установка нескольких программ |
Скачать Epic Games Launcher
Популярные
- Yandex / Яндекс Браузер 22.02.2021 20 811
- Браузер Opera 2021 22.02.2021 24 873
- Download Studio 2.03.2021 6 343
- InstallPack / Инстал Пак 2.02.2021 22 011
- Блокировщик Adguard 10.01.2021 3 254
- Драйвера DriverPack Solution 23.02.2021 56 047
- Браузер Orbitum 23.10.2020 6 862
- Браузер Google Chrome 22.02.2021 51 027
- Голосовой помощник Алиса 2.03.2021 16 081
- DirectX 11 / 12 для Windows 23.02.2021 19 177
- Проигрыватель KMPlayer 24.02.2021 13 169
- Торрент клиент uTorrent 15.01.2021 16 917
- Advanced SystemCare Free 29.01.2021 4 517
- Проигрыватель AIMP 1.02.2021 10 770
- Лучшие программы
GeForce Experience 3.21.0.36 3.03.2021 967
Steam 1613176728
Calibre 5.12.0
Pale Moon 29.1.0
Driver Booster Free 8.3.0.370
Samsung Smart Switch 4.2.21023.2
Яндекс Алиса 20.125
Download Studio 1.14.0.3
Mozilla Firefox 86.0
Браузер Atom 9.0.1.14
Друг Вокруг 4.7.2
WhatsApp 2.2106.10
Tor Browser 10.0.12
MyPublicWiFi 25.0
Все новые программы
- Instagram 23.02.2021 175K
- Google Meet 21.02.2021 71 754
- Глаз.ТВ 17.04.2020 55 953
- iTunes 22.11.2020 37 679
- Google Earth 10.01.2021 35 444
- Adobe Photoshop 5.02.2021 33 676
- Zona 27.02.2021 31 042
- DriverHub 10.12.2020 26 545
- Adobe Flash Player 8.12.2020 24 291
- 18.02.2021 20 723
- MediaGet 22.02.2021 19 206
- SaveFrom.net 3.02.2021 18 926
- 2GIS 27.02.2021 18 088
- Mozilla Firefox 1.03.2021 16 377
- Топ 100 программ
Win 10 Launcher — вот и дождались, любители windows 10, возрадуйтесь. Теперь вы сможете установить его на свое android устройство. Это конечно не полноценный win 10, а всего лишь лаунчер, сделанный по его подобию. Он очень многофункционален, а так же прост в использовании. Внешнее выглядит очень красиво, и вы всегда можете настроить его по своему усмотрению, от размера блоков, до их цвета, а так же менять иконки, и многое другое. Если вам надоели стандартные лаунчеры, то этот создан именно для вас. Так же, он отлично оптимизирован, и не будет потреблять слишком много ресурсов, вашего устройства. Поэтому, если вы хотите нечто красивое, и в тоже время многофункциональное, качайте, не пожалеете!
По умолчанию панель пустая, но вызвав её и нажав по значку «плюс» вы можете добавить нужную вам программу (файл .exe или ярлык). Панель можно переместить в любое место, её позиция сохраняется. По умолчанию через некоторое время после вызова панель Switch автоматически скрывается с экрана.
Как итог, по нажатию Alt вы будете видеть примерно то, что изображено на скриншоте ниже, а сочетания Alt+цифра (как в верхнем ряду, так и на Numpad) будут переключать запущенные приложения.
Настройки утилиты не предлагают много функций, из тех, что можно отнести к важным:
- Autohidedock — автоматически скрывать панель с экрана.
- Maximizeapponswitch — разворачивать программы при переключении на них (при простом открытии программы из панели опция не срабатывает).
- Placedock — место размещения панели (слева или справа). По идее, не требуется, вы сами мышью можете перетащить её в нужное расположение.
В целом всё работает исправно, в том числе и поверх запущенных в полноэкранном режиме программ. Хотя, если вы привыкли к использованию горячих клавиш Windows 10, возможно, Switch вам и не пригодится.
- Невозможность переназначить клавиши, в итоге, когда мне нужен Alt, а панель Switch не нужна, она все равно открывается.
- Нельзя изменить количество полей для программ, в итоге в панели пустые квадраты.
- https://oneprogs.ru/epic-games-launcher.html/download
- https://m.apkpure.com/ru/desktop-launcher-for-windows-10-users/com.zinqs.desktop.windows
- https://trashbox.ru/link/win-10-launcher-android
- https://remontka.pro/switch-app-launcher/
InerziaSmartLaunch
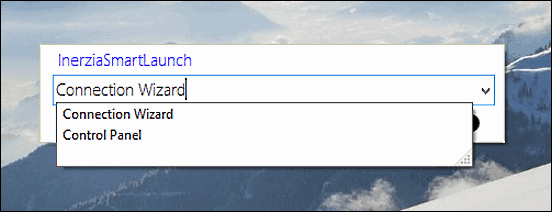
Хорошо, мы говорили о простых средствах запуска приложений для Windows, но это не может быть проще, чем InerziaSmartLaunch. Весь интерфейс этого лаунчера — просто панель поиска!
Когда вы вводите название приложения, которое хотите открыть, предложения отображаются в контекстном меню, как и в браузерах Google.
Но, несмотря на свою чрезвычайно простую внешность, InerziaSmartLaunch действительно может многое для вас сделать.
Конечно, вы можете искать обычные приложения и программы, но это также позволяет вам искать любой недавний документ, папку (системную или любую другую) или что-либо еще.
Итак, просто введите то, что вы ищете, и InerziaSmartLaunch найдет это для вас.
Эта программа на самом деле имеет некоторые дополнительные функции, которые могут быть более чем полезными. Например, он позволяет связать определенное ключевое слово с приложением или программой и открыть его, просто введя это ключевое слово.
Вы можете использовать любую комбинацию ключевых слов, включая одну букву.
InerziaSmartLaunch доступен бесплатно, и вы можете скачать его по этой ссылке.
Winstep Nexus Dock

Хотя функциональность, пожалуй, самая важная вещь, Winstep Nexus Dock на самом деле хочет очаровать вас своей потрясающей внешностью.
Это средство запуска приложений — одно из лучших, разработанных в бизнесе, и оно даже поставляется с несколькими вариантами настройки.
Одним из параметров настройки является возможность установки пользовательских значков для элементов док-станции.
Когда дело доходит до удобства использования, Nexus Dock на самом деле довольно простой в использовании инструмент.
Он работает по принципу перетаскивания, поэтому все, что вам нужно сделать, чтобы закрепить любимую программу или приложение, — это просто переместить его на док-станцию с помощью курсора мыши.
Помимо обычных программ, Nexus Dock также поддерживает файлы, папки и другие функции. У всего есть своя иконка в доке, поэтому у вас не будет проблем с распознаванием что к чему.
Док-станция Nexus также может служить заменой панели задач благодаря своей способности отображать свернутые, запущенные программы и системный трей на док-станции.
Winstep Nexus Dock доступен бесплатно, и вы можете скачать его по этой ссылке. Если вы хотите еще больше возможностей, вы можете приобрести профессиональную версию за $ 24, 95.
Делаем меню переключения приложений более наглядным с AltTab
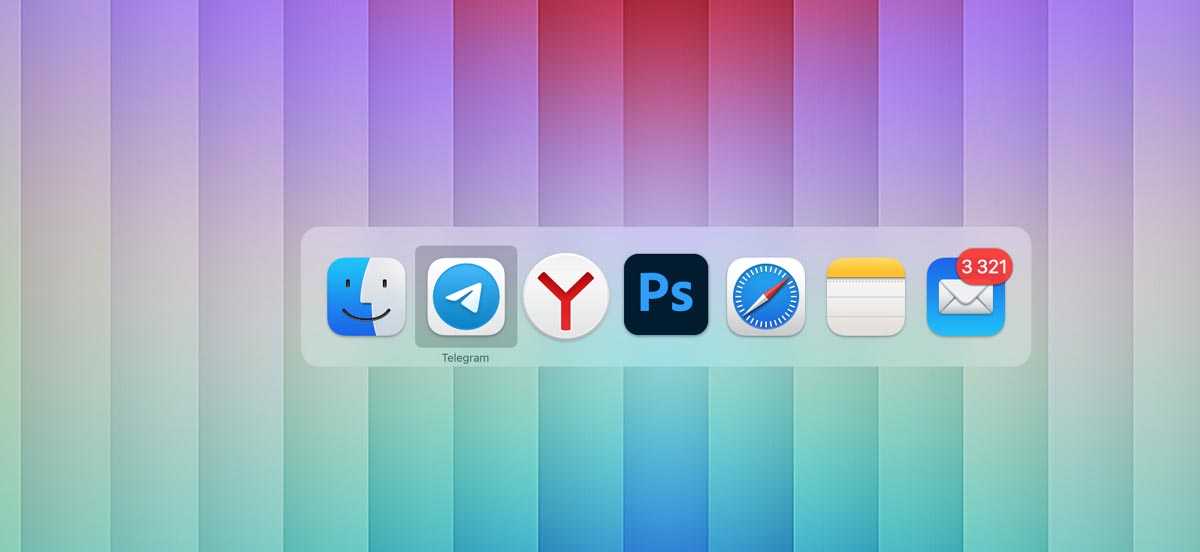
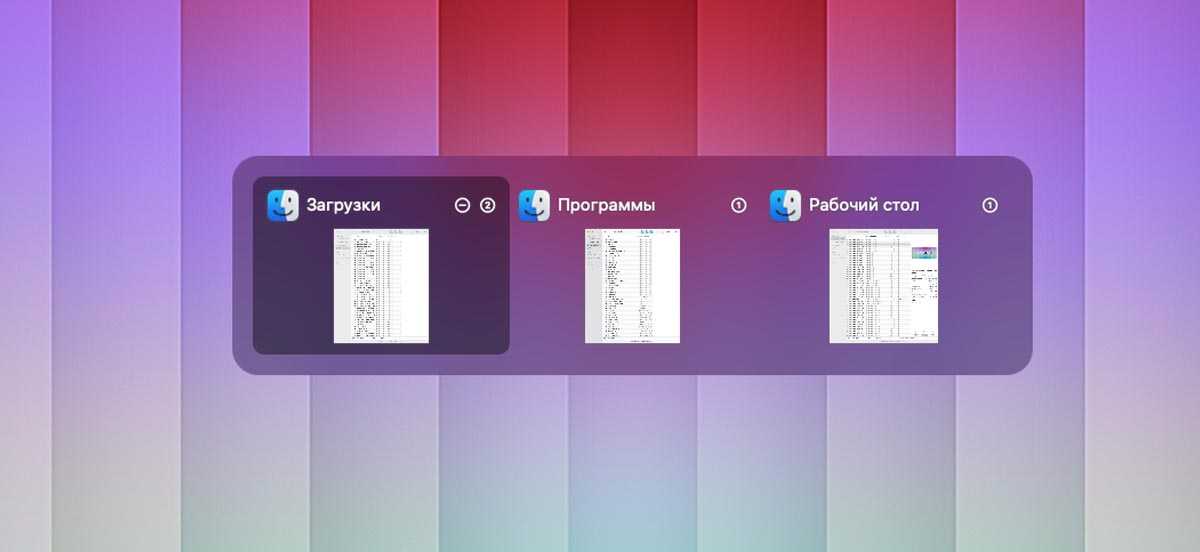
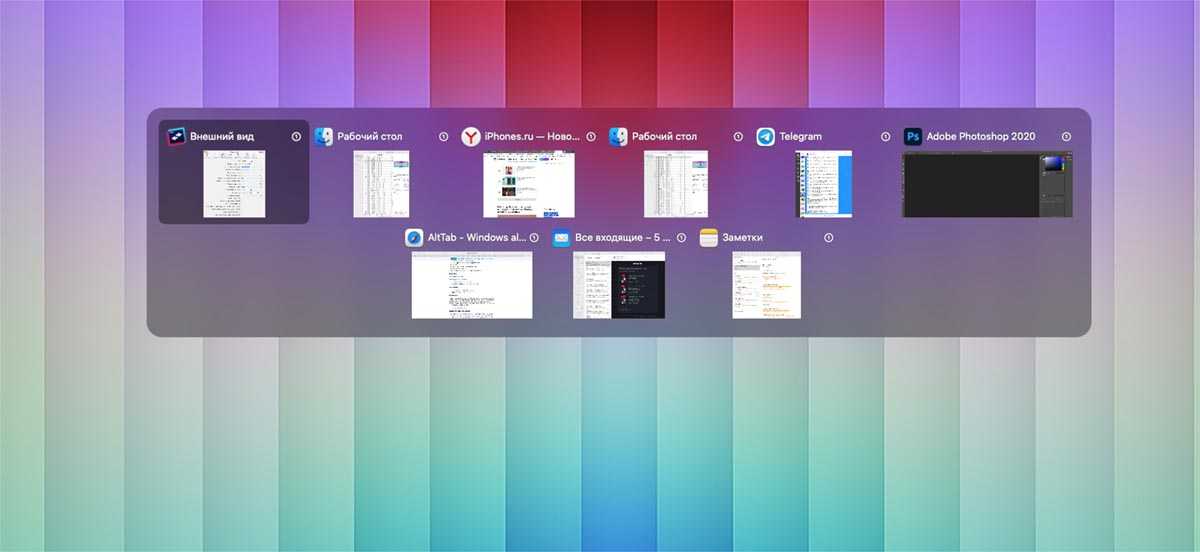
Некоторые элементы операционной системы macOS сделаны излишне минималистичными. В погоне за красивой картинкой купертиновцы жертвуют полезными фишками и возможностями. Так, например, панель переключения между открытыми приложениями отображает только ярлыки программ без отображения открытых окон или вкладок.
В операционной системе Apple для этого предусмотрен Mission Control, но попробуйте быстро найти нужное окно, когда на экране окажется с десяток небольших превьюшек.
Разработчики приложения AltTab перенесли механизм переключения приложение из операционной системы Apple, что некоторым пользователям может показаться удобнее опции из macOS.
В утилите есть два режима работы, для каждого из которых можно задать свой шорткат. Я заменил стандартное сочетание Command + Tab на обычный режим работы приложения, а Option (Alt) + Tab на дополнительный.
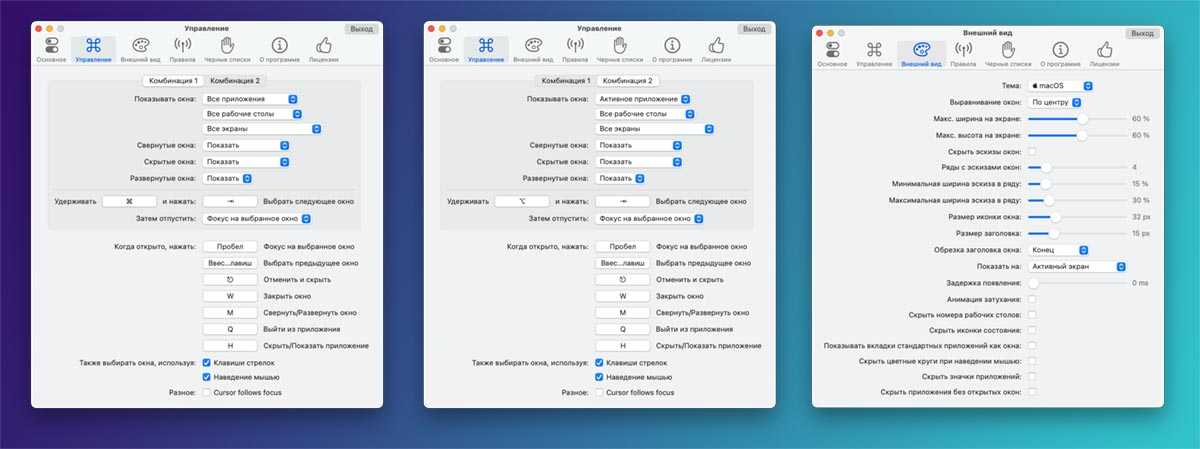
Так в первом случае будут отображаться превью-окна всех запущенных приложений, а во втором – можно будет увидеть только окна активной программы.
Параметры AltTab позволяют менять внешний вид меню, задавать специфические правила работы и исключения для определенных приложений.
Скачать AltTab – бесплатно с сайта разработчика
Как это работает?
Последняя версия TaskbarXl предназначена только для тестирования. Приложение все еще разрабатывается. На данном этапе в нем отсутствуют многие функции, такие как изменение цвета фона панели задач и расположение панели задач в верхней части экрана. Но даже на этом этапе у него есть много приятных особенностей.
Чтобы использовать его, просто скачайте и запустите его.
- В развернутом окне панель задач будет выглядеть как обычно.
- Когда вы открываете свернутое окно или переходите на рабочий стол, приложение сжимает панель задач в сжатую док-станцию.
Источник изображения: Ghacks.net
Область уведомлений и часы будут удалены с панели задач и будут отображаться как отдельная док-станция.
Источник изображения: Ghacks.net
Края дока станут круглыми.







![9 best launchers for windows 10 pc [2023 guide]](http://kubwheel.ru/wp-content/uploads/9/a/c/9ac811adc51a539d1c1209893cf10e0d.jpeg)















![9 best launchers for windows 10 pc [2023 guide]](http://kubwheel.ru/wp-content/uploads/8/f/5/8f59979bb7a50525dbcb5ce313b5d946.png)



