Учетная запись Microsoft
Многие пользователи заметили, что при каждом удобном случае система Windows 8 предлагает выполнить вход в учетную запись Microsoft. Данный аккаунт регистрируется на сайте login.love.com и используется для
- Входа в облачное хранилище OneDrive, позволяющее хранить файлы.
- Входа в почту Outlook, которая считается одним из удобнейших почтовых клиентов с поддержкой псевдонимов и встроенной защитой от вирусов.
- Использования онлайн-версий программ из пакета Office.
- Для приобретения приложений в магазине Windows Store.
Также, именно благодаря учетной записи Microsoft можно выполнять синхронизацию между всеми своими Windows-устройствами, к которым относятся смартфоны, планшеты, ноутбуки и игровые приставки.
Онлайн возможности
Многие люди уже сейчас хранят свои файлы и другую информацию в сети или в облаке. Один из способов делать это — сервис SkyDrive компании Microsoft. В Windows 8 включены функции для использования SkyDrive, а также других сетевых сервисов, например Facebook и Twitter.
Вход с помощью аккаунта Microsoft
Вместо создания учетной записи непосредственно на компьютере, вы можете войти в систему с помощью бесплатного аккаунта Microsoft. В данном случае, если Вы ранее пользовались учетной записью Microsoft, то все Ваши файлы SkyDrive, контакты и другая информация синхронизируются с начальным экраном Windows 8. Кроме этого, теперь Вы можете войти в свою учетную запись даже на другом компьютере с Windows 8 и увидеть там все свои важные файлы и привычное оформление.
Социальные сети
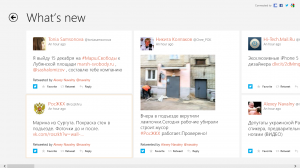
Лента записей в приложении Люди (Нажмите, чтобы увеличить)
Приложение Люди (People) на начальном экране позволяет синхронизироваться с учетными записями Facebook, Skype (после установки приложения), Twitter, Gmail от Google и LinkedIn. Таким образом, в приложении Люди прямо на экране пуск Вы можете видеть последние обновления от Ваших друзей и знакомых (во всяком случае, для Twitter и Facebook это работает, для В контакте и Одноклассники уже выпущены отдельные приложения, которые также показывают обновления в живых плитках на начальном экране).
Работа с окнами в Windows 8.1
Итак, идем дальше и в этом уроке мы познакомимся с таким понятием как компьютерная программа, научимся их запускать и работать с несколькими программами одновременно.
Часто случается так, что при работе за компьютером нужно выполнять сразу несколько задач одновременно: например сидеть в интернете, читать электронную книгу и готовить презентацию. Каждый раз закрывать и открывать программы было бы не удобно, а вот переключаться между ними совсем другое дело.
Так же рассмотрим как меняются размеры окон программ для удобства пользования.
По ходу урока мы познакомимся с таким стандартным приложением, как Корзина, установленным в операционной системе Windows 8.1 по умолчанию.
Учетная запись Майкрософт
Что такое учётная запись Майкрософт и для чего она нужна
Учётная запись Майкрософт является альтернативой обычному имени пользователя с паролем для входа в Windows. Главным отличием учётной записи Майкрософт является синхронизация настроек операционной системы и приложений через Интернет с другими компьютерами, где выполнен вход с этой же учётной записью.
Как начать использовать учётную запись Майкрософт или вернуться к локальной учётной записи?
Нажмите чудо-кнопку Параметры —> Изменение параметров компьютера —> Пользователи —>
Переключиться на учетную запись Майкрософт
или
Переключиться на локальную учетную запись.
Здесь же вы можете изменить пароль.
Возможно ли войти в Windows при отсутствии подключения к Интернету?
Да, возможно. Подключение требуется для синхронизации данных, на возможность входа в Windows оно не влияет. Как только подключение вновь появится, данные синхронизируются.
Какие данные автоматически синхронизируются?
Вы можете задать, какие настройки будут синхронизироваться:
Нажмите чудо-кнопку Параметры —> Изменение параметров компьютера —> Синхронизация параметров —>
- Персонализация. Цвета, фон, экран блокировки и ваш аватар
- Персонализация рабочего стола. Темы, панель задач, высокая контрастность и другие параметры
- Пароли. Данные входа для некоторых приложений, веб-сайтов, сетей и домашней группы
- Специальные возможности. Экранный диктор, экранная лупа и другие параметры
- Настройки языка. Клавиатуры, методы ввода, язык интерфейса и другие параметры
- Параметры приложений. Некоторые параметры приложений и файлы, приобретенные через приложение
- Браузер. Параметры, журнал и избранное
- Другие параметры Windows. Проводник и мышь
Даже если у вас один компьютер, синхронизация может пригодиться. При переустановке Windows вам не придётся тратить время на настройку вышеперечисленных параметров, все настройки автоматически будут получены из облачного хранилища в Интернете.
Какие ещё преимущества есть у учетной записи Майкрософт?
- Автоматический вход в современные приложения Windows. Возможность беспрепятственного скачивания и обновления приложений в магазине Windows.
- Синхронизация данных в современных приложениях. Например, начав составлять список покупок дома, и поместив файл в папку сервиса SkyDrive на своём компьютере, этот файл автоматически будет отправлен в облачное хранилище в Интернете. Вы сможете продолжить его редактирование на работе, а затем, приехав вечером в магазин, вы просмотрите список на смартфоне или планшете. Очень удобно!
Если вы забудете поместить файл в хранилище, с помощью SkyDrive вы сможете добраться до него на удалённом компьютере. Главное, заранее разрешить такую возможность.
Windows 8. Полное руководство
М. Матвеев, В. Юдин и Р. Прокди постарались разработать для новичков полное описание работы с Windows 8. Помимо печатной книги в комплект, который предлагается авторами, входит диск с обновлениями, видеоуроки и полезные программы для Windows 8. Это современное руководство довольно подробно описывает не только работу, но и настройку системы. Кстати, на просторах сети есть предложения скачать самоучитель бесплатно, которым пользователь может воспользоваться.
Отличительной особенностью руководства является разностороннее изложение материала простым языком, понятным даже новичкам, не часто сталкивающимся с компьютером. Кроме того, здесь даны рекомендации, проверенные на практике, и позволяющие оптимизировать работу Windows 8. Кроме простых сведений, таких как работа с начальным экраном, действия с папками, оформление тем и т. д., самоучитель содержит сведения о реестре, его настройках и др.
Дополнительная полезная информация для новичка
Несколько статей, которые могут оказаться полезными многим пользователям, которые переходят на новую версию ОС с Windows 7 или Windows XP.
Как изменить клавиши для смены раскладки в Windows 8 — для тех, кто впервые столкнулся с новой ОС может оказаться не вполне очевидным, где находится смена сочетания клавиш для изменения раскладки, например, если требуется поставить Ctrl+Shift для изменения языка. В инструкции это подробно описывается.

Как вернуть кнопку пуск в Windows 8 и нормальный пуск в Windows 8.1 — в двух статьях описываются бесплатные программы, различающиеся по оформлению и функциональности, но одинаковые в одном: они позволяют вернуть привычную кнопку пуск, что для многих делает работу более удобной.
Стандартные игры в Windows 8 и 8.1 — о том, где скачать косынку, паук, сапер. Да, в новой Windows стандартные игры не присутствуют, так что если вы привыкли часами раскладывать пасьянсы, статья может быть полезной.
Приемы работы Windows 8.1 — кое-какие комбинации клавиш, приемы работы, позволяющие значительно более удобно пользоваться операционной системой и получать доступ к панели управления, командной строке, программам и приложениям.
Как вернуть значок Мой компьютер в Windows 8 — если вы хотите поставить значок Мой компьютер на рабочий стол (при этом полнофункциональный значок, а не ярлык), эта статья вам поможет.
Как убрать пароль в Windows 8 — вы могли заметить, что каждый раз при входе в систему, вас просят ввести пароль. В инструкции описывается, как убрать запрос пароля. Также может заинтересовать статья про Графический пароль в Windows 8.
Как обновиться с Windows 8 до Windows 8.1 — подробно описывается процесс обновления до новой версии ОС.
Кажется, пока все. Больше материалов на тему вы можете найти, выбрав раздел Windows в меню выше, здесь же я постарался собрать все статьи именно для начинающих пользователей.
Онлайн-возможности
Многие люди уже хранят свои файлы и другую информацию в Интернете или в облаке. Один из способов сделать это — через службу SkyDrive компании Microsoft. Windows 8 включает функции для использования SkyDrive и других онлайн-сервисов.
Вход в систему с помощью учетной записи Microsoft
Вместо того чтобы создавать учетную запись непосредственно на компьютере, вы можете войти в систему с помощью бесплатной учетной записи Microsoft. В этом случае, если вы ранее использовали учетную запись Microsoft, все ваши файлы SkyDrive, контакты и другая информация синхронизируются с начальным экраном Windows 8. Теперь вы можете войти в свою учетную запись, даже на другом компьютере с Windows 8, и увидеть все свои важные файлы и произведения искусства.
Социальные сети
Приложение «Люди» на начальном экране синхронизируется с вашими аккаунтами Skype (после его установки), Twitter, Google Gmail и LinkedIn. В приложении «Люди» вы можете видеть последние обновления от ваших друзей и знакомых прямо на стартовом экране (по крайней мере, для Twitter это работает, для ВКонтакте и Одноклассников уже есть отдельные приложения, которые также показывают обновления в живых плитках на стартовом экране).
Основы работы с компьютером, ноутбуком, планшетом для начинающих
Умение пользоваться компьютером для начинающих, работа на ноутбуке для чайников становится необходимым для большинства людей. Неудивительно, что категория начинающих пользователей состоит из различных возрастных групп. К тому же пенсионеры учатся пользоваться компьютером или изучают руководство ноутбук для начинающих с не меньшим энтузиазмом, чем дети.
Некоторые советы для начинающих как пользоваться компьютером и ноутбуком
Работу персонального компьютера (ПК) и ноутбука поддерживают устройства:
- монитор. Он необходим для отображения информации (текст, фото, музыка);
- устройство для ввода инфы (блок клавиатуры, мышь, сенсорное управление с помощью касаний);
- центральный процессор, взаимодействующий с оперативной памятью (в ПК процессор, оперативная память, жесткий диск («винчестер») размещены в системном блоке);
- внешние устройства хранения информации (CD- диски, USB-флеш-накопитель).
Главное отличие ноутбука от стационарного ПК – это компактность его размера и, как следствие, мобильность. Кроме того, ввод информации осуществляют стандартно при помощи клавиатуры и касаниями. В этом случае пользователь ноутбука выполняет функции навигации, выбора объектов и переходов при помощи специального устройства Touchpad. Правила сенсорного управления изучают по специальному приложению работа на ноутбуке для начинающих.
- Blogger
Этапы работы с ПК:
- Начало работы ПК и ноутбука. Пользователь нажатием кнопки включения запускает компьютер.
- Загрузив ОС, приступают к работе. Для этого пользователю понадобятся разные программы. Первое практическое пользование компьютером начинается с усвоения навыков обработки текстовой информации и просмотра файлов:
- просмотр изображений (фото или картинок) начинают с поиска папки, где они хранятся. Выполнить его может специальная программа «Проводник». Пользователю останется выбрать для просмотра нужные файлы, содержащие фото или картинки.
- Blogger
- для создания и редактирования документов нужно воспользоваться текстовым редактором программы Microsoft Office Word. Ещё проще набрать информацию, воспользовавшись программой Блокнот. Чтобы найти это приложение воспользуйтесь кнопкой Пуск, а потом перейдите: Все программы —> Стандартные —> Блокнот. Дальше приступайте к набору текста;
- Завершение работы с компьютером. На панели задач, находящейся в нижней части экрана, нажать «Пуск». Открывшееся меню содержит строку «Выключение компьютера» или «Завершение работы» (для ноутбуков), которую нужно выбрать для выключения устройства.
Для пользователей, желающих эффективно пользоваться ноутбуком/компьютером, необходимо перейти с уровня виндовс для чайников на ступень уверенного пользователя. Для этого потребуется:
- освоить работу с электронной почтой и поисковыми системами;
- разбираться в программах антивирусной защиты;
- научиться работать с сетевыми ресурсами интернета.
Совет: На первых этапах получения навыков работы на компьютере или ноутбуке нужно усвоить специальную терминологию, особенности windows 8 и принципы работы компьютерных программ. Научиться пользоваться ноутбуком для начинающих помогает ежедневная практика.
Как пользоваться планшетом
Планшет интегрирует функции мобильного телефона (смартфона) и компьютера.
Технические характеристики планшета изложены в документации, которая к нему прилагается. Перед началом работы с устройством нужно внимательно изучить инструкцию. Далее на протяжении срока службы гаджета требуется соблюдать рекомендации по его использованию.
Так как в торговой сети представлены, в основном, планшеты, работающие под управлением ОС Android, пользователю ОС Windows придётся установить на устройство эмулятор Windows 8. Однако есть одно условие – технические данные планшета должны соответствовать требованиям ОС Windows.
ПОСМОТРЕТЬ ВИДЕО
?list=PL874KddjzYd-1gdw7Ls1ccU9BhcyLERgc
Правила, разработанные под пользование планшетом для начинающих:
- После покупки планшета в него вставляют микро Сим-карту.
- После того как Сим-карта займёт место в планшете, выполняют активацию устройства и делают необходимые установки. Если самостоятельно настроить устройство не получается, пользователю советуют обратиться к менеджеру.
- Покупки платных приложений для планшета происходят через App Store с помощью специального ваучера, который приобретают в интернете. Программы из Play Market оплачиваются средствами мобильного счёта.
Совет: при покупке стартового пакета учитывайте тип Сим-карты, которую поддерживает устройство.
Правила пользования Windows 8
Каждый пользователь уверен в том, что довольно просто разберется с любой оперативной системой от компании «Майкрософт», но в этой версии Windows все намного сложнее. Ведь еще на первом этапе возникает проблема с блокировкой экрана.
На самом деле, в решении данной задачи нет никаких трудностей. Для того чтобы убрать с экрана блокировку, достаточно нажать пробел на клавиатуре и прокрутить колесико мыши вверх. В случае если установлен сенсорный монитор, все манипуляции можно проводить при помощи пальца. Именно в результате таких действий на экране высветится меню, которое позволит осуществить вход в операционную систему. Но перед этим необходимо набрать логин и пароль, которые были введены при Следует отметить, что данный процесс считается простым лишь в том случае, если на компьютере стоит русский Windows 8.
Еще одной проблемой, с которой довольно часто сталкиваются пользователи, является базовая навигация. Как всем известно, запуск операционной системы производится с новым усовершенствованным интерфейсом Metro. Именно благодаря этому при включении компьютера появляются яркие плитки, которые соответствуют тому или иному приложению. Для того чтобы пролистать программы, которые были установлены при загрузке операционной системы, необходимо использовать колесико. При помощи прокручивания иконки будут перемещаться вверх или вниз. Конечно, для выполнения таких манипуляций можно также использовать и кнопки клавиатуры. В случае необходимости перехода в другое меню следует нажать клавишу Home или End. Чтобы вернуться на стартовую страницу, достаточно использовать кнопку Windows.
Приложения
Где найти «Все программы»?
В Windows 7 в меню «Пуск» присутствовал пункт «Все программы». В Windows 8 нажмите правой кнопкой мыши в любой пустой части начального экрана и выберите «Все приложения», либо нажмите Ctrl+Tab.
Панель переключения между приложениями
В левой части экрана Windows 8 имеется панель для переключения между приложениями. Для её вызова
- Наведите курсор мыши в один из левых углов, а затем вверх или вниз.
- Проведите пальцем от левого края сенсорного экрана, а затем, не отпуская палец, толкните приложение назад к левому краю.
- Используйте сочетание клавиш Win+Tab.
Вы увидите запущенные приложения и сможете выбрать нужное из них. Рабочий стол и все классические приложения присутствуют в виде одного элемента при переключении.
Для быстрого переключения между запущенными приложениями и классическими приложениями щелкайте мышкой в левом верхнем углу. При использовании сенсорного экрана проведите пальцем от левого края к центру.
Для переключения между всеми запущенными приложениями (в стиле Metro, как они раньше назывались) и классическими приложениями используйте многим привычное и любимое сочетание Alt+Tab.
Прикрепление приложений
С помощью прикрепления вы можете использовать два приложения одновременно. Например, во время путешествий по Интернету, управлять списком воспроизведения музыки.
• Для прикрепления возьмите приложение за самый верх (курсор превращается в ладонь)

и потяните к правому или левому краю.
• Вызовите панель переключения приложений и потяните миниатюру к другому краю.
Как закрыть современное приложение?
Закрывать их нет необходимости. При бездействии Windows приостанавливает современные приложения, а спустя некоторое время закрывает.
Если по какой-либо причине требуется закрыть современное приложение вручную, вот на ваш выбор несколько способов:
- Нажмите на клавиатуре сочетание Alt+F4.
- Подведите курсор мыши вверх экрана и потяните до самого низа.
- Щелкните по миниатюре ненужного приложения на панели переключения приложений и нажмите Закрыть.
Завершите приложение в диспетчере задач.
Как включить гаджеты?
Гаджеты отсутствуют в Windows 8, включить их возможности нет. Для решения проблемы поищите способы от народных умельцев.
Знакомство с новым интерфейсом Windows 8
Где теперь находятся кнопка и меню Пуск? Как их вернуть?
В Windows 8 меню «Пуск» заменено начальным экраном.
Здесь Вы можете закрепить наиболее часто используемые приложения, а также получить доступ ко всем приложениям, установленным на компьютере. Начальный экран появляется сразу после загрузки Windows.
Вернуть «классическое» меню «Пуск» возможности нет. В качестве альтернативы можно использовать приложения сторонних авторов.
Кнопка «Пуск» появляется при наведении курсора в левый нижний угол экрана:
и вызывает она начальный экран.
Начальный (стартовый) экран
Появляется сразу после загрузки Windows.
Здесь по задумке авторов Windows 8 будут собираться все необходимые вам сведения. На одной плитке прогноз погоды, на другой заголовки новостей, здесь же плитки для запуска любимых программ и игр, для открытия веб-страниц и папок компьютера.
Начальный экран формируется вами по вашему вкусу. Вы можете прикреплять сюда нужные плитки и убирать ненужные, перемещать, уменьшать или увеличивать плитки для лучшего восприятия и вмещения большего количества динамической информации.
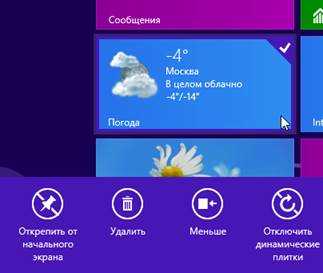
Начальный экран автоматически дополняется плитками устанавливаемых программ.
Как искать в Windows 8?
Самый простой способ:
- Находясь на начальном экране, начните набирать поисковый запрос.
- Затем при необходимости выберите, где будет осуществлён поиск: среди приложений, параметров, файлов или в одном из приложений
- Получите результат:
Также искать можно находясь в современном приложении. Для этого нажмите чудо-кнопку Поиск и наберите запрос.
Панель чудо-кнопок (Charms Bar)
Вызвать панель можно одним из способов:
- Наведите курсор на любой из правых углов
- На клавиатуре нажмите Win+C
- Проведите пальцем от правого края сенсорного экрана
Чудо-кнопки
- Кнопка Поиск предназначена для поиска внутри приложений, например писем в почтовом клиенте, файлов в компьютере или информации в Интернете.
- Кнопка Общий доступ позволяет открывать доступ к просматриваемой вами в данный момент информации. Вы можете поделиться файлами с друзьями, показать фотографии или отправить данные в другое приложение.
- Кнопка Пуск открывает начальный экран или возвращает в приложение, в котором вы только что работали.
- С помощью кнопки Устройства вы можете обмениваться информацией с подключёнными к компьютеру по проводной или беспроводной связи устройствами. Отправляйте документы на принтер или потоковое видео на телевизор, закачивайте музыку в телефон, управляйте режимом отображения на втором экране.
- Кнопка Параметры открывает доступ к множеству настроек компьютера или приложения, в котором вы сейчас находитесь. Меняйте обои рабочего стола или картинку экрана блокировки, настраивайте сеть, создавайте новые учетные записи пользователей, управляйте громкостью и т.д
Как выключить Windows 8?
Способов выключения существует множество. Стандартный способ для Windows 8 следующий: наведите указатель мыши на один из правых углов экрана (или быстро проведите пальцем от правого края к центру на сенсорном дисплее) –> Параметры (или нажмите сочетание клавиш Win+I) –> Выключение.
О других способах читайте http://www.outsidethebox.ms/13744/
В меню завершения работы отсутствует гибернация
Чтобы её туда добавить щёлкните правой кнопкой мыши в нижнем левом углу экрана —> Управление электропитанием —> Действия кнопок питания —> Изменение параметров, которые сейчас недоступны —> отметьте флажок Режим гибернации.
По мнению Microsoft это потеряло актуальность. Прозрачность отключена в финальной версии Windows 8.
Предупреждения
- Не забудьте проверить совместимость программного обеспечения. Многие программы могут работать в Windows 8 некорректно.
- При установке Windows 8 Preview параллельно с имеющейся версией Windows не оставляйте компьютер бездействовать, находясь в Windows 8.
- В случае автоматического перехода Windows 8 в режим ожидания, последующая загрузка более ранней версии Windows может сопровождаться отчетом о нарушении целостности жестких дисков. Ничего страшного не произойдет, но это может отнять у вас некоторое время. При пробуждении Windows не может выбрать, в какой раздел возвращаться, вследствие чего может потребоваться отключение компьютера вручную и повторное включение.
- Причина кроется в меню двойной загрузки Windows 8, которое активируется мышью и имеет сплошную заливку фона.
- Настройте файл msconfig.exe в более ранней версии ОС. Вы не сможете использовать меню из Windows 8, но получите стабильную загрузку.
- При двойной загрузке или даже чистой установке одной системы необходимо следить за тем, чтобы системный раздел Windows находился на правильном разделе.
- Если вы не уверены в целесообразности перехода на новую версию, можете использовать загрузку со съемного устройства, которая позволяет ознакомиться с возможностями системы. Версия для загрузки с таких устройств доступна для скачивания.
- Не используйте двойную загрузку, если у вас мало практического опыта. Многочисленные статьи на wikiHow всесторонне рассматривают многие вопросы и позволяют приобрести необходимые знания.
Изменения интерфейса
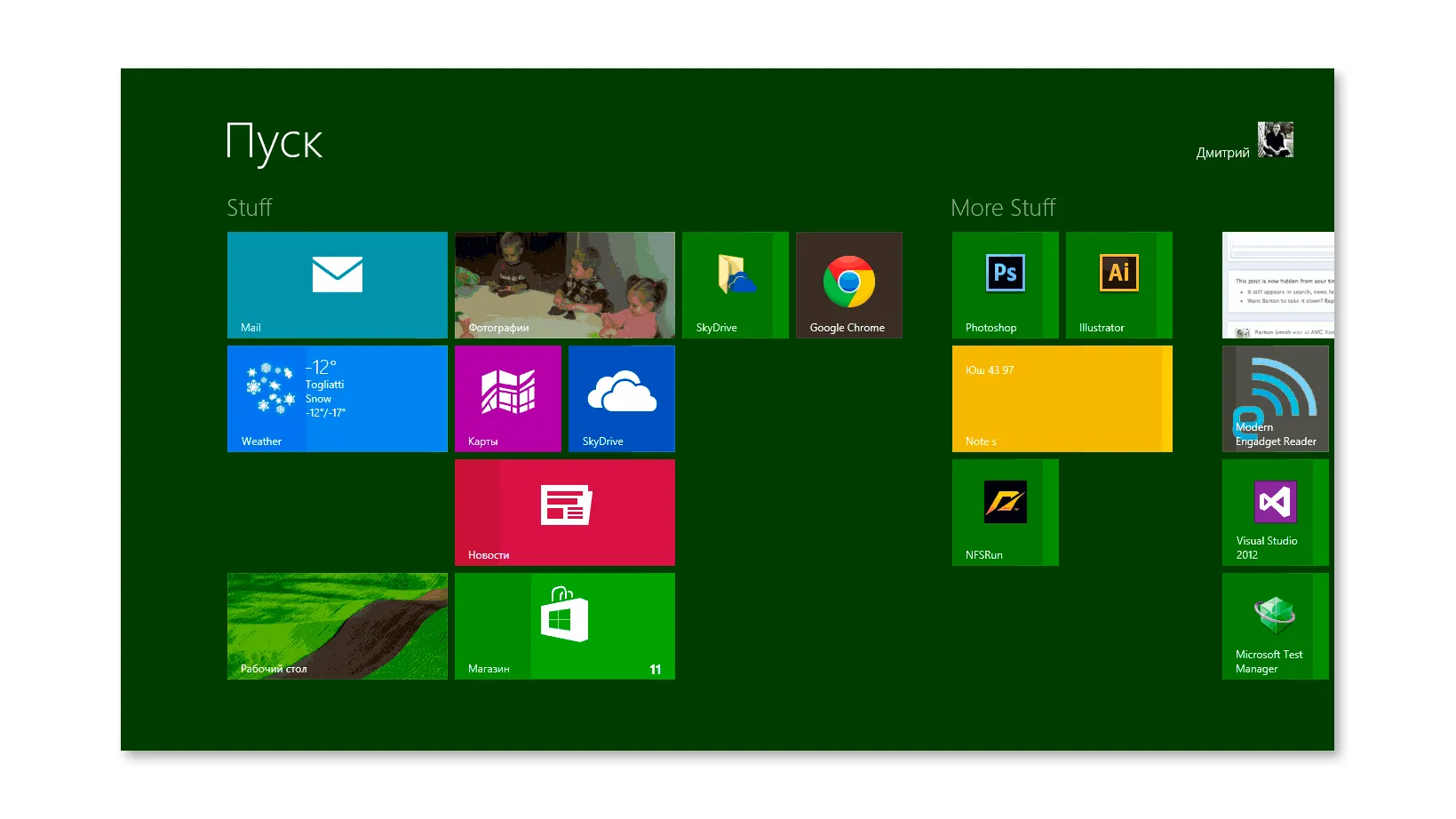
Первое, что вы заметите в Windows 8, это то, что она выглядит совершенно иначе, чем предыдущие версии операционной системы. Полностью переработанный интерфейс включает в себя: Начальный экран, живые плитки и активные углы.
Начальный экран (домашний экран)
Главный экран в Windows 8 называется начальным экраном, или стартовым экраном, на котором в виде плиток отображаются ваши приложения. Вы можете изменить макет начального экрана, например, цветовую схему, фоновые изображения, а также расположение и размер плиток.
Живые плитки (плитки)
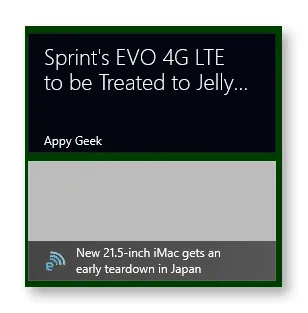
Некоторые приложения в Windows 8 могут использовать живые плитки для отображения определенной информации прямо на начальном экране, например, последние электронные письма и их количество, прогноз погоды и т.д.д. Вы также можете нажать на плитку, чтобы открыть приложение и увидеть более подробную информацию.
Активные углы
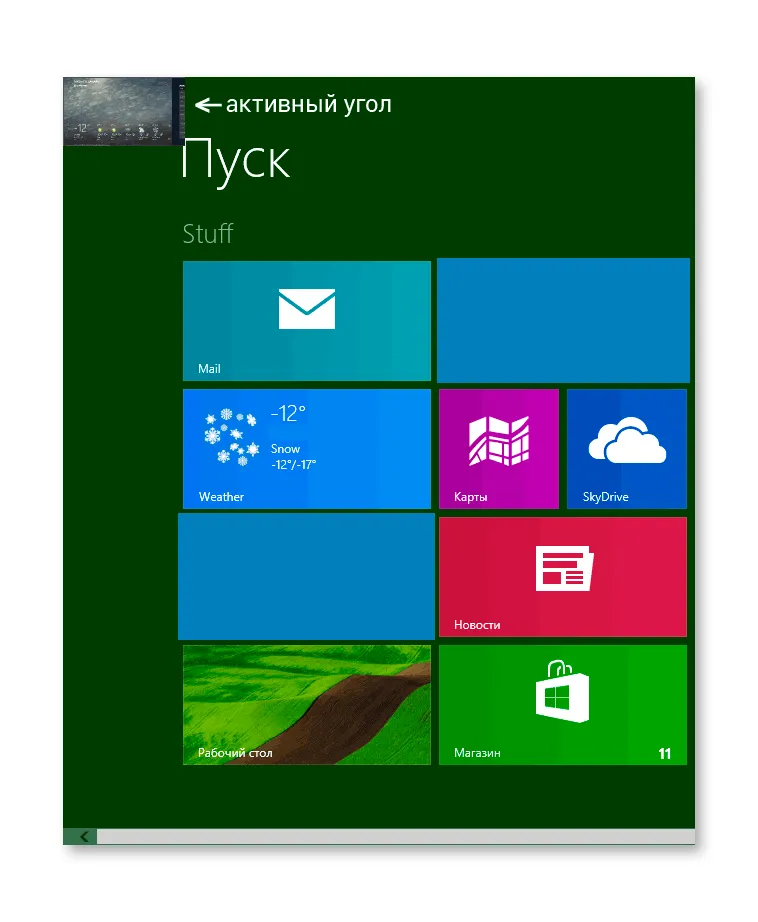
Большая часть управления и навигации в Windows 8 основана на активных углах. Чтобы использовать активный угол, подведите мышь к углу экрана, в результате чего откроется панель, которую можно использовать для определенных действий. Например, чтобы переключиться на другое приложение, вы можете перетащить указатель мыши в левый верхний угол и щелкнуть в нем мышью, чтобы увидеть запущенные приложения и переключаться между ними. Если вы используете планшет, вы можете провести пальцем слева направо, чтобы переключаться между ними.
Боковая панель Charms bar
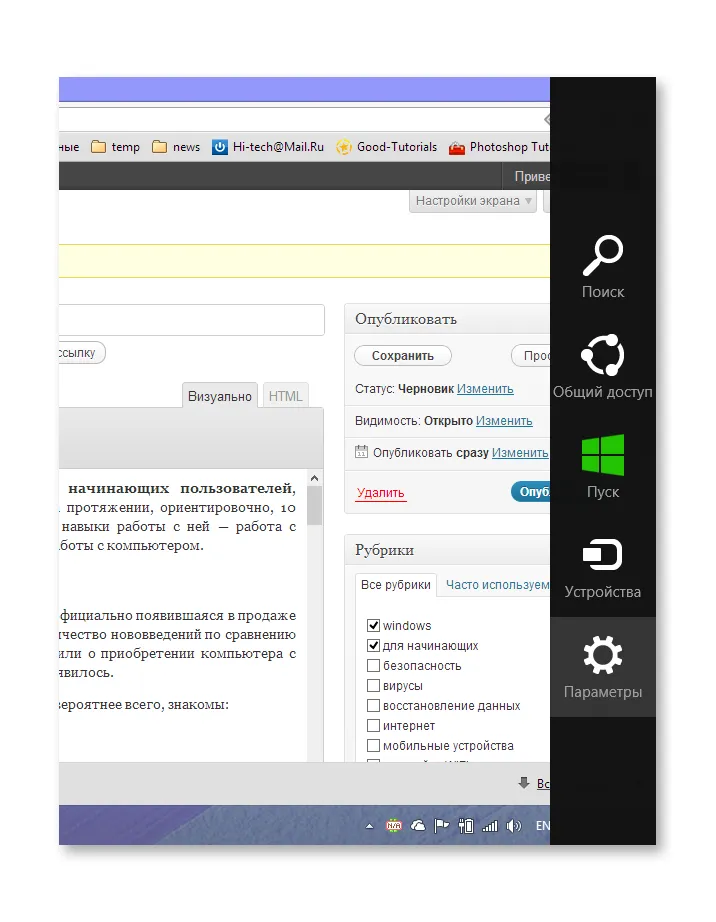
Я так и не понял, как правильно перевести Charms Bar на русский язык, поэтому мы будем называть его просто боковой панелью, которой он и является. Многие настройки и функции компьютера теперь находятся прямо в этой боковой панели, доступ к которой можно получить, проведя пальцем в верхний или нижний правый угол.
Стоит ли устанавливать Windows 8
Как Вы могли заметить, Windows 8 претерпела достаточно много изменений по сравнению с предыдущими версиями Windows. Несмотря на то что многие утверждают, что это та же Windows 7, я не соглашусь — это совершенно другая операционная система, отличающаяся от Windows 7 в той же степени, в которой последняя отличается от Vista. В любом случае, кто-то предпочтет остаться на Windows 7, кому-то, возможно, захочется попробовать новую ОС. А кто-то приобретет компьютер или ноутбук с предустановленной Windows 8.
В следующей части речь пойдет об установке Windows 8, аппаратных требованиях и различных версиях этой операционной системы.
remontka.pro в Телеграм | Другие способы подписки
Настройка звука
Существует два самых популярных способа настроить звук.
1-й способ
С его помощью настраиваются звуки ошибки, включения/выключения компьютера, звук мышки и так далее. Открываем контекстное меню, находим и находим «Звук».
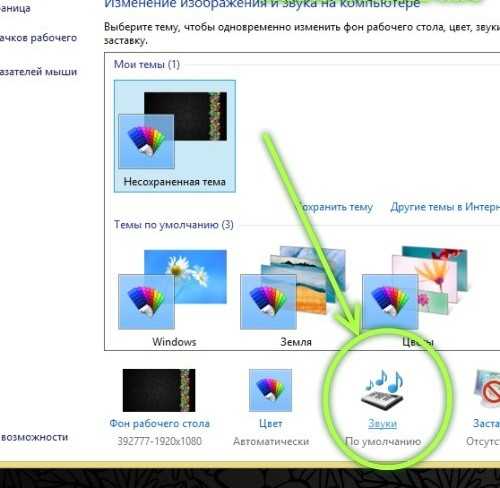
В нем вы можете выбрать новую звуковую систему или сохранить свою, прослушать стандартные звуки и добавить персональные или просто применить предлагаемые настройки.

Если желаете изменить настройки звука, касающиеся записи, воспроизведения и связи, перейдите по нужным вкладкам в открывшимся окошке.
Не желательно что-то менять, если вы плохо разбираетесь в таких вопросах.
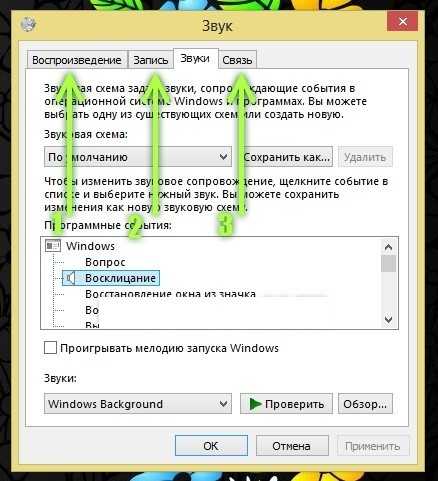
2-й способ
Благодаря ему регулируется громкость любой установленной программы. Правой кнопкой мышки кликаем по ярлычку громкости в системной трее.
В этом меню находим «Открыть микшер громкости»

Перед вами открывается микшер громкости, с помощью которого регулируются уровни звука.
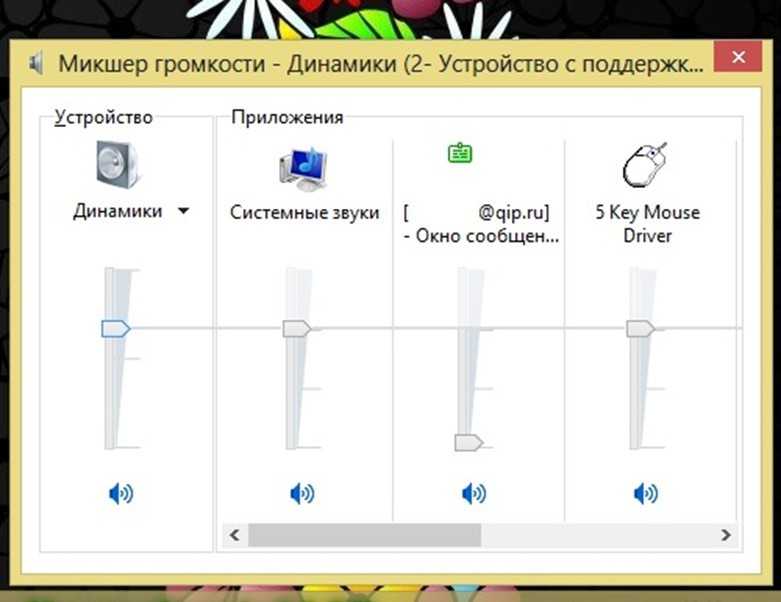
Надеемся, наша статья поможет вам правильно и без трудностей установить все нужные параметры.

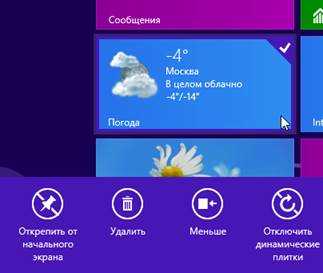



















![Windows 8. полное руководство (2013, м. матвеев) [книги, компьютерная литература] / скачать бесплатно](http://kubwheel.ru/wp-content/uploads/2/4/2/242509439d950a131570e6493d011c04.jpeg)







