Overview of Parallels Toolbox
This is an all-in-one solution with over 40 tools for Windows. Designed for creative individuals, students, small business owners, chronic multitaskers, IT managers, and everyone. It allows everyone to make the most out of their system without learning complicated system settings.
Includes
- Archive
- Barcode Generator
- Barcode Reader
- Block Camera
- Break Time
- Capture Area
- Capture Screen
- Capture Window
- Clean Drive
- Close Apps
- Convert Video
- Do Not Disturb
- Do Not Sleep
- Download Audio
- Download Video
- Eject Volumes
- Encrypt Files
- Energy Saver
- Find Duplicates
- Hide Desktop
- Launch
- Lock Screen
- Measure Color
- Mute Microphone
- Presentation Mode
- Recognize Text
- Record Area
- Record Audio
- Record Screen
- Record Window
- Resize Images
- Sleep Timer
- Switch Resolution
- Take Photo
- Take Video
- Transform Text
- Unarchive
- Unit Converter
- Verify Checksum
- Window on Top
Technical Details and System Requirements
- Supported OS: Windows 11, Windows 10, Windows 8.1, Windows 7
- RAM (Memory): 2 GB RAM (4 GB recommended)
- Free Hard Disk Space: 200 MB or more
All you need to know about Parallels Tools installation in Parallels Desktop for Mac
Parallels Support team guest authors Dineshraj Yuvaraj
When you set up your first virtual machine in Parallels Desktop for Mac, you may have noticed Parallels Tools installing automatically (in the guest operating system). So what is Parallels Tools and why is it that important for Windows/Linux/Mac VMs in Parallels Desktop? Why is it installing automatically? How do I know if it’s installed or not? In this blog, I will answer these questions and more. Read on!
What is Parallels Tools?
Parallels Tools is a set of drivers for the guest OS that is installed in your VM. It helps you use your virtual environments in the most comfortable and efficient way.
You can move the mouse seamlessly between the VM and your Mac, change the VM’s screen resolution simply by resizing its window, synchronize your VM’s time and date settings with the host OS, share your Mac disks and folders with its VMs, and copy text and drag and drop objects from Mac OS to a VM and vice versa. Visit this page of the User Guide to review all the features managed by Parallels Tools.
What if Parallels Tools is not installed?
Although you technically can run the guest OS without Parallels Tools, you will lose important functionality targeted primarily at two-OS integration.
How do I know if Parallels Tools is installed?
With Parallels Tools installed, you can move the cursor between the virtual machine and Mac; the mouse and keyboard are released automatically. One of the easy ways to detect that Parallels Tools is not installed is to start your VM and look at the status bar of its window. If the tip “Press Ctrl + Alt to release the mouse and keyboard” appears in the status bar of the VM’s window, this means that Parallels Tools is not currently installed.
Parallels Tools location on Mac
While you likely won’t need to locate the Parallels Tools image for Windows VMs manually, you might need to know the location for Linux and Mac OS images, as you need to mount them if automatic installation did not work for some reason. Here is how these images appear:
prl-tools-win.iso – Image for Parallels Tools for Windows guest operating systems
prl-tools-lin.iso – Image for Parallels Tools for Linux guest operating systems
prl-tools-mac.iso – Image for Parallels Tools for Mac OS X
These images can be found in the following location on your Mac:
Although you may have already installed Parallels Tools at the VM setup stage, let me walk you through the steps you need to take in case it is not yet installed on your guest OS.
How to install Parallels Tools in a Windows virtual machine
- Start your VM and log in to Windows.
- When Windows boots up, click on the Actions menu (Parallels Desktop 10 and later) at the top, or the Virtual Machine menu (Parallels Desktop 9 and earlier) and select Install Parallels Tools.
- Open up the CD-ROM and click on Parallels Tools to start the automatic install.
- When the installation is complete, your VM will restart automatically.
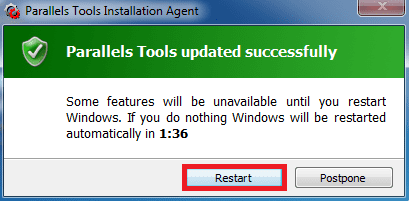
How to install Parallels Tools in a Linux virtual machine
- Start the Linux and open the Terminal window.
- Get the administrator’s / root privileges:
- Make sure the DVD drive in the Linux VM is ejected:
- Go to the Parallels Desktop menu bar >Devices >CD/DVD >Connect image…
Navigate to /Applications/Parallels Desktop/Contents/Resources/Tools.
Click on prl-tools-lin.iso and click Open.
- Mount the Parallels Tools image to the Linux VM:
mount /dev/cdrom /media/cdrom
- Make sure the disk image has been successfully mounted:
It should list the files located on the disk:
install* installer/ install-gui* kmods/ tools/ version
- Go to the Parallels Tools image and run the installation package:
How to install Parallels Tools in a Mac OS virtual machine
- Start the VM and log in to the guest OS.
- When the guest OS boots up, connect the Parallels Tools .iso image file by choosing Install Parallels Tools from the Actions menu at the top (Parallels Desktop 10 and later) or Virtual Machine menu (Parallels Desktop 9 and earlier).
- In the VM, open Parallels Tools and double-click Install to start the installation.
- In the Welcome window, click Continue, and follow the installation wizard prompts.
- When the installation is complete, click Restart to exit the assistant and restart your VM.
Hope this blog helps you understand Parallels Tools! Please free to share your comments below, and follow us on Twitter and Facebook for more Parallels tips.
Try Parallels Desktop for free for 14 days!
Что представляет собой Parallels Toolbox и возможности программы
После несложной установки Parallels Toolbox на компьютер или ноутбук в области уведомлений как в Windows, так и в Mac OS появится иконка для открытия доступных утилит. По нажатию на нее откроется панель, с которой можно запускать доступные инструменты.
Названия большинства возможностей говорят сами за себя, но на всякий случай поясню некоторые из них, которые я бы отнес к самым востребованным:
- Архиватор — позволяет быстро создать ZIP-архив с файлами. Есть возможность поставить пароль на архив (это можно сделать и в других архиваторах, см. Как поставить пароль на архив RAR, ZIP, 7z).
- Записать экран — средство для записи всего экрана, окна или выбранной области, есть возможности настройки источника звука. На всякий случай: Лучшие программы для записи видео с экрана и рабочего стола.
- Камера — позволяет записать видео или сделать снимок с веб-камеры, а также заблокировать веб-камеру для всех приложений.
- Снимки экрана — средства для создания скриншотов экрана (можно вручную: Как сделать скриншот Windows 10).
- Записать аудио — быстрая запись аудио с микрофона или другого источника, например, записать звук с компьютера.
- Запустить — позволяет создать список программ и файлов, которые нужно открыть, затем они будут открываться сразу все по единственному нажатию на «Запустить» (при желании также можно настроить горячие клавиши, о чем далее).
- Конвертор — позволяет легко конвертировать видео в другой формат и разрешение для воспроизведения на мобильных и других устройствах. Другие решения: Лучшие видео конвертеры на русском языке.
- Найти дубликаты — поиск дубликатов файлов в выбранном расположении. Об отдельных средствах для этой цели: Бесплатные программы для поиска дубликатов файлов.
- Не спать, Не беспокоить — отключение режима сна и уведомлений.
- Очистить диск — простая очистка диска от ненужных файлов. Очищает не слишком многое, но полностью безопасно. То же самое умеет встроенная очистка диска Windows 10.
- Таймер сна — позволяет настроить время выключения или перехода компьютера или ноутбука в спящий режим. Другие возможности для этой цели: Таймер выключения компьютера.
- Экономия энергии — переключает опции электропитания ноутбука для максимальной экономии заряда аккумулятора. На эту тему — Что делать, если быстро разряжается ноутбук.
Некоторые утилиты доступны только в Mac OS, например: деинсталлятор программ, история буфера обмена, будильник (Как поставить будильник на компьютере или ноутбуке Windows), создание снимка веб-страницы, отображение скрытых файлов.
Настройки Parallels Toolbox позволяют настроить комбинацию клавиш для быстрого запуска любого из инструментов. К примеру, это может быть удобно для опции «Запустить»: настраиваем набор программ, который должен быть запущен, а в дальнейшем запускаем их сразу все сочетанием клавиш.
Почти каждый из инструментов запускает небольшое окно, в котором доступны настройки (для каждого разные, например, для конвертера это будет разрешение и формат видео), а также информация о том, что именно эта утилита выполняет, на случай если есть непонимание, ниже — пример для опции «Время перерыва».
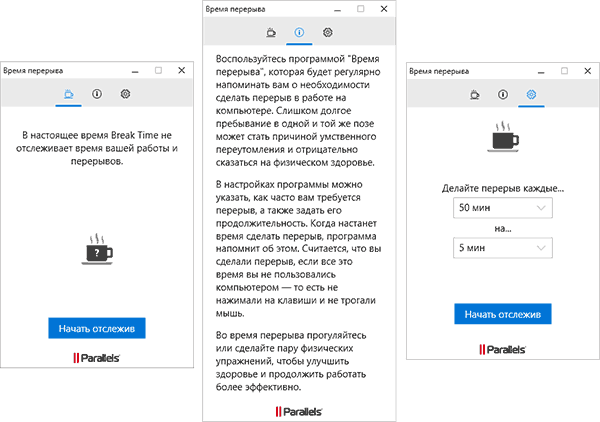
По сути, любые из описанных действий можно выполнять и отдельными программами или даже средствами системы, но вариант, когда все они собраны в одном месте в рамках одной программы может быть очень удобным. Еще один довод в пользу Parallels Toolbox — отличная репутация разработчика, а устанавливая все эти утилиты из десятка разных источников мы, хоть обычно и незначительно, рискуем. Единственный минус — цена высоковата.
Скачать пробную бесплатную версию Parallels Toolbox можно с официального сайта https://www.parallels.com/ru/products/toolbox/
А вдруг и это будет интересно:
Почему бы не подписаться?
…вполне нужное. востребованное! Есть вероятность,что некоторые проги пригодятся в хозяйстве. С ув.дед Василий…г.2019….ноябрю 16..от Р.Х..
Источник
2019: Parallels Toolbox 3.5 для Windows и Mac
23 июля 2019 года компания Parallels выпустила обновленную версию Parallels Toolbox 3.5 для Windows и Mac с постоянно расширяемым набором из более чем 30 полезных утилит для Windows и Mac.
|
«Мы дополнили наш стандартный набор утилит такими инструментами, как «Время перерыва», «Экономия энергии», «Скрыть значки меню», «История буфера обмена» и «Таймер сна», отметил Николай Добровольский, старший вице-президент Parallels по развитию и поддержке |
Компания Parallels также внесла улучшения в реферальную программу вознаграждений для клиентов. Благодаря этому, когда пользователи или подписчики пробных версий приглашают друзей ознакомиться с Parallels Toolbox, пользователь и его друг получают дополнительную подписку на три месяца.
Добавленные инструменты в Parallels Toolbox 3.5 для Windows:
- Экономия энергии. Активирует несколько настроек, включая скрытые параметры, которые сокращают потребление ресурсов системы и увеличивают срок работы от батареи, обеспечивая экономию энергии до восьми процентов. Этот инструмент автоматически определяет переход на питание от батареи и активирует параметры, которые пользователь может включить или отключить.
- Время перерыва. Вывод регулярных уведомлений о том, что пора встать из-за стола и сделать перерыв в работе. Пользователь сам может задать периоды работы от 30 до 50 минут и время перерыва от 1 до 15 минут.
- Загрузить аудио. Загрузка отдельных аудиофайлов с поддерживаемых сайтов. Кроме того, в представленной версии с YouTube можно загружать списки воспроизведения.
Добавленные инструменты в Parallels Toolbox 3.5 для Mac:
- История буфера обмена. Записывает данные, копируемые в буфер обмена Mac, включая обычный текст и текст с форматированием. Кроме того, инструмент поддерживает полнотекстовый поиск, «избранное» и параметры для сбора содержимого за указанный период времени (максимум 30 дней). Пользователь также может приостановить сбор данных или исключить те или иные приложения, настраивая инструмент так, как удобно.
- Скрыть значки меню. Позволяет скрывать некоторые значки в строке меню Mac, создавая два набора значков: видимые и невидимые. Менее важные значки становятся видимыми, только если пользователь щелкает элемент управления инструмента в строке меню Mac. Скрытые значки автоматически исчезают, когда пользователь возвращается к работе с приложениями из меню управления.
- Экономия энергии. Активирует несколько настроек, включая скрытые параметры, которые сокращают потребление ресурсов системы и увеличивают срок работы от батареи, обеспечивая экономию до восьми процентов. Этот инструмент автоматически определяет переход на питание от батареи и активирует параметры, которые пользователь может включить или отключить.
- Таймер сна. Позволяет задать таймер перехода в режим сна или отключения компьютера с момента нажатия кнопки «Пуск», помогая экономить энергию. Можно задать время работы от 15 минут до 6 часов.
Возможности инструментов в составе Parallels Toolbox для Windows:
- Сохранение файлов. Параметры сохранения файлов удалены из приложения Parallels Toolbox и добавлены в отдельные инструменты, чтобы упростить управление.
- Разметка снимков экрана. Улучшение интеграции с системными инструментами для разметки снимков экрана и расширенные возможности редактирования.
Обновленные версии существующих инструментов в Parallels Toolbox для Mac:
- Очистить диск. Пользователи могут видеть удаляемые файлы, а также выполнять их поиск в Finder, чтобы лучше контролировать процесс.
- Найти дубликаты. Возможность одновременно выбирать несколько дубликатов упрощает представление общего размера и сортировку файлов.
По данным на июль 2019 года бесплатные версии Parallels Toolbox 3.5 для Windows и Mac уже доступны как отдельные продукты на сайте parallels.com/toolbox. Стоимость годовой подписки на каждый продукт — 1150 рублей. Годовая лицензия включает в себя бесплатные обновления в течение всего срока действия подписки.Ольга Сорокина, Страховой Дом ВСК на TAdviser SummIT — о четырех главных направлениях цифровой трансформации 8.4 т
Устанавливаем Windows 7 на OS X при помощи Parallels Desktop 10

OS X — прекрасная операционная система и на нее очень много отличного софта, однако что же делать, если нужного приложения просто нет по операционную систему Apple? В яблочной компании это продумали и предоставили любому пользователю Mac возможность уставки BootCamp, однако это позволяет пользоваться только одной ОС одновременно, но выход есть!

Компания Parallels создала отличную программу, которая недавно обновилась до 10-ой версии. Продукт называется Parallels Desktop 10. Долго рассказывать о приложении нет смысла, поэтому можно сказать так – программа позволяет создавать и работать в любых виртуальных машинах прямо из OS X.
Скачать Parallels Desktop 10 можно с официального сайта, тестовая версия будет работать 14 дней, далее придётся заплатить. В нашем случае мы будем устанавливать официальную операционную систему Windows 7 при помощи Parallels Desktop, полная установка займет не более 15 минут. Главный плюс использования такого метода, это возможность одновременно работать в среде Windows, Linux и OS X, причем ресурсы каждой виртуальной машины можно настроить на свое усмотрение.
Запись экрана и создание скриншотов
Запись экрана
С помощью Parallels Toolbox вы можете записывать видео с экрана как Windows, так и Mac OS. Это может быть полезно, если вы хотите записать видеоурок, игровой процесс или вебинар. Просто запустите утилиту для записи экрана, выберите необходимый режим (с записью звука или без него), выберите размер результирующего файла и нажмите «Старт».
Создание скриншотов
Parallels Toolbox также позволяет создавать скриншоты экрана. Это может быть полезно, если вы хотите запечатлеть документ или изображение со страницы в интернете. Просто запустите утилиту для создания скриншотов, выберите необходимую область экрана, зафиксируйте нужный момент и сохраните файл. Вы даже можете добавить различные эффекты к скриншоту, чтобы сделать его более интересным.
- Запись видео с экрана в любом режиме
- Создание скриншотов с различными эффектами
- Удобный инструмент для создания видеоуроков или записи игрового професса
Устанавливаем Windows 10 на Mac с помощью программы Parallels Desktop
OS X прекрасна, но у вас может быть 100500 причин, чтобы установить Windows. Мы не будем спрашивать вас, зачем и почему – просто расскажем, как просто, быстро и без заморочек поставить последнюю Windows 10 на Mac с помощью Parallels Desktop 11. Поехали!
Историческая справка: Parallels Desktop – виртуальная машина, эмулятор. С ее помощью вы можете установить на Mac любую операционку, вплоть до Chrome OS и Android. Он позволяет одновременно работать с приложениями OS X и Windows без перезагрузки.
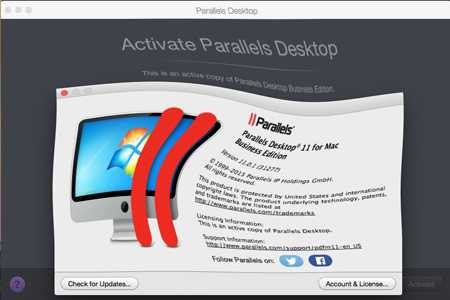
- Шаг 1. Приготовления. Скачайте и установите пробную версию ParallelsDesktop 11 (http://www.parallels.com/ru/). Также скачайте ISO-образWindows 10 (https://www.microsoft.com/ru-ru/software-download/windows10), язык – русский, версия x64. Впрочем, если у вас есть установщик винды 7 или 8, можете поставить вначале их, а потом обновиться.
- Шаг 2. Запускаем Parallel Desktop и нажимаем самую первую иконку – «установить Windows или другую ОС с DVD или из образа».
- Шаг 3. В «Найденных операционных системах» вы увидите скаченный вами образ Windows. В 95% случаев мастер находит его сам, но если этого не произошло, то осуществляем поиск вручную и перетягиваем файл в окно программы.
- Шаг 4. Ключ Windows. Если у вас есть лицензия, введите лицензионный ключ. Если такого у вас нет – ставим галку «Экспресс-установка» и убираем галку с поля «Для этой версии необходим ключ продукта».
- Шаг 5. Ваше главное применение Windows. На выбор нам предлагают: офисные программы, игры, дизайн, разработка ПО. Не волнуйтесь – после установки вы можете изменить эти настройки в любое время.
- Шаг 6. Имя и расположение. Придумайте, как назвать виртуальную машину, и при желании измените место установки (по умолчанию, это /Users/username/Documents/Parallels). Тут же можете открыть доступ к системе для других пользователей.
Начнется установка Windows. В зависимости от модели Mac, она занимает 10-20 минут и не требует от нас никакого вмешательства.
По окончанию установки вы увидите стартовый экран Windows 10. Основные настройки системы перекочуют из OS X, а все остальное можно подогнать в центре управления Parallels Desktop. А теперь за работу!
Что такое Parallels Desktop
Компания Parallels позиционирует свой продукт, как самое простое, быстрое и мощное решение для запуска Windows-приложений на Mac без перезагрузки. И поверьте, это действительно так!
Parallels Desktop просто уникальный продукт. Он очень прост в настройке — все делается в один-два клика. Благодаря поддержке 16 процессоров и 64 ГБ оперативной памяти в виртуальных машинах, вы практически не теряете в производительности.
Это означает, что вы можете запускать даже требовательные приложения, не беспокоясь о скорости.
В одной их последних версий PD появилась возможность использовать (запускать) Windows, установленный ранее с помощью BootCamp Assistant. Это ОЧЕНЬ крутая опция, за которую огромное спасибо Parallels.
Вы поняли, о чем идет речь? Теперь не надо устанавливать еще одну копию Windows на вновь созданную виртуальную машину и еще больше засорять HDD. Достаточно сделать пару кликов, и PD сама «подтянет» все необходимое ПО из раздела BootCamp. Как это сделать, читайте ниже.
Очистка диска и удаление ненужных файлов
Parallels Toolbox для Windows и Mac OS — полезный инструмент для очистки диска
Parallels Toolbox для Windows и Mac OS содержит ряд полезных инструментов для управления вашим компьютером, одним из которых является инструмент для очистки диска. Это позволяет вам освободить драгоценное место на вашем жестком диске, удалив ненужные файлы, временные файлы и кэшированные данные. Одним нажатием кнопки вы можете очистить свой компьютер и сделать его более производительным.
Поиск и удаление дубликатов файлов с помощью Parallels Toolbox
Еще один полезный инструмент в Parallels Toolbox для Windows и Mac OS — это поиск и удаление дубликатов файлов. Это позволяет найти и удалить несколько копий одного и того же файла, которые могут занимать много места на вашем жестком диске. Это не только поможет сохранить место на диске, но и улучшит производительность вашего компьютера.
Использование таймера выключения
В Parallels Toolbox для Windows и Mac OS также есть таймер выключения, который позволяет установить количество времени до выключения вашего компьютера. Это может быть полезно, если вы хотите установить таймер, чтобы ваш компьютер выключился автоматически после завершения загрузки или выполнения других задач. Это помогает вам сохранить энергию и продлить жизнь вашего компьютера.
Запись экрана и создание GIF анимации
Кроме того, Parallels Toolbox для Windows и Mac OS имеет инструменты для записи экрана и создания GIF анимации. Это может быть полезно, если вы работаете над проектом и нужно записать свой экран, чтобы показать свой процесс работы или создать анимационную инструкцию для пользователей. Эти инструменты также позволяют сохранить вашу работу и поделиться ею с другими людьми.
Как установить Windows 7 при помощи Parallels Desktop 10:
Шаг 1: Скачиваем образ Windows 7, можно с официального сайта Microsoft.
Шаг 2: Запускаем Parallels Desktop 10 и выбираем «Установить Windows или другую ОС».
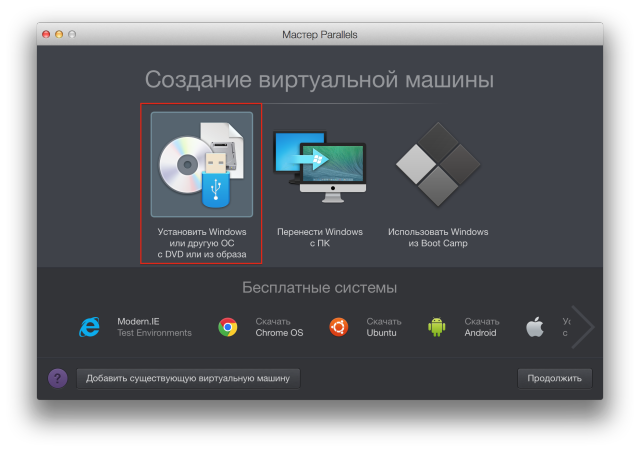
Шаг 3: Выбираем «Образ» и перетягиваем .iso файл операционной системы в программу
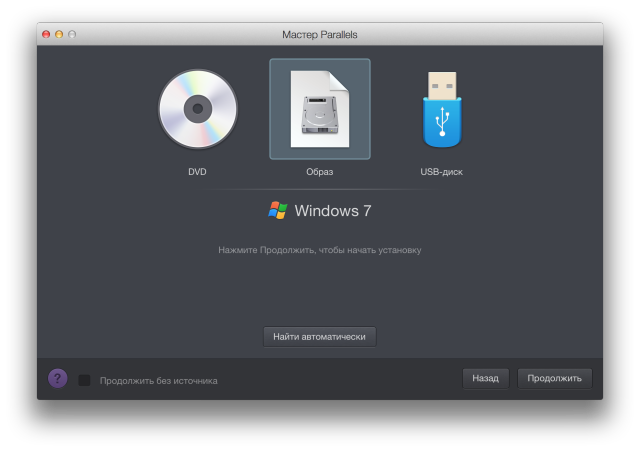
Шаг 4: Если все сделано верно, то кнопка «Продолжить» станет доступной, нажимаем на нее.
Шаг 5: Чтобы активировать тестовую 30-дневную версию Windows, то просто убираем галку с «Для этой версии необходим ключ продукта» и нажимаем «Продолжить».
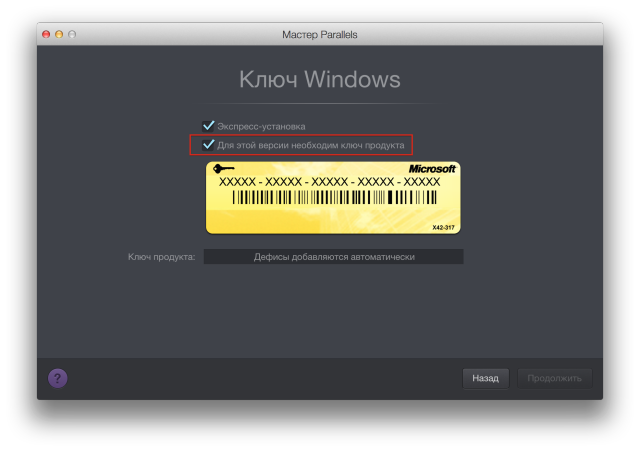
Шаг 6: Выбираем предназначение виртуальной машины. Потом характеристики можно будет изменить.
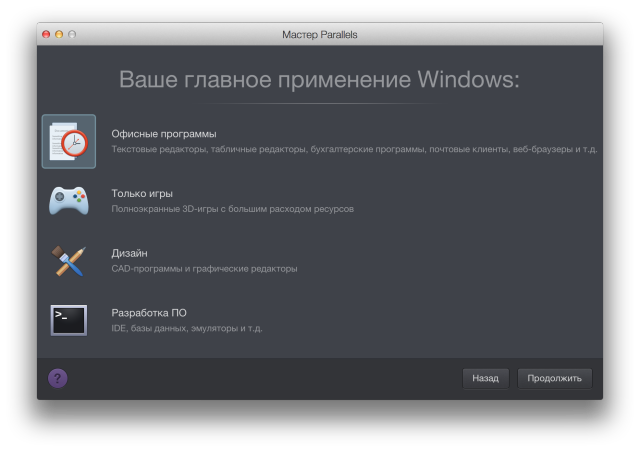
Шаг 7: Вводим любое желаемое название виртуальной машины, остальное настраиваем по желанию. Изменить размер жесткого диска можно будет после полной установки ОС.
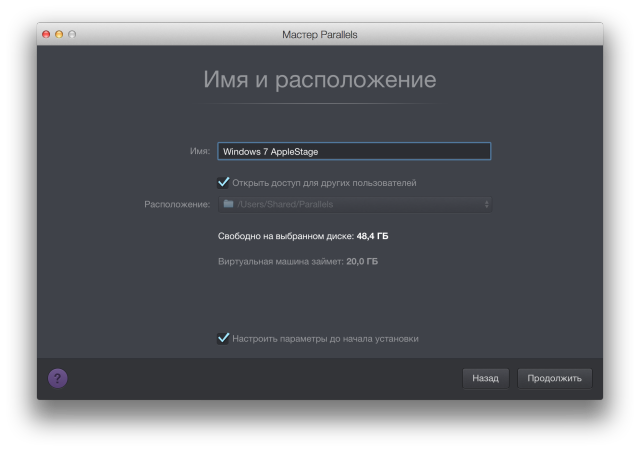
Шаг 8: Так как в предыдущем пункте мы выбрали «Настроить параметры до начала установки», то сейчас можно изменить любые характеристики виртуальной машины. Выбрав нужные характеристики и настройки, просто закрываем меню настроек.
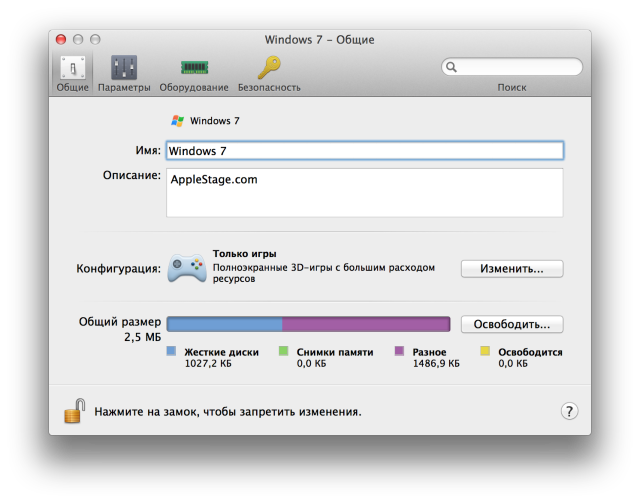
Шаг 9: Нажимаем «Продолжить», затем сразу начнется установка Windows 7.
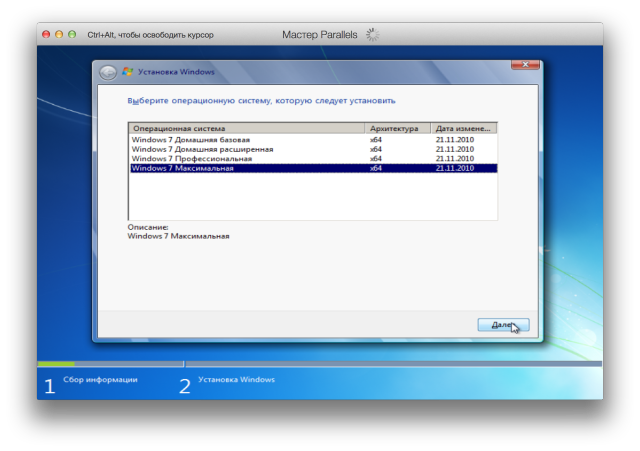
Шаг 10: Выбираем необходимую конфигурацию Windows 7. В нашем случае это «Максимальная».
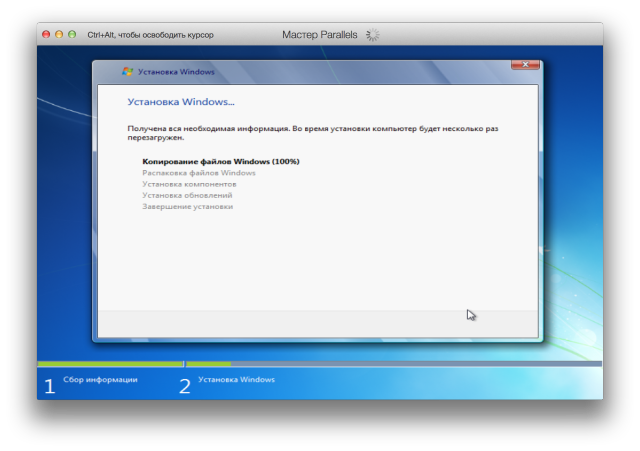
Шаг 11: После завершения установки Windows 7 рекомендуется поставить все обновления системы и перезагрузить ОС.
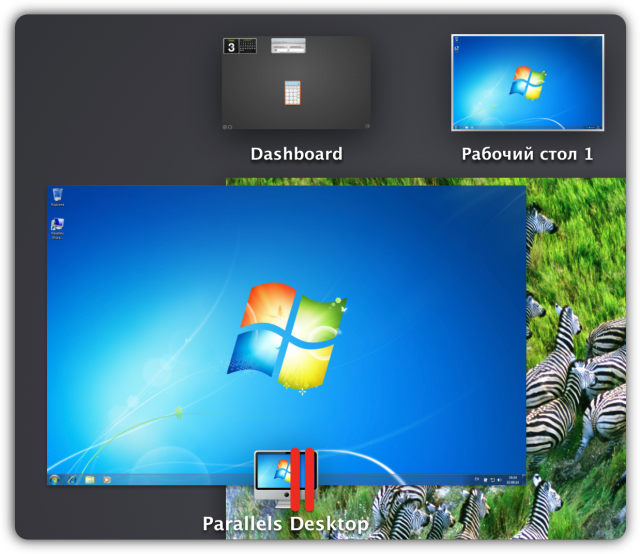
Все настройки операционных систем необходимо изменять при выключенной виртуальной машине. Не забывайте, что если Parallels Desktop чем-то не устраивает, то все проблемы можно решить через настройки программы.
Важно отметить, что если нужна максимальная производительность Windows, то лучше будет поставить ОС через BootCamp
Внимание! До 6 декабря все желающие могут бесплатно получить Xiaomi Mi Band 5, потратив на это всего 3 минуты. Присоединяйтесь к нам в G o o g l e News , Twitter, Facebook, ВКонтакте, YouTube и RSS чтобы быть в курсе последних новостей из мира технологий будущего
Присоединяйтесь к нам в G o o g l e News , Twitter, Facebook, ВКонтакте, YouTube и RSS чтобы быть в курсе последних новостей из мира технологий будущего.
⇡#Подготовка к переезду на новую систему
Несмотря на то, что Parallels Desktop Upgrade to Windows 7 упрощает процесс перехода на Windows 7, все же нельзя забывать о том, что при автоматическом переносе некоторые данные могут потеряться. Именно поэтому перед тем, как начать работу с программой, стоит скопировать на флешку все важные файлы, а также сохранить все лицензионные ключи для приложений. В этом могут помочь и специальные программы, например, Belarc Advisor. Заметим, что перед установкой Windows 7 мастер Parallels Desktop Upgrade to Windows 7 напоминает и о необходимости создания резервной копии, и о том, что некоторые лицензионные ключи могут не работать на новой системе. Поэтому даже если вы забудете об этих операциях до запуска Parallels Desktop Upgrade to Windows 7, у вас еще будет возможность сделать все необходимое.
Программа будет полезна не только домашним пользователям, но и корпоративным, ведь в организациях, как правило, и документы хранятся более важные, и компьютеров больше, и обеспечить минимальный по времени перерыв в работе гораздо более важно, чем дома
Если вы планируете использовать Parallels Desktop Upgrade to Windows 7 на работе, то перед тем, как осуществить переход на новую версию ОС на всех компьютерах организации, имеет смысл проявить осторожность и проверить для начала корректность миграции на одном из рабочих мест. Если ошибок не будет, можно быть уверенным, что и на остальных компьютерах все пройдет так же гладко
Если ошибок не будет, можно быть уверенным, что и на остальных компьютерах все пройдет так же гладко.
Parallels Toolbox Overview
This is an all-in-one solution with over 40 tools for Windows. Designed for creative individuals, students, small business owners, chronic multitaskers, IT managers, and everyone. It allows everyone to make the most out of their system without learning complicated system settings.
Includes
Archive
Barcode Generator
Barcode Reader
Block Camera
Break Time
Capture Area
Capture Screen
Capture Window
Clean Drive
Close Apps
Convert Video
Do Not Disturb
Do Not Sleep
Download Audio
Download Video
Eject Volumes
Encrypt Files
Energy Saver
Find Duplicates
Hide Desktop
Launch
Lock Screen
Measure Color
Mute Microphone
Presentation Mode
Recognize Text
Record Area
Record Audio
Record Screen
Record Window
Resize Images
Sleep Timer
Switch Resolution
Take Photo
Take Video
Transform Text
Unarchive
Unit Converter
Verify Checksum
Window on Top

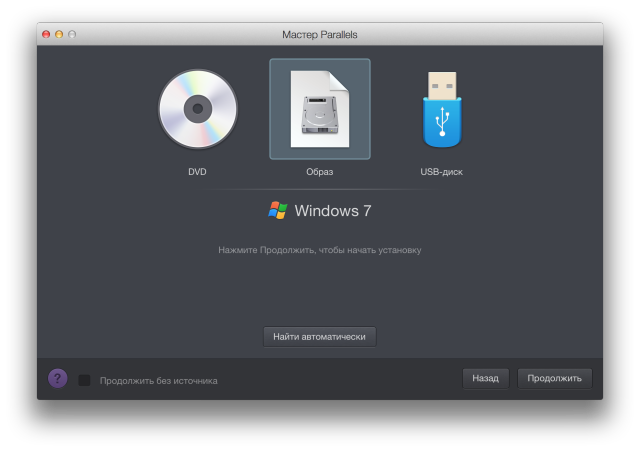





![Kms-tools скачать бесплатно для windows [обновлено 01.12.2021]](http://kubwheel.ru/wp-content/uploads/8/b/0/8b0331ac7b2942e7cb7ef578b316c7a4.jpeg)


















