Как установить Windows на Mac через Boot Camp
Загрузка …
Последние версии OS X имеют в своем составе встроенный инструмент для установки Виндовс на выделенный раздел накопителя. Найти Boot Camp получится в меню «Программы», раздел «Утилиты» или через Spotlight. Перед началом процедуры потребуется скачать образ операционной системы и выделить флешку с объемом памяти не менее 8 Гб. Также на диске ноутбука должно быть достаточно свободного места для создания нового раздела.
Выполнив подготовительные действия, можно приступать к основной части процедуры:
- Запустить программу «Ассистент Boot Camp» и перейти на следующий экран.
На этапе «Выбор действий», отметить два пункта о создании установочного диска и непосредственно самой установке системы.
На следующем окне нужно указать расположение образа и диск (флешку), на который он будет записан. Посредством утилиты, на MacBook выполняется установка Windows версии 7 и выше. Когда параметры указаны, нажать «Продолжить».
Система произведет копирование файлов на съемный накопитель, а также загрузит и добавит на него драйвера и прочее вспомогательное ПО, которые потребуются для бесперебойной работы Windows в аппаратной части Mac.
Этап «Создать раздел для Windows» предполагает определение объема дискового пространства, которое будет выделено под вторую ОС. Чтобы увеличить и уменьшить количество памяти, следует передвинуть разделитель. Для деления 50 на 50 выделена специальная кнопка внизу. Как уже было сказано, специалисты Apple рекомендуют зарезервировать минимум 64 Гб.
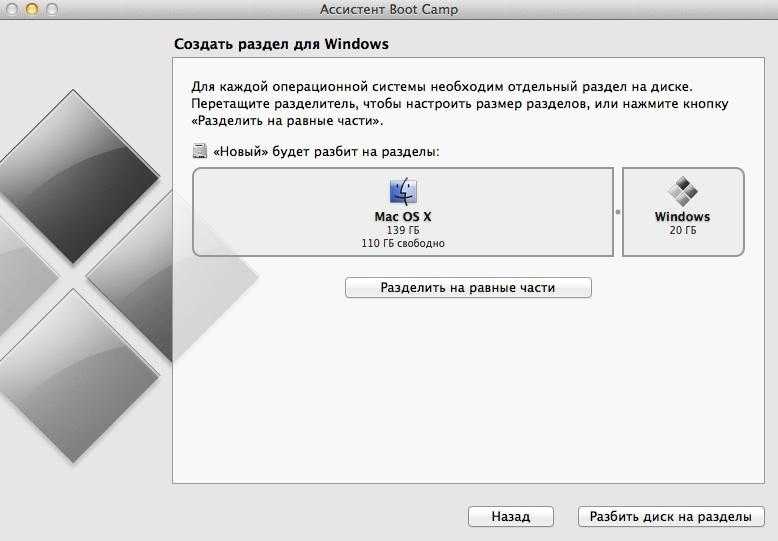
Кликнуть по кнопке «Установить». Произойдет перезагрузка ноутбука, после чего будет предложен выбор накопителя, с которого произойдет загрузка ОС. Следует отметить USB-накопитель, подписанный как «Windows» — это созданная ранее загрузочная флешка. Если меню выбора не отобразилось, нужно снова перезапустить компьютер и удерживать Alt на клавиатуре.
Откроется привычное окно установки Виндовс. Когда система спросит, куда установить Windows, выбрать раздел «BOOTCAMP». Кнопка «Далее» будет не активна, поскольку предварительно эту область нужно отформатировать.
![]()
Дальнейшая установка Windows 10 на MacBook выполняется в стандартном ключе, поэтому отдельно останавливаться на этом не будем.
Когда процесс завершится, будет автоматически запущена Виндовс. Если по умолчанию открылась OS X, делаем перезагрузку, зажимает Alt и выбираем диск с соответствующей ОС. В дальнейшем переключение выполняется аналогичным образом.
После открытия рабочего стола должна запуститься установка компонентов Boot Camp. Программа установит необходимые драйвера и утилиты. Если автоматического запуска не произошло, необходимо открыть файл setup.exe вручную. Он расположен на загрузочной флешке в папке «Boot Camp».
Как можно тремя способами установить Windows на Mac
Компьютеры всем известной компании Apple весьма многофункциональны и имеют широкий выбор специально разработанного программного обеспечения. Но иногда бывает, что пользователь Mac или iMac желает установить уже столь привычную для себя операционную систему Windows. Иногда OS Windows может понадобиться для установки некоторых программ, чтобы можно было играть в любимые игры, а подходящей альтернативы под Мак нет.
Установить OS возможно самостоятельно. Сделать это можно несколькими методами, например, через утилиту или с помощью флешки. Рассмотрим на примере приложений, от компании Apple, которые называются Bootcamp, Parallels Desktop и Virtual Box.
Инсталляция Windows утилитой VirtualBox
Ещё одна востребованная программа, позволяющая использовать на одном компьютере одновременно две популярные операционные системы. Как и у Parallels Desktop, принцип действия основан на виртуализации процесса.
Установка Windows 10/8/7 на компьютер с macOS осуществляется в таком порядке:
Иногда случается, что после установки ОС Windows на Mac перестаёт работать звук или появляются проблемы с воспроизведением видео. Они решаются установкой драйверов, предварительно скачанных и скопированных на носитель типа DVD-диска или флешки.
Остаётся перезапустить программу, и вы окажетесь в привычной среде Windows.
Тем, кто работает с техникой Apple относительно недавно, подобный способ установки второй операционной системы может показаться довольно сложным и экзотическим, но если следовать приведённым инструкциям, проблем возникнуть не должно. А каков ваш опыт инсталляции Windows на Mac?
Как установить Boot Camp и запустить Windows на Mac
С помощью Boot Camp от Apple можно загружать свой Mac изначально в Microsoft Windows, без запуска двух операционных систем одновременно. Это во многом полезно для программ, которые не работают в виртуальных машинах Parallels или в VMWare Fusion.
Подготовка к установке Boot Camp
Для начала обязательно надо убедиться, что все обновления от Apple установлены:
- Перейдите на страницу поддержки Boot Camp, чтобы посмотреть есть ли обновления для вашей модели. Скачать и установить при необходимости;
- В меню Apple откройте Обновление ПО и установите все обновления системы;
- Обязательно создайте резервную копию!
Запуск Ассистента Boot Camp (для X 10.6 или более поздних версий)
- Закройте все открытые приложения, затем в Finder в Программы/Утилиты [Applications/Utilities] запустите Асситент Boot Camp;
- Нажмите кнопку Далее, чтобы начать установку;
- Если необходимо выберите “Загрузить последнее ПО поддержки Windows от Apple” ;
- Если нужно введите пароль администратора, чтобы начать загрузку ПО. После завершения загрузки, сохраните файлы на жесткий диск или USB.
Раздел жесткого диска
Как только загрузка программного обеспечения закончилась, Ассистент предложит создать раздел для Windows на жестком диске. Надо будет указать сколько свободного места будет отведено данному разделу. Для установки Windows 7 на Mac потребуется не менее 16 ГБ свободного места.
Установка Windows на Mac
- Вставьте установочный диск Windows;
- Нажмите кнопку “Начать установку”. Компьютер перезагрузится и запустит установку Windows;
- Следуйте инструкциям мастера установки Windows;
- На экране с вопросом “куда вы хотите установить Windows?” выберите раздел BOOTCAMP;
- Затем выберите Параметры диска (дополнительно) и отформатируйте диск. Лучше не трогать другие настройки.
Установка драйверов Windows
Как только Windows установлена, необходимо установить драйверы, которые были скачены ранее, чтобы все оборудование работало корректно в Windows, в том числе звук, дисплей и беспроводные сетевые адаптеры.
- Извлеките установочный диск Windows;
- Вставьте флэш-накопитель или диск, на который ранее были записаны драйверы для Windows;
- Откройте для просмотра содержимое и в папке Boot Camp дважды щелкните файл setup.exe, чтобы установить драйверы. Далее следуйте инструкциям на экране для завершения установки. Не отменяйте установку!
- После завершения установки перезагрузите компьютер.
Выбор операционной системы для запуска
Теперь на вашем Mac установлены одновременно Windows и Mac OS X, и при загрузке можно выбрать, какую операционную систему использовать. Просто удерживайте нажатой клавишу Option при включении компьютера или при перезагрузке, чтобы открыть меню выбора.
Сколько стоит Parallels?
Цены на веб-сайте Parallels найти непросто, поэтому мы собрали их для вас.
- Последняя версия Parallels Desktop стоит рупий. Позволяет использовать Parallels на компьютере
- Обновление стоит еще 2490 долларов, и его нужно будет делать каждые два года с выходом новых версий macOS.
Также существует бесплатная пробная версия программы на 14 дней, которую можно скачать без номера вашей денежной карты. Кроме того, вариант Parallels Desktop Lite доступен для бесплатной загрузки в Mac App Store. Он позволяет создавать виртуальные машины Linux и macOS. Однако вы можете создать виртуальную машину Windows, оплатив подписку.
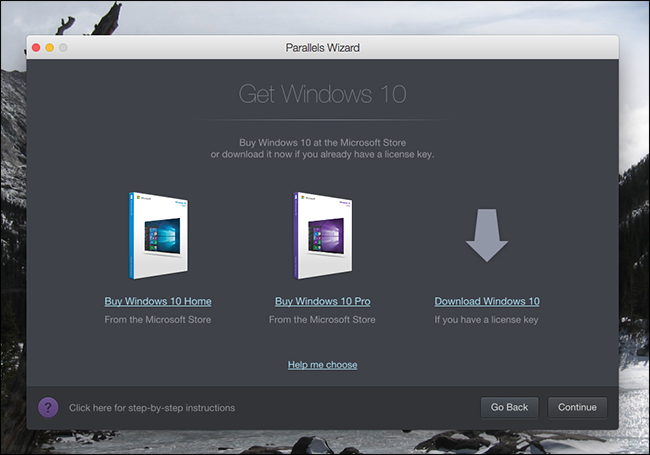
При покупке у Parallels лицензия или ключ Windows не предоставляются. Если у вас есть официальный диск Windows или действующий ключ, вы можете использовать его. В противном случае вам придется покупать Windows 10.
Стоит отметить, что вы можете бесплатно загрузить Windows 10 с веб-сайта Microsoft, но вам все равно понадобится ключ Parallels для создания виртуальной машины.
Установка Windows 10 на внешний диск MacBook, iMac или Mac mini
Установить систему на внешний накопитель средствами BootCamp не получится, утилита попросту не запустится, если к вашему Mac подключен внешний диск. Так же не получится установить Windows 10 на внешний накопитель непосредственно с установочной флешки:
Впрочем, приложения «Ассистент Boot Camp» нам всё-таки понадобится, с его помощью мы загрузим необходимые файлы поддержки Windows для мака — в строке меню выбираем пункт Действие – Загрузить ПО поддержки Windows (у вас должна появиться папочка WindowsSupport на рабочем столе).
Установочный образ Windows 10 и программу WinToUSB скачиваем с официальных сайтов, вот ссылки:
Теперь нам понадобится компьютер с Windows (можно проделать те же действия и под виртуальной машиной на маке).
Запустив программу WinToUSB (для этого нам и нужен был Windows), указываем расположение образа «десятки», который мы закачали ранее. В качестве целевого диска указываем внешний накопитель на который собираемся ставить Windows 10. Осталось дождаться окончания процесса и скопировать папку WindowsSupport в корень нашего внешнего диска. Можно этого и не делать, а сохранить папку WindowsSupport на флешку, как удобнее. Она понадобится нам после окончательного установки системы.
Подключаем внешний диск с предустановленной системой к маку и включаем его, удерживая клавишу Option (Alt). Вам будет предложен выбор, с какого устройства продолжить загрузку. Выбираем внешний диск и запускаем Windows 10, после чего начнётся процесс первоначальной настройки системы. Тут уже нет ничего необычного, потому подробно расписывать ничего не буду, если вы хоть раз ставили Windows 10, то наверняка справитесь.
Важно! После первого запуска Windows 10 в обязательном порядке произведите установку драйверов и сопутствующего ПО из папки WindowsSupport. Конечно, подобным образом можно пользоваться Windows 10 не только на «маках», а работать с внешним накопителем и на обычном PC, но это уже совсем непонятная мне экзотика
Конечно, подобным образом можно пользоваться Windows 10 не только на «маках», а работать с внешним накопителем и на обычном PC, но это уже совсем непонятная мне экзотика.
Подписывайтесь на канал и узнавайте первыми о новых материалах, опубликованных на сайте.
Если считаете статью полезной,не ленитесь ставить лайки и делиться с друзьями.
Справочные материалы AppleCare в PDFПечать на принтере с iPhone и iPadСкачиваем музыку из Контакта в Safari на macПрофилактика Mac mini. Замена термопасты на Mac mini выпущенных с середины 2011. macOS Sierra проблема при установке SSH соединения — No matching host key type found.«Понижение точки белого», ШИМ и мерцание AMOLED экранов iPhone X, XS и XS Max
Mac, поддерживающие Windows 11
Поскольку новые компьютеры Mac M1 не поставляются с Boot Camp, вы пока не можете установить Windows 11. Сначала проверьте, есть ли на вашем устройстве Boot Camp, зайдя в Finder и перейдите в Приложения → Утилиты → Ассистент Boot Camp и затем продолжайте.
MacBook Pro
MacBook Pro (13 дюймов, 2020 г.) MacBook Pro (16 дюймов, 2019 г.) MacBook Pro (13 дюймов, 2019 г., Два порта Thunderbolt 3) MacBook Pro (15 дюймов, 2019 г.) MacBook Pro (13 дюймов, 2019 г., четыре порта Thunderbolt 3) MacBook Pro (15 дюймов, 2018 г.) MacBook Pro (13 дюймов, 2018 г., четыре порта Thunderbolt 3 ) MacBook Pro (15 дюймов, 2017 г.) MacBook Pro (13 дюймов, 2017 г., четыре порта Thunderbolt 3) MacBook Pro (13 дюймов, 2017 г., два порта Thunderbolt 3) MacBook Pro (15 дюймов, конец 2016 г.) MacBook Pro (13 дюймов, конец 2016 г., четыре порта Thunderbolt 3) MacBook Pro (13 дюймов, конец 2016 г., два порта Thunderbolt 3) MacBook Pro (Retina, 15 дюймов, середина 2015 г.) MacBook Pro (Retina, 13 дюймов, ранний 2015 г.) MacBook Pro (Retina, 15 дюймов, середина 2014 г.) MacBook Pro (Retina, 13 дюймов, середина 2014 г.) MacBook Pro (Retina, 15 дюймов, конец 2013 г.) MacBook Pro (Retina, 13 дюймов, конец 2013 г.) MacBook Pro (Retina, 15 дюймов, начало 2013 г.) MacBook Pro (Retina, 13 дюймов, начало 2013 г.) MacBook Pro (Retina, 13 дюймов, конец 2012 г.) MacBook Pro (Retina, середина 2012 г.) MacBook Pro (13 дюймов, середина 2012 г.) MacBook Pro (15 дюймов, середина 2012 г.)
MacBook Air
MacBook Air (Retina, 13 дюймов , 2020 г.) MacBook Air (Retina, 13 дюймов, 2019 г.) MacBook Air (Retina, 13 дюймов, 2018 г.) MacBook Air (13 дюймов, 2017 г.) MacBook Air (13 дюймов, начало 2015 г.) MacBook Air (11 дюймов , Начало 2015 г.) MacBook Air (13 дюймов, начало 2014 г.) MacBook Air (11 дюймов, начало 2014 г.) MacBook Air (13 дюймов, середина 2013 г.) MacBook Air (11 дюймов, середина 2013 г.) MacBook Air (13 дюймов , Середина 2012 г.) MacBook Air (11 дюймов, середина 2012 г.)
MacBook
MacBook (Retina, 12 дюймов, начало 2016 г.) MacBook (Retina, 12 дюймов, начало 2015 г.) )
iMac
iMac (Retina 5K, 27 дюймов, 2020 г.) iMac (Retina 5K, 27 дюймов, 2019 г.) iMac (Retina 4K, 21,5 дюйма, 2019 г.) iMac ProiMac (Retina 5K, 27 дюймов, 2017 г.) iMac (Retina 4K, 21,5 дюйма, 2017) iMac (21,5 дюйма, 2017 г.) iMac (Retina 5K, 27 дюймов, конец 2015 г.) iMac (Retina 4K, 21,5 дюйма, конец 2015 г.) iMac (21,5 дюйма, конец 2015 г.) iMac (Retina 5k, 27-дюймов, середина 2015 г.) iMac (Retina 5K, 27 дюймов, конец 2014 г.) iMac (21,5 дюйма, середина 2014 г.) iMac (27 дюймов, конец 2013 г.) iMac (21,5 дюйма, конец 2013 г.) iMac (27 дюймов, конец 2013 г.) Конец 2012 г.) iMac (21,5 дюйма, конец 2012 г.)
Mac mini
Mac mini (конец 2014 г.) Mac mini Server (конец 2012 г.) Mac mini (конец 2012 г.)
После того, как мы сделали, К счастью, есть две версии
Что вам нужно
Прежде чем начать, вот что вам нужно:
- Поддерживаемый Mac . В общем, вам понадобится Mac, сделанный в середине 2012 года или позже, для запуска Windows 10 Apple предоставляет список официально поддерживаемых Mac .
- Windows 7 с пакетом обновления 1 или Windows 8.1, если вы выполняете обновление : если у вас установлена оригинальная версия Windows 7 или Windows 8, вы можете выполнить обновление до Windows 7 с пакетом обновления 1 или Windows 8.1 бесплатно из Windows. После этого вы получите право на бесплатное обновление.
- 64-разрядная версия Windows : Boot Camp поддерживает только 64-разрядные версии Windows 10. Если вы устанавливаете Windows 10 с нуля, вам потребуется 64-разрядная версия Windows 10. Если вы обновляете существующую версию. Система Windows, вам придется обновить 64-разрядную версию Windows 7 или 8.1. Если у вас установлена 32-разрядная версия Windows 7 или 8.1, вам сначала нужно установить 32-разрядную версию, чтобы воспользоваться преимуществами бесплатного обновления.
- Авторизованный ключ продукта Mac или Windows 10, если вы выполняете чистую установку : если вы устанавливаете Windows 10 впервые, вам понадобится ключ продукта Windows 10. если вы устанавливаете Windows 10 на Mac, который уже воспользовался предложением по обновлению до Windows 10, вы можете просто установить Windows 10 fresh, и она активируется вместе с Microsoft.
Метод 1. Создание и использование USB-накопителя Windows 10 Установщик на Mac (с помощником Boot Camp)
Для установки Windows 10 на Mac с помощью Boot Camp Assistant необходимо создать установщик на вашем Mac, а затем используйте его для установки двойной загрузки с Windows 10 и macOS на одном компьютере. Технически мы не используем Boot Camp для установки, но он нам нужен для загрузки и установки вспомогательного программного обеспечения и драйверов для Windows 10. Это позволит вашему оборудованию Mac управлять функциями Windows.
Проблема с помощником Boot Camp в настоящее время заключается в том, что ISO-файлы Windows 10 (образы дисков) слишком велики для помощника. В итоге вы получите сообщение об ошибке, говорящее о том, что на диске недостаточно места. По этой причине лучше создать собственный установщик USB и использовать его для установки Windows 10 на ваш Mac.
Давайте посмотрим, как создать установщик Windows 10, а затем использовать Ассистент Boot Camp для завершения процесса установки.
Шаг 1: Перед созданием установщика USB для Windows 10 запустите Ассистент Boot Camp, перейдите в раздел «Действия» и нажмите «Загрузить ПО поддержки Windows». Выберите место назначения и нажмите OK, чтобы подтвердить загрузку.
Шаг 2: Загрузите соответствующий Windows 10 ISOфайл с веб-сайта Microsoft и сохраните его в удобном месте.
Шаг 3: Следующим шагом будет создание установщика USB, поэтому закройте Ассистент Boot Camp и откройте Дисковую утилиту. Вставьте пустой USB-накопитель или убедитесь, что на нем нет важных документов, так как все будет удалено. Диска на 8 ГБ должно быть достаточно, но некоторые эксперты рекомендуют USB-накопитель на 32 ГБ. Теперь нажмите на диск на левой панели Дисковой утилиты и нажмите «Стереть». Это покажет вам подсказку, где вы можете назвать свой USB. Формат диска должен быть FAT.
Стереть USB на Mac Шаг 4:Смонтируйте загруженный ISO-файл Windows 10, дважды щелкнув его. Выберите все установочные файлы в этом ISO, скопируйте их с помощью Cmd + C и вставьте на USB-накопитель с помощью Cmd + V.
Шаг 5: стиль Теперь перейдите к драйверам Windows, которые вы загрузили ранее, скопируйте все в папку WindowsSupport и вставьте их в установщик USB в корневой каталог.
Шаг 6:Снова запустите Ассистент Boot Camp и нажмите «Продолжить». На этот раз снимите все флажки (вы уже сделали эти шаги), кроме того, который говорит «Установить Windows 7 или более позднюю версию». Нажмите «Продолжить».
Шаг 7. Выделите пространство, которое вы хотите выделить для Windows 10. Вы также можете нажать «Разделить поровну», чтобы равномерно распределить выделение между двумя операционными системами. Нажмите «Установить» и введите свой пароль Mac, чтобы начать установку Windows.
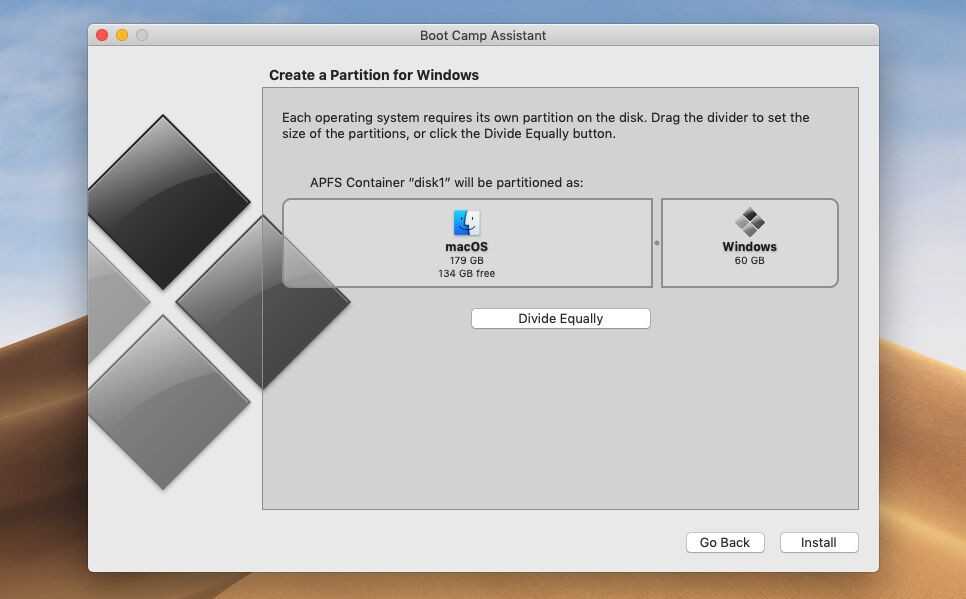 Boot Camp
Boot Camp
Шаг 8: Следуйте инструкциям на экране по установке Windows 10. Выберите версию Home или Pro в зависимости от имеющейся у вас лицензии или ключа продукта. Даже если у вас его нет, вы можете нажать «У меня нет ключа продукта», чтобы продолжить установку. Компьютер несколько раз перезагрузится, а затем загрузится с открытым установщиком Boot Camp.
Шаг 9:Нажмите «Далее», а затем «Установить», чтобы установить все драйверы с USB-накопителя. Перезапустите Windows 10 при появлении запроса. После перезагрузки в Windows 10 вы можете начать использовать свой Mac в качестве ПК с Windows 10. Все оборудование должно работать должным образом.
Очевидно, что это несколько окольный метод установки Windows. Если вам нужен более простой метод, вы можете попробовать такую утилиту, как UUByte ISO Editor для Mac, чтобы создать загрузочный USB-накопитель с Windows 10.
Виртуализация
Предполагает установку специального приложения – виртуальной машины. Через него можно запустить практически любую ОС. К примеру, с его помощью несложно на компьютере поиграться в мобильную игру под Android – бессмысленная затея, но главное, что есть такая возможность.
В нашем случае виртуализация позволить использовать Windows как отдельное приложение macOS. То есть, в окне виртуальной машины будет запущена сторонняя операционная система, но при этом можно будет работать с эппловскими программами.
Parallels Desktop
Это платное приложение, но существует триал-версия на 14 дней. После ее , установки и запуска действуйте по следующему алгоритму:
- На начальном окне клик на “Установить Windows …”. Программа начнет скачивание ОС. Если этого не произойдет (например, сбои в интернете), то клик на кнопку “Найти вручную” => “Образ” и мышкой перетаскиваем в текущее окно образ Виндовс.
- Если имеется лицензионный ключ Windows, то его нужно ввести в следующем окне. Если он отсутствует, то нужно снять отметку с опции “Для это версии необходим …”.
- Укажите основную цель, для которой будет использоваться сторонняя ОС. Выбрать можно между такими шаблонами: “Офисные программы”, “Только игры”, “Дизайн”, “Разработка ПО”. Это некритические установки, в будущем их можно легко изменить.
- Дальше дайте название виртуальной машине. Напротив строки “Расположение” укажите, где на диске будет развернута Виндовс. Окончите предварительное настраивание кликом на “Продолжить”.
- На следующем шаге подождите, пока установится система. Во время этого может отображаться окно, в котором будет запрошено, какую именно версию ОС нужно установить – например, 10 Pro или 10 Home.
При необходимости можно изменять настройки виртуальной машины Виндовс. Для этого достаточно в “Центр управления Parallels Desktop” кликнуть на иконку шестеренки – там будет много параметров. К примеру, можно выделить виртуальной машины больше оперативной памяти.
VMware Fusion
За эту программу также нужно платить, но триал-версия при регистрации аккаунта работает 30 дней. После и установки приложения выполняйте следующее:
- На начальном экране выберите опцию “Install from disc or …” => “Continue”.
- В следующем окне клик на “Use another disc or …”, укажите путь к ISO-образу Windows => “Continue”.
- Задайте параметры работы. Для этого клик на “Customize settings” – программа спросит, где хранить файлы с настройками. После этого можно заняться заданием параметров. Укажите, сколько ядер процессора доступно виртуальной машине и какой объем постоянной оперативной памяти ей выделить. В конце закройте окно настроек.
- Запустите виртуальную машину – клик на большую иконку воспроизведения. После этого начнется процедура установки Windows. Нужно будет выбрать язык, указать раздел для установки и выполнить полный перечень стандартных операций.
- Окончательный этап – установка драйверов. Для этого в macOS в верхней панели выберите: “Virtual Machine” => “Install VMware Tools” => “Install”. В окне виртуальной машины, в проводнике Виндовс зайдите в DVD-дисковод. В нем клик на приложении “setup64”. Подтверждайте команды в установщике, а после инсталляции согласитесь на перегрузку системы. В итоге – полноценная Windows, работающая как приложение в рабочей среде macOS.
Oracle VM VirtualBox
Можно выполнить установку Windows 10 в Mac OS на Virtualbox . Выгода заключается в бесплатности виртуальной машины. После ее , установки и запуска действуйте следующим образом:
- В левом верхнем углу начального окна клик на “Создать”.
- Обозначьте виртуальную машину (запомните придуманное название) и укажите параметры ОС. Если у вас образ Windows 8.1 64-битной версии, то соответствующие параметры должны быть указаны и в этом окне.
- Установите объем оперативной памяти, который будет использоваться для нужд виртуализации. Чем больше укажите, тем стабильнее и быстрее будет Windows, но при этом снизится скорость отклика macOS.
- Укажите параметры виртуального жесткого диска. Для этого отметьте галочкой строчку “Создать новый виртуальный …” => “Далее” => отметьте галочкой строчку “VDI …” => галочка напротив “Фиксированный виртуальный …” => клик на “Далее”.
- Настройте виртуальную ОС. Для этого на стартовом экране в левой панели появится виртуальная машина, созданная вами ранее (для этого и надо было запоминать ее название). Выделите ее, а вверху клик на “Свойства (Настроить)”. Перейдите на вкладку “Носители” и укажите в соответствующей строке путь к ISO-образу Wi. После сохранения этих настроек возвращайтесь на начальное окно и жмите на “Запустить”. Начнется инсталляция ОС по стандартной схеме.
Creating a Bootable USB Windows 10 Installer
Formatting Your USB Stick
Attach your USB stick and start Disk Utility, select your USB drive in the
left panel under External, click Erase and set the options as follows
(exactly) and click Erase:
Name: FAT32Format: MS-DOS (FAT)Scheme: Master Boot Record
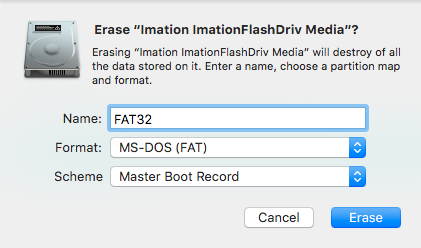
Turning Your USB Stick into a Windows Installer
Open unetbootin, enter your password, set the options as follows and
click OK:
Diskimage: checked, set to ISO and browse to your Windows 10 ISOType: USB DriveDrive: Your USB drive (you should only see one entry here)
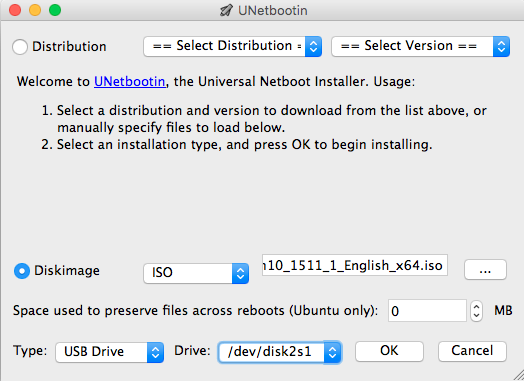
If you see more than one drive listed, you may confirm which is your USB drive
by opening the Terminal and typing:
You’ll see your USB drive in the output and it should look something like this:
Once you have kicked off unetbootin, grab a snack while the Windows ISO is
copied to the USB stick. This process takes around 15 minutes to complete.
Finishing Up
When this has completed, you may right click on the USB stick in Finder,
select Rename “FAT32” and rename it as you like (I’ll call mine
“WINDOWS 10”).
Finally, copy the WindowsSupport in your Downloads directory to
the Windows 10 USB stick so it’s easy to get to after our installation.
Как установить Windows на Mac OS? Установка в качестве основной системы.
Иногда пользователи все же хотят, чтобы на их устройствах от Apple была установлена только одна операционка, и ей должна быть Windows. Для того, чтобы решить вопрос о том, как установить Windows на Mac OS в качестве основной системы, нужно выполнить следующие шаги.
1. На компьютере с Windows размещаем флешку. Лучше, чтобы она была не менее 8 Гб. В поиске указываем команду: cmd. Далее Windows найдет программу Командную строку. Кликаем по ней правой кнопкой мыши и запускаем с правами администратора.
2. В Командной строке набираем команду: diskpart. Она представляет собой системную программу, позволяющую управлять дисками.
3. Теперь здесь проделываем сразу несколько движений:
- Пишем команду list disk. Появится список дисков, в котором находим флешку. Пусть это будет «Disk 3».
- Указываем команду Select disk 3. А затем команду Clean. Тем самым мы попадем на переносное устройство и очистим его.
- Далее вводим команду Create partition primary — создается основной раздел.
- Заходим в только что размеченную область, путем написания Select partition 1.
- Далее указываем команду Active и Format fs=fat32 quick. После этого пишем команду Assign и Exit.
4. Все в той же командной строке указываем E: (в моем случае так обозначается CD-ROM, в котором уже стоит загрузочный диск с Win).
5. Затем прописываем команду cd \boot\ и bootsect /nt60 F:, где последняя буква обозначает флешку.
6. Теперь просто копируете все файлы с диска на флешку любым удобным способом.
7. Далее необходимо взять второе переносное устройство USB на 8 Гб и отформатировать его в системе FAT32.
8. Запускаем на Mac Boot Camp. Программа спросит о наличии драйверов. Отвечаем, что их нет и просим скачать из Интернета.
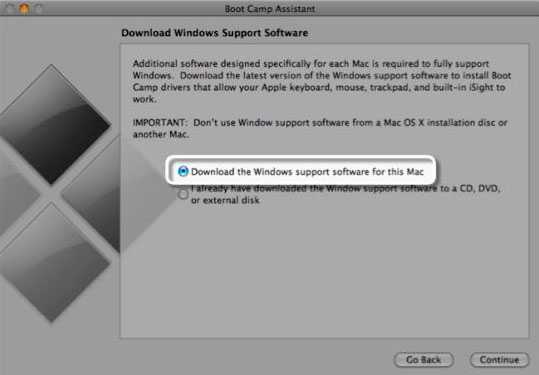
9. После выбираем «Записать на внешний диск». В конце закрываем приложение.
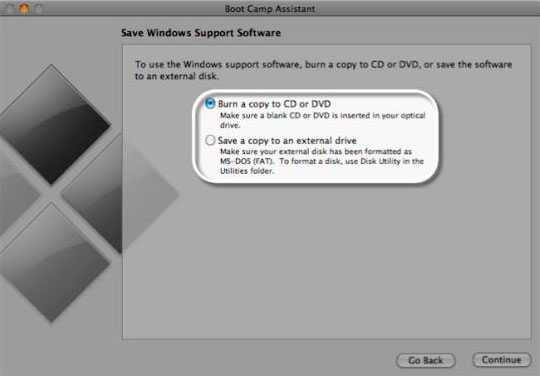
10. Скачиваем приложение rEFIt и устанавливаем на устройство с Mac OS. Перезапускаемся два раза. На последний нажимаем «Option» на клавиатуре. Появится нужное нам меню загрузки.

11. Выбираем Windows.
12. Далее «Полная установка».
13. Когда появится меню управления разделами, выбираем все и удаляем их. Создаем новые.
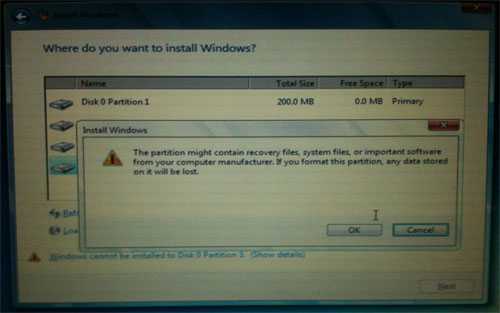
14. После этого все установится. Устройство перезапустится и загрузится нужная нам ОС.
Что ж, каждый для себя сможет найти все плюсы и минусы такой процедуры.
Кстати, рекомендую почитать вам дополнительно полезные статьи:
Ну, а если вы хотите узнать все секреты операционной системы Windows 10, то рекомендую прочитать книгу «Революционная «десятка». Все секреты и тайны операционной системы Windows 10».
На этом пока все! Надеюсь, что вы нашли в этой заметке что-то полезное и интересное для себя. Если у вас имеются какие-то мысли или соображения по этому поводу, то, пожалуйста, высказывайте их в своих комментариях. До встречи в следующих заметках! Удачи!







![Установка windows на macbook – пошаговая инструкция [2020]](http://kubwheel.ru/wp-content/uploads/7/1/7/717c01784d78439a002f9ac729330874.png)






















