How to Change the Windows 10 Taskbar Color
To customize the Windows 10 taskbar color, follow the easy steps below.
- Select “Start” > ”Settings”.
- Select “Personalization” > ”Open Colors setting”.
- Under “Choose your color”, select the theme color.
Windows 10 offers “Light”, “Dark” and “Custom” color modes. “Light” mode is basically a standard theme and is best suited for bright spaces, setting a white color for the start button, taskbar, action center, and most apps. “Dark” does the job in darker settings, making buttons and apps black/dark grey. The “Custom” option provides a combination of any wallpaper and accent color. The “Light” mode does not support the taskbar color change – any chosen color will appear grey.
Select the accent color.
Accent color applies to the “Start” button, taskbar, action center, title bars, and window borders.
There are four options to select it manually. Choose color among suggested by clicking under “Recent colors” or “Windows colors”. To set a different color, click “Custom color”.
Clicking “Automatically pick an accent color from my background” allows Windows to select a suitable color based on your wallpaper.
Select surfaces to show the accent color on.
Select “Show accent color on the following surfaces” and tick one of the following or both – “Start, taskbar, and action center” or “Title bars and window borders”.
Other Customization Options
Windows is an incredibly versatile OS so there are a lot of things you can do with your Windows 10 Taskbar. Let’s review a few more to perfect your machine’s interface.
Resize Your Icons
You can actually resize your icons. You can actually make them smaller by going into the computer’s settings just as we did above. Select the option for ‘Personalization’ then select the option for ‘Taskbar.’ Next, toggle the switch for ‘Use small taskbar buttons.’
Customize the System Tray
If you’d like to get rid of the clock or a notification icon simply head over to your system’s Settings and click on the ‘Personalization’ option, then click on ‘Taskbar.’ Click ‘Select which icons appear in the taskbar’ and toggle off the ones you’d like to remove (or toggle on the ones you would like to see).
Hide Cortana
You can hide the Cortana Search Bar by right-clicking the taskbar and clicking on the option for ‘Search.’ From here, you’ll see the ‘Hidden’ option. Click it and Cortana will disappear from the taskbar.
Frequently Asked Questions
1. Which is the best way to completely transparent taskbar in Windows 11?
Well, it depends on you, if you want to make the taskbar slightly transparent then inbuilt options are enough for you. Otherwise, you can use the TranslucentTB app or TaskbarTools for 100% transparency.
2. Is Transculent TB safe?
Yes, Transculent TB is completely safe to use and virus-free. The app is available in Microsoft Store and you don’t need to worry about safety.
3. Is there any transparent theme available for Windows 11?
Windows 11 offers themes that change the desktop background, windows colors, and sounds. But, there is no transparent theme available.
Move the taskbar to the top.
The previous versions of Windows allowed you to move the taskbar to the top, left, or right side, but Windows 11 has forced it to stay at the bottom. If you still want to move the taskbar in Windows 11, you’ll have to edit the Windows Registry.
Even then, there is no guarantee that the taskbar will work as intended as it’s not an official workaround. From my experiences and what other users have reported, moving the taskbar to the left or right completely breaks it. So your only option is to move it to the top. Even at the top, the Start menu is aligned slightly to the left compared to the button.
So before following the below instructions, keep in mind that the taskbar may not work as intended after the changes.
Open up Windows Registry using the search bar or pressing Windows+R keys and using the Run command regedit.
Here move to the below-mentioned path. You can either copy it and paste it in the Registry search bar at the top or manually open mentioned folders in sequence.
In StuckRect3, open the Settings key by double-clicking on it, and you will see a bunch of values.
In the 2nd row under the FE column, change the value from “03” to “01” and click on OK.
You need to restart Windows Explorer to see the changes. Just press Ctrl+Shift+Esc keys to open the Task Manager, and here, right-click on the Windows Explorer process and select Restart. If you prefer, you can also restart the PC, and the changes will take effect.
Как настроить экран блокировки в Windows 11
Вы также можете настроить экран блокировки, который сдвигается вверх каждый раз, когда вам нужно перейти на экран входа в Windows 11.
Установить собственное изображение на экране блокировки
Чтобы использовать собственное изображение на экране блокировки, выполните следующие действия:
1. Откройте настройки.
2. Щелкните » Персонализация «.
3. Щелкните страницу экрана блокировки справа.
4. Используйте параметр «Персонализируйте экран блокировки» и выберите параметр Изображение.
5. Нажмите кнопку » Обзор фотографий».
6. Выберите собственное изображение.
7. Нажмите кнопку Выбрать картинку.
8. (Необязательно) Снимите флажок Получать забавные факты, советы, уловки и многое другое на заблокированном экране.
После того, как вы выполните эти шаги, на экране блокировки отобразится изображение, которое вы выбрали в настройках.
Установить слайд-шоу на экране блокировки
Чтобы использовать настраиваемое слайд-шоу на экране блокировки Windows 11, выполните следующие действия:
1. Откройте настройки.
2. Щелкните » Персонализация «.
3. Щелкните страницу экрана блокировки справа.
4. Используйте параметр «Персонализируйте экран блокировки» и выберите параметр » Слайд-шоу».
5. Щелкните кнопку Обзор.
6. Выберите папку со всеми изображениями.
7. Нажмите кнопку Выбрать картинку.
8. Нажмите кнопку » Выбрать эту папку«.
9. (Необязательно) Снимите флажок Получать забавные факты, советы, уловки и многое другое на заблокированном экране.
После того, как вы выполните эти шаги, на экране блокировки будут вращаться изображения из папки, выбранной в настройках, при запуске компьютера.
Установить Windows: интересное на экране блокировки
Функция Windows: «В центре внимания» используется по умолчанию для экрана блокировки, но если вы использовали что-то другое или хотите отменить изменения, выполните следующие действия:
1. Откройте настройки.
2. Щелкните » Персонализация «.
3. Щелкните страницу экрана блокировки справа.
4. Используйте параметр «Персонализируйте экран блокировки» и выберите параметр » Windows: интересное».
Выполнив эти шаги, вы будете видеть новые свежие изображения из Microsoft Bing каждый раз, когда находитесь на экране блокировки.
Настроить уведомления приложений на экране блокировки
Чтобы просматривать уведомления от приложений на экране блокировки, выполните следующие действия:
1. Откройте настройки.
2. Щелкните » Персонализация «.
3. Щелкните страницу экрана блокировки справа.
4. Используйте настройку «Состояние экрана блокировки» и выберите информацию, которую вы хотите видеть, например, погоду, почту или календарь.
После того, как вы выполните эти шаги, на экране блокировки будут отображаться уведомления указанного вами приложения.
Отключить фон на экране входа
Windows 11 использует тот же фон на экранах блокировки и входа в систему, но вы можете отключить это поведение, если хотите, чтобы фон отображался только сплошным цветом.
Чтобы отключить фон экрана входа, выполните следующие действия:
1. Откройте настройки.
2. Щелкните » Персонализация «.
3. Щелкните страницу экрана блокировки справа.
4. Отключите переключатель Показывать фоновое изображение экрана блокировки на тумблере экрана входа.
После того, как вы выполните эти шаги, на экране входа появится сплошной цвет фона.
Вещи, которые вы больше не можете настраивать в Windows 11
Хотя у вас все еще есть много разных способов настроить внешний вид Windows 11, в этой версии многое изменилось, и есть много настроек, которые вы могли использовать в предыдущей версии, а теперь они больше не доступны.
Вот список опций визуальной и функциональной настройки, которые Microsoft удалила из Windows 11.
Панель задач
- Панель задач теперь заблокирована в нижней части экрана, что означает, что вы больше не можете разместить ее вверху или по обе стороны экрана.
- Удаляет возможность отображать метки и хранить отдельные экземпляры приложений.
- Ditches поддерживает перетаскивание файлов, чтобы открывать их в запущенном приложении.
- Удаляет возможность увеличивать или уменьшать значки.
- Вы больше не можете регулировать высоту панели задач.
Стартовое меню
- В меню «Пуск» больше нет поддержки живых плиток.
- Поддержка изменения размера меню.
- Полноэкранного режима больше нет.
- Вы больше не можете создавать группы приложений.
- Вы больше не можете упорядочивать приложения по папкам.
Просмотр рабочего стола Aero Peek
Когда эта опция включена, вы можете переместить курсор на кнопку предварительного просмотра рабочего стола, после чего все открытые окна сделаются полупрозрачными. Это полезно, когда Вы хотите посмотреть гаджет или другую информацию на рабочем столе, не сворачивая открытые окна. Переместите курсор с кнопки, и все вернется на свои места.
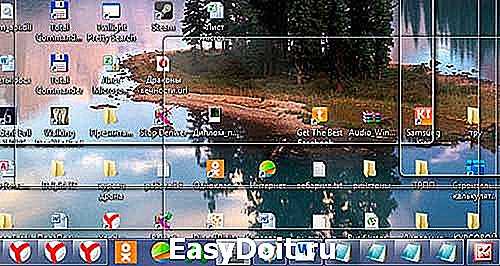
Если функция является бесполезной для Вас, снимите флажок с «Использовать Aero Peek для предварительного просмотра рабочего стола», и она отключится.
Если Вы кликните на кнопку предварительного просмотра рабочего стола, все открытые окна свернутся. Нажмете снова, и все окна будут показаны в исходном состоянии.
Why my Taskbar/Start Menu color won’t change.
If your taskbar color did not change even after doing above steps, these things may helpful you to fix the issue.
3. Set your current theme to default.
Go to the personalization page and click on “Themes”. Then choose one of default windows themes to see whether your problem is solved
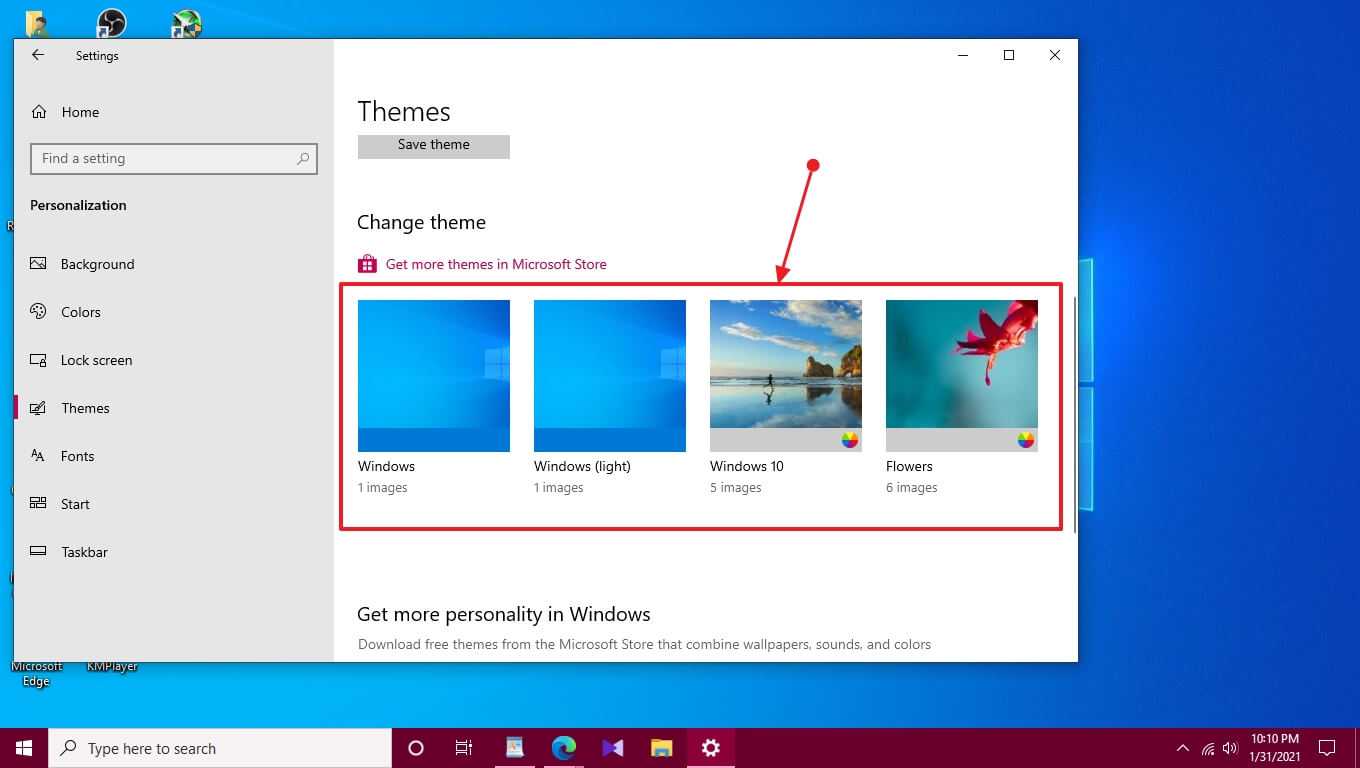
Go settings > Ease of Access > color filters and disable if it is turned on.
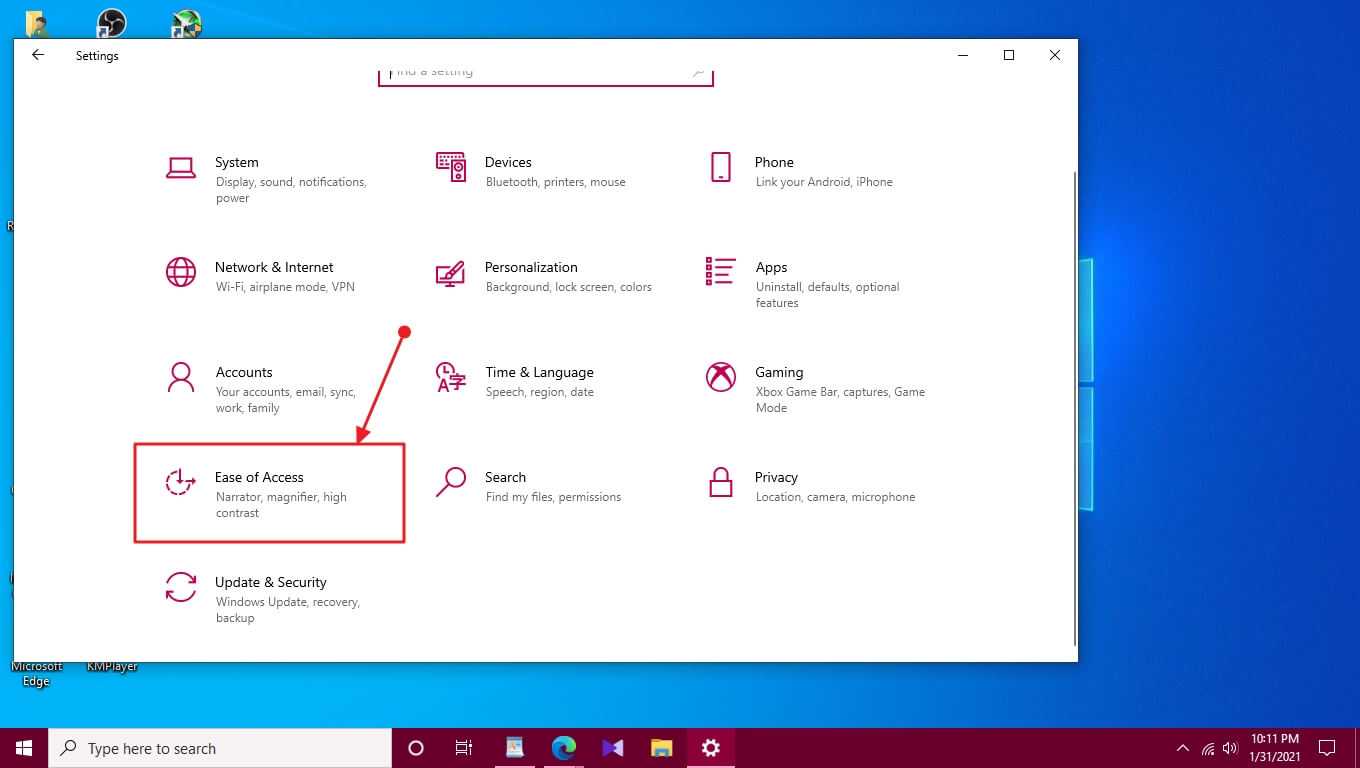
Start > Settings > Ease of access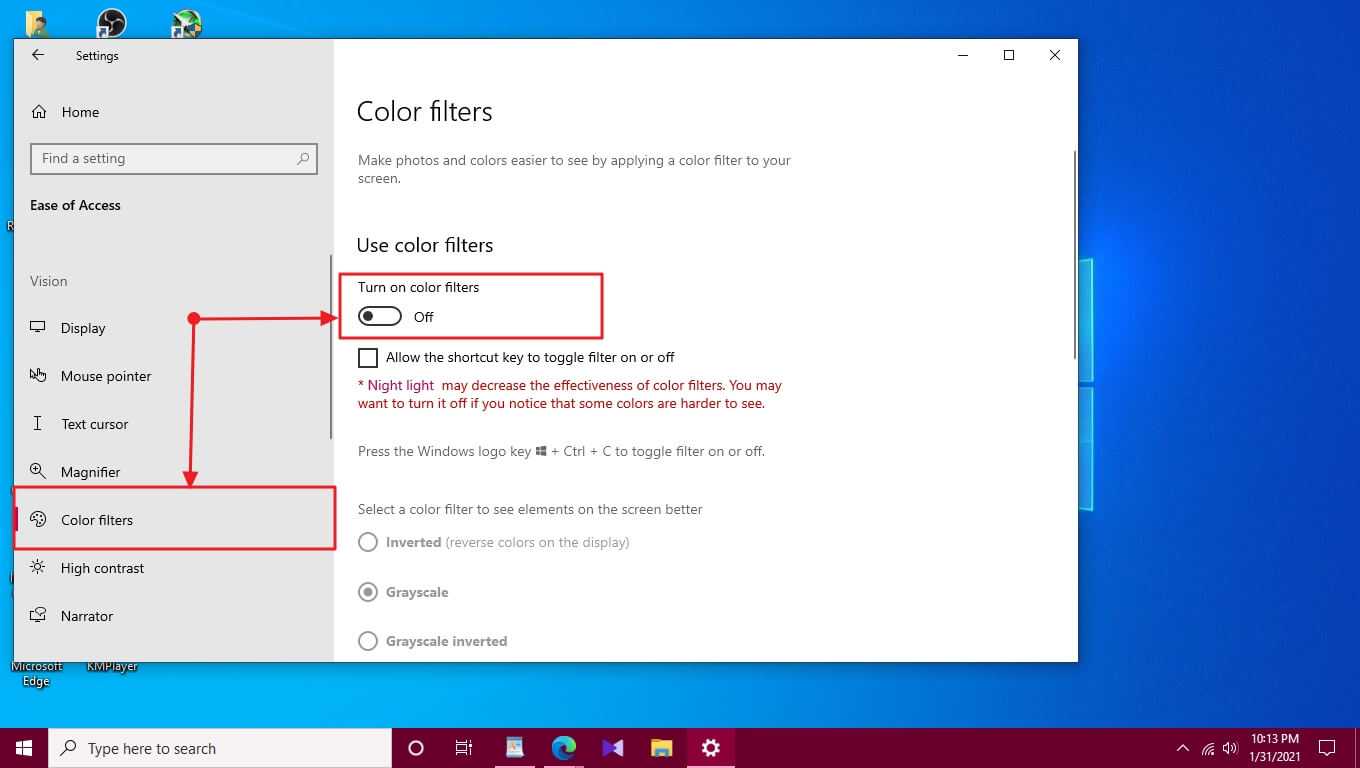
6. Disable Night light in taskbar
*Disable night color in notification panel
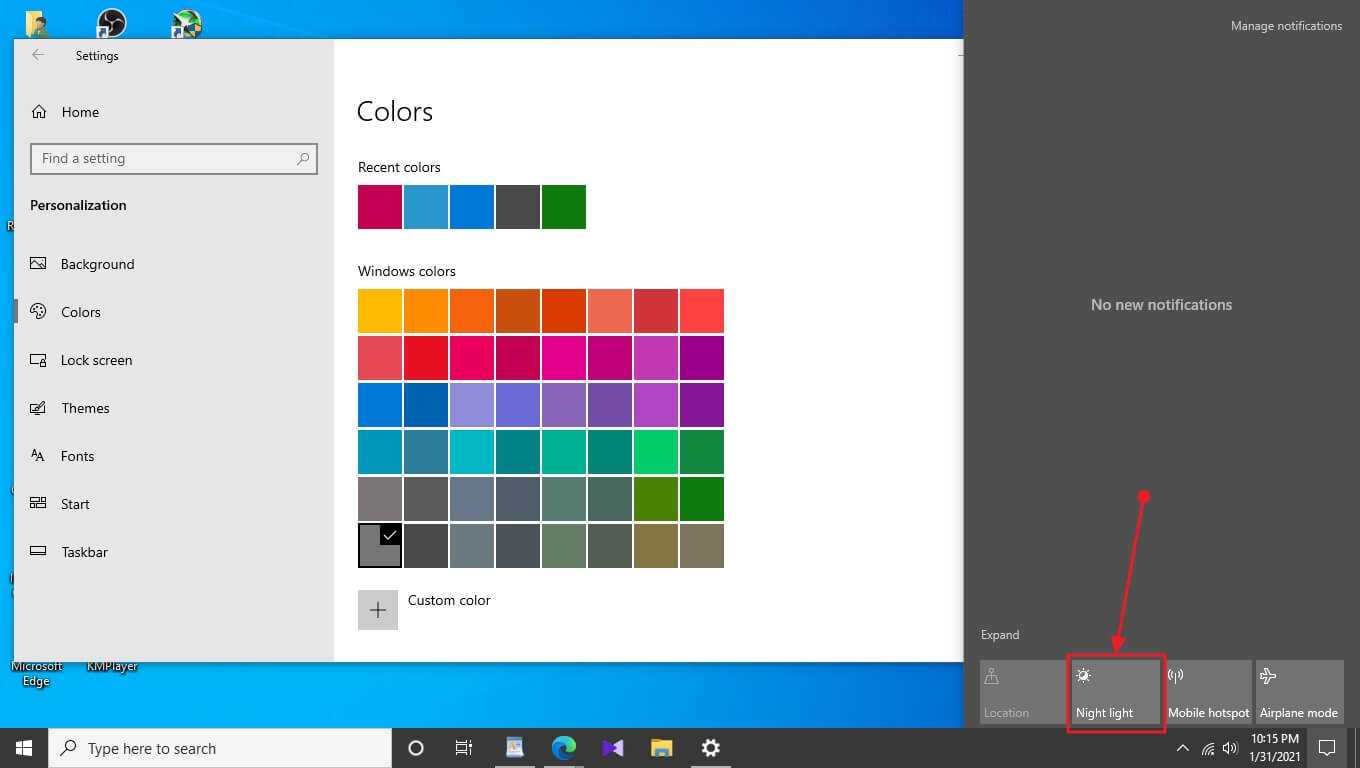
That’s it. We think now your problem is solved. If you are still struggling to change taskbar in Windows 10 we have made a quick tutorial just for you with some more customization tips! Watch the video from below!
Don’t forget to leave a comment that is worth more than thousands to us!
Topics you may like:
Путь первый: стандартные средства Windows 7
Для оформления внешнего вида, например фона и окон, используются как официальные темы Microsoft, так и темы, созданные пользователями. Нажмите правую кнопку мыши на пустом месте рабочего стола. В выпадающем списке выберите строку «Персонализация»
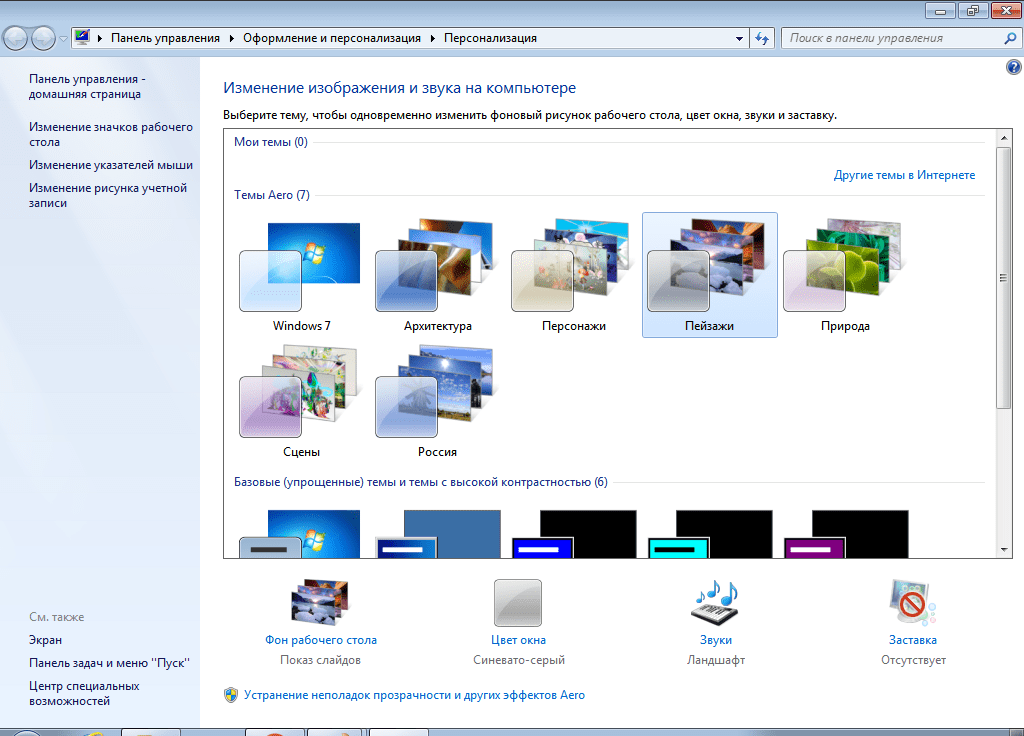
Первая часть содержит темы, созданные самим пользователем. Второй стандартный. Темы во второй части, пожалуй, самые красивые. Третий раздел содержит упрощенные стили, аналогичные тем, что использовались в предыдущих версиях Windows. Здесь вы можете выбрать стиль, который вам подходит. Тема по умолчанию — «Windows 7».
Теперь давайте изменим тему, нажав на соответствующую иконку, на «Классическую» из третьего раздела и посмотрим, как изменится стиль.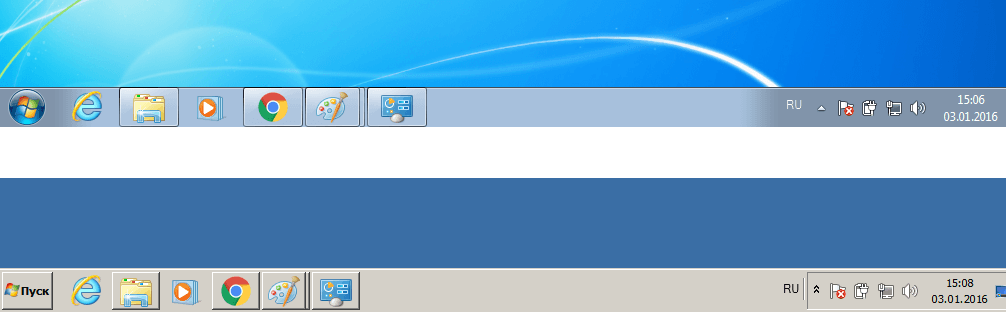
Как видите, новый дизайн намного строже и имеет меньше эффектов. Итак, давайте вернем стандартную тему Windows 7.
Сменив темы, вы можете изменить фон панели, но цвет будет предопределен. Теперь попробуем изменить фон на тот, который нам нравится. Однако стоит отметить, что это возможно не во всех версиях Windows 7. Наибольшие возможности открываются в Windows 7 Ultimate. Первая версия полностью лишена возможности широкой персонализации.
Вернемся, хотя и с этой оговоркой, к нашей проблеме. Внизу окна есть ссылка «Цвет окна». Щелкаем по ней: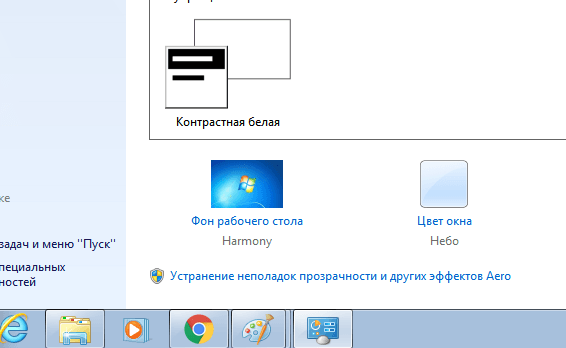
Вы увидите окно «Цвет и внешний вид окна». Стандартные средства Windows 7 Ultimate позволяют настроить нужный нам цвет. Давайте выберем что-нибудь подходящее для нее. Нажмите кнопку Сохранить изменения :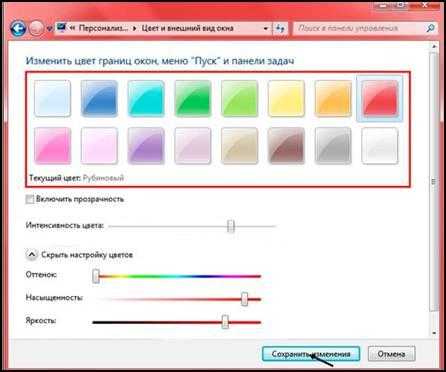
Теперь наша панель задач выглядит так:![]()
Когда вы нажимаете кнопку «Цвет окна», может появиться окно, подобное этому: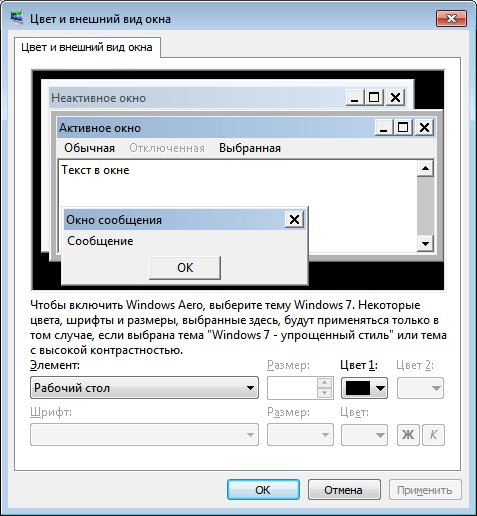
в этом случае вам поможет специальный сторонний софт.
Как изменить фон и цвет начального экрана в Windows 8.1
Как я уже сказал, привыкаем пользоваться поиском, подружитесь с сочетанием клавиш Win + S, именно оно отвечает за быстрый вызов панели поиска.
Не успели мы набрать желаемое слово «Персонализация», как сразу же видим всплывающую подсказку → Изменение фона и цветов начального экрана.
Нажимаем, перед нами появится боковая панель с нужными нам настройками. Изменения вступают в силу сразу же, по нажатию. Очень красиво и удобно. Кстати, можно выбрать фон рабочего стола, чем я и воспользовался.
Есть еще один способ. На начальном экране воспользуйтесь сочетанием горячих клавиш Win + C или переведите курсор мыши в нижний правый угол, где в боковой панели Параметры → Персонализация. Для быстрой и удобной навигации в новой Windows не забывайте пользоваться поиском и горячими клавишами.
Ознакомиться со списком горячих клавиш можно в статье «Комбинации клавиш для Windows 8, которая расположена по . На этом все! До встречи в новых статьях!
Седьмой версии Windows, хоть и считается одним из самых красивых и приятных на вид, тем не менее иногда надоедает. В частности, некоторые юзеры за полупрозрачные оттенки и недолюбливают Windows 7. Как изменить цвет «Панели задач», затрагивая другие элементы оформления интерфейса, сейчас и будет показано. Сделать это можно минимум тремя простейшими методами.
Путь первый: стандартные средства Windows 7
Для оформления внешнего вида, например, фона и окон, используются как официальные темы Microsoft, так и созданные самим пользователем. Нажмите правую кнопку мыши на свободном пространстве рабочего стола. В выпадающем списке необходимо выбрать строку «Персонализация»:
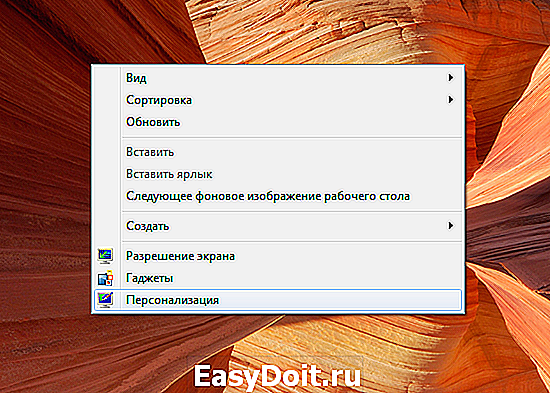

Первый раздел содержит в себе темы, созданные самим пользователем. Второй – используемые по умолчанию. Темы второго раздела, пожалуй, самые красивые. В третий раздел помещены упрощенные стили оформления, напоминающие своим внешним видом те, которые использовались в предыдущих версиях Windows. Здесь можно подобрать приятное Вам стилевое оформление. Темой по умолчанию установлена «Windows 7».
Теперь изменим тему, кликнув по соответствующей иконке, на «Классическая» из третьего раздела и посмотрим, как поменяется стиль.

Как видите, новое оформление гораздо строже и обладает меньшим количеством эффектов. Поэтому давайте вернем стандартную тему Windows 7.
Меняя темы можно произвести изменение фона панели, однако его цвет будет заранее определен. Теперь давайте попробуем изменить фон на тот, который нравится нам. Однако, стоит отметить, что это возможно не во всех версиях Windows 7. Наибольшие возможности открываются в версии Windows 7 Максимальная. Начальная же версия и вовсе лишена возможности широкой персонализации.
Вернемся, хоть и с этой оговоркой, к нашей задаче. Внизу окна расположена ссылка «Цвет окна». Давайте нажмем на неё:
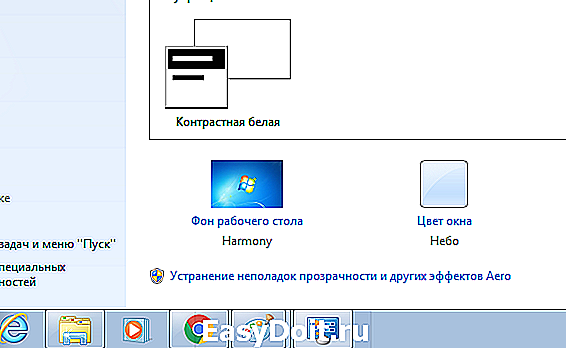
Перед Вами откроется окно «Цвет и внешний вид окна». Стандартные средства Windows 7 Максимальная позволяют широко настроить необходимый нам цвет. Давайте подберем в ней что-то подходящее. Нажимаем кнопку Сохранить изменения :

Теперь наша панель задач выглядит вот так:
При нажатии кнопки «Цвет окна» может появиться окно такого вида:
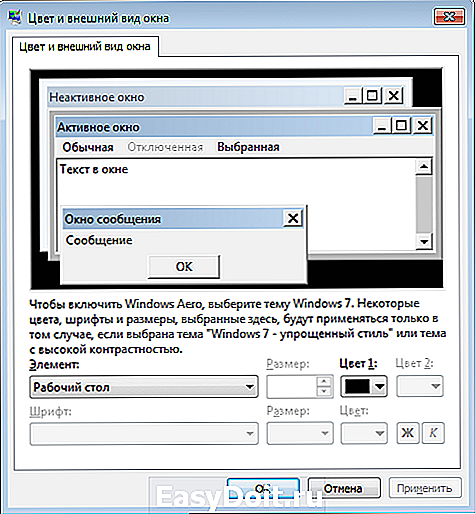
в этом случае вам поможет специальное стороннее программное обеспечение.
How to Resize the Windows 10 Taskbar
To change the height of the taskbar:
- Unlock the Taskbar. Right-click on the taskbar and select “Lock the taskbar” in case there is a checkmark on the left beside it. If there isn’t one, the taskbar is already unlocked.
- Move the Cursor to the Edge of the Taskbar. The pointer cursor will change to a resize cursor, a two-sided arrow.
- Click and drag the cursor up or down to change the height.
- Release the mouse button.
- Lock the taskbar.
This step is optional and will help to prevent accidentally changing the taskbar size.
To change the width of the taskbar:
- Switch the taskbar to the vertical position.
- Move the cursor to the edge of the taskbar.
- The pointer cursor will change to a resize cursor, a two-sided arrow.
- Click and drag the cursor left or right to change the height.
- Release the mouse button.
- Lock the taskbar.
Как изменить цвет в панели задач Windows 7 стандартными средствами ОС
Сразу стоит сказать, что замена цвета «Панели задач» является довольно простым делом и выполнить процедуру сможет даже самый неопытный человек. Многие инструкции предлагают сразу же перейти к сторонним инструментам и скриптам, хотя все можно сделать с помощью встроенных утилит Windows 7. Это будет более безопасным решением, так как не придется ничего скачивать и вероятность «напакостить» ОС будет минимальной.
Измененное отображение цвета окон и панелей
Важно! Загрузка стороннего программного обеспечения с неизвестных ресурсов может кончиться заражением персонального компьютера или ноутбука вредоносными программами и прочими вирусами, которые только ухудшат оптимизацию ПК и украдут личные данные пользователя. Использование встроенных инструментов Windows является приоритетным вариантом, но воспользоваться ими смогут далеко не все
Всё дело в том, что для изменения цвета будет применяться утилита «Персонализация», но она доступна не на всех редакциях операционной системы Windows 7. Способом не смогут воспользоваться пользователи Базовой версии и Начальной версии, так как у них этого раздела настроек попросту нет. Именно им и придется скачивать стороннее программное обеспечение
Использование встроенных инструментов Windows является приоритетным вариантом, но воспользоваться ими смогут далеко не все. Всё дело в том, что для изменения цвета будет применяться утилита «Персонализация», но она доступна не на всех редакциях операционной системы Windows 7. Способом не смогут воспользоваться пользователи Базовой версии и Начальной версии, так как у них этого раздела настроек попросту нет. Именно им и придется скачивать стороннее программное обеспечение.
Итак, для того чтобы изменить цвет «Панели задач» встроенными средствами Windows, необходимо иметь доступ к разделу «Персонализация». Пошаговая инструкция будет выглядеть следующим образом:
- Выполнить переход на рабочий стол Windows 7, свернув или закрыв все окна программ.
- Нажать правой клавишей мыши на любом свободном месте рабочего стола и из контекстного меню выбрать раздел «Персонализация».
- Найти внизу открывшегося окна значок цвет окна и нажать на него.
- Выбрать необходимый цвет окон, включить или выключить прозрачность по желанию и задать интенсивность света.
- Сохранить изменения.
Переход в «Персонализацию»
Это изменит не только цвет окон, но и оттенок «Панели задач». Также можно выполнить и более тонкую конфигурацию отображаемых цветов. Для этого на последнем этапе настроек необходимо раскрыть пункт «Настройка цветов» и указать отображение оттенка, насыщенности и яркости выбранного цвета.
Важно! Как можно заметить, встроенные средства Windows 7 для изменения цвета «Панели задач» уступают некоторым сторонним решениям по функционалу, но являются более безопасными и правильными инструментами, позволяющими конфигурировать внешний вид интерфейса операционной системы без опаски. В любом случае, несмотря на все недостатки встроенного средства, он также имеет ряд преимуществ, которые заключаются в том, что для работы с «Панелью задач» не потребуется скачивать никаких сторонних программных решений
Они при невнимательности пользователя могут занести в память компьютера или ноутбука различные вредоносные программы. Последние же могут попросту заблокировать систему, и ее придется переустанавливать, утратив все свои данные
В любом случае, несмотря на все недостатки встроенного средства, он также имеет ряд преимуществ, которые заключаются в том, что для работы с «Панелью задач» не потребуется скачивать никаких сторонних программных решений. Они при невнимательности пользователя могут занести в память компьютера или ноутбука различные вредоносные программы. Последние же могут попросту заблокировать систему, и ее придется переустанавливать, утратив все свои данные.
Использование «Персонализации» для управления отображением «Панели задач»
Как поменять цвет панели меню Пуск
Изменение цвета панели меню «Пуск» осуществляется тем же самым образом, и что изменение цвета «Панели задач». Для этого необходимо перейти в утилиту «Персонализация», которая доступна не на всех редакциях Windows 7, а затем выбрать пункт «Цвет окна» и указать цвет на основе предложенных вариантов. Как уже говорилось ранее, это изменит не только цвет окон, но и «Панели задач», а также меню «Пуск». Конечно, можно воспользоваться и сторонними средствами, но это не всегда безопасно.
Важно! Если на компьютере будет отключена цветовая схема Windows Aero, то при нажатии на кнопку «Цвет окна» в разделе «Персонализация» будет выведено сообщение, что ее необходимо активировать, так как в упрощенном режиме просмотра эти настройки недоступны
Как двумя способами изменить цвет панели задач Windows 7
Windows 7 дает большие возможности своему пользователю для персонализации. Обычное оформление окон со временем надоедает, поэтому люди начинают искать способы его изменения. В этой статье мы рассмотрим два пути настройки своего цветового стиля панели задач. Итак, приступим.
Путь первый: стандартные средства Windows 7
Для оформления внешнего вида, например, фона и окон, используются как официальные темы Microsoft, так и созданные самим пользователем. Нажмите правую кнопку мыши на свободном пространстве рабочего стола. В выпадающем списке необходимо выбрать строку «Персонализация»:
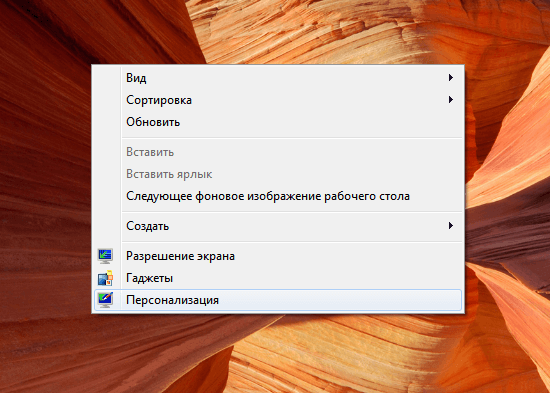
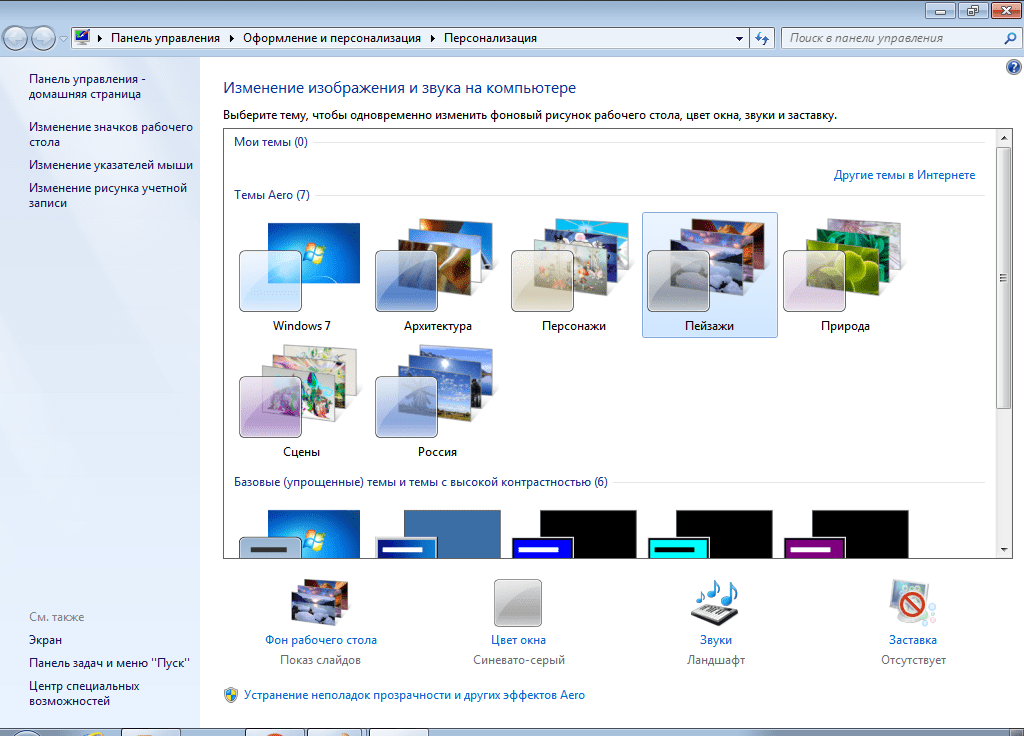
Первый раздел содержит в себе темы, созданные самим пользователем. Второй – используемые по умолчанию. Темы второго раздела, пожалуй, самые красивые. В третий раздел помещены упрощенные стили оформления, напоминающие своим внешним видом те, которые использовались в предыдущих версиях Windows. Здесь можно подобрать приятное Вам стилевое оформление. Темой по умолчанию установлена «Windows 7».
Теперь изменим тему, кликнув по соответствующей иконке, на «Классическая» из третьего раздела и посмотрим, как поменяется стиль.
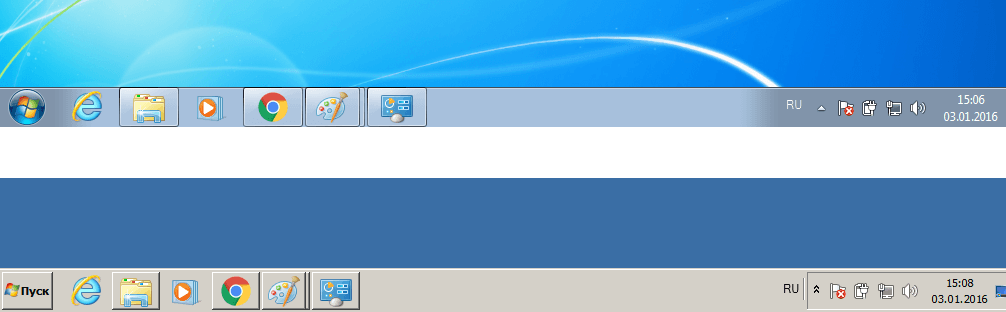
Как видите, новое оформление гораздо строже и обладает меньшим количеством эффектов. Поэтому давайте вернем стандартную тему Windows 7.
Меняя темы можно произвести изменение фона панели, однако его цвет будет заранее определен. Теперь давайте попробуем изменить фон на тот, который нравится нам. Однако, стоит отметить, что это возможно не во всех версиях Windows 7. Наибольшие возможности открываются в версии Windows 7 Максимальная. Начальная же версия и вовсе лишена возможности широкой персонализации.
Вернемся, хоть и с этой оговоркой, к нашей задаче. Внизу окна расположена ссылка «Цвет окна». Давайте нажмем на неё:
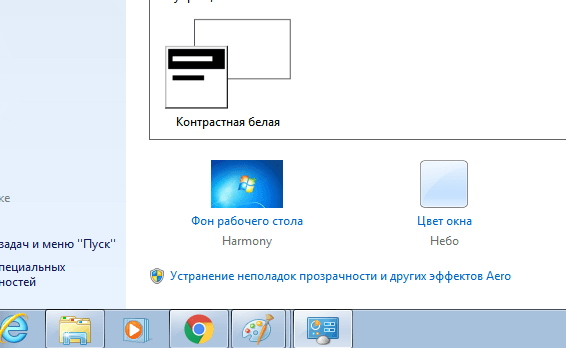
Перед Вами откроется окно «Цвет и внешний вид окна». Стандартные средства Windows 7 Максимальная позволяют широко настроить необходимый нам цвет. Давайте подберем в ней что-то подходящее. Нажимаем кнопку Сохранить изменения :
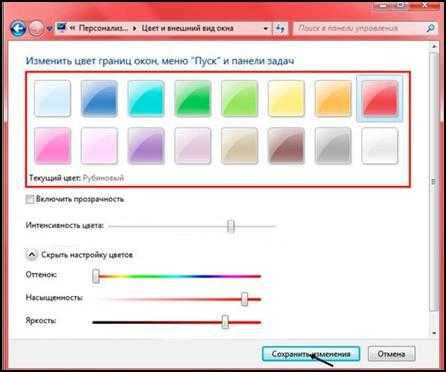
Теперь наша панель задач выглядит вот так:
![]()
При нажатии кнопки «Цвет окна» может появиться окно такого вида:
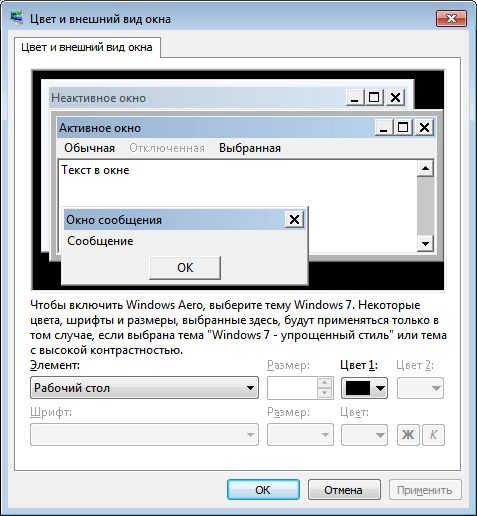
в этом случае вам поможет специальное стороннее программное обеспечение.
Используем сторонние программы
В предыдущем способе менялась вся цветовая схема. Существуют ряд программ, позволяющие изменить фон только самой панели. Одной из таких программ является Taskbar Color Changer. Давайте сейчас поработаем с ней.
Скачайте нужную программу и запустите её в режиме Администратора:
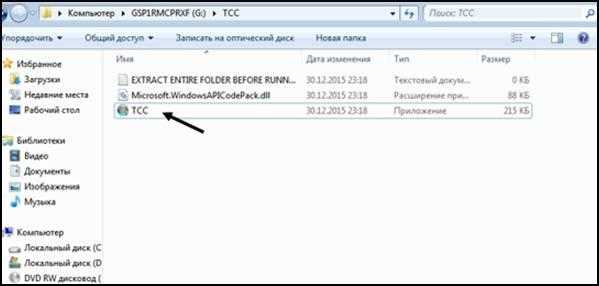
Перед Вами откроется интерфейс программы:
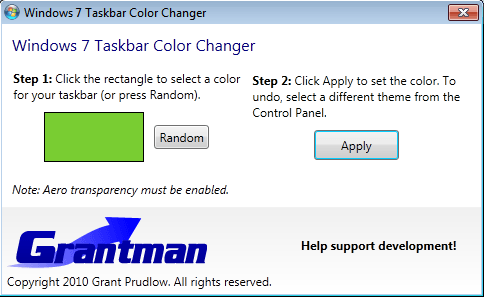
Как видно, для настройки необходимо проделать два простых шага: выбрать нужный цвет и подтвердить его. Если нет желания подбирать цвет можно нажать кнопку Random . Программа при этому сгенерирует случайный цвет. Также пользователь может выбрать его на свой вкус, нажав на прямоугольник слева от кнопки «Random». При этом откроется панель выбора цвета:
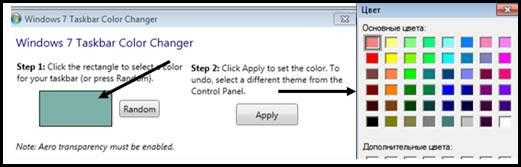
Нажатием кнопки Определить цвет>> внизу панели можно вызвать дополнительную палитру:
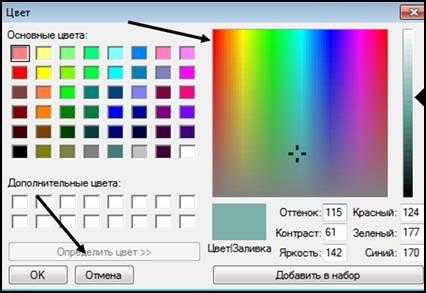
Выбрав нужную расцветку, нажимаем кнопку OK , а затем кликаем по кнопке Apply :
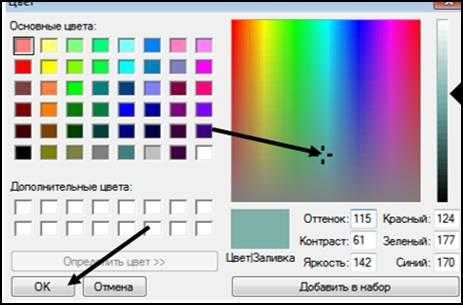
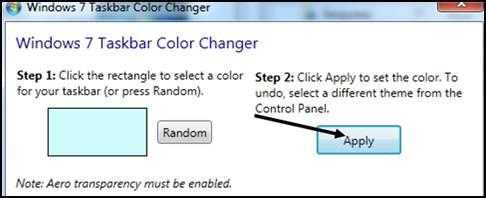
Теперь наша панель выглядит вот так:
![]()
Стоит отметить, что этот способ позволяет поменять оформление панели задач вне зависимости от версии Windows, главное условие — использование темы с эффектами Aero и наличие последних обновлений видеокарты.
Итак, теперь Вы с легкостью сможете изменить цвет вашей панели. Мы рассмотрели изменение его с помощью двух способов: средствами Windows 7 и применением сторонних программ. Теперь каждый с легкостью будет настраивать своё оформление операционной системы.
Добавление пользовательского цвета c помощью Реестра
Другое дело, когда у Вас есть точный цвет, который Вы хотите применить для оформления. Воспользуемся для этого изменением реестра Windows.
1. Откройте редактор реестра.
Для этого запускаем окно Выполнить комбинацией клавиш Windows
+ R
, и набираем regedit
, нажимаем Enter.
2. Найдите ветку в Реестре:
HKEY_LOCAL_MACHINE \ SOFTWARE \ Microsoft \ Windows \ CurrentVersion \ Themes \
3. Создайте подраздел Accents в папке
Themes
, если она не существует, щелкнув правой кнопкой мыши на папке themes и выбрав команду Создать
> Раздел
из всплывающего меню. Назовите новый раздел Accents
.
4. Создайте подраздел с именем «0»
в разделе Accents и в нём же создайте подраздел Theme0
.
6. Создайте новый параметр DWORD (32 бита)
, назвав его Color
.
7. Откройте значение цвета типа DWORD
с помощью двойного щелчка на нем.
8. Введите значение цвета в ABGR (также называемый формат KML) и нажмите кнопку ОК.
ABGR означает Альфа Синий Зеленый Красный и состоит из шестнадцатеричных чисел. Сервис, который поможет конвертировать регулярные HEX или RGB цвета в ABGR, находится .
9. Закройте редактор реестра и перезагрузите компьютер.
Новый цвет теперь появится в нижней части списка оттенков в меню цветовой палитры.
Вы можете добавить до семи дополнительных пользовательских цветов путем создания дополнительных папок тем под разделом Accents в реестре Windows. Схема создания разделов и параметров будет следующая: Accents\0\Theme1, Accents\1\Theme0, Accents\1\Theme1, Accents\2\Theme0, \Accents\2\Theme1, Accents\3\Theme0 and Accents\3\Theme1.
Изменение цвета «Панели задач» с помощью сторонних программ на примере утилиты Taskbar Color Changer
А вот теперь несколько слов о специальных утилитах, которые можно использовать в среде Windows 7. Как изменить цвет «Панели задач» с их помощью, будем рассматривать на примере работы весьма популярного приложения Taskbar Color Changer. Его преимущество состоит в том, что изменения коснутся исключительно этого элемента, а остальные затронуты не будут.
Сначала запускаем программу (обязательно от имени админа) и видим главное окно. Вся настройка сводится к двум простым этапам: выбору цвета и применению изменений. Тут нужно использовать кнопку рандомизации (Random), которая может сгенерировать случайный цвет или предоставить пользователю выбор оттенка. В окне выбора имеются базовые цвета, однако при желании можно вызвать и дополнительную палитру. Перемещая курсор по цветовому переходу и можно подобрать желаемый оттенок, который в основной палитре отсутствует.
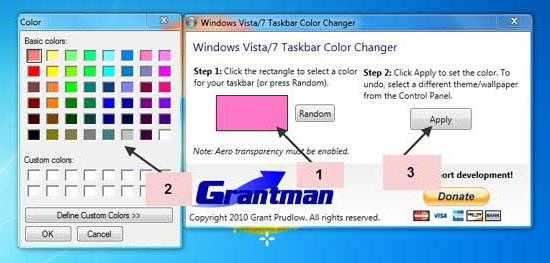
Кстати, программа позволяет производить подобные изменения не только в «семерке», но и в любой другой модификации Windows.










![How to change taskbar color on windows 11 [3 ways]](http://kubwheel.ru/wp-content/uploads/4/4/a/44a94236857ec0d5e025f90ced52cd42.png)
















![How to change taskbar color on windows 11 [3 ways]](http://kubwheel.ru/wp-content/uploads/7/c/0/7c0c0e6971a947c0b5c4853a10b41d46.jpeg)