2 Как запустить несколько экземпляров программы от имени разных пользователей
Когда вы открываете приложение в Windows, операционная система создает новый процесс для этой программы под вашей учетной записью пользователя. Если в вашей системе несколько пользователей, вы можете создавать новые экземпляры одной и той же программы под другим пользователем.
Вы можете наблюдать это самостоятельно, открыв Диспетчер задач (Ctrl + Shift + Esc ), нажав «Подробнее », если необходимо, и просмотрев вкладку «Подробности ». Столбец Имя пользователя содержит имя пользователя, запустившего каждый процесс.
Конечно, постоянно переключаться между учетными записями пользователей, чтобы использовать две копии приложения, было бы утомительно. Однако есть лучший способ: вы можете запустить определенную программу от имени другого пользователя, оставаясь при этом в своей текущей учетной записи.
Если на вашем компьютере еще нет хотя бы одного пользователя, вы можете создать новую локальную учетную запись Windows, которая будет просто фиктивным профилем. Самый простой способ сделать это — открыть приложение «Настройки », затем перейти в «Учетные записи»> «Семья и другие пользователи»> «Добавить кого-то еще на этот компьютер».
Когда вам будет предложено ввести адрес электронной почты человека, вместо этого нажмите «У меня нет данных для входа этого человека» внизу. Вам не нужно использовать учетную запись Microsoft для входа, поэтому нажмите «Добавить пользователя без учетной записи Microsoft» в нижней части следующей панели.
Установите имя пользователя и пароль для учетной записи. Мы рекомендуем сделать оба варианта простыми для ввода (но не используйте слабый пароль !), если вы планируете часто использовать эту функцию. Если вы не установите пароль, возможность запуска другого экземпляра программы под этой учетной записью не будет работать.
Для достижения наилучших результатов вы также должны сделать новую учетную запись администратором. Если вы этого не сделаете, он сможет открывать только программное обеспечение, которое вы установили для всех пользователей. Вы увидите сообщение об ошибке, если стандартная учетная запись попытается открыть приложение, которое установлено только для другой учетной записи.
Дублирование приложения Windows под другой учетной записью
Теперь, когда у вас есть две учетные записи, вы можете запускать программы под любой из них. Когда вы запускаете программу, как обычно, она по умолчанию открывается под вашей учетной записью. Чтобы запустить его как второго пользователя, найдите его в меню «Пуск». Щелкните правой кнопкой мыши имя приложения, затем выберите «Открыть расположение файла», чтобы открыть его исполняемый файл в проводнике.
Теперь, удерживая Shift, щелкните правой кнопкой мыши значок программы. Это откроет контекстное меню с большим количеством опций, чем обычно. Нажмите «Запуск от имени другого пользователя» в меню, и вы увидите окно входа с просьбой войти с другой учетной записью. Введите данные для входа в только что созданную учетную запись, и приложение запустит вторую версию под этим пользователем.
Это также работает для значков приложений, уже находящихся на панели задач. Удерживайте Shift, щелкнув правой кнопкой мыши имя приложения, чтобы открыть похожее меню. Если это не сработает, щелкните правой кнопкой мыши значок один раз, затем, удерживая клавишу Shift, снова щелкните правой кнопкой мыши имя приложения в появившемся всплывающем меню.
Если вы видите сообщение об ошибке, в котором говорится, что Windows не может получить доступ к указанному устройству, пути или файлу, значит, у выбранной вами учетной записи пользователя нет разрешения на открытие приложения. Скорее всего, вы пытаетесь использовать стандартную учетную запись, чтобы открыть программу, которая установлена только для вашей основной учетной записи пользователя. Попробуйте повысить дополнительную учетную запись до администратора и сделать это снова. Если вы не хотите этого делать, попробуйте переустановить программу и сделать ее доступной для всех пользователей.
Этот метод не идеален. Иногда вам нужно запустить приложение в качестве дополнительного пользователя, прежде чем открывать его под своей обычной учетной записью, чтобы оно правильно запускало две версии. Не все приложения позволяют запускать два экземпляра одновременно. И это ничего не делает для приложений Магазина.
Поэтому стоит попробовать запустить два экземпляра одной программы, но это может не сработать в зависимости от приложения.
Основные команды, синтаксис и примеры использования батников
Как сделать bat-файл вы знаете, теперь настала пора самого интересного, а именно синтаксиса языка интерпретатора CMD. Понятно, пустой батник работать не будет, он даже не запустится при двойном по нему клике. Чтобы скрипт сработал, в нём должна быть прописана хотя бы одна команда. Для наглядного примера посмотрим, как написать bat-файл для запуска программ. Допустим, приступая к работе, вы каждый раз запускаете три программы – Chrome, Firefox и VLC. Упростим задачу, создав скрипт, который будет сам запускать эти программы с интервалом в пять секунд.
Открываем пустой батник и вставляем в него такие команды:
start "" "C:/Program Files/Google/Chrome/Application/chrome.exe" timeout /t 05 start "" "C:/Program Files/Mozilla Firefox/firefox.exe" timeout /t 05 start "" "C:/Program Files/VideoLAN/VLC/vlc.exe"
Команда start запускает исполняемый файл нужной программы, а команда timeout /t задаёт интервал между запусками
Обратите внимание на расположение кавычек – в них берутся пути, в которых имеются пробелы. Также если в пути есть кириллические символы, в начало скрипта следует вставить изменяющую кодировку команду chcp 1251, в противном случае интерпретатор не сможет правильно прочитать путь
При запуске скрипта будет последовательно открыто четыре окна консоли, это нормальное явление, по выполнении команд все они автоматически закроются, впрочем, можно сделать так, чтобы открывалось только первое окно. Для этого код запуска приложения следует изменить следующим образом:
start /b "" "путь"
Может также статься, что в определённый момент потребуется приостановить выполнение скрипта, чтобы пользователь сам смог решить, выполнять ли все остальные команды или нет. Для этого существует команда pause. Попробуйте заменить ею timeout и увидите, что получится.
start /b "" "путь" pause
Рассмотрим ещё один пример команд для bat файла. Напишем скрипт, который будет в одном случае выключать компьютер, а в другом – перезагружать его. Для этих целей мы будем использовать команду shutdown с параметрами /s, /r и /t. При желании можно добавить в батник запрос на выполнение действия, вот так:
@echo off chcp 1251 echo "Вы действительно хотите выключить компьютер?" pause shutdown /s /t 0
Поясняем. Первая команда скрывает текст самих команд, вторая – устанавливает кириллическую кодировку, третья – выводит сообщение для пользователя, четвертая – устанавливает паузу, пятая – выключает, а с ключом /r вместо /s перезагружает компьютер без традиционной задержки в одну минуту. Если не желаете церемониться с запросами и паузами, можете оставить только пятую команду.
Если вместо русского текста при выполнении команды вы увидите крякозябры, попробуйте преобразовать файл скрипта в ANSI.
Что ещё можно делать с помощью скриптов? Много чего, например, удалять, копировать или перемещать файлы. Допустим, у вас есть некая папка data в корне диска D, содержимое которой нужно очистить одним махом. Открываем батник и вставляем в него такую команду:
del /A /F /Q "D:/data"
А можно и так:
forfiles /p "D:/data" /s /m *.* /c "cmd /c Del @path"
В отличие от первой, вторая команда удаляет файлы рекурсивно, то есть в папке data будут удалены все файлы плюс те, которые лежат во вложенных каталогах.
А вот ещё один полезный пример. Напишем скрипт, который будет создавать резервную копию содержимого одной папки и сохранять данные в другую. За копирование отвечает команда robocopy:
robocopy C:/data D:/backup /e pause
Запустив такой батник на исполнение, вы скопируете все содержимое папки data в папку backup, включая вложенные каталоги, пустые и с файлами. К слову, команда robocopy имеет много параметров, позволяющих очень гибко настраивать параметры копирования.
Запуск программ в файле bat и другие базовые команды
В командном файле вы можете запускать любые программы и команды из этого списка: https://technet.microsoft.com/ru-ru/library/cc772390(v=ws.10).aspx (правда, некоторые из указанных могут отсутствовать в Windows 8 и Windows 10). Далее — лишь некоторые базовые сведения для начинающих пользователей.
Чаще всего бывают следующие задачи: запуск программы или нескольких программ из .bat файла, запуск какой-то функции (например, очистка буфера обмена, раздача Wi-Fi с ноутбука, выключение компьютера по таймеру).
Для запуска программы или программ используйте команду:
start "" путь_к_программе
Если путь содержит пробелы, возьмите весь путь в двойные кавычки, например:
start "" "C:Program Filesprogram.exe"
После пути к программе можно также указать параметры, с которыми она должна запускаться, например (аналогично, если параметры запуска содержат пробелы, возьмите их в кавычки):
start "" c:windowsnotepad.exe file.txt
Примечание: в двойных кавычках после start по спецификациям должно указываться имя командного файла, отображаемое в заголовке командной строки. Это необязательный параметр, но при отсутствии этих кавычек выполнение bat файлов, содержащих кавычки в путях и параметрах может пойти неожиданным образом.
Еще одна полезная возможность — запуск другого bat файла из текущего файла, сделать это можно с помощью команды call:
call путь_к_файлу_bat параметры
Переданные параметры при запуске можно прочитать внутри другого bat файла, например, мы вызываем файл с параметрами:
call file2.bat параметр1 параметр2 параметр3
В file2.bat можно прочесть эти параметры и использовать в качестве путей, параметров для запуска других программ таким образом:
echo %1 echo %2 echo %3 pause
Т.е. для каждого параметра мы используем его порядковый номер со знаком процента. Результатом в приведенном примере будет вывод в окно команд всех переданных параметров (команда echo используется для вывода текста в окно консоли).
По умолчанию, окно команд закрывается сразу после выполнения всех команд. Если нужно прочитать информацию внутри окна, используйте команду pause — она остановит выполнение команд (или закрытие окна) до нажатия любой клавиши в консоли со стороны пользователя.
Иногда, перед выполнением очередной команды нужно подождать некоторое время (например, до полного запуска первой программы). Для этого можно использовать команду:
timeout /t время_в_секундах
При желании, вы можете запустить программу в свернутом виде или развернутом видео с помощью параметров MIN и MAX перед указанием самой программы, например:
start "" /MIN c:windowsnotepad.exe
Для закрытия окна команд после выполнения всех команд (хотя, обычно оно и так закрывается при использовании start для запуска), используйте команду exit в последней строке. В случае, если консоль все равно не закрывается после запуска программы, попробуйте использовать такую команду:
cmd /c start /b "" путь_к_программе параметры
Примечание: в данном команде, если пути к программе или параметры содержат пробелы, могут быть проблемы с запуском, которые можно решить так:
cmd /c start "" /d "путь_к_папке_с_пробелами" /b имя_файла_программы "параметры_с_пробелами"
- https://itswat.ru/kak-sozdat-fajl-bat-na-windows-10/
- https://viarum.ru/kak-sozdat-bat-fayl-v-windows/
- https://remontka.pro/create-bat-file-windows/
Способы запуска
В наши дни существуют различные способы, отличающиеся высоким уровнем эффективности
Планируя запустить программу в Windows 10, важно учитывать доступные варианты и их особенности
Графический интерфейс Windows
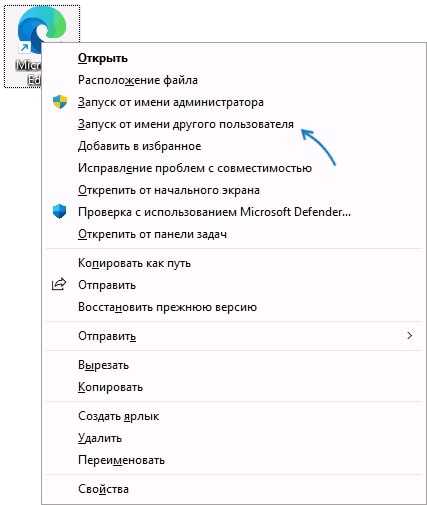
Способ – простой. Основные этапы:
- Нажимают клавишу Shift и удерживают. Теперь нажимают на ярлык кнопкой мышки (именно правой).
- В контекстном меню выбирают соответствующий пункт.
- Вводят имя и пароль интересующего администратора.
Иногда потребуется найти программу, если ярлыка нет на рабочем столе. Это также возможно. Процесс – удобный, быстрый. Приложение можно найти. В выполнении поставленной задачи поможет панель задачи.
Командная строка
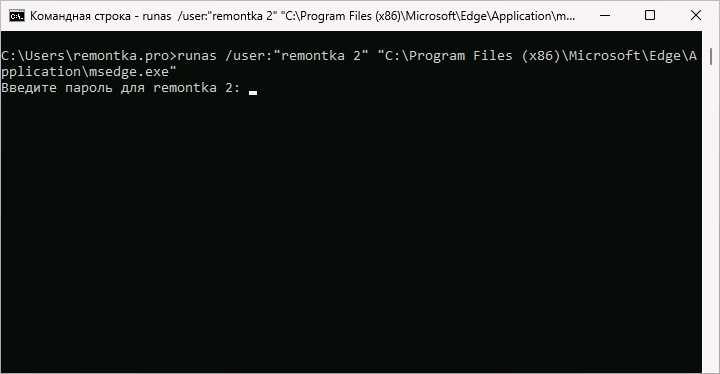
Не всегда пользователям удается пройти процесс по простой схеме. Иногда возникает потребность запустить программу в командной строке Windows. Вариант – чуть сложнее. Подойдет команда RUNAS.
Несмотря на это, есть определенная и понятная схема действий:
- Открывают специальную строку для введения команды.
- Потребуется ввести команду с указанием имени пользователя. Она выполняется.
- Иногда требуется ввести пароль. Иначе вход запрещается. Главная причина – исключение рисков.
Программу открывают от имени указанного пользователя. С помощью командной строки удается полноценно пользоваться приложением.
Сторонние утилиты
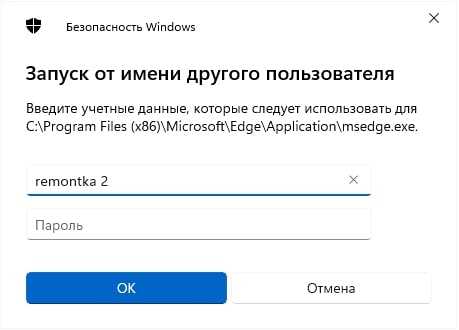
Пользователям будут удобными специальные утилиты, являющиеся сторонними. Предлагаются разные варианты. Например, утилита Run As позволяет запустить любую программу. Для проведения процедуры добавляется команда с нужными ключами к ярлыку программы или в окне через «Win+R». Команду можно добавить к ярлыку с сохранением пароля учетной записи после первого запуска. Это упростит дальнейшие действия, если требуется неоднократно использовать программу.
Как удалить учётную запись Майкрософт в Windows 11
Если вы установили Windows 11 с учётной записью Майкрософт, но хотели бы использовать её с локальной (автономной учётной записью), это сравнительно легко сделать, используя Параметры системы и некоторые дополнительные способы.
В этой инструкции пошагово описаны несколько методов удалить учётную запись Майкрософт и использовать вместо этого локальную учётную запись в Windows 11. На близкую тему: Как установить Windows 11 с локальной учётной записью (Home и Pro версии).
Удаление учётной записи Майкрософт в Параметрах
Основной способ удалить учётную запись Майкрософт, а точнее изменить её на локальный аккаунт — использовать соответствующие Параметры Windows 11. Потребуется выполнить следующие шаги:
- Откройте «Параметры» (можно нажать клавиши Win+I), перейдите в раздел «Учётные записи» и откройте пункт «Ваши данные».
- В разделе «Параметры учетной записи» нажмите «Войти вместо этого с локальной учетной записью».
- Подтвердите переключение на локальную учетную запись, нажав «Далее».
- Введите ПИН-код или пароль для подтверждения.
- Введите имя пользователя и пароль (не обязательно) — они могут совпадать с теми, что у вас были при использовании учётной записи Майкрософт. Необходимость ввода обусловлена тем, что теперь эти данные будут храниться локально. Нажмите «Далее».
- Нажмите «Выйти из системы и закончить».
После выполнения последнего шага будет осуществлено переключение учетной записи в локальную и выход из Windows 11.
Сразу после этого вы сможете снова зайти, уже под тем именем пользователя и паролем, которые задали на 5-м шаге, при этом все ваши данные, которые были в учётной записи Майкрософт, будут сохранены в этом локальном аккаунте, можно пользоваться.
Обратите внимание: использование учётной записи Майкрософт может продолжиться в таких программах как OneDrive, Microsoft Store или других. При необходимости выйдите из них
Также зайдите в Параметры — Учетные записи — Электронная почта и учетные записи и посмотрите раздел «Учетные записи, используемые другими приложениями», где вероятнее всего будет отображаться ваша учетная запись Майкрософт, которую можно будет удалить.
Создание локальной учётной записи, перенос данных и удаление учётной записи Майкрософт
Ещё один метод — создать новую локальную учётную запись, дать ей права Администратора, зайти в эту учетную запись, перенести все необходимые данные и удалить ранее использовавшуюся учётную запись Майкрософт.
Чтобы выполнить необходимые действия потребуется:
- и по порядку ввести две команды (заменив имя пользователя и пароль на нужные данные для нового пользователя, если имя пользователя содержит пробелы, возьмите имя в кавычки):Это создаст нового пользователя с правами Администратора. Сделать это можно и в «Параметрах», но способ с командной строкой будет быстрее для данного случая.
- Если способ с командной строкой из 1-го шага вам не подходит, зайдите в Параметры — Учетные записи — Семья и другие пользователи, нажмите «Добавить учетную запись», затем — «У меня нет данных для входа этого человека» — «Добавить пользователя без учетной записи Майкрософт». Создайте нового пользователя, затем снова зайдите в «Семья и другие пользователи», выберите созданную учетную запись, нажмите «Изменить тип учётной записи» и сделайте её Администратором.
- Выйдите из текущего аккаунта, зайдите во вновь созданный. Обязательно выполнить именно выход, а не простое переключение на новую учетную запись. Для этого можно нажать по имени пользователя в меню Пуск и выбрать пункт «Выйти».
- Проверьте работу программ, перенесите необходимые данные из папок пользователя с учетной записью Майкрософт (их можно найти в C:\Пользователи\Имя).
- Зайдите в Параметры — Учетные данные — Семья и другие пользователи.
- Нажмите по учетной записи Майкрософт, которую нужно удалить, нажмите кнопку «Удалить».
- Если вы уверены, что все важные данные из папок учетной записи Майкрософт были сохранены, подтвердите удаление, нажав «Удалить учетную запись и данные».
С использованием Live CD
Многие Live CD на базе Win PE для восстановления работоспособности Windows и других задач содержат утилиты для сброса паролей. Одна из самых популярных — Windows Login Unlocker, присутствующая на WinPE 10-8 Sergei Strelec.
Если сбрасывать пароль учётной записи Майкрософт с помощью этой утилиты, то: пароль будет удален, а учётная запись «превращена» в локальную, что и требовалось. Более подробно в соответствующем разделе статьи Как сбросить пароль Windows 11.
1 Как запустить одно и то же приложение дважды в Windows: основное решение
Есть удобный трюк, который не запускает полностью независимые экземпляры программы, но это может быть все, что вам нужно. Чтобы открыть второе окно некоторых открытых приложений, просто удерживайте Shift и щелкните значок на панели задач.
Для таких программ, как Word, Блокнот, Проводник и Chrome, откроется второе окно с пустым документом. Вы можете работать в этом экземпляре приложения отдельно от всего, что у вас уже открыто.
Однако это не будет работать со всеми приложениями. Например, вы не можете запустить два окна Discord, удерживая Shift — это не даст никакого эффекта. Чтобы запустить одну и ту же программу дважды для приложений, которые не поддерживают описанный выше метод, ознакомьтесь с другими решениями ниже.
Команда Runas – запуск программ от имени другого пользователя из командной строки
В Windows есть консольная утилита runas.exe, которая используется для запуска приложений от имени другого пользователя из командной строки. Также команда runas позволяет сохранить пароль пользователя в Windows Credential Manager, чтобы его не приходилось набирать каждый раз.
Откройте командную строку (или окно Выполнить, нажав сочетание клавиш Win+R). Для запуска Блокнота с правами учетной записи admininstrator выполните команду:
runas /user:administrator “C:Windowscmd.exe”
Совет
. Если имя пользователя содержит пробелы, его нужно взять в кавычки:
runas /user:”user test” notepad.exe
В отрывшемся окне появится приглашение «Введите пароль для admin», где нужно набрать пароль и нажать Enter.
Должно открыться ваше приложение. В моем случае это cmd. В заголовке окна указано Запущено от имени CompNameusername:
Можно, например, открыть панель управления под другим пользователем:
runas /user:admin control
Для запуска программы из-под доменного пользователя нужно использовать формат имени UserName@DomainName или DomainNameUserName. Например, чтобы с помощью блокнота открыть текстовый файл от имени пользователя домена CORP, используйте команду:
runas /user:corpserver_admin “C:Windowsnotepad.exe C:tmp2871997x64.txt”
Введите пароль для corpserver_admin:Попытка запуска C:Windowsnotepad.exe C:tmp2871997x64.txt от имени пользователя «corpserver_admin» …
Иногда нужно запустить программу от имени доменного пользователя с компьютера, который не добавлен в домен AD. В этом случае нужно использовать такую команду (при условии, что в сетевых настройках вашего компьютера указан DNS сервер, который может отрезолвить этот домен):
runas /netonly /user:contosoaaivanov cmd.exe
Если для запуска программы от другого пользователя не нужно загружать его профиль, используйте параметр /noprofile . При этом приложение запускается намного быстрее, но может вызвать некорректную работу программ, которые хранят данные в профиле пользователя.
Способы вызвать командную строку от имени системы
Я очень давно занимаюсь системным администрированием и уяснил давно принцип, если у вас есть права локального администратора, то вы можете все. Обойти любые ограничения и политики. Напоминаю. что я для тестирования развернул агента StaffCop, это такая программа для слежки, которую используют всякие шарашкины конторы. Агент по умолчанию запрещает выключение службы и изменение ее типа. Выглядит, это вот таким образом. Служба работает, имеет имя StaffCop Scheduler, но вот сделать с ней ничего не получается, все не активно.
https://download.sysinternals.com/files/PSTools.zip
Далее вам необходимо распаковать zip архив, в результате чего будет вот такой список утилит.
Теперь когда подготовительный этап готов, то можно продолжать. Откройте обязательно командную строку от имени администратора и введите команду:
cd путь до вашей папки с утилитой PsExec.exe
Мой пример: cd C:\Дистрибутивы\PSTools
Командой dir я проверил, что это та папка и я вижу нужные мне утилиты PsExec.exe или PsExec64.exe.
Последним шагом мы текущее окно командной строки из под текущего пользователя перезапустим от имени Local System. Пишем:
PsExec64.exe -i -s cmd.exe или PsExec -i -s cmd.exe
В итоге я вижу, что у меня открылось новое окно командной строки и оно уже работает в контексте «C:\Windows\system32>», это и означает учетную запись Local System (Системная учетная запись)
Теперь давайте из под нее попробуем остановить нашу службу StaffCop Scheduler. Для этого есть ряд команд:
net stop «StaffCop Scheduler»
или
sc stop Scheduler
Далее вам необходимо изменить тип запуска и поменять с автоматического на отключена. Для этого пишем команду:
sc config Scheduler start= disabled
Как видим все успешно отработало. Если посмотреть оснастку «Службы», то видим вот такую картину.
Так, что имея права локального администратора и утилиту PsExec.exe, можно делать что угодно. Надеюсь, что вы теперь будите чаще вызывать окно командной строки от имени учетной записи системы. Давайте с вами напишем небольшой батник, который будет из ярлыка вызывать cmd от имени Local System. Создадим тестовый файл, поменяем ему сразу расширение с txt на cmd и откроем его текстовым редактором. Пропишем код:
cmd.exe && cd C:\Дистрибутивы\PSTools\ && psexec -i -s cmd.exe
Щелкаем по файлу правым кликом и выбираем пункт «Запуск от имени администратора». В результате чего у вас сразу будет запущено окно cmd с правами учетной записи SYSTEM. Проверить, это можно введя команду whoami. Ответ NT AUTORITY\СИСТЕМА.
Если нужно запустить удаленно командную строку от имени NT AUTORITY\СИСТЕМА, то выполните такую конструкцию
psexec -s \\имя компьютера cmd.exe
На этом у меня все, с вами был Иван Семин, автор и создатель IT портала Pyatilistnik.org.


























