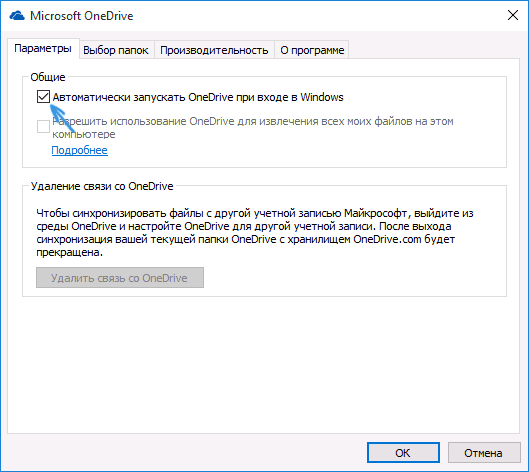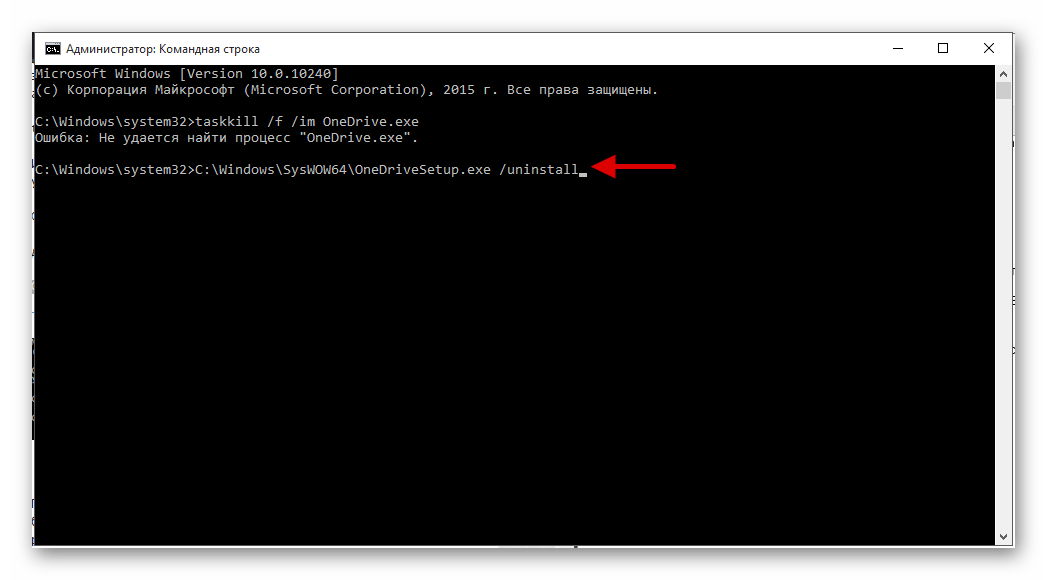Как отключить через редактор локальной групповой политики
Отключить утилиту легче всего посредством редактора групповой политики. В данном случае процедура включает в себя следующие этапы:
- Комбинацией клавиш Win + R открывается окно Выполнить.
- Далее в появившейся строке вписывается запрос gpedit.msc, после чего нужно нажать клавишу Enter.
Теперь необходимо открыть вкладку Local Computer Policy (Политика «Локальный компьютер») и выбрать в ней пункт Computer Configuration (Конфигурация компьютера).
Далее нужно открыть раздел Administrative Templates (Административные шаблоны) и выбрать папку Windows Components (Компоненты Windows). В открывшейся области находится пункт OneDrive, который и потребуется для дальнейших действий.
В появившемся окне открывается политика Prevent the usage of OneDrive for file storage (Запретить использование OneDrive для хранения файлов).
Эту политику необходимо включить, выставив параметр Enabled (Включено).
Остается сохранить внесенные исправления и закрыть окно. Для этого надо щелкнуть по кнопке ОК в нижней части.
Как отключить синхронизацию файлов OneDrive
Если вы хотите временно отключить OneDrive, лучше всего приостановить синхронизацию файлов. Это остановит приложение OneDrive от загрузки любых изменений в ваши локальные файлы на серверы OneDrive или от получения любых изменений из вашего онлайн-хранилища OneDrive.
- Чтобы приостановить синхронизацию OneDrive, нажмите значок OneDrive в области уведомлений панели задач Windows. Также можно запустить приложение OneDrive из меню «Пуск».
- Во всплывающем меню OneDrive нажмите кнопку «Дополнительно», затем выберите параметр «Приостановить синхронизацию». Вы можете отключить его на 2 часа, 8 часов или 24 часа — нажмите на один из вариантов, чтобы продолжить.
Чтобы приостановить синхронизацию файлов более чем на 24 часа, вам нужно будет повторить шаги, описанные выше, чтобы снова отключить его после завершения начального 24-часового периода. Кроме того, вы можете запретить OneDrive синхронизировать файлы с вашего ПК, удалив все папки, которые он отслеживает.
- Чтобы отключить синхронизацию файлов OneDrive, нажмите значок OneDrive > Дополнительно > Настройки. На вкладке Учетная запись нажмите Выбрать папки.
- Отключите все флажки в меню «Выбор папок», включая «Сделать все файлы доступными», затем нажмите «OK» для сохранения.
Это приведет к тому, что OneDrive войдет в систему, но не сможет автоматически синхронизировать файлы с вашего ПК в хранилище OneDrive. Затем вы можете запретить OneDrive появляться на панели задач, отключив его автоматический запуск при входе в Windows.
Чтобы запретить OneDrive появляться на панели задач, щелкните значок OneDrive > Дополнительно > Настройки, а затем перейдите на вкладку Настройки. Оттуда, нажмите, чтобы отключить автоматический запуск OneDrive при входе в Windows, затем нажмите OK, чтобы сохранить.
После отключения OneDrive не будет загружаться при следующей перезагрузке компьютера. Если синхронизация файлов и автоматический запуск отключены, OneDrive можно отключить, но вы можете пойти еще дальше, отменив связь с учетной записью.
Удаление OneDrive
В более поздних сборках Виндовс 10, после версии 1703, Microsoft любезно предоставила юзерам штатный метод деактивации облака из ОС. Пользователям, использующим ранние сборки, приходилось чувствовать себя настоящими программистами, и удалять программу с помощью кода. Но, а в целом, удалить программу даже проще, чем останавливать ее работу.
Способ 2. Классическая деинсталляция
Для пользователей, пересевших на Windows 10 недавно, более привычный способ удаления через «Удаление или изменение программы»:
Способ 3. Использование нештатных программ
Заменителей стандартных утилит по удалению и установке программ довольно много, но толковых единицы. Среди серой массы выделяются четыре качественных деинсталлятора.
Revouninstaller
Одним из таких является Revouninstaller. Он без труда справится с очисткой компьютера от OneDrive, не оставив даже упоминаний от него в записях реестра. Работать с утилитой нужно так:
IObit Uninstaller
Раскрученное ПО IObit Uninstaller из мощного функционала Advanced SystemCare удалит программу облачного хранилища таким методом:
Способ 4. Стирание данных в командной строке
Используя приведенные команды, этот метод позволяет полностью избавится от OneDrive, без возможности восстановления в первоначальном виде.
Данные об облачном хранилище стираются прямо из системной папки Windows. Используйте его в том случае, если предыдущие методы удаления не увенчались успехом:
Перечисленные варианты отключения и удаления облака, помогут как зеленому новичку, так и опытному пользователю Windows 10. Кстати, не исключено, что после установки глобального обновления может вновь установится или активироваться OneDrive. Поэтому, сохраняйте страницу себе в закладки, да и возвращайтесь на сайт почаще!
Как удалить onedrive
Теперь переходим к кардинальным методам, для тех кто решил удалить onedrive в windows 10. Восстановить функцию возможно при переустановке системы, ее восстановлении с установочного носителя или установкой необходимого обновления. После удаления не исключены проблемы и появления BSOD (голубого экрана смерти). Я не рекомендую удаление, предлагаю ограничиться отключением.
Метод 1: через КоманднуюСтроку
Удаление onedrive можно осуществить через «КоманднуюСтроку». Вам нужны администраторские права, чтобы иметь разрешение на любые изменения. После чего:
- Наберите в ней: «taskkill /f /im OneDrive.exe»;
- Используйте «Энтер»;
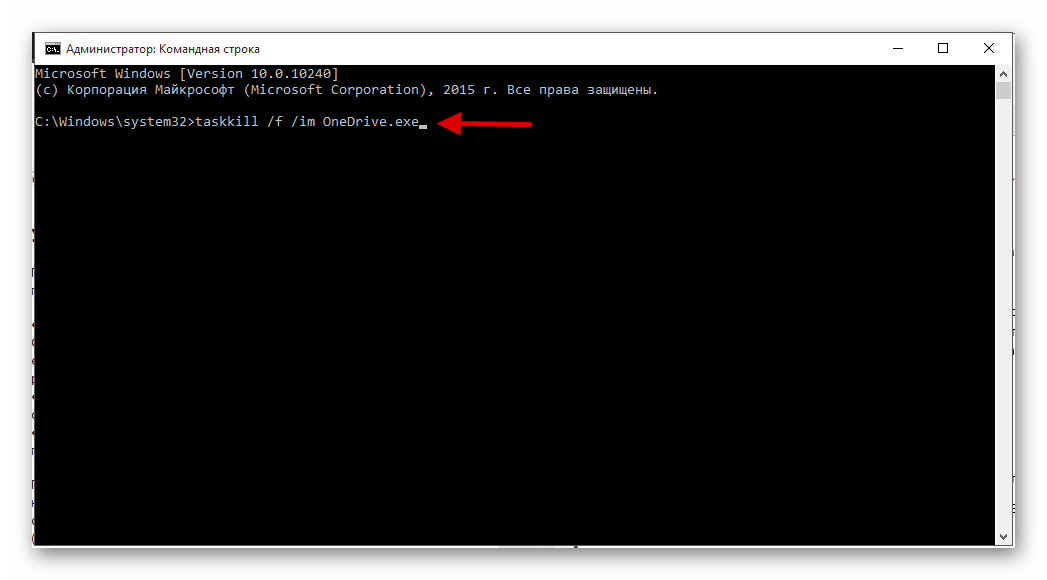
Если у вас система разрядности 32, впишите: «C:\Windows\System32\OneDriveSetup.exe /uninstall»;
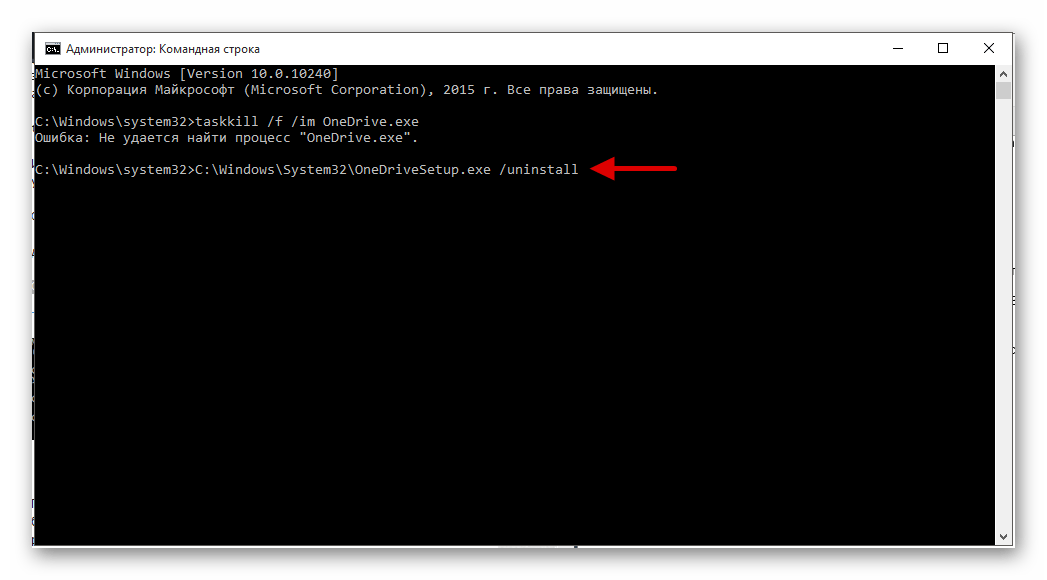
Если у вас система разрядности 64, впишите: «C:\Windows\SysWOW64\OneDriveSetup.exe /uninstall»;
Метод 2: через PowerShell
Чтобы полностью удалить onedrive можно использовать оболочку Powershell. Ее тоже следует запускать с администраторскими правами. Затем:
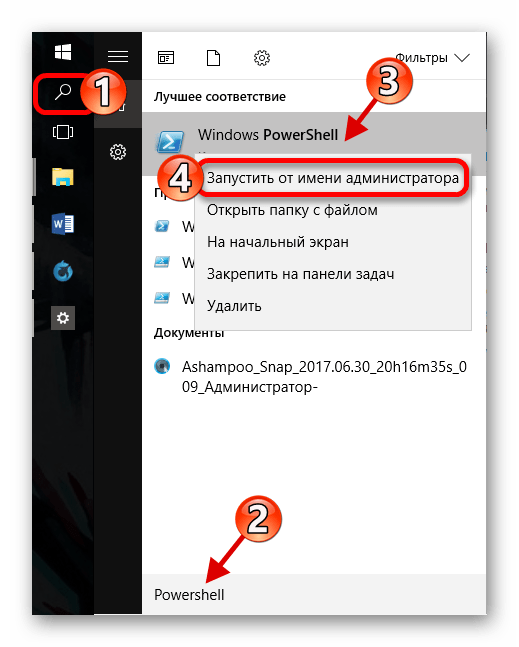
Вписываете: «Get-AppxPackage-name* OneDrive | Remove-AppxPackage»;
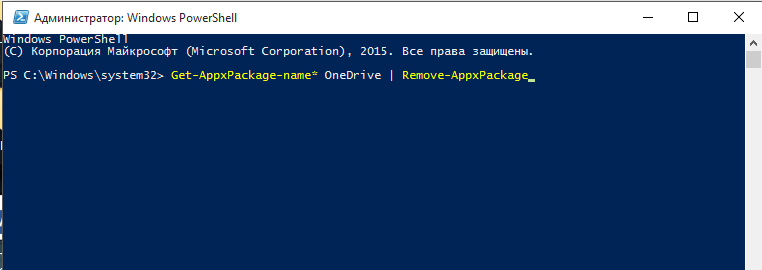
Используете «Энтер»;
Как удалить синхронизируемые папки
Если вы ищете, как отключить синий значок облака OneDrive, и вы уже приостановили синхронизацию OneDrive, то пришло время удалить папки синхронизации (файлы синхронизации) из настроек синхронизации. Вот шаги, которые необходимо выполнить:
- Щелкните значок OneDrive в главном меню Windows и выберите параметр «Дополнительно», а затем выберите параметр.
- В настройках нажмите на опцию приостановки синхронизации и выберите период времени.
- Теперь запустите OneDrive и перейдите к нужной папке. Сделайте резервную копию файлов, а затем удалите папку из OneDrive. Возобновите функцию синхронизации.
Отключение OneDrive в Windows 10 Home (домашняя)
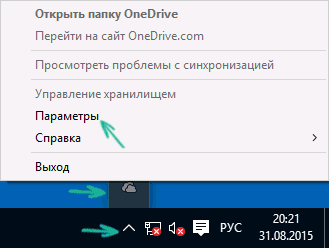
В домашней версии Windows 10 для отключения OneDrive вам потребуется выполнить несколько простых шагов. Для начала, кликните правой кнопкой мыши по значку этой программы в области уведомлений и выберите пункт «Параметры».
В параметрах OneDrive снимите отметку с пункта «Автоматически запускать OneDrive при входе в Windows». Также вы можете нажать кнопку «Удалить связь с OneDrive» для того, чтобы прекратить синхронизацию ваших папок и файлов с облачным хранилищем (эта кнопка может быть не активна, если вы ничего еще не синхронизировали). Примените настройки.
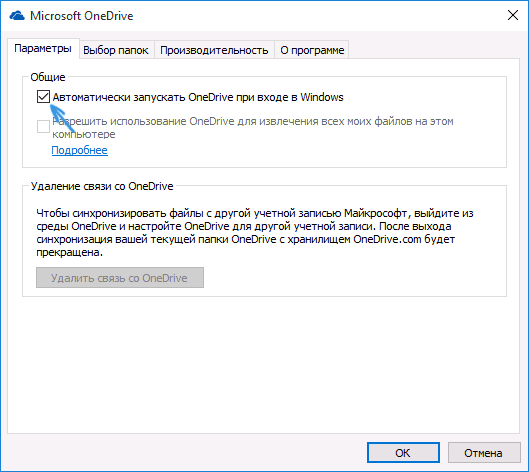
Готово, теперь OneDrive не будет автоматически запускаться. Если же вам требуется полностью удалить OneDrive с компьютера, см. соответствующий раздел далее.
Как отключить OneDrive в Windows 10
Если у вас на компьютере WindowsHome, вам понадобится проделать следующие операции:
- Нажмите правой кнопкой по значку приложения в области уведомлений и зайдите в «Параметры».
- Далее отключите опцию «Автоматически запускать…».
Тут также можно остановить синхронизирование файлов с облаком, воспользовавшись кнопкой «Удалить связь с OneDrive (если вы не начали пользоваться сервисом она будет недоступна).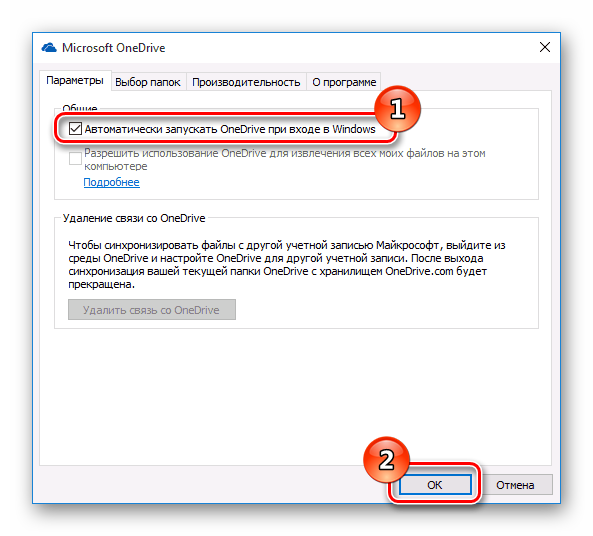
- НажмитеOK.
- Чтобы запустить редактор, потребуется нажать клавиатурную комбинациюWindows + R и вписать gpedit.msc в открывшееся окно.
- После этого нажимаем кнопкуOK.
- Далее переходим по адресу«Конфигурация компьютера»—«Административные шаблоны» —«Компоненты Windows—OneDrive.
- В правой области дважды нажимаем по строке«Запретить использование OneDrive…»
- В настройках параметра устанавливаем значение«Включено».
- Нажимаем кнопку OK.
Проделав вышеописанные шаги, вы полностью отключите программу OneDrive в Windows 10
Как удалить OneDrive в Windows 10
С выходом на рынок Windows 8 Microsoft начала внедрять в свою операционную систему множество своих сервисов. Среди них наверное уже всем известный OneDrive. Много пользователей не совсем довольны таким решением, и хотят отключить или удалить OneDrive в Windows 10.
В этой статье я покажу Вам как удалить OneDrive в Windows 10 и его способы отключения. Если Вы пользуетесь другими облачными хранилищами тогда эта статья для Вас. Поскольку отключив OneDrive мы незначительно уменьшим нагрузку на саму систему.
Отключить OneDrive Windows 10
Самым простым способом избавится от OneDrive в Windows 10 это конечно же просто отключить его автозагрузку. Как отключить автозагрузку приложений в Windows 10 подробно рассказывал ранее. Сейчас покажу как отключить OneDrive с помощью редактора локальной групповой политики.
- Откройте редактор групповой политики нажав Win+R и выполнив команду gpedit.msc и перейдите по пути: Конфигурация компьютера -> Административные шаблоны -> Компоненты Windows -> OneDrive.
- Выберите в правой стороне пункт Запретить использование OneDrive для хранения файлов.
- Дальше выберите пункт Включено и нажмите ОК. После этих действий Вы успешно запретите приложениям и компонентам работать с файлами, находящимися в OneDrive и он будет отключен.
Отключение OneDrive с помощью редактора реестра
- Откройте редактор реестра нажав на Win+R и выполнив команду regedit
- Перейдите по пути: HKEY_LOCAL_MACHINESOFTWAREPoliciesMicrosoftWindows
- В разделе Windows создайте подраздел с названием OneDrive
- В созданном разделе создайте параметр DWORD название которого задайте DisableFileSyncNGSC и установите значение 1.
Что бы вернуть изменения просто задайте этому параметру значение или просто удалите новосозданный раздел. Возможно понадобится перезагрузка.
Для удаления OneDrive мы используем командную строку запустив её от имени администратора.
- Запустите командную строку нажав на Пуск правой клавишей мыши и выбрав пункт Командная строка (администратор) и выполните команду: taskkill /f /im OneDrive.exe
которая выгрузит OneDrive из памяти.
-
Выполните следующую команду, для удаления OneDrive с Вашего компьютера
%SystemRoot%System32OneDriveSetup.exe /uninstall (для 32-битных систем)
%SystemRoot%SysWOW64OneDriveSetup.exe /uninstall (для 64-битных систем)
Чтобы вернуть OneDrive на место откройте Проводник, введите в адресную строку %SystemRoot%SysWOW64 и запустите в целевом каталоге файл OneDriveSetup.exe.
Также в статье Как отключить слежение в Windows 10 Вы можете увидеть программу с помощью которой в автоматическом режиме можно удалить OneDrive с Вашего компьютера.
В этой статье я показал Вам как удалить OneDrive в Windows 10. И несколько способов как можно обойтись без удаления программы, а просто отключив её полностью.
(1
Удаляем OneDrive
OneDrive можно быстро стереть из системы с помощью двух простых команд, введенных в терминал. Вот, как это делается:
- Для начала открываем встроенную в Windows 10 поисковую систему.
- Вводим туда буквы cmd.
- Нажимаем на клавишу «Ввод» (Enter).
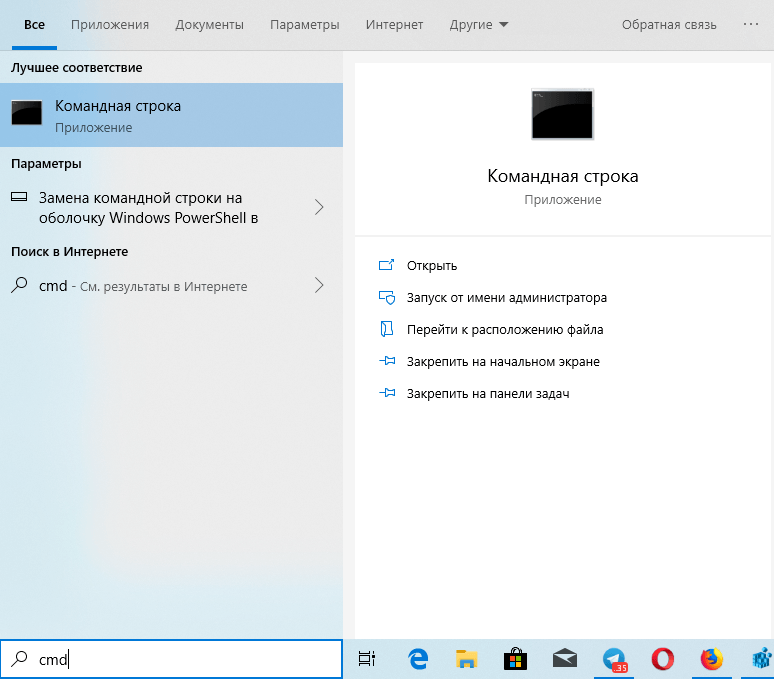
Под поисковой системой я имею в виду это поле справа от меню «Пуск»
Затем вводим в терминал следующую команду: taskkill /f /im OneDrive.exe
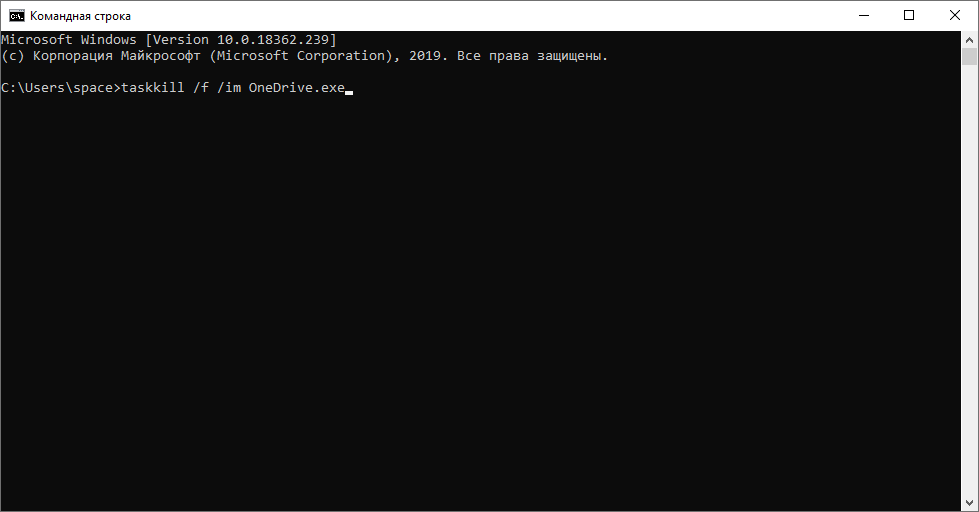
Мы пока еще не удалили OneDrive. Просто выключили, чтобы не мешал
Затем вводим и запускаем такую команду: C:\Windows\SysWOW64\OneDriveSetup.exe /uninstall
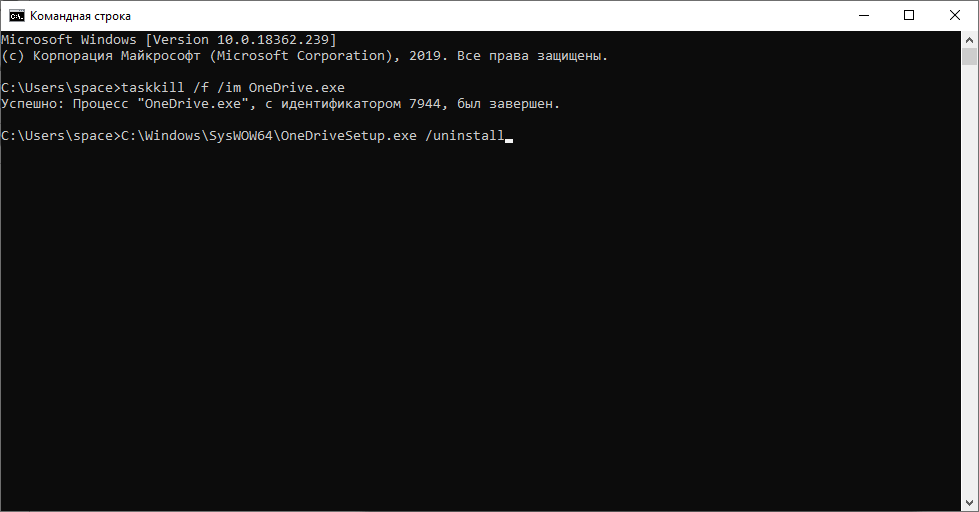
А вот теперь окончательно избавляемся от OneDrive
Post Views: 3 320
Отключение OneDrive из Windows 10 Professional
Предыдущий способ отключения приложения актуален и для профессиональной версии ОС. Но в ней также предусмотрен редактор локальной групповой политики, где мы сможет отключить приложение. Нажимаем комбинацию клавиш Win+R и прописываем команду gpedit.msc.
В открывшемся окне редактора переходим в раздел Конфигурация компьютера, далее – Административные шаблоны. После чего мы выбираем Компоненты Windows и уже в них – OneDrive. Кликаем два раза левой кнопкой мышки по параметру «Запретить использование OneDrive…».
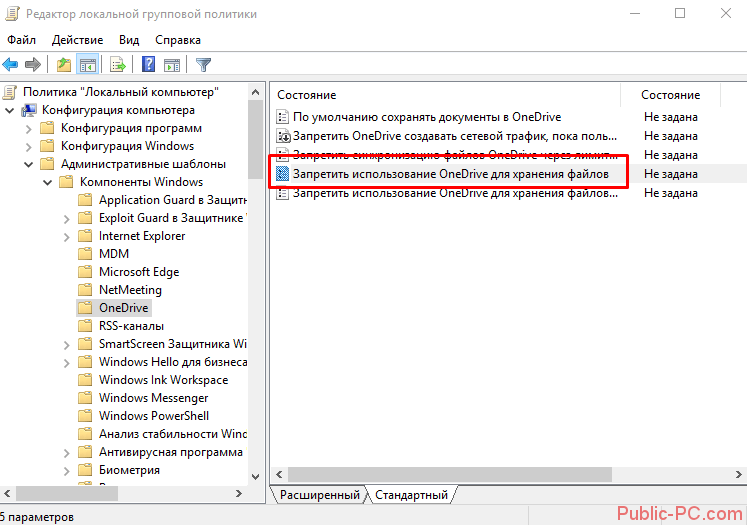
Выставляем маркер напротив «Включено» и сохраняем изменения, нажав «ОК». Вы можете прочитать в открывшемся окне о тех изменениях, которые вступят силу с применение данного параметра. В частности, OneDrive удалится из Проводника и не будет больше запускаться при старте операционной системы.
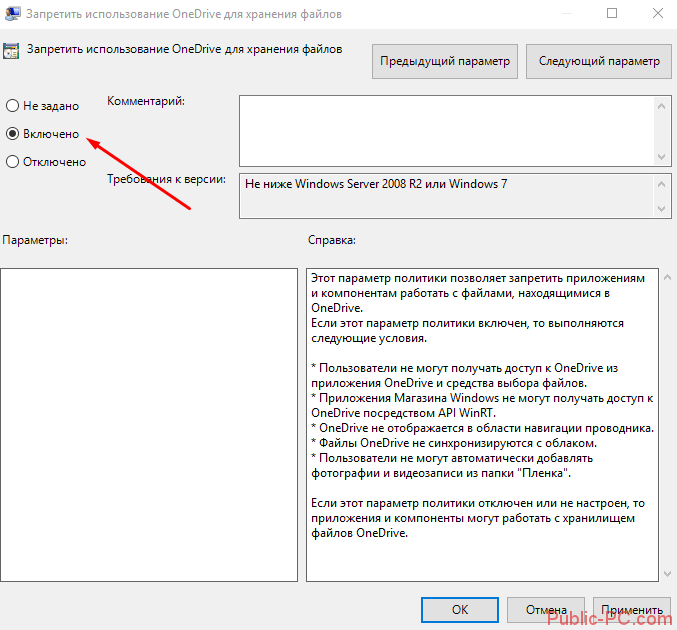
Кстати, в сборке 1703 нужно применить параметр ниже – «Запретить использование для Windows 8.1».
Как удалить OneDrive
Если вы не можете решить проблемы с OneDrive из редактора реестра или редактора групповой политики, вам может помочь удаление OneDrive или отключение OneDrive из панели управления. Вот шаги, которые необходимо выполнить:
- Запустите панель управления из главного меню Windows. Введите control в поле поиска на панели задач и дважды щелкните параметр в списке.
- В окне панели управления нажмите «Программы», а затем выберите «Программы и функции».
- В списке программ и функций, работающих на устройстве, найдите вариант OneDrive.
- Выберите OneDrive и нажмите «Удалить», чтобы завершить действие.
Удаление панели быстрого доступа из области навигации проводника
Несмотря на наличие параметра System.IsPinnedToNameSpaceTree в разделе реестра, относящегося к панели быстрого доступа, изменение его значения на 0 не отключает отображение значка в панели навигации, как это происходит в случае с OneDrive.
Примечание: прежде чем удалить панель быстрого доступа, убедитесь, что в настройках проводника выбран параметр открывать проводник с позицией на Этот компьютер. По умолчанию проводник открывается с позицией Панель быстрого доступа, а при ее удалении будет происходить ошибка при открытии проводника.Для того, чтобы изменить папку по умолчанию при открытии проводника перейдите в меню Файл, выберите пункт Параметры
На вкладке Общие выберите значение параметра Открыть проводник для — Этот компьютер и нажмите кнопку OK.
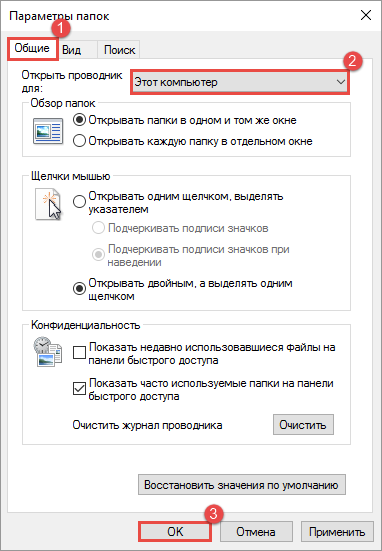
Выполните следующие действия для удаления Панели быстрого доступа:
- Откройте редактор реестра (Win + R – regedit)
- Перейдите в раздел HKEY_CLASSES_ROOT\CLSID\{679f85cb-0220-4080-b29b-5540cc05aab6}
- Измените владельца подраздела ShellFolder воспользовавшись
- В правой части редактора реестра найдите параметр Attributes и измените его значение на a0600000
Для применения изменений выполните выход из системы или перезапустите процесс explorer.exe
Для того чтобы вернуть отображение панели быстрого доступа в навигационной панели проводника установите значение параметра Attributes равным a0100000
Примечание: если вы используете 64-разрядное издание Windows 10, панель быстрого доступа может отображаться в диалоговых окнах открытия или сохранения в некоторых 32-рязрядных приложениях. Для того, чтобы этого не происходило, присвойте значение a0600000 параметру Attributes в разделе реестра HKEY_CLASSES_ROOT\Wow6432Node\CLSID\{679f85cb-0220-4080-b29b-5540cc05aab6}\ShellFolderПредварительно необходимо изменить владельца этого подраздела реестра.
Как удалить OneDrive
Описанный выше метод касается того случая, когда утилита просто отключается. Однако при необходимости можно и вовсе удалить ее с компьютера, воспользовавшись одним из описанных ниже методов. Каждый метод обладает своими специфическими особенностями и подходит в конкретных случаях.
С помощью меню Программы и компоненты
Удалить OneDrive из Windows 10 можно при помощи стандартных инструментов по управлению приложениями. В данном случае порядок действий имеет следующий вид:
- Нажимается кнопка ПУСК.
- В поле поиска вводится запрос Панель управления, после чего из предложенного списка необходимо выбрать элемент под названием Программы и компоненты.
Далее стоит выбрать в перечне программ Microsoft OneDrive.
Рядом с нужным приложением находится кнопка Удалить, которую и нужно будет нажать.
В некоторых случаях система может запросить пароль администратора, так как подобное действие предполагает достаточно серьезное изменение внутренней программной системы конкретного ПК.
С помощью Редактора реестра
Редактор реестра представляет собой очень удобный и функциональный инструмент, с помощью которого можно вносить соответствующие изменения в реестр и управлять практически всеми встроенными программами. С помощью утилиты можно без проблем избавиться от ненужного пункта OneDrive из проводника ОС.
Инструкция по удалению OneDrive через редактор реестра:
- Открыть окно Выполнить комбинацией клавиш Win+R.
- Вписать regedit и нажать кнопку ОК (также можно активировать процесс клавишей Enter).
Перейти в директорию HKEY_CLASSES_ROOT\ CLSID\ . Увидеть дерево папок можно в левой части окна и там же удобно ориентироваться по всему реестру.
В правой половине окна найти параметр под названием System.IsPinnedToNameSpaceTree и два раза нажать на него левой кнопкой мыши. Можно также применить правую кнопку мыши, выбрав в контекстном меню пункт Изменить.
В специальном окне редактирования нужно выставить значение 0 и нажать на кнопку ОК для сохранения изменений.
Для владельцев 64-разрядных версий операционных систем дополнительно нужно перейти в директорию HKEY_CLASSES_ROOT\ Wow6432Node\ CLSID\ \. Его значение также выставляется равным нулю.
Теперь можно сохранить все исправления и закрыть программу.
В большинстве случаев осуществлять перезапуск проводника совершенно не обязательно. Но если описанные выше процессы не принесли необходимого результата, перезапуск стоит попробовать осуществить самостоятельно. Для этого нужно нажать ПКМ по кнопке ПУСК, после чего выбрать раздел Диспетчер задач. Затем нужно выбрать задачу Проводник и нажать на кнопку Перезапустить.
Через командную строку
Командная строка может помочь избавиться от ненужной утилиты. В данном случае пользователю необходимо сделать следующее:
- Запустить программу с правами администратора, выбрав в контекстном меню ПКМ нужный пункт.
Ввести команду taskkill /f /im OneDrive.exe, завершающую работу утилиты.
Далее использовать запрос: %SystemRoot%\System32\OneDriveSetup.exe /uninstall. Такая форма запроса справедлива для ОС 32 бита, тогда как для 64 бит необходимо папку System32 заменить на SysWOW64. В остальном процедура идентична.
Теперь остается стереть все ключи, отвечающие за наличие элемента OneDrive в проводнике. В данном случае используются запрос:
«HKEY_CLASSES_ROOT\CLSID\» /fREG Delete. Эта команда удаляет записи реестра, касающиеся удаляемого приложения.
«HKEY_CLASSES_ROOT\Wow6432Node\CLSID\» /f – дополнительная процедура, которую необходимо проводить для операционных систем 64 бит.
Подход поможет посредством одной командной строки удалить OneDrive Windows 10 полностью, а также стереть все упоминания о ней в ОС.
Стоит отметить, что даже полностью удаленную утилиту при желании можно восстановить при помощи остающегося на диске дистрибутива. Его можно найти в разделе Windows в папке с одноименным названием. Достаточно просто запустить установочный файл и дождаться, когда программа снова интегрируется. После перезагрузки в проводнике появится соответствующий раздел, даже если до этого он был удален.
Как отключить OneDrive в Windows 10
Выключить OneDrive на время с легкостью может любой пользователь Windows, для этого достаточно в центре уведомления нажать правой кнопкой мыши на иконку приложения, после чего выбрать пункт «Выход». При этом операционная система продолжит всячески взаимодействовать с облачным сервисом, стремясь загружать данные на сервера Microsoft. Чтобы полностью отключить Windows 10 от взаимодействия с OneDrive, необходимо выполнить одну из инструкций, описанных ниже.
Отключение OneDrive в домашней версии Windows 10
В различных версиях операционных систем имеются разные пути решения проблемы с автоматической загрузкой со стороны OneDrive информации пользователя на сервера Microsoft. Чтобы в домашней версии избавиться от данной проблемы, в правом нижнем углу, где находится значок облачного сервиса, необходимо нажать на него правой кнопкой и выбрать пункт «Параметры». В открывшемся окне перейдите на вкладку «Параметры» и уберите галочку с графы «Автоматически запускать OneDrive при входе в Windows».
Пояснение: Этим шагом можно отключить автоматический старт облачного сервиса после перезагрузки, но при этом его старт все еще может быть выполнен сторонними приложениями.
Следующим действием потребуется зайти в реестр. Для этого нажмите на клавиатуре сочетание Windows+R, чтобы запустить строку «Выполнить». Далее пропишите в ней команду regedit и нажмите «ОК», после чего откроется реестр.
В древовидном списке реестра в левой части окна перейдите по следующему адресу:
HKEY_CLASSES_ROOT\CLSID\{018D5C66-4533-4307-9B53-224DE2ED1FE6}\
Выбрав соответствующую папку, нажмите в ней дважды левой кнопкой мыши по параметру с именем «System.IsPinnedToNameSpaceTree», после чего в открывшемся окне измените значение с «1» на «0».
Пользователям, у которых установлена 64-битная версия Windows 10, придется так же перевести с «1» на «0» значение параметра «System.IsPinnedToNameSpaceTree», но расположенного по адресу:
HKEY_CLASSES_ROOT\Wow6432Node\CLSID\{018D5C66-4533-4307-9B53-224DE2ED1FE6\
После выполнения описанных выше процедур, процесс синхронизации между файлами пользователя на компьютере и облачным хранилищем OneDrive будет полностью остановлен.
Отключение OneDrive в профессиональной, корпоративной, образовательной версии Windows 10
Выключить OneDrive в версиях, отличных от домашней, еще проще, поскольку процесс деактивации облачного хранилища происходит через «Редактор локальной групповой политики». Запустить его на домашнем варианте операционной системы не получится.
Чтобы воспользоваться им в профессиональной сборке Windows 10, необходимо нажать сочетание клавиш Windows+R и прописать команду gpedit.msc. После того как «Редактор локальной групповой политики» откроется, перейдите в нем по следующим вкладкам:
Конфигурация компьютера/ Административные шаблоны/ Компоненты Windows/ OneDrive
Добравшись до вкладки OneDrive, нажмите дважды левой кнопкой на параметр в графе «Состояние», и в открывшемся окне выберите пункт «Включено».
После этого служба запрета использования OneDrive для хранения данных будет активирована.
Отключение OneDrive в любых версиях Windows 10 через файл реестра
Редактировать реестр можно не только в ручном режиме, но и с помощью специально созданных файлов с расширением .reg. С их использованием имеется возможность полностью выключить OneDrive на компьютере под управлением любой версии Windows, а после включить его при необходимости.
Чтобы создать исполняющий файл, нажмите на кнопку «Пуск» и перейдите во «Все приложения»-«Стандартные Windows» и далее кликните правой кнопкой мыши на программе «Блокнот» и выберите пункт «Запуск от имени администратора».
Далее необходимо ввести в блокнот следующий скрипт для отключения OneDrive на Windows 10:
Windows Registry Editor Version 5.00 "DisableFileSyncNGSC"=dword:00000001
После того как скрипт введен в блокнот, выберите «Файл» — «Сохранить как» и дайте новому файлу любое название, но важно, чтобы он был сохранен в расширении .reg. Если вы сохранили его в txt, это всегда можно поправить, изменив расширение файла. После того как исполняющий файл реестра готов, достаточно его запустить двойным щелчком мыши, и OneDrive будет полностью отключен
После того как исполняющий файл реестра готов, достаточно его запустить двойным щелчком мыши, и OneDrive будет полностью отключен.
Для включения облачного хранилища потребуется создать аналогичный файл, но со следующим содержанием:
Windows Registry Editor Version 5.00
Не забывайте после активации скрипта перезагружать компьютер, чтобы изменения вступили в силу.
Как приостановить синхронизацию OneDrive
Предположим, вы не хотите удалять или отключать OneDrive с устройства, но хотите устранить ошибки, связанные с приложением. В этом случае вы можете приостановить папку OneDrive, т. е. приостановить синхронизацию OneDrive. Это не позволит синхронизировать файлы или папки и автоматически загружать видео (медиафайлы) в хранилище диска. Вот как вы можете отключить вкладку автосохранения для OneDrive.
- Запустите процесс, т. е. щелкните значок Microsoft OneDrive в главном меню Windows 10. Он запустит OneDrive. Щелкните значок «Шестеренка».
- Нажмите «Приостановить синхронизацию» и выберите количество часов, на которое автоматическая синхронизация должна быть приостановлена.