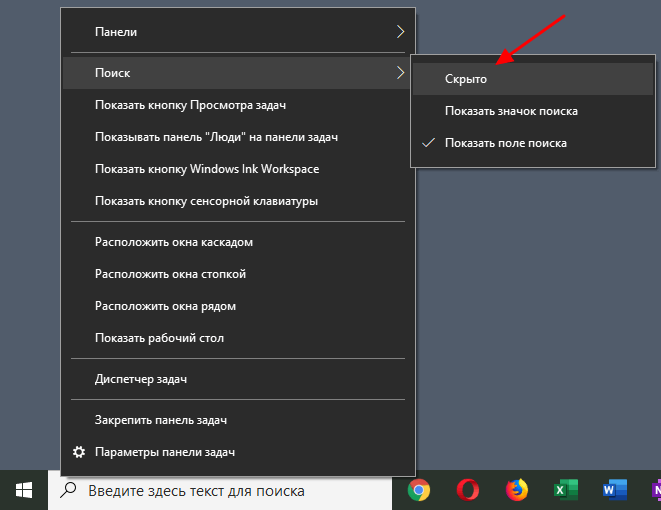Удаляем панель быстрого доступа с помощью редактора реестра
Для того, чтобы удалить пункт «Быстрый доступ» из проводника потребуется прибегнуть к изменению системных параметров в реестре Windows 10.
Порядок действий будет следующим:
Еще одно действие которое предстоит сделать — настроить проводник таким образом, чтобы он не «пытался» открыть ныне отключенную панель быстрого доступа (иначе появится сообщение об ошибке «Не удается найти»). Для этого выполните следующие шаги:
На этом всё готово, остается либо перезагрузить компьютер, либо перезапустить проводник: для перезапуска проводника вы можете зайти в диспетчер задач Windows 10, выбрать «Проводник в списке процессов» и нажать кнопку «Перезапустить».
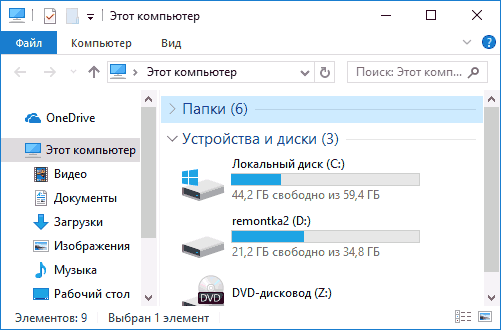
После этого, при открытии проводника через значок на панели задач, «Этот компьютер» или клавишами Win+E, в нем будет открываться «Этот компьютер», а пункт «Быстрый доступ» будет удален.
Ещё один простой метод: создайте reg-файл со следующим содержимым и примените его к системе, а затем перезапустите проводник или перезагрузите компьютер.
А вдруг и это будет интересно:
Почему бы не подписаться?
А так гораздо удобнее… Спасибо!
Дмитрий, спасибо. А то глаза мозолит. И вообще спасибо за Ваш сайт. Несмотря на то, что хорошо разбираюсь в винде, в некоторых Ваш ресурс оказывался полезным.
Всё сделал, но быстрый поиск остался. В нём просто ушли старые папки и на рабочем столе появилась папка быстрый поиск. Как полностью убрать эту панель из проводника? Извиняюсь. Оказывается функция, которая была мне нужна называется «скрыть область навигации», Уже нашёл как это делается.
В окнах открыть/сохранить… быстрый доступ в проводнике все равно остался.
Параметры проводника, в Конфиденциальности у меня не работает функция: последние ФАЙЛЫ. Последние папки работает, файлы нет. Я ставлю галочку, потом окей, но в быстром доступе не появляются последние ФАЙЛЫ. Что делать? Как чтобы функция: последние файлы появилась и работала? Я что-то может удалила случайно?
Я не в курсе как работает движок этого Быстрого доступа, но заметил только то, что Винда сама туда вкладывает ярлыки по случайности (рандомно как говорится). За всю неделю открывал папки около 100 раз и заметил в Быстром только одну, и ту которую открывал лишь РАЗ
Не работает панель поиска в Windows 10
Бывает, что не работает строка поиска в Windows 10, или не работе поиск в пуске Windows 10. Решить проблему можно с помощью внесения изменений в системный реестр Windows.
Для устранения проблемы, выполните следующие действия:
- Откройте реестр одним из удобных способов.
- В окне приложения «Редактор реестра» пройдите по пути:
HKEY_LOCAL_MACHINE\SOFTWARE\Microsoft\Windows\CurrentVersion\Explorer\FolderTypes\{ef87b4cb-f2ce-4785-8658-4ca6c63e38c6}\TopViews
- Удалите раздел с именем: «{00000000-0000-0000-0000-000000000000}».
В Windows 64-битной разрядности дополнительно пройдите по следующему пути:
HKEY_LOCAL_MACHINE\SOFTWARE\Wow6432Node\Microsoft\Windows\CurrentVersion\ Explorer\FolderTypes\{ef87b4cb-f2ce-4785-8658-4ca6c63e38c6}\TopViews
Удалите раздел: «{00000000-0000-0000-0000-000000000000}».
- Перезагрузите компьютер.
Что делать, если поиск на панели задач не работает
ШАГ 1
Первое, что я порекомендую сделать — открыть диспетчер задач (сочетание Ctrl+Alt+Del или Ctrl+Shift+Esc), найти там «Проводник» и перезапустить его (для этого нажмите на нем правую кнопку мыши…). Пример на скриншоте ниже .
Перезапуск проводника (диспетчер задач)
После, панель задач и рабочий стол на 1-2 сек. пропадут и появятся вновь — попробуйте еще раз воспользоваться поиском…
ШАГ 2
Если значок «Лупы» (или поисковой строки) вовсе не отображается на панели задач — нажмите по ней в свободном месте от иконок правой кнопкой мыши, и в появившемся меню раскройте вкладку «Поиск» — поставьте галочку рядом с «Показать значок поиска».
Отобразить значок поиска — Windows 10
ШАГ 3
Не могу не отметить, что в Windows 10 встроено спец. средство для устранения неполадок, связанных с поиском (во многих случаях оно устраняет проблему автоматически, без вашего «ручного» участия!).
Чтобы его запустить — необходимо открыть параметры Windows (сочетание клавиш Win+i), перейти во вкладку «Обновление и безопасность / устранение неполадок» и кликнуть по инструменту «Поиск и индексирование».
Устранение неполадок в Windows 10
Следом отметить галочками проблему (например, «Файлы не отображаются в результатах поиска») и нажать по кнопке «далее». Мастер проверит вашу систему на проблемы и ошибки, и, если они будут найдены — устранит их!
Поиск и индексирование — устранение неполадок
Кстати, после работы этого средства — рекомендую перезагрузить компьютер (ноутбук), и только после этого проверить работу поиска…
ШАГ 4
В ряде случаев поиск может не работать из-за «старого» индекса. Чтобы исправить это — необходимо просто переиндексировать базу…
Делается это достаточно просто: сначала нужно открыть панель управления, переключить отображение на «Крупные значки» и перейти во вкладку «Параметры индексирования».
Панель управления — параметры индексирования
Далее кликнуть на кнопку «Дополнительные» и начать перестройку индекса (см. скриншот ниже ).
Перестроить индекс
После этого, кстати, очень желательно перезапустить проводник (как это сделать — см. ШАГ 1 выше).
ШАГ 5
За индексирование и работу поиска отвечает служба Windows Search (и в некоторых случаях она может быть отключена/не запущена. Например, из-за работы антивируса, некорректного обновления и пр.).
Чтобы проверить как работает эта служба — нажмите сочетание кнопок Win+R (чтобы появилось окно «Выполнить») и введите команду services.msc. Пример ниже .
Открываем службы — services.msc (универсальный способ)
В списке служб найдите Windows Search и откройте ее. Во вкладке «Общие» у службы должен стоять автоматический тип запуска, состояние — «Выполняется». Если это не так — исправьте настройки (как нужно сделать — показано на скрине ниже).
Служба Windows Search выполняется!
После запуска службы Windows Search — перезагрузите компьютер…
ШАГ 6
Следующее, что нужно проверить — это целостность системных файлов. Для осуществления этой операции — понадобиться запустить командную строку от имени администратора(нажмите Ctrl+Shift+Esc чтобы открылся диспетчер задач — в нем нажмите по «Файл/новая задача» и используйте команду CMD).
CMD от имени администратора
В командной строке введите sfc /scannow и нажмите Enter. Должна запустится проверка системы. Обычно на всё про всё уходит порядка 3-10 мин.
Проверка целостности файлов — scannow
ШАГ 7
Ну и последнее действие…
Можно попробовать перерегистрировать кнопку ПУСК и панель задач (т.е. откатить их к исходным настройкам) с помощью спец. команды в оболочке PowerShell. Запустить ее нужно от имени администратора: для этого откройте диспетчер задач и воспользуйтесь меню «Файл/новая задача». См. скриншот ниже.
Запуск PowerShell с правами администратора
Далее скопируйте и вставьте в PowerShell следующую команду:
Для ее запуска — нажмите Enter. Через несколько минут операция будет выполнена — после перезагрузите компьютер и проверьте работоспособность поиска…
PowerShell — скрин окна
Хорошего дня!
Другие записи:
- Как настроить звук на компьютере (с ОС Windows 10)
- Боюсь сдавать в ремонт ноутбук/ПК, т.к. на нем приватная (частная) информация. Что можно сделать?
- Создание резервной копии драйверов // бэкап «дров» в Windows — мини-инструкция
- Как можно ускорить даже старый ноутбук
- Где создать почту: сервисы для регистрации почтового ящика. Найди красивый и короткий E-mail!
- Черный экран при включении компьютера, ноутбука
- Не включается компьютер
- Windows 10: как изменить экран приветствия (блокировки)
- https://remontka.pro/search-not-working-windows-10/
- https://windows10i.ru/ustranenie-nepoladok/ne-rabotaet-poisk-v-windows-10.html
- https://ocomp.info/ne-rabotaet-poisk-v-win10.html
Настройка панели быстрого доступа Windows 10
Пропала панель управления NVIDIA в Windows 10 и других версиях ОС
Если нет желания прощаться с панелью Quick Access навсегда, то ее можно отредактировать, чтобы пользоваться инструментом максимально комфортно. К примеру, можно удалить из нее несколько элементов или запретить отображение часто используемых документов. Подробнее об этом рассказано ниже.
Запрет на отображение часто используемых папок и файлов
Если лишаться такого полезного инструмента не хочется, но и доступ к часто используемым файлам раздражает, то можно просто скрыть их. Это также может понадобиться, когда персональным компьютером или ноутбуком под этой же учетной записью пользуются другие люди. Процесс скрытия файлов был описан в пункте выше.
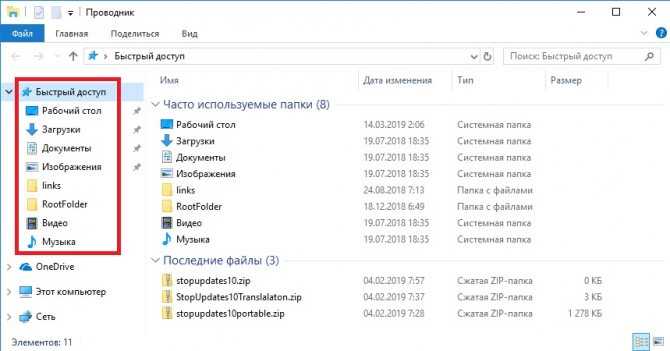
Иногда этот инструмент может зависать или вообще пропасть
Как скрыть с помощью проводника
С помощью стандартного проводника можно убрать панель быстрого доступа и сконфигурировать ее должным образом. Для скрытия раздела необходимо следовать инструкциям, которые были описаны выше.
Важно! Если под скрытием имеется в виду сворачивание, то переход ни в какие окна параметров не понадобится. Достаточно нажать ПКМ по панели и выбрать пункт «Свернуть»
Как изменить положение
Для изменения положения панели следует нажать на раскрывающееся меню проводника, находящееся около надписи «Этот компьютер» слева наверху, и выбрать один из пунктов «Разместить под лентой» или «Разместить над лентой».
Добавление и удаление пользовательских команд
По умолчанию доступны не все команды быстрого доступа. Часть из них отключена. Для активации необходимо перейти в то же самое меню, что и в инструкции выше, а потом выбрать нужные команды или отметить их отображение.
Обратите внимание! Доступны такие варианты: «О, «Удалить», «Свойства», «Создать папку», «Переименовать»
Как убрать строку поиска с панели задач в Windows 10
Одной из особенностей операционной системы Windows 10 является строка поиска, которая расположена на панели задач, рядом с кнопкой «Пуск». Данная строка предоставляет пользователю возможность искать объекты как на локальном компьютере, так и в Интернете. На первый взгляд это удобно, но после более детального знакомства с этой функцией обнаруживаются неудобства, из-за которых многие пользователи решают убрать строку поиска с панели задач Windows 10.
Во-первых, данная строка ограничена поисковой системой Bing от Майкрософта. С ее помощью нельзя искать в Google, Yandex или в другой поисковой системе. Во-вторых, при поиске в Интернете всегда используется стандартный веб-браузер Edge. При этом, как и в предыдущем случае, это никак нельзя изменить. Кроме этого, поисковая строка занимает много места на панели задач, что также не нравится многим пользователям.
Если вас также не устраивает данная строка, то предлагаем ознакомиться с нашей статьей. Здесь мы рассмотрим несколько способов, с помощью которых вы сможете убрать строку поиска в Windows 10.
Как отключить строку поиска в Windows 10
По умолчанию, строка поиска на панели задач Windows 10 выглядит примерно так, как на скриншоте внизу. Она располагается рядом с кнопкой «Пуск» и занимает достаточно много места на экране.

Исправить это можно с помощью контекстного меню. Кликните правой кнопкой мышки по панели задач и в открывшемся меню выберите « Поиск – Скрыто ». Активация данной опции полностью уберет панель поиска в Windows 10.
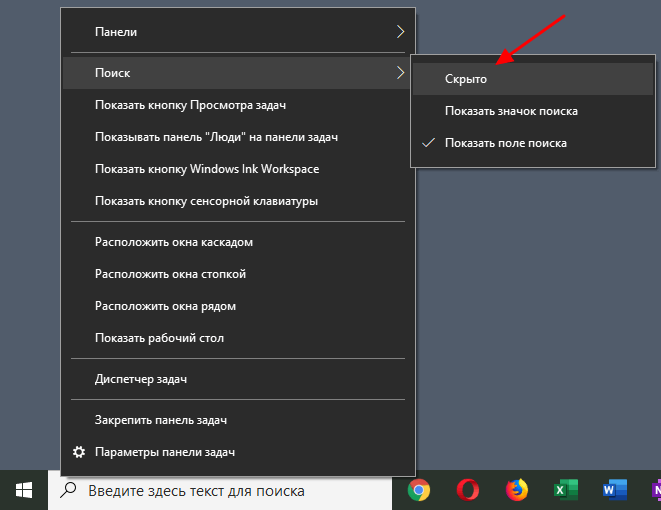
Также вы можете кликнуть правой кнопкой мышки и выбрать вариант « Поиск – Показать значок поиска ». В этом случае вместо поисковой строки на панели задач будет отображаться специальная кнопка.
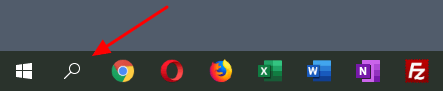
Но, особой необходимости в отображении кнопки « Поиск » нет. Так как даже при ее отсутствии вы все равно можете пользоваться поиском. Для этого достаточно просто открыть меню « Пуск » и начать вводить поисковый запрос.
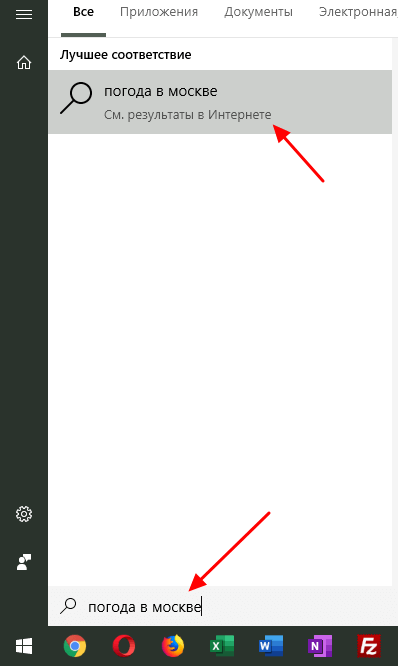
Если искомый объект будет найден на компьютере, то система предложит его открыть, если нет, то вы сможете продолжить поиск в Интернете, точно также, как и при использовании поисковой строки на панели задач.
Отключение других кнопок на панели задач
Нужно отметить, что другие кнопки, которые могут отображаться на панели задач Windows 10, также могут быть отключены через контекстное меню. Например, рядом с кнопкой « Пуск » может отображаться кнопка « Просмотр задач ». Для ее отключения нужно кликнуть правой кнопкой мышки по панели задач и снять отметку напротив опции « Показать кнопку Просмотра задач ».
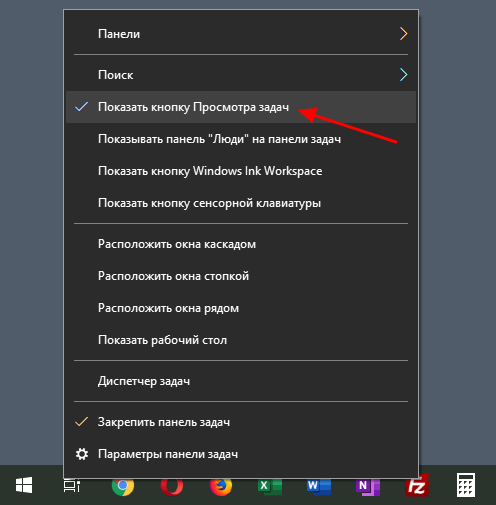
Аналогичным образом с панели Windows 10 убираются такие кнопки как: «Люди», Windows Ink Workspace и сенсорная клавиатура.
Отключение поисковой строки с помощью реестра
В крайнем случае строку поиска на панели Windows 10 можно отключить при помощи редактора реестра. Для этого нужно нажать комбинацию клавиш Win- R и выполнить команду « regedit ».
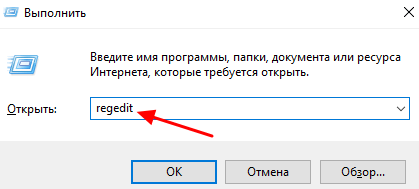
После открытия редактора реестра нужно перейти раздел « HKEY_ CURRENT_ USER\ Software\ Microsoft\ Windows\ CurrentVersion\ Search » и найти параметр под названием « SearchboxTaskbarMode ».
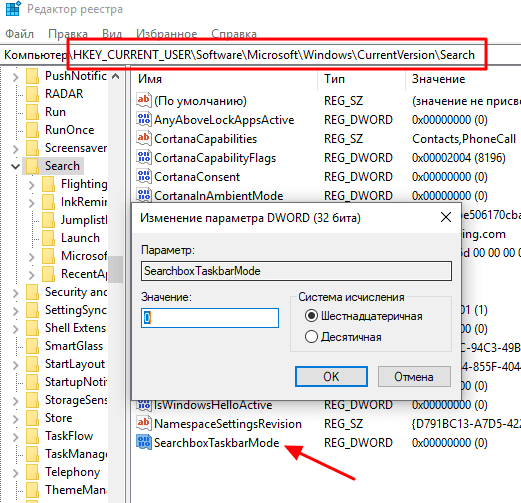
Этот параметр отвечает за отображение панели поиска. Значение « 0 » – функция полностью отключена, значение « 1 » – отображается только кнопка, значение « 2 » – отображается вся строка.
- Поиск по картинке в Интернете
- Как добавить язык в языковую панель
- Как изменить цвет окон в Windows 10
- Как переместить Панель задач вниз экрана
- Как опустить панель задач вниз рабочего стола
Создатель сайта comp-security.net, автор более 2000 статей о ремонте компьютеров, работе с программами, настройке операционных систем.
Исправление работы поиска в панели задач
Прежде чем приступать к другим способам исправления проблемы, рекомендую попробовать встроенную утилиту устранения неполадок поиска и индексирования Windows 10 — утилита автоматически проверит состояние необходимых для работы поиска служб и, если требуется, выполнит их настройку.
Способ описан таким образом, чтобы сработал в любой версии Windows 10 с начала выхода системы.
- Нажмите клавиши Win+R (Win — клавиша с эмблемой Windows), введите control в окно «Выполнить» и нажмите Enter, откроется панель управления. В пункте «Просмотр» вверху справа поставьте «Значки», если там указано «Категории».
- Откройте пункт «Устранение неполадок», а в нем в меню слева выберите «Просмотр всех категорий».
- Запустите устранение неполадок для «Поиск и индексирование» и следуйте указаниям мастера устранения неполадок.
По завершении работы мастера, если будет сообщено, что какие-то неполадки были устранены, но при этом поиск не заработает, выполните перезагрузку компьютера или ноутбука и проверьте снова.
Удаление и перестроение поискового индекса
Следующий способ — удалить и перестроить поисковый индекс Windows 10. Но прежде чем начать, рекомендую сделать следующее:
- Нажмите клавиши Win+R и ввердите services.msc
- Убедитесь, что служба Windows Search запущена и работает. Если это не так, дважды нажмите по ней, включите тип запуска «Автоматически», примените настройки, а затем запустите службу (уже это может исправить проблему).
После того, как это было сделано, выполните следующие шаги:
- Зайдите в панель управления (например, нажав Win+R и введя control как это было описано выше).
- Откройте пункт «Параметры индексирования».
- В открывшемся окне нажмите «Дополнительно», а затем нажмите кнопку «Перестроить» в разделе «Устранение неполадок».
Дождитесь окончания процесса (поиск будет недоступен некоторое время, в зависимости от объема диска и скорости работы с ним, также может «зависнуть» окно, в котором вы нажали кнопку «Перестроить»), а через полчаса-час попробуйте воспользоваться поиском снова.
Примечание: следующий способ описан для случаев, когда не работает поиск в «Параметры» Windows 10, но может решить проблему и для поиска в панели задач.
Исправление работы поиска путем отключения интеграции с Bing
Этот метод может помочь, в случае со следующими симптомами: окно поиска открывается, но при вводе текста ничего не появляется. Решение возможно с помощью редактора реестра. Для отключения интеграции с Bing используйте следующие шаги:
- Запустите редактор реестра, нажав клавиши Win+R на клавиатуре, введя regedit и нажав Enter.
- Перейдите к разделу реестра
HKEY_CURRENT_USER\SOFTWARE\Microsoft\Windows\CurrentVersion\Search\
- В правой части редактора реестра нажмите правой кнопкой мыши и выберите Создать — Параметр DWORD32 (даже для 64-бит Windows 10). Задайте имя BingSearchEnabled для параметра.
- Если этот параметр уже присутствует и его значение отличается от 0 (ноль), дважды нажмите по нему и задайте значение 0.
- Дважды нажмите по параметру CortanaConsent в правой части редактора реестра, задайте значение 0 для него. При отсутствии параметра, создайте его (DWORD32).
После этого закройте редактор реестра и выполните перезагрузку компьютера или ноутбука, поиск должен заработать.
Что делать, если не работает поиск в параметрах Windows 10
В приложении «Параметры» Windows 10 есть собственное поле поиска, позволяющие быстрее найти нужные настройки системы и иногда оно перестает работать отдельно от поиска на панели задач (для этого случая может помочь и перестроение поискового индекса, описанное выше).
В качестве исправления наиболее часто оказывается работоспособным следующий вариант:
- Откройте проводник и в адресной строке проводника вставьте следующую строку %LocalAppData%\Packages\windows.immersivecontrolpanel_cw5n1h2txyewy\LocalState а затем нажмите Enter.
- Если в этой папке присутствует папка Indexed, нажмите по ней правой кнопкой мыши и выберите пункт «Свойства» (если отсутствует — способ не подходит).
- На вкладке «Общие» нажмите по кнопке «Другие».
- В следующем окне: если пункт «Разрешить индексировать содержимое папки» отключен, то включите его и нажмите «Ок». Если он уже включен, то снимите отметку, нажмите «Ок», а затем вернитесь в окно дополнительных атрибутов, снова включите индексирование содержимого и нажмите «Ок».
После применения параметров подождите несколько минут, пока служба поиска выполнит индексирование содержимого и проверьте, заработал ли поиск в параметрах.
Создайте резервную копию
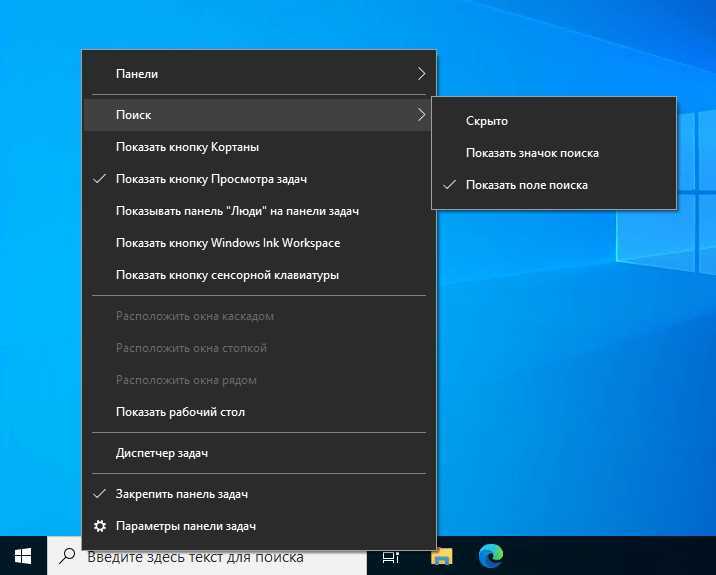
Зачем нужна резервная копия?
Резервная копия — это копия важной информации, которую вы храните на своем компьютере. В случае сбоя системы или утери данных она поможет восстановить необходимую информацию
Как создать резервную копию?
Для создания резервной копии вам понадобится внешний носитель, например, внешний жесткий диск или флешка. В Windows 10 есть функция создания резервной копии, которая позволяет сохранить все ваши данные на выбранный носитель.
- Нажмите на кнопку «Пуск» и выберите «Настройки».
- Выберите «Обновление и безопасность» и перейдите во вкладку «Резервное копирование».
- Нажмите на кнопку «Добавить диск» и выберите внешний носитель для сохранения данных.
- Нажмите на кнопку «Включить резервное копирование», чтобы начать процесс сохранения.
Как часто создавать резервную копию?
Частота создания резервной копии зависит от того, как часто вы изменяете свои данные. Если вы работаете с важными документами каждый день, то рекомендуется создавать резервную копию каждую неделю или даже ежедневно. Если же вы редко изменяете информацию на компьютере, то можно создавать резервную копию раз в месяц или еще реже.
Отключение отображения последних папок и файлов
Проводник используется для поиска документов, изображений, переключения между системными дисками и подключенными устройствами. При работе с Windows 10 отображается панель быстрого доступа со списком часто используемых папок и недавно использованных файлов.
Аналогичный список появляется и при активации кнопки «Пуск». Если для работы с компьютером требуется конфиденциальность, функция отключается несколькими способами.
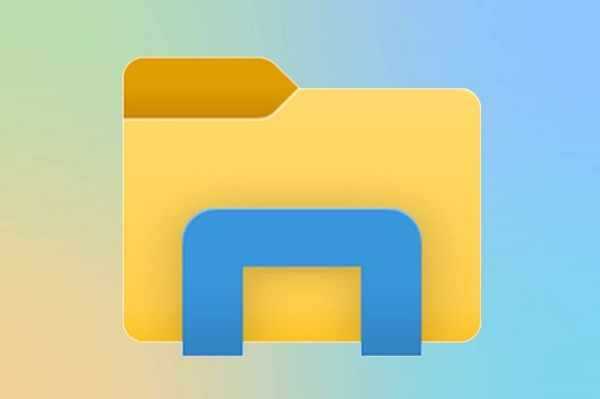
Отключение через Проводник
Его значок можно найти на рабочем столе или вызвать одновременным нажатием клавиш Win и E. Последовательность действий следующая:
Откройте папку проводника. Щелкните мышью на вкладке «Просмотр» на верхней панели инструментов».
В правом верхнем углу открывшегося окна найдите «Параметры», нажмите на черную стрелку (треугольник). Появляется небольшое меню, в котором выбран курсором «Изменить папку и параметр поиска».
Во всплывающем диалоговом окне на вкладке «Общие» найдите нижнюю запись «Конфиденциальность». Здесь левой кнопкой мыши снимаются 2 галочки, отключающие функции: «Показывать недавно использованные файлы в панели быстрого доступа» и «Показывать часто используемые папки в панели быстрого доступа». Щелкните “ОК».
Пользователь компьютера может отключить обе функции или только одну по своему усмотрению. После этого в Панели будут отображаться только заблокированные папки.
Отключение через Пуск
В левом нижнем углу экрана находится кнопка Пуск. Он работает, если навести на него курсор и щелкнуть левой кнопкой мыши или нажать «Win» на клавиатуре. Отключите отображение папок и файлов вот так:
Выберите функцию «Параметры», изображенную в виде шестеренки. После нажатия левой кнопки мыши появляется окно, в котором выбирается «Персонализация».
Затем вы щелкаете левой кнопкой мыши по элементу «Пуск», и справа отключаются параметры: «Показывать недавно добавленные приложения» и «Показывать последние открытые элементы в списках переходов в меню« Пуск »и в приложениях на панели задач». Для этого переведите индикатор в положение «Выкл.».
Отключить отображение последних файлов на экране другим способом. Для этого действуйте следующим образом:
В строке поиска, расположенной в левом нижнем углу экрана, введите команду msc, нажмите «Enter» на клавиатуре. Откроется окно с названием «Редактор локальной групповой политики». Установите флажок рядом с «Конфигурация пользователя».
- В правой части окна двойным щелчком левой кнопки мыши выберите пункт «Административные шаблоны», затем – «Меню Пуск», «Панели задач». Справа выберите пункт «Не сохранять информацию о недавно открытых документах» и дважды щелкните левой кнопкой мыши.
- В новом окне перед словом «Включено» помещается значок точки. Выбранный параметр подтверждается нажатием на индикатор «ОК».
Все открытые окна закрываются. Отключенные функции можно вернуть через Проводник и кнопку «Пуск» так же, как они были отключены.
Скрываем панель задач горячими клавишами
Компания Microsoft, признаться, хорошо поработала над панелью задач в Windows. И смотрится она отлично, и функционал на высоте. Если кто ещё не понимает о чём речь, панель задач это полоса с кнопкой «Пуск», ярлыками программ и системным треем (там где часики). Из неё мы запускаем приложения, можем скрывать и разворачивать свёрнутые программы.
Но некоторые всё же задаются вопросом как убрать панель задач с помощью горячих клавиш. Для этого есть совсем крохотная программка TaskBar Hider.
Работает TaskBar Hide элементарно, но красиво. При нажатии горячих клавиш, по умолчанию «Win + X», панель скрывается, а при повторном нажатии – отображается, причём без всякой анимации, а значит — быстро. При этом кнопка «Пуск» всегда на виду! Правда, в Windows 10 кнопка «Пуск» пропадает вместе со всей панелью. Смотрится такой рабочий стол весьма симпатично. Помимо выбора горячей клавиши, у программы есть всего одна настройка «Load at Windows startup» — запуск вместе с Windows.
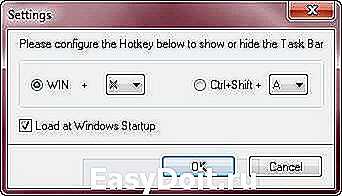
Программа TaskBar Hider не требует установки и абсолютно бесплатна. Ещё один нюанс, в Windows 10 не работают сочетания «Win+», только «Ctrl+Shift+».
Учебник по исправлению Мгновенного поиска в Windows 10 Technical Preview:
1. Запустите выборочный запуск
- Нажмите и удерживайте кнопку «Windows» и кнопку «R».
- Теперь у вас должно быть окно «Выполнить» перед вами.
- В поле «Выполнить» напишите следующее: «msconfig».
- Нажмите кнопку «Ввод» на клавиатуре или щелкните левой кнопкой мыши кнопку «ОК».
- Теперь на экране должно появиться окно «Конфигурация системы».
- Щелкните левой кнопкой мыши или нажмите на вкладку «Услуги», расположенную в верхней части окна.
- Теперь установите флажок «Скрыть все службы Microsoft», расположенный в левой нижней части этого окна.
- После того, как вы установили флажок на шаге выше, щелкните левой кнопкой мыши или нажмите кнопку «Отключить все», расположенную в правой нижней части этого окна.
- Щелкните левой кнопкой мыши или нажмите на вкладку «Общие», расположенную в верхней части окна.
- Щелкните левой кнопкой мыши или нажмите на функцию «Выборочный запуск».
- Снимите флажок «Загружать элементы автозагрузки».
- Закройте окно «Конфигурация системы».
- Перезагрузите операционную систему Windows 10.
- При запуске системы вам нужно будет проверить, работает ли функция мгновенного поиска в приложениях метро из Windows 10.
- Если функция не работает, перейдите к следующему способу ниже.
- Если функция поиска работает, вам нужно будет отключить каждое приложение за раз из меню запуска, выполнив шаги, описанные выше, но отключив их по отдельности, сняв отметку рядом с каждым и посмотреть, какое приложение вызывает сбои в работе вашей системы. таким образом, что ваша функция поиска перестает отвечать. Если вы найдете приложение, вам придется удалить его или просто обновить до последней версии, доступной для систем Windows 10.
2. Запустите сканирование SFC
- Напишите в поле поиска в меню «Пуск» следующее: «cmd» без кавычек.
- После завершения поиска щелкните правой кнопкой мыши значок «Командная строка», который отображается.
- Щелкните левой кнопкой мыши или коснитесь функции «Запуск от имени администратора».
- Щелкните левой кнопкой мыши или нажмите на кнопку «Да», если вы получаете сообщение об управлении учетной записью пользователя.
- Теперь у вас есть окно командной строки перед вами.
- Напишите в окне командной строки следующее: «sfc/scannow» без кавычек.
- Нажмите кнопку «Ввод» на клавиатуре.
- Пусть проверка системных файлов завершит процесс.
- После завершения процесса закройте окно командной строки.
- Перезагрузите операционную систему Windows 10.
- Проверьте, работает ли функция мгновенного поиска в операционной системе Windows 10.
3. Используйте приложение Windows Feedback
Учитывая, что версия Windows 10 Technical Preview не так стабильна, как мы надеемся, вам придется следовать приведенным ниже строкам и написать отзыв в Microsoft по поводу вашей проблемы.
- В окне поиска в Windows вам нужно будет написать следующее: «Обратная связь Windows» без кавычек.
- Щелкните левой кнопкой мыши или коснитесь приложения «Обратная связь Windows».
- Из приложения Windows Feedback вы можете следовать инструкциям на экране и объяснить свою проблему с функцией мгновенного поиска в Windows 10.
4. Перезапустите проводник Windows.
Многие подобные проблемы могут быть решены путем простого перезапуска Windows Explorer. Чтобы перезапустить это, вы должны выполнить следующие шаги:
- Открыть диспетчер задач (Ctrl + Alt + Del)
- Убедитесь, что опция «Подробнее» активирована.Если это не так, нажмите кнопку функции:
- Теперь найдите Windows Explorer, щелкните по нему правой кнопкой мыши и выберите «Перезагрузить»:
- Подождите, пока все исчезнет с экрана, и вернется. Проверьте, работает ли функция поиска.
Вы также можете столкнуться с проблемами после использования функции поиска некоторое время. Многие пользователи сообщали, что поиск Windows внезапно перестал работать. Надеемся, что вы можете найти правильные решения на нашем сайте. Если исправление не работает, не беспокойтесь, так как на вашем компьютере есть много инструментов поиска для Windows.
Вот и все, ребята, у вас есть несколько шагов, которые вы можете выполнить и исправить функцию мгновенного поиска в Windows 10 в кратчайшие сроки. Но если у вас есть дополнительные вопросы по этой теме, вы можете написать нам ниже в разделе комментариев на странице, и мы поможем вам в дальнейшем.
Шаг 3: Отключите функции, связанные с поиском
Если вы решили отключить некоторые функции, связанные с поиском в Windows 10, это можно сделать очень просто:
- Откройте «Настройки» и перейдите в раздел «Поиск».
- На этой странице вы найдете различные настройки, связанные с поиском, которые вы можете отключить.
- Убедитесь, что вы выбрали все нужные параметры.
- Нажмите на кнопку «Применить» для сохранения изменений.
Некоторые из функций, которые можно отключить, включают в себя:
- Использование веб-результата поиска.
- Использование поиска в OneDrive.
- Использование голосового поиска.
- Использование локального поиска.
Отключение этих функций может улучшить производительность вашего компьютера и сделать поиск более удобным и быстрым.
Устранение проблем с поиском
В заключительной версии популярной системы появился эффективный инструмент для борьбы с ошибками и сбоями. Найти его можно в параметрах Windows 10.
- Для этого нажмите Win + I;
- Выберите Обновление и безопасность;
Выберите Обновление и безопасность
- Нажмите на пункт Устранение неполадок. Справа в главном окне выберите строку Поиск и индексирование. Этот инструмент ищет неполадки в приложении Поиск и исправляет их при обнаружении.
Устранение неполадок в Windows 10
Устранение неполадок можно применять в том случае, если поиск грузит диск и другие ресурсы ПК. Так как иногда в системе происходят сбои, в связи с чем она ведёт себя странно. Если вы просто скроете панель поиска в «десятке» с панели задач, это не решит проблемы с ним. Только переименование пути, где находится приложение прекратит его автоматический запуск.