Как добавить программу в исключения брандмауэра Windows 10
Если вы не хотите полностью выключать встроенный файрвол, а требуется лишь предоставить полный доступ к подключениям какой-либо программе, то сделать это вы можете путем добавления ее в исключения брандмауэра. Сделать это можно двумя путями (второй способ позволяет также добавить отдельный порт в исключения брандмауэра).
Первый способ:
- В панели управления, в пункте «Брандмауэр Защитника Windows» слева выберите пункт «Разрешение взаимодействия с приложением или компонентом в брандмауэре Windows».
- Нажмите кнопку «Изменить параметры» (требуются права администратора), а затем внизу нажмите «Разрешить другое приложение».
- Укажите путь к программе для добавления в исключения. После этого также можно указать, каких типов сетей это касается с помощью соответствующей кнопки. Нажмите «Добавить», а затем — Ok.
Второй способ добавления исключения в брандмауэр чуть сложнее (но зато позволяет добавить в исключения не только программу, но и порт):
- В пункте «Брандмауэр Windows» панели управления выберите слева «Дополнительные параметры».
- В открывшемся окне расширенных настроек брандмауэра выберите «Исходящие подключения», а затем, в меню справа — создать правило.
- С помощью мастера создайте правило для вашей программы (или порта), разрешающее ей подключение.
- Аналогичным образом создайте правило для этой же программы для входящих подключений.
На этом все. Кстати, если что-то пойдет не так, вы всегда можете сбросить брандмауэр Windows 10 к настройкам по умолчанию с помощью пункта меню «Восстановить значения по умолчанию» в окне его параметров.
В операционной системе Виндовс практически в каждой версии есть свой сетевой экран. Он защищает ПК от вредного воздействия из сети. Но иногда брандмауэр блокирует безобидные и нужные файлы. Чтобы избавиться от слишком бдительного помощника ОС без последствий, необходимо узнать, как навсегда полностью отключить брандмауэр в Windows 10.
Как отключить брандмауэр в Windows 10/11: 4 способа (или почему не работают сетевые игры, не загружаются файлы и пр.)
Всем доброго дня!
Не все пользователи знают о существовании брандмауэра в Windows (спец. программы, защищающей работу с сетью). А ведь он нередко блокирует подключения во время сетевых игр (например), при загрузке (передачи) файлов, работу определенных программ и т.д.
Разумеется, в некоторых случаях его рекомендуется отключать (скажем, при диагностике, поиске и устранения неполадок). В своих заметках я также об этом периодически упоминаю.
Собственно, ниже будет приведено несколько универсальных способов отключения брандмауэра, один из которых точно должен сработать вне зависимости от версии вашей ОС Windows 10/11.
Итак, перейдем к делу.
4 способа отключить брандмауэр
Через панель управления
1) Сначала открываем панель управления и переходим в раздел «Система и безопасность» .
2) Далее нужно кликнуть по вкладке «Брандмауэр защитника Windows» (см. пример на скрине ниже ).
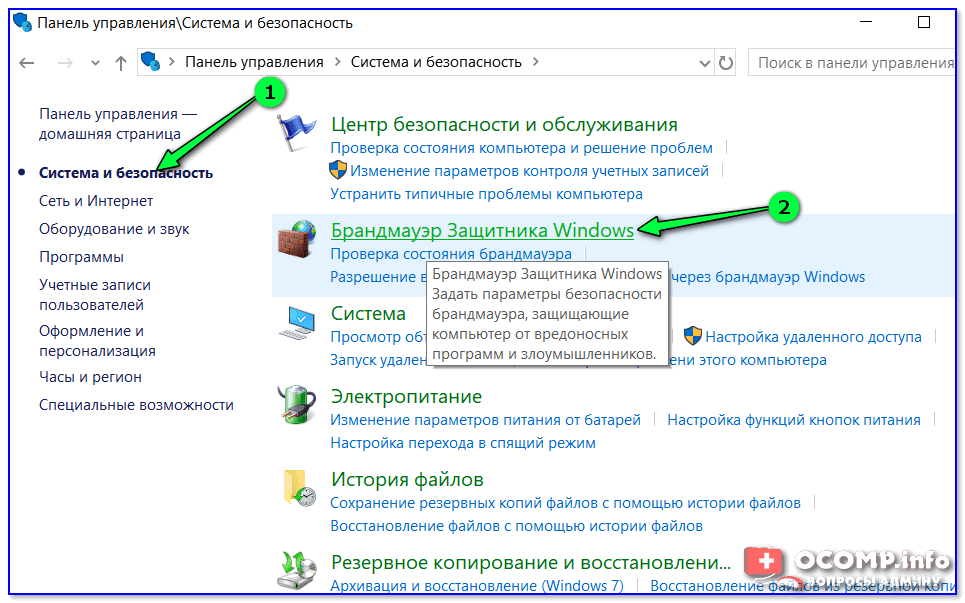
Брандмауэр защитника Windows
3) После, в меню слева откройте ссылку «Включение и отключение защитника Windows» .

4) Затем переведите ползунок в режим «Откл.» как показано на скриншоте ниже, и сохраните настройки.
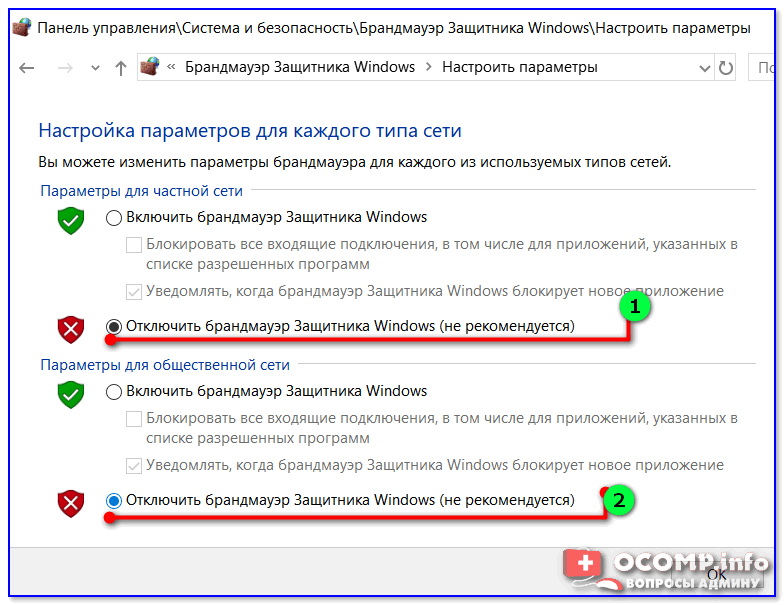
Всё, брандмауэр более не работает (Windows, кстати, сразу же начнет предупреждать, что это не безопасно. ).
Через параметры ОС
1) Переходим в меню ПУСК и открываем параметры Windows (см. картинку ниже ).
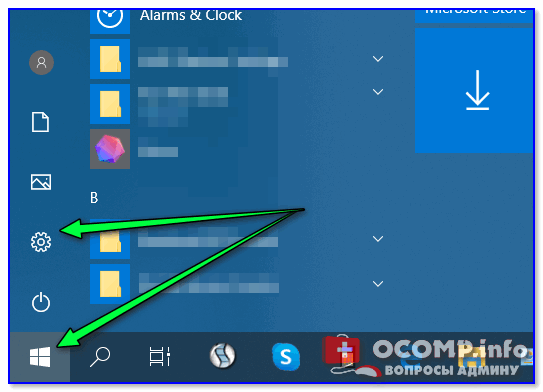
2) Далее нужно открыть вкладку:
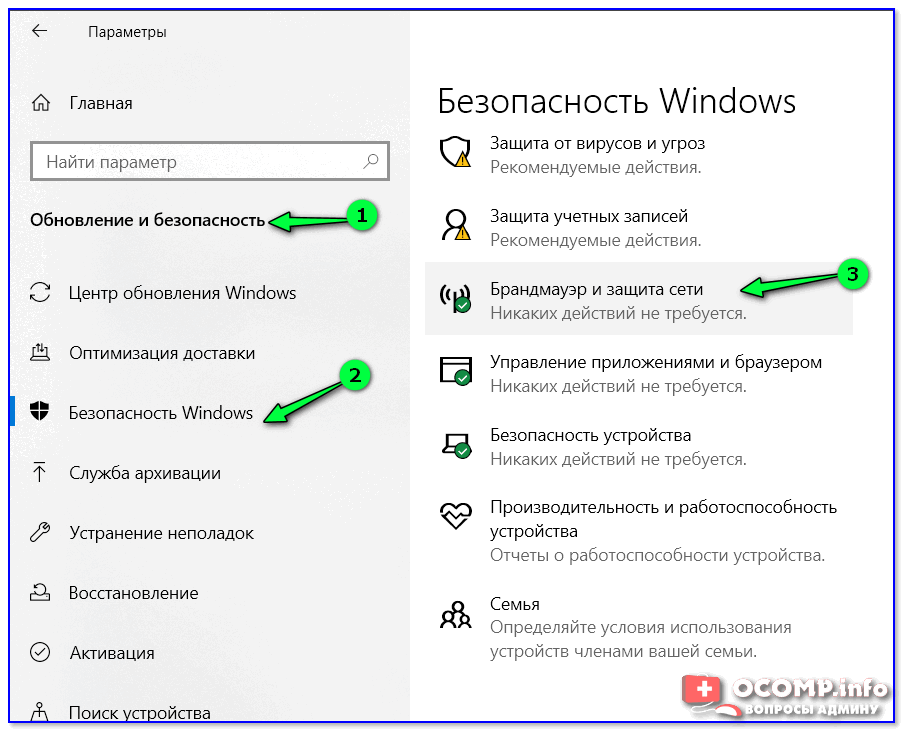
Безопасность Windows || Windows 10
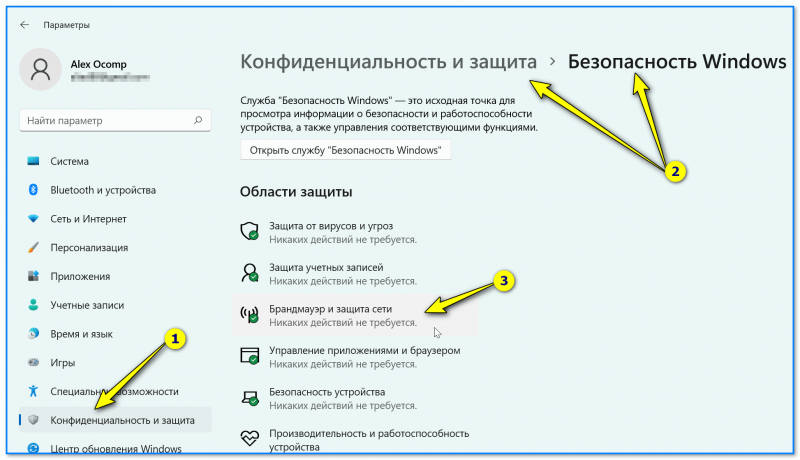
Конфиденциальность и защита — безопасность Windows || Windows 11
3) После нажать по вкладке «Частная сеть» (по англ.: «Privacy Network» ).
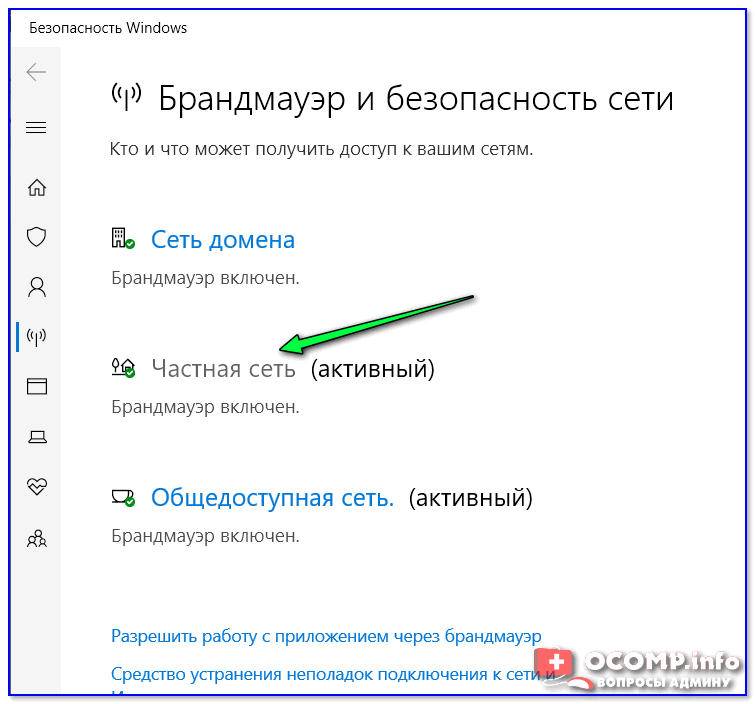
4) И последний штрих — перевести переключатель в режим «Выкл.» .
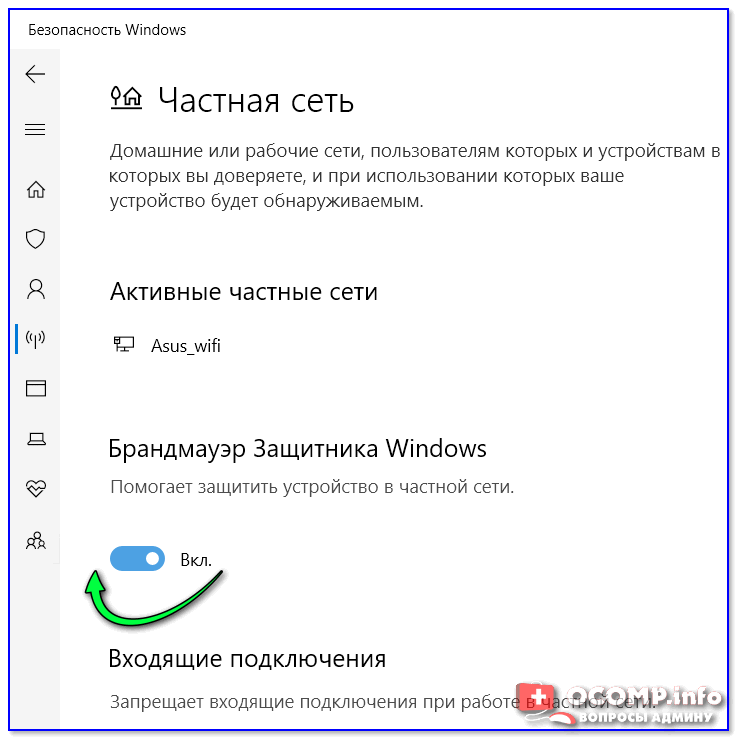
С помощью командной строки
Способ часто выручает в тех случаях, когда панель управления зависает или не открывается вовсе.
1) Для начала нужно открыть командную строку от имени администратора. Для этого нажмите сочетание Ctrl+Alt+Del (чтобы вызвать диспетчер задач), кликните по «файл/новая задача» и используйте команду CMD .
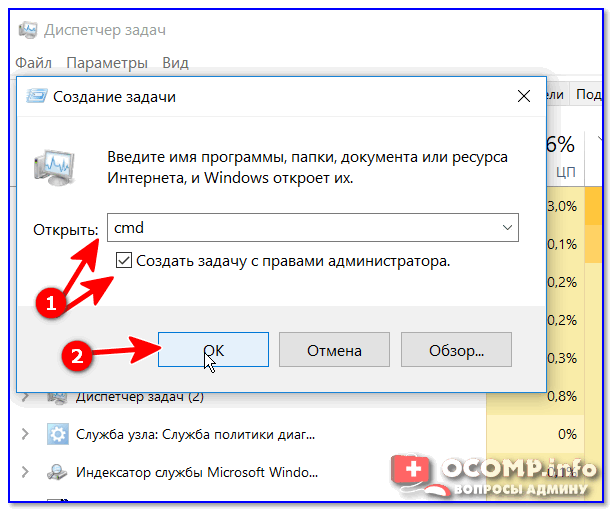
CMD от имени администратора
2) Далее скопируйте команду NetSh Advfirewall set allprofiles state off и нажмите Enter . Если все прошло успешно — появится сообщение ОК. См. скриншот ниже.
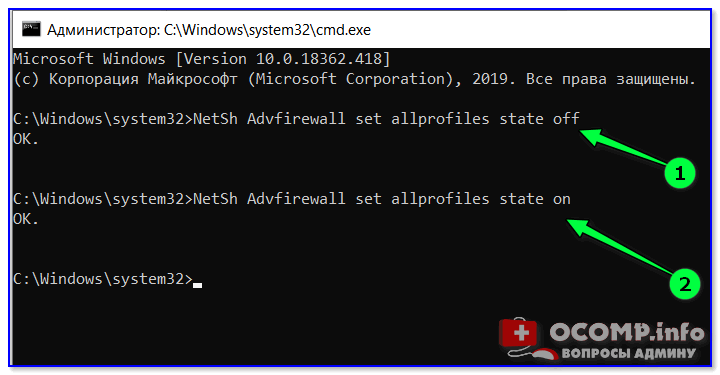
NetSh Advfirewall set allprofiles state off — команда для отключения
С помощью редактора групповой политики
1) Открываем редактор групповой политики: нажимаем сочетание Win+R, и используем команду gpedit.msc. См. пример на скрине ниже.
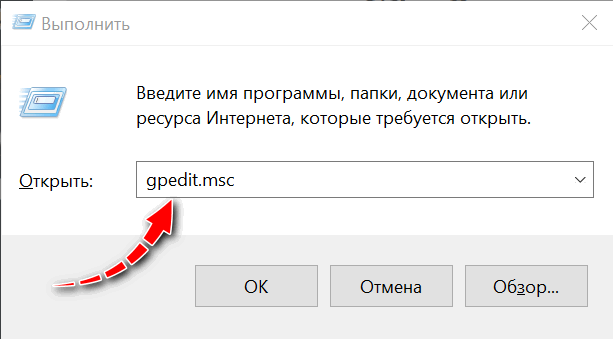
gpedit.msc — запускаем редактор групповых политик
2) Далее нужно открыть вкладку «Конфигурация компьютера / Конфигурация Windows / Параметры безопасности / Монитор брандмауэра защитника Windows. / Монитор брандмауэра защитника Windows. « . После перейти в свойства защитника (см. пример ниже ).
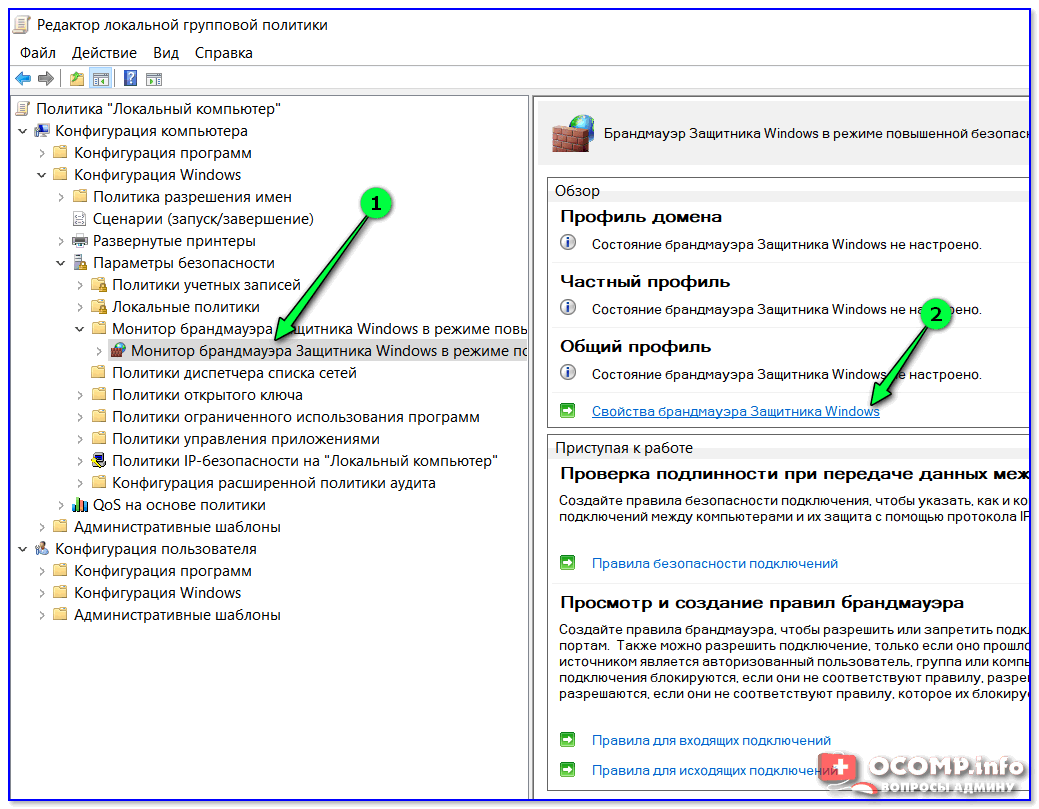
Мониторинг брандмауэра защитника Windows
3) Затем открыть вкладку «Частный профиль» и состояние брандмауэра перевести в режим «отключить» . Задача решена .
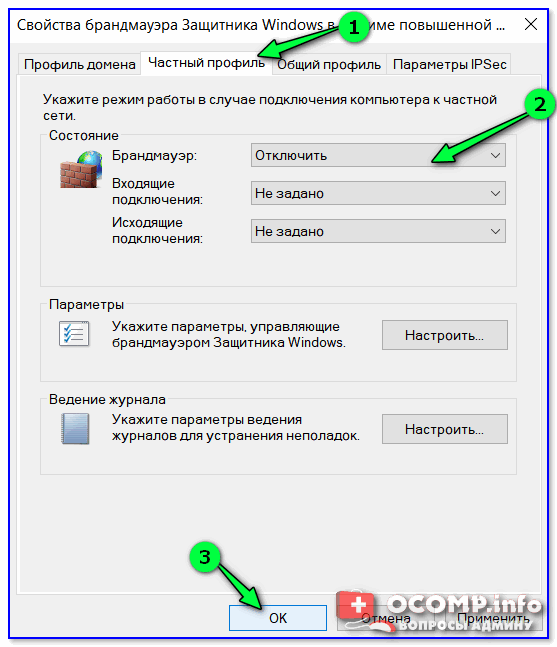
Частный профиль — отключить
PS
1) Есть еще один неплохой способ откл. защитника и брандмауэра — установка антивирусного ПО. В этом случае встроенный брандмауэр автоматически перестанет работать, правда, появится стороннее защитное ПО.
2) В Windows 10/11 в нижнем углу экрана часто всплывают уведомления: то что-нибудь загрузилось, то обновилось и т.д. Их можно достаточно легко отключить и не отвлекаться. (ссылка ниже )
Отключение брандмауэра в Windows 11
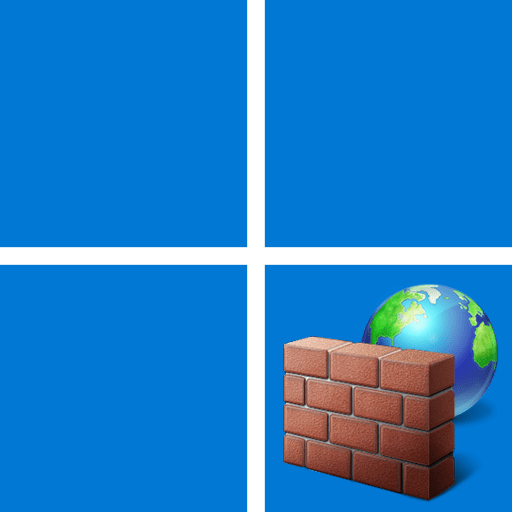
Самый простой метод управления активностью брандмауэра в Windows 11 — использование настроек в приложении «Параметры». Там для каждого типа сети есть свой переключатель, позволяющий отключить межсетевой экран, если в этом есть необходимость. Давайте более детально остановимся на этом способе, разобрав последовательность его выполнения.
- Откройте меню «Пуск» и в списке закрепленных значков отыщите «Параметры».
- После запуска приложения на панели слева выберите категорию «Конфиденциальность и защита». Далее справа нажмите по плитке «Безопасность Windows».
- В списке «Области защиты» вас интересует пункт «Брандмауэр и защита сети».
Способ 2: «Панель управления»
Через «Панель управления» можно перейти к более старой версии окна управления брандмауэром Защитника Windows. В нем есть отдельное меню для отключения активности. В этом случае вам не понадобится переключаться между разными окнами для всех сетей, а также можно будет сразу же отключить активность уведомлений.
- Сначала через поиск в меню «Пуск» отыщите «Панель управления» и запустите это приложение.
- В новом окне отыщите значок «Брандмауэр Защитника Windows» и нажмите по нему дважды левой кнопкой мыши.
Способ 3: «Терминал Windows»
Многие действия в Windows 11 можно выполнить без обращения к графическому интерфейсу. Это касается и отключения межсетевого экрана, для чего отведена специальная консольная команда. Ничего сложного в реализации этой задачи нет — понадобится только ввести и применить всего одну команду.

- Щелкните по кнопке «Пуск» правой кнопкой мыши и из появившегося контекстного меню выберите пункт «Терминал Windows (Администратор)».
- После запуска новой вкладки «Терминала» вставьте в поле ввода команду netsh advfirewall set allprofiles state off и нажмите Enter для ее применения.
- Через секунду вы увидите сообщение «ОК.», а также новое поле для ввода. Это означает, что отключение прошло успешно и теперь брандмауэр не будет блокировать приложения до его следующего ручного включения.
Обращаем ваше внимание на то, что в случае необходимости брандмауэр точно так же может и включиться через консольную команду. Для этого вам снова понадобится запустить «Терминал» от имени администратора, как это было показано выше, но на этот раз ввести команду advfirewall set allprofiles state on и применить ее нажатием по клавише Enter
Способ 4: «Редактор реестра»
По сути, каждая из описанных выше методик подразумевала обращение к одному и тому же системному параметру, который имеет свою запись в реестре. Ее можно редактировать напрямую, если ни один из предложенных вариантов вам не подошел. Для этого потребуется только перейти по соответствующему пути в редакторе и найти нужный параметр для изменения значения.
- Проще всего открыть «Редактор реестра» через «Выполнить». Запустите эту утилиту стандартной комбинацией клавиш Win + R, затем введите в поле regedit и нажмите Enter для применения.
- В новом окне вставьте путь HKEY_LOCAL_MACHINE\SYSTEM\CurrentControlSet\Services\mpssvc и снова нажмите Enter, чтобы перейти по нему.
- В директории вас интересует всего один параметр, называющийся «Start». Щелкните по нему дважды левой кнопкой мыши, чтобы открыть окно изменения значения.
- Вместо стандартной двойки введите «4» и сохраните редактирование. Перезагрузите компьютер, чтобы внесенные изменения вступили в силу и брандмауэр больше не запускался автоматически.
Отключение брандмауэра для некоторых приложений
В завершение разберем отдельную настройку для брандмауэра, которая подразумевает добавление приложений в список разрешенных. Это отключит действие межсетевого экрана для конкретной программы. Такой подход оптимален для тех пользователей, кто не хочет полностью отключать брандмауэр, а желает только ограничить его действие на конкретное ПО.
- Понадобится открыть «Параметры» и в разделе «Конфиденциальность и защита» выбрать пункт «Безопасность Windows».
- Далее перейдите в «Брандмауэр и защита сети».
- Нажмите по кликабельной строке «Разрешить работу с приложением через брандмауэр».
- В новом окне для начала снимите ограничение с редактирования параметров, кликнув по «Изменить параметры», затем щелкните по теперь активной кнопке «Разрешить другое приложение».
- Нажмите «Обзор», чтобы перейти к выбору исполняемого файла программы или игры, которую вы хотите добавить в список исключений.
- Отыщите EXE-файл в открывшемся окне «Обзор», затем дважды щелкните по нему для подтверждения добавления.
- Остается только нажать «Добавить», чтобы поместить приложение в список разрешений.
- По умолчанию разрешение предоставляется только для частной сети, поэтому дополнительно поставьте галочку возле «Публичная», если это нужно.
В редакторе локальной групповой политики и редакторе реестра
В Windows 11 версий Pro и Enterprise отключение брандмауэра возможно в редакторе локальной групповой политики. Чтобы это сделать, в строке «Выполнить», которая вызывается комбинацией клавиш Windows+R, наберите gpedit.msc и нажмите Enter, после чего редактор запустится.
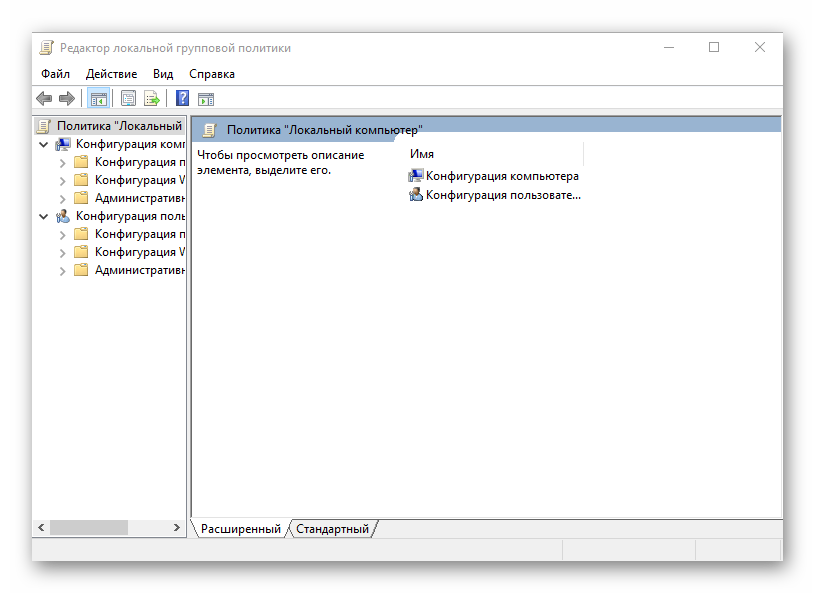
В этом редакторе разверните ветку «Конфигурация компьютера», в ней есть иерархия дочерних разделов – Административные шаблоны – Сеть – Сетевые подключения – Брандмауэр защитника Windows – Стандартный профиль. Если нужно отключить брандмауэр для домена, то выбираем Профиль домена.
Откройте ссылку «Брандмауэр Защитника Windows: защита всех сетевых подключений» и в нем выберите пункт «Отключено» и нажмите ОК.
Если на компьютере установлена версия системы, где нет этого редактора, тогда отключаем фаервол через реестр Windows.
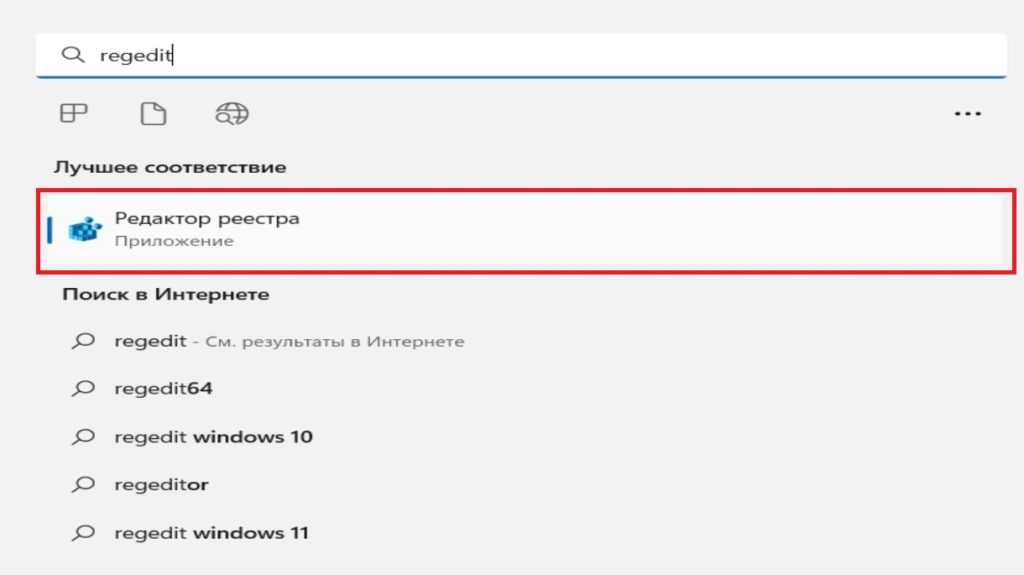
Для этого нажимаем Windows+R, вводим regedit. В открывшемся редакторе реестра есть ветки с разделами. Нам необходимо зайти в раздел HKEY_LOCAL_MACHINE\SOFTWARE\Policies\Microsoft
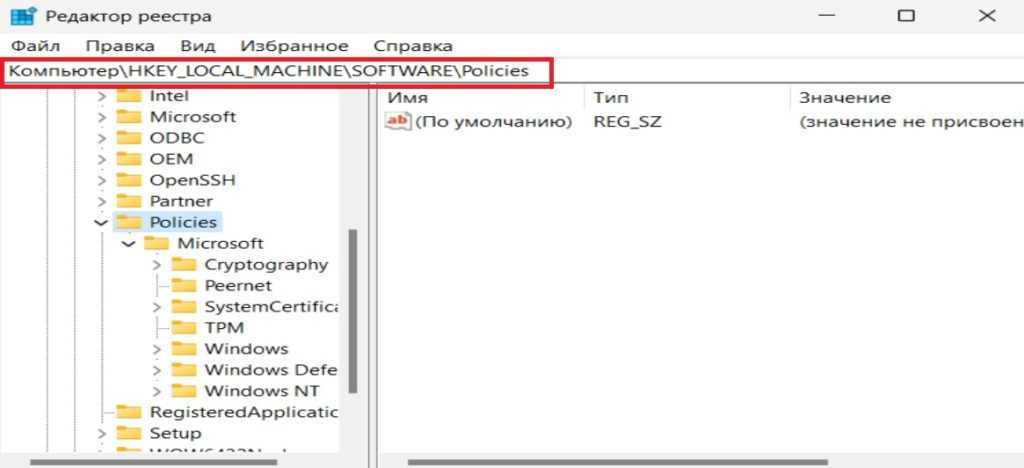
На разделе с названием Microsoft нажимаем правую кнопку и выбираем строку Создать – Раздел. В разделе Microsoft появится значок новой папки, которой необходимо дать название WindowsFirewall, если его там нет. Внутри него таким же образом создаем подраздел с именем StandartProfile, если у вас частная сеть, если домен, то раздел должен называться EnableFirewall.
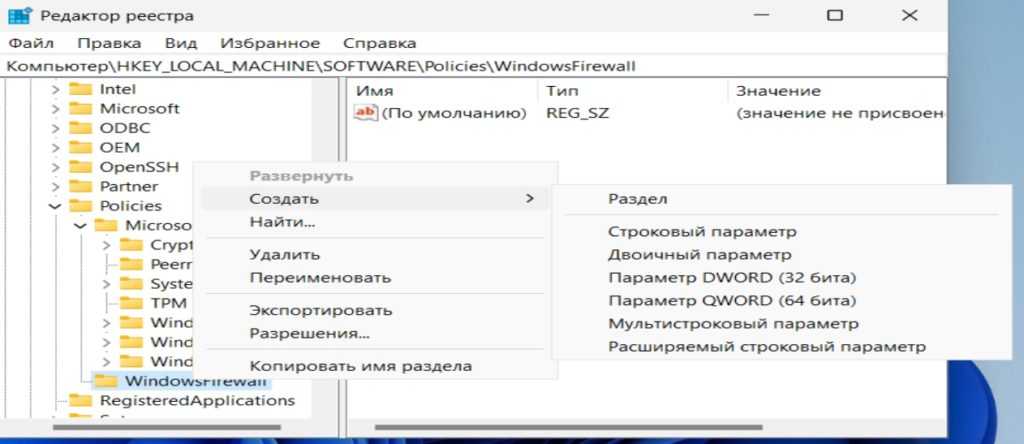
В подразделах аналогично создаем параметры DWORD с названиями EnableNotifications и EnableFirewall, нажимаем на каждый два раза и устанавливаем в них значения 0. Систему исчисления оставить шестнадцатеричную.
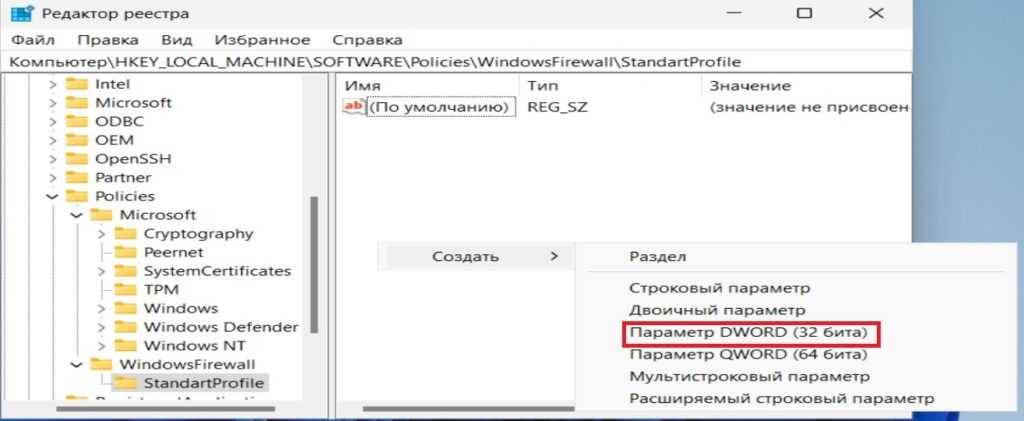
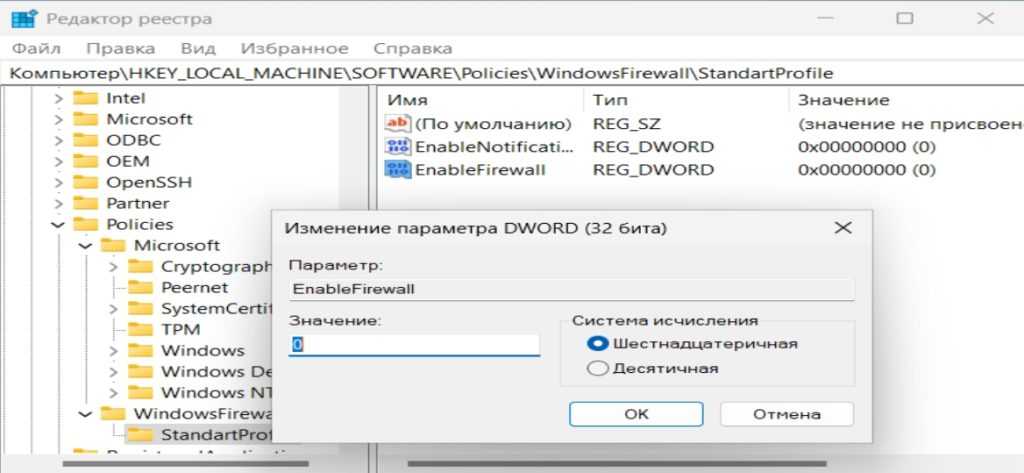
После этого можно закрыть редактор реестра и перезапустить операционную систему. Брандмауэр будет отключен.
Отключение брандмауэра Windows 11 для повышения производительности и ускорения соединения
Брандмауэр Windows 11 может иногда стать ненужным, мешать операциям сети или замедлять производительность компьютера. Для ускорения работы компьютера можно полностью отключить брандмауэр Windows 11.
Отключение брандмауэра Windows 11 через параметры безопасности
Отключение брандмауэра Windows 11 через параметры безопасности — один из способов избавиться от защиты. Для этого необходимо открыть параметры безопасности и найти раздел «Брандмауэр и защитник сети». В нем можно нажать на кнопку «Включение или выключение брандмауэра Windows» и выбрать нужный параметр отключения брандмауэра.
Отключение брандмауэра Windows 11 через панель управления
Другой способ полностью отключить брандмауэр Windows 11 — открыть «Панель управления» и найти раздел «Система и безопасность». Далее необходимо перейти в раздел «Брандмауэр Windows» и выбрать настройку «Отключить брандмауэр Windows».
Отключение брандмауэра Windows 11 через командную строку
Использование командной строки для отключения брандмауэра Windows 11 — это еще один метод, с помощью которого можно быстро отключить защиту. Для этого нужно запустить командную строку от имени администратора и ввести команду «Netsh Advfirewall set allprofiles state off».
Отключение брандмауэра Windows 11 через реестр и редактор локальной групповой политики
Отключение брандмауэра Windows 11 также возможно через редактор реестра или локальной групповой политики. В редакторе реестра необходимо перейти в раздел «HKEY_LOCAL_MACHINESYSTEMCurrentControlSetServicesSharedAccessParametersFirewallPolicy» и установить параметр «EnableFirewall» в значение «0». В локальной групповой политике можно найти раздел «Конфигурация компьютера» — «Административные шаблоны» — «Сеть» — «Сетевой брандмауэр Windows» — «Общие параметры брандмауэра Windows» и выставить параметр «Выключить брандмауэр Windows».
Безопасно ли отключать брандмауэр Windows 11?
Отключение брандмауэра Защитника Windows не относится к желательным действиям. Повышает уязвимость компьютера. С другой стороны — порой помогает справиться с проблемами программ, которым нужен доступ к интернету. Перед отключением следует учесть — брандмауэр Microsoft Defender довольно эффективно защищает ваш компьютер с Windows 11 от внешних угроз. Не создает значительной нагрузки на аппаратные ресурсы ПК.
Крайне нежелательно оставлять компьютер вообще без защиты. Отключение интегрированного в Windows брандмауэра относительно безопасно лишь в том случае, когда на вашем ноутбуке или настольном ПК установлен и работает надежный сторонний брандмауэр. Если альтернативный брандмауэр в Windows 11 отсутствует — ваше устройство открыто для потенциальных внешних атак. Отключайте брандмауэр Защитника Windows только, если у вас работает другой брандмауэр. Не отключайте, если это ваш единственный брандмауэр и у вас нет очень веской причины для дезактивации защиты компьютера.
Microsoft позаботилась о том, чтобы предотвратить атаки и проникновение вредоносного ПО в Windows 11. Поэтому, оптимальное решение — оставлять защиту включенной. К сожалению, порой функционал безопасности ОС становится препятствием для пользователя. В таком случае приходится действовать на собственный страх и риск. Ведь опции безопасности порой мешают корректной работе программного и аппаратного обеспечения. Помехой в ряде случаев становится не только брандмауэр, но и проверка цифровой подписи драйвера. Читайте как отключить:
Отключаем Брандмауэр Windows 10
Отключить службу брандмауэр Windows 10 возможно сразу несколькими способами. Каждый из методов способен помочь деактивировать данную программу в короткие сроки.
Командная строка
Чтобы деактивировать сетевой экран в OC 10, необходимо сделать следующее:
- Нажать сочетание клавиш Вин+Х, выбрать там командную строку. Главное делать все действия с основной учетной записи, которая имеет права администратора.
- Вбить в строчку такой текст: . После чего выполнить команду нажатием клавиши Enter.
- Как только экран будет отключен, в правом нижнем углу всплывет оповещение, которое предложит обратно его включить. Так ОС говорит, что осталась без защиты.
- Для того, чтобы вернуть брандмауэр в рабочее состояние, необходимо вбить такую же команду, но заменить off на on.
Панель управления
Устранить работу бдительного встроенного защитника также можно посредством панели управления. Чтобы это сделать, достаточно проследовать инструкции:
- Через поиск на нижней панели рабочего стола найти Панель управления. После чего зайти в нее.
- Далее необходимо перейти к окну системы безопасности.
- Там выбрать категорию защитника брандмауэра.
- В колонке слева окна будет ссылка включения и отключения защитника. По ней необходимо перейти.
- Поставить галочки на отключение защитника для частных и общественных сетей.
- Нажать ОК для вступления изменений в силу.
После этих действий сетевой экран перестанет выполнять свою работу.
Реестр
Через редактор реестра также возможно деактивировать файервол. Чтобы понять, как отключить сетевой брандмауэр Windows 10, необходимо ознакомиться с инструкцией:
- Нажать сочетание клавиш Вин+R. В появившемся окне ввести и выполнить команду regedit.
- Появится окно с разветвленной системой. Необходимо перейти по следующему пути: .
- В поле от ветки появятся три документа. Нажать дважды на последний и выставить параметр на нуль.
- После чего требуется сохранить изменения и совершить перезагрузку.
Через Центр безопасности Защитника Windows
Отключение брандмауэра посредством защитника Винды происходит следующим образом:
- Зайти в меню Пуск.
- В списке приложений требуется найти защитника и запустить его.
- В открытом окне зайти в настройки безопасности сети, а также файрвола.
- Здесь необходимо перейти по ссылкам сетей и поочерёдно выключить сетевой экран для каждой.
- Также во время переключения тумблеров будет постоянно всплывать контроль учеток Windows. Нужно всегда нажимать Да. Это просто подтверждение на осознанное отключение сетевого экрана.
Как убрать в службах
Бывает так, что даже после отключения файервол все равно обратно включается. В этом случае стоит попробовать отключить фоновую службу сетевого экрана. Делается это следующим образом:
- Нажать сочетание клавиш Вин+R, вбить и выполнить команду .
- Откроется окно служб. Требуется найти строку с упоминанием файрвола.
- По нужной службе кликнуть дважды мышкой, чтобы вызвать свойства.
- Перейти к вкладке “Общие” и установить тип запуска “Отключено”. Такой вариант можно выбрать из выпадающего меню.
- После чего нужно сохранить изменения.
Как только изменения придут в силу, а это происходит моментально, появится окно от брандмауэра о его отключении.
Как отключить брандмауэр Windows 11
15 февраля 2022
Serg
По умолчанию из коробки с операционной системой Windows 11 идет весьма неплохой файрвол, контролирующий подключение к интернету приложений, служб и игр к интернету. Его возможности полностью покрывают потребности обычных пользователей компьютеров.
Но иногда, по тем или иным причинам требуется брандмауэр Windows. По большому счету, полностью отключать файрвол не стоит, чтоб не оставлять компьютер беззащитным перед потенциальными угрозами, давая возможность всем процессам без разбору отправлять и получать данные из сети. Лучше нужные программы и игры внести в исключения брандмауэра Windows 11, следуя рекомендациям «Как добавить в исключения брандмауэра Windows 11».
Отключить брандмауэр Windows можно одним из предложенных ниже способов.
Способ №1, через параметры Windows
1. Кликаем правой кнопкой мышки по кнопке Пуск. В контекстном меню жмем на пункт «Параметры».
2. В левой колонке выбираем раздел «Конфиденциальность и защита». В панели находящейся с правой стороны жмем на «Безопасность Windows».
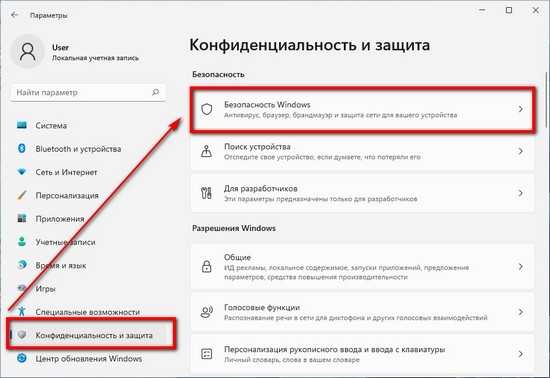
3. В открывшемся окне находим пункт «Брандмауэр и защита сетей», жмем на него мышкой.
4. В новом окне «Брандмауэр и защита сетей», ищем активный профиль сети обычно это «Общедоступная сеть» и жмем на него мышкой.
5. Находим раздел «Брандмауэр Microsoft Defender», переключатель переводим в положение выключено.
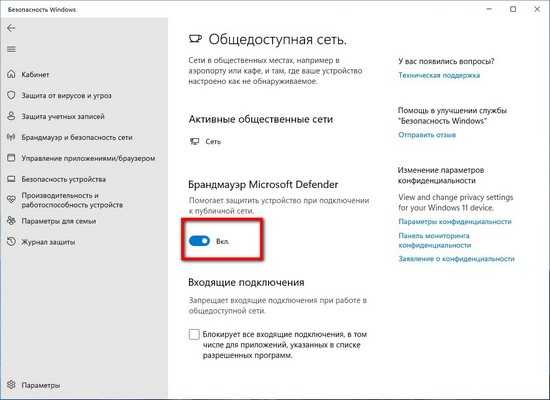
Способ №2, через панель управления
1. В строке поиска Windows вводим «Панель управления» и запускаем одноименное приложение из результата поиска.
2. Переключаем отображение Панели управления в виде в виде крупных или мелких значков. Для этого из выпадающего меню находящегося в правом левом углу около строки «Просмотр:», выбираем «Крупные значки».
3. Находим пункт «Брандмауэр Защитника Windows» и кликаем по нему мышкой.
4. В левой колонке жмем на «Включение и отключение Брандмауэра Защитника Windows».
5. В разделе «Параметры для частной сети» и «Параметры для общественной сети» ставим переключатель в положение «Отключить брандмауэр Защитника Windows (не рекомендуется)»
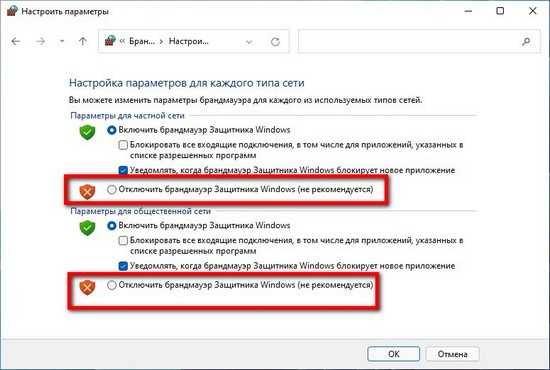
Способ №3, через командную строку
1. Запускаем командную строку от имени администратора. Это можно сделать, введя в меню поиска Windows «Командная строка». В результате поиска для одноименного приложения вызвать контекстное меню правым кликом мыши, где выбрать пункт «Запуск от имени администратора»
2. Ввести в командную строку
Лаконичная надпись «ОК» будет означать, что брандмауэр Windows отключить.
Для включить обратно брандмауэра через командную строку (запускается тоже от имени администратора) нужно ввести:
Учтите предложенным выше способами, вы отключаете только контроль подключение и передачи и получения данных из сети брандмауэром, служба брандмауэра будет запускаться.
Categories: Как это сделать Windows
Когда брандмауэр не поможет
- В том случае, когда входящий трафик поступает через VPN, фаервол не сможет его отфильтровать. Почему это происходит? VPN тоже используется для безопасного подключения к сети, как правило, он нужен для обхода запретов и попадания на сайты, которые могут работать с ограничениями (например, нельзя заходить с IP определенных стран).
Принцип работы VPN заключается в том, что он шифрует трафик, подставляет свои IP адреса, которые не известны заранее, поэтому невозможно установить откуда происходит подключение. При включенном VPN информация от пользователя к серверу шифруется и передается по защищенному туннелю, который проходит сквозь защитный экран.
- Если вирус уже попал в компьютер, то брандмауэр ничего не сможет сделать с последствиями его разрушения. Возможно, вредоносный контент попал на устройство до того, как пользователь начал использовать fairwall или был занесен на внешнем устройстве, например, флешке. Находить вирусы внутри компьютера и удалять их брандмауэр не умеет. Для этих целей необходимо использовать антивирусные программы, которые просканируют устройство на предмет вредоносного контента и предложат варианты действий с ним.
Как на виндовс 11 отключить антивирус
Этот антивирус бесплатный, но плохо защищает ваше ПО, поэтому можно смело отключить.
Возьмем, к примеру, стороннее программное обеспечение. Антивирус может рассматривать программы или приложения от мелких разработчиков как угрозу и не позволяет вам их установить.
Иногда это может быть полезно, поскольку вы не знаете, является ли программное обеспечение законным или оно может содержать какую-либо форму вредоносного ПО, которое может нарушить вашу безопасность.
Тем не менее, иногда вы уверены, что программное обеспечение безопасно и законно. В этом случае отключайте.
Если решите установить сторонний антивирус для защиты от вирусных угроз получите намного больше безопасности.
Для отключения антивируса на виндовс 11 проделайте следующие шаги. Нажмите пуск и щелкните на «Все приложения».
Прокручивая окно найдите «Безопасность» и перейдите туда.
Затем слева найдите значок, типа щита и нажмите на него.
Прокрутите экран немного вниз и кликните на надпись «Управление настройками».
Там увидите «Защита в реальном времени», а под ним ползунок. Передвиньте этот ползунок влево.
Все. Если захотите включить антивирус, то лучше ставить посторонний. На рынке существует множество сторонних антивирусных программ, которые можно использовать вместо защитника виндовс 11.
Более того встроенный использует много ресурсов при работе в фоновом режиме. Возможно, у вас недостаточно оперативной памяти, или вы можете захотеть, чтобы процессор сосредоточился на какой-то конкретной задаче, а не тратит ресурсы на сканирование вашего компьютера.
Это всего лишь несколько причин для отключения антивируса на виндовс 11, но без него вы также можете поставить под угрозу вашу безопасность.
В любой момент ваша система может быть атакована вредоносными программами. Итак, рекомендуется хотя установить сторонний антивирус или просто временно отключить встроенный.
Отключаем уведомления
Если сетевой экран не отключен и исправно выполняет свою работу, то на рабочем столе постоянно всплывают сообщения об этом. Если это мешает основной работе, то нужно знать, как отключить оповещение брандмауэра Windows 10:
- Перейти в Центр защитника ОС.
- Зайти в раздел безопасности и файрвола.
- Внизу будет небольшой список ссылок. Перейти к меню параметров уведомлений.
- В блоке сообщения о каждой блокировке необходимо переключить тумблер в положение “Откл”.
Также избавиться от навязчивых оповещений можно и посредством панели управления. Необходимо зайти в систему и безопасность, оттуда к защитнику. В левом столбике будет ссылка на изменение параметров. После перехода необходимо убрать галочки на строчках об уведомлениях.
Когда лучше не полностью отключать брандмауэр, а только заблокировать некоторые его функции
Брандмауэр часто не позволяет приложениям, браузерам и прочим программам полноценно работать в сети и это основная причина для того, чтобы его полностью отключить. Однако деактивация файервола может негативно сказаться на безопасности, сделать компьютер более уязвимым. Потому стоит задуматься о том, чтобы не отключать брандмауэр полностью, а заставить его игнорировать то самое приложение, которому вы доверяете.
Добавление приложения в список исключений брандмауэра
При добавлении приложения в список исключений, брандмауэр перестаёт следить за программой и всеми её действиями. Это означает, что больше никаких ограничений приложение не будет испытывать при попытке соединения с сервером.
- Открываем брандмауэр, как показано выше, через «Панель управления».
- Переходим в среду «Разрешение взаимодействия…».
Открываем ссылку «Разрешение взаимодействия с приложением или компонентом в брандмауэре»
- Нажимаем кнопку «Изменить параметры».
Щёлкаем «Изменить параметры»
- Ставим галочки напротив приложения, чтобы позволить ему беспрепятственно работать в сети, затем сохраняем изменения кнопкой OK.
Ставим галочки напротив приложения для разрешения его работы
- Если в предложенном списке нет нужной вам программы, нажимаем кнопку «Разрешить другое приложение», прописываем путь к нужному файлу с расширением .exe и щёлкаем «Добавить».
Через интерфейс «Разрешить другое приложение» добавляем программу в список
- Запускаем приложение и вновь пробуем соединение с паутиной.
Видео: как добавить приложение в исключение брандмауэра
Как задать правило для портов в брандмауэре
Порты — это специальные тоннели, которые позволяют скачивать больше пакетов информации. Однако порты представляют уязвимость для брандмауэра, потому чем больше их открыто, тем больше угроз они представляют для безопасности системы.
Управление портами проходит в дополнительных установках «Брандмауэра Защитника Windows».
- Открываем меню «Пуск» — «Средства администрирования» — «Монитор брандмауэра». Через меню «Пуск» открываем «Монитор брандмауэра»
- В диалоговом окне слева щёлкаем «Правила для входящих подключений».
Для просмотра установленных правил щёлкаем «Правила для входящих подключений»
- Далее справа щёлкаем «Создать правило».
Справа щёлкаем «Создать правило»
- Ставим тумблер на пункт «Для порта» и жмём «Далее».
Ставим тумблер на пункт «Для порта» и жмём «Далее»
- Прописываем номер порта, для которого создаём правило, например 443, снова «Далее».
Прописываем порт, для которого будет создано правило и нажимаем «Далее»
- Разрешаем или блокируем подключение, в зависимости от ваших целей, опять «Далее».
Разрешаем или блокируем работу порта и нажимаем «Далее»
- Страницу с выбором сетей для применения правила лучше оставить без изменений.
Задаём типы сетей для применения правила
- Затем просто прописываем имя для правила, чтобы оно не потерялось и нажимаем «Готово».
Задаём имя и описание правила, затем щёлкаем «Готово»
- Перезагружаем компьютер.
Отключение брандмауэра в Windows PowerShell — 2 способ
Попробуем второй способ для отключения системного файрвола из Windows PowerShell.
Вам также может быть интересно:
- Как отключить Защитник Windows — 7 способов
- Добавление в исключения Защитника Windows 10 файла, папки или программы
Необходимо сделать следующее:
- Запустите Windows PowerShell от имени администратора.
- В окне Windows PowerShell выполните команду:
Set-NetFirewallProfile -All -Enabled False
Эта команда отключает все профили: «Сеть домена», «Частная сеть» и «Общедоступная сеть».
Включение брандмауэра в Windows PowerShell производится с помощью команды:
Set-NetFirewallProfile -All -Enabled True
Полезные советы и выводы
- Перед отключением брандмауэра убедитесь, что вы понимаете, какие риски это несет и готовы нести ответственность за возможные последствия.
- В случае если вы все же отключили брандмауэр, не забудьте включить его обратно после того, как работу закончите.
- Если вы не уверены в своих знаниях компьютера, лучше не лезть в редактор реестра и не менять параметры системы.
- Чтобы не сталкиваться с проблемами безопасности, рекомендуется использовать только лицензионное программное обеспечение и обновлять свою операционную систему регулярно.
Как в Windows 11 запретить программе доступ в интернет
В Windows 11 есть возможность ограничить доступ программ к интернету. Для этого нужно зайти в раздел «Конфиденциальность и безопасность» в настройках операционной системы. Далее выберите нужную функцию, например, «Расположение», и указать, какие программные приложения могут получить к ней доступ.
Это важно, если вы хотите защитить свои конфиденциальные данные и не дать программам пересылать их по сети. Если программа не получит доступ к интернету, она не сможет отправлять данные на удаленный сервер и не сможет получать обновления
Запрет доступа к интернету также может помочь сэкономить трафик и ресурсы вашего компьютера. Если вы используете ограниченный трафик или необходимо оптимизировать работу компьютера, то ограничение доступа программ к интернету может быть полезным решением.
Как заблокировать доступ к сайту Windows 11
Если вам нужно заблокировать доступ к некоторым сайтам на Windows 11, вам нужно перейти в настройки сети и интернета. Затем нажмите на «Безопасность браузера». Вы увидите два пункта: «Разрешенные сайты» и «Заблокированные сайты». Введите URL-адреса нежелательных сайтов в раздел «Заблокированные сайты». Нажмите кнопку «Добавить», чтобы добавить новый сайт. Если вы хотите ограничить доступ только к определенным сайтам, включите переключатель «Использовать только разрешенные веб-сайты». Теперь добавьте URL-адреса разрешенных веб-сайтов в раздел «Разрешенные сайты». Нажмите кнопку «Добавить», чтобы добавить новый сайт. Эти настройки помогут вам создать индивидуальные настройки безопасности для вашего компьютера.























