Введение
Рост потока информационных материалов из разнообразных источников, который особенно усилился после создания всемирной информационной компьютерной сети «Интернет» и, последовавшем за ним, множественным переводом всех данных в электронно-цифровой формат, привел к рассеиванию внимания пользователей, особенно за счет стремительно возросшего количества всплывающих программных уведомлений. Механизм информационных окон на персональном компьютере может сильно отвлекать пользователей при работе за ним, иногда даже гораздо больше, чем современные смартфоны.
К счастью, в операционной системе «Windows 10» появилась новая замечательная функция под названием «Фокусировка внимания» , которая позволяет включить режим сокрытия всех уведомлений, аналогичный режиму «Не беспокоить» на телефонах. Разработчики «Microsoft» стараются исследовать потребности пользователей в определенных функциях и дополняют ими операционную систему, после соответствующей отладки. Все новые функции проходят тестирование пользователями – участниками программы предварительной оценки «Windows Insider Preview» . И только после гарантированной устойчивой работы, новые функции добавляются к службам операционной системы «Windows 10» посредством выпуска официальных сборок, и доступны всем пользователям без исключений. Одна из таких сборок «17083 Spring Creators Update» и позволила дополнить операционную систему новой функцией управления всплывающими оповещениями.
Далее мы подробнее остановимся на описании функции «Фокусировка внимания» и рассмотрим способы ее настройки.
«Центр уведомлений» и «Область уведомлений»: что это и для чего нужно
Принято различать два понятия: «Область уведомлений» и «Центр уведомлений». Первый сервис — поле с различными иконками (часов, даты, языка, громкости, сетей Wi-Fi и т. д.), которое располагается на правом конце известной всем «Панели задач». Эта область «в народе» называется ещё «системным треем» В ней также может находиться и сама иконка «Центра уведомлений», в которой пользователь видит общее количество оповещений, полученных от разных приложений.
Важно знать, что термина «Панель уведомлений» как такого не существует. Он может использоваться в качестве синонима к двум вышеописанным понятиям центра и области. В Windows 10 при соответствующей включённой опции в правой нижней области экрана возникают различные сообщения о каких-либо действиях на ПК
Эти оповещения появляются лишь на несколько секунд, чтобы клиент Windows смог их прочитать, а затем они сразу исчезают. Какого типа уведомления могут всплывать? Например, в окошке могут сообщить о появлении нового сообщения в социальной сети или о том, что вы успешно сделали скриншот экрана с помощью утилиты Lightshot
В Windows 10 при соответствующей включённой опции в правой нижней области экрана возникают различные сообщения о каких-либо действиях на ПК. Эти оповещения появляются лишь на несколько секунд, чтобы клиент Windows смог их прочитать, а затем они сразу исчезают. Какого типа уведомления могут всплывать? Например, в окошке могут сообщить о появлении нового сообщения в социальной сети или о том, что вы успешно сделали скриншот экрана с помощью утилиты Lightshot.
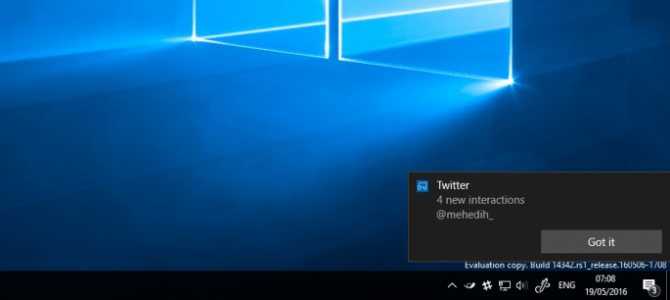
Twitter уведомляет в сообщении о новых взаимодействиях с пользователем
Оповещения могут отправлять многие программы, которые устанавливаются на ПК, в том числе и встроенные сервисы Windows, например, если система завершила импорт фотографий.
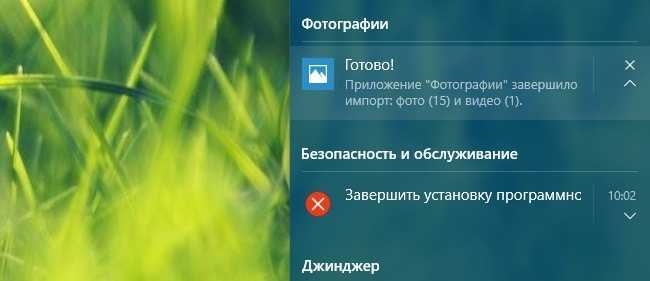
Система уведомляет, что успешно завершила импорт фотографий
Если вы не успели прочитать какое-либо из сообщений, вы можете его сразу же или спустя некоторое время посмотреть уже в «Центре уведомлений», где собраны все самые последние оповещения. Чтобы вызвать центр, достаточно зажать на клавиатуре своего устройства сочетание кнопок Win + A (латинская). Вызывается область также и щелчком по специальной иконке на «Панели задач», которая имеет форму заметки.
После одного из этих действий в правой части вашего экрана раскроется своеобразная панель, которую можно условно разделить на две области: список уведомлений вверху и чуть ниже — панель из плиток для активации определённых опций, например, режима «В самолёте».
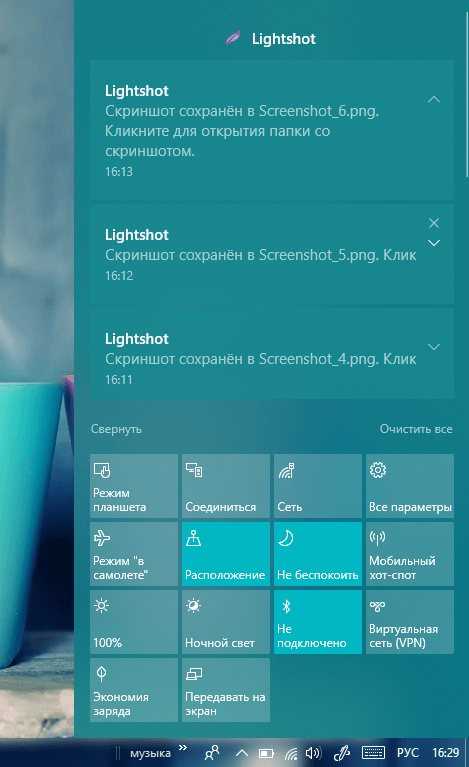
«Центр уведомлений» содержит не только сми сообшения, но и плитки, с помощью которых можно бытсро отключать и включать некоторые функции ОС
Убрать центр с экрана очень просто: нужно кликнуть по любой свободной области вне поля с уведомлениями и она закроется.
https://youtube.com/watch?v=jRHs9ntAqXg
Сила фокуса внимания
Как известно, на что направлено наше внимание, то мы и наполняем энергией, то и проявляется в нашем мире. Можно привести в пример историю со стаканом, который для кого-то будет наполовину пустым, а для кого-то наполовину полным
Можно привести в пример историю со стаканом, который для кого-то будет наполовину пустым, а для кого-то наполовину полным
Можно привести в пример историю со стаканом, который для кого-то будет наполовину пустым, а для кого-то наполовину полным.
Каждый фокусируется на своем…и кого-то этот стакан может сделать несчастным, так как содержимое скоро закончится, а кого-то счастливым. Если же рассматривать более конкретно, то приведу пример из своей практики.
Пройдите чудесную утреннюю медитацию для плодотворного дня, прекрасного настроения и энергии «Заряд бодрости»«, читайте статью «Как достичь гармонии в жизни. 3 простых способа!»
Некоторые случаи из практики
Моя клиентка хотела заняться благотворительностью в поддержку детей, больных неизлечимыми заболеваниями.
И все у нее не хватало на это то времени, то сил, то денег. Вроде бы желание есть, но все не досуг.
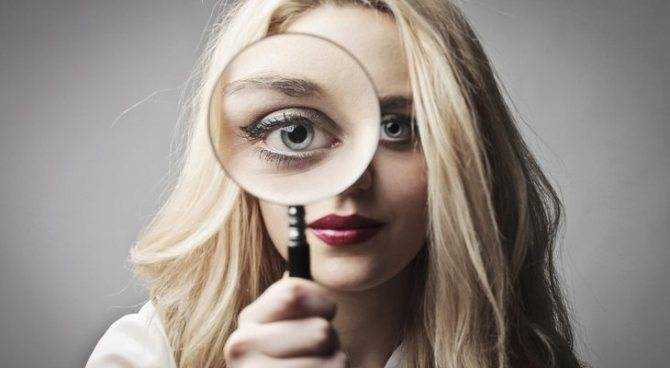 Она обратилась ко мне, чтобы выяснить погружением в прошлые жизни, откуда у нее такая тяга к благотворительности, ведь у нее нет лишних средств.
Она обратилась ко мне, чтобы выяснить погружением в прошлые жизни, откуда у нее такая тяга к благотворительности, ведь у нее нет лишних средств.
А, за некоторое время до обращения, в ее жизни стали проявляться такие ситуации, которые болезненными «пинками» стали толкать ее в нужном направлении.
Мы выяснили, что благотворительность является одной из составляющих ее предназначения на текущую жизнь.
В результате, поразмыслив над ситуацией и объективно ее оценив, она приняла решение, что наступил тот момент, когда она готова к этой части своего предназначения.
Мы провели с ней несколько сеансов Рейки, которые гармонизировали ее сознание и восстановили энергетические и физическое тела, так как от «пинков», подталкивающих ее в нужном направлении, постепенно стало серьезно нарушаться ее здоровье.
И, буквально сразу, после принятия решения ей со всех сторон стала сыпаться информация о том, какие есть фонды, каким образом еще можно помочь деткам.
А придя на концерт Л. Агутина, услышала от него фразу: — В этом здании находится фонд моего друга К. Хабенского, давайте поможем детям!
 После чего она сразу заполнила анкету волонтера. Фокус внимания был перемещен, женщина стала более гармоничной, наладилось здоровье, ушли проблемы на работе.
После чего она сразу заполнила анкету волонтера. Фокус внимания был перемещен, женщина стала более гармоничной, наладилось здоровье, ушли проблемы на работе.
Получите в подарок 4 чудесных энергетических сеанса «Гармонизация сознания с Рейки«. Делюсь волшебством!
Переключаем фокус внимания
А вот другой пример: Моя знакомая очень хотела похудеть, вес был и в самом деле избыточным.
Она много об этом говорила, рассуждала о том, как бы она хотела похудеть, как она мечтает быть худой и стройной.
То есть вся сила фокуса внимания был смещен не туда, как вы понимаете.
Желание похудеть оставалось лишь только желанием, действия были направлены совершенно в противоположную сторону.
При просмотре прошлой жизни мы выяснили, что в одном из воплощений она в результате кораблекрушения попала на необитаемый остров.

А, так как девушка была из высшего общества, то она абсолютно не была приспособлена к добыванию пищи в таких условиях.
В результате она умерла, воображая в бреду разные вкусности, ей в тот момент не доступные.
Посмотрев воплощение, клиентка осознала, что в этой жизни у нее нет проблем с питанием впрок и она может отпустить свой страх остаться голодной.
То есть произошло высвобождение этого убеждения из подсознания на осознанный уровень, что сняло желание поедать все доступные вкусности.
После мы с ней провели несколько исцеляющих сеансов Рейки, которые помогли ее организму отладить обмен веществ.
Если у вас есть схожие проблемы, это не значит, что у вас именно такая же первопричина, каждый случай индивидуален.
Что такое панель уведомлений
Одной из особенностей «десятки» является наличие центра уведомлений. Как становится понятно из названия, этот графический элемент выполняет практически те же функции, что и на портативных устройствах:
- визуализирует всплывающие уведомления, поступающие от самой ОС и посторонних приложений;
- выводит информацию о многих системных событиях и наличии обновлений;
- в нем доступны «быстрые действия», такие как активация или отключение Wi-Fi-адаптера, извлечение флешек, активация планшетного вида.
При необходимости, пользователь может отключить ненужные уведомления, например, о некоторых системных событиях, заблокировать уведомление от указанной программы или же деактивировать саму панель уведомлений.
Фокусировка внимания — как отключить постоянные уведомления в Windows 10
02.08.2019  windows
Фокусировка внимания в Windows 10 может быть полезной функцией, когда пользователь решил сам ею воспользоваться, однако последняя версия ОС по умолчанию постоянно отображает назойливые уведомления: «Пока вы играете, ваши уведомления будут беззвучно сохраняться в центре уведомлений», «При работе в полноэкранном режиме ваши уведомления будут беззвучно сохраняться в центре уведомлений», появляющиеся после запуска игры, видео или любой программы в полноэкранном режиме.
В этой инструкции о том, как отключить уведомления фокусировки внимания Windows 10 «При работе в полноэкранном режиме» и «Пока вы играете», если они не нужны. О самой функции и возможностях её использования можно прочитать в отдельной статье: Фокусировка внимания Windows 10.
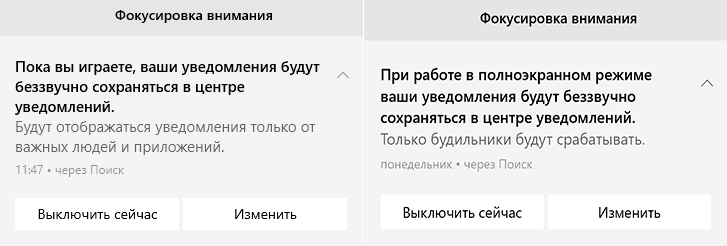
Для того, чтобы отключить рассматриваемое уведомление, достаточно выполнить следующие простые действия:
- Зайдите в Параметры Windows 10 (это можно сделать через меню Пуск или клавишами Win+I).
- Зайдите в раздел настроек «Система» — «Фокусировка внимания».
- В разделе «Автоматические правила» посмотрите на включенные правила. По умолчанию это — «При дублировании моего экрана», «Когда я играю в игру» и «Когда я использую приложение в полноэкранном режиме». При срабатывании любого из этих правил вы и видите уведомление фокусировки внимания.
- Для отключения уведомления, нажмите по каждому из правил (не по переключателю, а по названию правила), а затем отключите пункт «Отображать уведомление в центре уведомлений, когда фокусировка внимания автоматически включается».
После того, как этот пункт был отключен для всех автоматических правил, уведомлений при выходе из игр и других программ в полноэкранном режиме вы больше не увидите.
При желании, вы можете отключить и сами автоматические правила: например, если требуется продолжать получать уведомления при работе в программах в полноэкранном режиме или при просмотре видео, но нужно отключить их при играх — просто отключите автоматическое правило для приложений в полноэкранном режиме, но оставьте его включенным для игр.
Фокусировка внимания Windows 11 — что это за функция и как её использовать
Многочисленные уведомления от приложений и системы в Windows 11 могут мешать работать и жить. Одно из решений — отключить уведомления, однако, встроенная функция «Фокусировка внимания» может оказаться более разумным подходом.
В этой инструкции подробно о том, что представляет собой функция «Фокусировка внимания» в Windows 11, как её настроить и использовать.
Включение и настройка функции «Фокусировка внимания»
Фокусировка внимания позволяет задать правила для показа уведомлений в Windows 11, а также быстро включать или отключать эти правила. Функцию можно использовать как своеобразный режим «Не беспокоить» с расширенными настройками.
С помощью фокусировки внимания удобно добиться следующих результатов:
- Отключать уведомления в определенное время, при просмотре вашего экрана (дублировании), в полноэкранных приложениях и играх (или в любых случаях, когда вы захотите отключить их вручную).
- Указать приоритетные, важные приложения, уведомления для которых продолжат показываться.
Для того, чтобы быстро включить Фокусировку внимания в режиме «Только приоритет» или «Только будильники», достаточно открыть панель быстрых настроек Windows 11 (нажатие по значку сети/звука/батареи в области уведомлений), а затем нажать кнопку «Фокусировка внимания».
При повторных нажатиях режим работы функции будет автоматически изменяться.
Настройка фокусировки внимания
Поведение функции «Фокусировка внимания» можно настроить в параметрах Windows 11:
Подводя итог, функция действительно может быть полезной, если уведомления от приложений Windows 11 вам нужны, но в некоторые моменты вы предпочитаете их не видеть.
А вдруг и это будет интересно:
- Лучшие бесплатные программы для Windows
- Syncthing — синхронизация файлов Windows, Linux, MacOS и Android
- Память встроенной видеокарты Intel HD или Iris Xe, AMD Radeon — как посмотреть, увеличить или уменьшить
- Файл открыт в System при удалении файла — как исправить?
- Как открыть порты в Windows и посмотреть список открытых портов
- Как добавить путь в переменную среды PATH в Windows
- Windows 11
- Windows 10
- Android
- Загрузочная флешка
- Лечение вирусов
- Восстановление данных
- Установка с флешки
- Настройка роутера
- Всё про Windows
- В контакте
- Живые обои на рабочий стол Windows 11 и Windows 10
- Лучшие бесплатные программы на каждый день
- Как скачать Windows 10 64-бит и 32-бит оригинальный ISO
- Как смотреть ТВ онлайн бесплатно
- Бесплатные программы для восстановления данных
- Лучшие бесплатные антивирусы
- Средства удаления вредоносных программ (которых не видит ваш антивирус)
- Встроенные системные утилиты Windows 10, 8 и 7, о которых многие не знают
- Бесплатные программы удаленного управления компьютером
- Запуск Windows 10 с флешки без установки
- Лучший антивирус для Windows 10
- Бесплатные программы для ремонта флешек
- Что делать, если сильно греется и выключается ноутбук
- Программы для очистки компьютера от ненужных файлов
- Лучший браузер для Windows
- Бесплатный офис для Windows
- Запуск Android игр и программ в Windows (Эмуляторы Android)
- Что делать, если компьютер не видит флешку
- Управление Android с компьютера
- Syncthing — синхронизация файлов Windows, Linux, MacOS и Android
- Память встроенной видеокарты Intel HD или Iris Xe, AMD Radeon — как посмотреть, увеличить или уменьшить
- Файл открыт в System при удалении файла — как исправить?
- Как открыть порты в Windows и посмотреть список открытых портов
- Как добавить путь в переменную среды PATH в Windows
- Как создать свою службу в Windows 11 и Windows 10
- Как изменить тип сети Windows 11 — общественная или частная
- WSCC — все системные утилиты Windows в одном интерфейсе
- Как отключить обновления Windows 11
- Как открыть Центр управления сетями и общим доступом в Windows 11
- Как установить программу без прав Администратора в Windows
- Shell Infrastructure Host — что это за процесс и почему он грузит процессор?
- Telegram для Windows не показывает видео и фото — как исправить?
- Ошибка DirectX function GetDeviceRemovedReason failed — как исправить
- Как изменить пароль или ПИН-код Windows 11
- Windows
- Android
- iPhone, iPad и Mac
- Программы
- Загрузочная флешка
- Лечение вирусов
- Восстановление данных
- Ноутбуки
- Wi-Fi и настройка роутера
- Интернет и браузеры
- Для начинающих
- Безопасность
- Ремонт компьютеров
- Windows
- Android
- iPhone, iPad и Mac
- Программы
- Загрузочная флешка
- Лечение вирусов
- Восстановление данных
- Ноутбуки
- Wi-Fi и настройка роутера
- Интернет и браузеры
- Для начинающих
- Безопасность
- Ремонт компьютеров
Уведомления не показываются на экране блокировки
Если уведомления приходят, но не отображаются на экране блокировки смартфона или планшета, возможно, вы установили соответствующие правила или ваш антивирус сделал это из соображений безопасности (отображение содержимого уведомлений на экране блокировки — не лучшее решение с точки зрения конфиденциальности). Можно настроить отображение уведомлений на экране блокировки:
За исключением случаев, описанных выше, уведомления могут не приходить по следующим причинам:
- Активируется функция «Не беспокоить» (обычно кнопкой в области уведомлений). Однако на некоторых смартфонах можно получать уведомления даже в этом режиме, например, на Samsung — в разделе Настройки — Уведомления — Не беспокоить (если вы активируете эту опцию, они все равно будут отображаться).
- Приложению запрещено отправлять уведомления. Обычно вы можете перейти в Настройки — Приложения, выбрать нужное приложение и нажать на кнопку Уведомления, чтобы узнать, разрешены ли уведомления для этого приложения и какие (как на скриншоте ниже).
- Некоторые приложения могут иметь собственные настройки для отправки уведомлений, не зависящие от Android. Попробуйте заглянуть в настройки приложения, чтобы узнать, есть ли там такие опции и можно ли их изменить.
Обычно к этому времени проблема с уведомлениями решается, или, по крайней мере, выясняются причины, по которым они не приходят
Однако если это не так, вам следует обратить внимание на следующие моменты
Советы по отключению уведомлений
1. Измените настройки уведомлений
Вы можете настроить типы уведомлений, которые хотите получать в Windows 10. Для этого перейдите в «Настройки» > «Уведомления и действия» и выберите, какие типы уведомлений нужно скрыть или оставить видимыми.
2. Используйте «Не беспокоить» режим
Если вам нужно отключить уведомления на определенное время, используйте режим «Не беспокоить». Он скрывает уведомления на заданное время или до тех пор, пока вы сами не отключите этот режим.
3. Отключите уведомления в отдельных приложениях
Некоторые приложения могут отправлять множество уведомлений, которые могут стать навязчивыми. В этом случае можно открыть настройки приложения и отключить уведомления, которые вам не нужны.
4. Удалите приложения, которые отправляют надоедливые уведомления
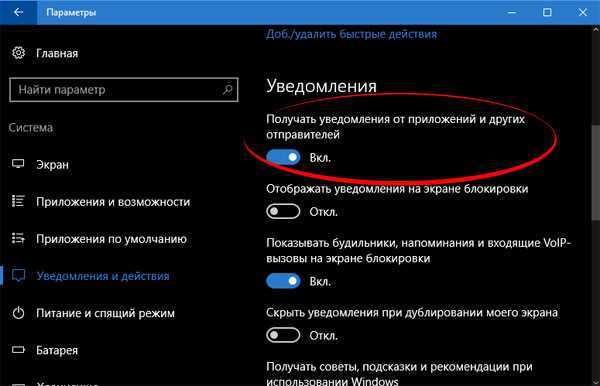
Если у вас есть приложения, которые постоянно отправляют ненужные уведомления, то лучше удалить эти приложения и использовать альтернативные варианты, которые отправляют меньше уведомлений.
5. Используйте программы-агрегаторы уведомлений
Существуют программы-агрегаторы, которые объединяют уведомления из разных приложений в одно место. Это позволяет снизить количество поступающих уведомлений и упростить их управление.
Ваше конкурентное преимущество
«Внимание формирует личность, а личность направляет внимание», – еще одна яркая цитата по теме, принадлежащая Михаю Чиксентмихайи. В современной литературе по личной эффективности или самоменеджменту все чаще появляются упоминания об управлении вниманием
При написании этой статьи я изучил пять книг прямо или косвенно касающихся управления вниманием
Когда статья была готова, мне попалось еще две книги
При написании этой статьи я изучил пять книг прямо или косвенно касающихся управления вниманием. Когда статья была готова, мне попалось еще две книги
Видимо, понимание важности этого ресурса постепенно овладевает умами писателей бизнес-литературы, исследователей и журналистов
Видимо, понимание важности этого ресурса постепенно овладевает умами писателей бизнес-литературы, исследователей и журналистов
И это неудивительно: в современном мире, переполненном информацией, достичь поставленных целей сможет только тот, кто умеет управлять своим вниманием
Видимо, понимание важности этого ресурса постепенно овладевает умами писателей бизнес-литературы, исследователей и журналистов
И это неудивительно: в современном мире, переполненном информацией, достичь поставленных целей сможет только тот, кто умеет управлять своим вниманием. Поэтому настоятельно советую обратить ваше внимание на данную тенденцию. Это вам поможет опередить конкурентов и сэкономит много энергии
Это вам поможет опередить конкурентов и сэкономит много энергии
Поэтому настоятельно советую обратить ваше внимание на данную тенденцию. Это вам поможет опередить конкурентов и сэкономит много энергии
Как настроить уведомления для конкретного приложения
Другим способом настройки уведомлений является переход в соответствующий раздел параметров программы по пути Настройки – Уведомления – Название приложения.
Здесь в разделе Доставка уведомлений сможете выбрать подходящий вариант вывода сообщений. На выбор доступны Мгновенная доставка и Доставка по расписанию. Последняя опция будет активна при включенном расписании сводки уведомлений.
При выборе мгновенной доставки будет доступен весь прежний перечень параметров уведомлений, а при указании доставки по расписанию можно включить или отключить отображение бейджей уведомлений (красных кружков на иконках) и внешний вид баннеров на заблокированном экране iOS.
Кроме этого в параметрах некоторых приложений появятся переключатели Неотложные уведомления и/или Важные предупреждения. Пока подобные опции доступны лишь в стандартных приложениях iOS и отвечают они за возможность вывода чувствительных ко времени и критических уведомлений, о которых рассказывал выше.
Позднее сторонние разработчики смогут добавить подобные тумблеры в свои программы, а мы получим возможность отправить сообщения обычного приоритета в сводку, а неотложные или важные – получать мгновенно.
Отключение системных сигналов
Если хотите отключить системные звуки, то для этого можно использовать классический интерфейс панели управления
Но имейте в виду, что, возможно, пропустите некоторые события, если не обращаете внимание на то, что происходит на экране
Откройте Панель управления командой control, запущенной из окна «Выполнить» (Win + R).

Наберите в поисковой строке «звук». После отображения результатов поиска перейдите в раздел «Изменение системных звуков».
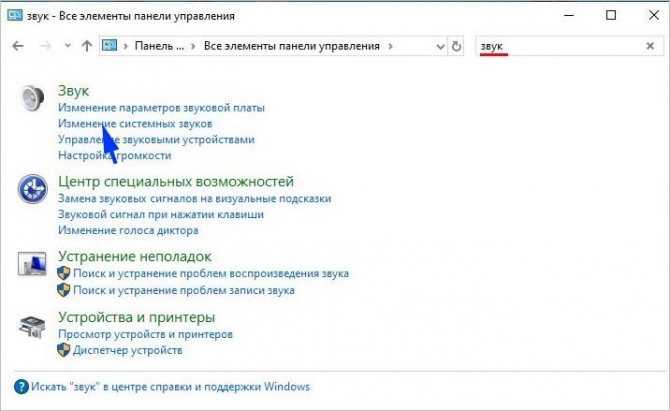
В разделе Программные события выберите Уведомления. Кликните на раскрывающее меню и установите значение «Нет». Сохраните изменения на «ОК».

Как настраивается доставка уведомлений по расписанию
Включается фишка по пути Настройки – Уведомления – Доставка по расписанию. После активации главного переключателя появляется меню с дополнительными опциями.
В разделе Расписание пользователь может задать до 12 временных интервалов для доставки уведомлений. Так можно настроить вывод сообщений в утренние часы, во время обеденного перерыва, на вечернее время или удобные часы перед сном.
Люди с насыщенным графиком могут настроить получение уведомлений в конце каждого часа, а студенты – во время перерывов между занятиями.
Активация переключателя Показ следующей сводки позволяет просматривать следующую сводку уведомлений в удобное время. После её включения достаточно сделать свайп снизу вверх на экране блокировки или в Центре уведомлений, чтобы посмотреть уже накопившиеся сообщения до времени срабатывания сводки.
В разделе Приложения в сводке увидите все программы, от которых приходили уведомления в последнее время с возможностью сортировки по алфавиту.
Активировав переключатель напротив приложения, вы блокируете мгновенное поступление уведомлений от этой программы. Все уведомления от выбранных приложений будут доставляться в сводках, время отображения которых настраивается выше.
Так можно оставить уведомления лишь для самых важных программ и утилит, а остальные приложения поместить в сводку, просматривая сообщения в удобное для себя время суток.
Заключение
Итак, Центр уведомлений Windows 10 – это встроенный компонент ОС, который предоставляет пользователю сообщения от программ, приложений Metro и самой операционной системы. Иногда это полезно.
Но подавляющее большинство пользователей считают, что эта «фишка» десятой версии Windows бесполезна.
Более того, некоторых уведомления такого характера просто раздражают.
Поэтому юзеры хотят знать, как ограничить работу Центра уведомлений или вовсе отключить его.
Проще всего отключить сообщения от ненужных приложений. Но тогда останутся уведомления от операционной системы.
Отключение же всего компонента возможно только через реестр Windows. Но здесь нужно быть крайне осторожными, так как можно просто «повесить» систему.






























