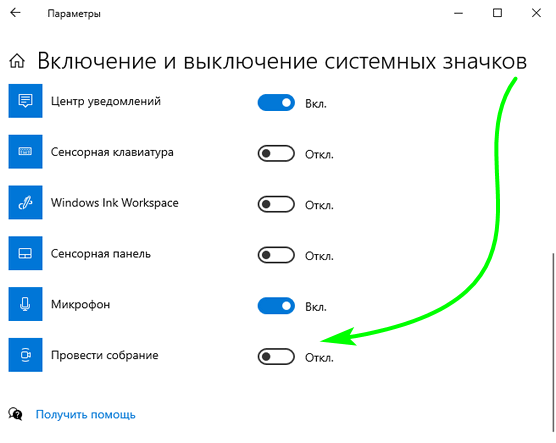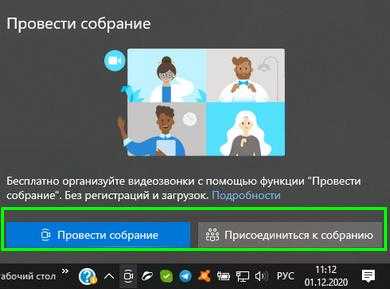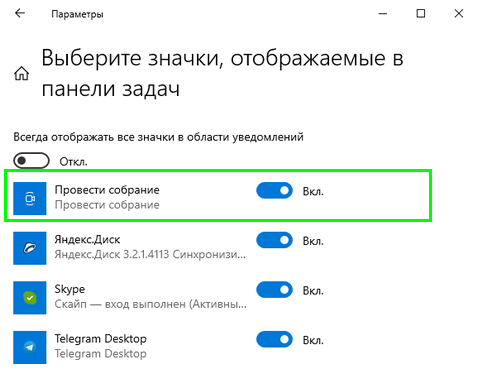Комментарии (0)
Но! Вы можете стать первым. Поделитесь своим впечатлением о статье или задайте свой вопрос!
Назовите пожалуйста модель своего ноутбука?
456456, с ходу не подскажу. Не рассматривал данный вопрос.
Здравствуйте andreus1948! То есть, в режиме IDE программа Виктория видит ваш HDD, а в режиме AHCI
STAROGIL
admin, Дополню что на флешке: 4 папки: boot EFI ISO sources и файлик: bootmgr
RemontCompa — сайт с огромнейшей базой материалов по работе с компьютером и операционной системой Windows. Наш проект создан в 2010 году, мы стояли у истоков современной истории Windows. У нас на сайте вы найдёте материалы по работе с Windows начиная с XP. Мы держим руку на пульсе событий в эволюции Windows, рассказываем о всех важных моментах в жизни операционной системы. Мы стабильно выпускаем мануалы по работе с Windows, делимся советами и секретами. Также у нас содержится множество материалов по аппаратной части работы с компьютером. И мы регулярно публикуем материалы о комплектации ПК, чтобы каждый смог сам собрать свой идеальный компьютер.
-
Linux амперсанд в конце команды
-
Каким сочетанием клавиш можно заблокировать компьютер в windows
-
Как проверить производительность сервера windows 2012
-
Сигнатура проблемы bluescreen windows 7
- Windows 10 winx не работает
Как проще всего отключить функцию «Провести собрание»
Благих намерений зачастую недостаточно, чтобы соблазнить массового потребителя. Спустя 9 месяцев после выхода обновления 20H2 оно было установлено примерно на 40% устройств под управлением Windows 10. Учитывая общее количество пользователей этой ОС, такие цифры нельзя назвать маленькими, но факт остаётся фактом: появление новой кнопки в панели задач не всеми было воспринято благожелательно.
Многие юзеры предпочитают использовать классическое приложение, многие просто не планируют проведение подобных мероприятий, а у некоторых наличие лишней кнопки вызывает раздражение. Что ж, всем понравится невозможно – это факт, который известен любому маркетологу.
Но имеется ли в Windows 10 возможность отключить функцию «Провести собрание»? Оказывается, да, причём есть несколько способов, различающихся по степени сложности и конечному результату. Самый простой из них вообще не предполагает серьёзного вмешательства в функционал операционной системы – функция проведения видеоконференций по-прежнему будет доступна, но пиктограмма из панели задач исчезнет и не будет мозолить вам глаза.
Итак, что нужно сделать, чтобы избавиться от новой кнопки, появившейся в панели задач Windows 10:
Пиктограмма в панели задач исчезнет, и это не временное решение – после перезагрузки Windows её по-прежнему не будет в панели задач, хотя сама функция останется доступной.
Что такое «Провести собрание» в Windows 10
«Провести собрание» — бесплатная функция, позволяющая легко звонить любому человеку буквально в два клика. Теперь в Windows 10 можно мгновенно связываться с членами семьи, друзьями, коллегами и устраивать групповые видеоконференции, нажав «Провести собрание» в области уведомлений на панели задач. Инструмент призван упростить звонки и организацию совместных рабочих пространств для пользователей Windows на фоне пандемии коронавируса.
Технология работает на базе сервиса Skype, не требуя регистраций и загрузок отдельных приложений. Вы можете присоединяться к собраниям без учётной записи Skype и приглашать других таких же участников по специальному приглашению в виде ссылки. Если на устройстве установлено приложение Skype, собрание откроется в нём, в противном случае присоединение произойдёт в онлайн-формате через интернет. Поддерживаются браузеры Microsoft Edge, Google Chrome и Apple Safari актуальных версий.
Значок ‘Провести собрание’: как убрать его с Панели задач Windows 10
Новый значок «Провести собрание» на Панели задач в последних версиях Windows 10 появился примерно с месяц назад (т.е. в октябре 2020 года). И в самое ближайшее время стопудово появится и во всех остальных тоже.
… в Microsoft уже пообещали.
Следовательно, у юзеров немедленно возник целый ряд вопросов. Что это за значок такой? Зачем он там? Ну и, разумеется, как его оттуда убрать, чтобы глаза не мозолил?
Потому рассказываем по порядку:
что такое «Собрание»?
Функция «Собрание» (или Meet Now, если в оригинале), которую на Панели задач Windows 10 фактически и «символизирует» сия кнопочка, относится к сервису Skype. И как бы призвана упростить пользователю работу с видеоконференциями «по Скайпу».
Сервис встроен в Windows 10. Благодаря чему, чтобы зайти в конференцию в обычном Skype или на сайте Skype (или самому такую конференцию организовать), теперь не надо даже логиниться в учетке Скайпа или устанавливать приложение. Плюс, ссылки с приглашением на конференцию делать и рассылать тоже удобнее (и быстрее).
Если Skype уже установлен на компе, то он запускается автоматом и участник сразу же заходит в конференцию одним кликом по такой ссылке. Если приложение не установлено, то конференция откроется в браузерной версии Скайп. И в том, и в другом случае заходить в учетную запись в Скайпе не обязательно. Кроме того, в браузере даже поддерживаться только аудиорежим, то бишь, можно не забивать канал видео, когда в нем нет необходимости (или чтобы не перегружать локальную систему).
Это, значит, вкратце. Подробнее о функции «Собрание» читаем на официальном сайте Скайпа.
Зачем нужна кнопка «Собрание» на Панель задач Windows 10?
Как мы уже сказали, чтобы ходить по конференциям пользователю (Вам, то есть) было проще, удобнее и быстрее. Как пишет сам разработчик и владелец сервиса:
«Собрание» в Скайпе позволяет легко настроить пространство для совместной работы и приглашать как контакты из Скайпа, так и друзей или родственников, не использующих Скайп. Участники смогут легко присоединиться к собраниям, если у них есть учетная запись или нет.
Так что, вот так. И, к слову, в Корпоративной Windows 10 (которая Enterprise), а также в Azure Active Directory кнопка «Провести собрание» еще не появилась.
Как удалить значок «Провести собрание» с Панели задач Windows 10
Конечно, только в том случае, когда в такой способ пользоваться Скайпом не планируется и никакие «Собрания» не нужны, когда значок мешает и занимает место и т.п. Вариантов его убрать несколько.
Проще всего его скрыть. С этим — как обычно: кликаем по нему правой кнопкой мыши и в открывшемся меню жмем «Скрыть». Всё — значок на Панели задач больше не отображается.
Также можно пойти другим путем и отключить функцию в настройках Windows 10: меню «Пуск» > «Параметры» > «Персонализация» > «Панель задач» (в колонке слева), далее кликаем ссылку «Включение и выключение системных значков» (справа в разделе «Область уведомлений) и в следующем окне в списке доступных опций выключаем «Собрание«. Включается она точно так же (на всякий случай):
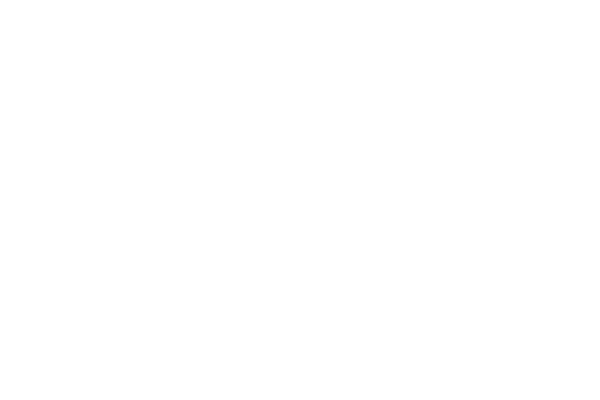
Ну и еще два способа для продвинутых юзеров.
#1 — убираем значок «Собрание» через Редактор локальной групповой политики:
Напомним только, что Редактор этот, во-первых, сейчас остался только в Windows 10 Pro, а в Домашней он уже недоступен. А во-вторых, открывается он только с учетки администратора системы. Если с этим всё ОК, то далее стандартно:
жмем Windows+R, в строке «Выполнить» пишем gpedit.msc и жмем OK (или, если зашли без прав администратора, то перед тем, как кликнуть ОК, жмем сначала Ctrl+Shift и вводим пароль администратора);
в окне Редактора локальной групповой политики (слева) открываем Конфигурация компьютера > Административные шаблоны > Меню «Пуск» и панель задач;
теперь в списке элементов (в правой части окна) находим «Удалить значок «Собрание»« (Remove the Meet Now icon);
двойным кликом по строке открываем окно свойств элемента, там ставим флажок для «Включить» и жмем ОК;
перезагружаем комп.
#2 — убираем значок «Собрание» через Редактор реестра Windows 10
А для этого, чтобы убрать значок из аккаунта конкретного пользователя Windows 10, в соответствующей учетной записи:
жмем Windows+R, в строке «Выполнить» пишем regedit.exe и жмем OK (подтверждаем доступ к учетке, если нужно);
в окне Редактора реестра (слева) открываем HKEY_CURRENT_USERSoftwareMicrosoftWindowsCurrentVersionPoliciesExplorer;
теперь кликаем правой кнопкой мыши по Explorer в меню кликаем «Создать«, затем — «Параметр Dword (32 бита)«;
новый параметр называем HideSCAMeetNow;
двойным кликом по названию HideSCAMeetNow (справа) открываем окно свойств параметра, в строке «Значение» ставим 1 и жмем ОК;
закрываем Редактор реестра и перезагружаем комп.
Отключение уведомлений в Windows в определенное время
Windows 10 Еще…Меньше
Не беспокоить позволяет избежать отвлекающих уведомлений, когда нужно оставаться в фокусе. Она автоматически включается по умолчанию при дублировании экрана, запуске игры или использовании приложения в полноэкранном режиме. Вы можете управлять всеми этими параметрами, а также определять, уведомления каких уровней подавляются.
-
Выберите параметры > параметров > системных> уведомлений .
-
Чтобы включить функцию «Не беспокоить«, нажмите кнопку «Включите».
-
org/ListItem»>
Вы также можете включить функцию «Не беспокоить автоматически». Включите функцию «Не беспокоить автоматически«, выберите определенное время, чтобы включить ее, или конкретные условия, когда это необходимо.
-
Если функция «Не беспокоить» включена, значок центра уведомлений изменится и скроет все входящие уведомления.
Фокусировка внимания (или режим «Не беспокоить» в более ранних версиях Windows 10) позволяет отключить отвлекающие уведомления, когда вам необходимо сосредоточиться. Она автоматически включается по умолчанию при дублировании экрана, запуске игры или использовании приложения в полноэкранном режиме. Вы можете управлять всеми этими параметрами, а также определять, уведомления каких уровней подавляются.
Нажмите Пуск > Параметры > Система > Фокусировка внимания либо введите в поле поиска на панели задач текст Фокусировка внимания и выберите пункт Параметры фокусировки внимания в списке результатов.
Чтобы задать текущее состояние фокусировки внимания, выберите Выкл. (получать все уведомления), Только приоритетные (получать только уведомления из списка, который можно настроить по своему усмотрению) или Только будильники (скрыть все кроме будильников).
В разделе Автоматические правила вы можете определить условия, при которых фокусировка внимания включается автоматически. Выберите любой элемент для его включения или выключения, а также задайте время действия или уровень, на котором фокусировка внимания активируется этим условием, либо просто выберите переключатель для быстрого включения или выключения условия. (Чтобы полностью отключить фокусировку внимания, отключите все условия.)
Выберите Показать сводные данные о том, что я пропустил во время включения фокусировки внимания, чтобы при выходе из режима фокусировки внимания получать уведомление о том, какие сведения были перенаправлены в центр уведомлений. Отключите этот элемент, чтобы отключить уведомление.
Когда фокусировка внимания включается автоматически, по умолчанию в центре уведомлений отображается уведомление о том, что фокусировка внимания включена и уведомления подавляются. Если вы не хотите видеть это сообщение, нажмите кнопку Изменить фокусировку внимания в уведомлении и снимите флажок Отображать уведомления в центре уведомлений, когда фокусировка внимания автоматически включается на открывшейся странице «Параметры».
Очистка трея уведомлений
Для удаления сразу всех сообщений можно воспользоваться ссылкой «Очистить все». Она находится в правой верхней части панели уведомлений.
Центр уведомлений после этого будет показывать лишь стандартное текстовое сообщение об отсутствии «входящих».
Центр уведомлений — переосмысленный и доработанный вариант «Центра действий» из операционной системы для смартфонов Windows Phone 8.1. Универсальная система информирования позволяет синхронизировать работу различных устройств под управлением Windows. Логика работы с ПК максимально приближена к тому, как пользователь привык взаимодействовать с телефоном или планшетом.
Источник
Редактор реестра
Откройте редактор командой regedit в окне Win R. Перейдите в расположение HKEY_LOCAL_MACHINE SOFTWARE Microsoft Windows CurrentVersion Policies Explorer.
Создайте Параметр DWORD (32 бита) с названием HideSCAMeetNow. Задайте значение созданного параметра 1, чтобы применить изменения нужно перезапустить проводник или ПК.
Заключение
После обновления сразу же отключил иконку «Провести собрание». Это не мешает использовать новую функциональность. Прямо в Скайпе всё ещё можно легко организовать собрание. В сравнении с группами (несколько друзей в диалоге) функция более продуманная.
Совместимые браузеры с функцией Meet Now — Microsoft Edge, последняя версия Chrome и Safari. Хотя большинство пользователей не удаляют стандартное приложение Скайп. Использовать собрание в Скайпе реально удобно, но значок в трее, мягко говоря, не нужен.
«Центр уведомлений» и «Область уведомлений»: что это и для чего нужно
Принято различать два понятия: «Область уведомлений» и «Центр уведомлений». Первый сервис — поле с различными иконками (часов, даты, языка, громкости, сетей Wi-Fi и т. д.), которое располагается на правом конце известной всем «Панели задач». Эта область «в народе» называется ещё «системным треем» В ней также может находиться и сама иконка «Центра уведомлений», в которой пользователь видит общее количество оповещений, полученных от разных приложений.
Важно знать, что термина «Панель уведомлений» как такого не существует. Он может использоваться в качестве синонима к двум вышеописанным понятиям центра и области
В Windows 10 при соответствующей включённой опции в правой нижней области экрана возникают различные сообщения о каких-либо действиях на ПК. Эти оповещения появляются лишь на несколько секунд, чтобы клиент Windows смог их прочитать, а затем они сразу исчезают. Какого типа уведомления могут всплывать? Например, в окошке могут сообщить о появлении нового сообщения в социальной сети или о том, что вы успешно сделали скриншот экрана с помощью утилиты Lightshot.
Twitter уведомляет в сообщении о новых взаимодействиях с пользователем
Оповещения могут отправлять многие программы, которые устанавливаются на ПК, в том числе и встроенные сервисы Windows, например, если система завершила импорт фотографий.
Система уведомляет, что успешно завершила импорт фотографий
Если вы не успели прочитать какое-либо из сообщений, вы можете его сразу же или спустя некоторое время посмотреть уже в «Центре уведомлений», где собраны все самые последние оповещения. Чтобы вызвать центр, достаточно зажать на клавиатуре своего устройства сочетание кнопок Win + A (латинская). Вызывается область также и щелчком по специальной иконке на «Панели задач», которая имеет форму заметки.
После одного из этих действий в правой части вашего экрана раскроется своеобразная панель, которую можно условно разделить на две области: список уведомлений вверху и чуть ниже — панель из плиток для активации определённых опций, например, режима «В самолёте».
«Центр уведомлений» содержит не только сми сообшения, но и плитки, с помощью которых можно бытсро отключать и включать некоторые функции ОС
Убрать центр с экрана очень просто: нужно кликнуть по любой свободной области вне поля с уведомлениями и она закроется.
Чем Meet Now отличается от Zoom?
С точки зрения функциональности Meet Now достойна внимания. Вы можете принять от 30 до 50 человек в одном групповом видеозвонке Meet Now, и качество видео остается на достойном уровне (проблемы с локальным подключением, если позволяют). Кроме того, вам не нужна учетная запись Skype или даже клиент Skype, чтобы присоединиться к конференции Meet Now, что делает ее очень простой в использовании.
Однако в Meet Now отсутствуют некоторые удобные и важные функции. Например, вы не можете защитить паролем видеозвонок Meet Now, как это возможно в большинстве других приложений для видеоконференций. Волна атак Zoom-бомбардировок вынудила Zoom ввести более строгую защиту паролем и правила создания имен комнат во время пандемии COVID-19. Хотя вы можете создать собственное имя для вызова «Встреча сейчас», вы не можете защитить комнату от незнакомцев, которые угадывают URL-адрес вашей встречи.
В целом Meet Now — достойная альтернатива Zoom для проведения видеозвонков, в которые люди могут входить и выходить.
Перезагрузите проводник Windows
Первая и очевидная вещь, когда вы сталкиваетесь с какой-либо проблемой в вашей системе, перезагрузите ее. Перезагрузка системы может решить большинство проблем. Если вы не можете перезагрузить систему по какой-либо причине, вы можете перезапустить процесс проводника Windows. Этот подход открывает любые заблокированные файлы и решает проблему.
- Нажмите сочетание кнопок Ctrl+Shift+Esc или Ctrl+Shift+Delete, чтобы открыть диспетчер задач.
- Найдите слово Проводник (windows explorer), выделите его и нажмите снизу Перезапустить.
После перезапуска должен заработать центр действий, если не помогло, то двигаемся ниже и решаем данную проблему.
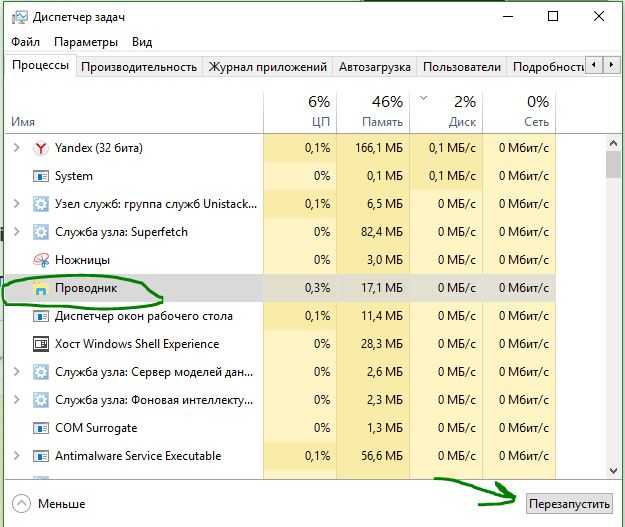
Включить или выключить Тихие часы из Центра действий
Щелкните правой кнопкой мыши или нажмите и удерживайте значок «Центр поддержки» в области уведомлений на панели задач. Появляется меню опций с включением / выключением для часов без звука.
Также можно коснуться Центра поддержки и переключить заголовок «Часы без звука». (Если вы его не видите, нажмите «Развернуть» на правом краю.) Когда эта функция включена, на вашем компьютере не появляются пузыри с предупреждениями, экран не включается при поступлении входящего вызова или появляются шумы, которые могут беспокоить вас.
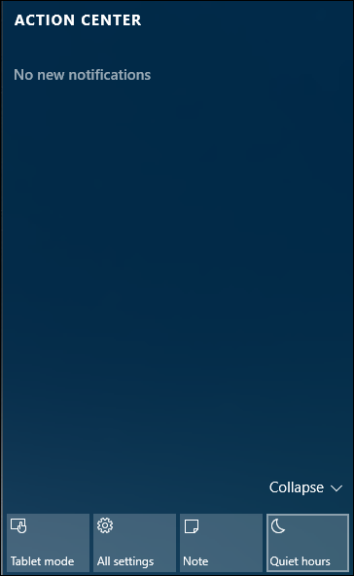
Отключить оповещения
Бывают случаи, когда вы предпочитаете не отвлекаться и не отвлекаться на внешний вид (баннер) и звук всплывающих уведомлений. Возможно, вы собираетесь провести презентацию и не хотите, чтобы всплывающие предупреждения появлялись. Чтобы отключить всплывающие уведомления на экране блокировки:
Выберите «Настройки»> «Система»> «Уведомления и действия» и отключите параметр «Показывать уведомления на экране блокировки». Также рассмотрите возможность отключения Показывать входящие будильники, напоминания и вызовы VOIP на экране блокировки. Если вы отключите эти настройки, эти сообщения больше не будут появляться при открытом экране блокировки.
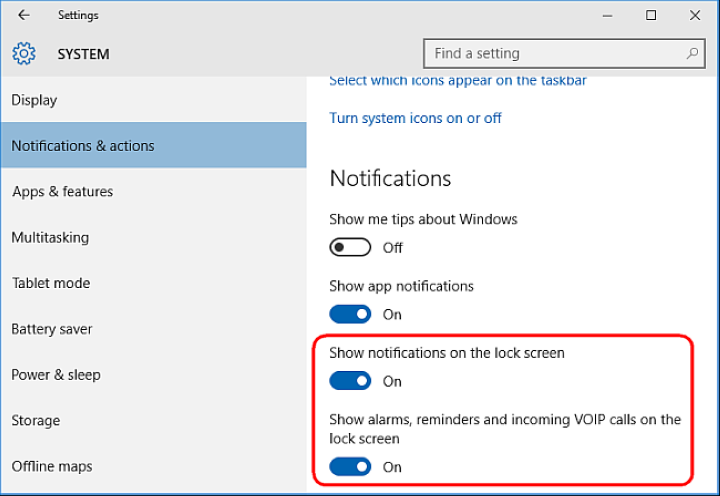
В Windows 10 есть возможность отключать уведомления во время презентаций. Если он обнаружит, что вы используете Microsoft PowerPoint или подключился к проектору, он устранит все пузыри и звуки. Откройте «Настройки»> «Система»> «Уведомления и действия», прокрутите вниз и включите «Скрывать уведомления о презентации».
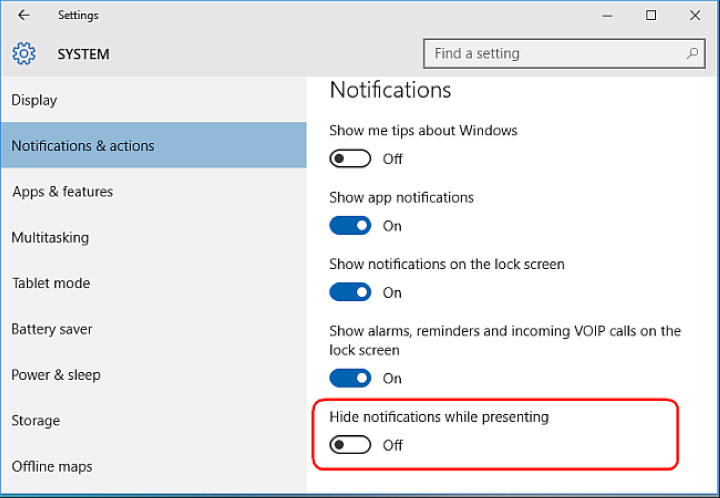
Отключение оповещений на основе приложений
Вы также можете отключить уведомления в зависимости от приложения. Перейдите в «Настройки»> «Система»> «Уведомления и действия» и в разделе «Показать уведомления от этих приложений» отключите приложения по отдельности, чтобы не получать уведомления о выборе приложений. Это хороший способ приручить приложения, которые отображают чрезмерное количество уведомлений. Здесь вы найдете прокручиваемый список каждого из ваших приложений, которые могут отображать уведомления, и каждое из них имеет переключатель «Вкл. / Выкл».
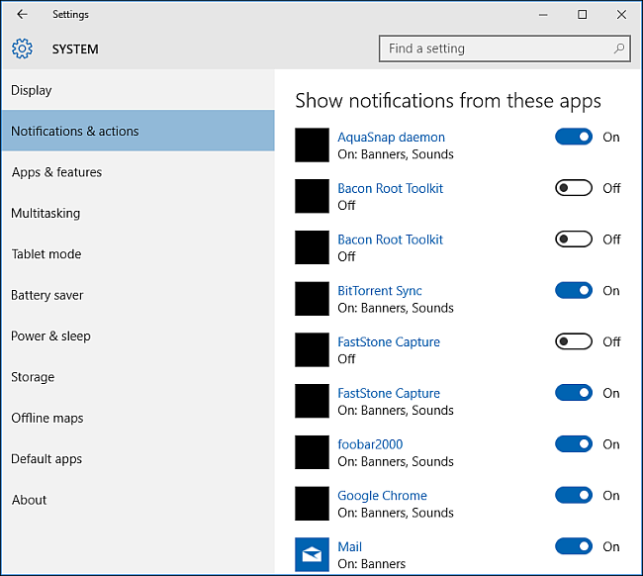
Щелкните имя приложения, чтобы просмотреть определенные типы уведомлений, которые можно включить или отключить в соответствии с вашими предпочтениями
Эти приложения могут отображать всплывающее окно с предупреждением в реальном времени, как описано выше, или воспроизводить звук, чтобы привлечь ваше внимание при появлении уведомлений. Свободно настраивайте их в соответствии с вашими потребностями
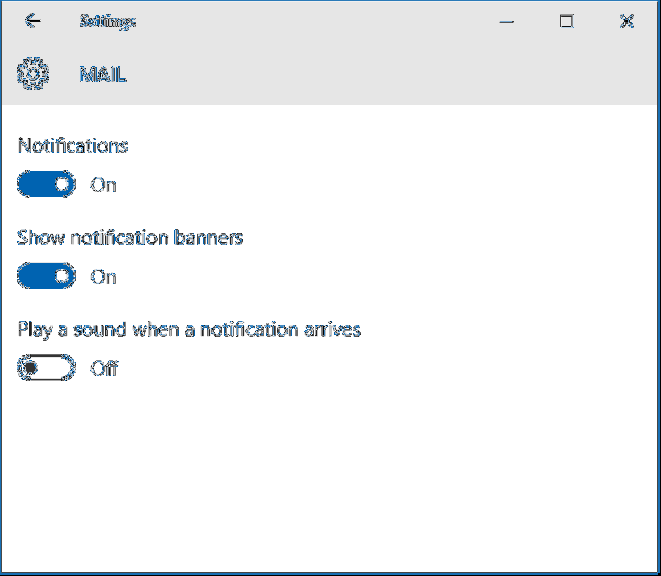
Завершая эту статью, Windows 10 теперь позволяет настраивать часы без звука глобально или для каждого приложения. Хотя установить часы без звука достаточно просто, они не являются автоматическими, вам нужно включать / выключать их вручную.
как скрыть значок Собрание на панели задач в Windows 10
Это более изящный способ для пользователей, которые изучают ОС, добавить или удалить значок Meet Now (собрание) на панели задач: открываем приложение «Параметры» (горячие клавиши
В статье будет дан список наиболее распространённых комбинаций клавиш компьютера (так называемых — Горячих клавиш) — те используются для быстрого доступа к определённым инструментам той или другой системной программы, да и самой Виндовс. Также рассмотрим важные запросы (команды) к ОС Windows через Командную строку ).
Далее… в настройках Параметров, переходим в опции Персонализация/Панель задач.
В правом окошке промотаем ленту настроек чуть книзу — отыщем «Включить или отключить системные значки» — перейдём в эту опцию (об опции Выберите значки отображаемые в панели задач ниже).
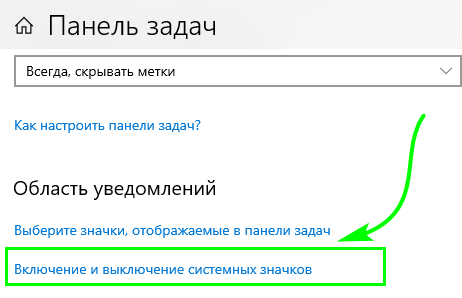
Далее возможно отобразить, либо скрыть кнопку «Собрание» на панели задач, не отключая её как в самом первом варианте по тексту.
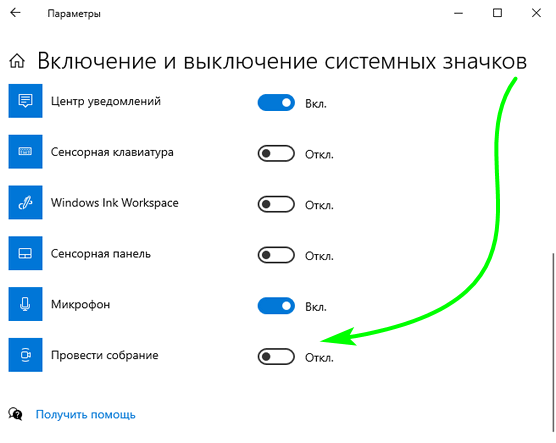
чтобы скрыть или показать значок Собрание на панели задач
Примечание:
Ползунок будет виден только в том случае, если в опции Всегда показывать все значки в области уведомлений активен Показ иконки в трее!
Если иконка Собрание показана, то её можно скрыть в специальное выпадающее меню:
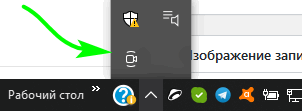
Все скрытые значки отображаются в этом меню, щелкнув значок стрелка Показать/Скрыть, как показано выше.
Чтобы настроить Скрыть Показать значок Собрание, поступим так:
Переходим в опцию Выберите значки отображаемые в панели задач.
На следующей странице Включаем (по умолчанию) или Отключаем значок Собрание.
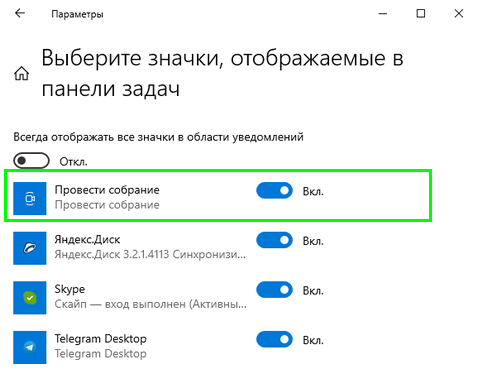
Значок Собрание возможно переместить в меню трея путём перетаскивания: наведите курсор на значок Собрание и притопите левую клавишу мыши и перетащите иконку в требуемое место.
Конфиденциальность — отключаем на компьютере микрофон, камеру — Виндовс
как продлить антивирус Аваст ещё на год — бесплатно!..
Как отключить уведомления на Windows 10
Больше всего пользователей раздражает именно «Область». В ней выскакивают оповещения, которые приходится постоянно закрывать, в то время как «Центр» не дает о себе знать до запуска со стороны владельца компьютера. Поэтому отключение всплывающих окон подразумевает деактивацию «Области», которую можно осуществить несколькими способами.
С помощью «Параметров»
Самый легкий способ убрать постоянные оповещения – отключить их показ в настройках компьютера. Для этого потребуется:
Зайти в «Параметры» (через меню «Пуск» или поисковую строку).
Перейти в раздел «Система», а затем – «Уведомления и действия».
Опустившись вниз, вы увидите блок «Уведомления». Здесь находятся переключатели, отвечающие за показ оповещений. Чтобы избавиться от них, необходимо деактивировать ползунок «Получать уведомления от приложений и других отправителей».
Останется лишь сохранить изменения.
На заметку. Настройки компьютера позволяют отключить оповещения только от некоторых приложений, оставив при этом активными всплывающие окна нужных программ.
Чтобы ощутить изменения, достаточно несколько часов попользоваться компьютером. Вы заметите, что над Панелью задач перестали всплывать сообщения, и больше ничего не отвлекает от работы или просмотра контента.
Опция «Не беспокоить»
Этот метод стоит порекомендовать тем, кого, в целом, не раздражают оповещения, но в некоторых случаях хочется отключить всплывающие окна. Например, когда вы смотрите кино или работаете, не желая отвлекаться на посторонние сообщения. Активация режима «Не беспокоить» происходит следующим образом:
- Щелкните ПКМ по значку «Области уведомлений», который располагается в правом нижнем углу экрана (здесь собираются все последние оповещения).
- Нажмите кнопку «Включить режим Не беспокоить».
- Закройте диалоговое окно.
Также активировать режим «Не беспокоить» можно в «Центре уведомлений», вызвав его комбинацией клавиш «Win» + «A». Вне зависимости от выбранного способа, всплывающие окна исчезают ровно до того момента, пока пользователь не захочет отключить опцию.
Редактор реестра
Альтернативный вариант, позволяющий удалить оповещения. Действовать нужно по следующему алгоритму:
- Откройте окно «Выполнить» комбинацией клавиш «Win» + «R».
- Введите запрос «regedit».
В Редакторе реестра перейдите по пути «HKEY_CURRENT_USER/Software/Microsoft/Windows/CurrentVersion/PushNotifications».
- Щелкните ПКМ по параметру «ToastEnabled» и нажмите кнопку «Изменить».
- Установите значение «0».
Сохраните настройки.
Чтобы изменения вступили в силу, потребуется перезагрузить компьютер. Для возврата к исходным настройкам вы можете активировать оповещения стандартным способом или изменив в Редакторе реестра значение параметра «ToastEnabled» на «1».
Как использовать Meet Now в Windows 10
В Windows 10 выбор нового значка предоставляет два варианта: «Начать собрание сейчас» или «Присоединиться к собранию».
Если в вашей системе установлен Skype, при выборе пункта «Начать собрание» откроется диалоговое окно «Начать собрание». Отсюда вы можете установить название встречи, поделиться ссылкой на встречу, настроить камеру и аудиовходы, а также выбрать фоновый эффект для своего видео.
Если на вашем компьютере не установлен Skype, в веб-браузере откроются параметры Meet Now. У вас по-прежнему есть доступ к тем же настройкам видео и аудио, а также возможность присоединиться только со звуком.
В любом случае, как только вы войдете в конференц-связь Meet Now, вы начнете прямую трансляцию. Внутри звонка у вас есть такие параметры, как просмотр и управление участниками, отправка ответов и поднятие руки, чтобы задать вопрос.
Присоединиться к встрече
При выборе «Присоединиться к собранию» открывается Skype с возможностью присоединиться к собранию одним щелчком мыши. Когда кто-то отправит вам ссылку на собрание, вы можете скопировать и вставить ее в это поле. Кроме того, если щелкнуть ссылку, собрание автоматически откроется в приложении Skype (если оно установлено) или в веб-приложении Skype в веб-браузере (если оно не установлено).
Что такое Центр уведомлений «Виндовс»?
Центр уведомлений — это такая назойливая штука в «десятке», которая информирует пользователя обо всех событиях в ОС. Причем не спрашивая, нужно пользователю это знать или нет. Уведомления от приложений еще можно как-то отключить. Но стоит выключить какой-нибудь системный компонент, как Центр уведомлений доведет до нервного тика своими постоянными сообщениями о том, что система подвергается опасности. В «семерке» было все предельно ясно: отключил оповещения этого центра в «Панели управления» — и дело с концом.
Но в «Виндовс 10» разработчики засунули эти настройки поглубже. Чтобы обычный пользователь до них не докопался
В общем, если вам важно ваше психическое здоровье, то Центр уведомлений Windows 10 нужно отключить. Есть несколько вариантов выполнения этой операции
И мы их разберем.
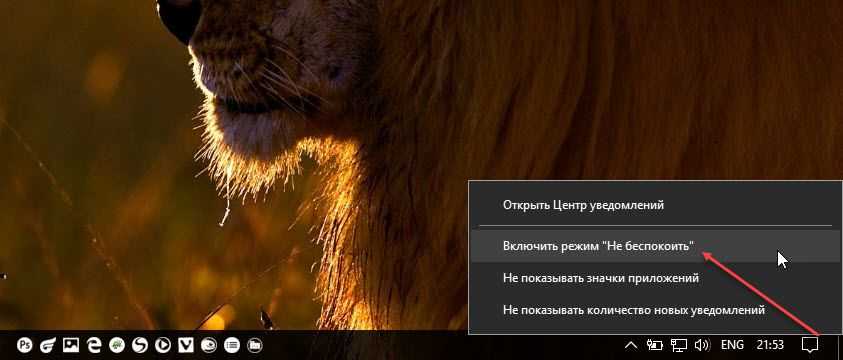
Провести собрание Windows 10
Корпорация Майкрософт внедрила в Windows 10 инструмент для бесплатного проведения видеоконференций, или для других видео встреч непосредственно из функционала операционной системы. Технология позволяет провести в пару кликов мыши групповую видеоконференцию по работе, или просто связаться при помощи видеозвонка или аудио звонка с членами семьи, друзьями или коллегами.
Этот простой инструмент для общения в интернете реализован при помощи Skype. Если приложение Скайп было удалено с ПК, то значок для проведения видео собраний не будет отображаться на данном компьютере. Этого инструмента нет в операционной системе Windows 10 Enterprise.
Чтобы использовать функционал для видео общения не требуется регистрация или установка новых приложений на компьютер. Функция доступна пользователям непосредственно из операционной системы, без установки дополнительного программного обеспечения или регистраций.
В своей работе функция «Провести собрание» использует технологии системного приложения Skype или веб-версию Скайпа, с входом в учетную запись или без ввода личных данных.
Выполните последовательные действия:
- Нужно щелкнуть левой кнопкой мыши по значку, расположенному на панели задач.
- В окне «Провести собрание» нажмите на кнопку «Провести собрание» или на кнопку «Присоединиться к собранию».
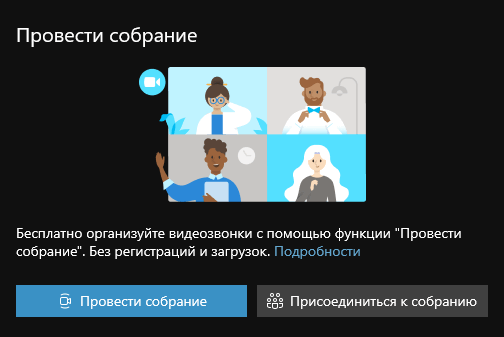
- В первом случае откроется окно приложения Скайп, из которого можно скопировать сгенерированную ссылку для других участников этого мероприятия. Если вы присоединяетесь к собранию, то вам потребуется ввести ссылку на видео митинг или другой код, созданный другими участниками собрания. Если нужно, присвойте другое имя этой видео встрече.
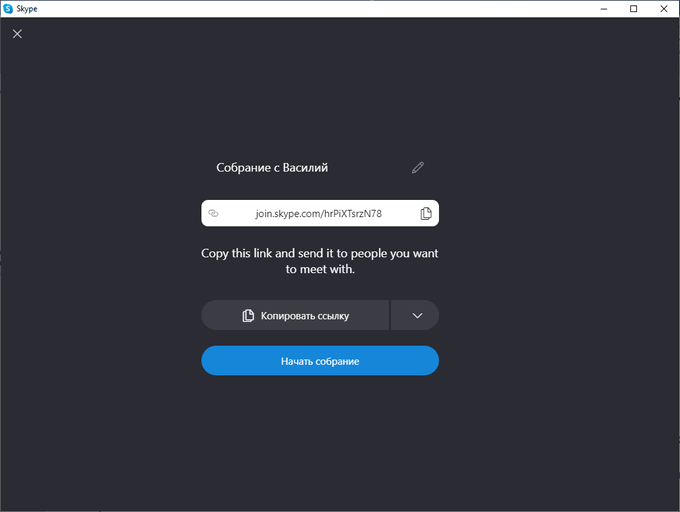
- В комнате видеоконференции доступны расширенные параметры, необходимые для проведения видео собрания:
- Настройка параметров звука и видео.
- Включение видео (при наличии камеры).
- Использование чата.
- Демонстрация экрана.
- Функция поднятие руки.
- Использование в беседе значков в виде смайликов.
- Возможность записи экрана.
- Завершение звонка («Ctrl» + «Shift» + «H»).
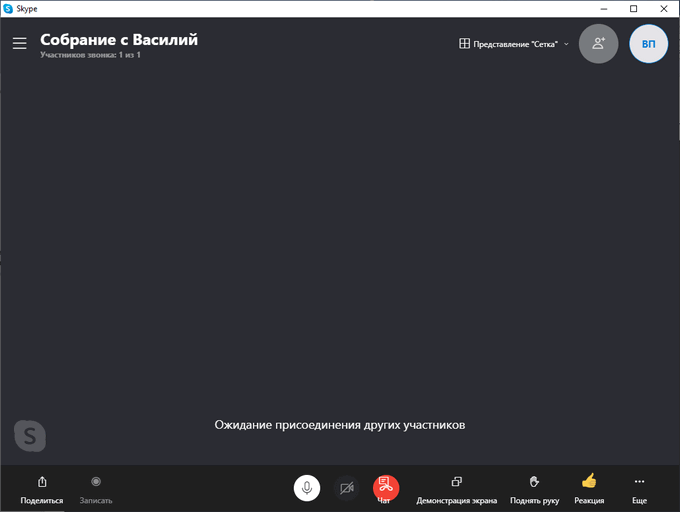
Пользователь может отправить ссылки для присоединения к видеозвонку своим контактам из Skype из интерфейса приложения, или скопировать ссылку для доставки адресату другим удобным способом: через мессенджер, социальную сеть или SMS-сообщение.
Если на компьютере нет программы Skype, то существуют возможности для использования онлайн версии Скайпа прямо из браузера. При работе через интернет без установленного приложения Skype, в веб-сервисе поддерживаются браузеры Microsoft Edge (Chromium) и Google Chrome.
Чтобы использовать функционал для проведения собраний на мобильных устройствах, необходимо иметь в наличии установленное приложение Skype на телефоне или планшете.
как провести собрание в Windows 10
начало собрания прямо из панели задач
Для того, чтобы начать собрание с друзьями, выполните требуемое действие:
а) выберите значок для новой беседы.
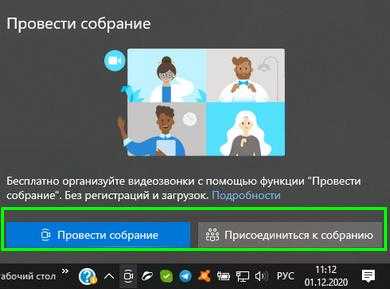
б) ЛИБО: выберите значок в существующей беседе, чтобы сохранить контекстные данные всего чата.
с) далее, что логично, в области предварительного просмотра видео потребуется ввести имя собрания и — выбираем Провести собрание.
Если вы хотите пригласить на собрание более одного человека, выберите имена членов команды.
Есть вариант, ввести номер телефона — это позволит добавить людей за пределами нашей организации (тех людей, которые не используют команды в рамках наших чатов).
Интерфейс Провести собрание выглядит примерно так:
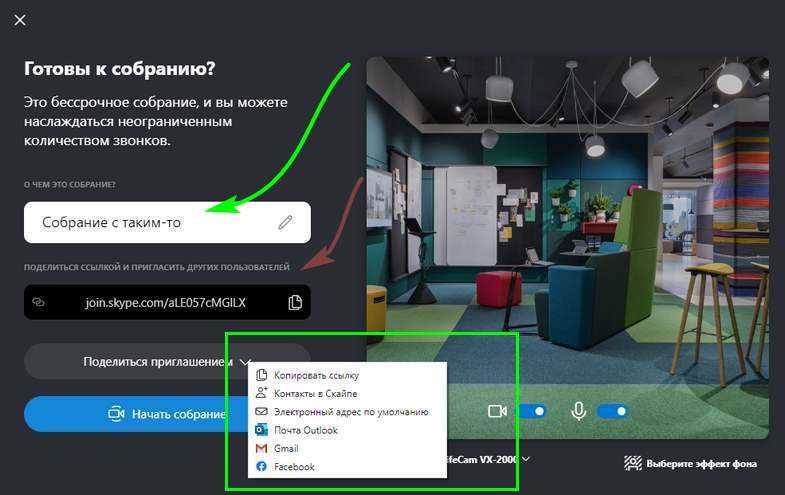
По стрелкам показаны опции инструмента:
Зелёная стрелка — имя Собрания.
Коричневая стрелка — возможность скопировать ссылку на Собрание и отправить (как приглашение) другу.
Обведено — возможность приглашения из некоторых соцсетей.
присоединение к собранию
а) для поиска нужной группы собрания выбирайте соответственный значок уведомления о собрании в .
б) ЛИБО ЖЕ: выберите Присоединиться, для того, чтобы принять непосредственное участие в собрании.
демонстрация экрана
а) выбираем для демонстрации экрана значок непосредственно во время собрания, это позволит показать свой экран другим участникам собрания.
б) выберите значок дополнительных параметров (три горизонтальных кружка), чтобы записать собрание.
Как только видео будет готово, вы получите уведомление по электронной почте, что позволит просматривать, редактировать и предоставлять к готовым видео доступ другим пользователям.