Инструкция по подключению телефона к компьютеру
Sony Xperia может сопрягаться с компьютером двумя способами — с помощью провода USB и по беспроводному соединению Wi-Fi. Для перемещения содержимого с помощью кабеля вы можете использовать обычный проводник или воспользоваться специальными приложениями. Для более удобного перемещения, сортировки данных, обновления и синхронизации смартфона используйте специальное приложение Media Go для Windows или Sony Bridge для Mac.
Инструкция подключения через USB для Windows:
- Обновите или установите необходимые для работы драйверы.
- Через шнур подключите гаджет к компьютеру.
- На экране высветится уведомление, что SD-карта и внутренний накопитель подключены.
- Откройте проводник.
- Дождитесь отображения накопителя и карты как внешних дисков.
- Перетаскивайте нужные файлы между смартфоном и компьютером с помощью мышки.
Как подключить смартфон к Макинтошу:
- Скачайте официальное приложение Sony Bridge.
- Подключите гаджет с помощью кабеля USB к компьютеру.
- Запустите приложение.
- После подключения дождитесь, пока программа обнаружит ваше устройство.
- Через приложение передайте файлы с Mac на устройство и наоборот.
Как соединить телефон с Windows через Wi-Fi:
- Включите режим передачи мультимедийных данных на смартфоне (как правило, он активен по умолчанию).
- Подсоедините гаджет к ПК через провод.
- После появления значка телефона на экране выберите пункт «Конфигурация сети» и делайте все по инструкции.
- По окончанию сопряжения отключите кабель.
PC Companion
Далее рассмотрим, как подключить Sony Xperia к компьютеру альтернативным методом, используя PC Companion. Это специально созданная программа для Windows, которая помогает передавать мультимедийные документы между мобильным устройством и ПК. С ее помощью также осуществляется обновление прошивки смартфона и установка новых версий ПО. Чтобы подключить телефон через PC Companion, необходимо:
-
- Подключить мобильное устройство к компьютеру, используя USB-кабель. Затем нажать на экране «Установить».
- Дождаться запуска установки PC Companion и следовать инструкции, отображаемой на экране ПК. Если запуска не произошло, необходимо посетить сайт https://support.sonymobile.com/ua/xperia-companion/#gref, самостоятельно загрузить и установить программу.
Запустить установленный софт, используя ярлык на рабочем столе.
Процесс завершен. Теперь можно выполнять передачу файлов, обновление прошивки и прочие действия.
Решение 1. Обновите драйвер автоматически
Поскольку вы не можете обновить драйвер через Центр обновления Windows, вы можете использовать Водитель Легко обновить драйвер автоматически.
Driver Easy автоматически распознает вашу систему, обнаружит проблемные драйверы и найдет для вас правильные драйверы. Вам не нужно точно знать, на какой системе работает ваш компьютер, вам не нужно рисковать загрузкой и установкой неправильного драйвера, и вам не нужно беспокоиться об ошибках при установке.
Вы можете автоматически обновить драйверы с помощью БЕСПЛАТНОЙ или Профессиональной версии Driver Easy. Но в версии Pro это займет всего 2 клика (и вы получите полную поддержку и 30-дневную гарантию возврата денег):
1) Скачать и установите Driver Easy.
2) Запустите Driver Easy и нажмите кнопку Сканировать сейчас кнопка. Driver Easy проверит ваш компьютер и обнаружит проблемы с драйверами.
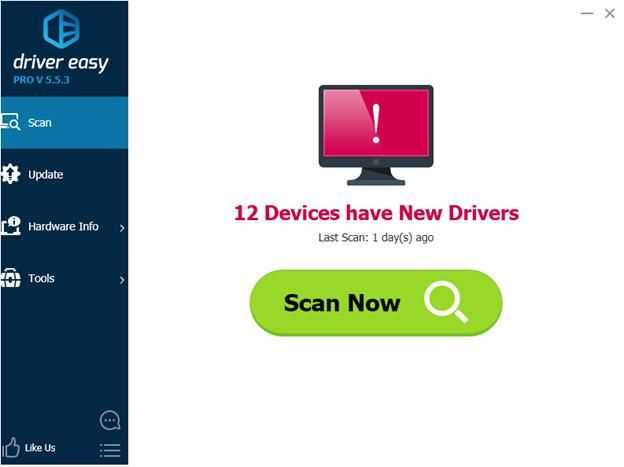
3) Нажмите Обновить кнопка рядом с помеченным драйвером MTP USB для автоматической загрузки и установки правильной версии этого драйвера (вы можете сделать это с помощью бесплатной версии).
Или нажмите Обновить все для автоматической загрузки и установки правильной версии всех драйверов, которые отсутствуют или устарели в вашей системе (для этого требуется версия Pro — вам будет предложено выполнить обновление при нажатии кнопки «Обновить все»).
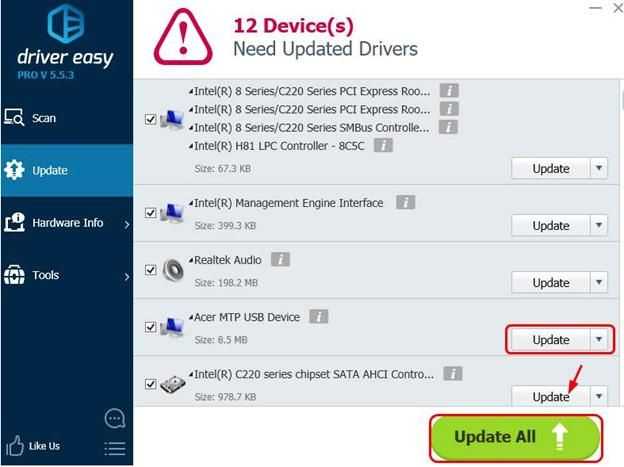
После обновления драйвера снова подключите устройство Andriod и проверьте, решена ли проблема.
Устранение проблемы с установкой драйвера NVIDIA в Windows 10
В данной статье будет пошагово описана процедура переустановки драйверов видеокарты.
Урок: Переустанавливаем драйвера видеокарты
Шаг 1: Деинсталляция компонентов NVIDIA
Для начала нужно удалить все элементы NVIDIA. Вы можете это сделать вручную или с помощью специальной утилиты.
Использование утилиты
- Загрузите Display Driver Uninstaller.
-
Перейдите в «Безопасный режим». Для начала зажмите Win+R, введите в строку
и запустите нажатием кнопки «ОК».
Во вкладке «Загрузка» отметьте «Безопасный режим». Параметры можете оставить минимальными.</li>
Теперь примените настройки и перезагрузитесь.</li>Распакуйте архив и откройте DDU.</li>Выберите нужный видеодрайвер и запустите деинсталляцию кнопкой «Удалить и перезагрузить».</li>
Дождитесь окончания процедуры.</li></ol>
Самостоятельное удаление
- Кликните правой кнопкой мыши на значок «Пуск» и выберите «Программы и компоненты».
Найдите и удалите все компоненты NVIDIA.</li>
Перезагрузите устройство.</li></ol>
Вы также можете удалить элементы NVIDIA с помощью других утилит.
Шаг 2: Поиск и скачивание драйверов
- Перейдите к официальному сайту и выберите категорию «Драйвера».
- Выставьте необходимые параметры. Чтобы сделать это правильно, нужно узнать модель видеокарты.
Подробнее: Просмотр модели видеокарты в Windows 10
</ol>
- Выберите тип продукта. Обычно он указан в названии модели.
- Теперь нужно правильно определить «Серию продукта».
Подробнее: Определяем серию продукта видеокарт NVIDIA
В «Семействе продукта» выберите модель видеокарты.</li>В типе ОС укажите Виндовс 10 с подходящей разрядностью.</li>
И в конце настройте удобный вам язык.</li></ul>
Кликните «Поиск».</li>Вам будет предоставлен файл для скачивания. Нажмите «Загрузить сейчас».</li>
Таким образом вы загрузите подходящие драйвера и не столкнетесь в дальнейшем со сбоями и неполадками.
Шаг 3: Инсталляция драйверов
Далее следует установить графический драйвер, который был скачан ранее
Важно, чтобы компьютер не имел доступ к интернету после перезапуска и во время инсталляции
- Запустите файл-установщик.
- Выберите «Выборочную установку» и кликните «Далее».
Следуйте инструкции и вновь перезагрузите компьютер.</li></ol>
Если у вашего устройства почернел экран и он загорается снова, подождите десять минут.
- Зажмите Win+R, если за определенное время ничего не изменилось.
-
На английской раскладке вслепую введите
и запустите клавишей Enter.
- После звукового сигнала или по истечении одиннадцати секунд нажмите Enter.
- Произойдёт перезапуск компьютера. Если этого не случилось, выполните принудительное выключение, зажав кнопку питания. Когда ПК будет включен повторно, всё должно работать.
После выполнения всех описанных выше действий драйвер для видеокарты NVIDIA будет установлен в систему, а само устройство будет корректно работать.
Проблема с инсталляцией драйвера NVIDIA в Виндовс 10 легко решается полной переустановкой соответствующих программных компонентов. После чистой установки ОС никаких ошибок не проявляется, ведь обычно это происходит после автоматической загрузки драйверов через «Центр обновления».
Мы рады, что смогли помочь Вам в решении проблемы.
Опишите, что у вас не получилось.
Помогла ли вам эта статья?
<index>
После выхода видеокарт Nvidia 10 — ой и 11-ой серий все больше проблем появляется с установкой драйверов на них в Windows 10. Казалось бы что может быть проще установки драйвера, предварительно скачанного с официального сайта с указанием конкретной модели видеокарты и версии операционной системы?
Подбор драйвера в соответствии с версией и разрядностью операционной системы
Вопросы появляются в тот момент, когда после запуска программы установки драйвера вы видите сообщение о том, что этот графический драйвер nvidia несовместим с данной версией windows.
Как же такое может быть? Ведь этот драйвер скачан с официального сайта Nvidia с указанием модели видеокарты, версии и разрядности Windows.
Подвох кроется в версии и сборке Windows 10. Подробнее об этом мы поговорим ниже.
Исправление ошибки «USB — устройство MTP – Отказ»
Обсуждаемая сегодня ошибка возникает при подключении телефона к компьютеру. Происходит такое по разным причинам. Это может быть отсутствие необходимых компонентов в системе или, наоборот, присутствие лишних. Все эти факторы мешают корректной установке медиадрайвера для мобильных устройств, который позволяет «винде» общаться со смартфоном. Далее мы рассмотрим все возможные варианты устранения данного сбоя.
Способ 1: Редактирование системного реестра
Реестр представляет собой набор системных параметров (ключей), определяющих поведение системы. Некоторые ключи в силу различных причин могут мешать нормальной работе. В нашем случае это единственная позиция, от которой нужно избавиться.
- Открываем редактор реестра. Делается это в строке «Выполнить» (Win+R) командой

Вызываем окно поиска клавишами CTRL+F, выставляем флажки, как показано на скриншоте (нам нужны только названия разделов), и в поле «Найти» вводим следующее:
Жмем «Найти далее»
Обратите внимание, что должна быть выделена папка «Компьютер»
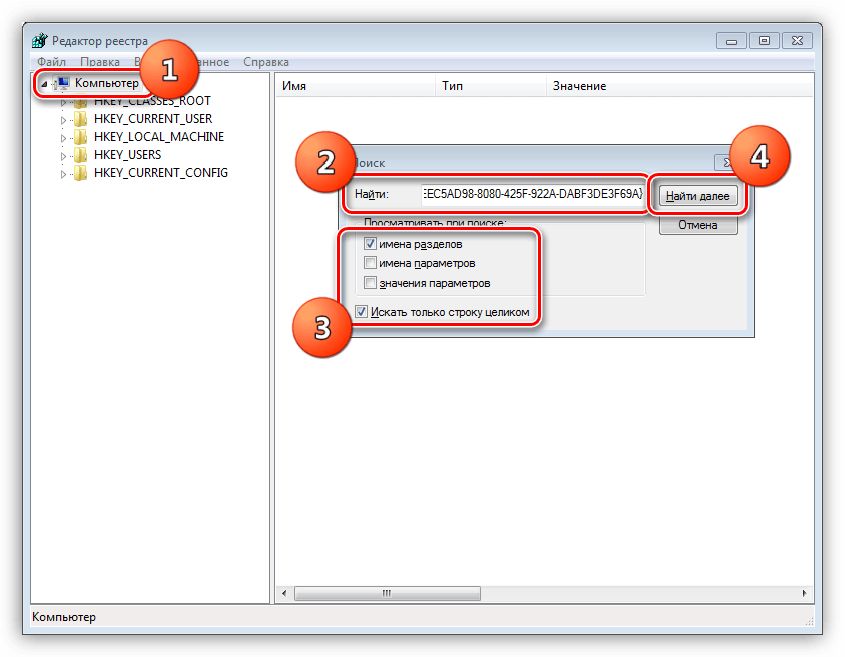
В найденном разделе, в правом блоке, удаляем параметр с названием «UpperFilters» (ПКМ – «Удалить»).
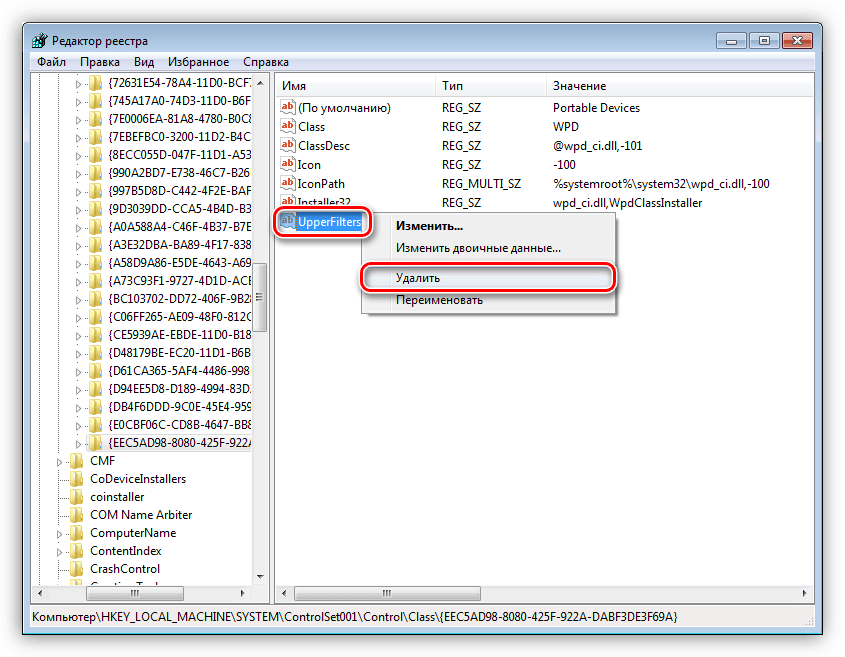
Далее нажимаем клавишу F3 для продолжения поиска. Во всех найденных разделах находим и удаляем параметр «UpperFilters».
Закрываем редактор и перезагружаем компьютер.
Если ключи не найдены или способ не сработал, значит, в системе отсутствует нужный компонент, о котором и поговорим в следующем параграфе.
Способ 2: Установка MTPPK
MTPPK (Media Transfer Protocol Porting Kit) – драйвер, разработанный Майкрософт и предназначенный для взаимодействия ПК с памятью мобильных устройств. Если у вас установлена «десятка», то данный способ может не принести результата, так как эта ОС способна самостоятельно загружать подобное ПО из интернета и оно, скорее всего, уже установлено.
Установка производится предельно просто: запускаем загруженный файл двойным кликом и следуем подсказкам «Мастера».
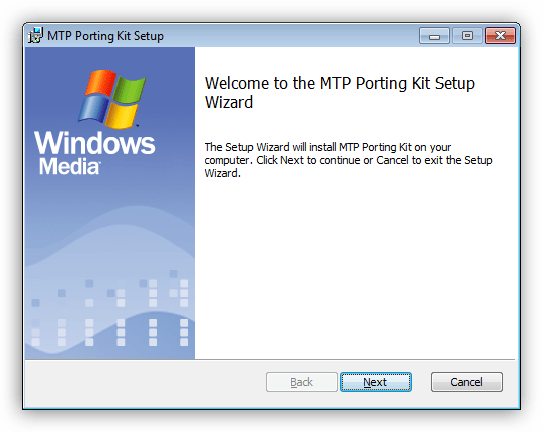
Частные случаи
Далее мы приведем несколько частных случаев, когда решения проблемы являются неочевидными, но тем не менее эффективными.
- Попробуйте выбрать тип подключения смартфона «Камера (PTP)», а после того как устройство будет найдено системой, переключить обратно на «Мультимедиа».
- В режиме разработчика отключите отладку по USB.
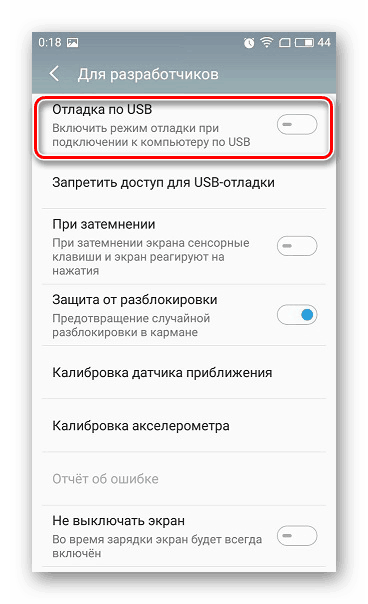
Загрузитесь в «Безопасный режим» и подключите смартфон к ПК. Возможно, некоторые имеющиеся в системе драйвера мешают обнаружению устройства, и этот прием сработает.
Подробнее: Как зайти в безопасный режим на Windows 10, Windows 8, Windows 7, Windows XP
Одному из пользователей при проблемах с планшетом Lenovo помогла установка программы Kies от Самсунг. Неизвестно, как поведет себя ваша система, поэтому создайте точку восстановления перед инсталляцией.
Подробнее: Как создать точку восстановления в Windows 10, Windows 8, Windows 7, Windows XP
Заключение
Как видите, решить проблему с определением мобильных устройств системой не так уж сложно, и мы надеемся, что приведенные инструкции помогут вам в этом. Если ничего не помогло, возможно, в Виндовс произошли критические изменения, и придется ее переустановить.
Одна из частых проблем при подключении Android телефона или планшета к компьютеру или ноутбуку по USB — сообщение об ошибке при установке драйвера: Возникла проблема в процессе установки программного обеспечения для этого устройства. Система Windows обнаружила драйверы для этого устройства, но при попытке установки этих драйверов произошла ошибка — Неправильная секция установки службы в этом INF-файле.
В этой инструкции — подробно о том, как исправить эту ошибку, установить необходимый драйвер MTP и сделать так, чтобы телефон был виден по USB в Windows 10, 8 и Windows 7.
Что за зверь такой — T9?
Это технология, позволяющая ускорить набор текста на мобильном девайсе. Первый случай её успешного внедрения задокументирован ещё в 1999-м году, в аппарате ныне почившей французской компании Sagem. Острая необходимость быстрого ввода текста появилась вместе с мастодонтами мобильного рынка — первыми серийными телефонами, с габаритами кирпича и упрощённой клавиатурой. Посимвольный ввод конечно прост, но для быстрого печатания нужно было что-то посерьёзнее. Иными словами — функция Т9 предугадывает слово, которое пользователь пытается набрать.
Подбор вариантов осуществляется прямо на ходу (мы ввели только 3 буквы, а смартфон Мейзу
уже предлагает несколько слов, расставляя их по приоритету).
Время шло, и система потихонечку развивалась. В версии 5.1 телефон уже мог «додумать» (иными словами, продолжить слово) за пользователя. Русскоязычные пользователи в полной мере смогли познакомиться с такой «фишкой» только в начале 2004-ого года, так как компания, разрабатывающая словари для т9 почему-то обходила русский вариант стороной, а в моделях крупных (на тот момент) производителей функция т9 не всегда корректно срабатывала в русскоязычном интерфейсе. Это была серьёзная проблема.
Програмное обеспечение для устройства не было установлено: что делать в первую очередь?
Итак, вы скачали новый драйвер или дополнительное ПО из интернета и пытаетесь установить его. Для начала рассмотрим действия в «Диспетчере устройств», когда вы обновляете драйверы оборудования с использованием средств системы. Появление сообщения о том, что программное обеспечение для устройства не было установлено, по окончании автоматизированных действий может быть связано с тем, что у вас просто не хватает прав на выполнение данной операции. Для устранения проблемы войдите в систему под регистрацией администратора и выполните апдейт повторно. Если такой способ входа оказывается невозможным (например, когда пароль учетной записи вы не знаете, или администратор доступ попросту для вас заблокировал), запустите диспетчер через меню «Выполнить» командой devmgmt.msc, установив флажок на пункте запуска с правами админа, который расположен чуть ниже основного поля.
Если такой пункт отсутствует, вызовите «Диспетчер задач» и выполните старт новой задачи из файлового меню. При этом появится аналогичная консоль, но пункт администраторского запуска в ней уже будет.

Если это не поможет, а сообщение о том, что программное обеспечение для устройства не было установлено, точно таким же методом вызовите средство автоматического обновления драйверов, воспользовавшись командой sysdm.cpl. Перейдите на вкладку оборудования, нажмите кнопку параметров установки устройств, а затем активируйте рекомендуемый пункт автоматической установки, после чего сохраните изменения.
Если же установка программного обеспечения для устройства не выполняется при его подключении (например, при использовании флешки или съемной карты памяти), для начала поищите соответствующее ПО на сайте производителей. Если и это эффекта не даст, проверьте используемые для подключения порты, разъемы или даже кард-ридер.
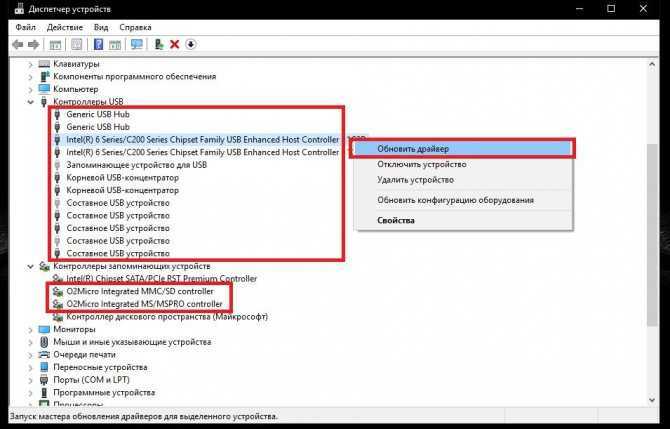
При необходимости обновите драйверы абсолютно всех интерфейсов, включая и весь список установленных USB-контроллеров.
# 4 — Установите пакет функций мультимедиа
Если пакет Media Feature Pack недоступен на вашем ПК, MTP может не работать. Если вы хотите узнать, что такое Media Feature Pack, в нем есть компоненты, связанные с Проигрыватель Windows Media и еще кое-что. Это как-то связано с протоколом передачи мультимедиа.
Версии Windows 10 N и KN по умолчанию не имеют пакета Media Feature Pack. Так что, если это так, вам, возможно, придется установить Media Feature Pack на свой компьютер вручную.
Ты сможешь загрузить мультимедийный пакет функций отсюда и установите на свой компьютер. После этого не забудьте перезагрузить компьютер. После перезапуска проверьте, решило ли это проблему с неработающим протоколом передачи мультимедиа. Если это не так, проверьте следующий метод.
Проверка цифровой подписи драйвера
Дело в том, что драйвер как часть кода режима ядра, является достаточно критичным компонентом операционной системы, и любые ошибки, допущенные разработчиком в коде драйвера, легко могут привести к серьезным сбоям (BSOD) в системе. С некоторого времени Microsoft достаточно трепетно относится к качеству кода драйверов, и в связи с этим в операционные системы Windows были введены такие механизмы как цифровая подпись драйвера и системная политика подписи драйверов.
Цифровая подпись драйвера — строка данных переменной длины, которая в определенной мере является гарантом того, что код драйвера был создан надежным источником и не подвергался несанкционированным модификациям.
Следующим шагом часть кода PnP менеджера, работающая в пользовательском режиме, проверяет системную политику подписания драйверов. Если системная политика предписывает коду ядра блокировать или предупреждать об инсталляции неподписанных драйверов, то PnP менеджер парсит inf
-файл драйвера на предмет наличия директивы CatalogFile , указывающей на файл каталога (файл с расширением .cat
), содержащий цифровую подпись пакета драйвера.
Файл каталога (.cat) — специальный файл, который играет роль цифровой подписи для всего пакета драйвера, потому как отдельно каждый файл, входящий в комплект пакета драйвера, не подписывается. Исключение составляют лишь двоичные файлы драйверов ядра этапа загрузки, но их проверяет отдельный код ядра.
Для тестирования драйверов и их подписания была сформирована лаборатория Microsoft Windows Hardware Quality Lab (WHQL), обстоятельно тестирующая драйвера, поставляемые с дистрибутивами Windows, а так же драйвера от крупных поставщиков оборудования. Для всех остальных разработчиков драйверов предусмотрены процедуры получения возможности самостоятельно подписывать драйвера на платной основе. Когда драйвер проходит все тесты WHQL , он становится «подписанным». Это означает, что для драйвера WHQL формирует хэш, или уникальную сигнатуру, однозначно идентифицирующую файлы драйвера, и затем подписывает ее с применением криптографических алгоритмов при помощи специального закрытого ключа Microsoft, используемого для подписания драйверов. Подписанный хэш помещается в каталоговый файл (.cat
-файл), который размещается непосредственно в директории пакета драйвера.
В процессе инсталляции драйвера, PnP менеджер пользовательского режима извлекает сигнатуру драйвера из .cat
-файла, расшифровывает сигнатуру используя публичный ключ Microsoft и сравнивает результирующий хэш с хэшем файла инсталлируемого драйвера. Если хэши совпадают, драйвер маркируется как прошедший WHQL тестирование. Если сигнатуру не удается проверить, PnP менеджер действует в соответствии с настройками системной политики подписи драйверов, либо запрещая инсталляцию драйвера, либо все же позволяя инсталлировать драйвер.
Как исправить драйверы Nvidia, которые не устанавливаются в Windows
Драйверы Nvidia не устанавливаются из-за вмешательства защиты безопасности Windows или антивирусного приложения, защищающего ваше устройство, использования устаревшего клиента Nvidia GeForce, загрузки несовместимого драйвера, который не поддерживается вашей видеокартой, проблемы с физическим подключением или устаревшего операционная система.
Если программное обеспечение Nvidia не может установить драйверы, выполните следующие действия.
1. Отключите антивирусную защиту
Защитник Windows или стороннее антивирусное программное обеспечение помогают нам обнаруживать вирусы до того, как они нанесут ущерб нашим устройствам. Однако бывают случаи, когда они не позволяют завершиться даже безопасным для выполнения процессам, потому что считают их угрозой.
Во-первых, вы должны убедиться, что антивирус или Защитник Windows не мешают установке драйверов. Отключение их — лучший способ добиться этого. Не знаете, как отключить встроенную систему безопасности Windows? Ознакомьтесь с нашим руководством о том, как отключить Защитник Windows.
Кроме того, если вы используете стороннее антивирусное программное обеспечение, обратитесь к официальным инструкциям на их веб-сайте, в которых объясняется, как их отключить. После их отключения попробуйте снова установить драйвера.
Повторно включите Защитник Windows или ваш антивирус после успешной установки драйверов. В противном случае вы можете подвергнуть свое устройство риску.
2. Убедитесь, что Windows обновлена
Использование устаревшей ОС Windows также может помешать установке драйверов, так же как устаревшие клиенты GeForce Experience могут вызвать проблемы. Поэтому убедитесь, что обновления операционной системы не ожидаются. Наше руководство по управлению обновлениями Windows покажет вам, как проверить наличие самых последних обновлений и установить их.
3. Исключите проблемы совместимости
Ваши драйверы Nvidia также могут не установиться, если вы пытаетесь установить несовместимые драйверы. Для каждой видеокарты требуется свой драйвер. Следовательно, клиент Nvidia просто сдастся, если драйвер, который вы пытаетесь установить, не соответствует вашему оборудованию.
Таким образом, вам следует тщательно проверить графическую карту, установленную на вашем устройстве, а затем вручную загрузить драйвер, соответствующий вашему оборудованию, в соответствии с инструкциями по загрузке драйверов вручную. Если вы уверены, что ваши драйверы совместимы с вашим оборудованием, переходите к следующему шагу.
4. Установите драйвер вручную
Если клиент Nvidia не может установить драйверы, вы можете установить их вручную. Для этого следуйте приведенным выше инструкциям по загрузке драйверов вручную. После загрузки драйвера щелкните правой кнопкой мыши пакет установщика драйвера и выберите «Запуск от имени администратора».
После этого следуйте инструкциям на экране, чтобы установить драйверы вручную.
5. Установите более старую версию драйвера
Вы пытаетесь установить только что выпущенный драйвер? Иногда новые выпущенные драйверы содержат ошибки, препятствующие их установке. Если вы столкнулись с этой проблемой с драйвером, недавно выпущенным Nvidia, попробуйте установить более старую версию.
Если старая версия устанавливается гладко, проблема должна быть связана с новыми драйверами. Форум Нвидиа может быть отличным местом, чтобы подтвердить это, поскольку у других пользователей может быть такая же проблема. Если они есть, то подождите, пока Nvidia исправит проблему. До тех пор вы можете придерживаться старой версии.
6. Переустановите клиент GeForce Experience.
Если ни одно из вышеперечисленных исправлений не помогло вам установить драйверы, в крайнем случае вам следует удалить GeForce Experience или любой другой клиент, который вы используете, и переустановить его. Это, несомненно, потребует времени. Тем не менее, это избавит вас от необходимости снова сталкиваться с этой проблемой в будущем.
Для успешной переустановки удалите текущую установку и удалите все ненужные файлы в вашей системе. В некоторых случаях остатки некоторых клиентских файлов могут оставаться в следующих местах, которые нужно будет удалить вручную:
C:\Program Files\Корпорация NVIDIAC:\Program Files (x86)\NVIDIA Corporation
Обнаружение драйверов
Если на этапе перечисления устройств и загрузки драйверов, функциональный драйвер шины, на которую подключено новое устройство, информирует PnP менеджер об изменениях в подключенных дочерних устройствах. PnP менеджер режима ядра проверяет, сопоставлен ли с устройством драйвер, для этого он запрашивает драйвер шины, на которую подключено новое устройство, и получает идентификаторы HardwareID и, опционально, CompatibleID устройства. PnP менеджер режима ядра специальным событием информирует PnP менеджер пользовательского режима о том, что данное устройство требует инсталляции, передавая ему полученные идентификаторы. PnP менеджер пользовательского режима сначала пробует автоматически установить устройство без вмешательства пользователя. Для этого PnP менеджер пользовательского режима запускает утилиту rundll32.exe для запуска мастера установки драйверов устройств (%Windir%\System32\Newdev.dll
).
Мастер установки драйверов устройств инициирует поиск подходящего для устройства драйвера по информации из всех inf
-файлов системы, расположенных в следующих доверенных системных расположениях:
- Хранилище драйверов;
- Центр обновления Windows;
- Системный каталог INF-файлов;
Для вышеописанных целей поиска и установки драйвера используются функции библиотек setupapi.dll
(функции поддержки инсталляции) и cfgmgr32.dll
(менеджер конфигурации). В процессе поиска используются полученные уже на данный момент идентификаторы HardwareID и (опционально) CompatibleID , значения которых описывают все возможные варианты идентификации оборудования в файле инсталляции драйвера, то есть inf
-файле. Значения идентификаторов устанавливаемого устройства сравниваются с теми, что описаны в секциях Models зарегистрированных в системе inf
-файлов. Списки идентификаторов упорядочены, поэтому более специфичные описатели оборудования представлены в списках первыми. Если совпадения идентификаторов были найдены в нескольких inf
-файлах, более точное совпадение считается предпочтительным по отношению к менее точному совпадению, подписанные inf
-файлы предпочитаются неподписанным, и подписанные позднее inf
-файлы предпочитаются подписанным ранее. Если совпадение на основе HardwareID не найдено, то используются CompatibleID , в случае наличия, конечно же. Если совпадение не найдено на основе CompatibleID , мастер установки оборудования может вывести приглашение на указание местоположения свежего драйвера оборудования. Давайте более подробно рассмотрим все указанные источники информации о драйверах.
Как не столкнуться с проблемой в будущем
Чтобы впредь ситуация не повторялась, и телефон Sony Xperia 10 II всегда видел компьютер, следуйте нескольким простым советам:
- Используйте для подключения только комплектные аксессуары. Не покупайте дешевые кабели.
- На телефоне выставляйте параметр «Медиаустройство» или «USB-накопитель».
- При первом сопряжении не забудьте установить драйвера и при необходимости обновить их.
Соблюдение всего трех правил раз и навсегда избавит от проблем при подключении телефона к компьютеру.
Поделитесь страницей с друзьями: FB VK OK TW
Как прошить Sony Xperia 10 II Как получить root-права для Sony Xperia 10 II Как сделать сброс до заводских настроек (hard reset) для Sony Xperia 10 II Как разблокировать Sony Xperia 10 II Как перезагрузить Sony Xperia 10 II Что делать, если не включается Sony Xperia 10 II Что делать, если не заряжается Sony Xperia 10 II Как сделать скриншот на Sony Xperia 10 II Как сделать сброс FRP на Sony Xperia 10 II Как обновить Sony Xperia 10 II Почему компьютер не видит другие модели
Motorola Moto G Power TeXet TB-772A Samsung N9000 Galaxy Note 3 (Pink) DEXP Ixion E350 Soul 3
Способ 3
Как я уже говорил выше, данный способ также прост и понятен как предыдущие. Он заключается в банальном обновлении драйвера. Для того чтобы все прошло максимально удачно выполните следующие шаги:
Windows не распознает USB-устройства? 6 способов устранения ошибки
- Первым делом вам нужно скачать соответствующие драйвера для вашего устройства, сделать этом можно воспользовавшись ссылками расположенными ниже. Выберите подходящую под вашу операционную систему версию драйвера и скачайте ее;
Когда вы перейдете к странице загрузке, то, если не найдете русского языка, то выбирайте “English”, данный параметр ни как не повлияет на работоспособность драйвера в будущем;Теперь, после того как вы скачаете необходимый драйвер под вашу версию операционной системы windows, вам нужно его установить. Для этого просто запустить скачанный ранее файл с драйвером.
Теперь попробуйте снова подключить ваш мобильный Андроид гаджет к персональному компьютеру и проверьте исчезла ли ошибка USB.
MTP – это протокол, используемый различными мобильными устройствами для обмена данными с компьютерами. Иногда при попытке подключения USB MTP-устройства Windows выдает отказ. Для исправления ошибки существует несколько методов.
Подключение в режиме накопителя
Этот метод не требует предварительной настройки и установки программ. Чтобы выполнить подключение смартфона в качестве накопителя, необходимо:
-
- Подключить телефон к компьютеру с использование USB-кабеля, идущего в комплекте.
- Дождаться автоматической установки драйверов на ПК. В некоторых случаях может потребоваться предоставление разрешения на их инсталляцию.
Важно знать
Отобразится окно проводника Windows. Если в смартфоне установлена карта памяти, будет отображено два хранилища, если нет — лишь одно. Далее следует выбрать папку для переноса файлов и произвести их копирование из памяти компьютера.
Исправляем Windows если не работает MTP на Android смартфоне
Недавно я столкнулся с тем, что мой смартфон напрочь отказался определяться в Windows 8.1 как MTP устройство. При этом подключение и передача файлов файлов в режиме PTP работали исправно, что конечно же говорило об исправности оборудования. Пользоваться телефоном с такой неисправностью стало крайне неудобно, ведь режим Mass Storage в моем смартфоне не реализован, а в режиме PTP у меня были видны только папки DCIM и Pictures смартфона.
Поэтому мне приходилось дополнительно использовать файловый менеджер на Андроид, чтобы перенести необходимые файлы из этих папок.
Если перевести смартфон в режим работы (передачи файлов) MTP, то в диспетчере устройств Windows он определялся как неизвестное устройство.
Естественное желание обновить драйвер в автоматическом режиме
приводило к ожидаемой ошибке:
Xiaomi redmi note 7 не видит компьютер — Решение
Опубликовано: 07.07.2019 Xiaomi redmi note 7 не видит компьютер, раньше всё хорошо определялось. Сейчас вставляю шнур и идёт только заряд. Помогите решить проблему. После перестановки Windows на ноутбуке. Мой Сяоми перестал определяться. Раньше ни каких драйверов не устанавливал и всё работало. Как сделать, что-бы телефон определялся? У меня Сяоми редми ноте 7, и его не видит ни один из 3 компьютеров. Как решить проблему? После удара об угол, не могу скинуть файлы на компьютер. Пишет ошибка подключения, как восстановить Ксаоми? Содержание1 Xiaomi redmi note 7 не видит компьютер.2 Решение проблемы.3 Настройки подключения.3.1 Произведём отладку по USB.3.2 Нет драйверов3.3 Механическая проблема3.4 USB кабель Xiaomi redmi note 7 не видит компьютер. Сейчас сделали телефон…

#3 – Обновите драйвер MTP
Если драйвер MTP на вашем ПК устарел или имеет некоторые проблемы, это может быть причиной того, что MTP не работает в Windows 10. Вы можете попробовать обновить драйвер MTP и посмотреть, подойдет ли он вам. Следуй этим шагам:
Шаг 1: Нажмите одновременно кнопки Windows + X и в открывшемся меню нажмите «Диспетчер устройств».
Шаг 2: В диспетчере устройств перейдите на вкладку «Вид», затем выберите «Показать скрытые устройства».
Шаг 3: Теперь из списка драйверов разверните раздел «Переносные устройства». Там щелкните правой кнопкой мыши драйвер телефона, затем выберите параметр «Обновить программное обеспечение драйвера».
Шаг 4: Теперь откроется отдельное окно. Здесь нажмите «Автоматический поиск обновленного программного обеспечения драйвера». Ваш компьютер начнет искать обновленный драйвер для MTP, и если он будет найден, он будет установлен автоматически.
После завершения обновления не забудьте перезагрузить ПК. После перезагрузки ПК попробуйте снова запустить MTP. Если проблема с неработающим MTP снова беспокоит вас, попробуйте следующее решение.
Xiaomi redmi note 8 не видит компьютер — Ремонт xiaomi
Опубликовано: 02.01.2021 Многие пользователи сталкиваются с необходимостью наладить связь между смартфоном и персональным компьютером. Например, при копировании большого количества файлов. Но часто возникает проблема, при которой устройства с трудом распознают друг друга, Note 8 не видит компьютер. Комментарии: Кто подключает Сяоми – сразу появляется меню, где надо просто выбрать. Там только зарядка или передача по USB, нужен последний вариант. У меня с Хиаоми вообще странно – соединяю с одним компьютером – всё нормально, с другим не работает. Почему? Ксаоми соединяю с компьютером, идёт только зарядка, в проводнике устройства не видно. Как исправить? Содержание1 Xiaomi redmi note 8 не видит компьютер2 Правильное соединение телефонов с компьютером3 Обновление драйверов4 Отладка по USB5 Настройка типов подключения вручную…

Способ №2 – с использованием РР
И снова загадочное начало! Редактор Реестра также помогает избавиться от ошибки «установка устройства запрещена на основании системной политики» Windows 10. Метод идеально подходит для юзеров, у которых на ПК инсталлирована Home-версия, не поддерживающая вышеописанный инструмент.
Для снятия всех запретов выполняем следующие шаги:
Вызываем консоль «Выполнить» с помощью уже знакомой многим комбинации Win + R . Прописываем в строке:
regedit
В левой части переходим к каталогу «Restrictions» (ограничения), который находится здесь:
HKEY-LOCAL-MACHINE | SOFTWARE | Policies | Mirosoft | Windows | Device-Install
Удалите имеющиеся справа ключи, а если это невозможно, то пробуйте изменить значения с «1» на «0». Вдруг не обнаружите у себя подобных строк (или папок), значит всё в порядке, редактор реестра можно закрывать.



























