Как исправить отставание мыши в Windows 10
Эти решения могут применяться ко всем выпускам Windows 10, включая 32-битные и 64-битные версии. Как исправить отставание мыши в Windows 10?
Сначала устраните неполадки с мышью. Если это беспроводная мышь, замените батарейки на новые. Если это проводная мышь, отключите ее от компьютера и снова подключите. Подключите другую мышь (вы знаете, что она работает), и если это не сработает, попробуйте другой порт на вашем компьютере. Иногда просто отключение и повторное подключение мыши перезапускает драйвер, и мышь снова работает правильно.
Очистите беспроводную мышь. Если задержка мыши прерывается или мышь дергается, это может указывать на то, что грязь покрывает ИК-датчик под мышью. Если прокрутка мыши задерживается, это может указывать на грязь внутри колеса прокрутки. Очистка мыши — один из первых советов по устранению неполадок, когда дело доходит до необычного поведения при прокрутке мыши.
Попробуйте ту же мышь на другом компьютере. Если у вас нет другого компьютера, вы всегда можете попробовать использовать его со своим iPad, PS4 или Xbox. Если мышь работает нормально на другом устройстве, но мышь тормозит на вашем компьютере с Windows 10, значит, проблема в вашем компьютере, а не в мыши.
Попробуйте подключить мышь к другому USB-порту. Желательно, чтобы ваша мышь была подключена к порту USB 3.0 на вашем компьютере, попробуйте переключиться на порт USB 2.0. Если вы обнаружили, что порт, к которому вы были подключены, не работает, вам необходимо сначала устранить неполадки с портом USB.
Установите последний официальный драйвер мыши. Есть два способа сделать это. Откройте диспетчер устройств, найдите мышь и позвольте Microsoft поискать в Интернете последнюю версию драйвера. Однако лучший подход — найти и загрузить драйвер для мыши определенной марки с веб-сайта производителя. Если вы только что обновили драйвер мыши непосредственно перед тем, как возникла проблема с задержкой мыши, было бы неплохо сбросить драйвер мыши, чтобы увидеть, решит ли это проблему. Обновления драйверов иногда могут вызывать подобные проблемы из-за ошибок в последних обновлениях драйверов.
Проверьте настройки скорости и чувствительности мыши. Иногда недавнее обновление Windows может сбросить настройки мыши до значений по умолчанию. Если вы привыкли к своим пользовательским настройкам, настройки по умолчанию могут показаться задержкой мыши. Две другие вещи, которые могут вызвать беспорядочные движения указателя мыши, включают задержку сенсорной панели и ускорение мыши. Быстрое решение этой проблемы — отключить ускорение мыши и установить для задержки сенсорной панели значение «Без задержки». Если вы подозреваете, что последнее обновление Windows вызывает отставание вашей мыши, вы можете попробовать удалить это обновление Windows, чтобы посмотреть, устраняет ли оно проблему.
Некоторые пользователи сообщают, что Кортана может вызывать задержку мыши. Отключение Кортаны — отличный способ устранения неполадок с мышью. Если это сработает, вы можете потратить некоторое время на устранение неполадок Кортаны, чтобы устранить проблему, вызывающую эту проблему.
Некоторые пользователи сообщали о проблемах с задержкой мыши, вызванных их аудиоустройствами высокой четкости. Независимо от марки вашей звуковой карты, мы рекомендуем вам попробовать отключить устройство High Definition Audio в диспетчере устройств. Убедитесь, что вы перезагрузили компьютер, прежде чем проверять, что это изменение устранило проблемы с мышью
Обратите внимание, что отключение этого параметра может отключить аудиоустройство высокой четкости. Если этот тест подтверждает, что это причина проблемы, вы можете попробовать обновить драйвер аудиоустройства или полностью заменить звуковую карту.
Попробуйте отключить быстрый запуск
Многие люди используют эту функцию Windows 10, чтобы улучшить время запуска Windows 10. Однако известно, что она вызывает неустойчивое поведение мыши, поэтому ее отключение — хороший способ, когда мышь не работает.
Последнее, что может повлиять на поведение мыши, — это режим энергосбережения Windows. Windows может попытаться отключить порт USB для экономии энергии, если вы используете ноутбук, и он отключен от сети. Отключите режим энергосбережения, чтобы увидеть, устраняет ли это проблему подергивания и зависания мыши в Windows 10.
Советы для всех мышек
Некоторые сбои приводят к тому, что мышь перестает корректно передавать команды. Это актуально не только для радио или Bluetooth-устройств, но и для проводных.
Проверка настроек
Нужно перейти в настройки мыши. Для этого:
- Зажать сочетание клавиш Win+R.
- Откроется программа «Выполнить».
- В строку ввести «control mouse» и кликнуть Ok.
Есть и другой способ:
- Открыть «Панель управления Windows».
- Перейти в «Оборудование и звук» и кликнуть на «Мышь».
Для настройки нужно нажать на раздел «Параметры указателя». Тут можно изменить скорость перемещения, снять метку с «Отображать след указателя» (обязательно) или установить новый внешний вид указателя.
Подключение к другому порту
Иногда поврежденные порты приводят к некорректной работе мыши. Для диагностики нужно подключить устройство к другому разъему. Порты PS/2 работают стабильнее, чем USB, но от них избавились для экономии места в компьютерном блоке и упрощения подбора оборудования. Если требуется, в технических магазинах передаются переходники (с USB на PS/2).
Поверхность, на которой находится мышь
Любая мышь оборудована датчиком фиксации перемещения – он считывает движение и передает команду на компьютер. В зависимости от модели, любое препятствие на пути сенсора может привести к подергиванию и нестабильной работе. В таком случае нужно:
- Перевернуть мышь и проверить, нет ли мусора и грязи на датчике (рекомендуется прочистить его ватной палочкой);
- Почистить коврик для мыши;
- Сменить поверхность.
Рабочая поверхность играет решающую роль. Если мышка плохо реагирует на движение по столу, попробуйте использовать коврик. Он нужен, чтобы сенсор считывал передвижение без бликов и неровностей. Некоторые мыши без проблем работают на любой поверхности, другим необходимы специальные коврики для корректной фиксации сенсора. Рекомендуется купить новый коврик и проверить, были ли устранены рывки курсора.
У оптических мышек указатель может скакать или испытывать залипание не только из-за неровностей поверхности или грязи, но и из-за отражения или пропускания света: стеклянные столы и зеркальные столешницы не могут использоваться без коврика.
Загрузка процессора и диска
Проблема может быть обусловлена следующими аппаратными факторами:
- Постоянной полной загрузкой процессора;
- Нехваткой оперативной и виртуальной памяти;
- Нагрузкой на накопители (что может усугублять проблемы с виртуальной памятью);
- Избыточной загрузкой видеокарты.
Если внутри слабой системы запускается несколько приложений, то ОС может зависнуть. Внутри приложения часто появляется уведомление «Не отвечает». Интерфейс программы начнет реагировать с задержками. Аналогичная ситуация и с мышью. Если система загружена, то алгоритм считывания команд начинает зависать – курсор дергается и притормаживает.
Загрузка процессора, памяти и диска в диспетчере задач (Ctrl+Shift+Esc, вкладка “Производительность”)
Тут многое зависит от того, в какой среде были замечены рывки. Если зависает мышка внутри какой-то игры или программы, то, вероятно, она слишком нагружает компьютер.
Также причиной могут быть фоновые процессы, например проверка на вирусы, загрузка обновлений системы, раздача торрентов и т.п. Имеет смысл останавливать их на время, либо пользоваться специальным игровым режимом.
Радикальным решением будет замена комплектующих ПК на более мощные.
Решение проблемы задержки беспроводной мыши
Переустановите или обновите драйвер мыши
Перед тем, как начать исправление проблемы, вы можете попробовать мышь на другом ПК, чтобы проверить, возникает ли проблема с задержкой. Если он работает нормально, возможно, на вашем компьютере есть неисправный драйвер мыши, из-за чего мышь зависает в Windows 10. Решением может быть переустановка или обновление драйвера.
Шаг 1: нажмите кнопку Логотип Windows и Икс клавиши, чтобы открыть меню Пуск, а затем выберите Диспетчер устройств .
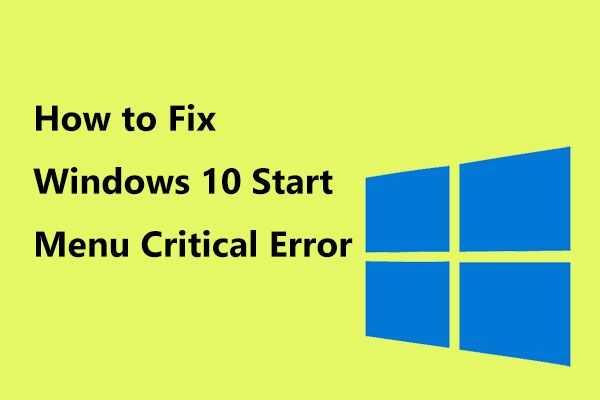 Вот полезные решения для устранения критической ошибки меню «Пуск» в Windows 10!
Вот полезные решения для устранения критической ошибки меню «Пуск» в Windows 10!
Получили сообщение «критическая ошибка меню запуска не работает»? Этот пост расскажет вам о некоторых эффективных исправлениях ошибки в меню «Пуск».
Читать больше
Шаг 2: развернуть Мыши и другие указывающие устройства , щелкните правой кнопкой мыши драйвер и выберите Удалить устройство .
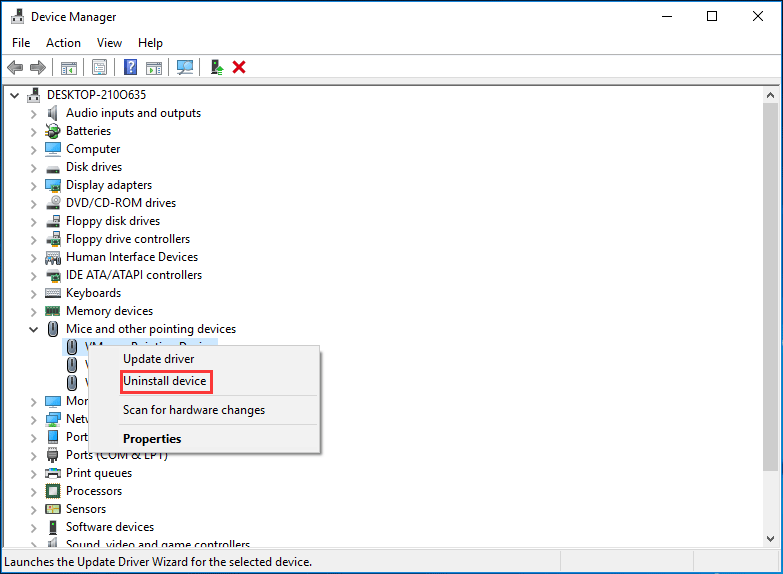
Шаг 3. Перезагрузите компьютер, и Windows 10 автоматически установит драйвер.
Кроме того, вы можете щелкнуть правой кнопкой мыши драйвер мыши, щелкнуть Обновить драйвер и следуйте инструкциям на экране, чтобы обновить драйвер мыши, чтобы исправить отставание мыши.
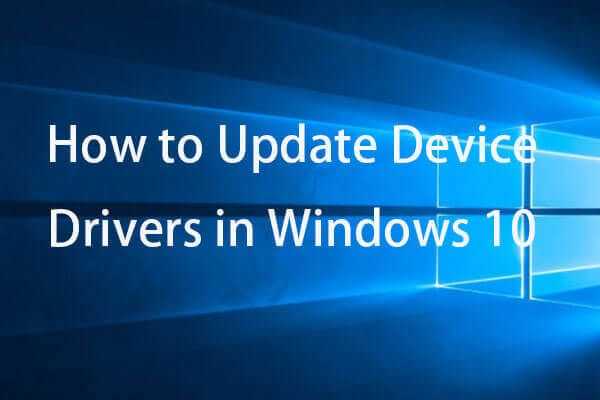 Как обновить драйверы устройств Windows 10 (2 способа)
Как обновить драйверы устройств Windows 10 (2 способа)
Как обновить драйверы устройств в Windows 10? Проверьте 2 способа обновления драйверов Windows 10. Руководство по обновлению всех драйверов Windows 10 также находится здесь.
Читать больше
Обновите драйвер видеокарты
Как упоминалось выше, проблема с задержкой мыши может быть вызвана устаревшим драйвером видеокарты, поэтому решение состоит в том, чтобы обновить этот драйвер. Шаги также очень простые.
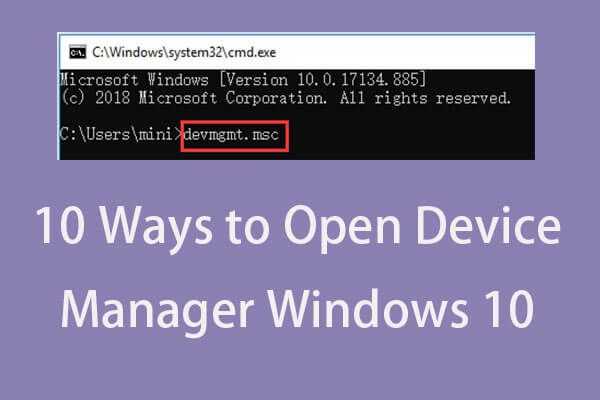 10 способов открыть диспетчер устройств Windows 10
10 способов открыть диспетчер устройств Windows 10
В этом руководстве предлагается 10 способов открыть диспетчер устройств Windows 10, включая. откройте диспетчер устройств Windows 10 с помощью cmd / command, ярлыка и т. д.
Читать больше
Шаг 1. Перейти к Диспетчер устройств (как описано в методе 1).
Шаг 2: нажмите Видеоадаптеры , щелкните правой кнопкой мыши драйвер видеокарты и выберите Обновить драйвер .
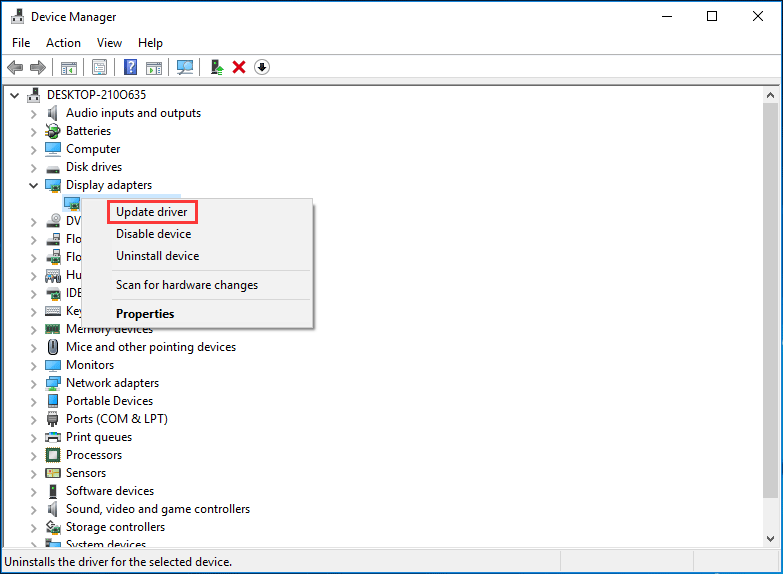
Шаг 3. Автоматический поиск обновленного программного обеспечения драйвера и установка. После этого проверьте, решено ли отставание мыши в Windows 10.
Отключить прокрутку неактивной функции Windows
В Windows 10 вы можете просто навести указатель мыши на неактивное окно, а затем использовать колесо мыши, чтобы прокрутить такое окно. А содержимое неактивного окна можно прокручивать. Отключение этой функции может быть полезно для решения проблемы задержки беспроводной мыши.
Шаг 1. Перейти к Пуск> Настройки> Устройства .
Шаг 2: Под Мышь вкладку, перейдите к Прокрутка неактивных окон при наведении на них курсора вариант и выключите его. Затем проверьте, решена ли ваша проблема.
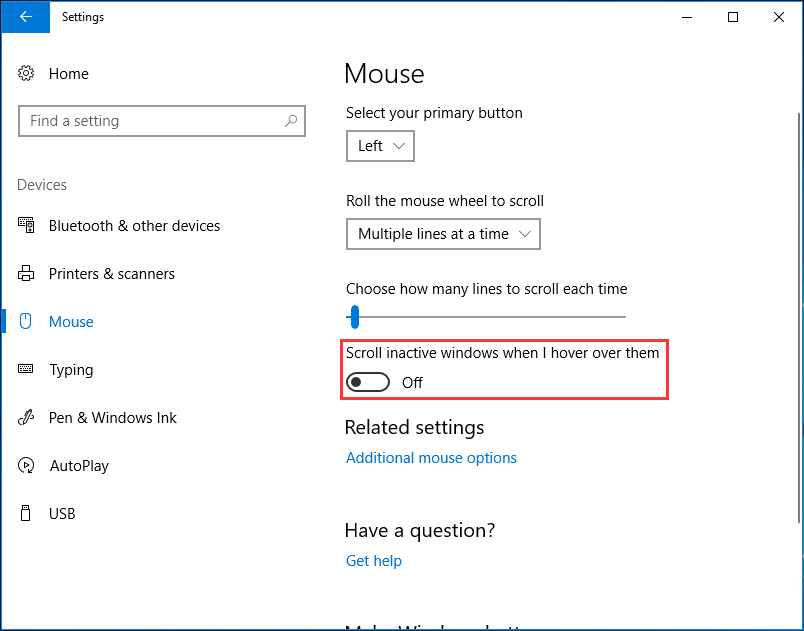
Завершить аудиопроцесс Realtek
Звуковая карта Realtek может мешать работе мыши, вызывая задержку. Таким образом, вы можете прекратить или завершить аудиопроцесс Realtek, чтобы решить эту проблему.
Шаг 1. Щелкните правой кнопкой мыши Начало кнопка для выбора Диспетчер задач в Windows 10.
Шаг 2: Найдите Realtek audio.exe процесс из Процессы вкладку и щелкните ее правой кнопкой мыши, чтобы выбрать Завершить задачу .
Другие опции
Теперь мы показали вам четыре распространенных метода устранения задержки мыши в Windows 10. Кроме того, вы можете попробовать другие решения.
- Отключить Кортану
- Отключите другие USB-устройства
- Изменить настройки управления питанием для USB
- Отключить быстрый запуск
Надеюсь, вы сможете легко решить проблему задержки беспроводной мыши, попробовав эти методы.
Изменение настройки мыши
Может возникнуть сбой в одной настройке мыши, после которого начинает зависать курсор на несколько секунд при передвижении по экрану. Попробуйте повторно инициализировать эту настройку.
Разверните меню Пуск и нажмите на значок шестеренки для входа в Параметры Windows. Перейдите в раздел «Устройства» и откройте «Мышь» на левой панели.
Переключите опцию «Прокручивать неактивные окна при наведении на них» в положение «Выключено».
Нажмите на него еще раз, чтобы включить. Проверьте, лагает ли после этого курсор при перемещении по рабочему столу. Повторите этот процесс несколько раз.
Также для устранения проблемы откройте Диспетчер задач и проверьте загруженность процессора, памяти и диска различными приложениями. Если какая-то программа чрезмерно грузит один из этих ресурсов, то она может быть причиной зависаний курсора. Попробуйте отключить ее прямо в Диспетчере задач. Для этого кликните на проблемном приложении правой кнопкой и выберите «Снять задачу».
Почему лагает и зависает курсор мыши в Windows 10 Ссылка на основную публикацию
Ускорение мыши.
Проблема с ускорением мыши довольно неприятна, особенно для геймеров из нас. Вы пытаетесь выстрелить в голову и бум! Мышь перемещается на другую сторону экрана, пока вы смотрите на то, как вас бьют.
Пользователи Windows 10 сообщают о проблемах с ускорением во многих сценариях. Единого решения проблем с ускорением мыши не существует. Попробуйте некоторые из приведенных ниже исправлений проблем с ускорением мыши и посмотрите, какое из них может вам подойти.
Выключи и снова включи
Сначала попробуйте включить и выключить ускорение мыши в настройках системы.
- Перейти к Панель управления -> Оборудование и звук -> Мышь.
- Выбрать вкладку Параметры курсора.
- Снимите флажок «Повышать точность указателя», чтобы отключить ускорение.
- Выберите Применить и ОК. Проверьте, как сейчас реагирует мышь.
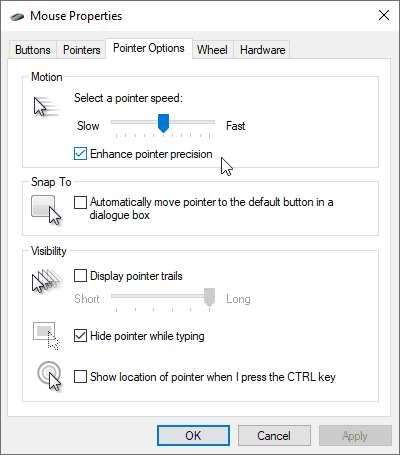
Исправление мыши MarkC
Если старое решение не сработало «Вы пробовали выключить и снова включить?», Вы можете попробовать использовать Исправление мыши MarkC Чтобы исправить проблему с ускорением мыши в Windows. MarkC Mouse Fix — это файл журнала, который удаляет ускорение мыши в Windows 10 и сбрасывает функцию до ожидаемого уровня точности.
Загрузите сжатый файл Исправление мыши MarkC И доставить в незабываемое место. Далее откройте для себя предложение DPI (точек на дюйм) вы в настоящее время используете, набрав Монитор В строке поиска начального меню выберите Настройки отображения вариантов.
Если ползунок находится точно влево, ваша ширина DPI составляет 100%. Если он находится посередине или справа, это указывает на другой диапазон. Щелкните ползунок, чтобы открыть всплывающую подсказку для отображения текущего DPI. Запишите свой DPI.
Вернитесь в извлеченную папку MarkC Mouse Fix, найдите свою версию Windows и откройте папку. Выберите файл журнала, соответствующий ширине вашего DPI. Ответьте «да» или согласитесь с появившимися запросами. Теперь вам нужно перезагрузить систему, чтобы завершить ремонт.
Теперь у вас должно быть точное управление мышью 1 к 1, без ускорения или пауз между движениями.
Скачать: Исправление мыши MarkC Для Windows (бесплатно)
Игровая панель Windows 10
это вариант Игровая панель Windows 10 Полезная функция для геймеров. Конечно, есть и другие варианты, которые могут запись экрана И транслируйте свои игры. Но Microsoft знает, что интеграция Game Bar С Windows 10 это дает преимущество перед геймерами, которые используют как настольный компьютер, так и Xbox.
В любом случае, вернемся к проблемам с мышью в Windows 10. Игровая панель Windows 10 может вызвать проблемы с ускорением мыши. К сожалению, это не единая проблема. Как такового окончательного решения не существует. Некоторые пользователи сообщают, что другие исправления ускорения мыши имеют положительный эффект. В то время как другие зашли так далеко, что полностью удалили встроенные функции игрового режима, с помощью Windows PowerShell.
Распространенной функцией для тех, кто сталкивается с проблемами ускорения мыши при использовании Windows 10 Game Bar, является использование ярлыка. Клавиша Windows + G Для запуска события записи экрана. Попробуйте сами и посмотрите, не появится ли после этого проблема с ускорением мыши.
Беспроводные мышки
Беспроводные мышки чаще остальных страдают из-за подергиваний курсора. Все из-за нестабильности сигнала, передаваемого радио-модулем или Bluetooth-адаптером. Однако беспроводная периферия удобнее, чем кабельная – провода не путаются, не перебиваются и не мешают в работе. Для решения проблемы с подергиванием курсора нужно понять, в чем причина рывков. Обзор тест веб камера.
Расстояние до адаптера
Нужно проверить, в какой порт подключен адаптер мыши и как далеко она от него находится. Например, если рабочий разъем на задней стенке компьютерного блока, а периферия отдалена от него на несколько метров – возможно сигнал приходит с перебоями.
Рекомендации:
- Перенести адаптер на переднюю панель компьютера.
- Сократить расстояние между источником сигнала и мышью.
Если используется комбинированный периферийный набор с одним адаптером, то это тоже может стать причиной рывков. Лучше купить раздельную мышь и клавиатуру.
Батарейки
Другая причина сбоев в работе курсора – недостаток заряда мыши. Если батарея садится, то устройство перестает отвечать не сразу, а постепенно. Предпосылки:
- Световой индикатор (если имеется) начинает тускнеть;
- Кнопки перестают реагировать, отвечают с запозданием или задержкой (если вынуть и вставить батарейки, поменять их местами, то проблема временно исчезает);
- Дергается курсор мыши: трудно выделять текст, реагирует с запозданием, некорректно и др.
- Последний этап – мышка совсем перестает работать.
Решение проблемы – заменить батарейки внутри устройства. Мышь сразу начнет работать, как должна.
Настройка залипания кнопок мыши
При необходимости можно изменить настройки залипания кнопки мыши.
Откройте классическую панель управления, в выпадающем списке Просмотр выберите Мелкие значки и нажмите Мышь.
Если функция “Залипание кнопки мыши” отключена, то кнопка Параметры…
будет не активна.
В окне “Настройка залипания кнопок мыши”, двигая ползунок, отрегулируйте как долго следует удерживать нажатой кнопку мыши прежде чем сработает залипание. После изменения настроек нажмите кнопку OK
Диапазон регулировки времени срабатывания залипания составляет от 200 до 2200 миллисекунд. Время по умолчанию составляет 1200 миллисекунд.
После выполнения всех настроек, в окне “Свойства: Мышь” нажмите кнопку OK.
Используя рассмотренные выше действия, можно включить или отключить залипание кнопки мыши, а также изменить настройки залипания.
Источник
YouTube video: Устранение проблем с задержкой мыши в windows 10.
https://youtube.com/watch?v=pC0qMWvWuxk
- Лаги и..; Заикание
- Медленное перемещение по экрану
- Замерзание
- Невозможность выбора объектов
- Не работает должным образом
- Не реагирует
Мы перечислили только несколько проблем, поэтому не паникуйте, если ваша проблема немного отличается, надеемся, что один из приведенных ниже методов поможет вам ее решить.
Что делать, если эти методы не устраняют задержку мыши?
Если после применения всех описанных ниже методов у вас все еще возникают проблемы с лагами мыши в Windows 10, у вас будет два варианта: либо купить новую мышь (если вы не можете проверить свою текущую мышь на другом компьютере, чтобы определить, что дело в мыши), либо переустановить Windows 10 .
Исправление проблем с лагами мыши в Windows 10:
1. Обновите Windows 10
Убедитесь, что у вас установлено последнее обновление, это очень важно, поскольку определенный сбой или ошибка в предыдущем обновлении может быть причиной проблемы:
- Щелкните правой кнопкой мыши в стартовом меню Windows
- Перейдите в Настройки
- Нажмите на Обновление и безопасность
- Нажмите на Проверить наличие обновлений
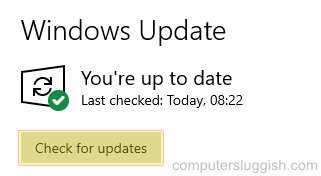
2. Проверьте кабель мыши
При использовании проводной мыши убедитесь, что кабель не поврежден.
3. Проверьте, не болтаются ли детали
Убедитесь, что в мышке не слышно болтающихся деталей.
4. Очистите лазер
Попробуйте почистить лазер в нижней части мыши, так как пыль или грязь могут быть причиной отсутствия реакции.
5. Замените батарейки
Если у вас беспроводная мышь, проверьте, не разряжены ли батарейки, так как это может вызвать проблемы.
6. Попробуйте другую мышь
Попробуйте другую мышь на вашем компьютере, если она у вас есть, на случай, если ваша текущая мышь повреждена.
7. Смените порт USB
Попробуйте другой порт USB на вашем компьютере, чтобы убедиться, что не он вызывает проблемы.
8. Изменение настроек указателя мыши
Попробуйте изменить следующие две настройки, так как это может помочь при задержке мыши.
Правой кнопкой мыши щелкните на стартовом меню Windows и перейдите в Настройки > Устройства > Мышь > Дополнительные параметры мыши > Параметры указателя :
- Увеличение точности указателя — Untick
- Выбор скорости указателя — Turn up
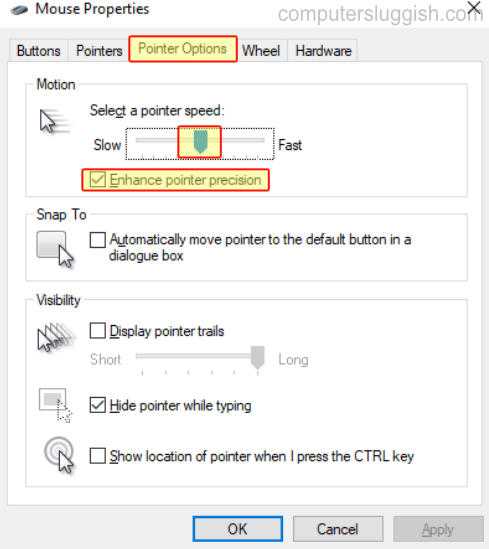
9. Обновить драйвер
Вы можете проверить на сайте производителя вашей мыши последние версии драйверов, или проверить через диспетчер устройств Windows:
- Правой кнопкой мыши нажмите меню Пуск > Диспетчер устройств
- Раскрыть » Мыши и другие указывающие устройства » и правой кнопкой мыши > Свойства > Обновить драйвер
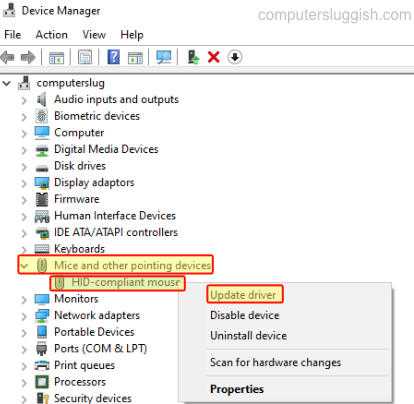
10. Uninstall Mouse
Попробуйте извлечь устройство, затем подключите его обратно и позвольте Windows переустановить мышь:
- Щелкните правой кнопкой мыши по меню Пуск > Диспетчер устройств
- Раскройте » Мыши и другие указывающие устройства » и щелкните правой кнопкой мыши > Свойства > Удалить устройство
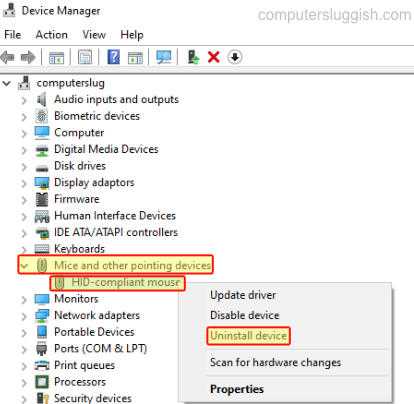
11. Проверьте монитор
Убедитесь, что ваш монитор не является причиной проблем, поэтому проверьте следующее:
- Убедитесь, что кабель монитора в порядке
- Попробуйте другой порт дисплея, если можете
- Измените частоту обновления монитора
- Сбросьте настройки монитора
12. Попробуйте мышь на другом ПК
Последнее, что нужно попробовать, это проверить мышь на другом ПК, чтобы знать, что это точно ваша мышь, а не проблема Windows.
Посмотрите видеоурок ниже «Как устранить проблемы с задержкой мыши в Windows 10», если вы застряли:
Посмотрите наши последние сообщения:
- Internet Explorer In Windows 11
- Fix Steam Launcher Fatal Error On PC
- FIX Mouse Lag Issues In Windows 10
- How To Install Origin To Your Windows 11 PC
- Fix Steam Disconnected By VAC Cannot Play On Secure Servers
Что делать, если зависает мышка на компьютере
Первый совет, когда возникают любые проблемы с оборудованием, — необходимо перегрузить устройство: возможно, глюк был вызван переполнением оперативной памяти. Тогда после перезапуска он может ликвидироваться сам по себе. Если это не помогло, начинают разбираться, в чем может быть причина неполадки и как ее исправить.
Загрязнение линзы или неподходящая поверхность
У оптических мышек принцип работы основан на подсветке участка, по которому перемещают манипулятор. Луч перемещается по поверхности, отражается линзой и передается на микропроцессор. Если линза загрязнилась, возникают помехи в передаче сигнала. Исправляется это просто — необходимо протереть подошву устройства спиртовой салфеткой.
Стеклянная или зеркальная поверхность создает препятствия для луча — на ней нет шероховатостей, за которые можно зацепиться. Поэтому манипулятор может терять свои свойства и тормозить. Выходом будет использование специального коврика для мыши.
Проблема с элементом питания
Частой причиной, почему зависает или пропадает курсор беспроводной мышки на компьютере, становится севшая батарейка. В этом случае проблема устраняется заменой элементов питания.
Расстояние между мышкой и приемником
Если USB-адаптер, подключен к заднему порту системного блока, могут возникать помехи в передаче сигнала. В этом случае достаточно перенести приемник на переднюю панель.
Повреждение кабеля
Соединительный шнур может оказаться неисправным или износиться от длительного использования. Чаще всего место повреждения находится на выходе кабеля из корпуса мышки. В этом случае, как правило, не занимаются ремонтом — недорогое устройство легче заменить на новое.
Повреждение контактов гнезда
Чтобы проверить, не связана ли неполадка с неисправным портом, мышь подключают к другому разъему. А для починки разболтанного входа, если нет навыков электротехники, лучше пригласить специалиста.
Механическая поломка мышки
Если устройство падало и ударялось, очевидно, что возникло механическое повреждение, вызвавшее отход контактов от платы. В большинстве случае такая неисправность решается заменой оборудования.
Способ 8: Повышение быстродействия ПК
Если ПК работает слишком медленно, постоянно появляются зависания и тормоза, скорее всего, нетипичное движение курсора мыши как раз и вызвано этим. Например, вы сделали небольшое движение, а во время этого произошло зависание, после чего команда была повторно отправлена. Соответственно, так курсор переместится уже без вашей манипуляции. В той ситуации, когда действительно возникают проблемы с быстродействием компьютера, рекомендуется решать эту трудность вариантами, описанными в руководстве далее.
Подробнее: Как повысить производительность компьютера
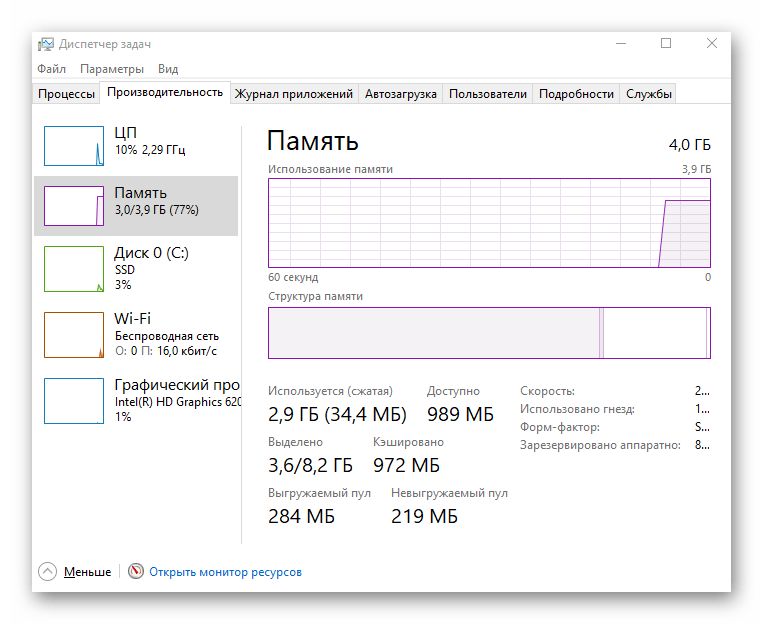
Мы рады, что смогли помочь Вам в решении проблемы.
Опишите, что у вас не получилось.
Наши специалисты постараются ответить максимально быстро.



![[решено] мышь тормозит и тормозит в windows 11 - знание](http://kubwheel.ru/wp-content/uploads/f/c/3/fc3323a895b75713091ef7168b305f13.jpeg)

























