Из-за чего происходит
Многие логично предположат, что это вызвано политикой безопасности Виндоуз и будут правы. Операционка блокирует доступ, чтобы неопытные пользователи не навредили и не повлияли на стабильность работы, а также, чтобы исключить автоматические действия вредоносного софта. Противоположный момент сторонние антивирусы – которые могут блокировать папки, если в них обнаружен зловред.
Наглядный вид ограничения в Windows 7.
Примечательно, что юзер с учеткой ниже Админа не может удалить установленный софт, а полученная при установке операционки учетная запись хоть и относится к классу Админов, но таковой не является.
«Вам необходимо разрешение на выполнение этой операции» — как исправить
Существует несколько довольно эффективных способов, позволяющих избавиться от запроса на разрешение необходимой операции. Рассмотрим их пристальнее.
- Используйте «безопасный режим в Win 7 и Win 10». Загрузите систему в безопасном режиме (при запуске ПК быстро жмите по клавише F8 для вывода меню безопасного режима). Загрузитесь в указанном режиме, под ним необходимые операции с файлом могут пройти без каких-либо проблем;
- Проверьте ваш PC на наличие зловредов. Помогут специальные антивирусные инструменты, уровня «Доктор Веб Кюрейт»;
- Временно отключите ваш стационарный антивирус с целью убедиться, что он не блокирует доступ к требуемым файлам;
- Используйте функционал командной строки, позволяющей разблокировать доступ к нужной директории. Запустите командную строку от админа, и в ней наберите:
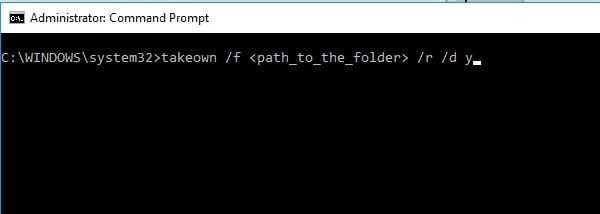
Нажмите на Enter. Вы получите права на пользование данной директорией (или файлом). Теперь введите:
![]()
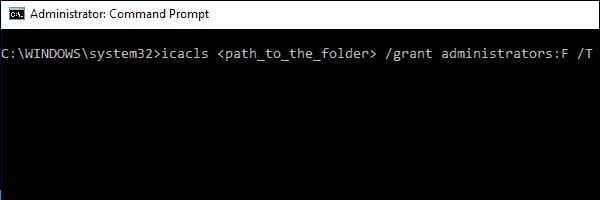
После выполнения данной команды вы дадите все права над данной папкой группе администраторов (в настройках). Это может помочь решить дисфункцию «вам необходимо разрешение на выполнение операции».
- Используйте специализированный софт. Для разблокирования доступу к нужному файлу вы можете использовать специальный софт (к примеру, «Unlocker»). Скачайте и установите данную программу, после чего запустите Проводник. Далее найдите нужный файл, щёлкните на нём ПКМ, и в появившемся меню выберите «Unlocker».
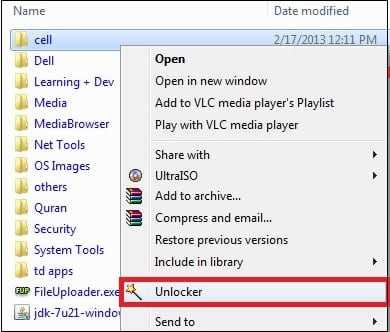
Используйте функционал «Unlocker» для деблокировки файлов
Также себя зарекомендовал файловый менеджер «Total Commander», хорошо работающий с защищёнными файлами.
Получите доступ к учётной записи «Супер администратора». Как известно, стандартная учётная запись с административными правами на ПК обладает не всей полнотой возможностей. Чтобы задействовать учётную запись администратора с полными правами (так называемый «Супер администратор»), откройте командную строку от админа, и в ней наберите:
Если же вы используете английскую версию Виндовс, то указанная команда должна выглядеть как:
Галочками пометьте все виды разрешений ниже, включая полный доступ.
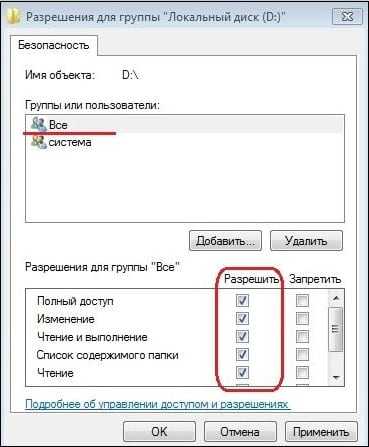
Затем нажмите на «Ок», и перезагрузите ваш PC. Проблема разрешения на выполнение операции будет устранена, и вы получите доступ к нужному файлу.
В некоторых версии Виндовс 7 после нажатия на «Изменить» необходимо будет выбрать «Другие пользователи или группы», после чего идти далее по стандартному алгоритму.
- Измените владельца. Вновь выберите вкладку «Безопасность» (как описано чуть выше), но теперь жмём на «Дополнительно» в самом низу.
Справа от опции «Владелец» жмём на «Изменить». Откроется окно выбора поля пользователя или группа, там вводим «Все» или имя своей учётной записи. Сохраняем произведённые изменения и перезагружаем ПК, проблема «нет разрешения для доступа к файлу» может быть исправлена.
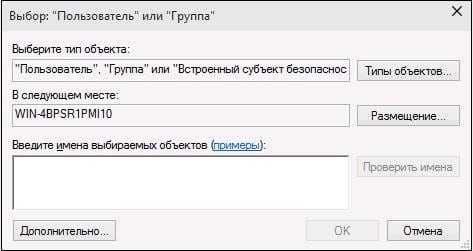
Введите «Все» или имя учётки, и сохраните произведённые изменения
https://youtube.com/watch?v=r20kNJGUlCI
голоса
Рейтинг статьи
Диагностика подключения
Если ошибка возникает при подключении к общему ресурсу, то, скорее всего, возникли проблемы с общим доступом на другом компьютере. В первую очередь нужно узнать IP этого компьютера. Для этого откройте командную строку с правами администратора с помощью системного поиска. В консоли выполните команду: ipconfig /all
Когда известен IP-адрес, перейдите на компьютер, на котором сталкиваетесь с ошибкой и запустите пинг тест. ping -t «ip-адрес»
Если ответы не приходят, вполне возможно, что подключение блокируется брандмауэром или антивирусом. Отключите их и повторно запустите пинг.
При поступлении ответов, проверьте разрешения на общий доступ. Для этого перейдите в папку, щелкните правой кнопкой мыши и выберите Свойства. На вкладке «Доступ» кликните на кнопку «Общий доступ».
Проверьте, что пользователь, пытающийся открыть этот каталог с другого компьютера, здесь указан, а также уровень его разрешений установлен на «чтение/запись».
После проверьте, решена ли проблема.
Невозможно получить доступ к целевой папке при записи на флешку или создании на ней файлов или папок
Если при попытке скопировать что-либо на флэш-накопитель USB, карту памяти или внешний жесткий диск вы получаете сообщение о невозможности доступа к целевой папке, это, скорее всего, связано с установленными политиками доступа к съемным устройствам хранения данных.

- Нажмите Win+R, введите regedit и нажмите Enter.
- В редакторе реестра перейдите по адресу
HKEY_LOCAL_MACHINE\SOFTWARE\Policies\Microsoft\Windows\
- Если есть подраздел RemovableStorageDevices , удалить.
- Выполните шаги 2 и 3 в
HKEY_CURRENT_USER\SOFTWARE\Policies\Microsoft\Windows\
Обычно этого достаточно, чтобы снять ограничения на запись данных на флешку и изменение данных на ней, но вам может потребоваться отключить и снова подключить флешку, чтобы внесенные изменения вступили в силу. Суть настроек в этом разделе — блокировка доступа к флешкам и другим съемным USB-накопителям.
Однако если раздел RemovableStorageDevices отсутствует в реестре, можно попробовать первый способ: стать владельцем и получить права доступа к папкам и файлам на флешке (только для накопителей с файловой системой NTFS).
Нет доступа к целевой папке при операциях внутри системных папок
Предположим, вам нужно внести некоторые изменения в системную папку (создание и копирование файлов и т.д.).), вы уже владеете папкой, но когда вы пытаетесь что-то сделать в ней, вы получаете сообщение о том, что вам необходимо разрешение на это.
Прежде всего, обратите внимание, что действия над файлами в системных папках Windows потенциально опасны, будьте осторожны. Способ устранения проблемы будет следующим (возможно, некоторые из описанных шагов вы уже выполняли, но я изложу их все по порядку, пример приведен для Windows 10, в предыдущих операционных системах все примерно так же):
- Запустите командную строку от имени администратора (как это сделать).
- Введите следующие команды, по порядку, с описанием команды в круглых скобках.
takeown /F "путь_к_папке" (становимся владельцем папки) takeown /F "путь_к_папке" /r /d y (становимся владельцем содержимого папки) icacls "путь_к_папке" /grant Администраторы:F (даем полные права доступа к папке Администраторам) icacls "путь_к_папке" /grant Администраторы:F /t (получаем полные права для всех вложенных папок и файлов)
Вы должны иметь возможность выполнять некоторые действия в выбранной папке
Важно: Обратите внимание, что с папкой C:\Program Files\WindowsApps Это не сработает: Последние версии Windows 10 защищают ее таким образом, что ни один из «стандартных» методов не работает, а содержимое этой папки зашифровано (EFS). Также может случиться, что другие «особо» защищенные системные папки или папки антивируса не могут быть разблокированы описанным способом
Что делать, если «Нет доступа к целевой папке»
Решение проблемы возможно несколькими способами. Есть варианты, основанные на встроенных в систему инструментах, а также методы исправления ошибки с помощью стороннего ПО. Оба метода одинаково эффективны, разница лишь в затраченном времени.
Перед началом операции отключите антивирус. Может после этого сразу откроется доступ к системным папкам.
Применение стороннего ПО
Чтобы открыть определенную системную папку, требуется разрешение. Его можно получить с помощью специальной утилиты Unlocker. Он не только позволяет разблокировать скрытые каталоги, но и предоставляет обширные возможности управления. Решение проблемы – переместить недоступный каталог или файл в другое место. Например, на рабочем столе.
Вот как Unlocker может помочь в этом случае:
Скачайте и установите программу на свой компьютер.
- Щелкните правой кнопкой мыши каталог или файл, который не открывается.
- В контекстном меню выберите «Unlocker».
- Щелкните Не предпринимать никаких действий».
- Выберите «Переместить» в качестве варианта взаимодействия, затем укажите каталог рабочего стола.
- Нажмите ОК».
После того, как вы перенесли объект, вы можете легко открыть его с помощью встроенных инструментов операционной системы, включая двойной щелчок левой кнопкой мыши. Также запуск осуществляется через контекстное меню, которое вызывается ПКМ.
Переход на учетную запись Администратора
Встроенные инструменты Windows 10 также помогают решить эту проблему. Операционная система позволяет создавать разные типы учетных записей: обычные и с правами администратора. Второй тип позволяет открывать недоступные папки. Поэтому решение проблемы – перейти на профиль с правами администратора.
Во-первых, вам необходимо убедиться, что текущая учетная запись имеет соответствующие права. Их наличие будет служить признаком того, что ограничения связаны с отказом операционной системы. Противоположная ситуация заставит убедиться, что вам нужно активировать режим «Администратор». Для проверки выполните несколько шагов:
Одновременно нажмите клавиши Win + R, чтобы открыть окно «Выполнить».
Введите запрос «контроль» и нажмите «ОК».
Переключитесь в режим просмотра «Маленькие значки».
Откройте раздел «Учетные записи пользователей».
Если рядом с затронутой учетной записью нет пометки «Администратор», эта учетная запись не сможет открыть системный каталог. Для доступа к скрытым папкам необходимо после перезагрузки компьютера переключиться на учетную запись с правами администратора.
Обычно после запуска Windows 10 вы можете выбрать профиль. Здесь стоит остановиться на аккаунте с паролем. Наличие пароля – еще один показатель того, что учетная запись имеет необходимые права. Второй учетной записи нет: это означает, что вы не активировали режим «Администратор» при создании своего профиля.
Активация учетной записи «Администратор»
Один из доступных профилей должен иметь права на запуск системных каталогов. Если его нет, необходимо активировать режим «Администратор». Операция проводится по следующей инструкции:
Запустить окно «Выполнить».
Введите «cmd», чтобы открыть командную строку.
В появившемся интерфейсе введите «Псевдоним пользователя сети / активный: да», где имя профиля используется вместо «Псевдоним.
Нажмите клавишу Enter».
Совет. Проблемы могут возникнуть при активации учетной записи, имя которой состоит из кириллических символов. Поэтому создавайте профили, полностью состоящие из букв латинского алфавита.
Теперь затронутому профилю должны быть назначены права администратора. Если этого не произошло, попробуйте использовать утилиту Unlocker. Открывает папки, недоступные даже через стандартную учетную запись, без ввода пароля.
Источник изображения: it-tehnik.ru




























