Как создать нового пользователя в Windows 11
20 декабря 2021
Serg
Иногда необходимо создать нового пользователя в Window. Чтоб пользователи компьютера сидели под своими учетными записями, имели доступ только к своим документам, музыке и видео. При установке операционной системы, один пользователь создается автоматически, а других необходимо добавлять вручную по мере необходимости.
Для начала стоит знать, в Windows можно использовать два типа учетных записей. Первая это учетная запись Microsoft, с синхронизацией личных настроек, и доступом к приложений и игр купленных в Microsoft Store. Вторая это локальная учетная запись, у которой все личные данные и файлы хранятся на компьютере.
Добавить в Windows 11 нового пользователя можно одним из предложенных ниже пользователей:
Способ №1, через настройки Windows
1. Заходим в настройки операционной системы. Это можно сделать, нажав быстрые клавиши «Win+I», или в меню найти приложение «Параметры» и запустить его.
2. Жмем на пункте «Учетные записи» в левой колонке.
3. В основной панели жмем на пункте «Семья и другие пользователи».
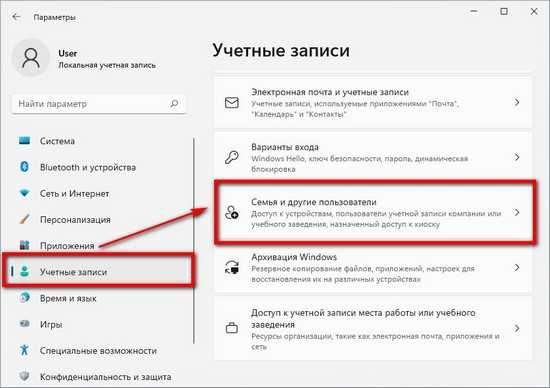
4. Находим раздел «Другие пользователи», жмем на кнопку «Добавить учетную запись».
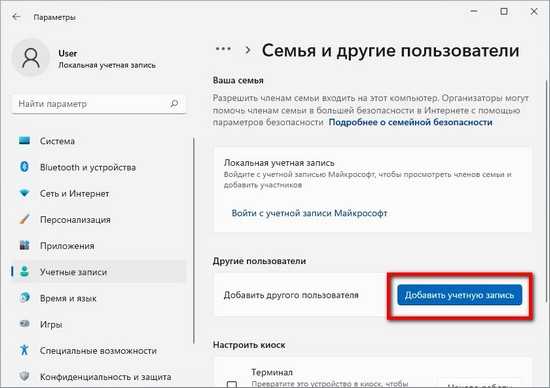
5. По умолчанию предлагается создать учетную запись для человека уже зарегистрированного в сервисах Microsoft, для чего достаточно ввести адрес электронной почты. Если вы хотите создать новую запись, то нужно нажать «У меня нет данных для входа этого человека».
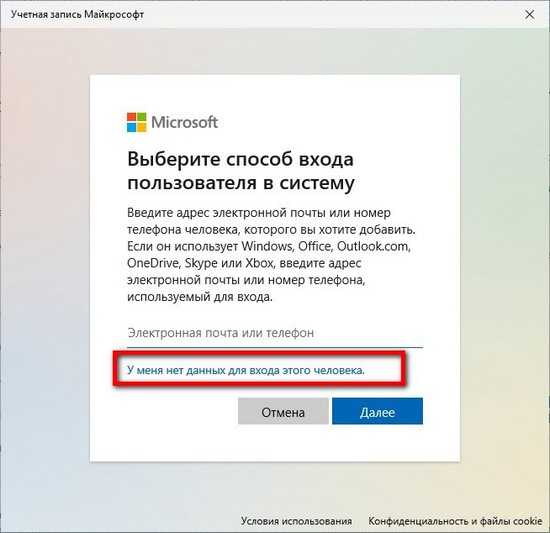
6. В следующем окне будет подложено создать учетную запись Microsoft привязанную к электронной почте. Если необходимо создать локальную учетную запись на компьютере, то жмем «Добавить пользователя без учетной записи Майкрософт».
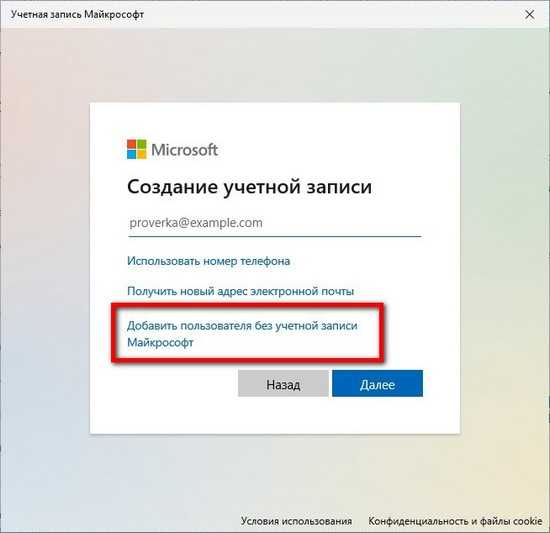
7. В новом окне нужно будет ввести имя, пароль нового пользователя и контрольные вопросы, которые помогут восстановить пароль. Если пароль оставить пустым, для входа под этой учетной записи на компьютер, достаточно будет выбрать нужное имя.
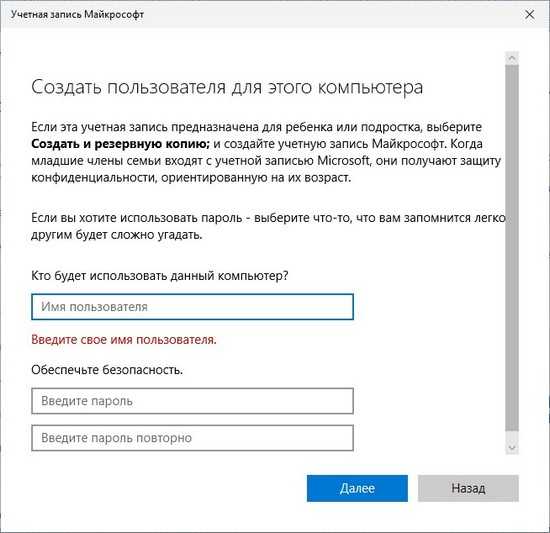
Способ №2, через командную строку.
С помощью этого способа можно создать только локальную учетную запись.
1. Запускам командно строку с правами администратора. Жмем клавиши «Win + R», в открывшемся окне вводим «cmd» и зажимаем «Ctrl + Shift + Enter». Как вариант в поисковой строке Windows вводите «командная строка», в контекстном меню, которое вызывается правой клавишей мыши, выбираем пункт «Запуск от имени администратора». О других варитах запуска командной строки от имени администратора можно более подробно прочитать «Как запустить командную строку от Администратора».
2. Вводим в командную строку «net user “username” “password” /add», где «username» это имя пользователя, а «password» — пароль. Нажимаем клавишу ввод. Если пользователь был добавлен, то увидите надпись «Команда выполнена успешно».
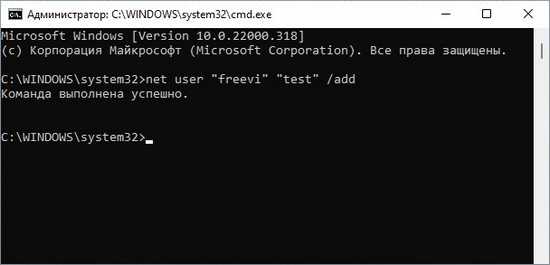
Способ №3, через учетные записи пользователей.
1. Зажимаем быстрые клавиши «Win + R», в открывшемся окне вводим «netplwiz», нажимаем кнопку «ОК».
2. В открывшемся окне жмем кнопку «Добавить…».
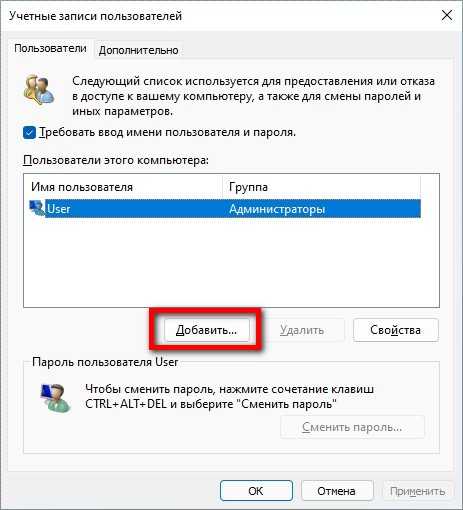
3. В новом окне будет предложено добавить нового пользователя уже имеющего учетную запись Microsoft или создать новую учетную запись Microsoft, для чего нужно будет ввести электронную почту. Ели вам нужна новая локальная учетная запись то жмем «Вход без учетной записи Майкрософт (не рекомендуется)».
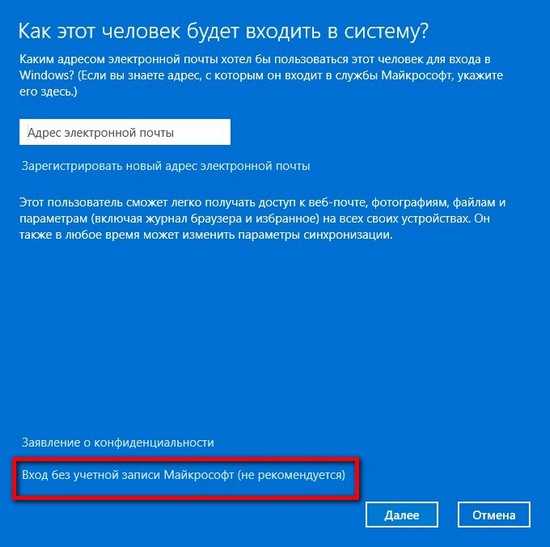
4. В открывшемся окне, для подтверждения своего выбора нужно нажать «Локальная учетная запись».
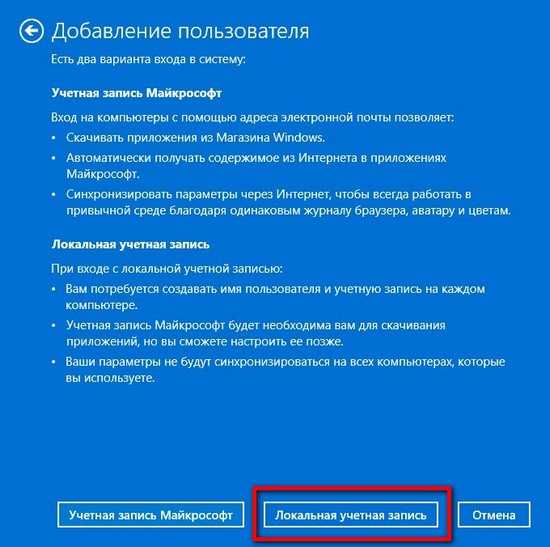
5. Наконец вводим имя пользователя, пароль и контрольный вопрос который поможет вспомнить пароль, если его забудем.
Способ №4, через управление компьютером.
Этот способ работает только в Pro, Education и корпоративных версиях Windows, а вот в Windows 10 Домашняя не будет работать. С его помощью создаем локальную учетную запись.
1. Жмем «Win + R» в новом открывшемся окне вводим «compmgmt.msc» и жмем ввод на клавиатуре. После чего должно открыться приложение «Управление компьютером».
2. В левом столбце выбираем пункт «Локальные пользователи и группы».
3. В основной панели по центру, находим «Пользователи» и вызывавшем контекстное меню кликом правой кнопки мыши и жмем «Новый пользователь…».
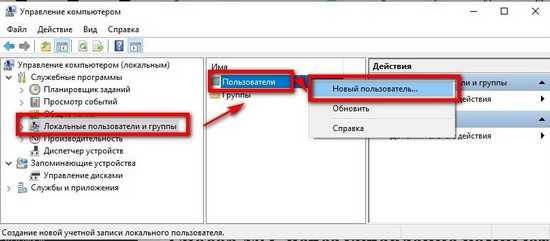
4. В новом окне нужно будет ввести название учетной записи и пароль. Плюс при желании дополнительно можно ввести полное имя и описание учетной записи.
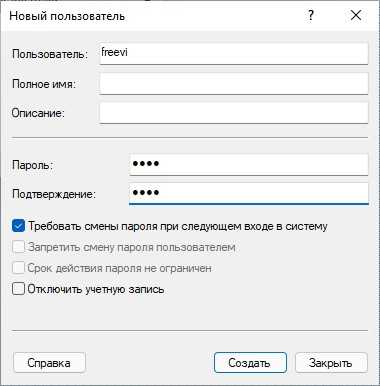
Categories: Как это сделать Windows 11
Автоматическое создание учетных записей при установке Windows 11

Windows 11 предлагает возможность автоматического создания учетных записей пользователей при установке операционной системы. Это может быть полезно в случае массовой установки Windows на несколько компьютеров, когда нужно быстро настроить учетные записи для многих пользователей.
Чтобы включить автоматическое создание учетных записей, необходимо настроить параметры установки Windows в соответствии с вашими потребностями. В процессе установки выберите опцию «Пользовательские параметры». Затем выберите «Упрощенная установка» и «Automatically create user account».
После этого Windows 11 автоматически создаст учетную запись для первого пользователя и запустит систему. Пользователь сможет войти в систему с новой учетной записью и начать работу со своими данными. Если вы установили Windows на несколько компьютеров, то настройки учетных записей могут быть сохранены в файле, который можно использовать для дальнейшей установки.
Создание учетной записи локального пользователя или администратора в Windows
Вы можете создать локализованную учетную запись пользователя (автономную учетную запись) для всех пользователей, которые часто используют ваш компьютер. Однако в большинстве случаев рекомендуется создать для всех пользователей компьютера учетные записи Майкрософт. С помощью учетной записи Майкрософт вы можете получить доступ к приложениям, файлам и службам Майкрософт на всех своих устройствах.
При необходимости учетная запись локального пользователя может иметь разрешения администратора; однако лучше по возможности просто создать учетную запись локального пользователя.
Внимание: Пользователь с учетной записью администратора может получить доступ ко всем данным в системе, а любые вредоносные программы, с которыми они сталкиваются, могут использовать разрешения администратора для потенциального заражения или повреждения любых файлов в системе. Предоставляйте этот уровень доступа только при абсолютной необходимости и только людям, которым вы доверяете
При создании учетной записи помните, что выбор пароля и его сохранение являются очень важными шагами. Поскольку мы не знаем вашего пароля, если вы забудете или потеряете его, нам не удастся его восстановить для вас.
Создание учетной записи локального пользователя
Выберите Пуск > Параметры > Учетные записи и щелкните Семья и другие пользователи. (В некоторых версиях Windows вы увидите пункт Другие пользователи.)
Рядом с пунктом Добавить другого пользователя выберите Добавить учетную запись.
Выберите пункт У меня нет учетных данных этого пользователя и на следующей странице нажмите Добавить пользователя без учетной записи Майкрософт.
Введите имя пользователя, пароль, подсказку о пароле или выберите секретные вопросы, а затем нажмите Далее.
Изменение учетной записи локального пользователя на учетную запись администратора
Выберите Пуск > Параметры > Учетные записи.
В разделе Семья и другие пользователи щелкните имя владельца учетной записи (под ним должно быть указано «Локальная учетная запись») и выберите Изменить тип учетной записи.
Примечание: Если вы выбрали учетную запись, в которой указан адрес электронной почты или не помечено «Локализованная учетная запись», вы даете разрешения администратора для учетной записи Майкрософт, а не локальной учетной записи.
В разделе Тип учетной записи выберите Администратор, и нажмите OK.
Войдите в систему с новой учетной записью администратора.
Если вы используете Windows 10 версии 1803 или более поздней, можно добавить секретные вопросы, как описано в шаге 4 раздела Создание учетной записи локального пользователя. С помощью ответов на секретные вопросы можно сбросить пароль к вашей локальной учетной записи Windows 10. Все еще не знаете, какая версия вам нужна? Проверьте, какая версия у вас сейчас.
Создание учетной записи локального пользователя
Выберите Пуск > Параметры > Учетные записи и щелкните Семья и другие пользователи.(В некоторых версиях Windows вы увидите пункт Другие пользователи.)
Выберите Добавить пользователя для этого компьютера.
Выберите пункт У меня нет учетных данных этого пользователя и на следующей странице нажмите Добавить пользователя без учетной записи Майкрософт.
Введите имя пользователя, пароль, подсказку о пароле или выберите секретные вопросы, а затем нажмите Далее.
Изменение учетной записи локального пользователя на учетную запись администратора
В разделе Семья и другие пользователи щелкните имя владельца учетной записи и нажмите Изменить тип учетной записи.
Примечание: Если вы выбрали учетную запись, в которой указан адрес электронной почты или не помечено «Локализованная учетная запись», вы даете разрешения администратора для учетной записи Майкрософт, а не локальной учетной записи.
В разделе Тип учетной записи выберите Администратор, и нажмите OK.
Войдите в систему с новой учетной записью администратора.
Как в Виндовс 10 изменить Имя Пользователя
Во время настройки нового ПК с Windows 10 могут возникнуть проблемы во время выбора имени пользователя. Иногда люди не хотят вводить свое настоящее имя, а подходящий никнейм не придумывается. В таком случае можно ввести первое, что придет вам в голову, а в будущем это временное имя можно будет изменить. А может быть, вам просто захотелось сменить имя пользователя. Может даже произойти ошибка, вследствие которой система показывает не то имя, которое вы хотите.
В операционной системе Виндовс может быть несколько пользователей. И у каждого из них могут стоять свои персональные настройки. Изменить имя пользователя в Виндовс 10 просто. Для этого существует несколько способов.
Изменение имени пользователя через учетную запись Microsoft
Во время входа в учетную запись всегда отображается имя пользователя. Это имя также отображается на устройствах, приложениях и сервисах Виндовс 10, его видят другие люди, ведущие с вами переписку по электронной почте. Это имя может быть не таким, как в локальной учетной записи.
Вводить имя лучше латинскими буквами, чем кириллицей. Это связано с тем, что во втором случае некоторые программы могут работать некорректно.
Если вы вошли в учетную запись Microsoft, для изменения имени пользователя выполните следующие инструкции:
Перейдите к разделу «Ваши сведения» на сайте учетной записи Microsoft.
- Под своим именем выберите элемент Изменить имя. Если список не содержит ни одного имени, выберите Добавить имя.
- Напишите имя, затем введите CAPTCHA и выберите элемент Сохранить.
Некоторые имена нельзя вводить, если в них есть заблокированные слова или фразы. Если при введении имени возникает ошибка, попробуйте вместо этого ввести прозвище.
Если отображаемое имя не изменилось сразу, или если в сообщениях по электронной почте отображается предыдущее имя, ваши данные могут быть кэшированы. Чтобы быстро обновить имя, можно переключиться на локальный аккаунт, а затем вновь войти в учетную запись Microsoft.
Изменение имени пользователя с помощью Панели управления
Пишем control, предварительно нажав сочетание клавиш Win + R;
Кликаем по «Учетные записи», затем «Изменение типа учетной записи»;
В локальной учетной записи нажимаем на строку «Изменить имя учетной записи»;
Вводим новое имя и подтверждаем действия, кликнув «Переименовать».
Изменение имени пользователя с помощью netplwiz
В командной строке вводим netplwiz или control userpasswords2.
Переходим на строку «Пользователи» и жмем на клавишу «Свойства»;
В поле «Пользователь» вводим имя и жмем ОК.
Как добавить локальную учетную запись из терминала, командной строки или PowerShell
Если вам нравятся среды командной строки, откройте Терминал от имени администратора и введите команду:
net user NAME PASSWORD /add
Замените ИМЯ на имя пользователя, которого вы создаете, а ПАРОЛЬ на его пароль. На следующем снимке экрана видно, что я создал пользователя MyUserName с паролем Pas$$w0rd. Как вам надежный пароль?

net user NAME PASSWORD /add
ПРИМЕЧАНИЕ. Вы можете удалить значение PASSWORD из команды, и вновь созданный пользователь сможет войти в систему без пароля. Кроме того, эту команду можно запустить в PowerShell и командной строке, независимо от того, используете ли вы автономные приложения или запускаете их в терминале.
Создание пользователя через командную строку
Иногда, создание учетной записи пользователя через командную строку (CMD) может решить проблемы при загрузке Windows 11, так как система не может загрузиться на рабочий стол.
Введите в командную строку, запущенную с повышенными правами, следующего вида команду:
net user имя пароль /add
Замените в команде имя и пароль на свои. Кроме того, если вам пароль не нужен, то оставьте поле пустым.
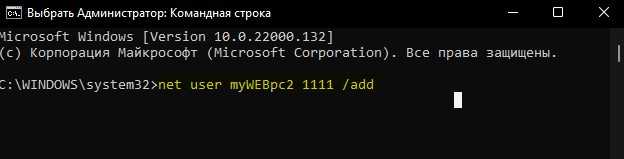
Если вам нужно сделать созданного пользователя администратором, то введите еще одну команду:
net localgroup Администраторы имя /add
Замените в команде имя на своё, вышеуказанное.
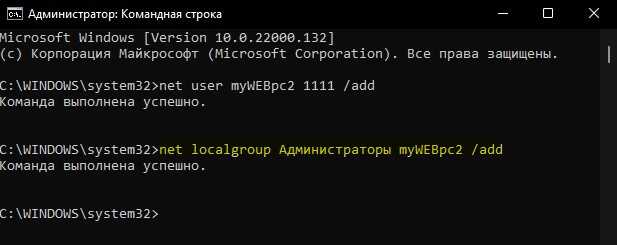
Смотрите еще:
- Как изменить имя компьютера в Windows 11
- Как пользователя сделать администратором в Windows 11/10
- Изменить пароль пользователя Windows с помощью командной строки
- Как включить или отключить учетную запись пользователя в Windows 10
- Как создать локальную учетную запись Пользователя В Windows 10
Как добавить нового пользователя в Ubuntu
Отдельно стоит рассмотреть варианты создания учетных записей в Ubuntu. При установке дистрибутива появляется единственный пользователь с правами root. Потом вы можете добавлять дополнительных с разными правами. Сделать это можно двумя способами.
- Способ добавления новых учетных записей через консоль в ОС Ubuntu
Откройте терминал и введите команду для уточнения параметров.
useradd -D
Дальше формируем учётку с базовыми настройками. Помните, что кириллицу использовать нельзя.
sudo useradd
Введите пароль. В новой строке указываем пароль учётки и оболочку.
sudo useradd -p -s /bin/bash
Опция -G добавляет пользователя в группу, что наделяет его конкретными правами доступа. Таких групп довольно много, поэтому рассмотрим наиболее востребованные.
- adm — можно смотреть данные в /var/log.
- cdrom — возможно применение привода.
- wheel — наделение правами sudo для отдельных задач.
- plugdev — можно монтировать диски, флешки.
- video, audio — можно устанавливать видео и аудиодрайвера.
Остальные опции применяются по тому же принципу, что и добавление учётной записи в Linux в целом.
- Способ добавления пользователя Ubuntu в меню «Параметры»
Добавить пользователя можно через графический интерфейс. Этот способ лёгкий, но менее гибкий.
Откройте меню и зайдите в параметры. В левой части экрана снизу найдите раздел «сведения о системе. Откройте его, а потом в подраздел «Пользователи».
По умолчанию опции недоступны, поэтому в правом верхней части окна нужно нажать «Разблокировать».
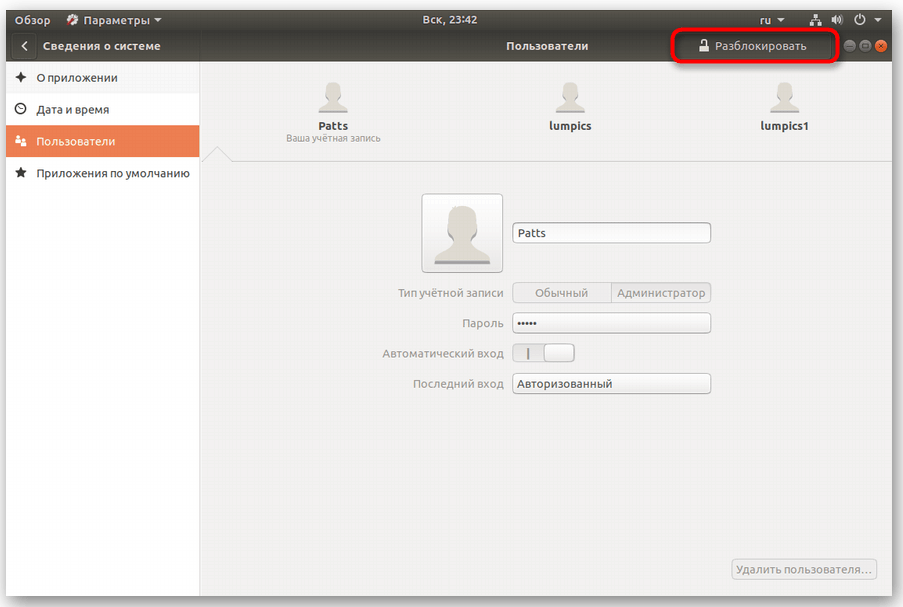
Увидите окно подтверждения действия, где нужно ввести свой пароль.
После этого в верхней правой части монитора увидите зелёную кнопку «добавить пользователя». Заполните все необходимые параметры, в том числе укажите нужный тип учётки.
Готово, новая учётная запись добавлена.
Как получить доступ к локальным пользователям и группам в Windows 11/10 Домашняя версия
Lusrmgr — это консольный инструмент для управления локальными пользователями и группами, который доступен во всех версиях Windows OS, кроме Домашней. Этот инструмент создает и назначает роли для различных пользователей, доступных в системе Windows, таких как администратор, опытный пользователь, стандартный пользователь, гостевой пользователь и т.д.
Сначала проверьте, установлен или нет lusrmgr в вашей системе.
-
Нажмите Windows Key + R, чтобы открыть консоль «Выполнить».
-
Введите lusrmgr.msc и нажмите enter.
Если вы получите эту ошибку, это означает, что если онеще не включена на вашем устройстве.
Чтобы исправить это, мы установим сторонний инструмент, который будет служить той же цели с точной гибкостью, что и оригинальная консоль lusrmgr.
-
Скачайте инструмент lusrmgr console с GitHub
-
Храните его в месте, где ваши файлы не будут удалены. Это портативное приложение.
-
Дважды щелкните, чтобы запустить, а затем используйте его.
Для работы приложения необходимы права администратора и .NET framework. После их установки приложение будет работать нормально, и вы сможете управлять всеми доступными пользователями и создавать новых.
Создайте нового пользователя или группу, используя вкладку Пользователи и группы слева:
-
Выберите вкладку Пользователи или группы.
-
Щелкните правой кнопкой мыши на черном пространстве и выберите опцию создать.
-
Заполните данные и создайте новых пользователей с соответствующими ролями и доступом.
Чтобы отредактировать или изменить данные уже существующих пользователей:
-
Щелкните правой кнопкой мыши на пользователе, которого вы хотите изменить.
-
Отсюда вы можете переименовать, изменить пароль, назначить роли и сделать много других изменений в существующем пользователе.
Как управлять пользователями в Windows через настройки
Если по какой-то причине вы не хотите устанавливать сторонний инструмент, вы также можете управлять пользователями и группами прямо из настроек.
Лично я не предпочитаю этот способ из-за ограниченных возможностей и гибкости. Вы не получите столькофункции и опции как в консоли lusrmgr.msc.
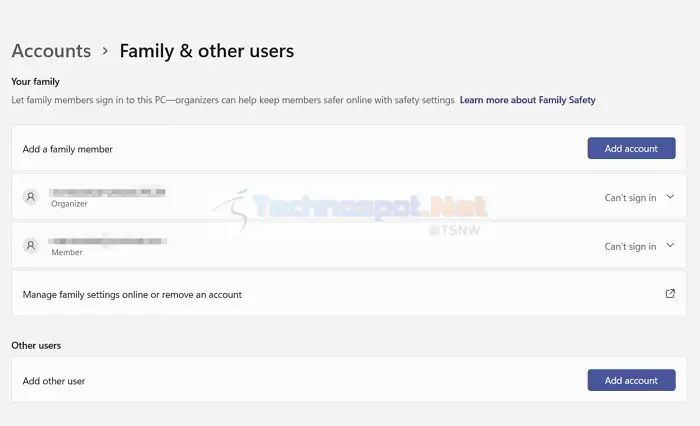
Управление пользователями в Windows Home * Нажмите клавишу Windows + I, чтобы открыть настройки
-
Перейдите в раздел Учетные записи > семья & другие пользователи.
-
Выберите опцию Добавить члена семьи или Добавить другого пользователя на этот ПК в зависимости от ваших потребностей.
-
Новый пользователь может использовать свой Microsoft id для создания новой учетной записи.
-
Если у него нет идентификатора Microsoft, нажмите I у этого человека нет информации для входа в систему.
-
Нажмите на Добавить пользователя без учетной записи Microsoft.
Новые пользователи будут доступны на вкладке Другой пользователь, и вы сможете изменить тип их учетной записи или удалить их оттуда. Для дальнейшего управления пользователями вы можете использовать Панель управления.
-
Нажмите Windows Key + R > введите control и нажмите enter.
-
Панель управления > Учетные записи пользователей.
Отсюда вы можете внести изменения в учетные записи всех существующих пользователей.
Изменение имени учетной записи Чтобы изменить текущее имя учетной записи любого пользователя, нажмите Изменить имя учетной записи > Введите новое имя > нажмите Изменить имя для применения изменения.
Изменение типа аккаунта Чтобы изменить текущий тип аккаунта любого пользователя, нажмите Изменить тип аккаунта и выберите Администратор или Стандарт тип аккаунта.
Как изменить тип учетной записи наадминистратора в Windows?
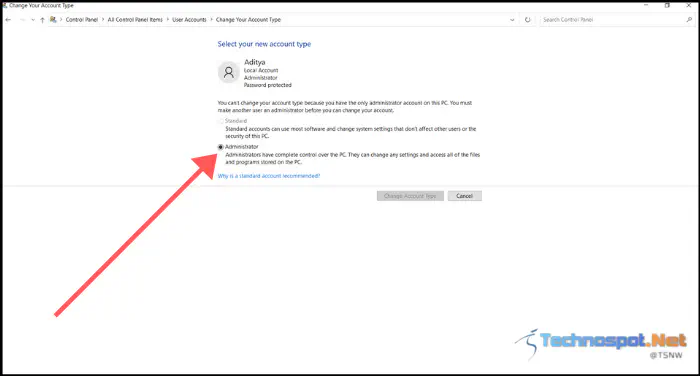
-
Откройте Панель управления > Учетные записи пользователей.
-
Выберите пользователя, которого вы хотите изменить, нажмите Изменить тип учетной записи и установите для него значение Администратор .
Вы можете использовать тот же метод, чтобы превратить любую учетную запись администратора в стандартную.
Как включить или создать гостевую учетную запись в Windows?
- Щелкните правой кнопкой мыши на кнопке Windows и откройте Командную строку (Admin)
- Введите следующую команду и нажмите Enter:
- Он спросит, хотите ли вы назначить какой-либо пароль для этой гостевой учетной записи; вы можете ввести пароль или нажать Enter без пароля.
- Теперь мы удалим эту учетную запись из локальной группы, введите команду ниже и нажмите enter:
Наконец, мы назначим этого пользователя в гостевую группу, чтобы сделать его гостевой учетной записью с ограниченным доступом к системе; введите команду ниже и нажмите enter:
Вот как включить локальных пользователей и группы в Windows 11/10 Home, а также добавлять и изменять новых пользователей и группы.
Как настроить Windows 11 без входа в свою учетную запись Microsoft
Хотя Microsoft исправила множество проблем в Windows 11, кажется, что они добавляют и другие проблемы. Затруднив переключение браузера по умолчанию в Windows 11, Microsoft также усложняет настройку вашего нового ПК. Если вы покупаете новый компьютер с Windows 11 или устанавливаете его заново, вам придется войти в систему с помощью своей учетной записи Microsoft. Это не совсем то, чего все хотят.
Что ж, если вам интересно, как настроить ПК с Windows 11 с автономной учетной записью, вы попали по адресу. В этом руководстве мы покажем вам, как легко обойти запрос Windows 11 на вход с вашей учетной записью Microsoft и создать автономную учетную запись. Давайте приступим к делу.
Windows 11 потребует подключение к Интернету и учетную запись Microsoft при установке
Microsoft недавно выпустила Предварительная сборка Windows 11 Insider Preview 22557 для своих тестеров. Помимо нескольких изменений, новая сборка подтверждает, что пользователи должны будут убедиться, что их система подключена к Интернету при первой настройке. Кроме того, вам также нужно будет войти в систему со своей учетной записью Microsoft. Ранее это ограничение применялось только к пользователям Windows 11 Home. Владельцы лицензии Pro имели возможность создать автономную учетную запись. Однако ясно, что Microsoft планирует удалить эту функцию для всех.
Это определенно нежелательное изменение. Многие пользователи, в том числе и я, ценят свою конфиденциальность. Таким образом, я не одобряю необходимость подключения моей системы к Интернету для ее настройки. Некоторые пользователи предлагают отключить WiFi-маршрутизатор после подключения к нему или просто отсоединить кабель Ethernet от вашей системы. К сожалению, эти методы больше не работают. К счастью, здесь есть простой способ обойти правила Microsoft.
Как создать автономную учетную запись в Windows 11
Шаг 1. Загрузите компьютер с Windows 11 и выполните начальные шаги по выбору региона и раскладки клавиатуры.
Шаг 2: Теперь программа установки представит вам страницу «Подключим вас к сети». Вот где происходит трюк.
Шаг 3: Нажмите клавиши Shift + F10 на клавиатуре. Это откроет окно командной строки.
Шаг 4: Введите диспетчер задач и нажмите Enter. Теперь должно открыться окно диспетчера задач.
Шаг 5: Нажмите «Подробнее», чтобы развернуть окно «Диспетчер задач». Теперь вы должны увидеть полный список процессов, запущенных на вашем ПК.
Шаг 6: прокрутите вниз и выберите процесс сбора данных в сети, щелкнув по нему.
Шаг 7: Нажмите «Завершить задачу», чтобы завершить процесс.
Шаг 8: Вот и все. Теперь вы можете закрыть окно диспетчера задач и командной строки. На странице установки Windows вам будет предложено ввести имя автономной учетной записи.
Затем вы можете продолжить настройку Windows 11.
Нет необходимости входить в систему с учетной записью Microsoft
Хотя идея Microsoft о том, чтобы пользователи входили в систему со своей учетной записью Microsoft, имеет смысл, если вы также используете другие их службы, это не для всех. Многие пользователи заботятся о своей конфиденциальности, поэтому они выбирают автономную учетную запись. Но в этом случае вам придется подключить систему к Интернету, чтобы настроить ее. Необходимость входа в систему с учетной записью Microsoft лишает конечного пользователя выбора. К счастью, нашего руководства вам должно хватить, независимо от того, являетесь ли вы пользователем Windows 11 Home или Windows 11 Pro.
Что такое учетная запись
Что такое учетная запись
Применение нескольких учетных записей очень удобно, ведь каждый пользователь получает свое личное рабочее пространство.
С помощью создания нескольких индивидуальных учетных записей появляется возможность использовать свое личное пространство со своими программами и настройками.
Также учетная запись определяет доступные возможности для пользователя: какие изменения он может вносить, какими файлами и программами пользоваться.
Изначально на компьютере создана одна учетная запись и работа автоматически начинается под ее параметрами.
При необходимости разграничения рабочего пространства создается дополнительная учетка для пользователя.
Различают три типа учетных записей, которые отличаются возможностями и доступом управления ПК.
Гость – используется для временного использования компьютера, имеет самые ограниченные возможности.
Обычный доступ – пользователю доступен запуск и работа в преобладающем большинстве установленных программ, также имеется возможность вносить несущественные изменения в настройки (если они не влияют на безопасность ПК или других пользователей). Для данной группы установлены автоматические ограничения: для работы недоступны некоторые программы, ограничены некоторые инструменты из Панели управления. Данная учетная запись считает оптимальной для использования компьютера неопытными пользователями – здесь нельзя внести серьезные изменения, которые могут негативно сказаться на работе ПК. Одно из явных ограничений это невозможность самостоятельной (без помощи Администратора) установки некоторых программ.
Администратор – может вносить любые изменения, имеет полный доступ ко всему компьютеру и всем, созданным на нем, учетным записям.
Как создать пользователя Linux
В операционной системе Linux есть возможность удалённого входа, поэтому в ней одновременно могут работать несколько пользователей. А ещё отдельные учётки нужны, чтобы запускать некоторые сервисы.
Для создания учётных записей предусмотрены специальные утилиты. Поэтому мы рассмотрим для основных способа.
Эта команда доступна для всех дистрибутивов. Её синтаксис несложный.
$ useradd опции имя_пользователя
С именем всё понятно – это ваш логин. А вот список опций довольно длинный.

Сначала посмотрим, какие параметры заданы новому юзеру.
$ useradd -D
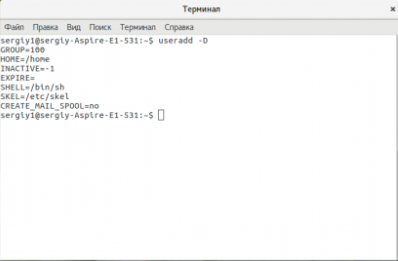
В соответствии с указанными параметрами, домашний каталог будет расположен в /home, а обочка – /bin/sh. Дальше попробуем создать пользователя linux с базовыми настройками.
$ sudo useradd test
Если нужно добавить пароль и оболочку, используем другую команду.
$ sudo useradd -p password -s /bin/bash test1
Чтобы наделить пользователя доступом, правами доступа в Linux, необходимо подключить его к соответствующим группам. В качестве примера предоставим разрешение на просмотр логов, использование cdrom и sudo.
$ sudo useradd -G adm,cdrom,wheel -p password -s /bin/bash test2
Для временных пользователей желательно задать время их отключения. Указываем те же параметры, добавляем дату.
$ sudo useradd -G adm,cdrom,wheel -p password -s /bin/bash -e 01:02:2023 test2
Чтобы предоставить права root, uid не должен быть уникальным, а идентификаторы ставим на 0.
$ sudo useradd -o -u 0 -g 0 -s /bin/bash newroot
Выводы
Подводя итоги, можно сказать, что весь процесс не занимает много времени и достаточно легок в исполнении.
Не стоит бояться перед началом своих действий, даже если вы новичок и с компьютером пока что общаетесь на «Вы».
Как бы ни казалось на первый взгляд сложно и трудно самостоятельно создать учетную запись для разграничения рабочего пространства на одном персональном компьютере, не переживайте.
На самом деле все достаточно просто и быстро делается.
Ознакомившись и изучив пошаговые инструкции для каждой операционной системы, теперь любой пользователь, даже неопытный, сможет без проблем, особых трудностей и просьбах о помощи знающих людей, создать, при необходимости, дополнительную учетную запись на компьютере.

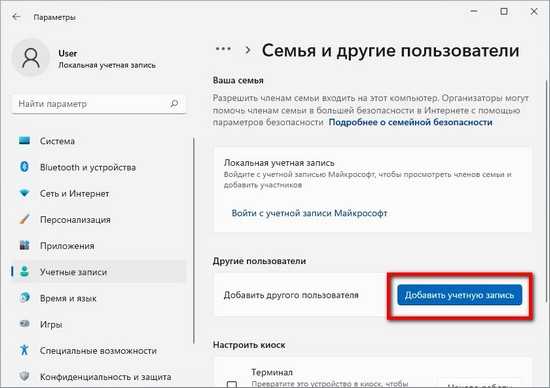




















![Первичная настройка windows 11 — [pc-assistent.ru]](http://kubwheel.ru/wp-content/uploads/6/5/8/65879bf9b059d7b5dbdd542356ad878a.jpeg)


![Учебник powershell - массовое создание локальных пользователей [ шаг за шагом ]](http://kubwheel.ru/wp-content/uploads/d/8/5/d85a0146d7069dc932f116284d0e29f3.png)


