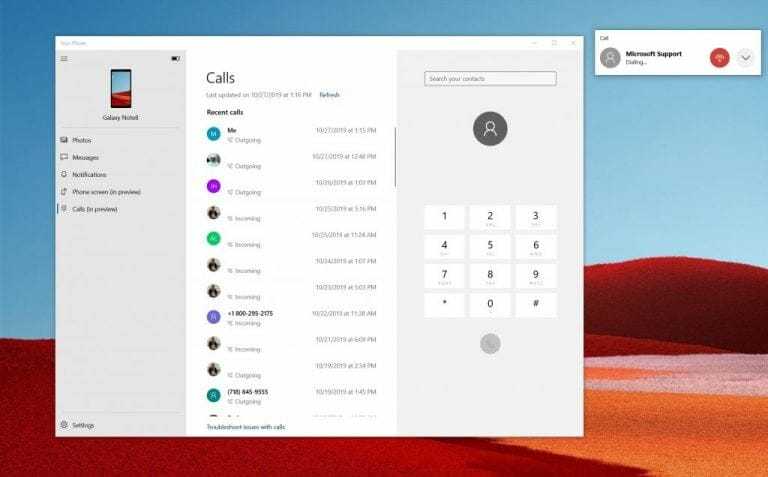Dell Mobile Connectдля Windows
Описание
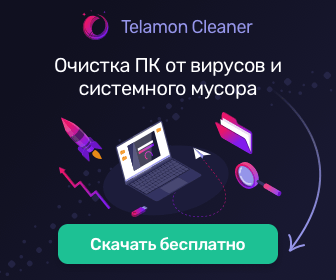

Dell Mobile Connect — приложение, с помощью которого можно управлять телефоном с компьютера Dell, позволяя пользователям звонить, отправлять текстовые сообщения, получать уведомления и передавать файлы.
Программа дает возможность:
- звонить и отвечать на звонки через динамики и микрофон компьютера;
- отправлять и принимать SMS и MMS с ПК;
- получать телефонные уведомления;
- искать телефонные контакты, звонить или отправлять SMS прямо из приложения;
- зеркалирование экрана — пользуйтесь функциями телефонного экрана на компьютере с помощью клавиатуры, мыши или сенсорного экрана;
- передавать файлы с телефона на компьютер и наоборот.
Для того чтобы пользоваться утилитой необходимо:
- загрузить и установить приложение Dell Mobile Connect на компьютер Dell с Windows 10 (доступно в Microsoft Store).
- загрузить сопутствующее приложение Dell Mobile Connect из Google Play или Apple App Store.
- Запустить приложение Dell Mobile Connect и следовать инструкциям на экране.
Dell Mobile Connect для Android
ТОП-сегодня раздела «Менеджеры»
3uTools 2.63.003
Программное обеспечение для управления, передачи, резервного копирования всех данных на…
Scrcpy 1.24
Небольшая бесплатная программа, отображающая экран мобильного Android-устройства на ПК и…
Nokia PC Suite 7.1.180.94
Nokia PC Suite — Сборник фирменных приложений, в состав которого входят различные программы для использования их совместно с мобильными телефонами Nokia…
iTools 4.5.1.7
Продвинутое приложение для работы с iPod/iPhone/iPad, которое вполне может претендовать на…
Подключите Android к компьютеру с Windows 10
Важно заметить, пользователю потребуется рабочий мобильный номер для синхронизации смартфона с операционной системой Windows. В данной статье будет использоваться устройство Android, однако если вы хотите подключить iPhone, процесс не будет сильно отличаться. Для синхронизации устройств, воспользуйтесь приведенными ниже инструкциями
Для синхронизации устройств, воспользуйтесь приведенными ниже инструкциями.
1. Откройте меню Настройки в Windows 10.
2. Выберите меню Телефон.
3. Теперь, для подключения Android к операционной системе, нажмите по кнопке Добавить телефон и убедитесь, что на смартфоне и ПК включен интернет.
4. В появившемся окне выберите код страны и укажите номер мобильного телефона. Далее нажмите Отправить и на ваш смартфон будет выслано текстовое сообщение.
5. При помощи ссылки, полученной в SMS, загрузите мобильное приложение Microsoft Apps. Это необходимый шаг, если вы хотите связать смартфон с Windows 10 и использовать функцию “Продолжить на ПК”. Для iPhone такого требования нет.
В последних обновлениях процесс был изменен и теперь в SMS содержится ссылка для установки приложения Microsoft Launcher. Для iOS предусмотрен браузер Microsoft Edge. После входа в любое из приложений, ваше устройство отобразится на компьютере в разделе Телефон Windows 10.
По завершению процесса, у вас появится возможность использовать новую кнопку Продолжить на ПК в браузерах Cortana и Edge. Любую страницу, которую вы рассматриваете на смартфоне, всегда можно отправить на компьютер при помощи всего одного клика.
Синхронизация — это одноразовый процесс. Однако если возникла какая-либо ошибка при использовании новой функции или попытке связать два устройства, всегда можно удалить установленные приложения и повторить шаги.
MAC OS X
Подключение iPhone к компьютеру и ноутбуку без кабеля через вай-фай
Представленная операционная система работает с устройствами от компании «Эппл». Это могут быть ноутбуки или персональные компьютеры. Поскольку и телефон, и подключаемый ПК произведены одним производителем, то проблем возникнуть не должно. Настроить соединение очень просто, нужно только выполнить следующие шаги:
- Если применяется сеть вай-фай, то нужно провести соединение с точкой доступа на телефоне и ввести пароль, который установлен в настройках режима модема. Примечательно, что если оба девайса зарегистрированы под одним аккаунтом в iCloud, то и вводить пароль не понадобится.
- С применением режима модема по USB подключению все необходимые дейтсвия проведутся автоматически. Если этого не произошло, то нужно в настройках компьютера выбрать: «Сеть» — «USB на iPhone». Далее следует отключить режим «Отключите, если это вам не нужно».
- Можно применять раздачу данных по «Блютуз». Для этого нужно будет открыть настройки компьютера и установить «Сеть» — «Bluetooth Pan» — «Настроить устройство Bluetooth». В списке выбрать смартфон, после чего соединение установится.
Как использовать Dell Mobile Connect на любом ПК с Windows 10?
Чтобы использовать Dell Mobile Connect на любом ПК с Windows 10, внимательно следуйте инструкциям, приведенным ниже: —
Шаг 2. Загрузите и установите Dell Mobile Connect
Теперь предположим, что мобильное соединение Dell не устанавливается на вашем ПК, затем нажмите клавиша окна + кнопка R одновременно на клавиатуре. После этого введите wsreset.exe и нажмите кнопку ввода.
Однако после этого вам нужно подождать несколько секунд, после чего автоматически откроется Microsoft Store. Теперь закройте окно и перезапустите AppBundle. Вот и все. Теперь вы увидите, что приложение Dell Mobile Connect должно быть установлено без каких-либо проблем.
После завершения установки откройте приложение Dell Mobile Connect на своем ПК.
Затем вам необходимо следовать инструкциям на экране для сопряжения вашей системы со смартфоном.
Во время сопряжения вашего смартфона вам необходимо установить приложение Dell Mobile Connect на свой смартфон
Неважно, используете ли вы Android или iOS; это бесплатно.
После этого вам нужно ввести код, и тогда вы сможете принимать звонки, отвечать на уведомления, зеркалировать экран, получать доступ к своему сообщению, передавать фотографии и многое другое.
Однако для использования мобильного подключения Dell на вашем ПК вам необходимо постоянно включать Wi-Fi и Bluetooth.
Install Dell Mobile Connect App on any Windows 10 PC
- Enable Developer Mode on Windows 10 PC
- Install Dell Drivers
- Install Dell Mobile Connect App
- Connect the phone with your computer
1] Enable Developer Mode on Windows 10 PC
First, make sure your Windows 10 PC is updated. Next, go to Settings > Update and Security > For Developers, and then turn on Developer Mode. It will allow you to download APPX file from anywhere you want, and install it on your Windows 10 PC. As of now, you cannot install the Dell APP from the Windows store unless you have a Dell PC.
- Download the .appx package (Dell Mobile Connect App) from here.
- Once downloaded, double-click to install.
- You will get a warning and ask for permission. Choose yes to install it.
2] Install Dell Drivers
Dell has its driver, which works on any PC, which uses Bluetooth to connect to the phone. Download the official drivers from the Dell Website here. Once downloaded, double-click to launch it, and you will have two options.
- One lets you extract; the second enables you to install. Choose Install.
- Post-installation, you will get an option to open the folder.
- Inside that folder, look for an EXE file named “DellMobileConnectDriversSetup.exe.”
- Right-click on this file and select “Run as administrator.”
- Once complete, you are ready for the next step.
4] Connect the phone with your computer
Once installed, you will have to connect it to your PC over Bluetooth. Follow the installation process, and you will be good to go. You will have to choose the type of phone you plan to connect and verify using a security code. You can then receive calls, see text, transfer files and more using it.
Source: Windows Blog Italia
Как подключить приложение Microsoft Your Phone к iPhone
Примечание:
Загрузите Microsoft Your Phone для Windows
Теперь на стороне iPhone, если вы ищете приложение Microsoft Your Phone в App Store, вы ничего не найдете. Это потому, что его не существует. Потрясенный? Так что делать?
Вам нужно либо загрузить приложение Microsoft Edge, либо «Продолжить на ПК» из App Store на вашем iPhone.
Установите Microsoft Edge
Установить Продолжить на ПК
Примечание:
После загрузки функции различаются в каждом приложении. Давайте посмотрим, как и что происходит после их подключения. Кроме того, в любом случае вам не нужно ничего делать на стороне Windows, кроме установки приложения «Ваш телефон», если оно недоступно. Приложение просто средство.
Ссылка Продолжить на ПК на iPhone на Windows
Откройте приложение «Продолжить на ПК» на своем iPhone. Учебный экран будет приветствовать вас. Проведите влево, чтобы проверить все экраны. Наконец, вы увидите кнопку «Попробовать сейчас». Ничего сверх этого нет. Вы можете нажать на него, но это только откроет браузер.
Это приложение не имеет встроенной функции. Он просто добавляет новую функцию в меню «Поделиться». Итак, вот как использовать это приложение.
Шаг 1: Запустите любой браузер на вашем iPhone и откройте веб-страницу. Браузер может быть Google Chrome, Safari и т. д. Затем, когда вы хотите открыть эту веб-страницу на ПК с Windows, коснитесь значка общего доступа в браузере. Проведите пальцем влево по значкам приложений и нажмите «Продолжить» на ПК.
Шаг 2. Если опция «Продолжить на ПК» недоступна, нажмите «Еще». Включите переключатель рядом с Продолжить на ПК. Это добавит ярлык в главное меню общего доступа. Это разовый шаг. Нажмите Готово.
Шаг 3: Нажмите на опцию «Продолжить на ПК» в меню общего доступа.
Шаг 4: Если это ваш первый раз, вам будет предложено войти в свою учетную запись Microsoft. Используйте ту же учетную запись, которая подключена к вашему компьютеру с Windows 10.
Шаг 5: После подключения вам будет предложено выбрать компьютер для совместного использования веб-страницы. Вам будет предоставлен выбор, хотите ли вы напрямую открыть страницу на компьютере или отправить ее в виде уведомления, чтобы вы могли проверить ее позже. Используйте подходящий вариант.
Уведомление будет доступно в Центре уведомлений Windows. Нажмите на ссылку, чтобы открыть ее.
Помимо обмена веб-страницами на ПК, вы можете использовать приложение «Продолжить на ПК», чтобы продолжить работу с онлайн-копиями файлов Microsoft из Word, Excel и других. То есть, если вы редактировали любой такой файл на своем iPhone, вы найдете тот же файл на временной шкале ПК с Windows. Нажмите на файл, чтобы сразу приступить к его редактированию.
Чтобы просмотреть временную шкалу, щелкните значок «Просмотр задач» на панели задач. Если он отсутствует, щелкните правой кнопкой мыши панель задач и выберите кнопку «Показать представление задач».
Прокрутите вниз в представлении задач, и вы найдете последние файлы с вашего iPhone. Нажмите Просмотреть все действия для всех последних файлов.
Свяжите Microsoft Edge на iPhone с Windows
Использование этого метода для привязки iPhone к Windows ограничивает его функциональность только Edge. То есть вы не можете делиться страницами из других браузеров или приложений.
В любом случае, как только браузер будет установлен, запустите его и выполните следующие действия:
Шаг 1: Вам будет предложено войти в свою учетную запись Microsoft. Используйте ту же учетную запись, которая подключена к вашему компьютеру с Windows.
Шаг 2. Вам будет предложено предоставить разрешения для «Поделиться информацией о посещаемых вами веб-сайтах» и «Поделиться данными об использовании для персонализации». Предоставьте оба разрешения. Если вы пропустите это, вы можете включить их в настройках браузера Edge > Конфиденциальность и безопасность.
Шаг 3: Откройте веб-страницу и коснитесь значка «Продолжить на ПК» в нижней части браузера Edge. Затем выберите компьютер, на который вы хотите отправить веб-страницу прямо сейчас. Нажмите «Продолжить позже», чтобы отправить его в качестве уведомления. Это единственный шаг, который вам нужно выполнить. Первые два нужно сделать только один раз.
Несмотря на то, что этот метод ограничивает функциональность браузера Edge, он дает дополнительную функцию. То есть теперь вы можете просматривать веб-страницы, которые недавно открывались в браузере Edge на iPhone на вашем ПК с Windows, с помощью функции временной шкалы в представлении задач. Для этого откройте представление задач, как показано в приведенном выше методе, прокрутите вниз и щелкните веб-страницы, обозначенные текстом Microsoft Edge, если вы хотите открыть его на своем ПК.
Android 9
Android — это, пожалуй, одна из самых популярных мобильных операционных систем в мире, разработанная компанией Android Inc., а затем, купленная компанией Google, которая сейчас активно используется в качестве основной ОС на разных смартфонах, планшетах, умных часах, фитнес браслетах, ноутбуках, смартбуках и т.д
Мобильная точка доступа Wi-Fi
Открываем Настройки и находим Подключения.
Заходим в раздел Мобильная точка доступа и модем.
Активируем Мобильная точка доступа и нажимаем на него, чтобы зайти в настройки.
Здесь, можно заменить стандартное имя AndroidAP и установить пароль.
Итак, находим новую точку доступа на ноутбуке и подключаемся к ней.
Вводим заданный ранее пароль от точки доступа.
Итак, подключение активно и можно уже зайти для проверки на какой-нибудь сайт.
А на телефоне, по необходимости, можно нажать на Подключённое устройство.
И посмотреть различную информацию о подключённом к точке доступа устройстве.
Вот в целом и всё. Двигаемся дальше.
Мобильная точка доступа через USB-кабель.
Если у вас не работает Wi-Fi модуль на ноутбуке или же вам просто нужно подключить интернет к персональному компьютеру, тогда можно воспользоваться режимом USB-модем для подключения интернета к компьютеру через обычный USB-кабель. Плюс в данном варианте подключения, заключается в одновременной зарядке смартфона и раздачи через него интернета, что весьма удобно.
Заходим в Настройки и откроем Подключения.
Далее мы заходим в раздел Мобильная точка доступа и модем.
Подключаем кабель к ноутбуку и телефону, а затем активируем пункт USB-модем.
Разрешаем доступ к данным на телефоне.
А затем, ожидаем автоматической и быстрой установки драйверов на ноутбуке.
После установки драйверов, выбираем расположение для сети.
И, закрываем окно.
Как видно, доступ к интернету через usb-кабель у нас успешно настроен.
Вот в целом и всё. Двигаемся дальше.
Чистилки системы, которые бесполезны
Существует такой тип программ, призванный очищать систему от различного мусора. Разработчики заверяют, что их продукт поднимет производительность вашего компьютера до небес, а на деле ничего, либо наоборот – резкое падение производительности, лаги, вылеты программ.
Конечно, я не говорю про все программы такого типа. Например, очень хорошая утилита CCleaner, которая действительно помогает оптимизировать систему. Также подобные программы стоит использовать только при малом количестве, как внутренней памяти, так и оперативной, то есть на слабых ПК.
Это интересно: Чистка и оптимизация системы с помощью Ashampoo WinOptimizer 11
Intel r smart connect technology device
Автор Парфений паша задал вопрос в разделе Железо
intel smart connect technology agent стоит ли включать? и получил лучший ответ
Ответ от Игорь Костяев«Технология Intel Smart Connect периодически возобновляет работу системы и устанавливает подключение к сети, когда компьютер находится в режиме сна. Таким образом приложения, такие как электронная почта и сайты социальных сетей, которые получают данные из Интернета, могут быстро синхронизироваться с облачными сервисами и обновлять данные в системе. После обновления содержимого система снова автоматически переходит в режим сна».В общем обычному человеку и без этой технологии вполне нормально, так что включать не нужно.
Dell Mobile Connect – новое приложение, разработанное американским производителем компьютеров, которое позволяет объединить смартфон на базе Android или iOS с компьютерным устройством под управлением Windows 10. Другими словами, благодаря Dell Mobile Connect можно использовать все функции мобильного устройства – звонки, уведомления и приложения – непосредственно с экрана ПК.
К сожалению, приложение доступно эксклюзивно для новейших компьютеров Dell, но мы покажем, как его установить на любом ПК.
Примечание: для работы Dell Mobile Connect требуется Bluetooth-соединение.
Установка Dell Mobile Connect
Владельцы новых компьютеров Dell Inspiron, XPS и Alienware могут скачать и установить приложение непосредственно из Microsoft Store.
Пользователи несовместимых ПК должны выполнить следующие действия:
Откройте приложение «Параметры» > «Обновление и безопасность» > «Для разработчиков».
Включите режим разработчика.
При появлении запроса на активацию функций разработчика нажмите кнопку «Да».
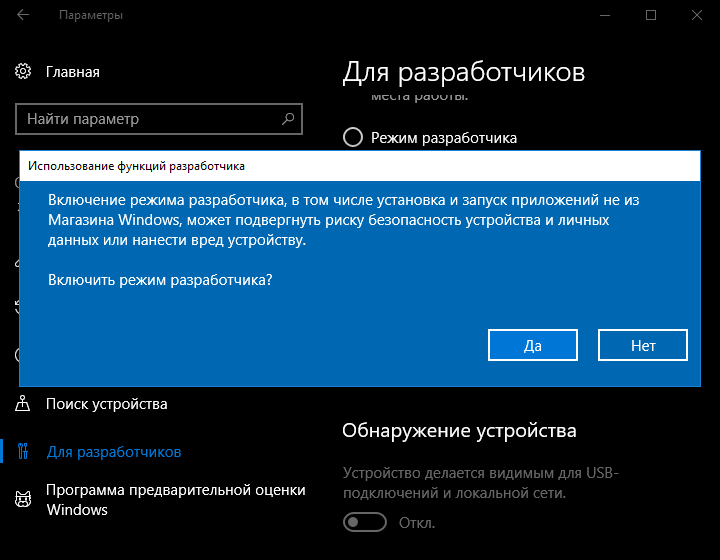
Подождите, пока будут загружены и установлены необходимые файлы – это может занять несколько минут.
Дважды кликните по файлу: начнется установка приложения. Нажмите кнопку «Установить» и дождитесь завершения установки.
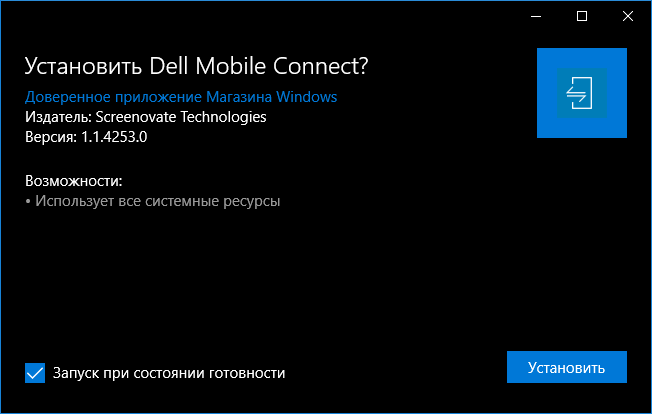
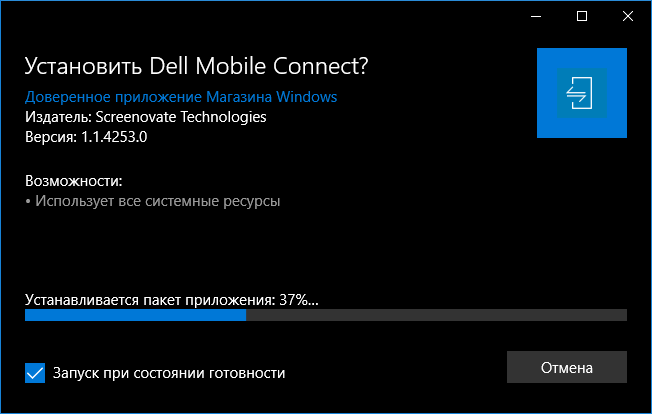
Установка драйвера
Теперь нужно установить драйвер, который необходим для корректной работы приложения:
Нажмите кнопку «EXTRACT».
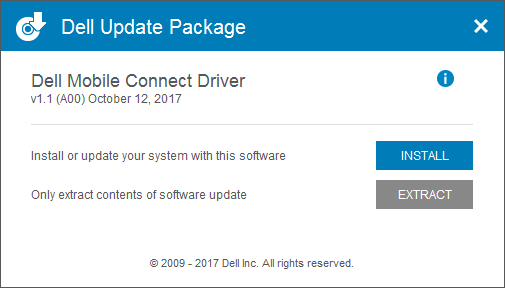
Выберите папку, в которую вы хотите извлечь файлы, и нажмите кнопку «ОK».
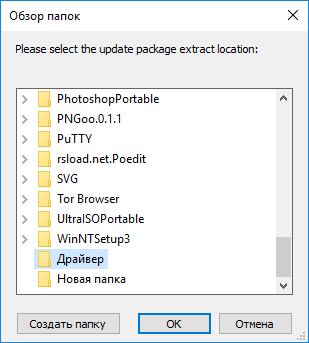
Если операция прошла успешно, вы увидите сообщение «The update package extracted successfully» – нажмите кнопку «CLOSE».
Перейдите в папку, содержащую извлеченные файлы, щелкните правой кнопкой мыши на файле DellMobileConnectDriversSetup.exe и выберите «Запуск от имени администратора».
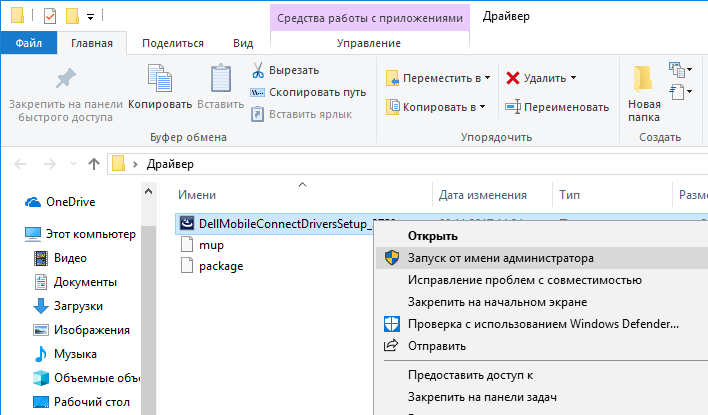
Дважды нажмите кнопку «Далее», после чего нажмите «Установить».
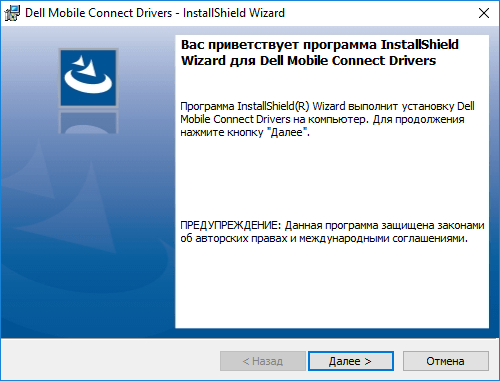
Дождитесь завершения процесса установки – это может занять несколько минут.
В конце операции нажмите кнопку «Готово».
Первый запуск и использование
- Запустите приложение Dell Mobile Connect на ПК и нажмите кнопку «ПРИСТУПИМ».
- Выберите тип смартфона (Andro >
Через несколько секунд Bluetooth-соединение будет установлено, и вы получите доступ к уведомлениям, вызовам, сообщениям, экрану и другим функциям вашего смартфона непосредственно с ПК.
Your Phone wins for now
Despite Microsoft shutting out older Android phones from enjoying the app mirroring feature, Your Phone appears to be the better of the two apps on Windows 10. Compared to Dell Mobile Connect, its core functions work with all Windows 10 PCs, and almost any modern Android smartphone. However, some newer features like Phone Screen are reserved for newer Samsung phones with “Link to Windows” functionality.
Still, though, the features of Your Phone aren’t reliant on Bluetooth or WiFi, and you can truly keep your phone in your pocket to enjoy your calls, texts, photos, and notifications on your Windows 10 PCs Plus, Microsoft is always tweaking the Your Phone experience, and is always looking for feedback and adding new features.
But, if you have an iPhone, then Dell Mobile Connect wins hands-down. As we found in our original hands-on time, you’re able to use the app from an iPhone to text from your Windows 10 PC, accept and make phone calls. This currently isn’t possible with Your Phone in Windows 10 and gives Dell Mobile Connect one big advantage.
Установка Dell Mobile Connect на ноутбук или компьютер
Прежде чем приступать, особенно если речь идет не о ноутбуке Dell, а о другой марке или настольном ПК, два важных требования, чтобы вы могли использовать Dell Mobile Connect: операционная система Windows 10 и исправно работающий модуль Bluetooth. А также версия Android 6-10 на телефоне, если используется эта ОС. Если условия соблюдены, то:
- С официального сайта Dell скачиваем и устанавливаем драйвер (там же есть список официально поддерживаемых ноутбуков Dell) https://www.dell.com/support/home/ru/ru/rudhs1/drivers/driversdetails?driverid=2mgx1
- Заходим в магазин приложений Microsoft Store и ищем через поиск приложение Dell Mobile Connect, устанавливаем его. Если установка недоступна, читаем информацию далее.
- На ваш телефон скачиваем приложение Dell Mobile Connect из Play Маркет для Android или App Store для iPhone (версию для iPhone я не тестировал и предполагаю, что она будет более ограничена, чем для телефонов Android). Приложение запросит множество разрешений для своего полноценного функционирования.
На втором этапе у вас может возникнуть проблема: приложение найдено, но установка его невозможна, о чем сообщается: «Это приложение не совместимо с данным устройством».
Причем, такое сообщение вы можете получить даже на поддерживаемом ноутбуке Dell, если он выпущен ранее 2018 года — именно так произошло у меня: несмотря на то, что тестируемый Dell Vostro 5568 находится в списке поддерживаемых на официальном сайте, выпущен он раньше, и приложение через магазин не устанавливается.
Решение: найти в Интернете отдельную загрузку приложения Dell Mobile Connect в формате AppxBundle или Appx (ссылок на неофициальные источники я не размещаю, но найти легко). В Интернет доступны 3-я, вторая и первая версии приложения, рекомендую использовать 3. Для установки может пригодиться инструкция: Как установить приложения Appx или AppxBundle в Windows 10.
Подключение телефона к ноутбуку Dell Mobile Connect
Для того, чтобы подключить телефон к приложению Dell Mobile Connect сначала необходимо выполнить сопряжение телефона с ноутбуком или ПК по Bluetooth, в Windows 10 это можно сделать, добавив ваш телефон в меню Параметры — Устройства — Bluetooth и другие устройства.
После этого запускаем Dell Mobile Connect в Windows 10 и на телефоне (Bluetooth должен быть включен) и выполняем следующие шаги:
- На ноутбуке, после нескольких экранов с информацией о возможностях приложения, выбираем тип устройства — Android или iPhone.
- В приложении Windows 10 вводим код, который отображается в приложении Dell Mobile Connect на телефоне.
- После короткого процесса подключения нажимаем «Готово» и оказываемся в главном окне Dell Mobile Connect.
Готово. Приложение на телефоне можно закрыть, оно (если вы дали необходимые разрешения) будет работать в фоновом режиме. Иногда при доступе к определенным функциям с ноутбука (например, удаленное управление телефоном с отображением экрана) у вас будут запрашивать дополнительные разрешения на телефоне.
AnyViewer: Control computer from the phone
Dell Mobile Connect allows you to control your phone from your PC. But what if you want to control your PC from your phone? Here we introduce AnyViewer to you, which is the free remote desktop software allowing you to remotely control your PC from your iOS devices. Once connected, you’re able to access your computer files, open programs, fix computer problems from your phone.
Next, let’s see how to use AnyViewer.
Part 1. Preparation Windows computer
Step 1. Download, install and launch AnyViewer on the Windows computer.
Download Freeware Win 11/10/8.1/8/7
Secure Download
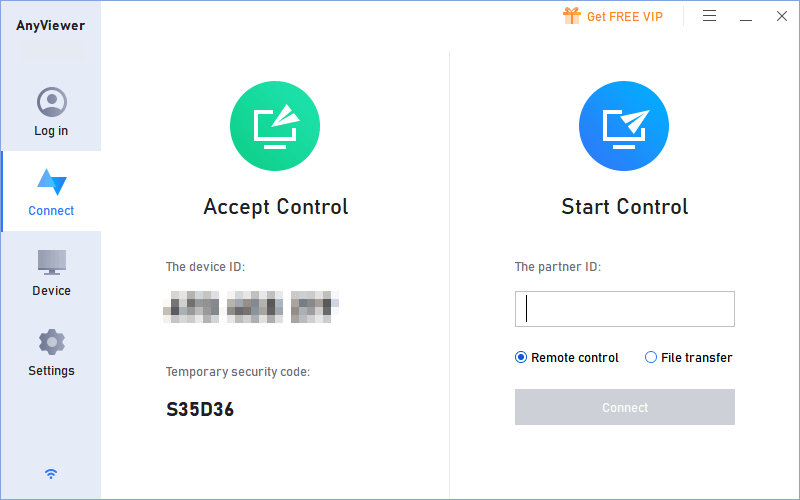
Step 2. Go to Log in, and then click Sign up. (If you already have signed up on its official website, you can log in directly.)
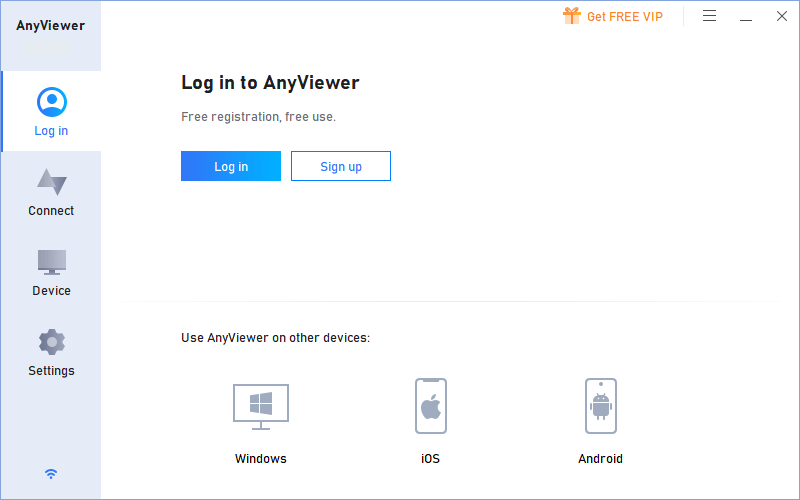
Step 3. Fill in the signup information.
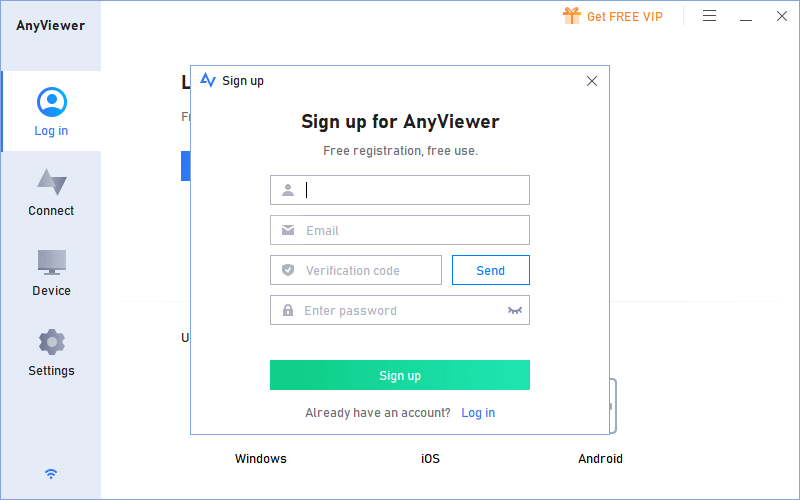
Step 4. Then you can see you successfully logged in to AnyViewer. Your device will automatically be assigned to the account you’ve logged in to.
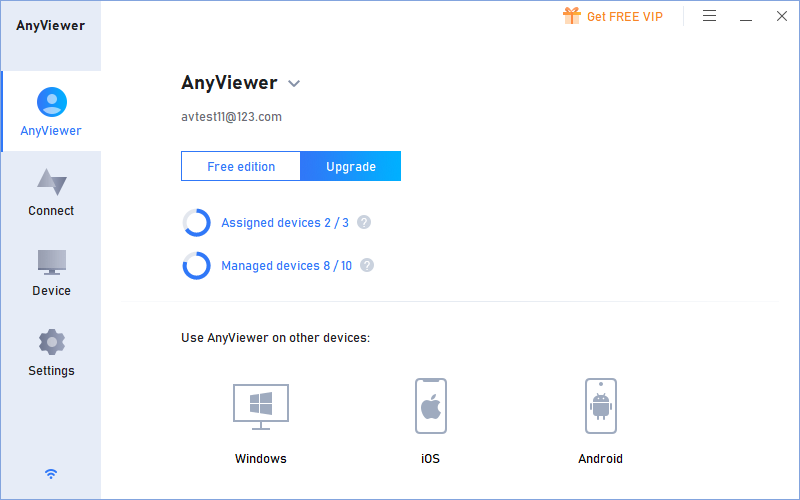
Part 2. Achieve unattended remote access on iPhone
Step 1. Download and install AnyViewer for iOS on your iPhone, then open it.
Download Freeware iOS 10.0 or later
Secure Download
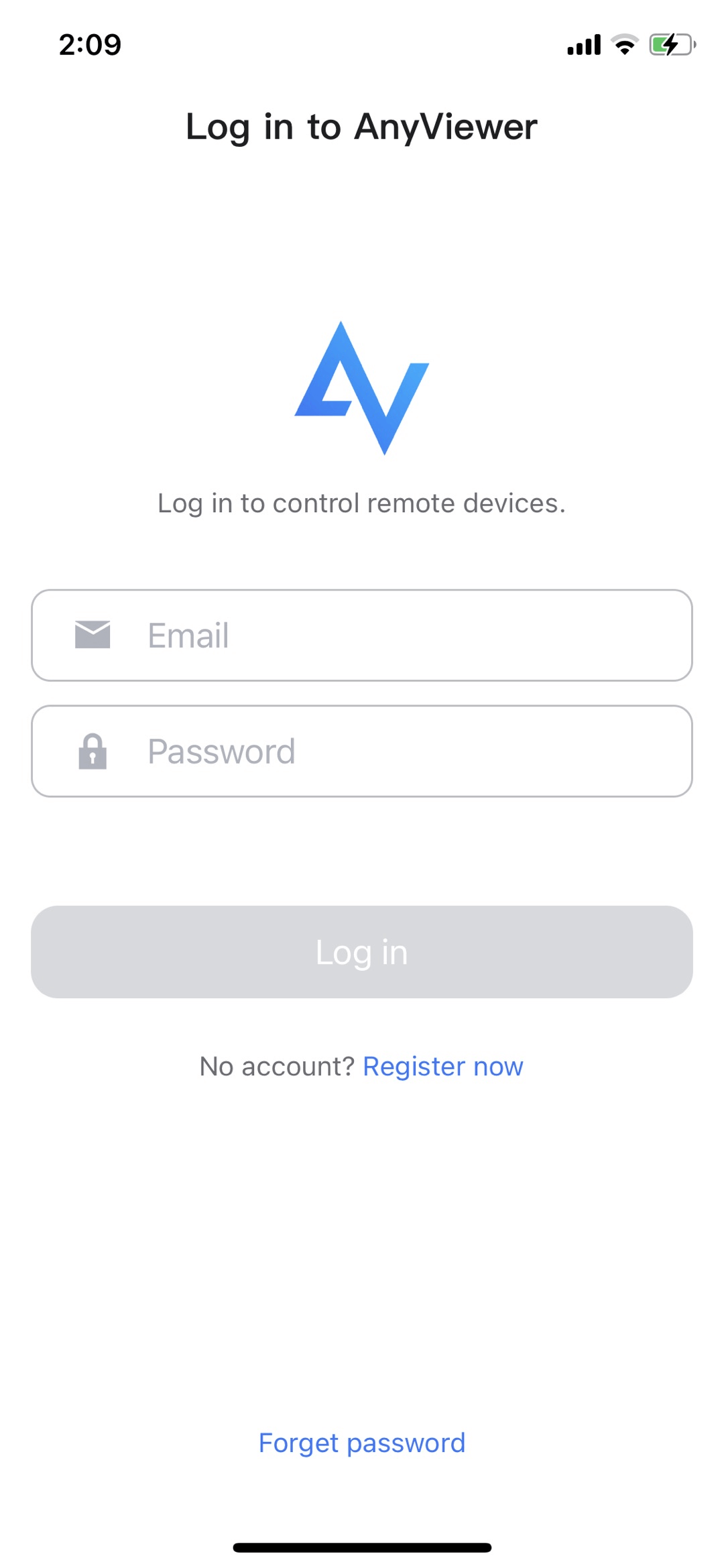
Step 2. Then all the devices that have been logged in to the same account will be displayed here. Choose the device that you want to control.
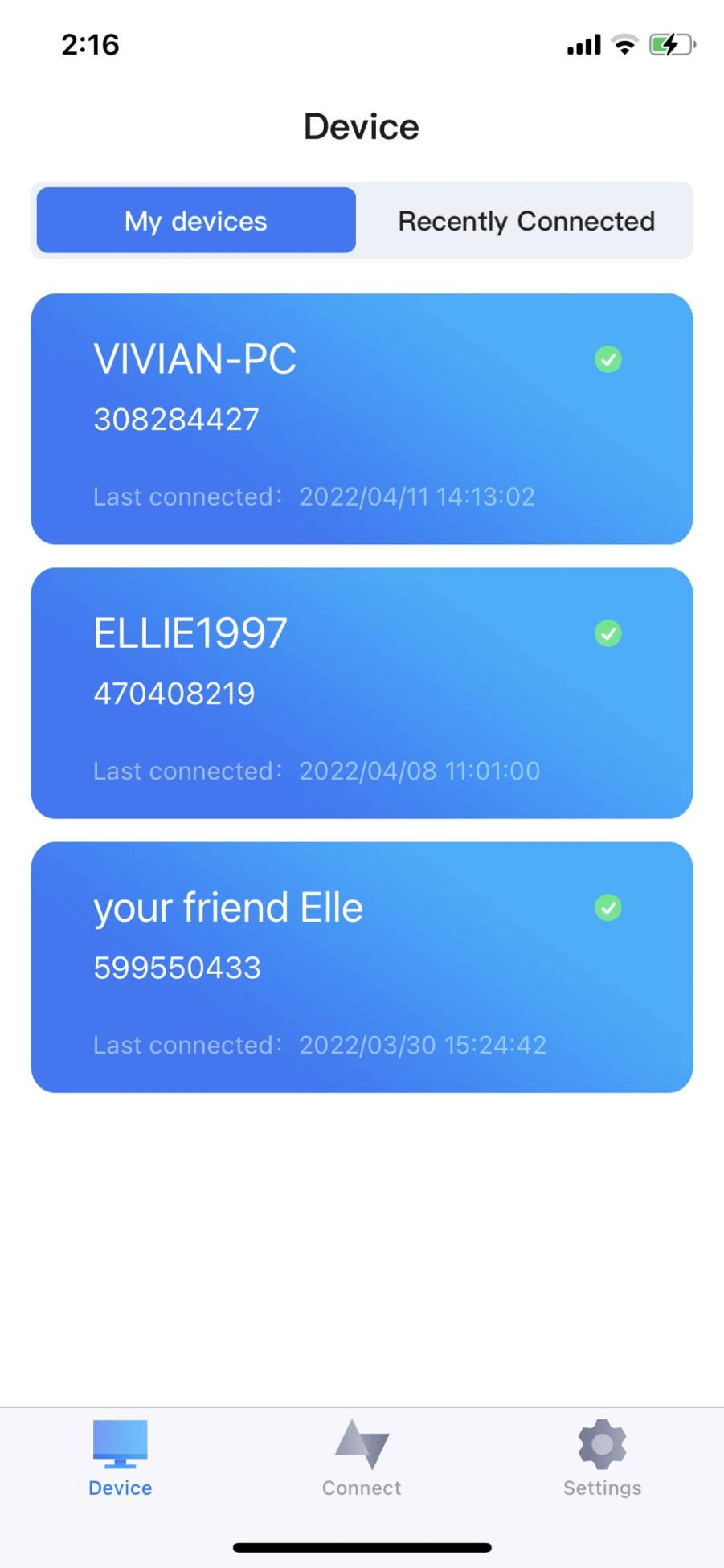
Step 3. Click Remote control to achieve unattended remote access to the specific computer.
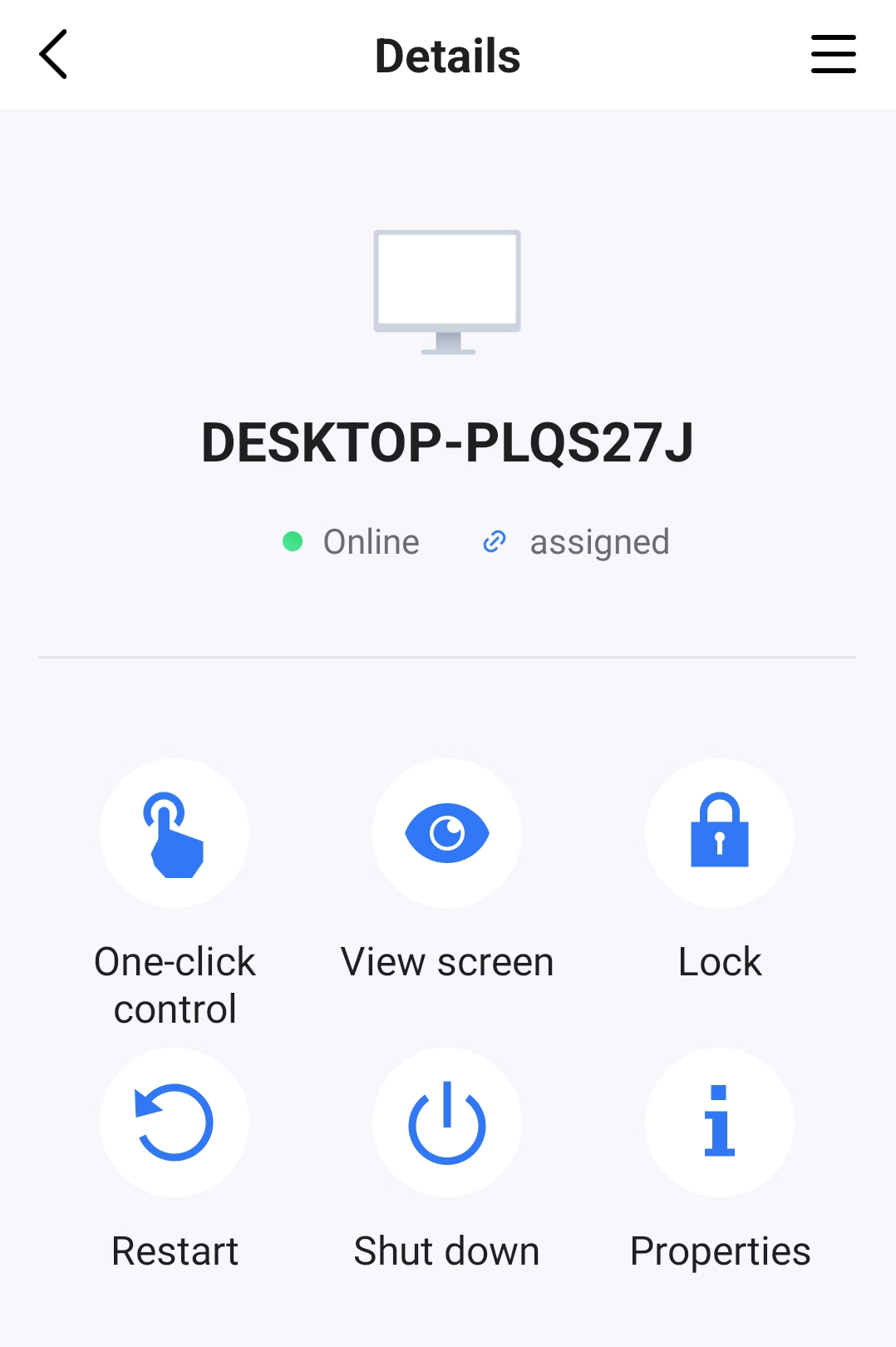
Step 4. Then you’ll be successfully connecting your iPhone to Windows 7. It supports both vertical and horizontal screens, you can switch freely.
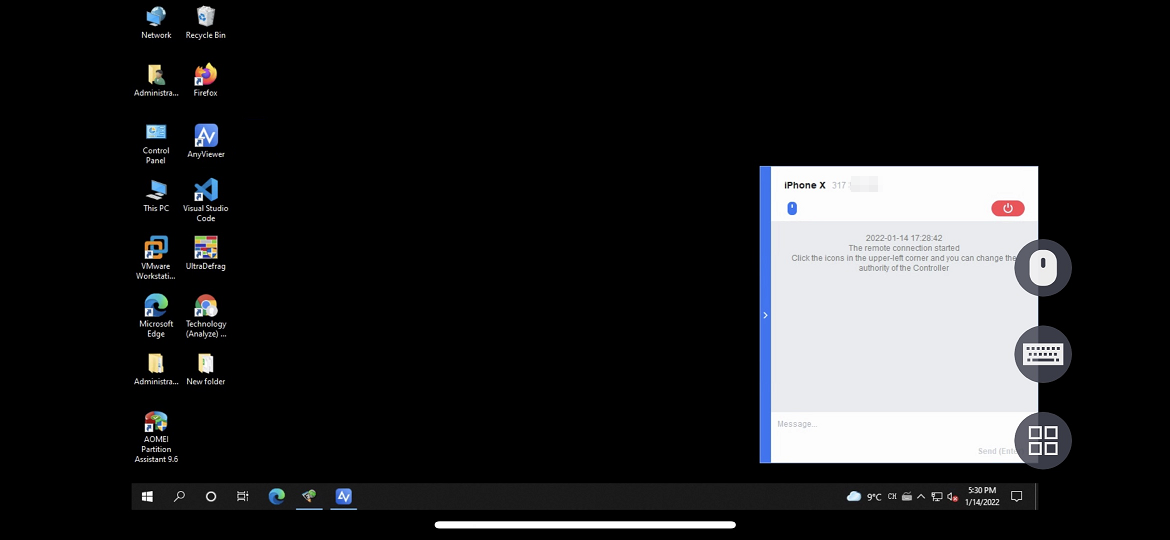
Dell mobile connect что это
Dell Mobile Connect версия: 3.0.9268
Последнее обновление программы в шапке: 26.03.2020
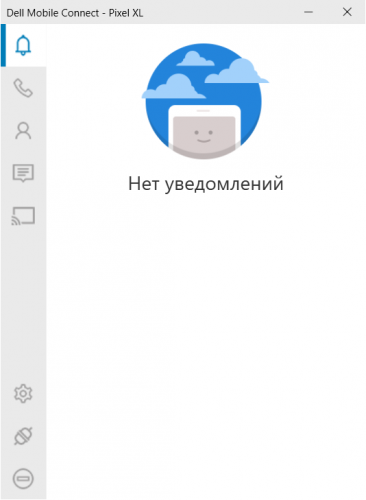
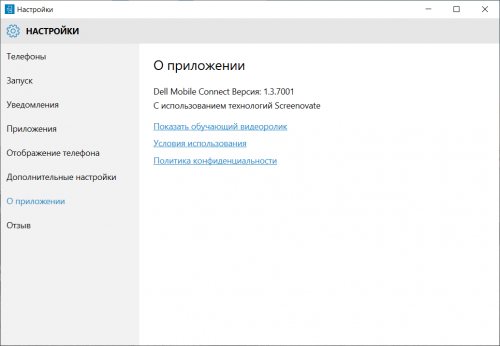
Краткое описание:Отображение уведомлений,работа со звонками(с возможностью общения через ПК), работа с СМС и Контактами, Повтор экрана с управлением
Описание:Dell представила Windows 10 «Continuum» подобную функцию Mobile Connect на CES 2018. Приложение Mobile Connect поставляется с новыми ноутбуками, недавно выпущенными Dell. Эта функция позволяет подключить устройство Android или iOS к ПК через Bluetooth, и вы можете отправлять, получать сообщения или звонки на ПК.
- ПК на Windows 10 x64* (Windows 10 версии 15063.0 или более поздней)
- Bluetooth на ПК и Устройстве
- Качественный Wi-Fi(5ГГц предпочтительно) Для Повтора экрана
Однако эта функция была эксклюзивной для компьютеров Dell при запуске, но не более. Простой трюк позволяет установить приложение на ваш компьютер. Вот как установить приложение Mobile Connect на любой ПК с Windows 10:
Преимущества использования Dell Mobile Connect для работы и развлечений
Удобство и простота использования. Программа Dell Mobile Connect обеспечивает удобное и простое подключение к телефону Android или iPhone, что позволяет легко доступаться к файлам, звонкам, СМС и уведомлениям. Это очень удобно для ведения рабочих дел, особенно в ситуациях, когда нужно получить доступ к мобильному устройству, но оно осталось дома или в другом месте.
Экономия времени и повышение производительности. Благодаря возможности просмотра СМС и уведомлений, не нужно теперь тратить время на переключение между компьютером и телефоном. Это позволяет экономить время и увеличивать производительность. Также, с помощью Dell Mobile Connect можно ответить на звонок, не выходя из приложения на компьютере, сохраняя тем самым фокус на основной работе.
Безопасность и конфиденциальность. Для работы Dell Mobile Connect используется защищенный канал, что позволяет защитить данные и обеспечить конфиденциальность при работе. Для управления приложением используются пароли и авторизация, что дополнительно повышает уровень безопасности.
Как создать загрузочную флешку с установщиком macOS
macOS — это та операционная система, которая может работать без переустановки годами. Симбиоз «железа» и софта позволяет добиться высочайшей стабильности и скорости работы компьютера. Однако от ошибок никто не застрахован и со временем macOS может начать работать со сбоями — и это особенно заметно после установки крупных обновлений. Если ошибки не удаётся исправить подручными средствами, остаётся только один выход — полная переустановка операционной системы.
Переустановить macOS — проще простого
Переустановить macOS можно двумя способами: через режим онлайн-восстановления или же более традиционным способом — используя загрузочный носитель.
Создать загрузочную флешку с macOS совсем несложно — необходимо лишь следовать простой инструкции.
Следует иметь в виду, что для создания загрузочного накопителя нужен будет компьютер Mac. На Windows провернуть такую операцию, увы, нельзя.
C чего начать? Первым делом необходимо определиться с версией macOS и скачать образ на свой компьютер. К слову, сделать это можно прямо через App Store.
Использование загружаемого установщика
После создания загружаемого установщика используйте его следующим образом:
- Подключите загружаемый установщик к совместимому компьютеру Mac.
- В «Менеджере загрузки» или окне настроек «Загрузочный том» выберите загружаемый установщик в качестве загрузочного тома и запустите компьютер с него. Компьютер Mac запустится в режиме восстановления macOS. Узнайте о выборе загрузочного диска, а также о действиях в случае, если компьютер Mac не запускается с него.
- Если потребуется, выберите язык.
- Загружаемый установщик не загружает macOS из Интернета, но требует подключения к Интернету для получения информации, специфичной для модели компьютера Mac, такой как обновления прошивки. Если необходимо подключиться к сети Wi-Fi, используйте меню Wi-Fi в строке меню.
- Выберите «Установить macOS» (или «Установить OS X») в окне «Утилиты», затем нажмите кнопку «Продолжить» и следуйте инструкциям на экране.
После создания загружаемого установщика используйте его следующим образом:
The texting features
Moving onto the texting features, we again turn our attention to Your Phone. Your Phone shows the text messages in a thread and gives you the option to reply via a text box on the bottom. You can also reply to texts with GIFS, emojis, or a photo. MMS messages even appear in your thread, which isn’t possible with Dell Mobile Connect. Messages will even stay on your PC once you turn your Android phone off, which is something that Dell Mobile Connect also can’t do.
On Dell Mobile Connect, however, the options to reply are a bit different. You’ll see an option to reply with emojis, or by text, but there is no GIF or photo option. The app, though, does have a bonus ability to call the contact directly, with a phone icon at the top of the screen.
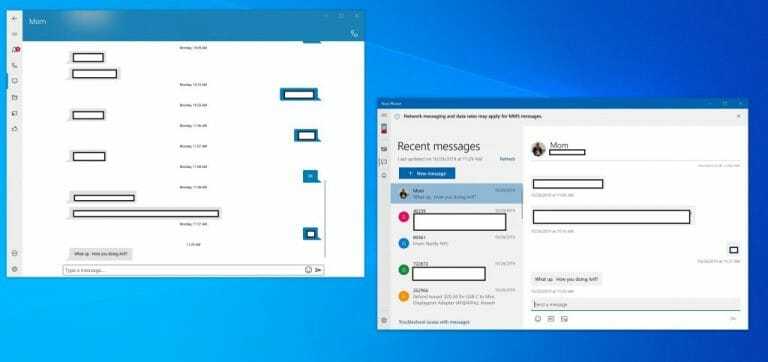
Messaging threads on Dell Mobile Connect and Your Phone
The calling feature
Now, for the calling feature. We’ll start this section first with Your Phone. As we previously detailed, it’s rather simplistic. You’ll see all your recent calls in the middle portion of the screen. On the right side, meanwhile, is a white-colored dial pad to place calls. Above that will be a search box, where you can search for your contacts. When calling, you’ll get a pop-out box with the ability to transfer the call back to your phone or see the dial-pad. This feature also doesn’t rely on WiFi, and once paired via Bluetooth, your PC won’t need to be on the same network as your Android Phone for it to work.
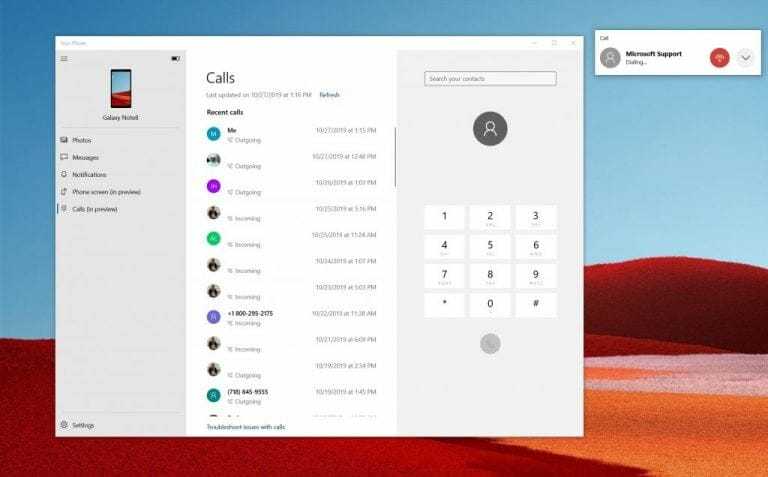
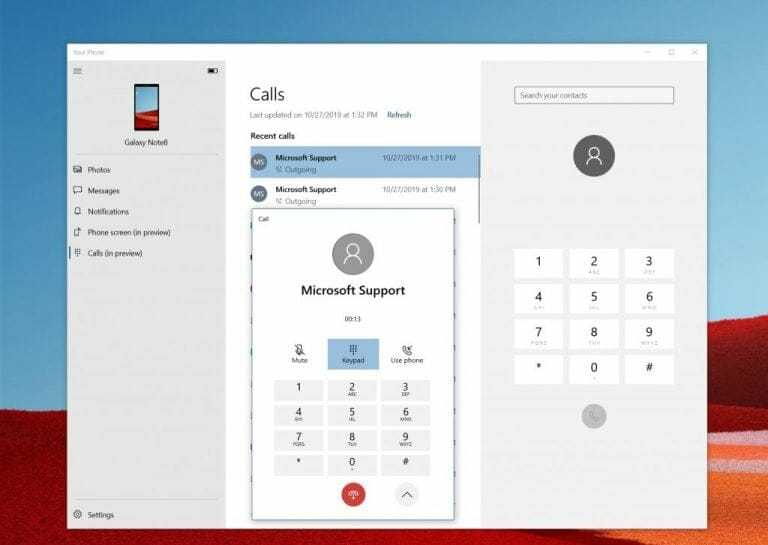
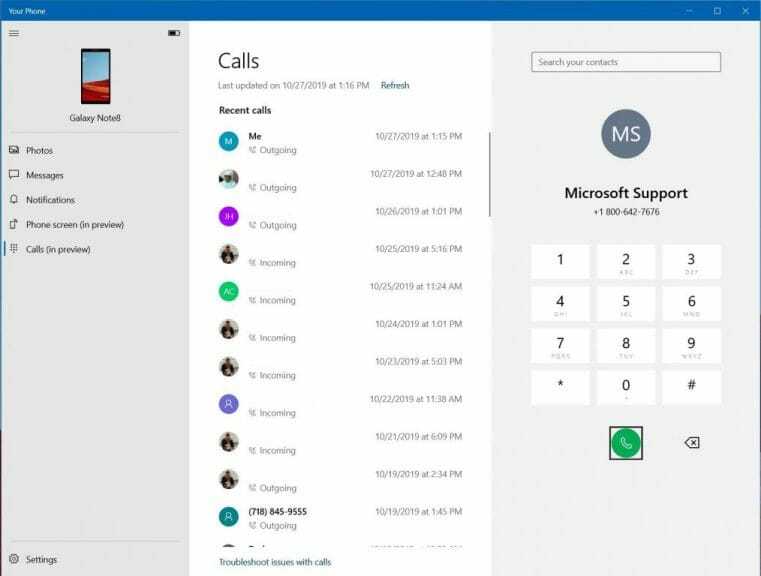
With the Dell Mobile Connect app, things are different. Pressing on Contacts in the Phone section of the app will list out your contacts, similar to how it is on your Android Phone. You also can search the list to find a specific contact. The dialer meanwhile, is significantly larger and is more prominent. Unfortunately, though, there is no pop-out box to control the calls, and everything happens in-app. You’ll also need to stay connected to Bluetooth and the same WiFi network as your phone for it to work. But, you can transfer calls made from your PC back to your Android phone, with the “Private” icon on the dialer pad.
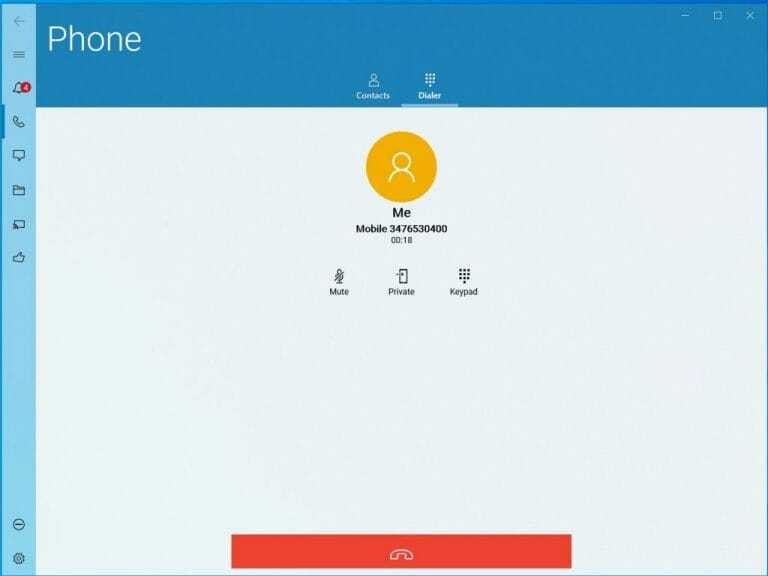
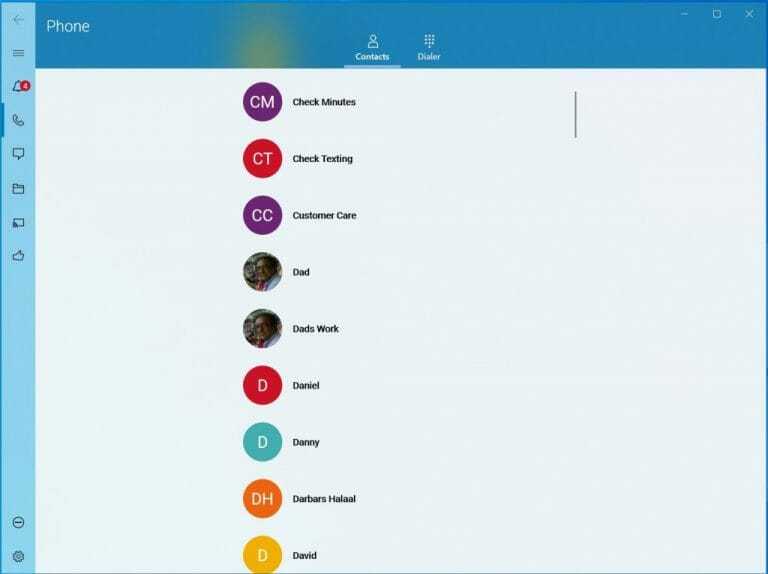
Вопрос-ответ:
Как настроить Dell Mobile Connect на ноутбуке Windows 10?
Для настройки Dell Mobile Connect на ноутбуке Windows 10 необходимо загрузить приложение Dell Mobile Connect на телефон и установить на ноутбук. Затем подключить телефон к ноутбуку через Bluetooth и следовать инструкциям приложения на телефоне.
Может ли Dell Mobile Connect показывать уведомления от всех приложений на телефоне?
Да, Dell Mobile Connect показывает уведомления от всех приложений на телефоне. Вы можете выбрать, какие уведомления будут отображаться на ноутбуке из настроек приложения на телефоне.
Доступны ли функции звонков и СМС через Dell Mobile Connect для iPhone?
Да, с помощью Dell Mobile Connect для iPhone можно осуществлять звонки, отправлять и принимать СМС-сообщения, а также просматривать журнал звонков и СМС-сообщений.
Могу ли я изменить музыку на телефоне через Dell Mobile Connect?
Да, Dell Mobile Connect позволяет управлять музыкой на телефоне. Вы можете изменить музыку, паузу, переключить песню и отрегулировать громкость в приложении Dell Mobile Connect на ноутбуке.
Как раздавать мобильный интернет через USB
Раздавать интернет можно подключив свой смартфон к компьютеру. Включить раздачу интернета необходимо в настройках смартфона, выбрав соответствующий пункт в разделе «Режим модема». Компьютер автоматически распознает смартфон и предложит подключиться к интернету.
Интернет, который раздается таким образом, работает так же быстро, как и в случае с Wi-Fi подключением. Бесспорное преимущество раздачи интернета через проводное подключение — безопасность. Никто не сможет препятствовать подключению или подавлять сигнал, а также перехватывать его. Контролировать нужно только провод.
Недостаток этого способа — смартфон должен быть постоянно подключен к компьютеру, из-за чего ограничивается мобильность, и пользоваться ноутбуком и смартфоном становится не очень удобно.
Раздавать интернет с помощью смартфона можно тремя различными способами. Самый безопасный — с помощью USB-кабеля, но таким образом можно подключить только одно устройство. Точка доступа Wi-Fi — самый гибкий метод. Интернет через Wi-Fi работает быстро, к раздающему смартфону могут подключаться сразу несколько устройств, до 10 устройств. Способ с Bluetooth-подключением не очень удобен, но в некоторых ситуациях оказывается полезным.
Пожалуйста, оставьте ваши отзывы по текущей теме материала. За комментарии, отклики, лайки, подписки, дизлайки огромное вам спасибо!
-
Кошелек телефон не найден проверьте правильность ввода
-
Почему смарт часы быстро разряжаются
-
Как подключить беспроводную сирену к gsm сигнализации
-
Не включается телефон sony xperia m4
- Мобильный телефон texet tm 513r обзор
VAS: Операторы “большой четверки” тестируют систему Mobile Connect
Mobile Connect — это технология идентификации по номеру мобильного. Заложенная в нее идея — избавить посетителей сайтов, прежде всего, сайтов с платным контентом, необходимости придумывать и запоминать логины и пароли. Поскольку операторам этот подход весьма выгоден — не удивительно, что сегодня о его внедрении заявляют все наши крупнейшие участники рынка — от Билайна и МегаФона, до МТС и Tele2.
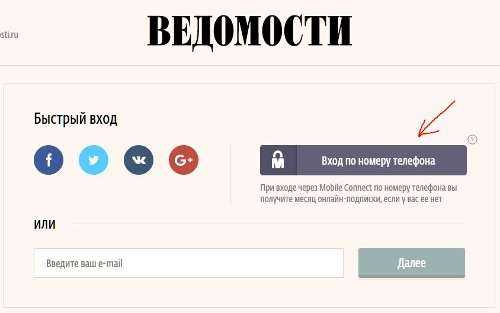
Первая проба новой технологии — ее задействовали, чтобы обеспечить доступ к сайту “Ведомостей”, где часть новостей предоставляются на платной основе (хотя при желании их нетрудно найти в сети и в бесплатном доступе).
Чтобы воспользоваться обещанными удобствами, следует создать учетную запись на сайте, зайти в нее по номеру телефона. Для этого его следует указать в соответствующем окне. Вам придет сообщение от оператора, с предложением подтвердить или отклонить идентификацию на сайте.
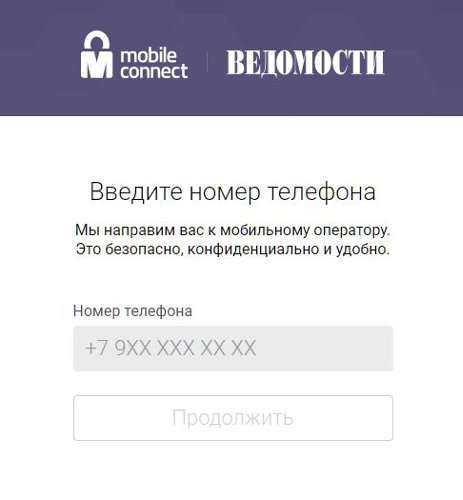
С одной стороны — это удобно, с другой, чтобы пользоваться интернет сайтом, теперь нужен еще и работающий мобильный? Впрочем, у большинства людей он всегда под рукой. Менее приятно то, что посетитель сайта теперь надежно персонифицирован, даже если вы используете для пользования интернетом VPN или Tor. Что же, с каждым днем приватность все более становится мало кому доступной роскошью.
Возрастает и ценность телефонного номера. Теперь, если вы потеряете SIM-карту, удобнее будет ее восстановить, нежели, чем получать новую, ведь на старую карту могут быть “завязаны” ваши сайты. Понятно, что операторам эта функциональность очень нравится, со-временем она может существенно нарастить среднее время жизни SIM-карты, да и другие плюсы просматриваются.
В мире технологию Mobile Connect используют уже более 100 млн человек, в России ее наверняка постараются сделать массовой. Скорее всего, привяжут и к пользованию Порталом госуслуг, и к банкам. Так что привыкайте, пробуйте, осваивайте. Пользоваться все равно придется.
Публикации по теме: