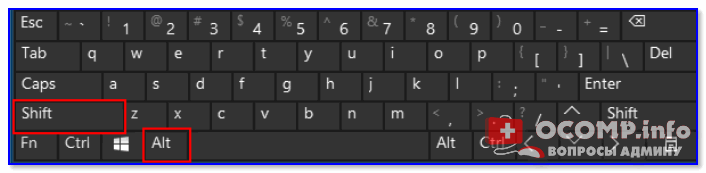Разбираемся с языковой панелью и сочетаниями кнопок
Как сменить раскладку: сочетания и способы
1) Alt+Shift — сочетание по умолчанию. Работает в большинстве программ и версиях ОС Windows (в т.ч. и в «десятке»).
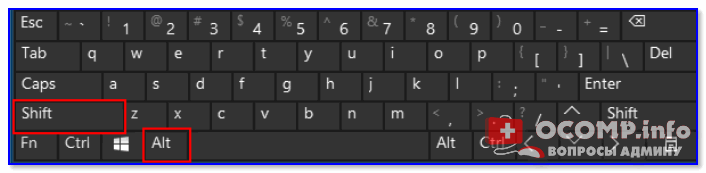
Какие кнопки нажимать
2) Win+Пробел — актуально для ОС Windows 8/10. Кстати, при нажатии справа вы увидите небольшое окно со списком доступных языков.
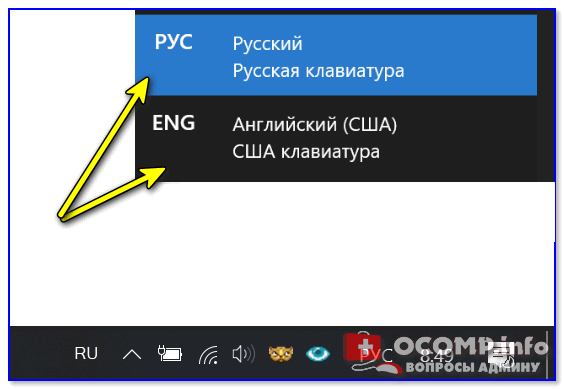
3) Ctrl+Shift — еще одно весьма популярное сочетание (его удобно нажимать одной рукой, и для многих это быстрее, чем Alt+Shift).
4) Ё или знак `— эта клавиша расположена под Esc. Устанавливают ее редко, но всё же.
5) Обратите внимание на панель задач (трей, рядом с часами). Там должен быть значок «Ru/En» — кликнув по нему мышкой, можно изменить раскладку
Если такого значка нет, или с помощью него у вас не получается изменить раскладку — см. следующий пункт заметки.

Кликнуть по значку языковой панели
Тем, у кого раскладка не переключается или на панели задач нет языковой панели (значка Ru/En)
1) Для начала рекомендую обновить свою ОС Windows 10. Настройки ниже привел для версии
Разумеется, если вам (кроме них) нужен еще какой-нибудь (украинский, скажем) — добавьте его в список. См. стрелку-4 на скрине ниже.
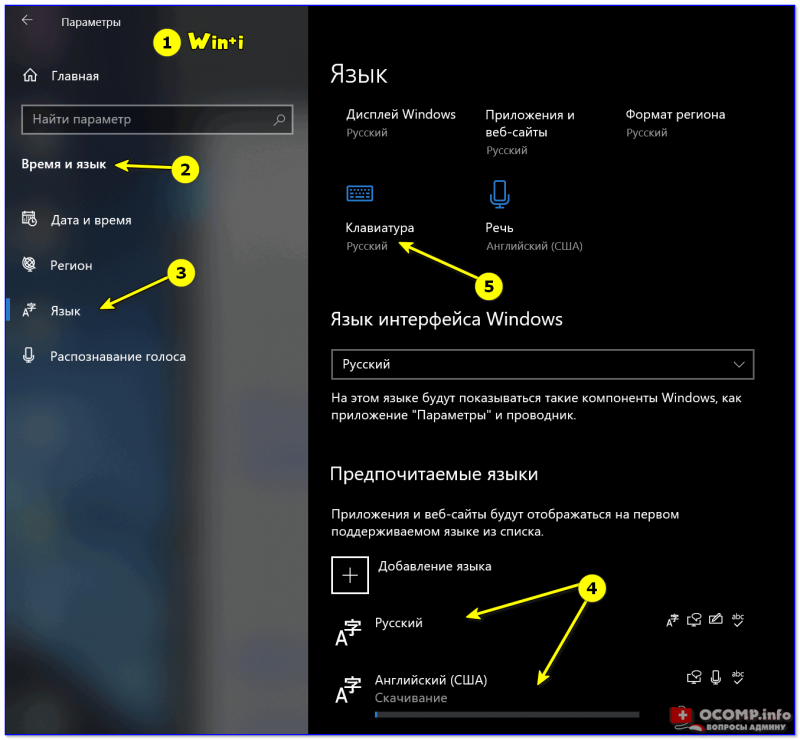
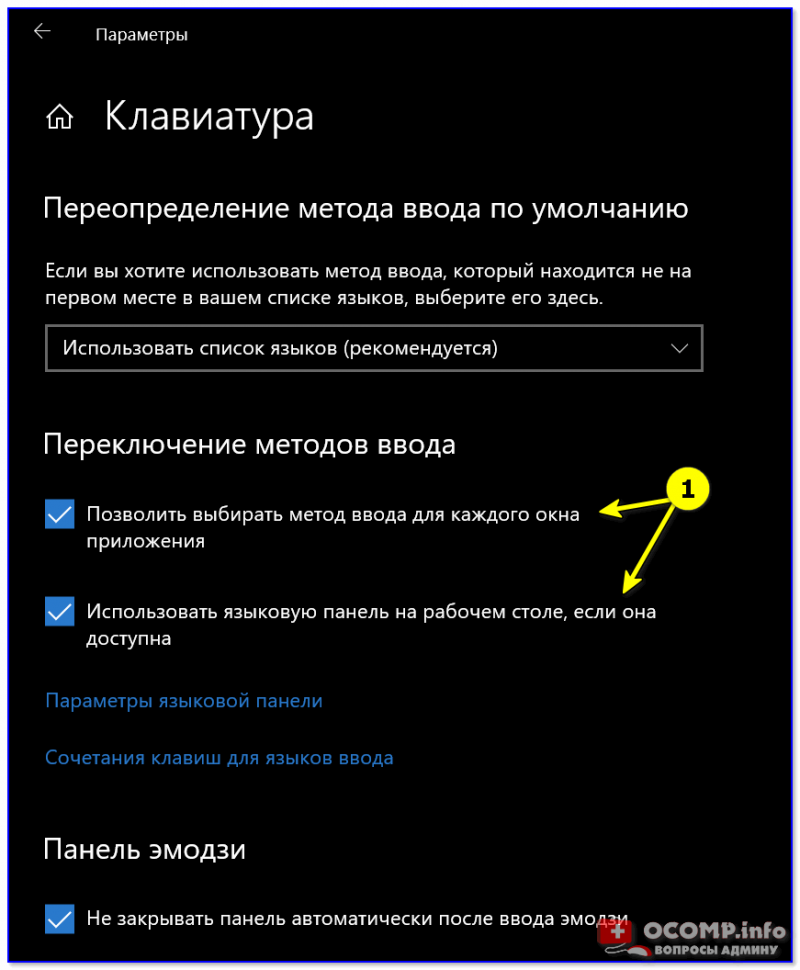
Использовать языковую панель на рабочем столе
4) В этой же вкладке («клавиатура») откройте параметры языковой панели и проверите, чтобы было установлено 2 режима:
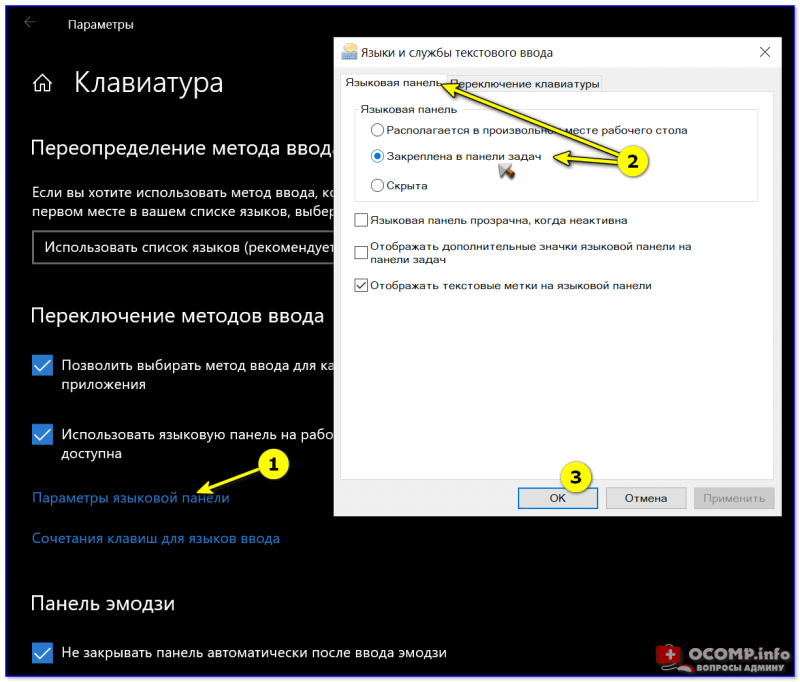
Закреплена на панели задач!
5) Сразу после введенных параметров рядом с часами должен появиться значок «Ru/En» и вы сможете переключать язык (пока, хотя бы мышкой. ).

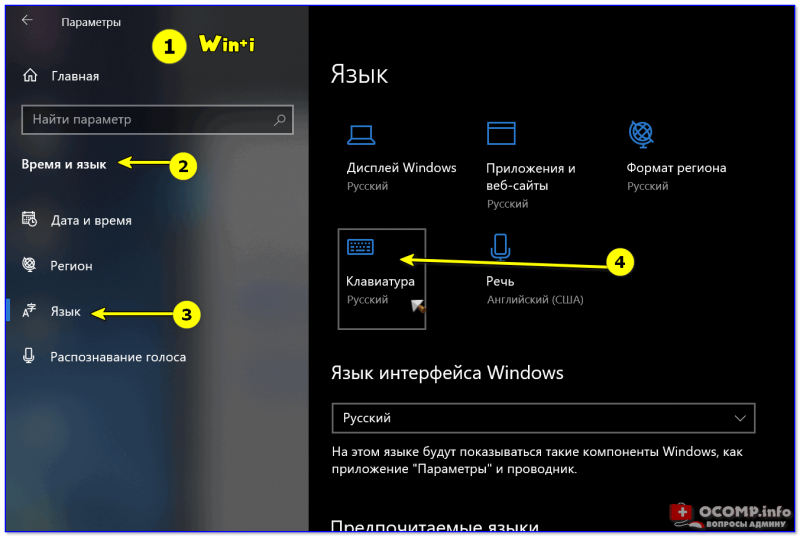
Собственно, останется только выбрать нужный вам вариант. См. стрелка-3 на скрине ниже.
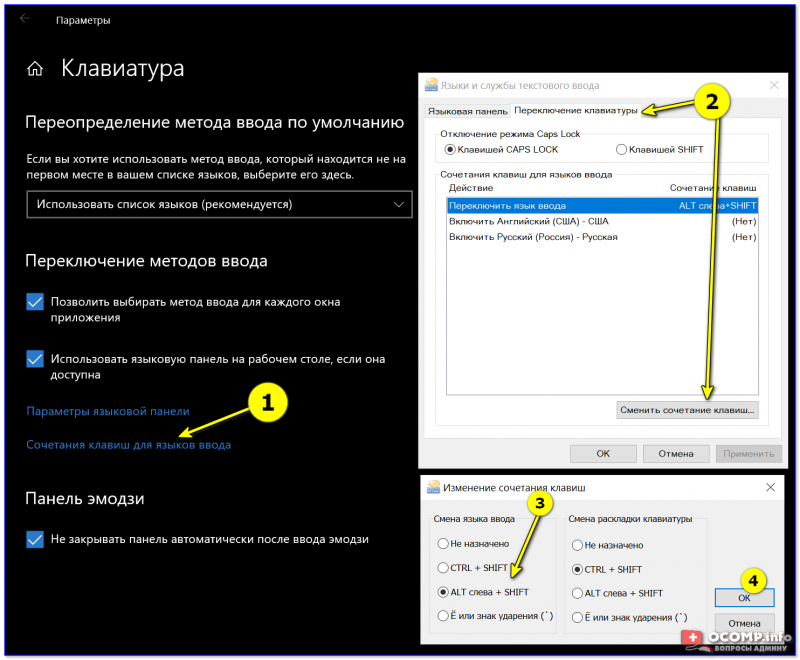
Способ 2: сторонними приложениями
Согласитесь, что штатными средствами не всегда удобно менять раскладку? (тем более, что нельзя установить какие-нибудь более редкие сочетания. ).
Однако, вопрос можно решить с помощью спец. утилит — одна из таких Punto Switcher. Эта программа предназначена для автоматического переключения языка (она сама определяет на каком языке вы вводите текст!).
В общем, автоматику-то в Punto Switcher можно и отключить (если она вам не нужна), но в рамках сей заметки нельзя не отметить о 2-х плюсах:
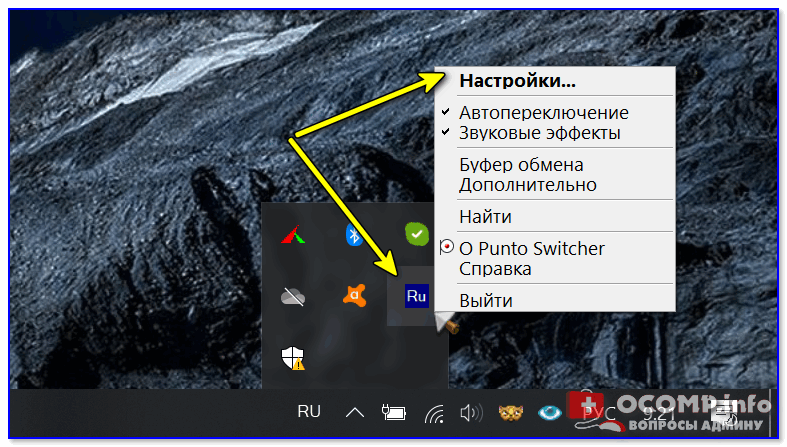
В разделах «Общие» и «Горячие клавиши» можно весьма детально настроить по каким сочетаниям (или даже отдельным клавишам) будет меняться раскладка. Рекомендую к тестированию!
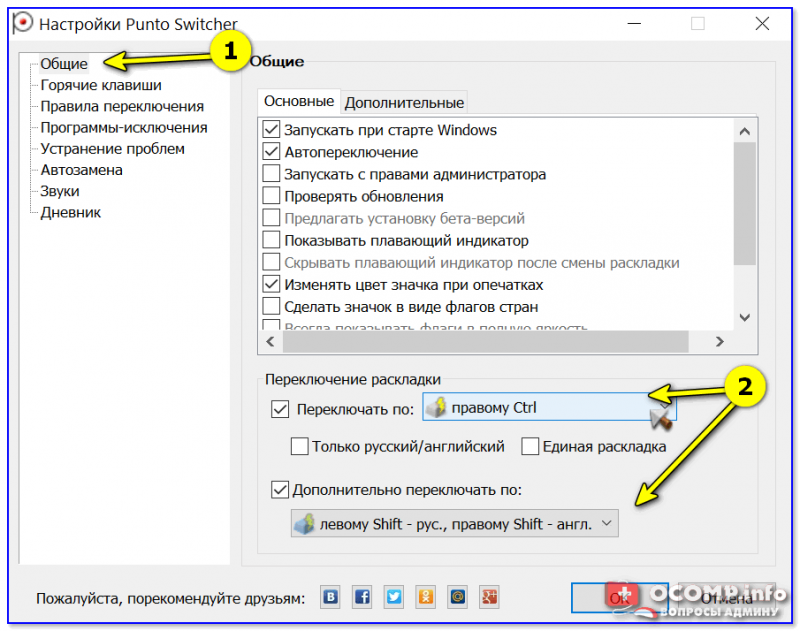
Общие // Punto Switcher
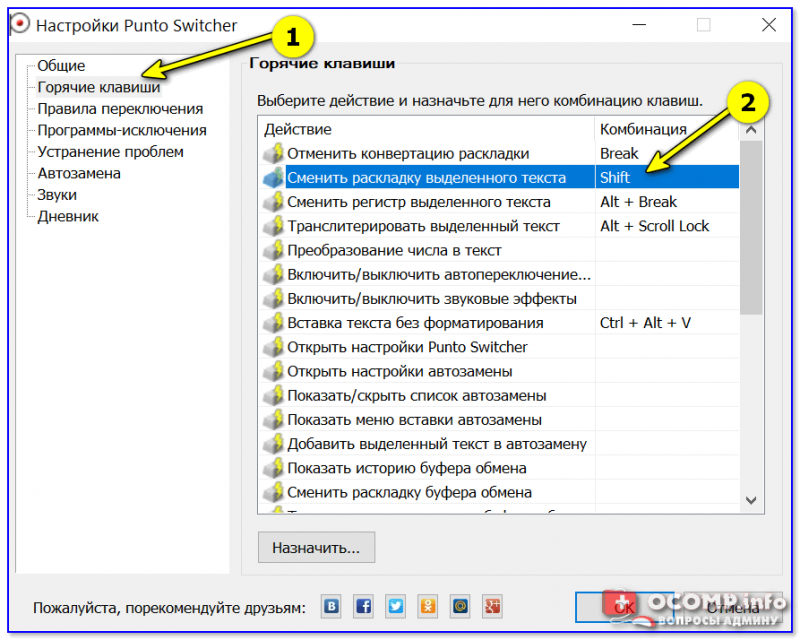
Утилиты для автоматического переключения раскладки — см. мою подборку
С помощью настроенной особенным способом клавиатуры
Если по какой-то причине вам неудобно делать переключение, несложно самостоятельно сделать удобную комбинацию кнопок. Для этого нужно:
- Во всплывающем окне «Пуск» найти строку «Панель управления».
- Среди пунктов найти и выбрать подменю Смена раскладки клавиатуры, которое обычно находится в разделе с названием Часы, Язык, Регион.
- В выпадающем окне нужна вкладка «Языки и клавиатуры». В которой и находится кнопочка «Изменить клавиатуру».
- В разделе «Переключение клавиатуры» внизу находится кнопочка для смены сочетаний клавиш. При нажатии вы получите список доступных комбинаций. Выбираете наиболее удобную и подтверждаете выбор. Далее вы всегда сможете перейти на английский или другой язык таким образом.
- Путь к настройкам клавиатуры лежит не только через меню «Пуск», возможно добраться и через контекстное меню языковой панели. Попасть туда можно путем выбора стрелочки. В меню нас интересует раздел «Параметры». Далее выполнять все, как описано выше.
Описанный алгоритм подходит для всех версий операционной системы, немного могут различаться названия панелей. Но по смыслу найти нужное меню довольно просто.
Если по каким-то причинам нужного языка нет, его не сложно добавить. Английский, как правило, стоит по умолчанию. Если нужно добавить, например, русский, зайти надо в то же меню, что и для смены раскладки. Но во вкладку «Общие».
После выбора кнопки «Добавить» станет доступен список возможных для использования языков. После подтверждения выбора нужного он отобразится в панели и будет доступен для переключения с клавиатуры.
Как писать большими буквами
Конечно, имена, титулы и все предложения должны быть написаны с большой буквы. Чтобы ввести большую букву, одновременно нажмите клавишу Shift и клавишу с нужной буквой. Например, на букву А
Shift + a = прописная буква A
Клавиша Shift также необходима для ввода специальных символов, которые находятся, например, на цифровых клавишах в верхней части клавиатуры. Восклицательный знак под цифрой 1, интернет-символ @ под цифрой 2, вопросительный знак под цифрой 7 и т д. Помните, что полученный специальный символ также зависит от текущей раскладки клавиатуры! В русской раскладке под цифрой 2 стоит кавычка, в английской — @. Вот как можно написать вопросительный знак в русской раскладке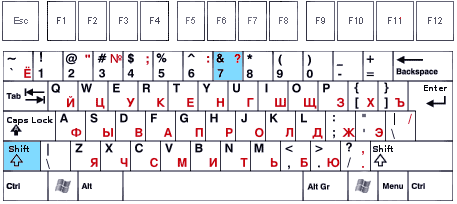
shift + цифра 7 = вопросительный знак в русской раскладке
А если вы вдруг захотите украсить свое сообщение, набрав его заглавными буквами, просто нажмите и отпустите клавишу Caps Lock.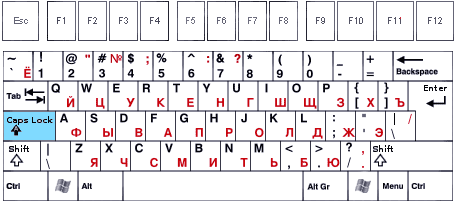
клавиша капс лок
Чтобы вернуться к обычным буквам, снова нажмите Caps Lock. Теперь, если все ваши буквы вдруг окажутся большими, то вы знаете, как это исправить.
Региональные настройки
Функциональны на всех выпусках операционных систем, как домашних, так и профессиональных, исключение составляют только региональные версии.
Как на клавиатуре поменять язык путем изменения региональных настроек:
- Через пусковое меню войти в раздел «Параметров».
- В нем перейти в пункт времени и языка, подпункт региона и языка.
- Откроется список предпочитаемых языковых кейсов, отметить необходимый.
- Нажать на строку «Добавить…».
- Чтобы лингвистический пакет стал активен, рекомендуется перезагрузить устройство.
В новых версиях ОС разработчики упростили эту систему. Теперь в них нет множества параметров, отвечающих за разные, но в то же время близкие по функционалу процессы. Они распределены теперь по отдельным пакетам с соответствующими групповыми критериями.
Как изменить клавиши для смены языка в Windows 10
С помощью изменения последовательности клавиш вы можете изменять составные клавиши для быстрого перехода между языками ввода и раскладки клавиатуры. Для лучшего понимания в этом тексте показано, как изменить последовательность клавиш на компьютере под управлением Windows 10.
В этой статье вы узнаете то, как изменить клавиши для смены языка в Windows 10 самым простым способом. Также, рекомендуем посмотреть видео-руководство, которое, показывает быстрый способ. Если у вас возникнут какие-то вопросы по этой теме, то можете писать их в форму комментариев на нашем сайте.
Видео-руководство по изменению последовательности клавиш в Windows 10:
Шаг 1: Откройте панель управления.
Шаг 2: Нажмите «Часы», «Язык» и «Регион».
Шаг 3: Выберите язык.
Шаг 4. Откройте дополнительные параметры.
Шаг 5: Нажмите «Изменить клавиши языковой панели».
Шаг 6: Нажмите «Сменить последовательность клавиш».
Шаг 7. Выберите новую последовательность клавиш из «Не назначено», «Ctrl + Shift», «Левый Alt + Shift» и «Grave Accent», чтобы переключить язык ввода и раскладку клавиатуры, а затем нажмите «ОК».
Шаг 8: Нажмите OK, чтобы внести изменения в силу.
Как изменить клавиши для смены языка в Windows 8 и 8.1
Если вы многоязычный человек, вы, вероятно, переключаетесь между несколькими языками ввода в рабочий день. К счастью, есть несколько способов сделать это, намного быстрее, чем другие. В этом уроке я расскажу о них подробно, чтобы вы могли выбрать метод, который лучше всего подходит для вас.
Как изменить клавиши для смены языка с помощью панели Charm
Кстати, рекомендуем почитать статью о том, как добавить нового пользователя в Windows 10 и более ранних версиях операционной системы.
Один из способов перехода между разными языками для ввода с клавиатуры заключается в использовании заклинания «Настройки». Если вы не знаете, как использовать заклинания, прочитайте это руководство: Каковы заклинания и как их использовать.
Нажмите или коснитесь его. Внизу вы найдете опцию Keyboard с надписью на три буквы (код для активного языка ввода).
Нажмите или коснитесь его, и в Windows отобразится меню ввода языка клавиатуры. Выберите новый язык, который вы хотите использовать, из списка доступных параметров.
Если язык, который вы хотите использовать, не указан, значит, он не установлен. Чтобы узнать, как это сделать, прочитайте это руководство: Как добавить или удалить языки ввода клавиатуры в Windows 8 и 8.1.
Как изменить клавиши для смены языка через панель задач на рабочем столе
Находясь на рабочем столе, вы также можете использовать индикатор ввода, найденный на панели задач, чтобы выбрать нужный язык.
Нажмите или коснитесь его, и отобразится меню языка.
Как переключаться между языками ввода с помощью сочетаний клавиш
Самый быстрый способ переключения между языками ввода — использовать клавиатуру. Он работает из любой точки Windows 8 и Windows 8.1. Используйте клавиши Windows + Space для отображения меню языка. Затем нажмите те же клавиши, пока не выберете желаемый язык.
Клавиатура по умолчанию, используемая в Windows 7 — Left Alt + Shift, позволяет напрямую переключать языки без отображения языкового меню. При использовании экрана «Пуск» или современных приложений вы не увидите никаких подсказок, которые вы только что изменили. На рабочем столе вам отображается новый язык на индикаторе ввода на панели задач.
Как изменить ярлык клавиатуры
Чтобы изменить сочетание клавиш, используемых для перехода между языками ввода, откройте панель «Язык», расположенную в «Панель управления -> Часы, язык и регион -> Язык».
Нажмите здесь или нажмите ссылку «Дополнительные настройки» слева.
Это приведет вас к панели «Расширенные настройки языка». Он должен выглядеть так, как показано на скриншоте ниже.
Нажмите или коснитесь ссылки «Сменить языковые барьеры» в разделе «Переключение методов ввода».
Откроется новое окно с именем «Текстовые службы и языки ввода». Это место, где вы можете изменить сочетание клавиш для смены языков для ввода на вашем устройстве. Нажмите или коснитесь «Изменить последовательность клавиш».
Выберите комбинацию клавиш, которую вы хотите использовать в качестве ярлыка, и нажмите или коснитесь OK.
Выводы
Как вы можете видеть, менять язык ввода с клавиатуры не сложно. Поэкспериментируйте со всеми методами и сочетаниями клавиш, а затем выберите тот, который лучше всего подходит для вас.
Как настроить автоматическое переключение языка на клавиатуре
Операционные системы стараются быть максимально удобными пользователям, поэтому для многих процессов есть собственные параметры автоматизации. Для ввода текста с клавиатуры тоже есть свой автоматический режим, хоть это и основной способ управления. Что это даёт?
В автоматическом режиме не нужно постоянно переключать раскладку, если, к примеру, в рабочем окне браузера нужен один язык, а в остальных вкладках другой.
Также автопереключение языка на клавиатуре срабатывает при переходе из программы в программу. Особенно пригождается эта функция, когда пользователь не умеет печатать быстро. А вам хочется улучшить свои показатели в скорости набора текста? В этой статье есть подробная инструкция, как это сделать.
Исчезла языковая панель Windows, что делать?
Языковая панель используется для обозначения и смены текущей раскладки клавиатуры Windows 10 (и других версий), по умолчанию располагаясь в нижнем правом углу экрана на панели задач. Помимо этого, с помощью неё мы всегда можем перейти в раздел языковых настроек Windows для добавления, удаления или изменения существующих языков клавиатуры.
Поэтому не трудно представить, какие сложности поджидают пользователя, в случае исчезновения языковой панели. Как же исправить эту проблему?
Ниже я распишу несколько способов её решения, эффективность которых может варьироваться в зависимости от причины исчезновения языковой панели.
Как переключить язык клавиатуры через панель задач
Самый простой способ вернуть значок раскладки на его законное место заключается в том, чтобы задействовать настройки панели задач Windows. Для версий ОС Windows от XP до 10 актуальна одна и та же последовательность действий. Вам потребуется выполнить следующую команду:
- Кликните правой кнопкой мыши, наведя курсор на панель задач.
- В появившемся контекстном меню выберите «Свойства» (на Windows 10 «Параметры»)=>в открывшемся окне установите галочку (в Windows 10 переключатель) на «Закрепить языковую панель».
- Нажмите «Сохранить» (на Windows 10 этого не требуется, т.к. изменения настроек вступают в силу сразу же после назначения).
Этот метод действует, если по какой-либо причине в настройках панели задач деактивировалась опция «Закрепить языковую панель». Однако, может так случиться, что при открытии окна настроек вы обнаруживаете, что галочка/переключатель и без того уже установлен у данной опции, а значка панели всё равно нет.
В таком случае рекомендую всё равно провести указанные выше действия (убрать и снова поставить галочку). Если проблема не устранена, значит, причина исчезновения иконки раскладки в другом и вам требуется иное решение.
Переключение языка и восстановление значка на Рабочем столе через языковые настройки
Для этого способа вам понадобится войти в языковые настройки операционной системы. Сделать это можно через соответствующий раздел в панели управления.
Для Windows XP — 7:
- Команда Пуск=>Панель управления или введите intl.cpl в окне, появляющемся при нажатии клавиш Win+R.
- Язык и региональные стандарты=>Язык клавиатуры=>Изменить клавиатуру=>Языки и службы текстового ввода.
- Удалите, а затем вновь восстановите один из языков ввода. Для этого кликните по одному из них и нажмите «Удалить». После чего нажмите на кнопку «Добавить» и выберите из списка языков.
- Сохраните изменения.
Для Windows 8 — 10:
- Команда Пуск=>Параметры=>Время и язык=>Регион и язык.
- Проделайте те же самые действия с удалением и восстановлением одной из раскладок.
- После изменения языковых настроек значок смены раскладки вновь появится на панели задач.
Частой причиной исчезновения языковой панели является использование на компьютере ПО, не поддерживающего вашу стандартную раскладку клавиатуры.
Восстановление языковой панели Windows 10 через реестр
Если предыдущие методы не сработали, остаётся возвращение языковой панели через правку системного реестра операционной системы. Для этого:
- Одновременно нажмите клавиши Win и R.
- В появившемся окне введите regedit.
- Перед вами откроется окно с огромным количеством папок. В нём пройдите по адресу HKEY_CURRENT_USER-Software-Microsoft-Windows-CurrentVersion-Run.
- Создайте в правом окне редактора новый строковой параметр. Для этого выполните команду Создать=>Строковый параметр. Дайте ему любое имя.
- Отредактируйте параметр. Нажмите на нём правой кнопкой мыши и выберите пункт «Изменить». В поле значения введите ”ctfmon”=”CTFMON.EXE” (перекопируйте вместе с кавычками).
- Закройте редактор реестра и произведите перезагрузку компьютера для того, чтобы изменения вступили в силу.
Другие способы переключения языка в Windows
Некоторые пользователи, столкнувшись с проблемой исчезновения языковой панели, решают её другим способом. Для этого нужно установить программу, функционал которой способен заменить пропавший значок. Самой востребованной и популярной из них является PuntoSwitcher от Yandex, добавляющая на панель задач свой ярлык для переключения языковой раскладки (с английского «EN» на русский «РУС»).
К тому же, программа анализирует текст, набираемый пользователем, и способна распознать и среагировать на ситуации, когда вы начинаете печатать, забыв сменить язык клавиатуры. Программа автоматически изменяет раскладку на нужную.
За вас всё сделает программа
Управление раскладкой можно доверить специальной программе. Всем известная Punto Swicher умеет регулировать раскладку на лету, интуитивно исправляя слова, которые напечатаны неправильными символами.
Также с её помощью можно контролировать правописание. Опечатки или ошибки в написании, лишние пробелы или неуместные заглавные буквы — всё будет отслежено и помечено.
Похожие утилиты Keyboard ninja и Key switcher также смогут сделать работу с вводом текста более комфортной. Любая подобная программа настраивается в соответствии с собственными предпочтениями. Они поддерживают сразу несколько языков. Также мобильные версии этих программ можно установить в телефон под управлением андроида.
Множество других возможностей настроить свою систему и повысить продуктивность работы можно найти в курсе Евгения Попова . Только не забывайте, что программы не способны всегда правильно определять намерения пользователя.
Поэтому не стоит перекладывать всю ответственность за правильность текста на них. Например при вводе пароля такие программы часто вносят исправления, не позволяя написать его правильно.
Подписывайтесь на мой блог. Список интересных статей постоянно пополняется, не пропустите обновления. В моей группе Вконтакте отслеживать свежие обновления ещё проще, добавив её в список своих групп.
Вариант 1: Изменение языка интерфейса ОС
Язык интерфейса отвечает за отображение всех элементов Windows и системных сообщений, всплывающих на экране время от времени. На него ориентируются и другие программы, во время установки которых язык по умолчанию подбирается автоматически. Если вас не устраивает текущий язык интерфейса операционной системы, его можно сменить, обратившись к настройкам. Давайте разберемся с тем, как это происходит в разных версиях Виндовс.
Windows 10
Разработчики постарались сделать так, чтобы у пользователей была вариативность в настройках географических параметров, включая язык интерфейса. В большинстве случаев его изменение требуется исключительно для удобства, но иногда это связано с функциональными особенностями. Например, если изменить основной язык на английский, Кортана заработает, а значит, можно будет отправлять голосовые команды и получать на них ответы, чего нельзя делать в версии на русском из-за региональных ограничений.
Подробнее: Изменение языка интерфейса в Windows 10
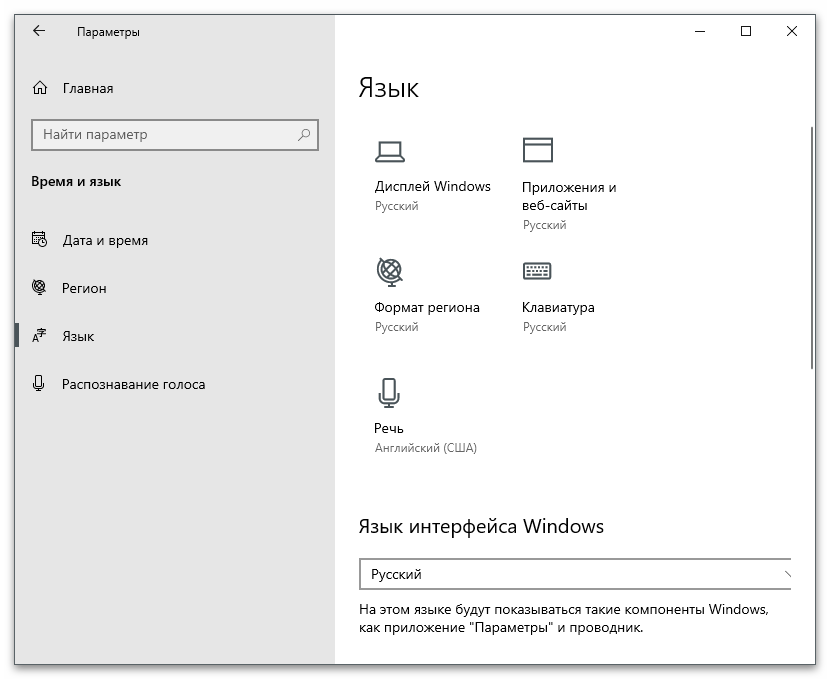
Windows 7
С Windows 7 дела обстоят немного иначе, поскольку никаких хитростей за изменением языка интерфейса не скрывается. Настройка влияет только на отображение элементов интерфейса и системных сообщений, то есть ее редактирование необходимо исключительно с целью повышения комфорта работы в ОС. Вы можете воспользоваться стандартным языковым пакетом от Microsoft, установив его вручную или через Центр обновлений, либо скачать специализированную программу от сторонних разработчиков, которая выполнит все действия в автоматическом режиме.
Подробнее: Изменение языка интерфейса в ОС Windows 7
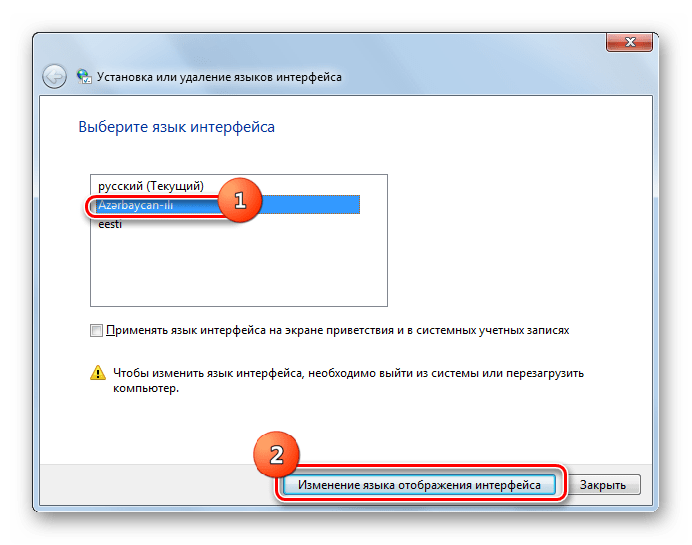
Как менять язык на клавиатуре Mac
С Mac ситуация несколько сложнее. Обычно раскладка языка клавиатуры здесь меняется комбинацией клавиш CMD (своеобразная масовская решетка) + Space (Пробел).
Но в Mac OS X, например, нет ярлыка для изменения макета Mac по умолчанию. Вместо смены языка сочетание клавиш CMD + Space открывает панель поиска Spotlight.
Чтобы это отключить, нужно зайти в «Системные настройки» — «Клавиатура» — «Сочетание клавиш».
Здесь, во вкладке Spotlight, нужно снять оба пункта.
Затем здесь нужно перейти на вкладку «Клавиатуры и ввод» и поставить галочки напротив сочетания клавиш CMD+Пробел для смены раскладок. Теперь вы знаете, как изменить язык на клавиатуре Mac.
А чтобы изменить набор используемых языков, достаточно зайти в «Системные настройки» — «Язык и текст» — «Источники ввода».
Здесь вы можете поставить галочки, чтобы выбрать языки, которые вы планируете использовать, а также отключить те, которые вам не нужны.
Кстати, очень распространенная проблема — просто отказывается меняться языковая раскладка клавиатуры.
Причин тому может быть много: от коварных вирусных проделок до багов в самой системе. Но чаще всего раскладка клавиатуры не меняется из-за неправильных действий пользователя.
Если это произойдет, сначала попробуйте перезагрузить машину. Если перезагрузка не помогает или помогает, но ненадолго, проверьте компьютер на наличие вирусов.
Скорее всего вредителей не обнаружится, а если?
Третий шаг — сбросить языковые настройки на «по умолчанию» и проверить работоспособность переключаемых сочетаний клавиш — возможно, вы где-то допустили ошибку при самостоятельной настройке этих параметров.
И, наконец, есть утилиты для автоматического переключения раскладки клавиатуры, например популярный Punto Switcher .
Иногда могут возникать ситуации, когда нужно набрать какой-то конкретный текст или сообщение на компьютере, но нет возможности пользоваться клавиатурой, например, если она сломана. Не спешите покупать клавиатуру у соседа или друга. Операционная система Windows позволяет вводить текст с помощью экранной клавиатуры. Экранный ввод очень похож на использование простой клавиатуры, но иногда могут возникнуть проблемы при использовании различных комбинаций, например, как изменить язык на экранной клавиатуре. В этой статье я покажу 2 способа смены раскладки клавиатуры, если первый вам не подходит, то вы можете воспользоваться вторым способом.
Для запуска процесса смены языка давайте посмотрим, как меняется раскладка на обычном компьютере или ноутбуке
. Если вы знаете, как это сделать, смело переходите к следующему абзацу. Узнать, как изменить язык, можно через настройку «Язык и региональные стандарты», которая находится в панели управления. В открывшемся окне перейдите на вкладку «Переключатель клавиатуры», в которой будет написано, какие клавиши используются для смены языка на вашем компьютере или ноутбуке
Следует обратить внимание на графу «Сочетание клавиш» в строке «Изменить язык ввода»
Если вам нужно назначить другие клавиши, нажмите кнопку «Изменить сочетание клавиш…».
Итак, мы выяснили, какие клавиши используются для смены языка на вашем устройстве. Теперь откройте нужную программу — экранную клавиатуру.
Чтобы запустить программу для ввода текста с экрана, перейдите в меню «Пуск» — «Все программы» — «Стандартные» — «Специальные возможности» и нажмите на пункт «Экранная клавиатура».
Часто задаваемые вопросы (FAQ)
Что такое раскладка клавиатуры?
Раскладка клавиатуры – это расположение клавиш на клавиатуре и способ их сопоставления с символами или функциями. Существуют различные раскладки клавиатуры для разных языков и региональных предпочтений.
Как изменить раскладку клавиатуры в Windows 10?
Откройте приложение “Параметры”, нажав на меню “Пуск” и выбрав значок шестеренки.В окне “Параметры” нажмите на “Время и язык”.Выберите “Язык” в меню слева.В разделе “Предпочтительные языки” нажмите на язык, для которого вы хотите изменить раскладку клавиатуры.Нажмите на “Параметры”.В разделе “Клавиатуры” нажмите на текущую раскладку клавиатуры.Нажмите на кнопку “Добавить клавиатуру” и выберите нужную раскладку из списка.После добавления новой раскладки клавиатуры при необходимости можно удалить старую раскладку, нажав на нее и выбрав кнопку “Удалить”.
Можно ли установить разные раскладки клавиатуры для разных языков?
Да, Windows 10 позволяет устанавливать разные раскладки клавиатуры для разных языков. Вы можете добавить несколько раскладок клавиатуры и переключаться между ними в зависимости от ваших языковых предпочтений.
Как переключаться между раскладками клавиатуры в Windows 10?
После добавления нескольких раскладок клавиатуры вы можете переключаться между ними одним из следующих способов:Способ 1: Нажмите клавишу Windows + пробел, чтобы переключиться между доступными раскладками клавиатуры.Способ 2: Нажмите на аббревиатуру языка на панели задач (обычно она расположена в правом нижнем углу экрана) и выберите нужную раскладку клавиатуры из списка.Способ 3: Нажмите сочетание клавишь Alt и Shift (по-умолчанию).
Можно ли настроить раскладку клавиатуры в Windows 10?
Хотя Windows 10 не предлагает широких возможностей настройки раскладок клавиатуры, вы можете использовать стороннее программное обеспечение или инструменты для создания пользовательских раскладок клавиатуры, отвечающих вашим конкретным потребностям.
Я случайно удалил неправильную раскладку клавиатуры. Как я могу добавить ее обратно?
Если вы случайно удалили раскладку клавиатуры, вы можете добавить ее обратно, выполнив следующие действия:Откройте приложение “Параметры”.Перейдите в раздел “Время и язык” > “Язык”.В разделе “Предпочтительные языки” нажмите на язык, для которого вы хотите добавить раскладку клавиатуры.Нажмите на “Параметры”.В разделе “Клавиатуры” нажмите на кнопку “Добавить клавиатуру” и выберите нужную раскладку из списка.
Существуют ли сочетания клавиш для переключения между раскладками клавиатуры?
Да, в Windows 10 предусмотрены сочетания клавиш для переключения между раскладками клавиатуры. По умолчанию это сочетание клавиш Windows + пробел. Однако вы можете настроить это сочетание или назначить альтернативные сочетания клавиш, перейдя в “Параметры” > “Время и язык” > “Язык” > “Дополнительные параметры клавиатуры” > “Параметры языковой панели”.
Могу ли я временно изменить раскладку клавиатуры, не добавляя ее постоянно?
Да, вы можете временно изменить раскладку клавиатуры без ее постоянного добавления. После добавления нужной раскладки клавиатуры вы можете переключиться на нее с помощью сочетаний клавиш, указанных выше. Однако если вы хотите, чтобы раскладка сохранялась при перезагрузке системы, рекомендуется добавить ее на постоянной основе.
Повлияет ли изменение раскладки клавиатуры на мои существующие файлы и документы?
Изменение раскладки клавиатуры в Windows 10 не влияет на существующие файлы и документы. Она лишь изменяет способ интерпретации вводимых данных при наборе текста. Изменение раскладки не повлияет на содержимое ваших файлов.
Смена раскладки клавиатуры на восьмерке
В первую очередь следует сказать, что говоря о раскладке, стоит понимать язык ввода. Другими словами – это выбор языка текста, который вы будете вводить в документах, играх, чатах, интернете и так далее. Это говорит о том, что для его смены в системе должно быть установлено, как минимум, два диалекта. Но для разных целей может потребоваться и больше, к примеру, английский, русский и украинский. Кроме этого, в разных ситуациях могут требоваться и другие варианты такие как, французский, немецкий и многие другие.
Поэтому прежде чем переходить к методам его смены, давайте рассмотрим, как установить новый. Как это сделать? Здесь нет ничего сложного.
Как изменить переключение языка?
Как быть тем, кто привык менять язык ввода, используя следующее сочетание клавиш: Ctrl + Shift? Естественно, настроить панель под свои нужды и изменить способ того, как можно переключить язык на клавиатуре своего ПК.
Итак, на предыдущем этапе мы зашли в меню настроек.
Далее, выполним:
Вход в дополнительные параметры.
В разделе дополнительные параметры можно поменять метод переключения языка
Находим блок переключения ввода, меняем переключение языка, нажав на строку, как показано ниже:
Описанная выше инструкция пригодится, если в ОС не переключается язык удобным для вас методом.
Добавление нового языка ввода в систему
Может возникнуть ситуация, связанная с переездом в другую страну или языковым успехом пользователя, когда в систему необходимо добавить один или несколько новых дизайнов.
К сожалению, владельцы Windows 8-10 Single language могут смело пропустить этот пункт. Microsoft полностью заблокировала возможность установки дополнительных языковых пакетов в этих версиях, поэтому единственный выход в этом случае — купить «полную» систему или переустановить ее.
Владельцам других редакций следует щелкнуть левой кнопкой мыши по аббревиатуре языка в трее, а затем выбрать «Настройки языка».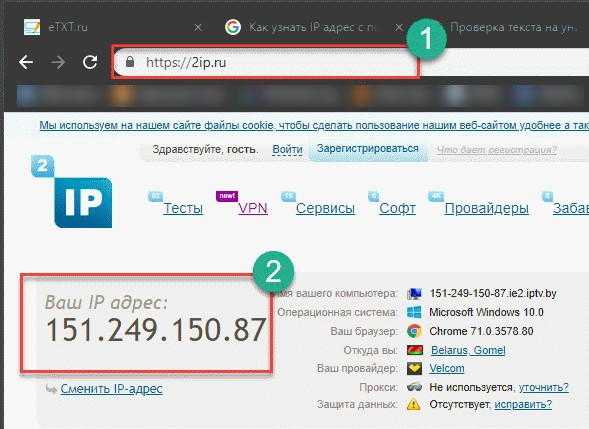
Откроется окно, в нижнем центре которого есть пункт «Добавить язык».
После нажатия на нее откроется новое окно с полем ввода/поиска, с помощью которого можно найти нужный пользователю язык.
Предположим, мы решили добавить белорусский язык.
В поисковую строку не нужно было вводить ФИО; после ввода четырех букв система нашла нужный вариант. Выбираем пункт «Белорусский», щелкнув по нему левой кнопкой мыши, а затем нажимаем «Далее».
В только что открывшемся окне, где система предупредит о размере скачанного пакета, нужно нажать кнопку «Установить». Нужный файл будет скачан и установлен автоматически, после чего в списке на языковой панели появится еще один вариант раскладки.
Точно можно поставить хоть украинский язык, хоть китайский.
40 горячих клавиш для Windows


Если вы точно знаете, как на компьютере перенести текст двумя кнопками — вместо этой статьи лучше почитайте наш ностальгический материал про историю Windows. А вот если вы по старинке жмете правую кнопку мышки и ищете в выпавшем списке заветное «Копировать» — сохраняйте материал в закладки. Мы научим вас всем горячим клавишам и докажем, что Ваш компьютер умеет гораздо больше, чем вы думали.
Горячие клавиши — это комбинации на клавиатуре, которые выполняют то или иное действие. А еще это невероятная экономия времени и сил. Сделать большинство офисных операций с помощью пары нажатий в разы проще и быстрее, чем вручную выискивать нужные кнопки. Представьте, что вам нужно перенести по отдельности кучу данных из одного файла в другой. Или к вашему столу приближается начальник, а на вашем мониторе развернуты 15 окон и все с чем угодно, но только не с работой. Вот тут-то горячие клавиши вам и помогут.
Автоматическое переключение клавиатуры с программой Punto Switcher
Если вам часто приходится переключаться между русским и английским языком при наборе текста, вам может помочь специальная программа. Punto Switcher — умная утилита, которая может определить, на каком языке вы хотите написать слово, даже если вы не меняли раскладку. Например, напишите заметку о работе операционной системы, напишите «Цштвщцы» по-русски, и программа сможет перевести этот набор символов как «Windows». Для использования вам необходимо:
- Загрузите и установите Punto Switcher на ноутбук или рабочий стол.
- Запустите приложение. Если вы не включите его, программа не сможет изменить макет.
- Установите необходимые пункты в настройках и сохраните.
- Свернуть (не закрывать) приложение.
Способ второй
Существует еще один способ, позволяющий изменить метод переключения языков. Он особенно подходит в том случае, если языковая панель в меню справа не отображается. Для начала нужно открыть «Панель управления» и в окне выбрать «Часы, язык и регион». Здесь должна находится специальная кнопка «Изменение способа ввода», после нажатия которой откроется меню, позволяющее изменить метод. Если эта кнопка не отображается, тогда нужно найти пункт «Язык» и в появившемся окне выбрать «Дополнительные параметры». Дальше процедура уже ничем не отличается от способа, изложенного выше.
Воспользовавшись одним из представленных выше способов, пользователь персонального компьютера с установленной операционной системой Windows 8, легко и просто может сменить способ переключения между языками и использовать именно тот, который для него будет самым удобным.
П
оследние версии Windows были отмечены небольшим багом, проявляющимся как исчезновение значка языковой панели в области уведомлений. И хотя эта ошибка давно известна разработчикам, в Microsoft по-прежнему не спешат с её исправлением, очевидно полагая, что она не заслуживает особого внимания. Чаще всего внезапное исчезновение значка переключения раскладки происходит при системных сбоях, вирусных атаках, использовании оптимизаторов, реже при установке новых программ.
Также ошибка может проявляться при скрытии языковой панели. Единожды скрыв панель, пользователь уже не может её вернуть на место по причине отсутствия соответствующих элементов управления. При этом возможность переключения раскладки с клавиатуры сохраняется. Перезагрузка компьютера в таких случаях помогает далеко не всегда. Как вариант, можно попробовать выполнить откат системы на раннюю точку восстановления или воспользоваться тремя этими методиками.
Способ первый. Проверка системных настроек
Первым делом проверьте в настройках системы включено ли отображение языковой панели вообще. Соответствующие настройки находятся в Панели управления, в разделе .

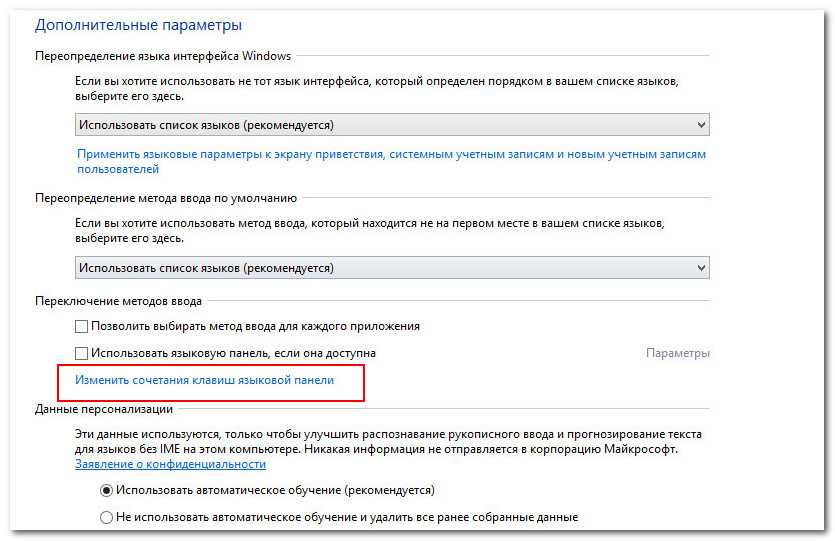
В открывшемся окошке переключитесь на вкладку «Языковая панель»
и убедитесь, что настройка включена.

Если нет, включаем её и сохраняемся.
Способ второй. Переустановка языков ввода
Как правило, у русскоязычных пользователей Windows в системе включено два языка ввода: русский и английский. Если включен только один язык, переключатель языков не будет отображаться в принципе. Однако, не смотря на то, что пользователем используются оба языка, система по какой-то причине об этом «забывает» и начинает считать, что используется только один язык. Исправить такую ошибку можно путем переустановкой языков ввода.
Для этого в разделе Панели управления «Язык» нужно выделить элемент английской раскладкой, а затем удалить
его.
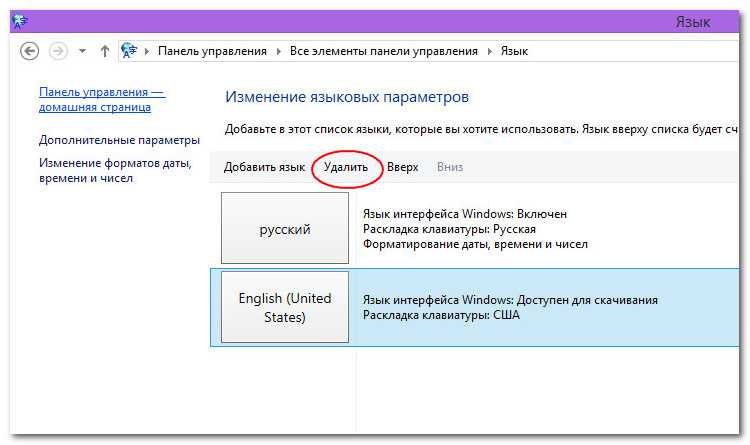
Затем тут же жмём , в открывшемся окне выбираем
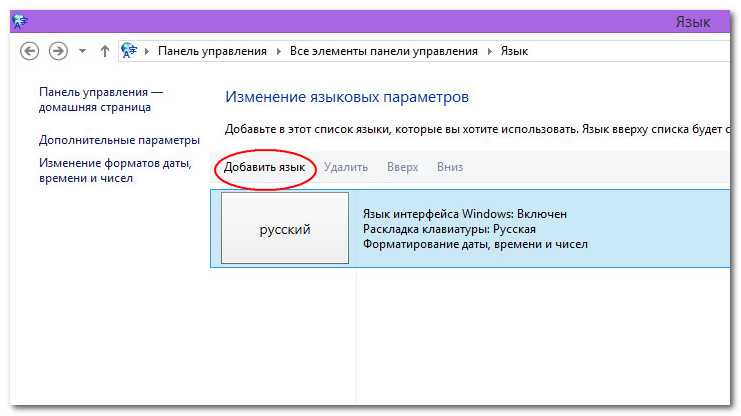
и вновь добавляем его.
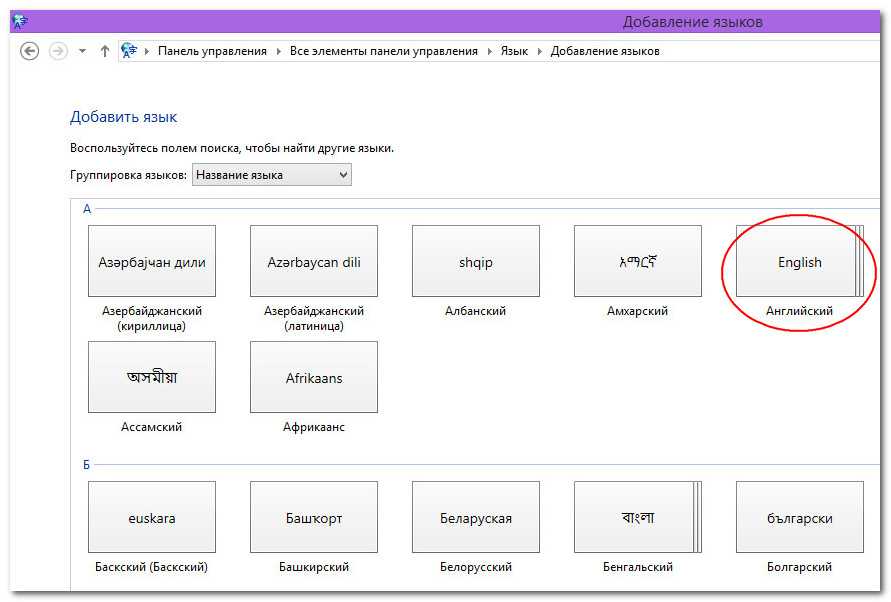
Если решить проблему таким способом не удалось, переходим к третьему варианту.
Способ третий. Добавление процесса ctfmon.exe в автозагрузку
Как и в более ранних версиях ОС в Windows 8 и 8.1 за отображение языковой панели отвечает файл ctfmon.exe
. По умолчанию он должен запускаться при старте системы, но может такое статься, что по какой-то причине он «вылетел» из автозагрузки. Чтобы вернуть его в автозагрузку воспользуемся обычным редактором реестра. В редакторе вам нужно будет отыскать ветку HKEY_LOCAL_MACHINE/Software/Microsoft/Windows/CurrentVersion/Run
и проверить, имеется ли в ней параметр, указывающий на ctfmon.exe
. Если такого параметра нет, надо будет создать его вручную.
Кликните по пустому пространству окна редактора правой кнопкой мыши и выберите .
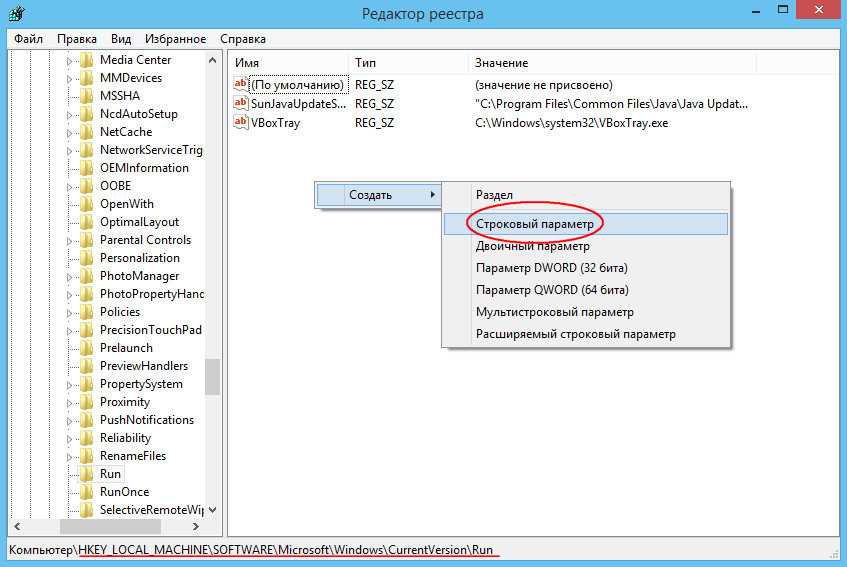
Имя новому параметру можно дать произвольное (на английском), в качестве же значения вписать строчку «ctfmon»=»ctfmon.exe»
либо указать полный путь к исполняемому файлу (ctfmon.exe располагается в системном каталоге System32)
.
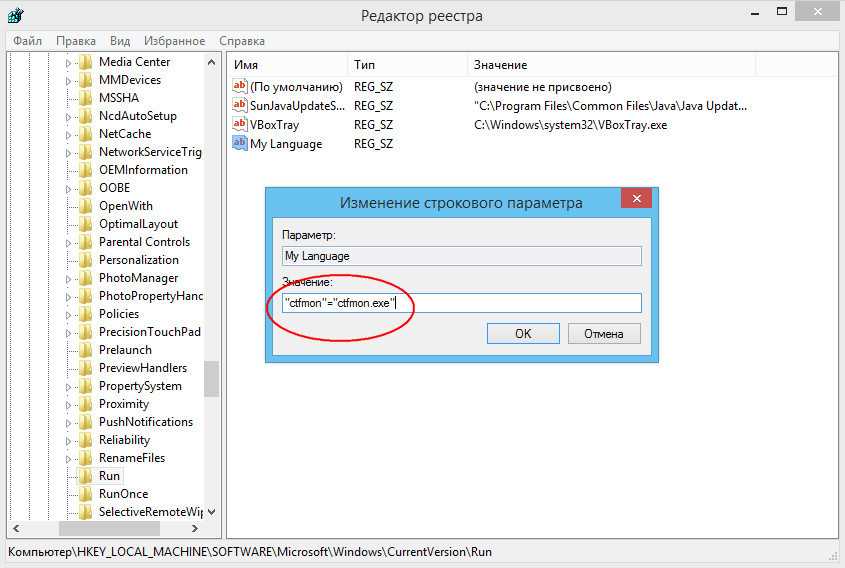
После выполнения этих манипуляция необходимо будет перезагрузить компьютер. Если управляющий файл не был поврежден, работа языковой панели должна восстановиться в полном объёме.
Ошибка 0x80070643 в Центре обновления Windows: причины и устранение
Эта ошибка чаще всего появляется при попытке установки обновлений операционной системы Windows. Существует несколько причин возникновения и способов устранения. Одна из них заключается в наличии в реестре Windows записей…