Rainmeter Themes and How to Share Them
Rainmeter themes range from simple widget configurations to complex, involved desktop experiences. While I prefer the latter, we’ve all got to start somewhere.
Skins
To begin, open your Rainmeter window.
On the left-hand side, you’ll note your Rainmeter skins. Rainmeter skins are created using INI file, text files which Rainmeter reads as widgets. To activate a skin, locate the INI file and double-click it or select Load from the top left-hand corner of your window.
Layouts and Themes
To save and load a whole Rainmeter theme, head to your Layouts tab.
To save your layout, name your current setup’s layout and click Save. Your layout will be accessible in the Saved layouts section. Note that you can include your current wallpaper, or create a completely empty layout, by checking the options above the Name parameter.
Share Skin Package and Theme
To share your theme, you’ll need to create an RMSKIN file. You can find this option in the previous Skins tab.
Click Create .rmskin package to open the Rainmeter Skin Packager. You can add skins, whole layouts and plugins (which allows Rainmeter skins to use program information, Spotify for example) from this window. You must name and provide authorship for your skin. It’s also necessary to provide a skin in your RMSKIN package.
You can save several skins within a new folder, name it whatever you’d like, and choose this folder as your skin. Once you’ve entered all necessary parameters, click Next.
Then, select what you’d like the skin to do after installation. Remember to specify the Windows version to ensure compatibility. Finally, click Create package to create your RMSKIN file.
Шаг 5: Интеграция Rainmeter с другими программами
Интеграция с медиаплеерами
Rainmeter позволяет интегрироваться с многими медиаплеерами, такими как Spotify или iTunes. Для этого нужно установить соответствующий плагин и настроить его параметры. Например, плагин NowPlaying может отображать информацию о текущем треке, а плагин Cleartext — отображать текущий трек, а также управление медиаплеером.
Интеграция с социальными сетями
Rainmeter можно интегрировать с социальными сетями, показывая, например, последние новости из Facebook или Twitter. Для этого нужно установить соответствующий плагин и настроить его параметры. Некоторые плагины также позволяют отправлять сообщения в социальные сети напрямую через Rainmeter.
Интеграция с погодными сервисами
Rainmeter может отображать информацию о погоде, используя различные погодные сервисы, такие как Weather.com или AccuWeather. Для этого нужно установить соответствующий плагин и настроить его параметры, указав местоположение и выбрав нужный виджет.
Интеграция с календарями
Rainmeter может отображать информацию о расписании, задачах и встречах, используя различные календари, такие как Google Календарь или Microsoft Outlook. Для этого нужно установить соответствующий плагин и настроить его параметры, указав свои учетные данные для доступа к календарю.
Интеграция Rainmeter с другими программами позволяет получить более полную информацию без необходимости открывать отдельные приложения. Все необходимые данные будут отображаться на рабочем столе, что облегчит работу и ускорит выполнение задач.
Скины для системного монитора Rainmeter
Системные мониторы являются отличным ресурсом на вашем рабочем столе. Вы можете увидеть такую информацию, как температура процессора, использование оперативной памяти и оставшееся место на жестком диске. Они особенно полезны для проверки разогнанного ПК
Руководство для начинающих по разгону процессора
Руководство для начинающих по разгону процессораРазгон — это искусство, но не волшебство. Здесь мы расскажем о том, как работает разгон, а также пошаговое руководство по безопасному повышению производительности вашего процессора. Прочитайте больше статистика и скорость вращения вентилятора
Как заставить поклонников вашего ПК работать круто и тихо с 3 простыми дешевыми и быстрыми советами
Как заставить поклонников вашего ПК работать круто и тихо с 3 простыми дешевыми и быстрыми советамиВы когда-нибудь устали чистить кроликов от пыли на вашем компьютере? Или есть дребезжащий веер, который просто разрушает вашу концентрацию? Верьте или нет, решение обеих проблем может стоить всего несколько долларов, и … Прочитайте больше ,
Illustro Monitor
First to bat — это программа, которая использует статистику мониторинга, предоставляемую вашим диспетчером задач. Illustro Monitor — это простой скин, который в реальном времени предоставляет статистику использования процессора, места на жестком диске и производительности сети.
Минимальная информация о системе
Фаворитом для системных мониторов является минимальная информация о системе. Этот скин предоставляет небольшой интерфейс для отображения системной информации.
Плоский
Flat — это минимальный скин, доступный как в темной, так и в светлой версиях для использования на всевозможных обоях и фонах. Он имеет функции системного мониторинга, которые вы ожидаете, плюс еще, например, отдельные мониторы для нескольких процессорных ядер, мониторинг свободного места на нескольких жестких дисках, график загрузки и выгрузки информации о сети, а также сетевой виджет, отображающий ваш IP-адрес.
Есть и другие функции, такие как монитор батареи, дескриптор времени безотказной работы, монитор ОЗУ и монитор корзины.
Наконец, вы также найдете простой виджет температуры и погоды. Это отличный монитор для опытных пользователей, которые хотят следить за более подробной информацией о системе.
Mii System Skin 2
Некоторые системные мониторы используют сторонние приложения, такие как MSI Afterburner или CoreTemp для своих показаний. Для работы Rainmeter skin Mii System Skin 2 требуется две настройки: MSIAfterBurner.dll и редактировать скин,
Как настроить скины системного монитора
Вам нужно будет установить MSI After Burner на свой компьютер, если вы хотите отслеживать свою статистику с помощью Mii System Skin 2. Rainmeter будет использовать информацию, полученную вашим приложением After Burner. После этого загрузите соответствующий 32- или 64-разрядный файл .dll, доступный на этом форуме. Убедитесь, что вы используете 32-разрядную или 64-разрядную операционную систему и загрузите соответствующий файл.
Переместите файл .dll в папку плагинов Rainmeter, расположенную в C: Program Files Rainmeter Плагины, Затем отредактируйте свой скин щелкните правой кнопкой мыши скин Rainmeter> Изменить скин,
По умолчанию для параметра «Подключаемые модули» для Mii System Skin 2 установлено значение MSIAfterBurner.dll. Измените этот параметр на Plugins MSIAfterBurner.dll, Запомни щелкните правой кнопкой мыши скин и выберите Обновить кожуи вы должны быть в состоянии прочитать скорость вашего вентилятора, температуру графического процессора и многое другое.
Инструкция по подключению Реалми к ПК
Ниже представлены подробные инструкции по подключению телефона Realme к компьютеру. Для сопряжения через ЮСБ нужно выполнить подготовительные процедуры. Не пропускайте указанные шаги, иначе компьютер не распознает девайс.
Через USB кабель
Метод используется для передачи большого объема информации и проведения системных операций.
Шаг 1: включение отладки
Прежде всего активируем отладку по USB. Инструкция есть здесь. Пункт с отладкой находится в режиме для разработчиков.
Шаг 2: установка драйверов
Драйвера нужны для того, чтобы ПК обнаружил смартфон. На Windows 10 они обычно устанавливаются автоматически во время первого подключения. Но в некоторых случаях требуется вмешательство пользователя.
Чтобы скачать USB Drivers нажмите по кнопке выше. Это универсальные драйвера, которые подходят для всех моделей Realme.
Вкратце расскажем об установке драйверов:
- Распаковываем скачанный архив на жесткий диск.
- Подключаем смартфон к компьютеру через USB-провод. Перед этим обязательно активируем отладку.
- На ПК заходим в «Панель управления» – «Диспетчер устройств».
- В пункте «Переносные устройства» ищем «Android». Если внизу есть желтый треугольный значок – драйвера отсутствуют.
- Кликаем по «Android» правой кнопкой мыши и выбираем «Обновить драйвера».
- В программе-установщике нажимаем «Выполнить поиск драйверов на этом компьютере». С помощью проводника указываем путь к ранее распакованной папке с драйверами.
- Жмем «Далее». После того, как установка завершится, перезагружаем компьютер. Теперь телефон должен определиться.
Шаг 3: подключение
Берем мобильное устройство и подключаем его к разъему на компьютере через провод. На смартфоне разрешаем подключение и выбираем конфигурацию: передача файлов или фото. В первом случае можно обменяться любой информацией, во втором – только изображениями. При успешной синхронизации можно будет зайти в память смартфона через проводник компьютера.
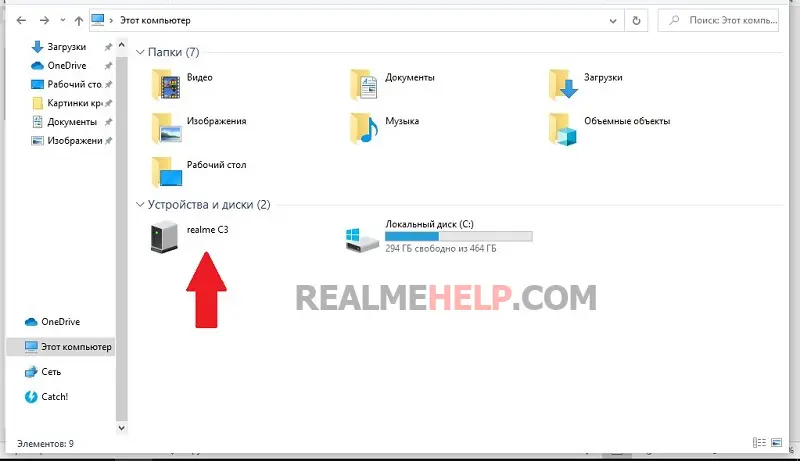
С помощью Bluetooth
Это быстрый метод, для которого не требуются провода. Единственный момент – большие файлы будут передаваться очень долго
Также обратите внимание, что такое сопряжение актуально только для ноутбуков, у которых есть Bluetooth модуль. Владельцам стационарных компьютеров нужно приобрести отдельный адаптер
- Включаем Блютуз на мобильном устройстве.
- На панели управления кликаем по синему квадратику с трезубцем и выбираем «Добавление устройства Bluetooth.
- Вверху нажимаем по серому плюсу. Теперь тапаем по первой строке «Bluetooth. Мыши, клавиатуры, перья или аудио и другие типы устройств».
- В появившемся меню ищем название своего телефона.
- Высветится проверочный код, который должен совпадать с тем, который придет на смартфон. Если все цифры одинаковые, кликаем «Подключиться». Появится надпись: «Устройство готово к использованию».
Сопряжение выполнено. Теперь для передачи/получения файлов по Блютуз достаточно кликнуть по соответствующей команде в меню.
Через Wi-Fi
Разработчик: Цена: Бесплатно
Подключить Realme к ПК с помощью Wi-Fi уже труднее. Здесь потребуется скачивание и установка стороннего приложений. Мы рекомендуем использовать FTP Сервер, Total Commander или File Explorer. Рассмотрим процесс синхронизации на примере FM.
- Подключаем смартфон и компьютер к одной сети Wi-Fi.
- Скачиваем программу с Google Play.
- Запускаем File Explorer и предоставляем запрашиваемый доступ.
- Кликнув в левом верхнем углу, открываем боковое меню. Нас интересует пункт FTP-сервер».
- В разделе «Конфигурация» указываем имя пользователя (любое) и по желанию выставляем пароль. Нажимаем по верхней строчке, чтобы она изменилась на «Запущен».
- На компьютере открываем проводник, и в верхней строке тапаем «Изменить адрес». Вводим адрес, который указан под пунктом URL в приложении FM.
- Если все действия проделаны правильно, на ПК высветятся папки с телефона, которыми можно будет управлять.
Какой способ подключения к ПК вы используете чаще всего?
Через USB 79.11%
Через Bluetooth 7.02%
FTP-доступ 13.88%
Проголосовало: 627
Настройка Rainmeter
По умолчанию запущенное приложение размещает на рабочем столе четыре виджета — приветственный, часы, система и диск, из которых вы наверняка захотите скрыть первый. Сделать это можно либо из контекстного меню виджета (контекстное меню доступно для всех модулей),
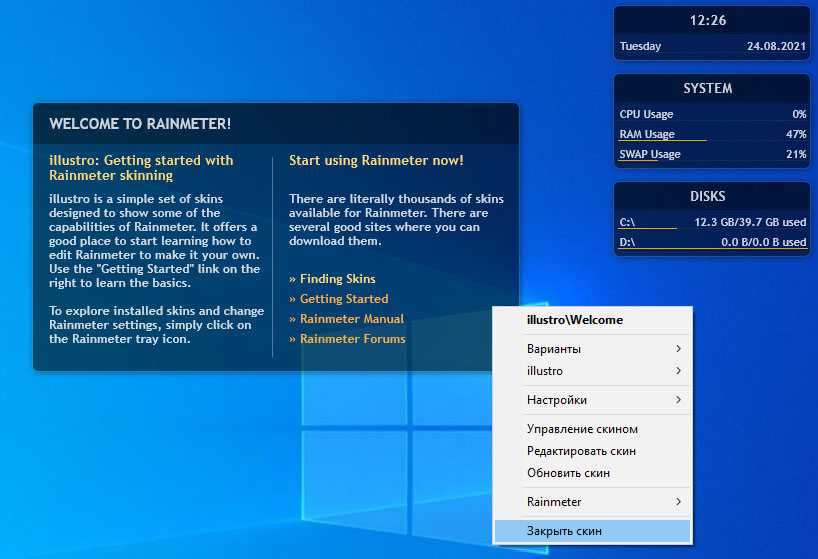
либо из главного контекстного меню иконки Rainmeter в системном трее.
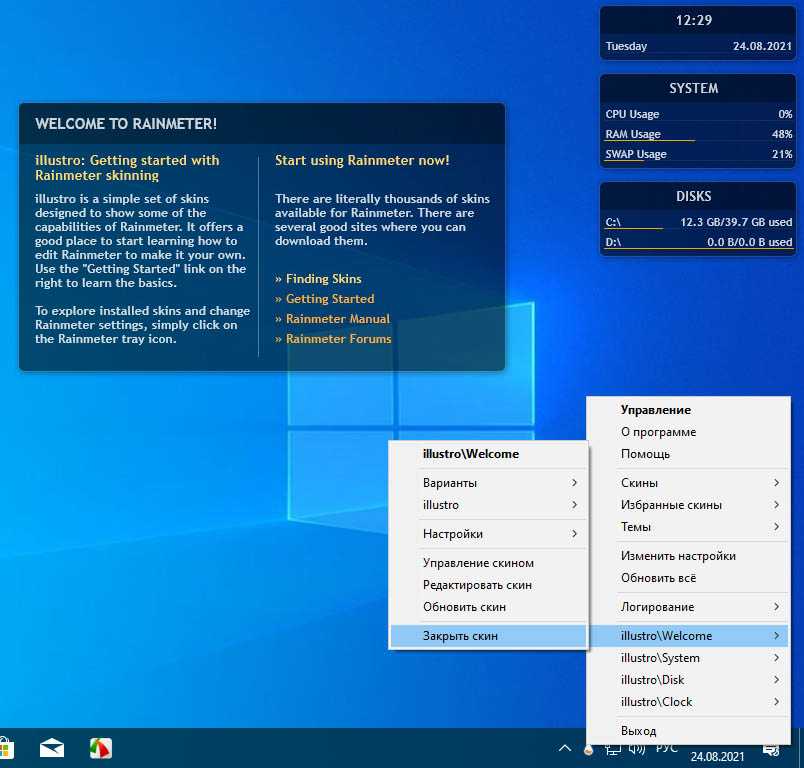
Внешний вид, координаты и прочие параметры отображения настраиваются в окне управления, вызываемом из главного меню. Окно настроек имеет три вкладки.
Скины — Вкладка содержит список установленных виджетов, которые могут быть добавлены на рабочий стол. Чтобы добавить модуль, выделяем его в списке и жмем «Загрузить». На этой же вкладке можно настроить поведение виджета, его координаты расположения на рабочем столе, уровень прозрачности и порядок загрузки.
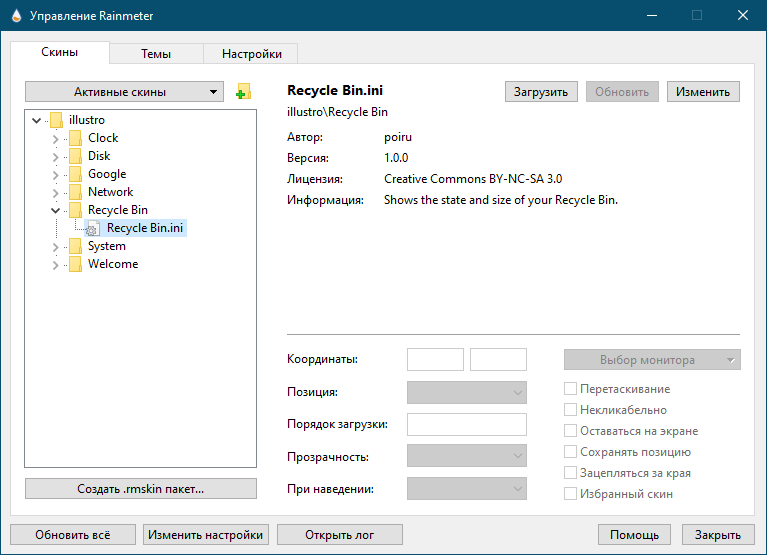
Темы — Вкладка «Темы» содержит список тем — наборов виджетов. По умолчанию в Rainmeter будет доступна только одна тема — illustro defaul.
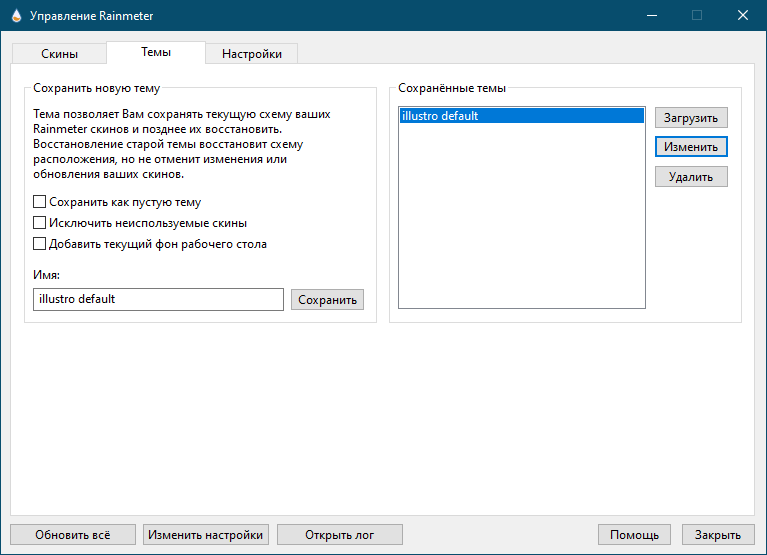
Вкладка «Настройки» содержит локализации, путь к используемому редактору INI-файлов и некоторые другие дополнительные опции. В качестве редактора конфигурационных файлов скинов по умолчанию используется Блокнот.
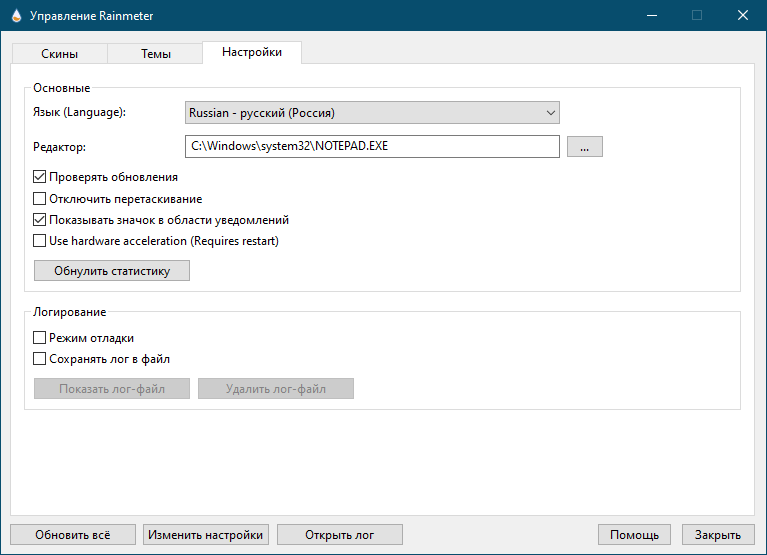
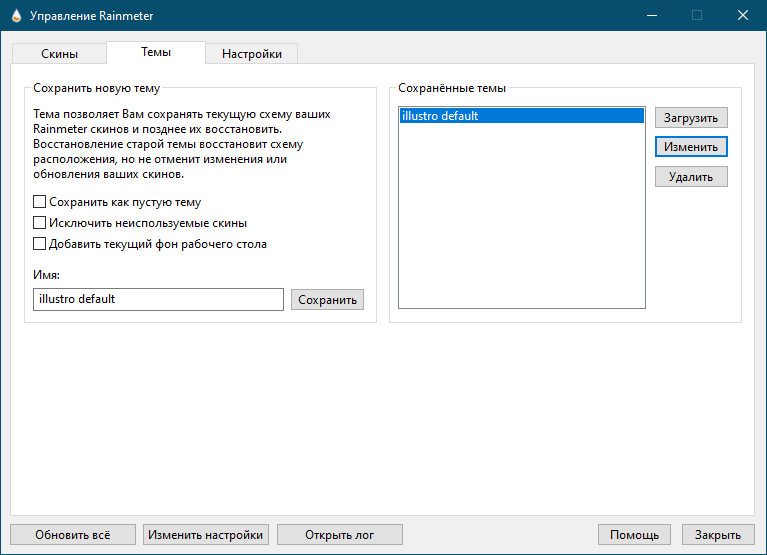
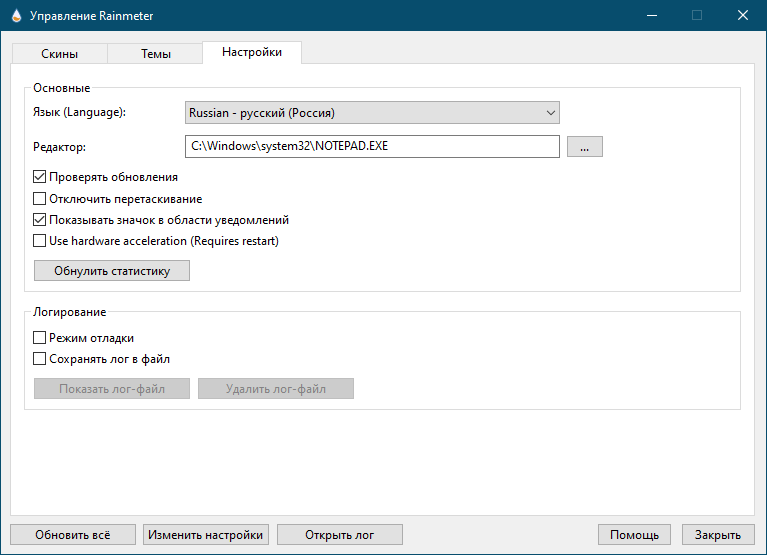
Загрузка скинов Rainmeter
Процесс загрузки скина и его загрузки на рабочий стол довольно прост. Найти хороший скин и настроить его так, чтобы он выглядел так, как вы хотите, — это то, что может сбивать с толку. Для начала давайте найдем скин. Помните, что сообщество, которое создает скины Rainmeter, является открытым исходным кодом, то есть любой может создать скин и опубликовать его в Интернете для загрузки.
Это также означает, что существует вероятность злонамеренной активности
Всякий раз, когда вы загружаете что-либо, опубликованное из независимого источника, который вы не можете проверить на целостность, вы должны проявлять осторожность и понимание, когда вам нужно в него войти. Будьте внимательны при загрузке скина и убедитесь, что вы не загружаете то, что не хотите загружать. С этим предупреждением, давайте перейдем к фактическому поиску и загрузке скина
Благодаря этому процессу я использовал сайт Визуальные скины найти скины, которые я хочу. Вы также можете найти скины на девиантном искусстве. Rainmeter обеспечивает список ресурсов Вы также можете использовать понравившуюся вам кожу
С этим предупреждением, давайте перейдем к фактическому поиску и загрузке скина. Благодаря этому процессу я использовал сайт Визуальные скины найти скины, которые я хочу. Вы также можете найти скины на девиантном искусстве. Rainmeter обеспечивает список ресурсов Вы также можете использовать понравившуюся вам кожу.
Я собираюсь использовать скин, который я нашел в Visual Skins, для демонстрации загрузки скинов. Для начала найдите ссылку для скачивания скина, который вы хотите установить.
Это ссылка на скачивание скина, который я собираюсь продемонстрировать.
После того, как вы нажмете, скин должен автоматически загрузиться. Чтобы активировать его, найдите место, где был загружен скин, и дважды щелкните файл. Значок должен выглядеть примерно так:
Дважды щелкните по нему, и обложка автоматически загрузится на ваш рабочий стол.
Разгрузка скинов
Если вам не нравится, как он выглядит, и вы хотите удалить его, вам придется выгрузить Это. Есть два способа выгрузить скин с вашего рабочего стола. Во-первых, вы можете щелкнуть правой кнопкой мыши на скине и нажать разгрузить кожу.
При нажатии на этот скин должен быть удален с рабочего стола. Вы также можете открыть меню Rainmeter, которое мы нашли ранее, и выгрузить скин оттуда.
Каждый скин Rainmeter функционирует по-разному, поэтому охват особенностей настройки скина здесь не выгоден, так как это больше обзор того, как получать скины на рабочем столе и выключать его. Некоторые скины так же просто, как загрузить и дважды щелкнуть, чтобы открыть. Затем вы можете просто нажать и перетащить его туда, куда вы хотите. Вы также можете комбинировать различные скины. Некоторые скины содержат много разных частей, например ту, которую я скачал в своем примере.
Все эти вещи пришли в комплекте с кожей. Не все скины такие. В некоторых скинах будут только часы, визуализатор и т. Д.
Скин, который я скачал, предустановлен с этим макетом. Это называется NXT-OS если вы хотите хороший скин, который уже имеет много предустановленных функций. Вы также можете загружать разные части, такие как часы и визуализатор, отдельно, как я делал на втором дисплее.
Вот мой второй монитор с двумя разными скинами, объединенными, чтобы сделать часы красивыми.
С этими типами скинов, чтобы поместить их в нужное вам место, все, что вам нужно сделать, это нажать и удерживать, а затем перетащить обложку в то место на рабочем столе, на котором вы хотите ее разместить. Многие скины также имеют меню настроек, если они включают в себя несколько частей. Для скина NXT-OS есть процесс установки, который вам нужно пройти, и экран приветствия, к которому вы можете получить доступ в любое время. Вот как выглядит экран приветствия.
Приветственное меню
Также имеется меню настроек для настройки различных частей скина.
Меню настроек
Подводя итоги
Все зависит от того, что вы там найдете и как разработчик настроил свой скин. Сайт Rainmeter предоставляет множество ресурсов для создания привлекательного рабочего стола, и существует большое сообщество людей, которые используют Rainmeter и создают свои собственные скины.
На сайте Rainmeter они предоставляют ссылку на их форум где многие люди обсуждают вопросы / проблемы, которые у них есть на Rainmeter. Лучший способ получить именно тот рабочий стол, который вам нужен, — погрузиться в сообщество. Я надеюсь, что эта статья, по крайней мере, дала вам общее представление о том, как ориентироваться в Rainmeter и настроить его на своем компьютере.
The Process To Create A New Rainmeter Skin
Contents
With the popularity of Rainmeter skins increasing each day, you definitely don’t want to be left out. Follow the steps as described here to create your own Rainmeter skin.
1) Install A Rainmeter First
First of all, download and install Rainmeter from . After you have downloaded Rainmeter, remember the installation path.
For me it is:
C:\Users\Username\Documents\Rainmeter\Skins
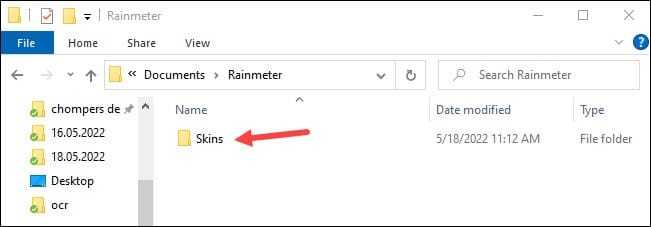
You can also read this article to get a detailed guide on how to install Rainmeter skins.
Now, let us see how to create a new Rainmeter skin.
2) Create A New Rainmeter Skin
I am working here with the default Rainmeter Skin – illustro.
A Rainmeter skin can become complex as you keep on editing it, but here I will keep it simple.
Now follow the basic steps to create a new Rainmeter skin:
Right-click on the Rainmeter icon on your Notification tray and select the Manage option.
When the Manage Rainmeter window opens, click on the add button to Create new skin.
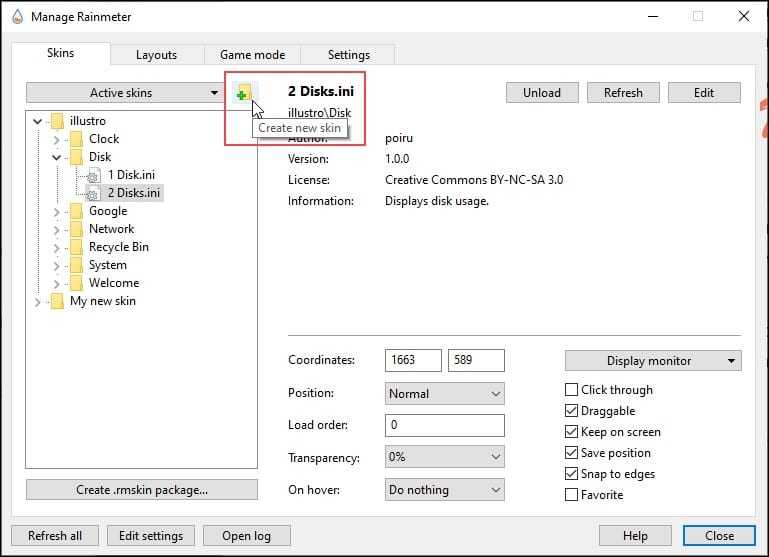
Next, click on Add Folder and name the folder. Like here, I have named the folder as “My new skin”.
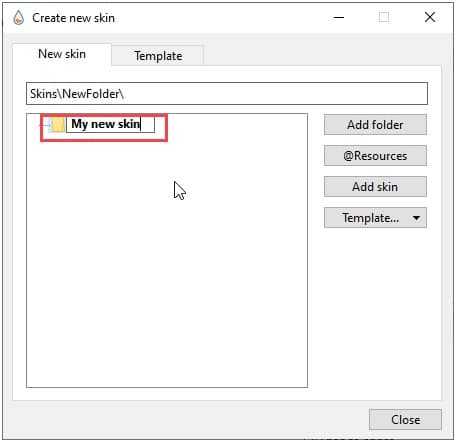
Double click on My new skin and expand it. You will find My new skin.ini.
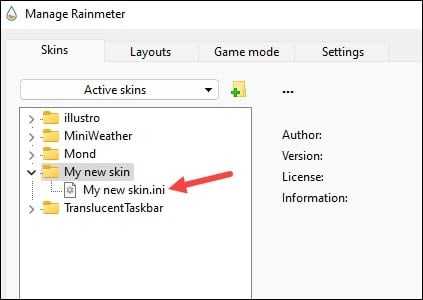
3) Create A Text Skin
After you have created a new Rainmeter Skin, now it is time to give a look to it.
Here, I am keeping the look simple. So, just follow the steps and see how to create a Text Skin.
Go to the My new skin root folder. For me it is:
C:\Users\username\Documents\Rainmeter\Skins\My new skin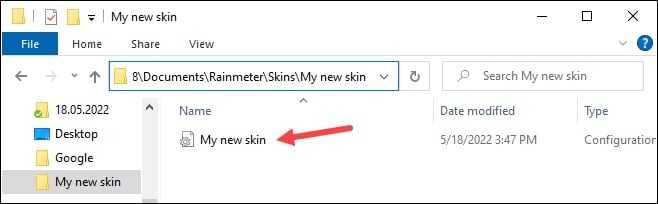
- Double click on ‘My new skin’ ini and it will open in Notepad.
- All you need to do is change the variables. Follow the given steps to do that:
The basic things you may add are the Update, Meter, Text, AntiAlias, Font Colour, Font Face, and Font Size.
- Fill up the Metadata. Like here I have named my skin ‘Dream Skin’ and written my name in place of Author.
- Next, add the following Variables:
Update- The update option sets the length of the update cycle for the Rainmeter skin.
It is by default 1 second (1000 milliseconds). When you change the variables to the skin, it will get updated after the specified ‘Update’ time.
Text – Text will add whatever you write in it to the new Rainmeter Skin.
AntiAlias – This option smoothes out the edges of the skin. This is used to improve the look of the string meter.
FontColor – The Font color gives color to the text in the meter. To add a color to the Text, just search for a color code and copy that code from the internet. Paste it beside FontColor.
FontFace – This changes the font of a meter.
FontSize – FontSize changes the size of the Rainmeter font.
Now, relate to the picture given below:
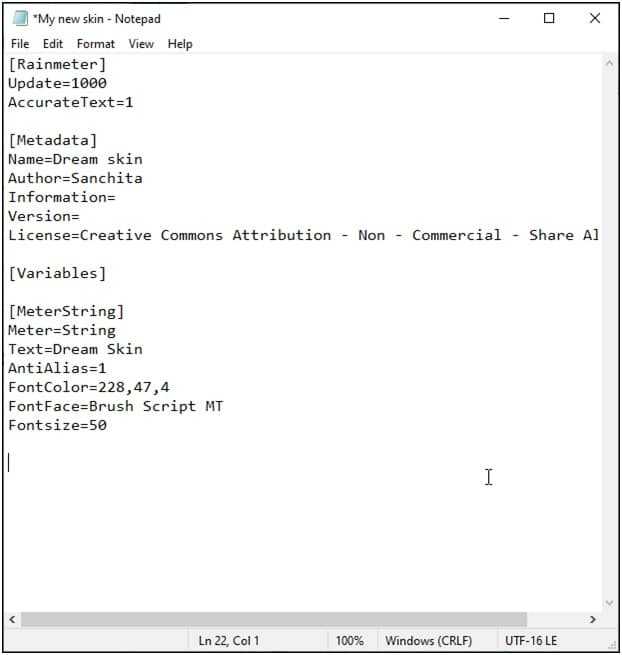
So, you can keep on experimenting with Font color, size and face.
- Now press Ctrl + S to save the changes and close the Notepad.
- Double click on the Rainmeter icon on the Notification tray. Click on the Refresh all button and there you go!
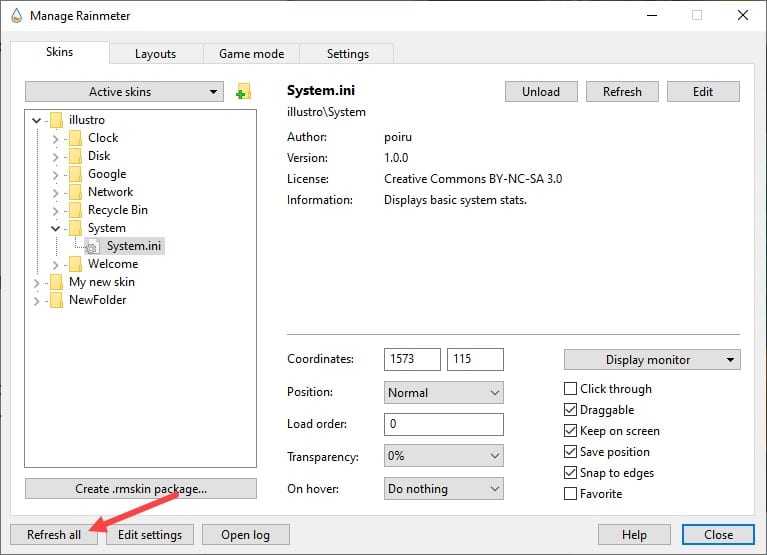
The Rainmeter skin that you have created will be on your screen! You can drag it and put it to a convenient place on your desktop.

4) Add An Image To The Rainmeter Skin
Now I will show you how to add an image to the Rainmeter Skin that you have created.
Go to the installation folder of the Rainmeter Skin. Create a new folder under skins.
Here I have renamed the folder as NewSkin. You can rename it as per your wish.
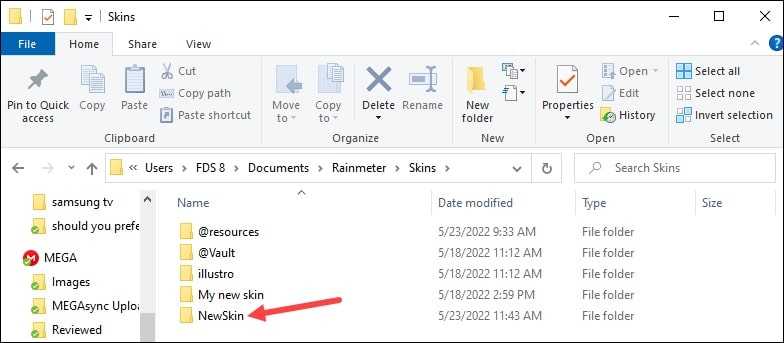
Inside New Skin create a Text Document file.
Click on the View tab and check the box for File name extensions.

Rename the Text Document. But make sure to add ‘.ini’ extension after the name of the file.
Here I have named it as ‘insta.ini’. This will change the file type. If it doesn’t then it only renamed the file, which won’t work. Check the picture given below:
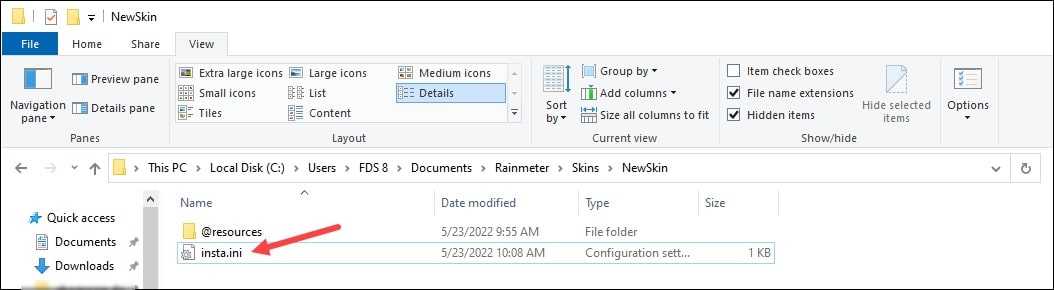
Create another folder under rainmeter new skin and rename it as @resources.
In this folder, I am going to save the image for the Rainmeter skin.
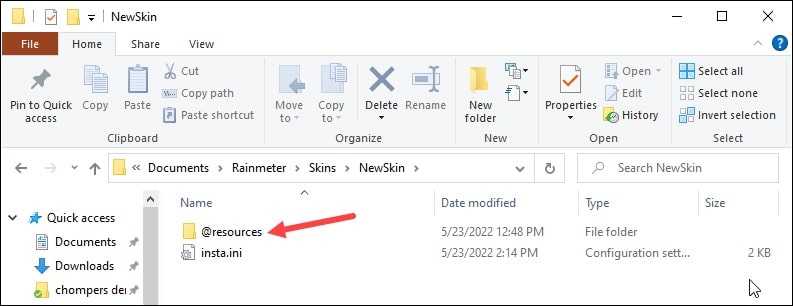
- Save that image you want to use for the skin inside the @resources folder.
- Double click on the .ini text file and add the following variables:
Make sure to add #@# before adding the name of the image file. The Image Rainmeter Skin will appear now on your desktop.
You can keep changing the variable for Width, Height, X, and Y axis till you get a satisfactory image proportion.
5) Display CPU Percentage On Rainmeter Skin
You can show the CPU usage with Rainmeter Skin.
To do that, again you will have to add some variables as I have done:
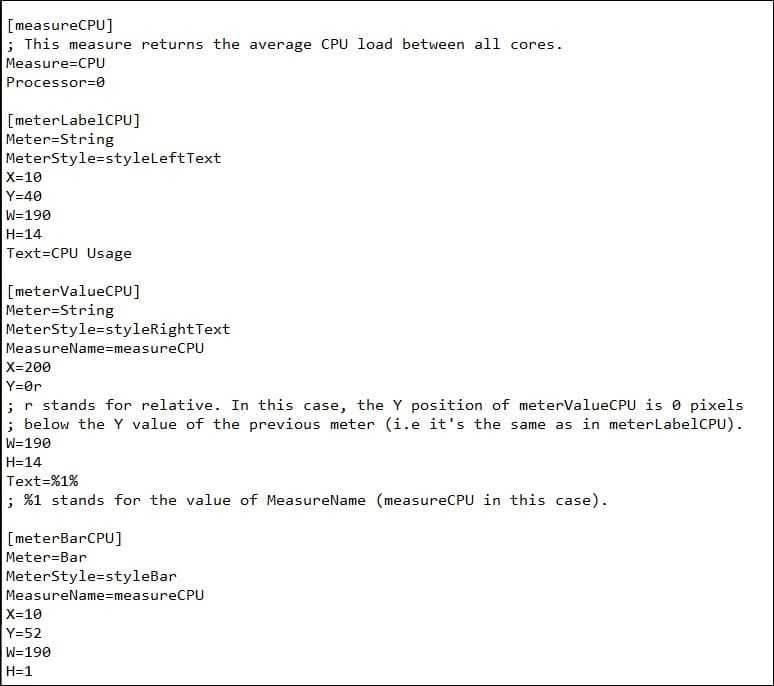
Refresh all and look at your desktop. You will find the newly created Rainmeter skin is showing the used CPU Percentage.
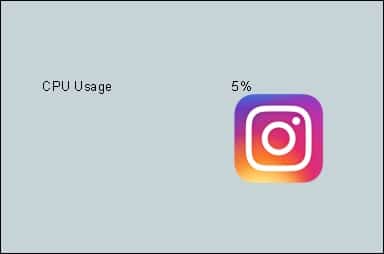
Similarly, you can add RAM usage on the Rainmeter Skin. For that add the variables as shown in the picture:
Save the changes and close the Notepad. Refresh all and now you will be able to view the RAM usage on your Rainmeter Skin.
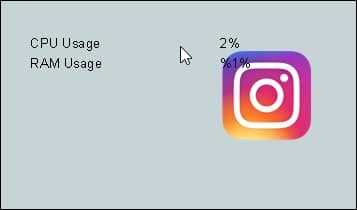
Как пользоваться
Итак, с теорией мы разобрались, так что давайте переходить к делу и смотреть, как бесплатно скачать программу для вашего компьютера. Во втором разделе инструкции мы также рассмотрим, как пользоваться Rainmeter на Windows 10.
Загрузка и установка
Для того чтобы бесплатно скачать последнюю версию программы на русском языке следуйте данной короткой пошаговой инструкции:
- Прокручиваем содержимое странички в самый низ и находим там кнопку, которая позволит загрузить архив с нашим приложением. Соответственно, распаковываем его и запускаем исполняемый файл. Как только маленькое окошко появится, выбираем русский язык и переходим к следующему шагу.
Вместе с этим смотрят: CursorFX 2.16 полная версия
- Тут нам предложат выбрать тип установки. Если ранее с данной программой вам работать не приходилось, оставьте триггер в том положении, в котором его установили мы. После внесения изменений переходим к следующему этапу, кликнув по «Далее».

- Теперь выбираем путь, по которому будет устанавливаться программа. Также активируем или, наоборот, выключаем инсталляцию 64-битной версии, после чего запускаем установку.
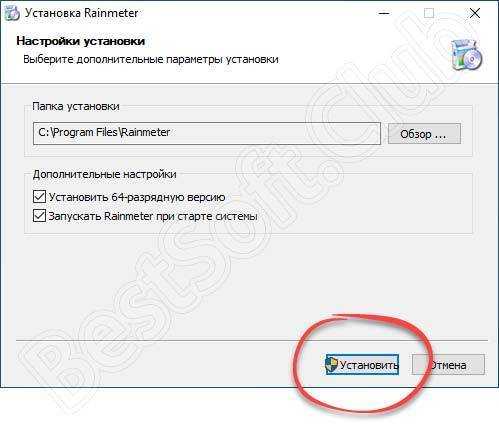
- Начнется копирование файлов по их рабочим местам. Процесс продлится всего несколько секунд. Дожидаемся его завершения.
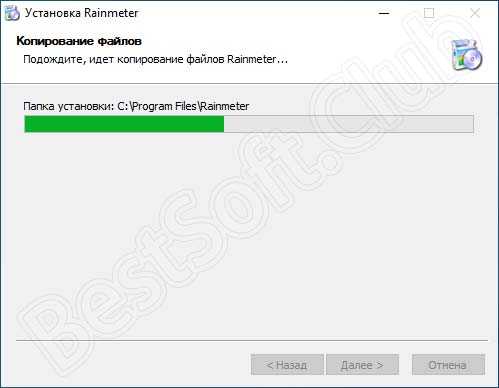
Теперь, когда программа установлена, мы можем переходить к работе с ней. Этот момент также будет подробно рассмотрен.
Инструкция по работе
Итак, мы установили приложение, после чего оно должно было автоматически запуститься. Если этого не произошло, откройте меню «Пуск» Windows 10, а затем кликните по появившейся там иконке. Все настройки программы, о которой сегодня идет речь, доступны после клика по иконке в системном трее. В результате отобразится контекстное меню, в котором вы найдете функции добавления новых виджетов, их редактирования и других настроек.
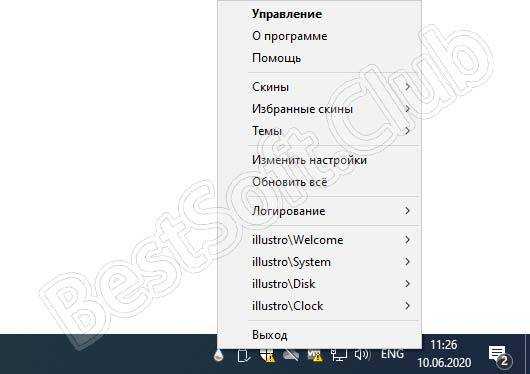
Темы Rainmeter и как ими поделиться
Темы Rainmeter варьируются от простых конфигураций виджетов до сложных настольных приложений. Хотя я предпочитаю последнее, нам всем нужно с чего-то начинать.
Скины
Для начала откройте окно Rainmeter.
С левой стороны вы заметите свои скины Rainmeter. Скины Rainmeter создаются с использованием INI-файла, текстовых файлов, которые Rainmeter читает как виджеты. Чтобы активировать скин, найдите файл INI и двойной щелчок это или выберите нагрузка из верхнего левого угла вашего окна.
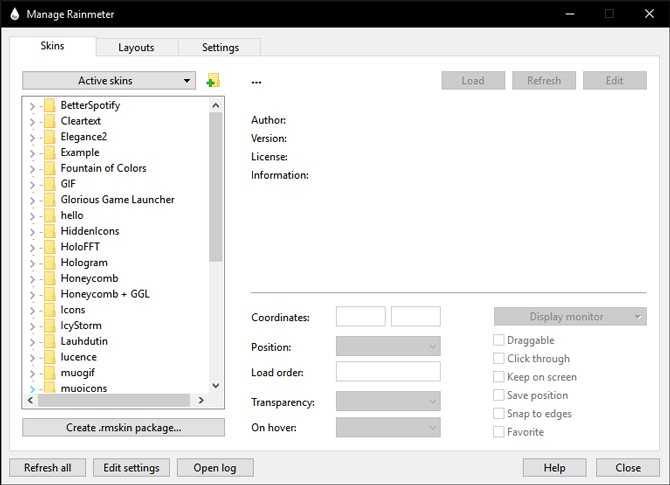
Макеты и Темы
Чтобы сохранить и загрузить целую тему Rainmeter, перейдите на Макеты Вкладка.
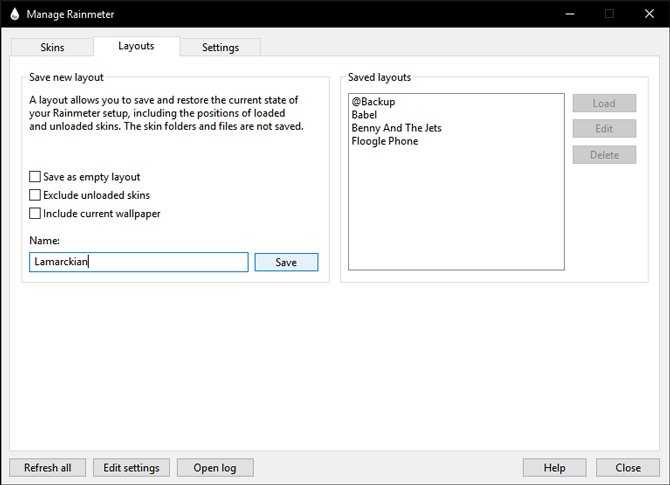
Чтобы сохранить макет, назовите макет текущей настройки и нажмите Сохранить. Ваш макет будет доступен в Сохраненные макеты раздел
Обратите внимание, что вы можете включить свои текущие обои или создать полностью пустой макет, отметив параметры над название параметр
Пакет и тема для совместного использования
Чтобы поделиться своей темой, вам нужно создать RMSKIN файл. Вы можете найти эту опцию в предыдущем Скины Вкладка.
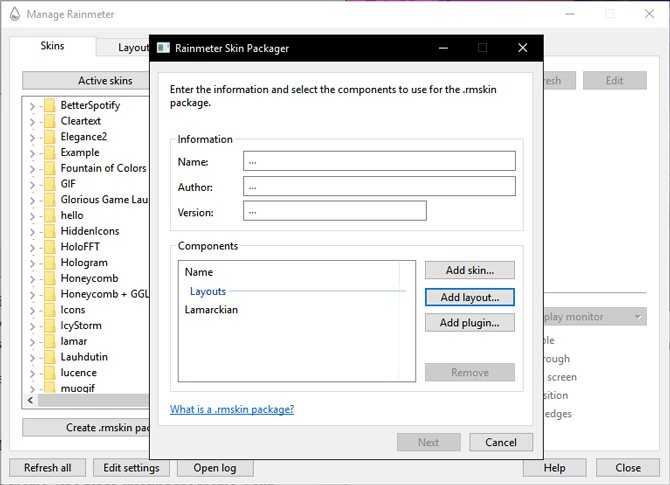
Нажмите Создать пакет .rmskin открыть упаковщик скинов Rainmeter. Вы можете добавить скины, целые макеты и плагины (что позволяет скинам Rainmeter использовать информацию о программе, например Spotify) из этого окна. Вы должны назвать и предоставить авторство для вашей кожи. Также необходимо предоставить скин в вашем пакете RMSKIN.
Вы можете сохранить несколько скинов в новой папке, назвать ее как угодно и выбрать эту папку в качестве своей темы оформления. После того, как вы ввели все необходимые параметры, нажмите следующий.
Как исправить Rainmeter.exe
Аккуратный и опрятный компьютер — это один из лучших способов избежать проблем с Java 6 Update 27. Это означает выполнение сканирования на наличие вредоносных программ, очистку жесткого диска cleanmgr и ПФС / SCANNOWудаление ненужных программ, мониторинг любых автозапускаемых программ (с помощью msconfig) и включение автоматических обновлений Windows. Не забывайте всегда делать регулярные резервные копии или хотя бы определять точки восстановления.
Если у вас возникла более серьезная проблема, постарайтесь запомнить последнее, что вы сделали, или последнее, что вы установили перед проблемой. Использовать resmon Команда для определения процессов, вызывающих вашу проблему. Даже в случае серьезных проблем вместо переустановки Windows вы должны попытаться восстановить вашу установку или, в случае Windows 8, выполнив команду DISM.exe / Online / Очистка-изображение / Восстановить здоровье, Это позволяет восстановить операционную систему без потери данных.
Чтобы помочь вам проанализировать процесс Rainmeter.exe на вашем компьютере, вам могут пригодиться следующие программы: Менеджер задач безопасности отображает все запущенные задачи Windows, включая встроенные скрытые процессы, такие как мониторинг клавиатуры и браузера или записи автозапуска. Единый рейтинг риска безопасности указывает на вероятность того, что это шпионское ПО, вредоносное ПО или потенциальный троянский конь. Это антивирус обнаруживает и удаляет со своего жесткого диска шпионское и рекламное ПО, трояны, кейлоггеры, вредоносное ПО и трекеры.
Что представляет собой этот сервис?
Главное его предназначение — мониторинг ресурсов компьютера. После установки на своём рабочем столе вы сможете наблюдать такие данные:
- График загрузки процессора.
- Количество свободной или используемой памяти — основной и оперативной.
- Сетевую информацию — IP и DNS-адреса, скорость используемых каналов, трафик.
- Дополнительно можно поставить виджеты погоды и новостей.
Кроме того, приложение оформляется в виде разных скинов или тем, которых есть настолько много, что он удовлетворят самого требовательного пользователя. Так что благодаря сервису вы можете вывести на рабочий стол важную информацию о состоянии системы, и одновременно сделать его красивым и привлекательным.
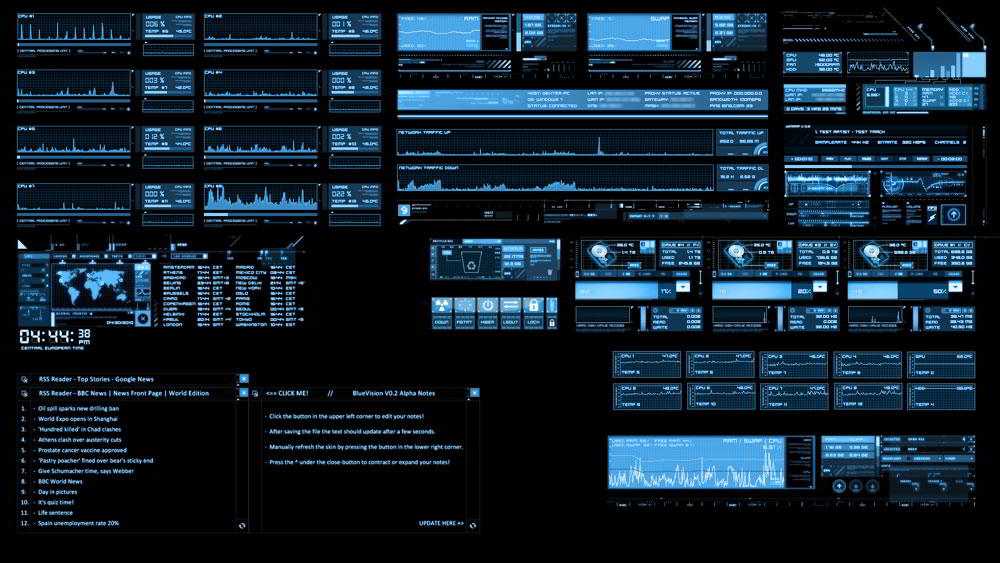
Отметим, что он подходит для разных версий Windows, для обеих разрядностей — x86, x64. И, главное — не грузит оперативную память, потому хорошо работает на всех компьютерах и не снижает их производительность.
Rainmeter.exe безопасно, или это вирус или вредоносная программа?
Первое, что поможет вам определить, является ли тот или иной файл законным процессом Windows или вирусом, это местоположение самого исполняемого файла. Например, такой процесс, как Rainmeter.exe, должен запускаться из C: \ Program Files \ java \ jre6 \ bin \ javaws.exe и нигде в другом месте.
Для подтверждения откройте Диспетчер задач, перейдите в «Просмотр» -> «Выбрать столбцы» и выберите «Имя пути к изображению», чтобы добавить столбец местоположения в диспетчер задач. Если вы найдете здесь подозрительный каталог, возможно, будет хорошей идеей продолжить изучение этого процесса.
Другой инструмент, который иногда может помочь вам обнаружить плохие процессы, — это Microsoft Process Explorer. Запустите программу (она не требует установки) и активируйте «Проверить легенды» в разделе «Параметры». Теперь перейдите в View -> Select Columns и добавьте «Verified Signer» в качестве одного из столбцов.
Если статус процесса «Подтвержденный подписчик» указан как «Невозможно проверить», вам следует взглянуть на процесс. Не все хорошие процессы Windows имеют ярлык проверенной подписи, но ни один из них не имеет плохих.
Наиболее важные факты о Rainmeter.exe:
- Находится в C: \ Program Files \ Java \ jre6 \ вложенная;
- Издатель: Корпорация Oracle
- Полный путь: C: \ Program Files \ java \ jre6 \ bin \ javaws.exe
- Файл справки: java.com
- URL издателя: www.oracle.com/technetwork/java/javase/downloads/jre-6u27-download-440425.html
- Известно, что до 881.5 KB по размеру на большинстве окон;
Если у вас возникли какие-либо трудности с этим исполняемым файлом, перед удалением Rainmeter.exe следует определить, заслуживает ли он доверия. Для этого найдите этот процесс в диспетчере задач.
Найдите его местоположение (оно должно быть в C: \ Program Files \ Java \ jre6 \) и сравните размер и т. Д. С приведенными выше фактами.
Если вы подозреваете, что можете быть заражены вирусом, вы должны немедленно попытаться это исправить
Чтобы удалить вирус Rainmeter.exe, вам необходимо Загрузите и установите приложение полной безопасности, например Malwarebytes., Обратите внимание, что не все инструменты могут обнаружить все типы вредоносных программ, поэтому вам может потребоваться попробовать несколько вариантов, прежде чем вы добьетесь успеха
Кроме того, функциональность вируса может сама влиять на удаление Rainmeter.exe. В этом случае вы должны включить Безопасный режим с поддержкой сети — безопасная среда, которая отключает большинство процессов и загружает только самые необходимые службы и драйверы. Когда вы можете запустить программу безопасности и полный анализ системы.
Шаг 4: Выберите скин
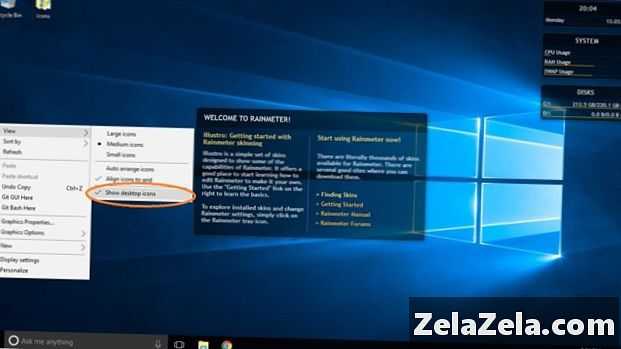
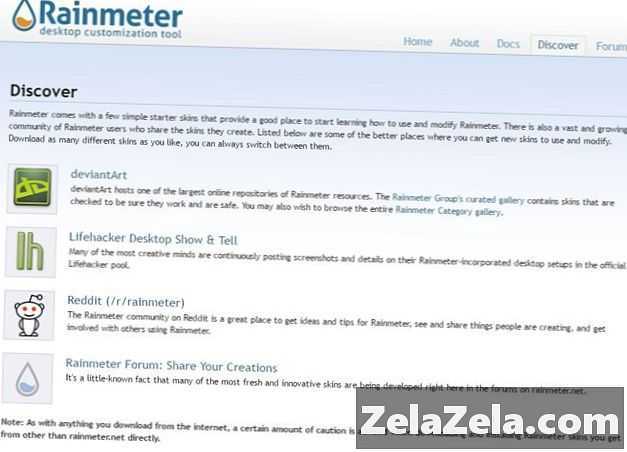
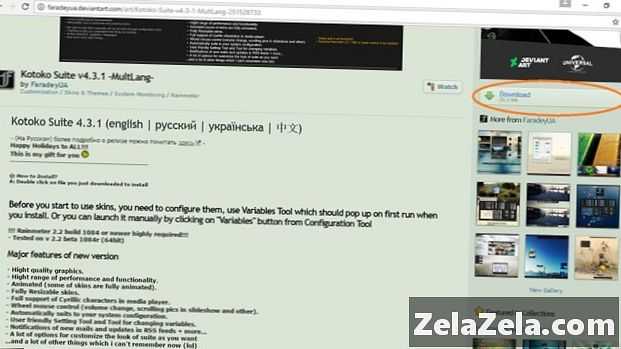
Теперь давайте добавим пользовательский скин в Rainmeter.
- Перейдите на https://www.rainmeter.net/discover.
- На странице Discover перечислены несколько веб-сайтов, которые содержат скины, созданные сообществом.
- Различные индивидуальные скины, а также пакеты скинов будут доступны для скачивания.
- Однако с пакетами скинов работать проще, поскольку все скины предназначены для работы друг с другом.
- Скачать скин с одного из сайтов
ПРЕДУПРЕЖДЕНИЕ:
Будьте осторожны при загрузке любой скин Rainmeter. Хотя было обнаружено, что некоторые скины содержат вредоносные программы. Используйте антивирусную программу для проверки всех файлов.




























