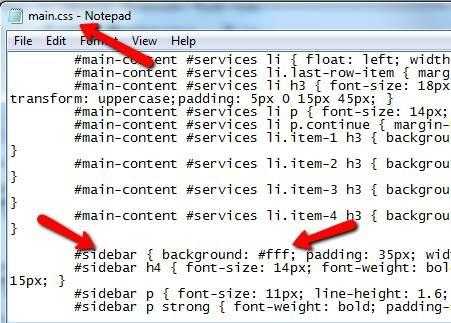web.archive.org
Этот сервис веб архива ещё известен как Wayback Machine. Имеет разные дополнительные функции, чаще всего используется инструментами по восстановлению сайтов и информации.
Для сохранения страницы в архив перейдите по адресу https://archive.org/web/ введите адрес интересующей вас страницы и нажмите кнопку «SAVE PAGE».
Для просмотра доступных сохранённых версий веб-страницы, перейдите по адресу https://archive.org/web/, введите адрес интересующей вас страницы или домен веб-сайта и нажмите «BROWSE HISTORY»:
В самом верху написано, сколько всего снимком страницы сделано, дата первого и последнего снимка.
Затем идёт шкала времени на которой можно выбрать интересующий год, при выборе года, будет обновляться календарь.
Обратите внимание, что календарь показывает не количество изменений на сайте, а количество раз, когда был сделан архив страницы.
Точки на календаре означают разные события, разные цвета несут разный смысл о веб захвате. Голубой означает, что при архивации страницы от веб-сервера был получен код ответа 2nn (всё хорошо); зелёный означает, что архиватор получил статус 3nn (перенаправление); оранжевый означает, что получен статус 4nn (ошибка на стороне клиента, например, страница не найдена), а красный означает, что при архивации получена ошибка 5nn (проблемы на сервере). Вероятно, чаще всего вас должны интересовать голубые и зелёные точки и ссылки.
При клике на выбранное время, будет открыта ссылка, например, http://web.archive.org/web/20160803222240/https://hackware.ru/ и вам будет показано, как выглядела страница в то время:
Используя эту миниатюру вы сможете переходить к следующему снимку страницы, либо перепрыгнуть к нужной дате:
Лучший способ увидеть все файлы, которые были архивированы для определённого сайта, это открыть ссылку вида http://web.archive.org/*/www.yoursite.com/*, например, http://web.archive.org/*/hackware.ru/
Кроме календаря доступна следующие страницы:
- Collections — коллекции. Доступны как дополнительные функции для зарегистрированных пользователей и по подписке
- Changes
- Summary
- Site Map
Changes
«Changes» — это инструмент, который вы можете использовать для идентификации и отображения изменений в содержимом заархивированных URL.
Начать вы можете с того, что выберите два различных дня какого-то URL. Для этого кликните на соответствующие точки:
И нажмите кнопку Compare. В результате будут показаны два варианта страницы. Жёлтый цвет показывает удалённый контент, а голубой цвет показывает добавленный контент.
В этой вкладке статистика о количестве изменений MIME-типов.
Site Map
Как следует из название, здесь показывается диаграмма карты сайта, используя которую вы можете перейти к архиву интересующей вас страницы.
Если вместо адреса страницы вы введёте что-то другое, то будет выполнен поиск по архивированным сайтам:
Показ страницы на определённую дату
Кроме использования календаря для перехода к нужной дате, вы можете просмотреть страницу на нужную дату используя ссылку следующего вида: http://web.archive.org/web/ГГГГММДДЧЧММСС/АДРЕС_СТРАНИЦЫ/
Обратите внимание, что в строке ГГГГММДДЧЧММСС можно пропустить любое количество конечных цифр.
Если на нужную дату не найдена архивная копия, то будет показана версия на ближайшую имеющуюся дату.
Виджеты для windows 10
В систему Виндовс 10 не встроены виджеты, поскольку руководство Майкрософт посчитало такую функцию опасной для безопасности компьютера. Но, несмотря на это пользователи Windows 10 при помощи сторонних программ продолжают устанавливать на рабочий стол различные виджеты, которые упрощают работу над другими приложениями или помогают быстро получить необходимую информацию. Ниже будет приведен список довольно интересных и полезных виджетов, которые могут пригодиться пользователю во время работы за компьютером.
Виджеты unit converter
Если для работы, вам необходимо перевести число в какую то величину, но вы не владеете такими навыками, виджет unit, поможет вам. Данное приложение является конвертером различных величин. Он может переводить числа в такие значения как температура, масса, время, давления и в другие требуемые параметры. Главным минусом такого гаджета, является отсутствие русского перевода всех значений. Данное приложение работает только на английском языке.
Виджет от multi meter
Удобное приложение, позволяющее не заходить постоянно в диспетчер задач для просмотра загруженности ЦП. В данном гаджете отображается в числах нагрузка на ядро, а также показывается в процентах и числах, какое количество памяти используется. Настройки виджета позволяют изменить его дизайн, а также задать необходимый интервал, по которому будет обновляться информация о загруженности процессора и памяти.
Гаджет hud time
От гаджетов, показывающих время и дату, толку абсолютно никакого, поскольку такая же информация располагается в области уведомлений. Такой виджет попросту будут занимать место на рабочем, при этом не принесет никакой пользы. Но, существует исключение. Если вы постоянно находитесь вдалеке от экрана монитора, а время и число узнаете только при помощи компьютера, то гаджет HUD Time отлично подойдет вам. Приложение позволяет установить время и дату в любом месте экрана, а также поставить необходимый размер, цвет и шрифт текста и чисел.
Виджет от launch control
Большое количество ярлыков на рабочем столе и панели задач захламляют экран монитора, что в дальнейшем может привести к путанице при поиске нужного файла. Именно для таких ситуаций и был разработан виджет launch control, в котором каждое приложение разложено по порядку и группам, что позволяет быстро найти интересующее приложение. Настройки такого маленького виджета очень обширны. В них можно добавлять и удалять приложения, редактировать ярлыки, а также настраивать внешний вид гаджета.
Гаджет driveinfo
Данное приложение выдает ссылки на логические разделы жесткого диска. В дополнение, DriveInfo показывает, на сколько процентов заполнен жесткий диск и сколько осталось свободного места на нем. В настройках, можно указать на определенные разделы диска, которые гаджет будет отображать, а также есть возможность изменить вид самого приложения.
Виджет моя погода
Виджет «моя погода» показывает не только температуру, но и имеет ряд дополнительных функций, включая которые можно увидеть данные о давлении, влажности, скорости ветра, времени захода и восхода солнца. Прогноз погоды отображается на несколько дней вперед. А настройки позволяют изменить внешний вид виджета и единицы измерения.
Гаджет cpu anorexia
Данный гаджет предоставляет пользователю самую важную информацию о работе необходимых систем компьютера. Приложение может полностью заменить встроенного в систему менеджера процессов Виндовс, поскольку гаджет использует при работе технологию WMI или классическую систему CPU. На панели приложения отображается дата и время, уровень нагрузки центрального процессора по ядрам, показывает время непрерывной работы вычислительной системы, количества места на жестком диске и показывает, сколько используется виртуальной памяти. Режимы можно сменить, нажимая на окно гаджета. В настройках можно поменять цвет и шрифт приложения, при помощи ввода значений на клавиатуре или изменяя положение ползунка мышкой.
Гаджет vintage radio
Если вас привлекает и придает чувство ностальгии различная старинная техника, то виджет vintage radio, отлично впишется под ваш вкус на рабочий стол. Данное приложение имеет большой выбор декора в настройках. Винтажное радио имеет анимационную колонку, которая меняет свой внешний вид при прослушивании музыки, а также присутствует регулировка громкости. В диалоговом окне можно вписать название любимой радиостанции или название конкретной композиции. Единственным минусом является небольшое количество радиоканалов, которые слушать долго смогут исключительно любители классической американской музыки.
Что делать, если удалённая страница не сохранена ни в одном из архивов?
Архивы Интернета сохраняют страницы только если какой-то пользователь сделал на это запрос — они не имеют функции обходчиков и ищут новые страницы и ссылки. По этой причине возможно, что интересующая вас страница оказалась удалено до того, как была сохранена в каком-либо веб-архиве.
Тем не менее можно воспользоваться услугами поисковых движков, которые активно ищут новые ссылки и оперативно сохраняют новые страницы. Для показа страницы из кэша Google нужно в поиске Гугла ввести
cache:URL
Например:
cache:https://hackware.ru/?p=6045
Если ввести подобный запрос в поиск Google, то сразу будет открыта страница из кэша.
Для просмотра текстовой версии можно использовать ссылку вида:
http://webcache.googleusercontent.com/search?q=cache:URL&strip=1&vwsrc=0
Для просмотра исходного кода веб страницы из кэша Google используйте ссылку вида:
http://webcache.googleusercontent.com/search?q=cache:URL&strip=0&vwsrc=1
Например, текстовый вид:
http://webcache.googleusercontent.com/search?q=cache:https://hackware.ru/?p=6045&strip=1&vwsrc=0
Исходный код:
http://webcache.googleusercontent.com/search?q=cache:https://hackware.ru/?p=6045&strip=0&vwsrc=1
Как скачать все изменения страницы из веб-архива
Если вас интересует не весь сайт, а определённая страница, но при этом вам нужно проследить все изменения на ней, то в этом случае используйте программу Waybackpack.
К примеру для скачивания всех копий главной страницы сайта suip.biz, начиная с даты (—to-date 2017), эти страницы должны быть помещены в папку (-d /home/mial/test), при этом программа должна следовать HTTP редиректам (—follow-redirects):
waybackpack suip.biz -d ./suip.biz-copy --to-date 2017 --follow-redirects
Структура директорий:
Чтобы для указанного сайта (hackware.ru) вывести список всех доступных копий в веб-архиве (—list):
waybackpack hackware.ru --list
Adding an RSS feed icon
To ensure that site users easily find the RSS feed URL, we will add an icon that points to the RSS feed at the bottom of our web project. We can get the icon from the React Icons library.
Let’s install :
yarn add react-icons #or npm install react-icons
Open the file and import the feed icon component at the top:
import { MdRssFeed } from 'react-icons/md';
Then, find this code:
><div className={styles.footer__content}>
<p>© {new Date().getFullYear().toString()} by Ibas</p>
</div>
And update it to the following instead:
<div className={styles.footer__content}>
<p>
© {new Date().getFullYear().toString()} by Ibas
</p>
<a
href="http://localhost:3000/rss.xml"
rel="noreferrer"
target="_blank"
>
<MdRssFeed color="#ee802f" size="30px" />
</a>
</div>
In production, the URL path must be the production URL. If we save and test our project, the icon should appear in the site footer, like so:
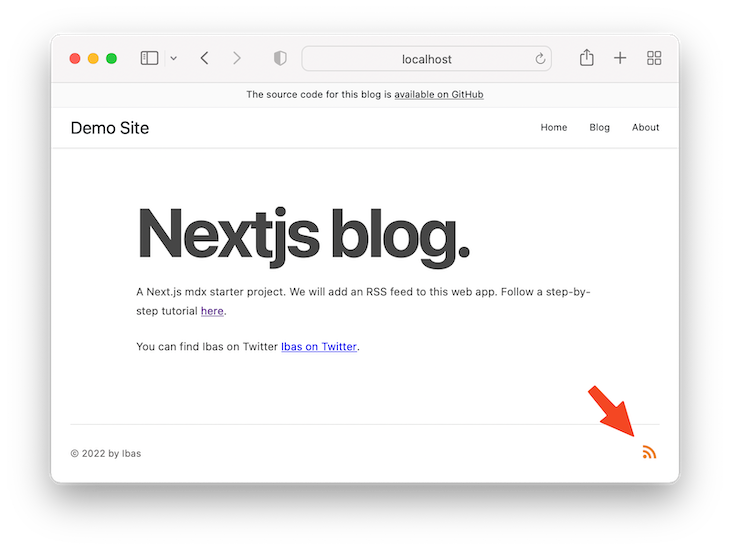
Видео по теме
Гаджеты в Виндовс 7 являются портативными приложениями, интерфейс которых располагается непосредственно на «Рабочем столе»
. Они предоставляют пользователям дополнительные возможности, как правило, информационной направленности. Определенный набор гаджетов уже предустановлен в ОС, но при желании юзеры могут его самостоятельно пополнить новыми приложениями. Давайте выясним, как сделать это в указанной версии операционной системе.
Ранее Майкрософт предоставлял возможность скачивания новых гаджетов со своего официального сайта. Но к настоящему времени компания отказалась от поддержки этих приложений, обосновывая свое решение заботой о безопасности пользователей, так как в самой технологии гаджетов были найдены бреши, облегчающие действия злоумышленникам. В связи с этим скачивание этих приложений на официальном сайте стало недоступно. Тем не менее многие до сих пор на свой страх и риск могут их устанавливать, загрузив со сторонних веб-ресурсов.
Способ 1: Автоматическая установка
В подавляющем большинстве случаев гаджеты поддерживают автоматическую инсталляцию, процедура которой интуитивно понятна и требует минимальных знаний и действий от пользователя.
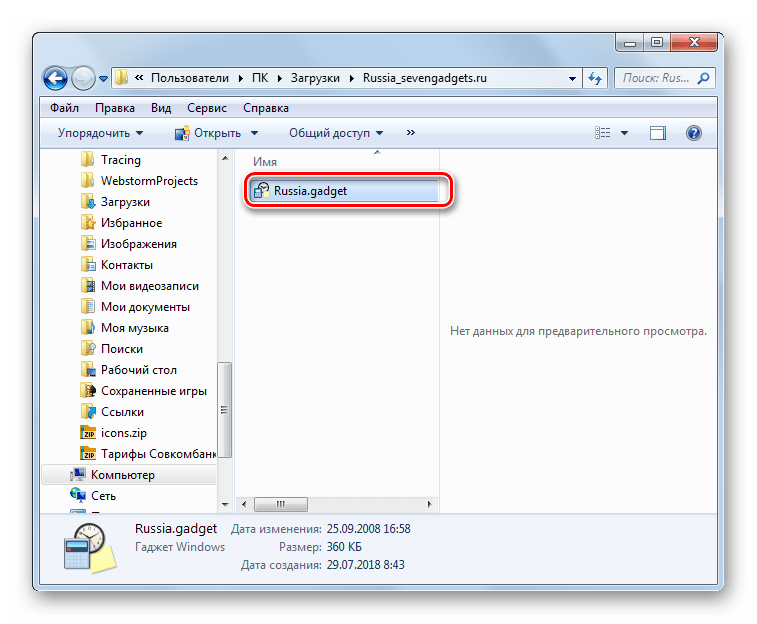
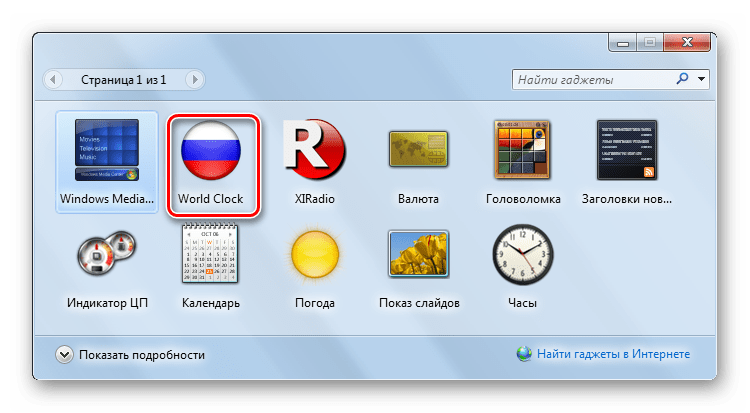
Способ 2: Ручная установка
Также гаджеты можно добавить в систему при помощи ручной установки, которая осуществляется путем перемещения файлов в нужный каталог. Этот вариант подойдет в том случае, если после скачивания архива с приложением вы в нем обнаруживаете не один файл с расширением gadget, как было в предыдущем случае, а целый набор элементов. Такая ситуация встречается довольно редко, но все-таки возможна. Таким же способом вы можете перемещать приложения из одного компьютера на другой, если у вас под рукой нет инсталляционного файла.
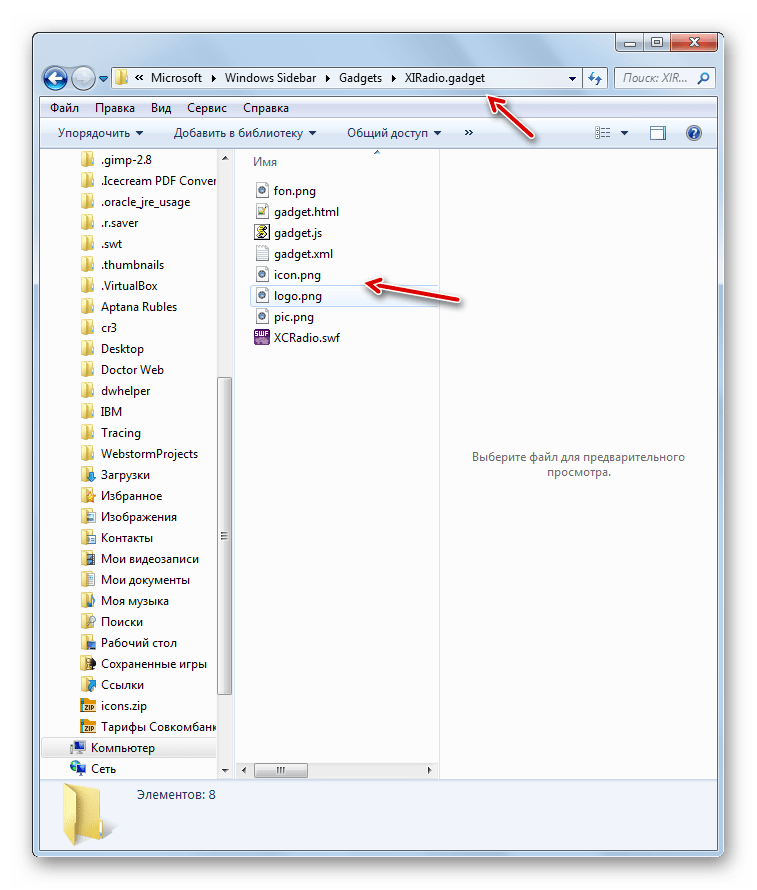
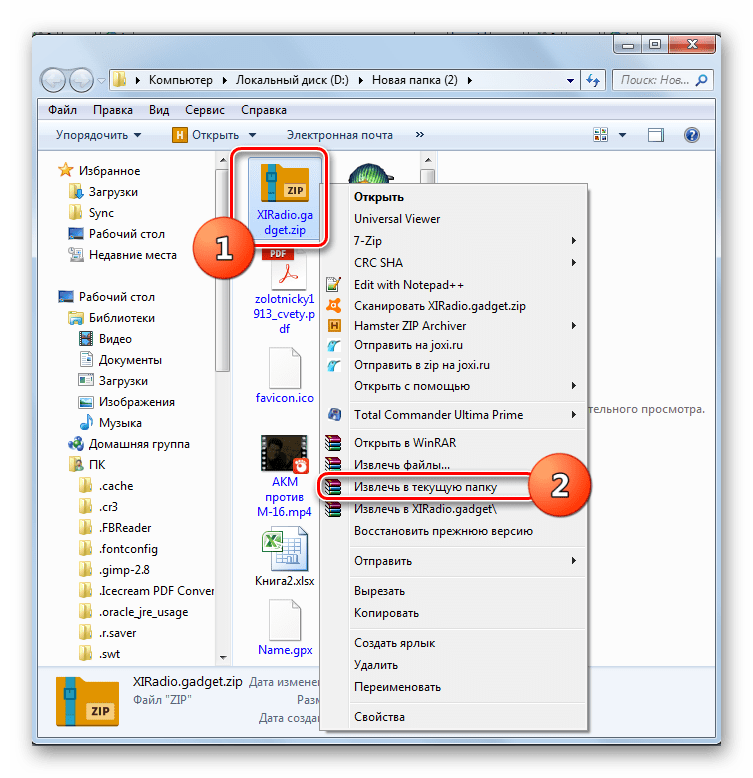
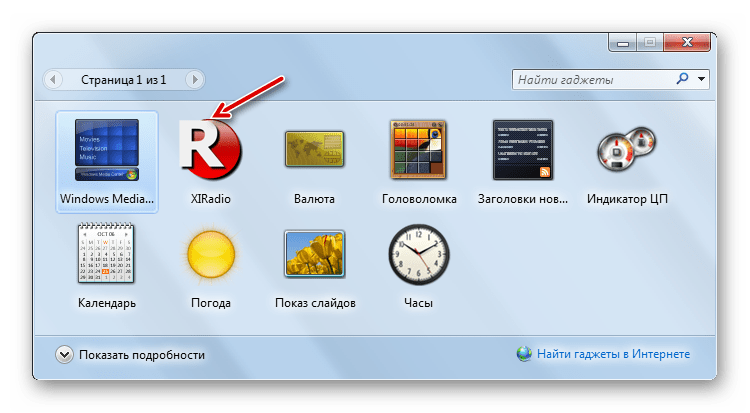
Существуют два способа установки гаджетов на Виндовс 7. Один из них выполняется автоматически при наличии установочного файла с расширением gadget, а второй – путем ручного переноса файлов приложения, если инсталлятор отсутствует.
Здравствуйте, Друзья! В этой статье разберемся как установить гаджеты для Windows 7. Гаджеты (они же виджеты) это маленькие программы которые устанавливаются на рабочий стол и делают работу или отдых за компьютером более комфортным. Благодаря гаджетам можно прямо на рабочем столе узнать погоду, загрузку процессора , оперативной памяти и много других интересных штук.
В окошке предупреждения системы безопасности жмем Установить
так как Яндексу мы доверяем)
После установки виджет сразу попадает на рабочий стол и имеет следующий вид
В настройках можно указать свой город и выбрать летательный аппарат)
В настроенном виде гаджет Яндекс.Погода в моем случае имеет следующий вид
А еще, как оказалось, можно нажать на день недели левой мышкой и во всплывающем меню будут доступны более развернутые сведения о погоде.
Второй способ установки гаджета в Windows 7
В первом абзаце есть ссылочка как мы может защитить свой компьютер
Microsoft приводит три различных способа отключения виджетов в Windows 7 . Здесь приведу самый легкий из них — через групповые политики
.
Чтобы убрать пункт Гаджеты из контекстного меню рабочего стола можно отключить платформу гаджетов в Windows 7 . Это не обязательно.
Приложение 8GadgetPack
Начнем мы с программы 8GadgetPack, которую можно скачать на официальном сайте разработчика по адресу: https://8gadgetpack.net. Ниже мы опишем алгоритм его установки и запуска.
- Переходим в папку со скачанным приложением.
- Находим исполняемый файл (8GadgetPackSetup.msi, на момент написания статьи) и запускаем его. В появившемся окне жмем кнопку «Install».
- После установки программы убеждаемся в том, что установлена галочка «Show gadgets when setup exits» (автоматический запуск приложения после установки), после чего нажимаем кнопку «Finish».
- После установки в правой части Рабочего стола появится боковая панель гаджетов, на которой можно настроить отображаемую информацию, добавить или, наоборот, удалить гаджеты.
- Для добавления нового гаджета кликаем правой кнопкой мыши по любому свободному месту Панели гаджетов и выбираем в открывшемся меню пункт «Добавить гаджет».
- Откроется главное окно приложения «8GadgetPack».
- Приложение полностью русифицировано, а в стоковой версии уже содержится большой набор гаджетов, для активации которых достаточно при помощи левой клавиши мыши перенести их на Рабочий стол Windows (или боковую панель программы).
- Программа имеет большое количество индивидуальных настроек и дополнительных возможностей, в том числе, по обновлению и пополнению списка гаджетов. Попасть в настройки можно, щелкнув правой кнопкой мыши по боковой панели и выбрав в открывшемся меню пункт «8GadgetPack Tools».
- На официальном сайте можно найти исчерпывающую информацию по настройкам и использованию приложения. Также можно обратиться к тематическим форумам или сформировать соответствующий запрос в одной из популярных поисковых систем.
- После установки утилиты, в контекстном меню Рабочего стола появится соответствующий пункт, который позволяет сразу же зайти в окно приложения.
- Также, соответствующий раздел появится в Панели управления.
Установка на рабочий стол
Первым делом нужно скачать файл гаджета на компьютер с проверенного сайта без вирусов или официального сайта разработчика. Сохранять полученный файл можно в любое место. Его расширение *.gadget, а стандартная иконка изображает калькулятор, часы и заметку, расположенные рядом.
Установка выполняется аналогично любому исполняемому файлу: двойной клик и следование инструкциям.

Обычно виджеты устанавливаются моментально или в течение нескольких секунд. Если размер файла сравнительно большой по сравнению с другими, то виджет установится за пару десятков секунд. После установки он появится на рабочем столе и его можно будет переместить, настроить его функции или внешний вид.
Важно! Для быстрого поиска по установленным гаджетам можно кликнуть правой кнопкой мыши на любом свободном месте рабочего стола и выбрать пункт «Гаджеты» из появившегося контекстного меню. В этой библиотеке собраны все установленные в системе виджеты
В результате проверок Microsoft гаджеты были признаны небезопасными элементами и убраны из систем новее семерки. В последних обновлениях Windows 7 доступ к ним также закрыт. Их установка осуществляется с помощью специальных программ, имитирующих работу стандартных гаджетов Windows.
3 способа, как отключить гаджеты в Windows 7
Как я уже отметил в самом начале статьи, гаджеты более не поддерживаются Майкрософт
по причине их ненадежности в плане обеспечения безопасности информации пользователя Windows. Проще говоря, их можно использовать для взлома и получения ваших данных.
Понятно, что для безопасности первым делом нужно оградить себя от использования любых гаджетов на рабочем столе. Первый вопрос, который возникает при желании защитить свои данные от связанных с этим делом угроз — как отключить гаджеты в Windows 7
, чтобы исключить возможность легко задействовать их во вредоносных целях? Это можно осуществить тремя способами.
Чтобы это сделать, следуйте следующим шагам:
№2 Как отключить гаджеты — настроить групповую политику
Этот способ подойдет вам, если у вас есть права администратора. Без прав на изменение групповых политик у вас ничего не получится. Алгоритм следующий.
№3 Как отключить гаджеты — отредактировать реестр
Внимание! Данный способ вы должны использовать на свой страх и риск, только если имеете опыт редактирования и восстановления записей реестра
Многофункциональные виджеты
GlassGadgets
Набор представляет собой пакет всех необходимых гаджетов для рабочего стола. Начиная от виджета для электронной почты и заканчивая утилитой для отслеживания интернет трафика.
Что включает в себя пакет и его особенности:
- радио виджет;
- корзина;
- сетевой мониторинг (входящая и исходящая скорости);
- календарь и часы;
- позволяет измерять скорость в режиме онлайн;
- системное управление (перезагрузка, выключение, таймер и так далее);
- контроль ЦПУ;
- утилита для отслеживания поступающего и исходящего трафика;
- виджет для почты;
- отображение погоды;
- корзина.
У данного пакета виджетов для Windows seven нет никаких недостатков. Он прекрасно справляется со своей задачей.
Blade Red Gadgets
Набор очень поход на тот, что представлен выше, но отличается цветовой схемой и перечнем доступных виджетов. Функционал пакета позволяет отслеживать входящий и исходящий интернет трафик, настраивать уведомления для рабочего стола, проводить мониторинг скорости сети и так далее.
Особенности набора:
- возможность просмотра нагрузки на процессор;
- индикация интернет трафика;
- мониторинг сети интернет в реальном времени;
- множество полезных офисных виджетов;
- относительно маленький размер набора.
Недостатком является то, что данный пакет доступен только на английском языке.
Artan-Reborn
С данным набором виджетов для Windows вы сможете разложить деятельность своего компьютера буквально по полочкам. Artan Reborn позволяет отслеживать все процессы, которые происходят в вашем ПК. Все параметры активности отображаются на экране в виде красиво представленных графиков и виджетов.
Особенности и плюсы набора:
- отслеживание входящего и исходящего трафика в сети интернет;
- контроль ЦПУ и системной памяти;
- индикатор погоды;
- опция замера скорости;
- временной модуль (календарь и часы);
- красивый и лаконичный дизайн.
Из минусов можно отметить то, что вы не можете кастомизировать интерфейс по своему вкусу.
Система управления гаджетом А1
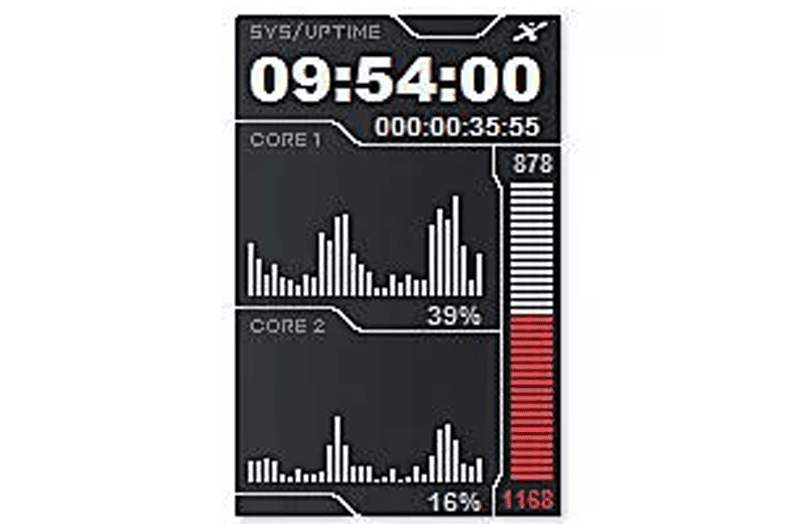 Что нам нравится
Что нам нравится
-
Отображает данные до 8 ядер.
-
Легко использовать.
-
Бесплатно скачать.
Что нам не нравится
-
Не может быть настроено.
-
Показывает время работы гаджета, а не время работы системы.
Гаджет System Control A1 — это фантастический гаджет мониторинга ресурсов для Windows 7. Он отслеживает загрузку процессора и использование памяти за последние 30 секунд и даже сообщает, сколько времени прошло с момента последнего выключения компьютера.
Преимущество гаджета System Control A1 заключается в том, что он поддерживает до восьми процессорных ядер, что делает его полностью совместимым с новейшими многоядерными процессорами. Интерфейс также великолепен, что помогает сбалансировать тот факт, что нет абсолютно никаких пользовательских настроек.
Гаджет System Control A1 находится в свободном доступе от разработчика гаджета.
WordPress Automatic Plugin — $25
Автоматический парсинг постов и сообщений из разных источников и автопубликация в WordPress автоматически. Он может размещать качественные целевые статьи, продукты Amazon, продукты Clickbank, продукты Walmart, видео Youtube, видео Vimeo, видеоролики DailyMotion, сообщения фидов, аукционы eBay, изображения Flickr, изображения Instagram, контакты Pinterest, Reddits, твиты Twitter, сообщения Facebook, объявления Craigslist , Itunes приложения, песни, книги, фильмы, подкасты, предметы Envato и песни SoundCloud на автопилоте.
Теперь, используя новый модуль под названием «Single Scraper», представленный в последней версии, вы можете парсить любую веб-страницу частями. Таким образом, вы можете, например, скопировать курсы валют, прогнозы погоды, ежедневные гороскопы и так далее. Он имеет хороший визуальный селектор, поэтому просто добавьте URL-адрес и выберите нужную часть.
Как видим, он может нечто большее, чем остальные и основная его фишка — это работа с соц. сетями и мультимедиа.
AUTOBLOG от WPMUDev
Используйте RSS для совместного использования содержимого блога со всего Интернета в одном канале WordPress. Плагин может автоматически публиковать свежий контент на своем сайте, сортировать новости по тематике, фильтровать по выражениям, ключевым словам или по тегами. Его можно опробовать бесплатно до 30 дней, такое не каждый может предложить, по крайней мере вы смело можете определиться с ним за это время.
Это плагин сделан очень авторитетным производителем, который создал и плагин оптимизации в том числе WP Smush, который описан в обзоре плагинов оптимизации. Так что я думаю это проверенный пользователями и временем вариант.
Какие гаджеты Windows 7 лучше всего использовать в Windows 11?
Погода — отслеживайте погоду в вашем местоположении
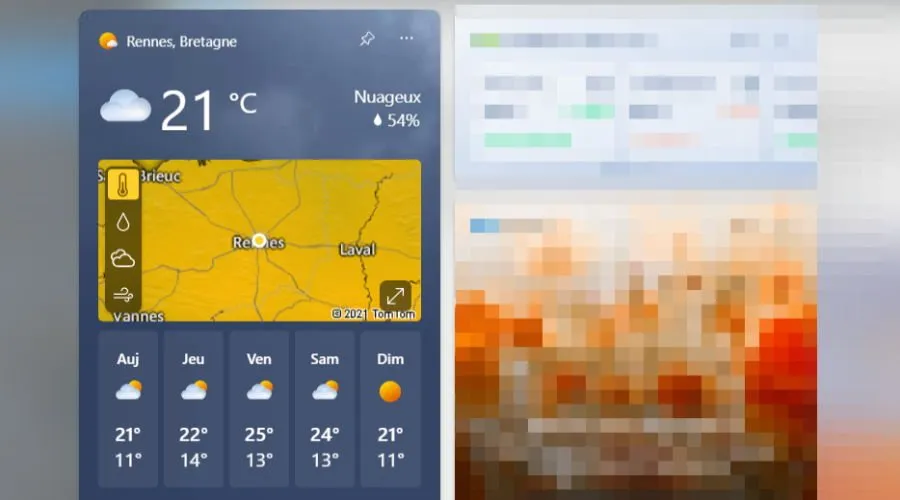
Новый улучшенный гаджет или виджет погоды в Windows 11 поможет вам следить за погодой дома, на работе или в отпуске.
Независимо от того, где вы находитесь, с помощью гаджета погоды вы можете получить обновленный прогноз для вашего текущего местоположения. Это также позволяет вам узнать более подробную информацию, такую как влажность, видимость и ветер.
To Do – Расставьте свои ежедневные задачи
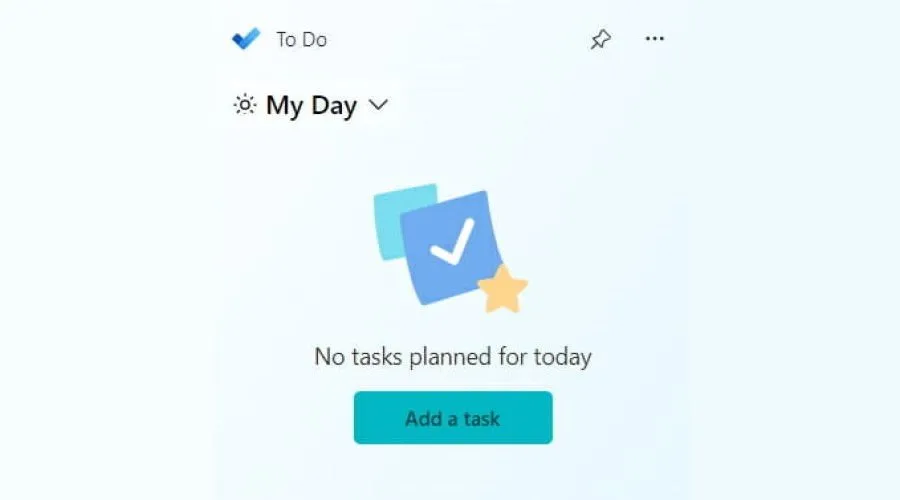
Гаджет или виджет To-Do в Windows 11 — это удобный гаджет, который позволяет быстро и легко создавать личный список дел.
Вы можете с первого взгляда получить общий отчет о своем дне, проверив гаджет To-Do. Это поможет вам организовать свои задачи и отметить их одну за другой.
Вы также можете переставить свои задачи в соответствии с приоритетом и повысить свою повседневную эффективность.
Календарь — следите за датой
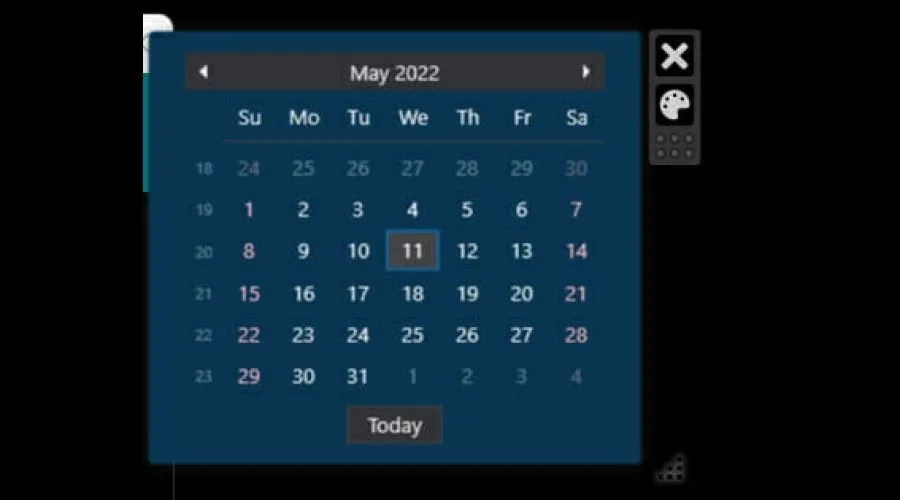
Календарь позволяет более наглядно отслеживать даты. Виджет предлагает бесчисленные возможности для настройки календаря эстетичным и функциональным способом, который наилучшим образом соответствует вашим потребностям.
Таким образом, вы можете легко настроить формат даты, цвета, размер и стиль шрифта, название дня календаря, порядок отображения названия месяца и многое другое.
Вы можете запускать и использовать этот гаджет с помощью средства запуска виджетов в Windows 11.
Калькулятор – Рассчитайте прочь
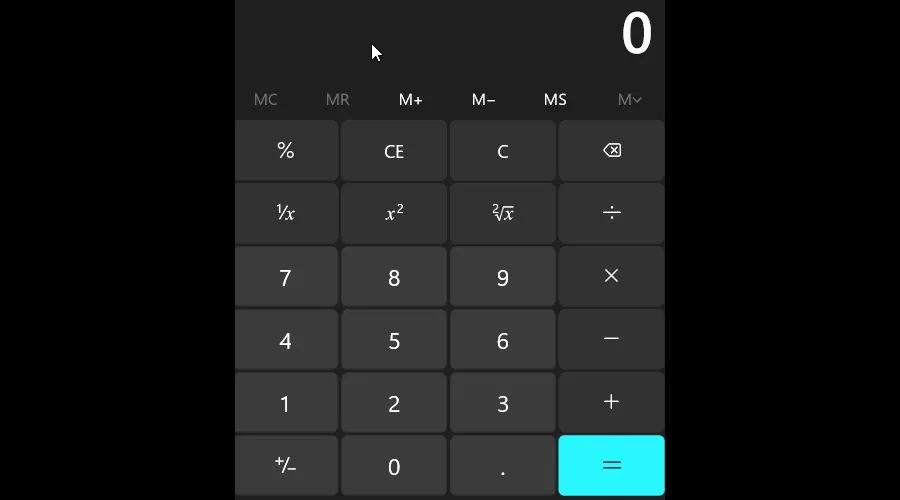
Если вам нужно быстро выполнить расчеты, вам может не хватать калькулятора больше всего из всех гаджетов Windows 7. Это в значительной степени просто калькулятор и выглядит так, как следует из названия.
Вы можете установить средство запуска виджетов из Магазина Microsoft и использовать его для получения этого гаджета. Он имеет стандартный макет калькулятора с дополнительным научным режимом, функциями памяти и многим другим.
Конвертер валют – Расчет в иностранной валюте
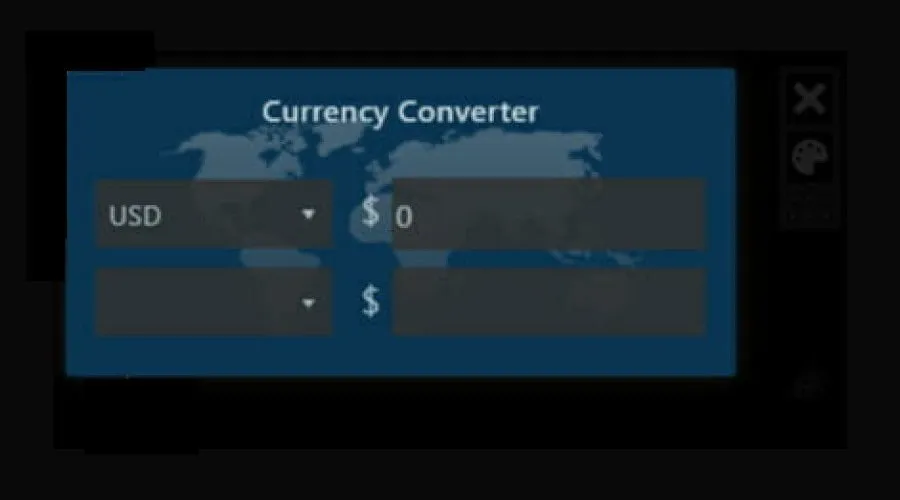
Если вы пытаетесь преобразовать одну единицу измерения в другую, вам необходимо выполнить несколько шагов, а затем дождаться завершения процесса преобразования.
Гаджет «Конвертер единиц измерения» позволяет преобразовать любую единицу измерения в любую другую всего за несколько кликов.
Этот гаджет идеально подходит для тех, кто ежедневно работает с различными типами измерений.
Конвертер единиц – измерение в нескольких единицах
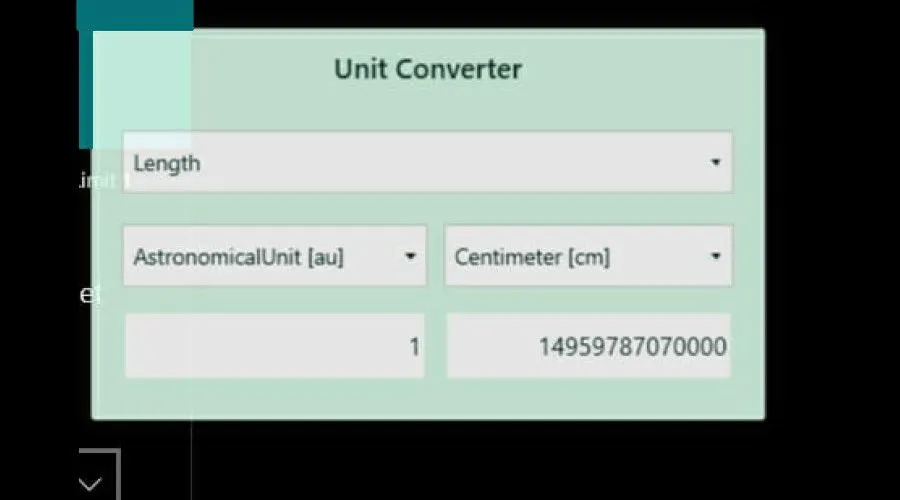
Если вы пытаетесь преобразовать одну единицу измерения в другую, вам необходимо выполнить несколько шагов, а затем дождаться завершения процесса преобразования.
Гаджет «Конвертер единиц измерения» позволяет преобразовать любую единицу измерения в любую другую всего за несколько кликов.
Этот гаджет идеально подходит для тех, кто ежедневно работает с различными типами измерений.
Измеритель ЦП – Отслеживание производительности ЦП
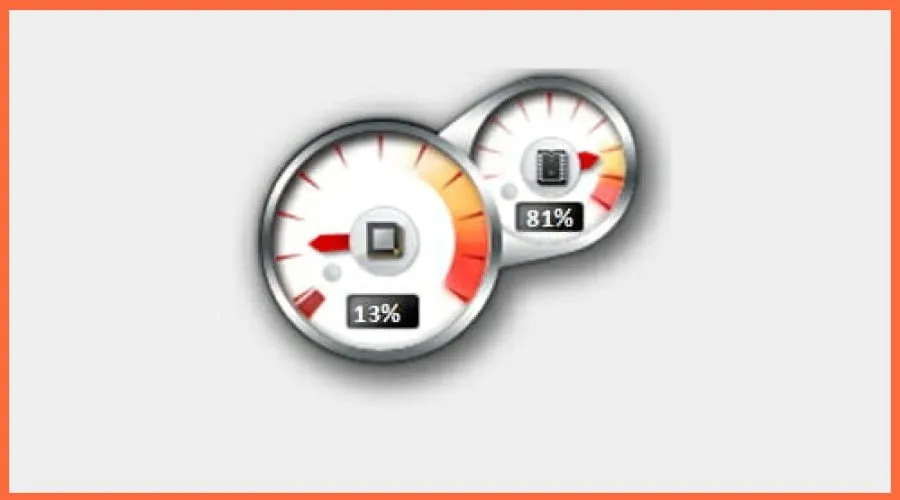
Гаджет счетчика ЦП может быть не для всех, но он очень полезен, поскольку показывает, насколько сильно используется ваш процессор.
Это также позволяет вам увидеть, не используют ли какие-либо программы мощность вашего процессора, что может помочь вам точно определить проблему с производительностью.
Можно ли добавлять виджеты на рабочий стол в Windows 11?
Как видите, ваша доска виджетов легко настраивается — вы можете закреплять или откреплять виджеты на доске, изменять их порядок и размер, добавлять или удалять их по мере необходимости и настраивать их в соответствии с вашими личными интересами.
Чего вы, однако, не можете сделать, так это добавить виджеты прямо на рабочий стол, как в случае с гаджетами Windows 7. Для этого требуется дополнительный (но быстрый и простой шаг).
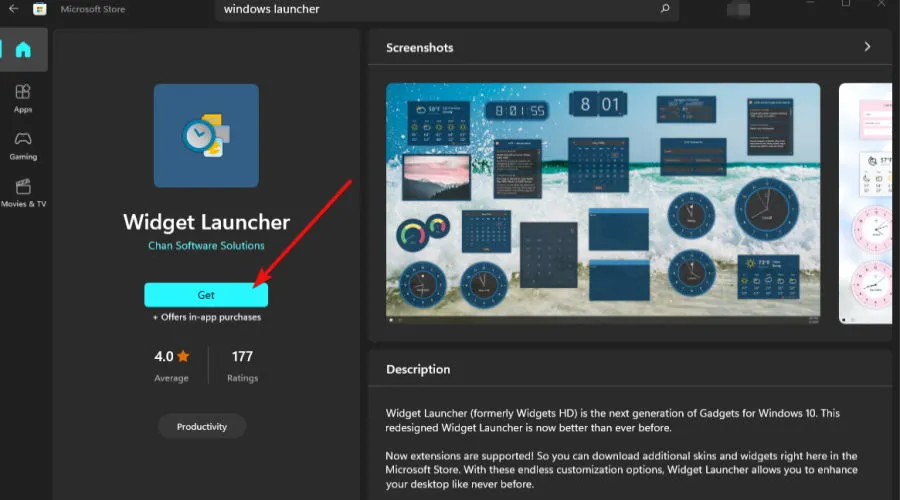
- Просто загрузите и установите стороннее приложение под названием Средство запуска виджетов из Магазина Microsoft.
- Запустите это стороннее приложение на ПК с Windows 11 и выберите виджет на средней панели.
- Затем нажмите «Запустить виджет» на правой панели, и все готово!
Поскольку у гаджетов Windows 7 по-прежнему много поклонников, вполне естественно искать лучшие способы вернуть их в свою жизнь.
Еще одно интересное (то есть стороннее) альтернативное приложение, которое поможет вам установить гаджеты Windows 7 для Windows 11, — Desktop Gadgets/Gadgets Revived.
Виджеты и гаджеты — это небольшие приложения, которые запускаются на экране вашего настольного компьютера или ноутбука. К ним легко получить доступ и использовать, что позволяет быстро находить нужную информацию во время работы.
Создание собственного полностраничного дисплея новостей в реальном времени
Чтобы решить эту проблему, я понял, что мне придется создать что-то самому. Поскольку я не хотел тратить время на написание целого приложения, я решил создать веб-страницу со встроенными RSS-потоками. Я мог отобразить эту страницу, открыв браузер в полноэкранном режиме
Инструменты, которые я использовал для создания этой страницы, и все, что вам нужно для создания своей собственной, – это бесплатный шаблон веб-страницы на основе CSS (я выбрал бесплатный бизнес-шаблон, созданный SliceJack) и учетная запись Google для доступа к Google Web Elements и Google Alerts
Вот как выглядел стандартный бизнес-шаблон от SliceJack до того, как я начал взламывать код фона
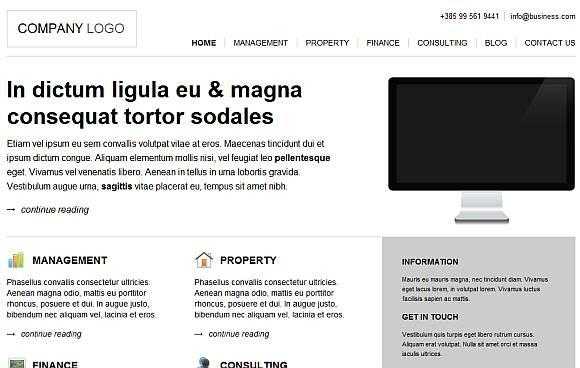
Это мой любимый метод создания веб-страниц, я признаю это – я ненавижу изобретать колесо. На этой странице есть все элементы, которые я хочу интегрировать в мою конечную веб-страницу, транслирующую новости
Два элемента в верхней части – основная статья и картинка – я собираюсь удалить. Что я действительно хочу использовать, так это три колонки в центре страницы
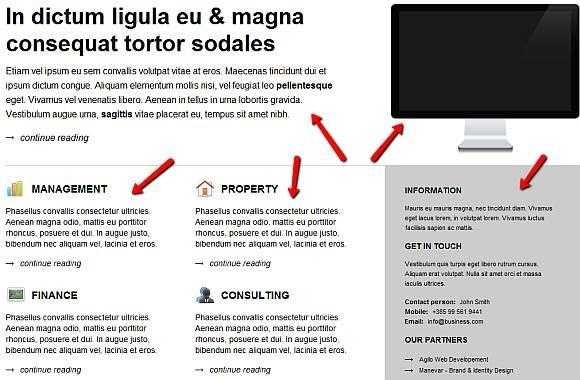
Когда вы загрузите шаблон на свой компьютер, вы найдете файл index.html в основной папке, а затем файлы.css в папке stylesheets. Просматривая файл index.html, обычно довольно просто найти разделы, которые вы хотите изменить. В данном случае я редактирую верхнюю панель, чтобы она отображала ‘Мои новости’, и изменяю ссылки меню на различные категории, для которых я собираюсь создать дополнительные страницы новостей
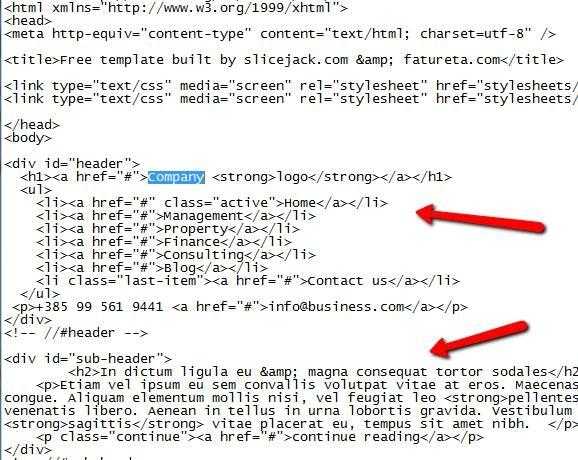
Обычно разделы страницы можно найти по тегам <div>Параметр ‘id=’ указывает, какой элемент CSS используется для определения форматирования. Однако в данном случае я просто удалю весь раздел, определенный параметром ‘<div id=’sub-header’>. Это действительно так просто, как просто удалить раздел со страницы
Следующее, что я хочу сделать в шаблоне, это изменить правую колонку боковой панели на потоковую ленту новостей с YouTube. Сначала снова определите раздел, который вы хотите заменить с помощью тегов <div>Я нашел раздел правой боковой панели в теге div ‘sidebar’
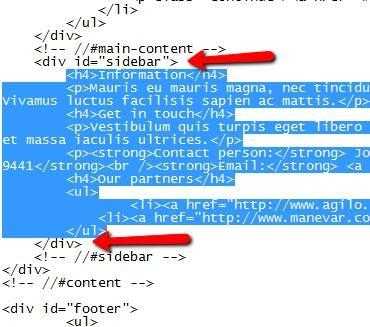
Мне не нравится цвет этого раздела (он серый и выглядел бы глупо с белым видео внутри него), поэтому я должен изменить его на белый. Найдите основной файл css и найдите ID. Я нашел ‘sidebar’ внутри main.css, и фон установлен на #FFF. Чтобы изменить его на белый, я сделал его #000