Проверка ярлыков браузеров вручную
Простой и эффективный способ проверки ярлыков браузеров — сделать это вручную средствами системы. Шаги будут одинаковыми в Windows 10, 8 и Windows 7.
Примечание: если требуется проверка ярлыков на панели задач, сначала зайдите в папку с этими ярлыками, для этого в адресной строке проводника введите следующий путь и нажмите Enter
%AppData%MicrosoftInternet ExplorerQuick LaunchUser PinnedTaskBar
- Нажмите по ярлыку правой кнопкой мыши и выберите пункт «Свойства».
В свойствах проверьте содержимое поля «Объект» на вкладке «Ярлык». Далее перечислены те моменты, которые могут говорить о том, что с ярлыком браузера что-то не так.
Если после пути к исполняемому файлу браузера указан какой-то адрес сайта — вероятно он был добавлен вредоносным ПО.
Если расширение файла в поле «объект» .bat, а не .exe и речь идет о браузере — то, судя по всему, с ярлыком тоже не всё в порядке (т.е. он был подменен).
Если путь к файлу для запуска браузера отличается от того расположения, где фактически установлен браузер (обычно они устанавливаются в Program Files).
Как поступать, если вы увидели, что ярлык «заражен»? Самый простой способ — вручную указать размещение файла браузера в поле «Объект» или же просто удалить ярлык и создать его заново в нужном расположении (а предварительно вычистить компьютер от вредоносных программ, чтобы ситуация не повторилась). Для того, чтобы создать ярлык — нажмите правой кнопкой в пустом месте рабочего стола или папки, выберите «Создать» — «Ярлык» и укажите путь к исполняемому файлу браузера.
Стандартные расположения исполняемого (использующегося для запуска) файла популярных браузеров (могут быть как в Program Files x86, так и просто в Program Files, в зависимости от разрядности системы и браузера):
- Google Chrome — C: Program Files (x86) Google Chrome Application chrome.exe
- Internet Explorer — C: Program Files Internet Explorer iexplore.exe
- Mozilla Firefox — C: Program Files (x86) Mozilla Firefox firefox.exe
- Opera — C: Program Files Opera launcher.exe
- Яндекс Браузер — C: Users имя пользователя AppData Local Yandex YandexBrowser Application browser.exe
Восстанавливаем ассоциации ярлыков
Все настройки Windows хранятся в ее реестре и журнале. Зайти в него можно с помощью специальной команды. Нажмите на клавиатуре Win + R . Теперь введите в строку команду
Перед вами открылся редактор реестра. Он построен в виде папок, в каждой из которых хранятся свои настройки. Нам нужна ветка HKEY_CURRENT_USER .
Раскройте ее, нажав на стрелку слева. Теперь ищем Software дальше Microsoft ,
Windows , CurrentVersion , в ней находим Explorer и FileExts ,
а уже в ней есть папка .lnk . В этой папке и хранятся те самые ассоциации ярлыков. Удалив ее, мы изменим все на значение по умолчанию. Нажимаем правой кнопкой и выбираем пункт «Удалить».
Теперь значки заработают, а после перезагрузки ярлыки приобретут прежние иконки.
Удалить сломанные ярлыки
Обновление за июль 2023 года:
Теперь вы можете предотвратить проблемы с ПК с помощью этого инструмента, например, защитить вас от потери файлов и вредоносных программ. Кроме того, это отличный способ оптимизировать ваш компьютер для достижения максимальной производительности. Программа с легкостью исправляет типичные ошибки, которые могут возникнуть в системах Windows — нет необходимости часами искать и устранять неполадки, если у вас под рукой есть идеальное решение:
- Шаг 1: (Windows 10, 8, 7, XP, Vista — Microsoft Gold Certified).
- Шаг 2: Нажмите «Начать сканирование”, Чтобы найти проблемы реестра Windows, которые могут вызывать проблемы с ПК.
- Шаг 3: Нажмите «Починить все», Чтобы исправить все проблемы.
Как я упоминал ранее, иногда бывает сложно и скучно иметь неработающие ярлыки на рабочем столе или в меню «Пуск». Представьте, что вы нажали на ярлык, получили сообщение об ошибке и поняли, что это ни к чему не приведет! Вот некоторые инструменты, которые могут помочь вам удалить сломанные ярлыки в Windows.
1] исправление для удаления сломанных ярлыков на рабочем столе
Исправление Microsoft удаляет неисправные ярлыки. Более конкретно, оно решит проблему:
- Проблемы с ярлыками на рабочем столе и иконками
- Ярлыки на рабочем столе не работают или не работают
- Значки на рабочем столе не работают или не использовались в течение месяцев 3
- Элементы автозагрузки не работают или неисправны
Помимо удаления неисправных ярлыков, он также выполняет другие задачи по обслуживанию системы.
2] Плохой ярлык убийцы
Bad Shortcut Killer — это бесплатная программа, которая выполняет поиск в меню «Пуск» Windows, списках переходов и на рабочем столе, а также легко восстанавливает или удаляет их. Чтобы исправить неработающие ярлыки, запустите Bad Shortcut Killer. Нажмите кнопку «Найти неправильные ярлыки», и инструмент выполнит поиск недопустимых ярлыков. После завершения сканирования вы увидите список неработающих ярлыков.
Выберите ярлыки, которые, по вашему мнению, не работают, и нажмите кнопку «Удалить выбранные ярлыки». Дефектные или недействительные ссылки удаляются. Эта бесплатная программа может делать следующее:
- Он ищет неправильные ярлыки в меню «Пуск», на рабочем столе, в списках переходов и в папке «Пуск».
- Это может удалить недействительные ярлыки
- Он сохраняет ваше меню Пуск и Рабочий стол чистым и свободным от неработающих ярлыков
- Помогает сохранить недопустимые сочетания клавиш в меню «Пуск» и «Рабочий стол».
Вы можете скачать это здесь.
3] Сломанный ярлык
Broken Shortcut Fix Fix находит сломанные ярлыки на вашем компьютере Windows и автоматически исправляет любые ярлыки, которые можно найти, используя метод разрешения ссылок Windows. Чтобы использовать это сломанное сочетание клавиш:
- Нажмите Сканировать ярлыки, чтобы восстановить и найти неисправные ярлыки.
- Дважды щелкните сломанные ярлыки, чтобы отобразить их в Windows.
- Наведите указатель мыши на сломанный ярлык, чтобы увидеть сломанный путь.
- Удалить сломанные ярлыки отправляет выбранные ярлыки в корзину.
4] Ремонт ярлыков
Puran Fix Shortcuts — еще одна утилита, которая может помочь вам найти и удалить неисправные ярлыки на вашем компьютере. Его основными характеристиками являются:
- Сканирует и удаляет неработающие ссылки.
- Автоматически восстанавливает все неработающие ссылки одним щелчком мыши.
- Вы можете изменить путь с дефектом назначения на допустимый путь.
Его можно скачать здесь.
5] Сканер быстрого доступа помогает обнаруживать и удалять опасные ссылки.
Проверьте, не заметили ли вы отсутствие ярлыков на рабочем столе в Windows.
Связанные видео
Сообщение Просмотров: 804
Если не запускаются файлы exe (инструкция для Windows 7 и 
Если значок открывается необычным способом или не реагирует вообще, то главная причина – невнимательность. Пользователь по ошибке мог выставить неправильную программу для запуска exe файла.
Как восстановить работу ярлыков?
Запуск программ восстанавливается в командной строке. Как возобновить правильную работу ярлыков:
- для запуска диспетчера задач пользователь набирает комбинацию: Ctrl+Alt+Del;
- в диспетчере выбирается «Файл», а затем «Новая задача»;
- вписывается слово «Cmd»;
- нажатием на «Ввод» запускается командная строка;
- далее ввести notepad и нажать на кнопку «Enter», после этого стартует запуск «Блокнота»;
- в «Блокнот» вставляем текст, который начинается словами: «Windows Registry Editor»;
- воспользуйтесь опцией «Сохранить как», в поле тип файла надо изменить текстовый документ на «все файлы»;
- кодировка устанавливается в Юникод, файл с расширением .reg отправляется на диск C;
- далее нужно вернуться к командной строке и ввести: REG IMPORTC:имя_сохраненного_файла.reg.
Заключительные действия: пользователь подтверждает внесение данных в реестр. Компьютер перезагружается. Затем необходимо найти в меню «Пуск» и нажать стрелкой мыши на кнопку «Выполнить». После того как будет введен Explorer, нажимается клавиша «Enter». На системном диске открывается папка Windows. Далее задача субъекта – найти файл regedit.exe и запустить его. Предварительно отключается защита и несанкционированный доступ. В редакторе реестра есть ключ: HKEY_Current_User/Software/Classes/.exe. Он удаляется. Похожим образом пользователь уничтожает ключ secfile. Затем редактор реестра закрывается. Компьютер можно перезагрузить.
Все ярлыки стали иметь расширение lnk, как исправить через реестр
В такой ситуации пользователь поймет: исчезли ассоциации на типы файлов. Исправить ошибку через реестр просто. Для этого нужно:
- Открыть редактор реестра. (Напоминание: пользователь делает это с правами Администратора). Потребуется нажать на «Пуск», затем ввести команду regedit.
- Нельзя делать ошибочных манипуляций. Задача человека найти HKEY_Current_User/Software/ >Запуск рабочего стола из диспетчерских задач
Если при включении компьютера пользователь видит черный экран и указатель мыши (стрелочку), то корень проблемы – вирус.
Правим реестр для восстановления рабочего стола
Как именно править реестр для восстановления рабочего стола:
- нажать комбинацию: Ctrl + Alt + Del — после этого появится либо «Меню», либо диспетчер задач;
- в верхнем левом углу диспетчера задач можно выбрать опцию «Файл»;
- пользователь нажимает мышкой на строчку «Новая задача (выполнить)»;
- в диалоговом окне вводится regedit;
- подтверждающее нажатие на «Ok»;
- пользователь входит в редактор реестра: в перечне опций слева открыть ветку HKEY_LOCAL_MACHINESOFTWAREMicrosoftWindowsNTCurrentVersionWinlogon.
Что еще нужно сделать: посмотреть на строковый параметр Shell. Если обозначено «explorer.exe», то дополнительных изменений не потребуется. Если Shell отсутствует, тогда пользователь исправляет ситуацию: клик правой кнопкой мыши по пустой площади редактора реестра (правая половина), далее опция «Создать строковый параметр».
Необходимо проверить ту же ветку реестра в HCEY_Current_User. Там не должно быть параметров, указанных выше.
Заключительный шаг – нажатие «Ctrl + Alt + Del». После этого можно перезагружать компьютер. При следующем входе в систему человеку не придется решать задачу, как открыть ярлык на рабочем столе, если он не открывается.
Способы восстановления значков на рабочем столе
В ОС Windows 7 за визуализацию рабочего стола отвечает программа explorer.exe, находящаяся на диске С в папке Windows. При изменении ее параметров исполняемый файл будет считываться некорректно, что может привести к пропаже не только всех значков на рабочем столе, но и панели задач.
Восстановить все ярлыки можно с помощью как стандартных, встроенных в ОС, приложений, так и дополнительного софта. Выбор того или иного метода зависит от критичности повреждений и наличия на компьютере требуемых для реанимирования данных.
Активирование функции отображения значков
Если на рабочем столе Windows 7 пропали все значки, однако панель задач работает в нормальном режиме, то это может говорить об отключении функции отображения ярлыков. Если это действительно так, то в папке «Рабочий стол» или Desktop, которая размещена на системном диске, должны присутствовать все иконки.
Для повторного запуска данной функции необходимо:
- На рабочем столе кликнуть правой кнопкой мышки.
- Во вкладке «Вид» активировать соответствующую процедуру.
Если в каталоге Desktop значков нет, значит, они были удалены из системы вследствие функционирования вредоносного ПО или необдуманных действий пользователя. В этом случае вышеописанный способ восстановления не подойдет.
Ручной запуск программы explorer.exe
Если пропажа иконок с рабочего стола Виндовс 7 не связана с повреждением приложения explorer.exe, то его можно запустить вручную с меню «Пуск» или «Диспетчера задач». В первом случае вам требуется войти в «Пуск» и во вкладке «Выполнить» набрать explorer.exe.
Если панель задач пропала вместе со всеми иконками, то для запуска вышеуказанного файла нужно:
- Открыть «Диспетчер задач» нажав Ctrl+Alt+Delete.
- Войти в меню «Файл», открыть новую задачу и дать команду на запуск explorer.exe.
Если при попытке войти в «Диспетчер задач» система блокирует ваши действия, что может наблюдаться при заражении компьютера вирусом, то у вас не получится восстановить значки этим методом.
Использование реестра
Файл, отвечающий за отображение ярлыков и визуализацию рабочего стола, активируется через определенную ветку реестра. При инфицировании компьютера может произойти так, что вместо запуска explorer.exe выполняется открытие вирусной программы. Чтобы устранить эту проблему и, соответственно, восстановить пропавшие иконки, нужно сделать следующее:
- Войти в реестр Windows 7, указав в строке «Выполнить» команду regedit. При невозможности открыть «Пуск» и «Диспетчер задач» вам потребуется перезапустить систему и загрузить компьютер в режиме безопасности. Для этого при включении ПК нажмите F8 и активируйте соответствующую строку.
- Войдя в реестр, откройте папку Winlogon, путь к которой отмечен на изображении снизу. Затем посмотрите, что прописано напротив параметра Shell. Там должно быть указано explorer.exe. Если это не так, двойным кликом откройте Shell и в строке «Значение» вручную впишите explorer.exe.
После выхода из реестра и рестарта ПК все значки на рабочем столе должны восстановиться.
Применения дополнительного софта
Если у вас на ПК пропали ярлыки, а войти в реестр или запустить команду explorer.exe почему-то не получается, можно попытаться восстановить рабочий стол с помощью специального ПО.
Такой программой является универсальный антивирусник AVZ. Его положительным качеством является то, что он может не только вычислить и очистить систему от вирусов, но также восстановить системные файлы Windows, разблокировать доступ к «Диспетчеру задач», реанимировать иконки на рабочем столе и многое другое.
Порядок работы с данной утилитой будет следующим:
- Скачайте AVZ и установите на компьютер. Здесь все стандартно.
- Запустите программу. Если обычным способом утилита не открывается, нужно войти в «Диспетчер задач» с помощью комбинации клавиш или из безопасного режима и в окне «Новая задача» указать путь к исполняемому файлу.
- В открывшемся окне кликните по «Файл» и обновите базу данных программы.
- Затем перейдите в раздел восстановления системы.
- В окне настроек выделите пункты 9 и 16, а затем запустите реанимирование.
После выполнения этих действий все иконки на рабочем столе должны восстановиться.
Если все рассмотренные методы не увенчались успехом, вам остается только запустить процедуру реанимирования всей ОС или переустановить Windows.
Исправление поврежденных значков рабочего стола Windows 10
Чтобы восстановить кэш значков в Windows 10, необходимо удалить все файлы значков, которые появляются в этой папке. Это не так просто, как щелкнуть по ним и нажать «Удалить», потому что эти файлы все еще используются Проводником Windows, и вы не можете просто удалить их, как если бы вы удаляли обычный файл.
В Windows 10 файл кэша значков находится в: C: UsersAppDataLocalMicrosoftWindowsExplorer.
Примечание : замените действительное имя для входа в свою учетную запись Windows.
Прежде чем приступить к восстановлению кэша значков, закройте и сохраните все, над чем вы работаете. Теперь выберите одно из решений, описанных ниже.
– СВЯЗАННО: программа для создания иконок для ПК для создания собственных значков на рабочем столе Windows
Решение 1. Используйте командную строку
Если вы выбрали вариант использования командной строки, выполните следующие действия:
- Перейдите в папку Explorer на своем диске C: .
- Нажмите правой кнопкой мыши на Проводник и выберите Открыть командное окно здесь .
- Введите dir , чтобы убедиться, что вы находитесь в нужном месте.Вы должны увидеть ваши файлы iconcache.
- Нажмите правой кнопкой мыши на панели задач Windows и выберите Диспетчер задач .
- Выберите Проводник Windows в Диспетчере задач , а затем Завершите задачу . Как только вы закроете Windows Explorer, панель задач и меню Пуск станут невидимыми, но не беспокойтесь, это нормальная фаза.
- Введите del iconcache * в окне команд. Звездочка после iconcache необходима, чтобы убедиться, что все файлы с именами, которые начинаются с iconcache, будут включены в операцию удаления.
- Введите dir , чтобы убедиться, что файлы кэша значков исчезли. Если один или несколько файлов кэша значков все еще перечислены, это означает, что некоторые приложения все еще работают в фоновом режиме, поэтому закройте их и повторите процедуру, если это необходимо.
- Перезагрузите компьютер
СВЯЗАННЫЕ : исправление ярлыков, не работающих в Windows 10, 8.1
Решение 2. Вручную удалите файл кэша значков
Выполнив шаги, описанные ниже, вы вручную удалите файл кэша значков и перезагрузите компьютер, чтобы Windows 10 автоматически создала новый файл кэша значков:
- Откройте Проводник Windows , перейдите на вкладку Вид и установите флажок рядом с Скрытыми элементами .
- Перейдите в следующую папку: C: UsersAppDataLocal . имя пользователя вашей учетной записи на ПК, а буква «C» – это буква диска, на котором установлена Windows 10.
- В каталоге Локальный найдите файл с именем IconCache (IconCache.db) .
- Нажмите правой кнопкой мыши файл и выберите Удалить .
- Нажмите правой кнопкой мыши значок Корзина на рабочем столе и выберите Очистить корзину , чтобы очистить IconCache.db и другие файлы.
- Закройте все работающие приложения и перезагрузите компьютер
Мы надеемся, что смогли помочь вам вернуть значки вашего рабочего стола в нормальное состояние с помощью одного из описанных выше решений. Дайте нам знать ваши комментарии в разделе ниже.
Пропали ярлыки на раб. столе (+ вкл. значки «Мой компьютер», «Панель управления», «Сеть») // Windows 10/11
Рабочий стол для многих пользователей — это вещь незаменимая, которая служит не только для быстрого запуска программ, но и для складирования всевозможных файлов (а зачем на самом деле «Мои документы», если все можно держать прямо под-рукой? )
Однако, иногда на рабочем столе всё вдруг может внезапно пропасть (так, кстати и было с одной моей коллегой — она просто случайно отключила отображение значков, когда пыталась починить мышку. ). Разумеется, ее вопрос удалось решить почти сразу же.
Ниже решил привести не только рекомендации по решению подобной проблемы, но и вопрос добавления значков «Панель управления», «Мой компьютер» на рабочий стол (по умолчанию в Windows 10/11 на нем их нет).
Пропали значки с рабочего стола Windows 10
Как не стремятся разработчики Windows к созданию совершенной и идеальной операционной системы, количество ошибок меньше не становится. Это связано со сложностью системы и, как думается, с ошибками изначального ядра. Одной из таких странных проблем является ситуация, когда пропали значки с рабочего стола Windows 10. Вы загружаете свой компьютер, а экран чист, словно только что произошла переустановка. Но даже после инсталляции мы видим какие-то ярлыки. А в нашем случае нет ничего.
Пропали ярлыки с рабочего стола Windows 10 – в чем причина?
Истоков проблемы, почему с рабочего стола пропали все значки, может быть несколько:
- Изменение разрешения экрана.
- Папки и файлов стали «скрытыми».
- Сбились настройки отображения.
Если какая-то программа установила собственное разрешение на вашем компьютере, то некоторые значки будут не видны. Но это только в случае частичного пропадания – вряд ли не будет видно абсолютно всего содержимого.
Если с рабочего стола пропали только папки, а не ярлыки, поищите в настройках проводника опцию «Вид». В ней можно указать показ скрытых элементов.
 Просто поставьте галочку и все скрытые папки появятся, в том числе и на экране.
Просто поставьте галочку и все скрытые папки появятся, в том числе и на экране.
Пропали иконки с рабочего стола Windows 10: что делать?
Оба предыдущих случая помогут лишь тогда, когда некоторые элементы просто не видны или не отображаются. А вот если на экране нет вообще ничего, то следует разобраться с настройками. Прежде всего, проверьте, не отключен ли показ значков и вообще содержимого главного экрана. Для этого нажмите правую кнопку мыши (ПКМ) на свободном пространстве экрана и переведите на команду «Вид». Опция отображения обязательно должна быть выбрана (стоит галочка около соответствующего пункта).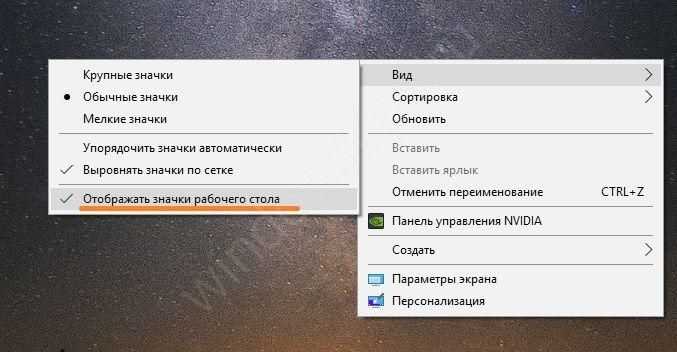 Если произошел случайный сбой, то поможет вернуть все на место создание папки или другого элемента. Для этого с помощью ПКМ выберите действие «Создать» и затем кликните по любому приглянувшемуся элементу. Имя вводить не обязательно, оно будет установлено по умолчанию.
Если произошел случайный сбой, то поможет вернуть все на место создание папки или другого элемента. Для этого с помощью ПКМ выберите действие «Создать» и затем кликните по любому приглянувшемуся элементу. Имя вводить не обязательно, оно будет установлено по умолчанию.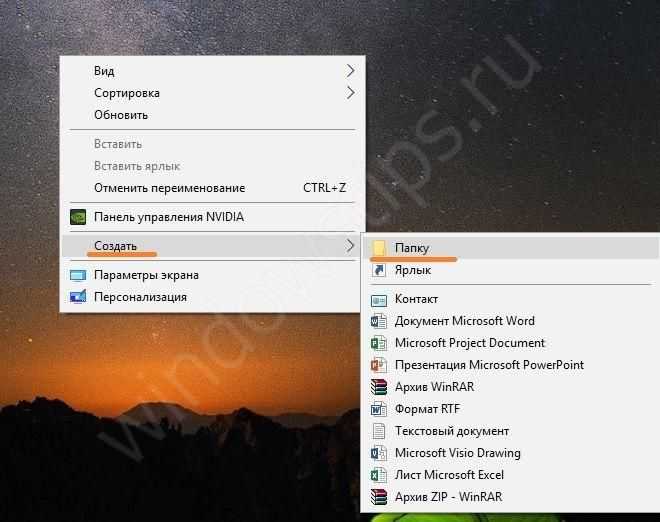 После этого пропавшие значки могут появиться.
После этого пропавшие значки могут появиться.
Если не помогло, то воспользуемся настройками. Нажимайте «Пуск» и щелкайте по шестеренке.Выбирайте «Система».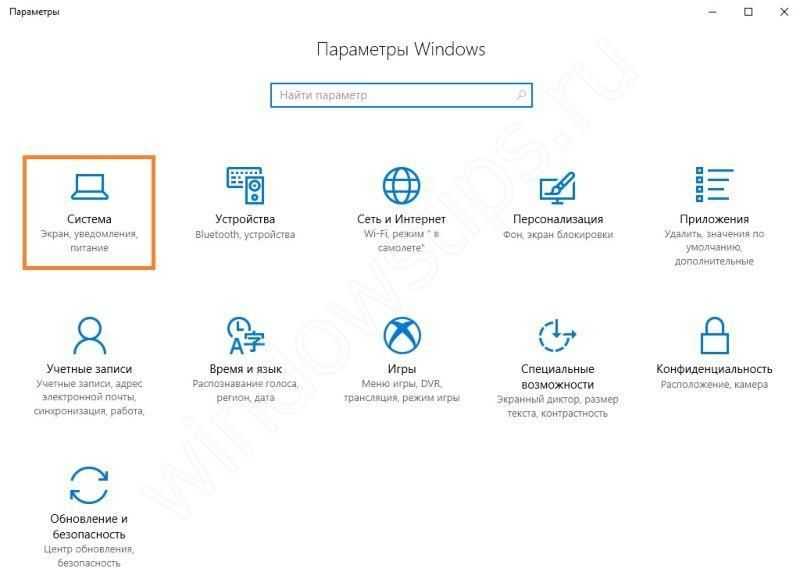 И кликайте по разделу «Режим планшета». Windows в таком отображении убирает все лишние элементы. Передвиньте движки в состояние «Выключено».
И кликайте по разделу «Режим планшета». Windows в таком отображении убирает все лишние элементы. Передвиньте движки в состояние «Выключено».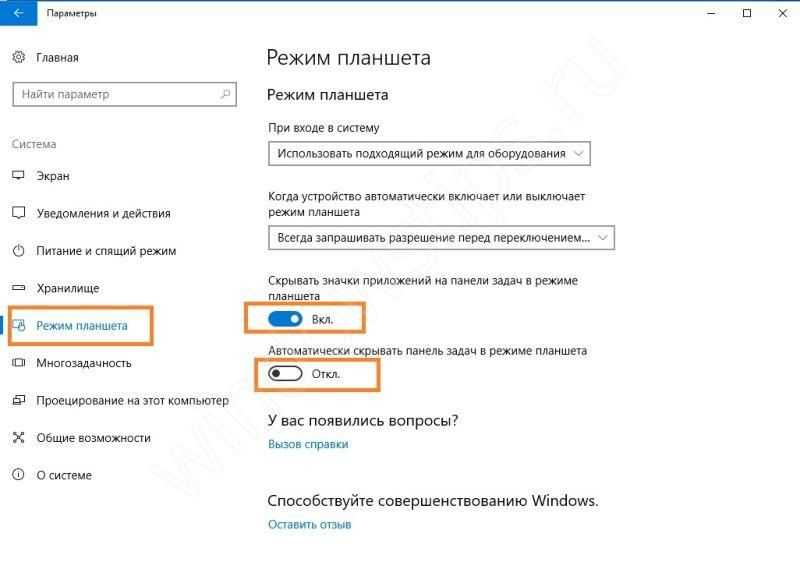
Пропал ярлык мой компьютер с рабочего стола: как восстановить
Даже после установки Windows 10 многие сталкиваются с тем, что с рабочего стола пропал значок мой компьютер. Его нужно выносить на экран принудительно. Нажимайте ПКМ на свободном пространстве экрана и выбирайте «Персонализация». Дальше заходите в тему и ищите «Параметры значков рабочего стола».
Дальше заходите в тему и ищите «Параметры значков рабочего стола».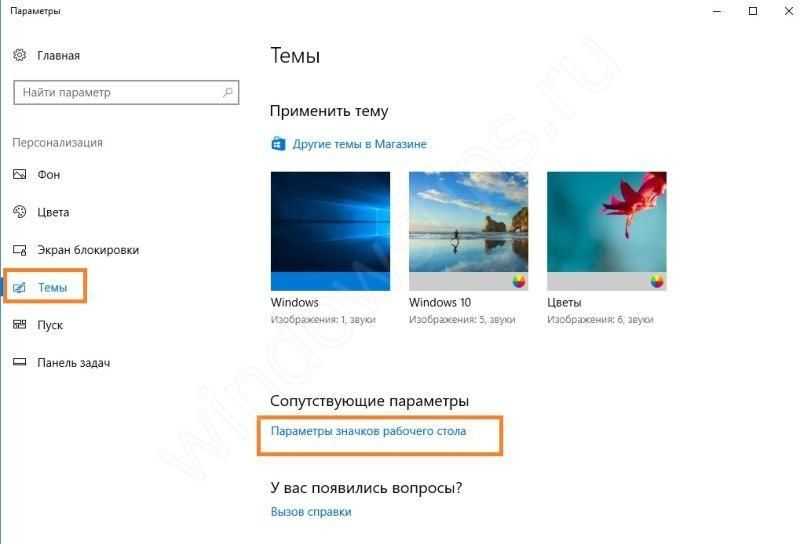 Здесь вы можете вернуть все привычные значки, если они пропали.
Здесь вы можете вернуть все привычные значки, если они пропали.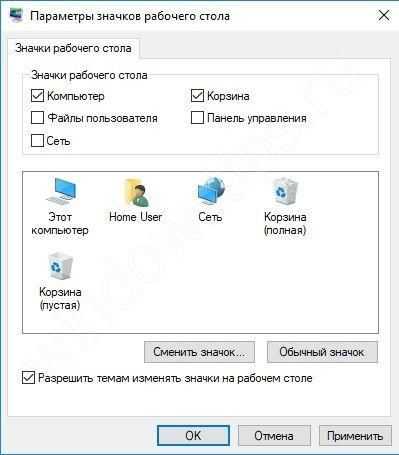 Установите галочки в верхней области. Если вам интересно установить собственные картинки, то нажимайте в средней части на элемент и выбирайте опцию «Сменить значок».
Установите галочки в верхней области. Если вам интересно установить собственные картинки, то нажимайте в средней части на элемент и выбирайте опцию «Сменить значок».
После нажатия на «ОК» на рабочем столе Windows 10 появятся установленные вами элементы.
Проблемы с проводником
За отображение ярлыков, папок и иконок отвечает системный файл explorer. Сбой в его работе приведет к тому, что вы увидите пустое пространство, вместо привычных инструментов. Проще всего попробовать открыть «Мой компьютер» и потом перезапустить процесс. ПКМ на пуске и выбирайте диспетчер задач. Опять кликайте ПКМ, уже на проводнике, и перезапускайте.
Опять кликайте ПКМ, уже на проводнике, и перезапускайте.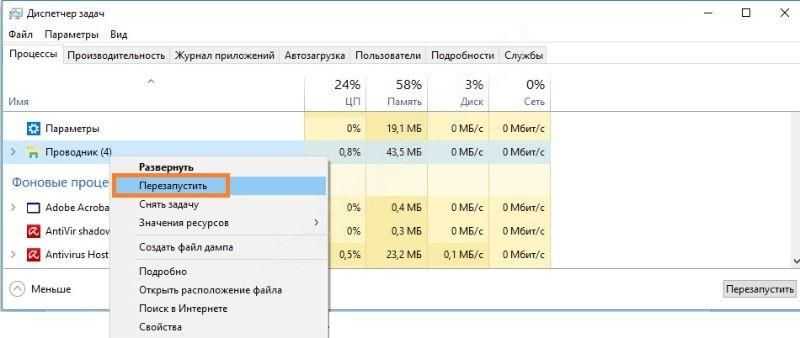 Также попробуйте запустить этот файл.
Также попробуйте запустить этот файл.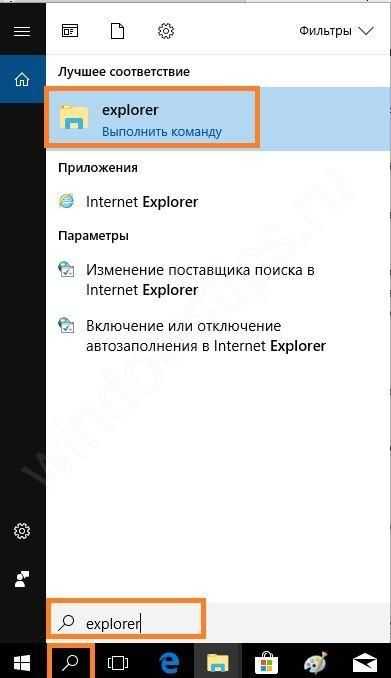 Если он вообще не найден, либо восстановите систему, либо скопируйте на рабочем ПК explorer.exe из папки Windows и переместите к себе в компьютер в аналогичную папку.
Если он вообще не найден, либо восстановите систему, либо скопируйте на рабочем ПК explorer.exe из папки Windows и переместите к себе в компьютер в аналогичную папку.
Итак, мы рассказали, как восстановить экран вашего компьютера в нормальное состояние. Надеемся, это поможет вам работать без проблем.
3 Способа Удалить Ярлык-Вирус в Windows 11/10/8/7
Shortcut Virus — это распространённый компьютерный вирус, который скрывает ваши файлы и заменяет их ярлыками с тем же именем. Когда вы нажимаете на ярлыки, вирус начинает размножаться, заражая ваш диск. Когда ваш компьютер, раздел жесткого диска или USB-накопитель инфицируются «ярлык-вирусом», все файлы становятся ярлыками, и данные становятся недоступными. Вирус обычно попадает в компьютер при запуске исполняемого .exe файла, содержащего вирус, или при использовании флеш-накопителя на нескольких компьютерах.
Чтобы удалить ярлык-вирус на ПК с Windows 10/8/7 или USB:
Если вы заразились вирусом, который создаёт ярлыки, тогда ознакомьтесь с этой подробной инструкцией, которая поможет избавиться от вируса с помощью инструмента удаления ярлык-вируса, а также без него
Обратите внимание на таблицу ниже с возможными способа решения проблемы
| Сравнение | (Рекомендуем) | (По желанию) | (По желанию) |
|---|---|---|---|
| Применимость | Внешние и внутренние устройства | Компьютеры и ноутбуки | Находит и удаляет инфицированные файлы на ПК |
| Безопасность данных | Нужно быть осторожным. (Неправильное применение может привести к потере данных.) | Ошибочные действия приведут к сбою в работе программ или всего компьютера. | Есть гарантия результата |
| Простота использования | Да | Нет | Да |
| Платно или бесплатно | Бесплатно | Бесплатно | Бесплатно/Платно |
Как восстановить ярлыки в Windows 11 и Windows 10 после сбоя Defender ASR
13 января 2023 года в сети появились сообщения от пользователей Windows 11 и Windows 10 со всего мира, которые заметили исчезновение ярлыков на панели задач и в меню «Пуск».
Microsoft оперативно признала ошибку и сообщила, что она связана с обновлением безопасности. Доставка проблемного обновления была сразу прекращена, и вскоре компания выпустила исправленную версию.
На тот момент компания ничего не могла предложить пользователям и системным администраторам, которые утратили доступ к ярлыкам. Однако, теперь у Редмонда есть решение.
В публикации Tech Community компания сообщает, что доступны «проверенные шаги, которые могут предпринять клиенты, чтобы воссоздать ссылки в меню «Пуск» для значительного подмножества удаленных затронутых приложений».
Microsoft создала сценарий PowerShell, который помогает администраторам восстановить ярлыки в подконтрольных системах.
Примечание: хотя скрипт был создан для предприятий, его можно запустить и в других средах. Пользователи могут опробовать решение на свой риск, потому что тестирование в этих средах не проводилось.
Скрипт доступен на GitHub и включает довольно короткий список приложений и их исполняемых файлов. В списке преобладают приложения Microsoft, но администраторы также находят в списке сторонние приложения, такие как Notepad++, 7-Zip, Firefox или Camtasia Studio.
Скрипт запрашивает ключи в реестре, чтобы определить, установлены ли перечисленные программы в системе. Если программа установлена, сценарий проверяет наличие ярлыка, и, если это не удается, создает его.
Администраторы могут изменить сценарий и добавить в список больше приложений. Нужно лишь добавить новую строку в массив приложений, используя предоставленный синтаксис («Имя приложения» = «имя исполняемого файла»).
Скрипт следует запускать с повышенными привилегиями либо от имени администратора, либо от имени системы. Инструкции по запуску скрипта с помощью Microsoft Intune доступны на странице GitHub.
Администраторы также могут восстанавливать ярлыки вручную, запустив восстановление поврежденных приложений. Microsoft 365, Microsoft Edge и Microsoft Visual Studio включают функцию восстановления приложений.
Администраторы могут выполнить расширенные поисковые запросы, чтобы установить влияние проблемы на управляемую среду. Microsoft перечисляет доступные запросы на странице Tech Community. По сути, запросы извлекают блокирующие или иные события, которые были вызваны нарушенным правилом ASR.
Сценарий Microsoft решает проблему не полностью. По умолчанию он включает только 33 приложения и восстанавливает ярлыки только в меню «Пуск», а не на панели задач.
Хотя администраторы могут добавлять в список дополнительные программы, решение сложно назвать идеальным. Судя по комментариям в Tech community, скрипт не всегда восстанавливает ярлыки.
Многие администраторы решили самостоятельно восстановить ярлыки в подконтрольных системах.
Ярлыки Windows и операции с ярлыками
Операции с ярлыками в Windows
Описывая целый ряд приколов и шуток, которые можно использовать против своих друзей и коллег, с удивлением обнаружил, что не все из вас, дорогие мои, могут исполнять элементарные, казалось бы, вещи, что усложняет реализацию идей воспалённого мозга автора и читателя статей о том, как пошутить над коллегой. Постоянный читатель этого блога заметил, наверное, что мне приходится не раз описывать некоторые действия из раза в раз. Первый, кто от этого устал, я сам. И потому пришло на ум создать целый ряд заметок для тех, кому в диковинку некоторые простейшие операции, которые многим могут показаться детскими заданиями. Но Москва не сразу строилась, и потому начнём со статьи главные операции с ярлыками.
Что же действительно можно сделать с ярлыками программ и обычных папок? Какие операции с ярлыками возможны? Они, ярлычки, не статичны, и существует целый ряд способов их создания и изменения. Мне приходилось, кстати говоря, видеть даже платные программы для тюнинга Рабочего стола Windows. Я покажу, как частично эту работу провести бесплатно.
Ярлыки для быстрого вызова приложений
А вот эта функция является недокументированной, однако может оказаться полезной для создания ярлыков для быстрого вызова некоторых функций Windows. Не думаю, что вы будете использовать команды Rundll32 ежедневно, но пригодиться некоторые могут.
Суть такова: каждая из описываемых команд указывает проводнику Windows на ту или иную функцию системы. Создав ярлык с такой командой и дважды по нему щёлкнув мышкой, вы избавляете себя от порой бесчисленных переходов и поисков в дебрях системы.
Например. Создайте на Рабочем столе новый ярлык:
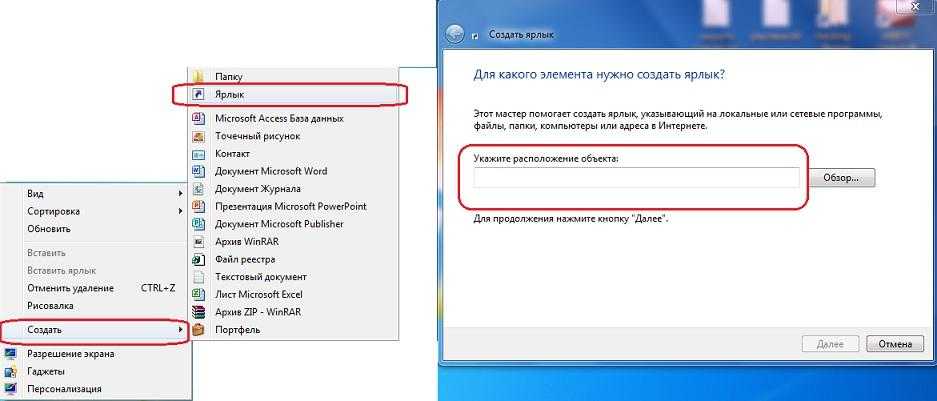
и в поле наименования укажите команду:
Теперь по нажатии на ярлык система сразу перекинет вас в менеджер сохранения имён и паролей:
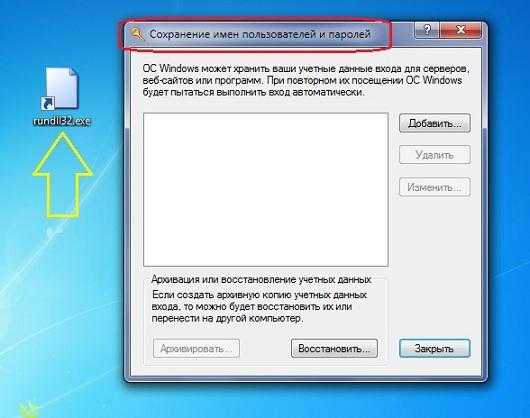
Алгоритм действий устранения ошибки
Итак, стремясь найти ответ, что делать, если ярлык не открывается, мы рекомендуем вам обратить внимание на несколько способов, возвращающих полную работоспособность всем ярлыкам. Если вы опытный программист, вы можете легко вручную внести соответствующие изменения, после чего все ошибки будут устранены, а работоспособность будет полностью восстановлена
К сожалению, не все мы являемся программистами, и, соответственно, не всем дано разобраться в тонкостях программирования.
Можно поступить иначе, можно скачать из интернета готовый реестр, сохранить его. Далее всё будет просто, нужно открыть закачанный архив, и выбрать только тот реестр, который предназначен для вашей операционной системы. После того, как вы нашли подходящий реестр кликните по нему дважды. Система запросит вашего согласия относительно вносимых изменений. Безусловно, вы должны с этим согласиться, так как вы приняли решение исправить ошибки в настройках. После замены реестра проблема чаще всего устраняется.
Однако в некоторых случаях волшебство не случается, приходится предпринимать дополнительные действия, чтобы всё-таки решить проблему, при которой ярлыки не открываются. Для этого потребуется запустить реестр самостоятельно и удалить собственноручно лишний раздел. Зажмите одновременно две кнопки «Win» и «R», на экране появится небольшое окошко со строкой для ввода команды. Введите команду «regedit».
После нажатия вами кнопки «Ok», откроется окно реестра. Остаётся вам в ветке HKEY _ CURRENT _ USER найти раздел UserChoice, после этого его остаётся удалить. В завершение нужно перезагрузить компьютер, чтобы все изменения вступили в силу. После запуска операционной системы вы убедитесь, что проблема исчезла, все ярлыки успешно открываются.
Если проблема была в том, что в свойствах ярлыка был прописан неправильный путь или вовсе удалён, то решить её несложно:
- Удалить нерабочий ярлык в корзину.
- Найти папку установленной программы на диске, в ней файл, запускающий её – он обычно имеет знакомый значок и название, а также обозначен как «приложение». С этого файла правой кнопкой мыши можно вынести на Рабочий стол новый ярлык, который будет работоспособным.
Итак, устранить неприятные «сюрпризы», по причине которых прекратили запускаться ярлыки, не так уж и сложно. Если выполнить все действия, строго следуя предложенной инструкции.




























