Могу ли я установить Windows 11 на свой компьютер?
Не все компьютеры с Windows 10 совместимы с Windows 11. В отличие от Windows 10, которая имела широкую обратную совместимость с Windows 7, в Windows 11 Microsoft приняла серьезное решение повысить системные требования.
Для установки Windows 11 вам понадобится компьютер с UEFI, поддержкой Secure Boot и чипом TPM 2.0. В системных требованиях также указано «совместимый 64-разрядный процессор или SoC». Из-за этого все 32-битные и многие 64-битные ПК не смогут обновиться до новой OS.
Чтобы проверить, будет ли одиннадцатая версия работать на вашем устройстве, запустите приложение «PC Health Check». Если Secure Boot или микрочип TPM отключены в UEFI, вы получите ошибку «Windows 11 не может быть запущена на этом компьютере». Если вы включите эти функции, программа распознает ваше устройство как совместимое с новой системой.
Вы также можете использовать другой инструмент для проверки совместимости вашего компьютера с Windows 11. WhyNotWin11 покажет вам другие причины, по которым ваш компьютер не подходит для новой ОС.
Как откатить или понизить версию Windows 11 2022 Update
Если вы столкнулись с проблемами после установки Windows 2022 Update или хотите остаться на той же версии еще немного, вы можете вернуться к предыдущей версии Windows 11. Следующие шаги помогут вам как откатить и удалить Windows 11 2022 Update.
- Откройте настройки Windows 11.
- Перейдите в Система > Восстановление.
- Щелкните Вернуться.
- Объясните, что вы хотите вернуться к предыдущей версии
- Нажмите «Далее» и дождитесь завершения отката.
Давайте рассмотрим все эти шаги подробно.
Программы для Windows, мобильные приложения, игры — ВСЁ БЕСПЛАТНО, в нашем закрытом телеграмм канале — Подписывайтесь:)
Откройте настройки Windows 11 и перейдите в «Система > Восстановление». На странице «Восстановление» нажмите «Вернуться» в разделе «Параметры восстановления».
Когда вы нажмете «Вернуться», откроется новое окно с вопросом о причине возврата к предыдущей сборке Windows. Если у вас возникли проблемы с обновлением Windows 11 2022, например, ваши приложения не работают или вы считаете, что предыдущая сборка была проще в использовании или быстрее, чем сборка Windows 11 22H2, вы можете выбрать нужный вариант. В противном случае выберите вариант «По другой причине». После этого нажмите Далее.
На следующем экране Windows попросит вас еще раз проверить наличие обновлений, чтобы, если обновление доступно, вы могли установить его, чтобы исправить проблемы, с которыми вы сталкиваетесь в настоящее время. На этом экране нажмите Нет, спасибо.
Если вы сменили пароль, убедитесь, что вы помните и старый пароль. В противном случае вы можете заблокировать свой компьютер. Нажмите «Далее», а затем «Вернуться к предыдущей сборке». После этого Windows начнет откат к более ранней сборке. Этот процесс займет время. Не прерывайте этот процесс и не выключайте компьютер во время отката обновления Windows.
Параметр «Вернуться» отсутствует или отображается серым цветом в Windows 11
Если параметр «Вернуться» отсутствует или неактивен на вашем компьютере, есть еще один способ удалить обновление Windows 11 2022. Следующие инструкции помогут вам удалить обновление Windows 11 2022.
- Откройте настройки Windows 11.
- Перейдите в «Центр обновления Windows > История обновлений».
- Прокрутите вниз и нажмите «Удалить обновления» в разделе «Связанные настройки».
- Выберите обновление, которое вы хотите удалить, и нажмите «Удалить».
Если у вас чисто установлено обновление Windows 11 2022, вы не найдете его в истории обновлений.
Надеюсь, это поможет.
СОВЕТ. Если папка Windows.old все еще существует на вашем устройстве, вы можете откатить Windows 11 по истечении 10-дневного ограничения, отредактировав реестр или используя команду PowerShell.
Как удалить обновление Windows 11?
Вы можете удалить обновление Windows 11 на странице истории обновлений в настройках Windows 11. Откройте настройки Windows 11 и перейдите в «Центр обновления Windows» > «История обновлений» > «Удалить обновления». Теперь выберите обновление, которое вы хотите удалить, и нажмите «Удалить».
Как вернуться к Windows 11 21H2?
В Windows 11 есть опция, позволяющая вернуться к предыдущим сборкам. Если вы хотите вернуться к Windows 11 21H2, откройте «Настройки Windows 11» и выберите «Система > Восстановление». Теперь нажмите «Вернуться» и следуйте инструкциям на экране, чтобы вернуться к Windows 11 21H2. Мы объяснили пошаговый процесс отката и удаления обновления Windows 11 2022 выше в этой статье.
Дополнительный совет: узнайте, как продлить период времени для удаления обновления Windows.
Как удалить и переустановить Windows 11?
Если вы удалите Windows 11, все ваши данные на диске C будут потеряны. Чтобы удалить и переустановить Windows 11, сначала загрузите ISO-образ Windows 11 с официального сайта Microsoft. Теперь скопируйте этот файл ISO на Pen Drive и сделайте этот Pen Drive загрузочным с помощью стороннего программного обеспечения, такого как Rufus. Кроме того, вы можете создать загрузочный установочный носитель Windows 11 с помощью Media Creation Tool. Теперь выполните чистую установку Windows 11 с этого флеш-накопителя.
Читать дальше: Windows 11 2022 Update версии 22H2 не устанавливается.
Программы для Windows, мобильные приложения, игры — ВСЁ БЕСПЛАТНО, в нашем закрытом телеграмм канале — Подписывайтесь:)
Как это работает
Три DWORD-параметра, созданные в реестре Windows, отключают проверку системой наличия достаточного объема оперативной памяти (BypassRAMCheck), наличия модуля безопасности TPM 2.0 (BypassTPMCheck) и Secure Boot (BypassSecureBootCheck)
Для новой ОС Microsoft важно, в частности, чтобы в компьютере было хотя бы 4 ГБ RAM, хотя той же Windows 10 нужен лишь 1 ГБ
Модуль TPM, как и SecureBoot, тоже есть не в каждом из используемых в 2021 г. компьютерах и ноутбуках. Отключение проверки их наличия даст возможность не апгрейдить свой компьютер и при этом работать на самой современной ОС Microsoft.
Дополнительные варианты перехода на Windows 11 без TPM
Когда ни один из вышеперечисленных способов не подошел, а освоить новинку от Майкрософт очень хочется, попробуйте следующие альтернативные решения. Это способы обновления, которые могут привести к проблемам, поэтому делайте их на свой страх и риск. При таких апдейтах вы как минимум лишитесь возможности отката обратно к Windows 10 стандартными инструментами системы и официальной поддержки от разработчика.
- Создайте загрузочную флешку с помощью специального ПО Rufus, скачав дистрибутив «rufus-3.16_BETA2.exe». При создании образа выберите вариант «Extenteded Windows 11 Installation (noTPM 2.0/no Secure Boot/8Gb- RAM)». Эта опция включает обход проверки на наличие TPM 2.0, Secure boot и 8 гб оперативной памяти. Далее произведите инсталляцию Windows 11 с загрузочной флешки на компьютер.
- Создайте из ISO образа Windows 11 загрузочную флешку или просто распакуйте ISO-файл в любую папку на жестком диске. Скачайте архив с appraiserres.zip, распакуйте его. Откройте папку «Sources» на загрузочном носителе и замените в ней файл «appraiserres.dll», взяв его из разархивированной папки. После этого произведите обновление до Windows 11 стандартным способом. Если все было сделано правильно, то обновление должно пройти без проверки на наличие TPM 2.
Выполните обновление на месте
Если вы пытаетесь обновить старый компьютер до Windows 11, и проверка работоспособности ПК считает, что ваш компьютер не поддерживает новую ОС, вы можете установить его на старое оборудование, вызвав обновление на месте. .
ПРИМЕЧАНИЕ. Как сообщают многие пользователи, если на вашем ПК с Windows 10 установлена последняя доступная сборка, некоторые проверки безопасности (связанные с безопасной загрузкой и TPM 2.0) будут пропущены при выполнении процедуры обновления на месте.
Если вам нужны конкретные инструкции о том, как выполнить обновление на месте с Windows 10 до Windows 11, следуйте приведенным ниже инструкциям:
Перво-наперво, очень важно отключить или удалить любую стороннюю антивирусную программу или программу безопасности, установленную вами в Windows 10. Некоторые из них, как известно, мешают обновлению до Windows 11.Отключить антивирус Примечание
Вы можете снова включить их после завершения процедуры обновления на месте. Затем временно отключите все жесткие диски, не относящиеся к ОС (внешние и внутренние), до завершения обновления до Windows 11. Это предотвратит ошибочную установку файлов ОС на другие жесткие диски программой установки Windows. Загрузите самую последнюю версию ISO-файла Windows 11 из Дамп УУП и дождитесь завершения загрузки.Скачивание последней версии Windows 11 с UUP Dump После завершения загрузки просто дважды щелкните файл ISO и подождите, пока Windows 10 смонтирует его на вашем компьютере. Получите доступ к файлу ISO, дважды щелкните setup.exe и нажмите «Да» при появлении запроса от UAC (Контроль учетных записей пользователей). После этого программа установки Windows 11 вступит во владение и начнет подготовку к установке. Вам не нужно будет ничего делать, пока вы не дойдете до экрана «Изменить способ загрузки обновлений программой установки». Когда вы его увидите, нажмите «Изменить способ загрузки обновлений программой установки», затем снимите флажок, связанный с «Я хочу помочь улучшить установку».Не устанавливайте флажок Примечание. По мнению некоторых пользователей, этот параметр не позволяет программе установки Windows проверять, соответствует ли ваш компьютер безопасной загрузке и TPM 2.0. Затем следуйте оставшимся запросам и выберите «Не сейчас», когда вы перейдете на экран «Получить обновления, драйверы и дополнительные функции», прежде чем нажать «Далее». Дождитесь завершения остальных сканирований, затем примите лицензионное соглашение и нажмите кнопку «Установить», чтобы начать операцию обновления на месте.Последний шаг к обновлению до Windows 11 Примечание. Это последний экран установки Windows 11, на котором можно безопасно отменить обновление. Затем вам будет предложено выбрать: «Сохранить личные файлы и приложения» (по умолчанию), «Сохранить только личные файлы» или «Ничего». Дождитесь завершения обновления до Windows 11, затем завершите процесс входа, и все готово.
Метод 1: Universal MediaCreationTool
Энтузиасты подготовили неофициальный инструмент под названием Universal MediaCreationTool, который создаёт ISO-образ любой версии Windows 10 или 11. Сами файлы загружаются с сервера Microsoft, так что беспокоиться по этому поводу не стоит.
- Скачайте Universal MediaCreationTool, перейдя по по этой ссылке и нажав на кнопку «Code» -> «Donwload ZIP».
- Распакуйте скачанный архив в любую папку на вашем компьютере.
-
Перейдите в папку MCT, нажмите правой кнопкой мыши по файлу и выберите «Запустить от имени администратора». Этот скрипт внесёт изменения в вашу текущую систему, чтобы при обновлении до Windows 11 не производилась проверка наличия TPM 2.0, UEFI, Secure Boot и так далее.
Если в дальнейшем программа обновления сообщит о несовместимости, то запустите от имени администратора файл Skip_TPM_Check_on_Dynamic_Update_v2.cmd, после чего повторите попытку.
- Запустите файл .
- В появившемся окне выберите Windows 11.
- В следующем окне выберите один из следующих пунктов:
- Auto Setup — предназначен для обновления системы без каких-либо запросов.
- Create ISO — создаёт ISO-образ с интегрированным DIR2ISO, включающим в себя кастомные OEM-настройки.
- Create USB — создаёт загрузочный USB-накопитель через MCT, включающий в себя кастомные OEM-настройки.
- Select in MCT — запускает инструмент Media Creation Tool. Образ будет создан без каких-либо модификаций. Если выбрать этот пункт, то работа скрипта автоматически завершится.
Возможные способы
Существует несколько различных официальных и неофициальных методов обновления до свежей версии ОС (или установить ее с нуля). По сути, каждый из них приводит к одному и тому же результату. Потому выбирать наиболее подходящий метод стоит, только основываясь на обстоятельствах.
Центр обновлений
Например, этот способ отлично подойдет для тех пользователей, которые используют лицензионную версию Windows. Кроме того, для этого способа необходимо иметь компьютер или ноутбук, технические характеристики которого соответствуют минимальным заявленным на странице установки. На всякий случай продублируем эти характеристики ниже:
- ЦП: не менее 1 ГГц, минимум два ядра на 64-битном процессоре;
- оперативная память: не менее 4 гигабайт;
- количество места на диске – 64 ГБ и больше.
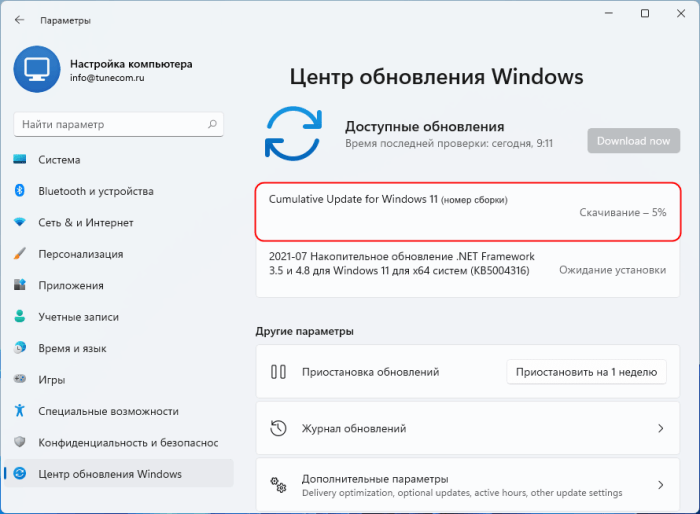
Есть и другие минимальные характеристики, но большинство компьютеров, выпущенных после 2015 года, обычно соответствуют им. Для того, чтобы обновиться с Windows 10 на Windows 11, необходимо выполнить действия ниже:
- Откройте приложение «Параметры». Для этого зажмите сочетание клавиш Win + X, а после в открывшемся меню выберите «Параметры».
- Перейдите в подраздел «Центр обновлений Windows», который находится в разделе «Обновления и безопасность».
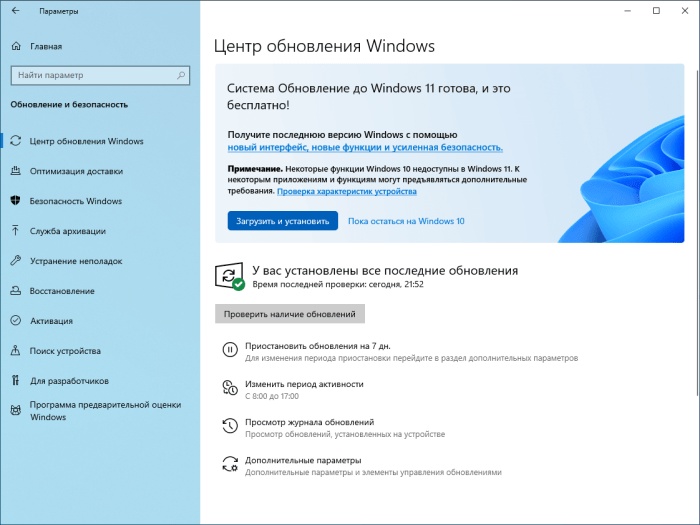
Нажмите на кнопку «Загрузить и установить», которая будет находиться под баннером «Система обновления до Windows 11 готова».
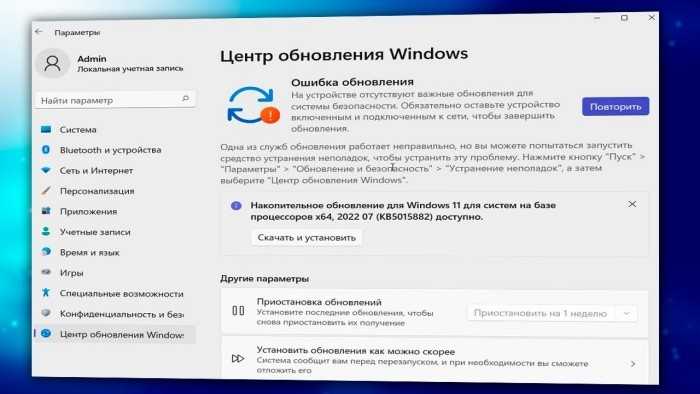
Следуйте инструкциям мастера установки (это специальная программа с пошаговой настройкой).
Если на третьем пункте не появился нужный баннер, то значит, компьютер пока не готов к обновлению.
Возможно, этот баннер никогда не появится, а возможно отобразится в ближайшем будущем.
С загрузочной флешки
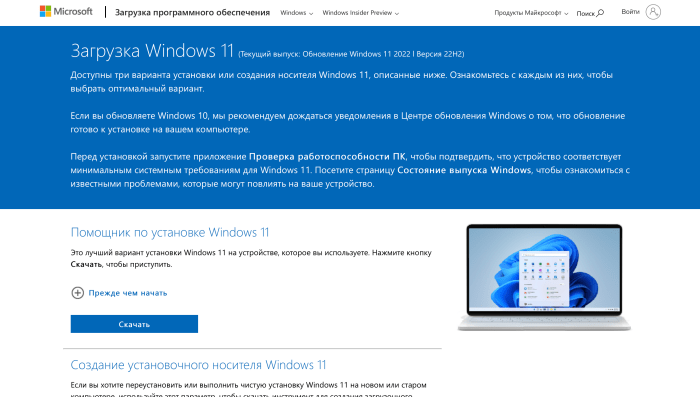
- Прокрутите страницу до пункта «Загрузка образ диска Windows 11 (ISO)».
- Кликните по кнопке «Скачать» под этим пунктом.
- Скачайте дополнительно программу для создания загрузочных дисков. Например, можно использовать UltraISO.
- Запустите программу из прошлого пункта и с помощью нее откройте ISO-файл. Например, в UltraISO для этого нужно кликнуть по вкладке «Файл», а после выбрать пункт «Открыть».
- Подключите к компьютеру флешку, на которую будет записан образ.

- После через верхнее меню найдите пункт «Записать образ диска».
- Выберите флешку из списка.
- Нажмите на кнопку «Форматировать».
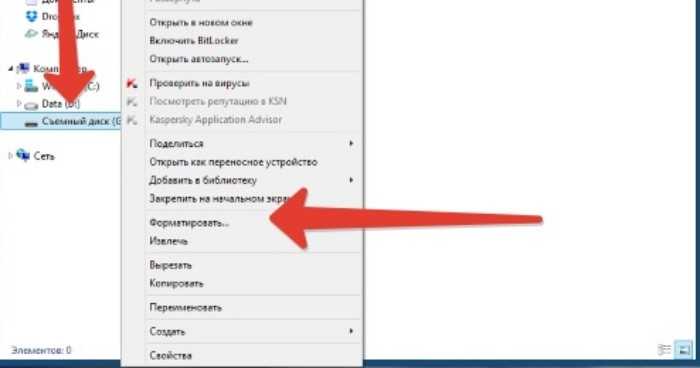
- Дождитесь завершения форматирования.
- Кликните по команде «Записать».
- Не отключайте флешку до завершения записи.
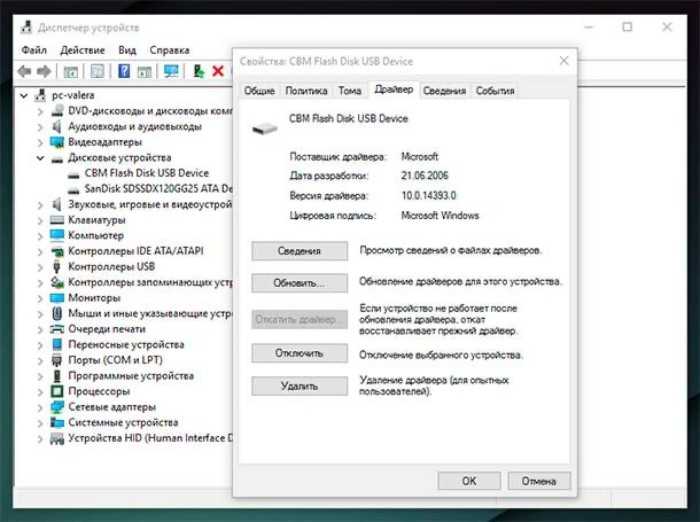
Выключите компьютер.

Включите его и зажмите клавишу для открытия меню загрузки. На разных материнских платах эта клавиша может меняться. В случае отсутствия этого меню, укажите в настройках BIOS запуск флешки в приоритетном режиме. О том, как это сделать, подробно рассказано в этом материале.
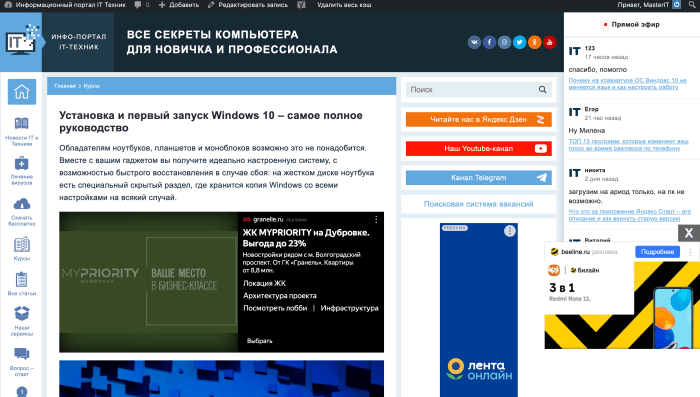
Следуйте инструкциям мастера установки. Он поможет выбрать диск для установки ОС, а также создать пользователя для работы.
На этом настройка завершается. При попытке установить ОС на несовместимый компьютер пользователь может столкнуться с различными проблемами, на решение которых могут уйти несколько часов. Потому крайне не рекомендуем ставить Windows 11 на несовместимый компьютер.
Обход TPM 2.0 и требований безопасной загрузки
Этот метод включает использование Microsoft Media Creation Tool для создания загрузочного USB-накопителя Win 10 и доступ к папке «Источники» на установочном носителе, чтобы удалить install.esd или install.wim (в зависимости от того, какой из них есть).
После того, как вы это сделаете, вам нужно будет смонтировать Windows 11 ISO и скопировать файл install.wim, который вы найдете внутри, прежде чем, наконец, снова смонтировать Win 10. Этот метод позволит вам установить Windows 11, заставив вашу систему поверить в то, что вы на самом деле устанавливаете Windows 10.
Если вам нужны конкретные инструкции, как это сделать, следуйте приведенным ниже инструкциям: w
- Вам нужно начать с создания загрузочного USB-диска Windows 10. Для этого вы можете использовать Media Creation Tool или сторонний инструмент, например RUFUS, для создания загрузочной флешки Windows 10.
- После того, как USB-диск Windows 10 будет создан и успешно смонтирован на USB-диске, откройте каталог и удалите install.esd или install.wim (внутри вы найдете только один из них).Удаление install.esd или install.wim из папки Sources
- После удаления установочного файла с установочного диска Windows 10 смонтируйте ISO-образ Windows 11, перейдите в тот же каталог источников и скопируйте файл install.wim в буфер обмена.
- Вернитесь на USB-накопитель Windows 10 и вставьте файл install.wim, который вы ранее скопировали с Windows 11 ISO.Примечание. При запросе подтверждения UAC (запрос учетной записи пользователя) нажмите «Да» и дождитесь завершения операции.
- Наконец, загрузитесь с измененного USB-накопителя Windows 10 и продолжите установку, чтобы эффективно установить Windows 11 и обойти требования безопасности.Установка Windows 11
Если этот метод не был эффективным в вашем случае или вы ищете менее навязчивый подход, перейдите к следующему потенциальному исправлению ниже.
Use a Registry Edit Hack
If you don’t mind doing some registry adjustments in order to avoid using WinPass11 Guided Installer as presented above, you can also opt to build the Secure Boot and TPM 2.0 bypassing mechanisms yourself via Registry Editor.
If TPM 2.0 is not supported on your hardware and your CPU is not able to virtualize the technology via PTT or TPM, you should be able to bypass the compatibility check by making the following changes:
- Press Windows key + R to open up a Run dialog box. Next, type ‘regedit’ inside the text box and press Ctrl + Shift + Enter to open an elevated Registry Editor window.
Note: When you see the UAC (User Account Control), click Yes to grant admin access.
- Once you’re inside the Registry Editor, navigate to the following location using the left-hand side menu:
HKEY_LOCAL_MACHINE\SYSTEM\Setup
- Once you arrive at the correct location, right-click on Setup and choose New > Key.
- Name the newly created key LabConfig and press Enter.
- Next, right-click on the newly created LabConfig key and choose New > Dword (32-bit) Value.
- Name the newly created key BypassTPMCheck.
- Next, double-click on it and set the base to Hexadecimal and the Value to 1.Note: By enforcing this value, you have successfully disabled TPM Check.
- Now to disable Secure Boot check, right-click on LabConfig once again and choose New > Dword (32-Bit) Value.
- Name the newly created DWord value to BypassSecureBootCheck and set its base to Hexadecimal and its Value to 1.
- To disable the RAM check, right-click on the LabConfig key once again and select New > Dword (32-bit) Value.
- Next, name the newly created value as BypassRAMCheck and set its base to Hexadecimal and it’s value to 1.
- To disable the CPU check you can simply head over to this new location:-
HKLM\SYSTEM\Setup\MoSetup
- Next, create a new DWord value and name it “AllowUpgradesWithUnsupportedTPMOrCPU“ Set it’s value to 1.
- Once you get to this point, every potential check that might stop the installation of Windows 11 in its tracks is bypassed. All you need to do is close the Registry Editor, and restart your PC to allow the changes to take effect before retrying the installation.
Как исправить обновление Windows 11, которое не отображается (7 методов)
Сказав это, вы можете оставить все каналы открытыми на случай, если обновление действительно будет выпущено на ваш компьютер. Поэтому, если вы обнаружите, что обновление Windows 11 не отображается, и вы не можете официально обновить свой компьютер, вот несколько вещей, которые вы должны проверить, чтобы обновление прошло.
Исправление № 01: проверьте, соответствует ли ваш компьютер системным требованиям.
Во-первых, проверьте, действительно ли ваш компьютер соответствует требованиям системные требования для запуска Windows 11. Microsoft не будет выпускать обновление, если не будут соблюдены технические характеристики оборудования. Хотя пользователи могут обойти это и установить Windows 11, даже если их системное оборудование не на должном уровне, обычно это не рекомендуется.
Исправление № 02: убедитесь, что Центр обновления Windows работает.
Также возможно, что вы, возможно, приостанавливали обновления Windows в прошлом и забыли об этом, или что функция была отключена приложением или ошибкой. Чтобы проверить, так ли это, нажмите Win + I, чтобы открыть Настройки. Кликните Обновление и безопасность.
Если ваши обновления приостановлены, нажмите «Возобновить обновления».
Исправление № 03: перезагрузите компьютер.
Иногда поврежденные временные файлы могут помешать обновлению Windows, и самый быстрый способ исправить это — перезагрузить компьютер. Это простое и легкое решение, которое не требует времени на выполнение.
Поэтому обязательно перезагрузите компьютер и проверьте, доступны ли какие-либо обновления. Чтобы перезагрузить компьютер, нажмите клавиши Win + X, затем нажмите «Завершить работу или выйти», а затем «Перезагрузить».
Исправление № 04: устранение неполадок Центра обновления Windows
В Windows есть собственное встроенное средство устранения неполадок для диагностики проблем и предложения исправлений. Во многих случаях средство устранения неполадок Центра обновления Windows обнаружит, что препятствует установке обновлений, и порекомендует решения. Вот как это запустить:
Нажмите Win + I, чтобы открыть приложение «Настройки». Затем нажмите «Обновление и безопасность» внизу.
Нажмите «Устранение неполадок» слева.
Кликните Дополнительные средства устранения неполадок.
Кликните Центр обновления Windows.
Затем нажмите Запустить средство устранения неполадок.
Средство устранения неполадок начнет поиск проблем и предложит возможные исправления, если будут обнаружены какие-либо проблемы.
Исправление № 05: обновление с помощью Помощника по установке Windows 11.
Вышеупомянутые исправления гарантируют, что все доступные каналы будут открыты и восприимчивы к обновлениям Windows 11, когда они появятся. Но если вы хотите получить Windows 11 сейчас, эти несколько последних методов помогут вам получить ее.
Выпуск Windows 11 означает, что теперь вы можете найти официальный помощник по установке Windows 11 на сайте Microsoft. Установить Windows 11 с помощью этого помощника очень просто. Мы рассмотрели пошаговое руководство для этого — поэтому проверьте его ниже, чтобы точно знать, что делать.
Может быть интересно: Как использовать Помощник по установке Windows 11 для обновления с Windows 10
Исправление № 06: Запуск обновления на месте с помощью Windows 11 Media Creation Tool.
Если вы еще не получили обновление Windows 11, вы также можете выполнить обновление на месте самостоятельно с помощью установочного носителя Windows 11. Для этого вам понадобится пустая флешка (не менее 8 ГБ).
Скачать: Установочный носитель Windows 11
На странице, указанной выше, нажмите Загрузить сейчас в разделе «Создать установочный носитель Windows 11».
Подключите USB-накопитель и запустите загруженный инструмент создания мультимедиа. Кликните «Принять«.
Нажмите «Далее».
Выбрав параметр «Флэш-накопитель USB», нажмите «Далее».
В списке «Съемные диски» выберите USB-накопитель и нажмите «Далее».
Для загрузки и установки обновления Windows 11 потребуется некоторое время.
После завершения процесса ваше USB-устройство будет готово для обслуживания вас (или любого другого совместимого ПК, на котором оно используется) с Windows 11. Вы можете сделать это, загрузившись с USB-накопителя и выполнив инструкции на экране. Или вы можете зайти на свой USB-накопитель (через проводник) и запустить setup.exe.
Откроется окно установки Windows 11. Следуйте инструкциям на экране, чтобы выполнить обновление до Windows 11.
Загрузите и установите обновления вручную
Загрузка пакетов обновлений Windows 11 вручную настолько проста, насколько это возможно, если вы знаете, где их искать.
Для этого перейдите на официальный веб-сайт каталога Microsoft catalog.update.microsoft.com. Затем введите номер KB (базы знаний) обновления Windows, которое вы хотите загрузить, в строке «Поиск» на странице и нажмите «Ввод» на клавиатуре или нажмите кнопку «Поиск».
Все доступные загрузки для искомого номера базы знаний будут представлены в списке в Интернете. Чтобы получить дополнительную информацию о конкретном пакете обновлений, нажмите на его название. Это откроет отдельное окно браузера на вашем экране.
Вы также можете получить информацию о «Ресурсах установки», «Подробных сведениях о пакете» и языках, поддерживаемых пакетом, щелкнув соответствующие вкладки на вашем экране.
После того, как вы определили, какой пакет вы хотите загрузить, нажмите кнопку «Загрузить», расположенную в дальнем правом углу отдельной строки пакета. Это откроет отдельное окно на вашем экране.
После этого щелкните правой кнопкой мыши ссылку под заголовком пакета обновления и выберите параметр «Сохранить ссылку как» в контекстном меню.
Затем выберите нужный каталог в системе и нажмите кнопку «Сохранить».
Чтобы установить загруженный пакет, дважды щелкните его, чтобы запустить программу установки.
Автономный установщик Центра обновления Windows подготовит систему к установке, что может занять несколько минут или около того.
Когда обновление будет готово к установке, на экране появится запрос на подтверждение установки. Нажмите на кнопку «Да», чтобы начать установку.
Теперь вы должны увидеть, что пакет обновления устанавливается в вашей системе, установка может занять несколько минут.
После установки вы увидите сообщение об этом в окне. В зависимости от типа обновления вам может быть предложено перезагрузить компьютер.
Ну вот, ребята. Надеемся, что с помощью упомянутых выше методов вы сможете решить проблему с отсутствием обновления Windows 11 на вашем компьютере.





























