Стандартный запуск
Пуск —> Все программы —> Стандартные —> Служебные —> правой клавишей мыши щелкните Очистка диска, и выберите пункт Запуск от имени администратора.
Запуск от имени администратора позволяет сразу получить доступ к очистке системных файлов, а также к двум дополнительным способам очистки. Если не запускать утилиту от имени администратора, перейти к очистке системных файлов можно и позже, но тогда придется снова ждать, пока утилита просканирует диск.
Если дисков несколько, то при запуске следует выбрать, на каком из них проводить очистку:

Вкладка «Очистка диска»
Содержимое будет варьироваться в зависимости от наличия тех или иных файлов.
Для несистемных дисков, как правило, доступен только пункт «Корзина».
Для системного диска несколько пунктов присутствуют всегда:
- Downloaded Program Files
- Временные файлы из Интернета
- Корзина
- Временные файлы
остальные отображаются только при наличии файлов:
- Temporary Setup Files
- Debug dump files
- Старые файлы программы Chkdsk
- Предыдущие установки Windows
- Настройка файлов журнала
- Файлы дампа памяти для системных ошибок
- Файлы минидампа для системных ошибок
- Временные файлы установки Windows
- Эскизы
- Файлы, выброшенные обновлением Windows
- Пользовательские архивы отчетов об ошибках
- Пользовательские очереди отчетов об ошибках
- Системные архивы отчетов об ошибках
- Системные очереди отчетов об ошибках
- Файлы журнала обновлений Windows
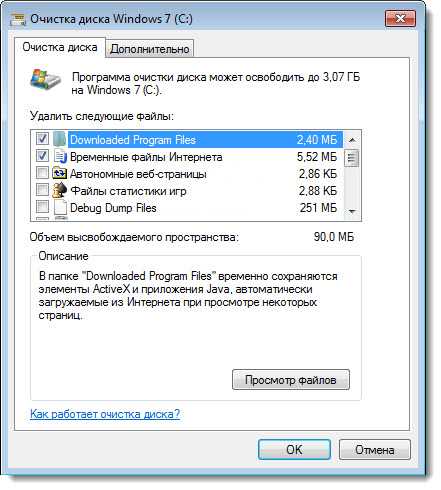
Вкладка «Дополнительно»
- Программы и компоненты. Открывает компонент «Программы и компоненты» панели управления, в котором можно удалить неиспользуемые программы. Столбец «Размер» в компоненте «Программы и компоненты» показывает, какой объем дискового пространства используется каждой программой.
- Восстановление системы и теневое копирование. Удаление с диска всех точек восстановления, кроме самой последней. Восстановление системы использует точки восстановления для возвращения системных файлов в предыдущее состояние. Если компьютер работает без сбоев, для освобождения места на диске можно удалить ранние точки восстановления. В некоторых выпусках Windows 7 точки восстановления могут включать предыдущие версии файлов, называемые теневыми копиями, и образы архивов, созданных с помощью архивации Windows CompletePC. Эти файлы и образы также будут удалены.
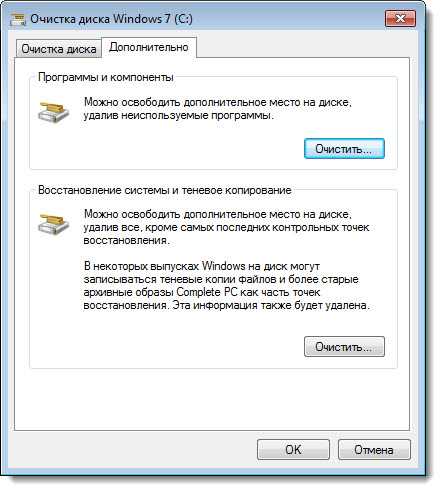
Как еще ускорить работу компьютера
В Windows есть дополнительные настройки, которые помогут увеличить быстродействие. Изменив или отключив их, вы сможете добиться значительного прироста в производительности.
Отключение визуальных эффектов
Windows 10 отличается своим красочным внешним видом, плавными переходами и отображением теней. Но вся эта красота влияет на производительность, и если у вас слабый компьютер, это будет заметно.
Для отключения визуальных эффектов нажмите правой клавишей мышки на значке «Этот компьютер» и выберите пункт «Свойства».
Перейдите в пункт «Дополнительные параметры системы».
Во вкладке «Дополнительно», в части «Быстродействие», нажмите кнопку «Параметры».
Во вкладке «Визуальные эффекты» выберите пункт «Обеспечить наилучшее быстродействие» и нажмите «ОК».
Внешний вид изменится на упрощенный, но увеличится прирост производительности.
Увеличение файла подкачки
Если в вашем компьютере мало оперативной памяти (от 1 до 4 Гб), можно увеличить файл подкачки. Он будет подгружать файлы с оперативной памяти на жесткий диск.
1. Нажмите правой клавишей мышки на значке «Этот компьютер», выберите пункт «Свойства».
2. Перейдите в пункт «Дополнительные параметры системы».
3. Во вкладке «Дополнительно», в части «Быстродействие», нажмите кнопку «Параметры».
4. Перейдите во вкладку «Дополнительно». В пункте «Виртуальная память» нажмите «Изменить».
5. Снимите галочку с пункта «Автоматически выбирать объем файла подкачки». В части «Указать размер» напечатайте, сколько памяти в МБ вы хотите выделить. Затем нажмите «Задать» и «ОК».
Вот и всё – файл подкачки увеличен. Перезагрузите компьютер, чтобы изменения вступили в силу.
Отключение служб
Службы — это процессы, которые запускаются вместе с системой для моментального реагирования на то или иное действие. Пример тому антивирус, который запускает несколько служб для выявления вирусов еще до их активации.
В Windows 10 по умолчанию заложено много лишних служб – они замедляют работу компьютера. Покажу, как отключить некоторые из них.
Windows Search. Эта служба индексируем файлы для быстрого поиска. Для отключения выполните следующие действия:
1. Нажмите правой клавишей мышки на значке «Этот компьютер». Выберите пункт «Управление».
2. Перейдите в пункт «Службы и приложения», выберите «Службы». В списке найдите «Windows Search».
3. Щелкните правой кнопкой мыши, выберите «Свойства» и нажмите «Остановить». В поле «Тип запуска» выберите «Отключена». Нажмите «Применить» и «ОК».
Superfetch. Отвечает за оперативный отклик программ. Самые активные приложения служба подгружает в оперативную память, что дополнительно нагружает компьютер. Для отключения проделайте аналогичные выше действия, только в списке служб найдите «Superfetch».
Службы защиты. Если на компьютер установлена хорошая антивирусная программ, то можно отключить встроенную защиту Windows.
Для этого нужно отключить три службы:
- Антивирусная программа «Защитника Windows»
- Брандмауэр Защитника Windows
- Центр обеспечения безопасности
Делается это так же, как отключение Windows Search (см. ).
Одна из лучших антивирусных программ – антивирус Касперского. Хоть он и тормозит систему, но отлично справляется с защитой. Также хорошо себя зарекомендовала линия защиты от Eset, которая не тормозит компьютер, но не так эффективна.
Антивирусы Касперский и Eset платные. Из бесплатных: AVG, Avira и 360 total security, но они без фаервола.
Планировщик задач
Планировщик задач служит для запуска в назначенные дни и часы определенных программ и файлов. По умолчанию система помещает туда свои файлы и задачи. Для их удаления выполните следующие действия.
- Откройте «Этот компьютер» – Локальный диск C – папку «Windows» – папку «Tasks».
- Удалите все файлы в этой папке.
Восстановление системы
Восстановление системы работает по принципу программы Wise Registry Cleaner, которую мы рассмотрели . Эта функция создает точки восстановления, которые в случае сбоя или заражения вирусами помогут откатить систему.
Такие точки, по большому счету, восстанавливают только ключи реестра. Поврежденные программы зачастую не работают после восстановления, поэтому сервис можно отключить.
1. Нажмите правой клавишей мышки на значке «Этот компьютер» и выберите «Свойства».
2. Нажмите на пункт «Защита системы» слева и в окошке кнопку «Настроить». Затем выберите диск, на котором нужно отключить защиту, и выберите «Отключить защиту системы».
3. В пункте «Удаление всех точек восстановления для этого диска» нажмите кнопку «Удалить» и «ОК».
Отключение запуска и синхронизации OneDrive
OneDrive – это облачное хранилище от Microsoft, позволяющее синхронизировать все выбранные вами файлы на всех устройствах Windows. При этом OneDrive достигает этой цели путем постоянной синхронизации файлов между облачным хранилищем и вашим компьютером. Хотя современные ПК вполне справляются с этой задачей, для некоторых старых машин это может оказаться излишне ресурсоемкой задачей. Поэтому давайте сначала проверим, является ли OneDrive виновником замедления работы вашего компьютера.
Сначала нажмите на значок “облако”, расположенный в системном трее.
Теперь нажмите на опцию “Справка и параметры” на панели OneDrive.
Затем нажмите на опцию “Приостановить синхронизацию”. После этого выберите желаемое время, чтобы приостановить синхронизацию папки OneDrive на выбранное время. Если в течение этого времени вы почувствуете заметную разницу в производительности, значит помогло отключение синхронизации OneDrive. То есть пришло время отключить ее, чтобы ненамного, но увеличить скорость работы вашего ПК.
Чтобы полностью отключить OneDrive, нажмите на пункт “Параметры” в меню “Справка и параметры”.
На панели настроек Microsoft OneDrive перейдите на вкладку “Учетная запись”, а затем нажмите на опцию “Отвязать этот ПК”. А чтобы совсем запретить автозапуск этого приложения, на вкладке “Параметры” нужно снять флажок с опции “Автоматически запускать OneDrive при входе в Windows”.
Общая информация
Посмотреть информацию о процессоре и его характеристиках вы можете следующим образом:
- Зайдите в «Параметры». Для этого щелкните ПКМ по иконке «Пуск» и в меню нажмите на «Параметры».
- Далее перейдите в раздел «Система».
- Теперь откройте подраздел «О системе».
- В списке всей информации найдите отмеченную строку. Здесь указаны название и частота каждого из ядер.
Подробнее узнать об оборудовании вы сможете через «Диспетчер устройств». Все способы открыть данную программу представлены ниже:
- Чтобы открыть «Диспетчер устройств», в поисковой строке введите соответствующий запрос.
- Также запустить программу можно через «Панель управления». Откройте ее любым удобным способом, а затем перейдите в «Оборудование и звук» (1).
- Далее кликните на «Диспетчер устройств».
- В командной строке необходимо ввести «mmc devmgmt.msc», чтобы запустить «Диспетчер устройств».
Окно приложения выглядит так:
В нем необходимо развернуть ветку «Процессоры». На скриншоте представлен 4-ядерное устройство, поскольку вы видите 4 одинаковые строки. Кликните правой кнопкой мыши по одной из строк и выберите пункт «Свойства». В открывшемся окне вы можете найти всю информацию по процессору.
Дополнительные параметры управления питанием процессора
В Windows существует ещё один параметр, который позволяет управлять питанием процессора. Его нельзя увидеть в сразу, надо менять системные настройки.
Эта опция отвечает за повышение/уменьшение частот процессора. Когда вы их понижаете, падает энергопотребление устройства. А с ним — и его производительность. Как можно управлять этим параметром?Спомощью терминала Windows или PowerShell.
Запустите терминал или PowerShell от имени администратора. Для этого нажмите правой кнопкой мыши по меню «Пуск» и выберите пункт «Выполнить». Как вариант, можно нажать комбинацию клавиш Win + R.
В открывшемся окне введите regedit и нажмите Enter.
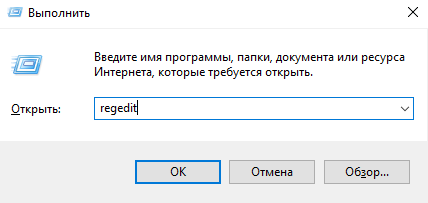
В редакторе реестра введите в адресную строку следующий путь:
В правой части окна вы увидите параметр «Attributes». Нажмите на него правой кнопкой мыши и измените текущее значение, задав 2. Сохранитесь. Изменения вступят в силу сразу же, но есть случаи, когда требуется перезагрузка компьютера.
Затем снова зайдите в панель управления питанием процессора. Если всё сделано правильно, там должен появится четвёртый параметр, «Максимальная частота процессора».
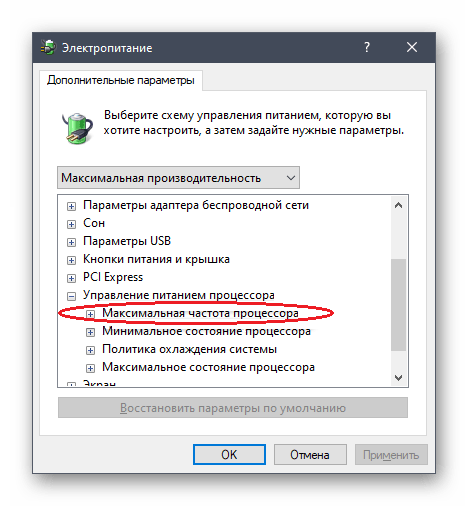
Когда будете выставлять значение, помните, что оно установлено в МГц. Например, чтобы установить ограничение до 1.5 ГГц, необходимо задать 1500 (МГц).
Исправление 2 — Восстановите настройки плана по умолчанию.
Некоторые пользователи утверждали, что решили эту проблему, просто восстановив настройки по умолчанию для схемы управления питанием, которую они используют.
1. Просто щелкните правой кнопкой мыши значок Windows и нажмите «Выполнить».
2. Затем введите этот код и нажмите Enter.
powercfg.cpl
3. Затем найдите план, который вы используете в настоящее время.
4. Затем нажмите «Изменить настройки плана», чтобы получить к нему доступ.
5. Теперь в следующем окне нажмите «Восстановить настройки по умолчанию для этого плана».
6. Вы увидите предупреждающее сообщение. Просто нажмите «Да», чтобы подтвердить это.
Это сбросит настройки схемы управления питанием до их исходных значений. Теперь поиграйте в игру или запустите энергоемкий процесс, чтобы проверить, работает ли ЦП на полной скорости.
Какую температуру ЦП считать нормальной
Чтобы проконтролировать какой-либо показатель, необходимо знать его нормальное значение. Единой нормы температур процессоров ПК и ноутбуков, к сожалению, не существует. Для разных поколений, модификаций и моделей она своя. Так, максимальные и рабочие температуры мобильных ЦП в среднем на 10-20 градусов выше, чем десктопных. Процессоры старшего поколения переносят нагрев лишь до 60-70 °C, а современные способны раскаляться до сотни и выше. Продукты AMD, как правило, имеют более узкий диапазон рабочих температур, чем Intel.
На какой температурный максимум рассчитан ваш процессор, можно узнать из его документации на сайте производителя. Рассмотрим пару примеров: Intel Core i5-6200U для ноутбуков и AMD 10 PRO-7850B для десктопных систем.
Максимальная температура кристалла Intel Core i5 6200U указана в спецификациях корпуса (параметр «T junction»). Как мы видим, она составляет 100 °C.
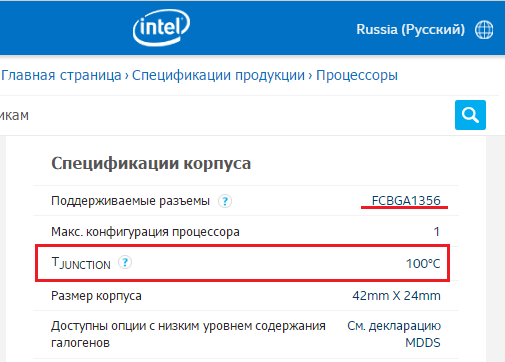
Если мобильный процессор производится в корпусах двух разных типов — съемном и несъемном, в графе «T junction» содержится 2 значения. Intel Core i5 6200U выпускается только в несъемном корпусе — FCBGA1356, на что указывают буквы BGA (Ball Grid Array) в его названии. Выводы микросхем в таких корпусах представляют собой массив крошечных шариков, которые припаиваются к контактным площадкам на материнской плате.
В названии съемных процессоров Intel присутствует сокращение PGA (Pin Grid Aray). Их контакты представлены массивом штырьков (пинов), которые вставляются в сокет (процессорный разъем).
Максимальная температура современных мобильных ЦП в модификациях BGA составляет 100-105 °C, а PGA — 80-90 °C.
Далее взглянем на спецификации AMD 10 PRO-7850B. Интересующий нас параметр — «Max temps», находится в разделе «Performance».
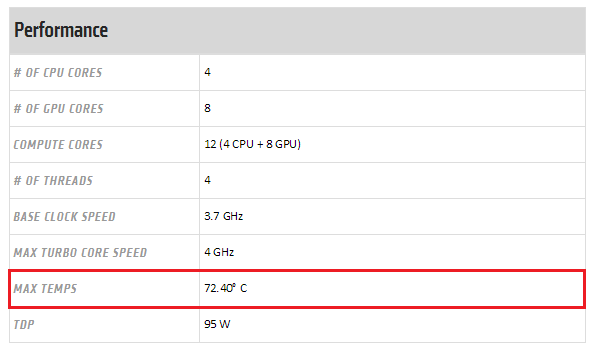
Предельная температура этого ЦП составляет 72,4 °C. Это среднее значение для десктопных «камней» A-серии AMD.
Оптимальным значением температуры как мобильных, так и десктопных процессоров, условно считают показатель на 35-50% ниже максимума при обычной нагрузке. Допустимыми считаются и кратковременные пиковые подъемы до значений на 10-15% ниже предела.
Как понизить частоту процессора
После приобретения процессора AMD FX-9370, я задумался о понижении его рабочей частоты. Профессиональные оверклокеры часто практикуют андервольтинг (снижение напряжения на ЦП для уменьшения его тепловыделения). А показатель TDP в нём на уровне 220 Вт без использования технологии Turbo Core.
Эта статья расскажет, как понизить частоту процессора и что делать, если он перегревается. Рабочая частота моего процессора 4.4 ГГц, а в Turbo до 4.7. Можно с лёгкостью её понизить для уменьшения температуры. В неоптимизированных играх с видеокартой RX580 нет разницы в FPS как на частоте 3.8 ГГц, так и на 4.4 ГГц.
Как узнать на какой максимальной частоте работает процессор
Кроме диспетчера задач, можно узнать максимальную частоту процессора через специальные программы, такие как CPU-Z или AIDA64. В этих программах есть информация о модели процессора, его базовой и максимальной частоте работы. Также можно обратиться к документации к компьютеру или к процессору, где указаны его технические характеристики. Если у вас на компьютере установлена утилита для разгона, то можно проверить, какая максимальная частота процессора достигается при разгоне
Важно помнить, что величина максимальной частоты может быть ограничена не только процессором самим по себе, но и другими факторами, такими как охлаждение или материнская плата. Поэтому для избежания перегрева и неполадок, не рекомендуется превышать установленные ограничения
Отключение ненужных служб
Первое, что я рекомендую сделать при оптимизации и настройки компьютера — это отключить не нужные и не используемые службы. Например, многие пользователи не обновляют свою версию Windows, но почти у всех работает и запущена служба обновления. Зачем?!
Дело в том, что каждая служба нагружает ПК. Кстати, та же служба обновления, порой, даже компьютеры с неплохими характеристиками, нагружает так, что те начинают заметно притормаживать.
Чтобы отключить ненужную службу, нужно зайти в « управление компьютером » и выбрать вкладку « службы «.
Зайти в управление компьютером можно через панель управления или очень быстро при помощи сочетания клавиш WIN+X, а затем выбрать вкладку «управление компьютером».
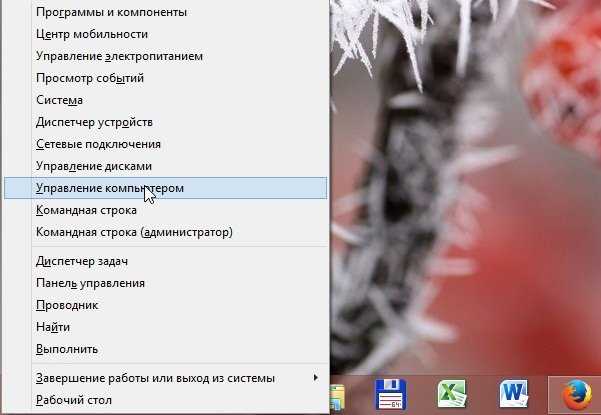
Windows 8 — нажатие кнопок Win+X открывает такое окно.
Далее в вкладке службы можно открыть нужную службу и отключить ее.
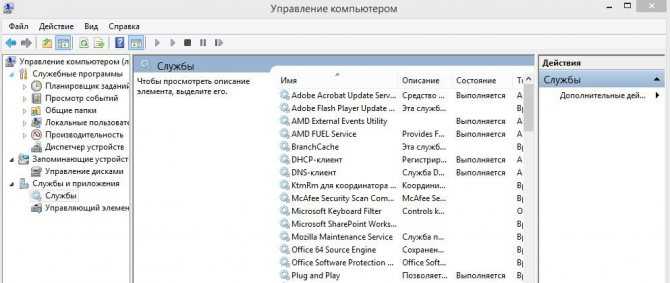
Windows 8. Управление-компьютером

Данная служба отключена (чтобы включить нажмите кнопку запустить, чтобы остановить — кнопку остановить). Тип запуска службы «вручную» (это значит, что пока вы не запустите службу, работать она не будет).
Службы которые можно отключить (без серьезных последствий*):
Windows Search (Служба поиска)
Автономные файлы
Вспомогательная служба IP
Вторичный вход в систему
Диспетчер печати (если у вас отсутствует принтер)
Клиент отслеживания изменившихся связей
Модуль поддержки NetBIOS
Сведения о приложении
Служба времени Windows
Служба политики диагностики
Служба помощника по совместимости программ
Служба регистрации ошибок Windows
Удаленный реестр
Центр обеспечения безопасности
Более подробно о каждой службе можете уточнить этой статье: https://pcpro100.info/optimizatsiya-windows-8/#1
как менять/смотреть частоту процессора — ProLinux
Посмотреть текущую частоту процессора в GNU/Linux нетрудно. Для этого достаточно просмотреть файл /sys/devices/system/cpu/cpu0/cpufreq/cpuinfo_cur_freq
cpu0 указывает на первый процессор, если процессоров несколько, то порядковые номера будут изменяться, в зависимости от их количества. Частота указывается в КилоГерцах (KHz). Для просмотра файла нужны привилегии root.
Вот еще один вариант, как проверить текущую частоту процессора непривилегированным пользователем:
Вот эта команда покажет температуру процессора:
В ядре существуют модули, отвечающие за регуляторы или политики изменения частоты процессора. Все доступные для загруженного ядра можно посмотреть в файле /sys/devices/system/cpu/cpu0/cpufreq/scaling_available_governors
Рассмотрим их ниже.
powersave и performance
Эти регуляторы статически устанавливают тактовую частоту процессора на минимальное (powersave) и на максимальное (performance) значение.
userspace
Этот регулятор даёт пользователю или программе в пользовательском пространстве возможность изменять тактовую частоту процессора. С помощью команды echo пользователь может внести нужное значение частоты в файл /sys/devices/system/cpu/cpu*/cpufreq/scaling_setspeed или же представить возможность установить эту частоту какому-нибудь демону в пользовательском пространстве. Вносить настройку в файл scaling_setspeed необходимо для каждого из процессоров.
С регулятором userspace взаимодействуют несколько демонов, которые могут настраивать частоту процессора. Вот некоторые из них:
cpudyn (CPU dynamic frequency control): этот демон меняет частоту в соответствии с загрузкой процессора, а также, для ещё большей экономии энергии, может переводить диски в режим ожидания (standby) при отсутствии дисковой активности.
cpufreqd: это демон можно настроить на реагирование на уровень заряда батареи, тип питания (от сети или от батареи), температуру, запущенные программы, уровень использования процессора и на другие факторы.
cpuspeed: этот демон изменяет частоту в соответствии с требованиями процессора, изменением источника питания, температурой и другими данными.
powernowd: этот демон регулятора изменяет частоту процессора в соответствии с загрузкой процессора; у него четыре режима поведения, выбираемых пользователем.
ondemand
При задействованном регуляторе ondemand в каталоге cpufreq присутствует каталог ondemand. В этом каталоге имеется множество регулируемых настроек. Все файлы, доступные на запись для root, можно изменить, вписав новое значение с помощью команды echo, как показывалось ранее. Заметьте, что любые изменения в настройках регулятора ondemand будут применяться на общесистемном уровне, поэтому нет необходимости изменять настройки для каждого процессора.
conservative
При использовании регулятора conservative в каталоге cpufreq появляется подкаталог conservative. В этом подкаталоге имеется множество настроек. Все файлы, доступные на запись для root, можно изменять, вписывая в них новое значение с помощью команды echo. Заметьте, что любые изменения в настройках регулятора conservative будут применяться на общесистемном уровне, поэтому нет необходимости изменять настройки для каждого процессора. При этой политике, регулирование частоты происходит плавно, что сказывается благоприятнее на долговечность аккумулятора, если у вас портативное устройство.
Все доступные регуляторы можно посмотреть в /sys/devices/system/cpu/cpu0/cpufreq/scaling_available_governors:
Политика управления частотой процессора изменяется подобным образом:
Для сохранения нужной политики управления частотой после перезагрузки существует набор служебных программ sysfsutils.
Работа этих программ основана на виртуальной файловой системе sysfs. С помощью этих программ можно управлять параметрами устройств и системы, расположенными в системной директории /sys.
Для Debian-подобных систем его установка производится следующим образом:
Конфигурируются sysfsutils через файл /etc/sysfs.conf. Для того, чтобы установить регулятор, нужно добавить этот файл такие строки, в зависимости от количества процессоров:
http://wiki.debian.org/HowTo/CpuFrequencyScaling
http://www.ibm.com/developerworks/ru/library/l-cpufreq-2/
Часто задаваемые вопросы (FAQ)
Какую программу использовать для оптимизации Windows 11?
Существует множество программ, которые могут помочь вам оптимизировать вашу систему. Однако, не все из них надежны и безопасны. Мы рекомендуем использовать только проверенные и рекомендованные программы.
Какие настройки я могу изменить, чтобы улучшить производительность Windows 11?
Вы можете изменить ряд настроек, таких как настройки питания, настройки дисплея, настройки интернета, настройки работы с памятью и т.д. Но не забудьте, что некоторые настройки могут повлиять на стабильность системы, поэтому будьте осторожны.
Можно ли оптимизировать Windows 11 без программ?
Да, вы можете вручную настроить ряд параметров системы, чтобы улучшить ее производительность. Но это может занять много времени и требует определенных знаний.
Что нужно сделать, если оптимизация Windows 11 не улучшает производительность ПК?
Если оптимизация не дает желаемого результата, возможно, у вас есть другие проблемы с компьютером. Рекомендуем проверить вашу систему на наличие вирусов и других проблем, которые могут влиять на производительность.
Зачем мне оптимизировать Windows 11?
Оптимизация Windows 11 может помочь улучшить производительность вашего компьютера, ускорить загрузку системы, повысить скорость работы программ и сократить время ответа на ваши действия.
Как я могу увеличить скорость загрузки Windows 11?
Для увеличения скорости загрузки Windows 11 вы можете отключить ненужные программы и службы, настроить BIOS для загрузки с SSD, уменьшить время отображения логотипа производителя и сократить время ожидания загрузки после входа в систему.
Что такое “дефрагментация диска” и как она помогает оптимизировать Windows 11?
Дефрагментация диска – это процесс, при котором фрагментированные файлы на диске перестраиваются таким образом, чтобы они хранились вместе и были доступны быстрее. Дефрагментация диска может помочь ускорить работу вашего компьютера и уменьшить время доступа к файлам.
Выводы
Увеличение производительности процессора — важный аспект для работы и развлечений на компьютере. Выбрав наиболее подходящие настройки, можно заметно улучшить быстродействие системы
Однако следует помнить о необходимости бережного и осторожного подхода к изменению настроек процессора, чтобы избежать негативных последствий
Как заставить процессор работать на максимальной частоте
Возможность установить максимальную частоту процессора доступна в меню «Управление питанием процессора». Для начала необходимо открыть данный раздел и найти пункт «Максимальная частота процессора». Если этот пункт отсутствует, следует следовать инструкции, чтобы он появился.
После нахождения нужного пункта необходимо установить желаемую максимальную частоту процессора и подтвердить изменения, нажав кнопку «ОК». Тем самым процессор будет работать на максимальной возможной частоте.
Однако, следует учитывать, что такая настройка может привести к увеличению энергопотребления и тепловыделения процессора, что может способствовать его перегреву. Поэтому рекомендуется проконсультироваться с профессионалами или ознакомиться с дополнительной информацией перед изменением таких параметров.
Как добавить вкладку максимальная частота процессора
Чтобы добавить вкладку «Максимальная частота процессора», необходимо открыть раздел «Управление питанием процессора» в дополнительных параметрах. Затем нужно задать собственное значение для пункта «Максимальное состояние процессора»
Важно, что это значение можно задать отдельно для питания от батареи и от электросети. После того, как задали нужные значения, следует применить сделанные настройки
После этого появится вкладка «Максимальная частота процессора», где можно произвести дальнейшие настройки. Это может быть полезным, если вы хотите контролировать мощность вашего процессора и регулировать его использование в разных режимах питания. Такая возможность позволяет оптимизировать работу компьютера, увеличить его производительность или экономить заряд батареи.
Как включить режим усиления производительности процессора
Для того чтобы включить режим усиления производительности процессора, необходимо выполнить несколько простых действий. Откройте настройки схемы электропитания на вашем устройстве. Затем, в разделе «дополнительные настройки» найдите управление питанием процессором. В этом разделе появится пункт «Режим усиления производительности процессора» или «Турбобуст». Выберите этот пункт и установите значение «отключен». Теперь процессор будет работать без усиления производительности, что поможет избежать перегревов. Не забудьте подтвердить изменения и сохранить настройки. Следуя этим простым шагам, вы сможете включить или отключить режим усиления производительности процессора в соответствии со своими потребностями.
Как узнать на какой максимальной частоте работает процессор
Кроме диспетчера задач, можно узнать максимальную частоту процессора через специальные программы, такие как CPU-Z или AIDA64. В этих программах есть информация о модели процессора, его базовой и максимальной частоте работы. Также можно обратиться к документации к компьютеру или к процессору, где указаны его технические характеристики. Если у вас на компьютере установлена утилита для разгона, то можно проверить, какая максимальная частота процессора достигается при разгоне
Важно помнить, что величина максимальной частоты может быть ограничена не только процессором самим по себе, но и другими факторами, такими как охлаждение или материнская плата. Поэтому для избежания перегрева и неполадок, не рекомендуется превышать установленные ограничения






























