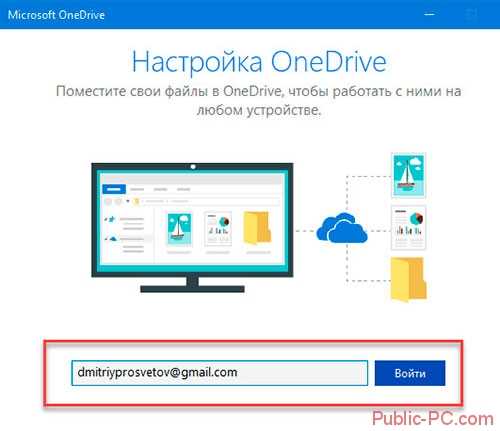Как в Effector Saver настроить резервное копирование на OneDrive
Добавление новой задачи резервного копирования на OneDrive
Запустите Effector Saver. Добавьте задачу, меню «Задачи» — «Добавить задачу».
Выберите тип задачи резервного копирования и щелкните кнопку «Создать».
Настройка задачи вкладка «Основные параметры»
Необязательно. Переименуйте задачу, щелкните и введите в поле «Наименование:» новое имя, например «Бэкап данных в облако OneDrive». Установите флаг «Включить в архив файлы».
На вкладке «Файлы» выберите данные, которые вам необходимо сохранять в OneDrive с помощью этой задачи.
Вкладка «Хранилище архивов»
На вкладке «Хранилище архивов» выберите место назначения резервной копии. Щелкните на кнопку
Если необходимое хранилище на OneDrive уже существует, вы можете использовать его снова. Для этого в открывшемся окне из списка выберите хранилище OneDrive.
Если же вы в первый раз настраиваете хранилище архивов или вы хотите создать новое хранилище на OneDrive, для данной задачи, то для этого в открывшемся окне, нажмите «Создать новое хранилище».
В качестве хранилища резервных копий, из выпадающего списка выберите «OneDrive».
В открывшемся окне нажмите на кнопку «Авторизация».
Откроется окно браузера.
В окне браузера введите логин и пароль для доступа к OneDrive. И разрешите работу Effector Saver с хранилищем OneDrive.
После, вы увидите сообщение «Все в порядке! Теперь Вы можете вернуться в Effector Saver.».
В случае, если вам не удалось пройти авторизацию в автоматическом режиме, то вы можете запустить альтернативный вариант в пользовательском режиме. Дополнительные сведения см. в разделе «Авторизация приложения в пользовательском режиме».
Далее, укажите папку где будут храниться бэкапы. Вы можете оставить поле «Папка» пустым, тогда архивы будут сохраняться в корне диска, или укажите для них отдельную папку.
Щелкните на кнопку
Выберите папку для хранения архивов на OneDrive и щелкните «Выбрать».
Если папки не существует, создайте ее. Нажмите «Создать папку». В открывшемся окне задайте имя папки, щелкните «ОК».
Выберите созданную папку.
Проведем тест подключения. Нажмите на кнопку «Тест», программа проверит успешность соединения с OneDrive.
Настройка параметра «Хранить количество копий»
Чтобы устаревшие версии резервной копии удалялись автоматически, установите флаг «Автоматически удалять устаревшие резервные копии». Заполните параметр «Хранить количество копий», когда количество архивов превысит заданное значение, программа автоматически удалит самые старые.
Щелкните «ОК» — сохранить и закрыть.
Необязательно. Во вкладке «Файл архива» задайте параметры файла архива.
Вкладка «Расписание автозапуска»
Во вкладке «Расписание автозапуска», задайте расписание запуска задачи бэкапа. Установите флажок «Запускать по расписанию». В поле «Периодичность:», выберите нужный вам интервал времени и заполните параметр «Время начала:». Затем щелкните «Сохранить».
Выполнение задачи резервного копирования на OneDrive
Чтобы немедленно выполнить резервное копирование, щелкните на задаче правой кнопкой мыши и выберите «Выполнить сейчас».
Результат работы задачи «Бэкап в облако OneDrive» отобразиться в главном окне во вкладке «Журнал задач».
Авторизация приложения в пользовательском режиме
Если вам не удалось пройти авторизацию в автоматическом режиме, запустите альтернативный вариант в пользовательском режиме. Щелкните «Пользовательский режим».
И следуйте пошаговой инструкции Мастера.
Шаг 1. Получение кода подтверждения Нажмите «Получить код подтверждения» и в браузере по умолчанию будет открыта страница сервера авторизации облачного хранилища.
Разрешите доступ Effector Saver к данным облачного хранилища после чего вы будете переадресованы на страницу localhost/?code=ХХХХХ где ХХХХХ является «код подтверждения».
Обратите внимание: если возникнут проблемы с переходом на страницу в браузере по умолчанию, скопируйте адрес и откройте его в другом браузере, а если необходимо, то и на другом компьютере. Шаг 2
Ввод кода подтверждения Скопируйте и вставьте в поле всю адресную строку после «code=» полученную в шаге 1. Нажмите «ОК» чтобы начать процедуру авторизации
Шаг 2. Ввод кода подтверждения Скопируйте и вставьте в поле всю адресную строку после «code=» полученную в шаге 1. Нажмите «ОК» чтобы начать процедуру авторизации.
Права на работу с хранилищем предоставлены.
Вопросы безопасности для OneDrive
Начнем с, казалось бы, невинного действия, которое может раскрыть ваши личные файлы нежелательным получателям. Речь идет об обмене файлами из самого инструмента OneDrive. Что-то, что сбивает с толку пользователей этого решения, — это то, кто сможет получить доступ к определенным папкам и файлам, когда они станут доступны в облаке.
Пока вы сохраняете файлы в папках, которые соответствуют личным учетным записям и / или находятся за пределами папки «Поделился со мной» , только вы сможете их увидеть. Если только вы не решите самостоятельно изменить настройки конфиденциальности.
Что это значит? Ни один пользователь в организации не сможет видеть содержимое вашей личной учетной записи OneDrive. Однако любой, кто управляет учетными записями и службами Microsoft, сможет это сделать.
Многие пользователи часто задают вопрос: можно ли хранить в OneDrive очень личные и личные документы? Ответ: можно, но нельзя.
Все документы, содержащие личные, медицинские, банковские, финансовые и другие данные, не должны присутствовать в этом решении для хранения. К счастью, в отдельных учетных записях OneDrive есть раздел под названием Персональное хранилище . Это как чрезвычайно безопасный сейф, в котором вы можете хранить документы с более конфиденциальным и деликатным содержанием. Итак, если вам нужно сканировать большое количество личных документов, вы можете выбрать Личное хранилище вместо учетной записи, которая соответствует вашей рабочей среде, или только своей личной учетной записи.
Файлы, находящиеся в этой специальной папке, имеют дополнительное шифрование. Кроме того, необходимо настроить механизмы проверки, чтобы гарантировать, что лицо, ответственное за документы, действительно имеет к ним доступ. Вы можете отправить проверочный код по тексту или электронной почте, с помощью функции распознавания лица или отпечатка пальца. Столкнувшись с бездействием в этой папке, если вы находитесь на своем мобильном телефоне через 3 минуты, сеанс будет закрыт, если вы получите доступ из Интернета, сеанс будет закрыт через 20 минут.
Личное хранилище в настоящее время недоступно для OneDrive для бизнеса.
Как удалить OneDrive
Теперь перейдите на вкладку «Учётная запись» и нажмите кнопку «Выбрать папки». Откроется окно с длинным списком всех различных папок, резервные копии которых OneDrive в настоящее время выполняет в облаке. Вы можете пройти и вручную убрать галочку с каждого из них, но самый быстрый способ – нажать на кнопку «Синхронизировать все файлы и папки в окне OneDrive» в верхней части списка. Это должно удалить их всех сразу.
Если у вас было только несколько отметок, то щёлкните дважды по полю: один раз, чтобы выбрать все, а затем второй раз, чтобы очистить все. Вы увидите предупреждающее сообщение, поскольку собираетесь удалить все эти файлы с жёсткого диска, но помните, что они все ещё будут доступны в интернете на OneDrive.com. Нажмите OK, чтобы подтвердить изменения.
Теперь, когда все настройки выполнены, вы можете нажать кнопку OK в нижней части окна «Настройки», чтобы активировать их. Вернитесь в область уведомлений ещё раз, щёлкните правой кнопкой мыши значок OneDrive, выберите «Настройки» и перейдите на вкладку «Учётная запись». На этот раз щёлкните на опции UnlinkOneDrive, а затем закройте открывшееся окно WelcometoOneDrive.
Чтобы удалить значок в проводнике, вам нужно щёлкнуть сам значок проводника, а затем щёлкнуть правой кнопкой мыши OneDrive. В появившемся меню выберите «Свойства», откройте вкладку «Общие», затем в разделе «Атрибуты» установите флажок «Скрытый».
Наконец, вернитесь в область уведомлений, щёлкните правой кнопкой мыши OneDrive и выберите «Выход». Вот и всё! OneDrive теперь будет оставаться бездействующим в вашей системе до тех пор, пока вы не захотите поднять его из своего дремоты.
https://youtube.com/watch?v=W_c-0WPXCkA
Отключение и скрытие OneDrive в Windows 8.1
В Windows 8.1 все немного по-другому. Во-первых, вы вообще не можете удалить OneDrive, но можете отключить службу.
Начните с открытия меню «Пуск», щёлкнув правой кнопкой мыши значок OneDrive и выбрав «Открепить от запуска».
Затем вам нужно открыть «Настройки ПК»/«OneDrive» и отключить все параметры синхронизации и хранения.
На вкладке «Хранилище файлов» отключите сохранение документов в OneDrive по умолчанию. Затем перейдите на вкладку «Фотографии» и выберите «Не загружать фотографии», а затем отключите параметр «Автоматически загружать видео в OneDrive».
Затем откройте вкладку «Настройки синхронизации», найдите настройки синхронизации с OneDrive, затем отключите синхронизацию настроек на этом ПК.
Наконец, перейдите на вкладку MeteredConnections и убедитесь, что всё отключено.
Теперь, когда все параметры синхронизации отключены, последний шаг – скрыть папку OneDrive в проводнике. Для этого откройте проводник, щёлкните правой кнопкой мыши OneDrive и выберите «Свойства».
На вкладке General вы увидите раздел с пометкой Attributes. Установите флажок Скрытый, и когда вы вернётесь в Проводник, вы увидите, что OneDrive исчез.
OneDrive не всегда был хорошим облачным сервисом хранения. Однако было бы упущением предположить, что он почти идеален. Самыми большими проблемами являются отсутствие шифрования и ограничение размера файла 10 ГБ.
Кроме того, здесь есть что любить. Это приятные функции обмена, быстрая синхронизация (особенно для файлов Microsoft), Office 365, OneNote и доступные цены. Кроме того, учащиеся и преподаватели с действительным школьным адресом могут получить Office 365 бесплатно.
OneDrive является одним из королей облачного хранилища, наряду с Dropbox и GoogleDrive. Как сторонники конфиденциальности, мы рекомендуем придерживаться поставщиков с нулевым доступом к пользовательским данным и паролям, но как облачный сервис OneDrive значительно улучшился, и его стоит попробовать с бесплатной учётной записью на 5 ГБ.
Внутри дата-центров Apple
Чтобы представить, как может выглядеть центр обработки данных, давайте заглянем в «серверную» компании Apple. Журналистам издания The Arizona Republic удалось договориться о съемке всего месяц назад, поэтому предоставленные данные актуальны.
Площадь помещения, в котором хранятся сотни серверов, составляет 120 тыс. квадратных метров. Представьте себе, что это 2 400 квартир, площадью 50 квадратов.
Все это пространство заставлено «серверными шкафами», стоящими на бетонном полу.
На снимке выше — помещение, получившее название центра глобальных данных. Здесь трудятся несколько человек. Смена каждого составляет 10 часов. Именно из этой точки контролируется работа таких сервисов, как Siri, iCloud, iMessage.
Всего здесь трудятся около 150 человек, хотя изначально Apple планировала привлечь около 600 сотрудников. Видимо, потребности в большем количестве рабочих нет — все работает и так стабильно.
Территория дата-центра строго охраняема, а сам объект признан стратегически важным. Найти какую-либо информацию о принципах работы хранилищ Apple практически невозможно. Разве что, устроиться на работу в подобный центр обработки.
Размеры подобных «серверных» могут быть просто огромными. Вот, к примеру, один из дата-центров Apple. Расположен он в Аризоне (США):
А так выглядит проект одного из центров обработки в Айове (США).
Интересный факт: Apple планирует создать дополнительные рабочие места за счет строительства дополнительных дата-центров. Так вот, стоимость часа работы одного инженера в таком месте составляет около $30.
Плюсы и минусы использования личного кабинета OneDrive
Главным назначением данного сервиса является доступность сохраненных в онлайне файлов на всех своих устройствах, которые привязаны к учетной записи.
Преимущества OneDrive:
- созданный и помещенный в облако файл на одном устройстве, станет доступным на всех остальных;
- нет необходимости в хранении информации на физических носителях;
- сохранять и редактировать документы можно прямо в облачной среде;
- вход в облако Microsoft на компьютере можно осуществить посредством стандартного проводника;
- присутствует возможность назначения доступа к файлам (например, можно как предоставить полный доступ к документам пользователям, так и заблокировать его).
К минусам сервиса можно отнести то, что на диске отсутствует функция поиска. Это не очень удобно, особенно если там хранится большое количество файлов.
Таким образом, ознакомившись со статьей, вопрос как зайти в личный кабинет OneDrive больше не вызовет затруднений. Простая процедура регистрации и входа делает этот процесс удобным и быстрым.
Особенности штатного OneDrive внутри Windows 10
OneDrive предоставляет 5 ГБ, 50 ГБ или 1 ТБ дискового пространства в зависимости от вашей подписки. Все они позволяют загружать файлы с помощью папки синхронизации или онлайн-консоли.
Хотя удалённый хостинг файлов является отличительной чертой облачного хранилища, в центре внимания находятся обмен файлами и синхронизация устройств. Общий доступ к файлам позволяет другим пользователям просматривать, загружать и даже редактировать документы. Синхронизация обеспечивает доступ к одним и тем же файлам на нескольких устройствах, а изменённые на одном устройстве документы можно просматривать на других устройствах практически в реальном времени.
Microsoft Office 365 и Office Online
Помимо Windows, крупнейшей претензией Microsoft на известность за последние 30 лет был Microsoft Office. Он включает в себя программное обеспечение, такое как Word, Excel, Outlook и Power Point.
Совсем недавно Microsoft OneNote зарекомендовал себя как одно из лучших приложений для создания заметок. Microsoft Project, инструмент управления проектами, появившийся ещё в 1984 году, больше не стоит на месте, но он пережил оживление с переходом на облако.
Независимо от подписки, вы можете использовать Office Online бесплатно. Таким образом, это похоже на GoogleDocs. Для настольных версий Microsoft Office вам необходимо подписаться на Office 365 или OneDrive Business.
Фотографии и распознавание объектов OneDrive
Фотографии, сохранённые в OneDrive, можно не только предварительно просмотреть – программное обеспечение поможет вам найти их позже с помощью поиска, тегов и альбомов. Поиск находит имена файлов и метаданные, а также текст в изображениях с помощью оптического распознавания символов.
Это означает, что он может распознавать такие вещи, как квитанции, чеки и записки. Данные о местоположении также добавляются к фотографиям, и вы можете добавлять свои собственные теги или удалять те, которые вам не нужны.
Безопасность
У каждого облачного хранилища есть ахиллесова пята, причём даже больше, чем одна. Для OneDrive главной проблемой является безопасность. Наиболее вопиющая проблема заключается в том, что, в отличие от почти любого другого облачного хранилища, Microsoft не шифрует файлы, хранящиеся на серверах.
Поскольку ваши файлы не шифруются при хранении на серверах OneDrive, они более подвержены краже в случае взлома данных. Даже если центры обработки данных Microsoft достаточно сильны, чтобы отражать кибер-атаки, всё, что требуется, – это один мошенник с необходимыми полномочиями, чтобы нанести ущерб.
Если вы являетесь поклонником OneDrive, который подписался бы на сервис, если бы не уязвимость шифрования, мы рекомендуем связать его с частным инструментом шифрования, таким как Boxcryptor. С Boxcryptor вы можете зашифровать свои файлы перед отправкой в OneDrive с помощью пароля и ключа шифрования, которые известны только вам. Файлы не будут расшифрованы, пока вы не загрузите их снова.
Недостатком является то, что вы не можете просматривать или редактировать файлы онлайн с включённым частным шифрованием. Мы рекомендуем создать личную папку шифрования для долгосрочного хранения и незашифрованную папку для активных проектов, чтобы вы могли использовать OfficeOnline без сбоев.
OneDrive защищает файлы при передаче между устройствами и их серверными средствами. Это достигается с помощью безопасности транспортного уровня, что является стандартной практикой. Это поможет предотвратить перехват, изменение или иное неправильное использование другими пользователями файлов, перемещающихся по Интернету.
OneDrive обеспечивает двухфакторную аутентификацию, чтобы гарантировать защиту от кражи или взлома паролей. При включённом 2FA при входе в учётную запись OneDrive с незнакомого компьютера требуются дополнительные учётные данные.
Вы можете получить дополнительные учётные данные по электронной почте, телефону или через приложение для проверки подлинности. Лучше всего никогда не сталкиваться с проблемой, устанавливая надёжный пароль или используя облачный менеджер паролей, такой как Dashlane.
Новые личные планы Microsoft для платных приложений OneDrive:
Каждый личный подписчик на подписку Microsoft Office 365 в настоящее время имеет право на внушительный 1 ТБ хранилища OneDrive. Однако Microsoft указала, что несколько пользователей облачного пакета для повышения производительности просили компанию предложить способ покупки еще большего объема хранилища. На этой неделе Microsoft подтвердила новости о дополнительном хранилище премиум-класса для подписчиков OneDrive и Office 365. Microsoft анонсировала дополнительные планы хранения OneDrive. Эти платные планы позволяют подписчикам пакета Office 365 добавлять дополнительное хранилище к своей существующей подписке на Office 365 в OneDrive.
Заинтересованные подписчики могут приобрести дополнительное хранилище с шагом 200 ГБ. Каждые дополнительные 200 ГБ обойдутся подписчику в 1,99 доллара в месяц. Самый низкий уровень дополнительного платного облачного хранилища в OneDrive для Office 365 стоит 1,99 доллара в месяц, а самый большой кусок платного хранилища составляет 1 ТБ, который стоит 9,99 доллара в месяц. По сути, новый общий максимальный объем хранилища, который Microsoft предоставляет подписчикам Office 365, составляет 2 ТБ.
Странно видеть, что 1 ТБ — это максимум для личного @onedrive. Единственный вариант — удалить файлы, нет возможности платить за дополнительное хранилище? pic.twitter.com/JKHQAVrpSB
— Рауль Пеш (@raulpesch) 20 июня 2019 г.
Сет Паттон, генеральный менеджер Microsoft 365, подтвердил, что Microsoft не планирует предлагать еще больше хранилища в ближайшем будущем. Между прочим, у тех, у кого есть несколько пользователей с 1 ТБ каждый в рамках своего плана Office 365 для дома, только основной владелец учетной записи имеет право на покупку extrstorage. Говоря о новых изменениях, Паттон отметил: «Мы уже давно это оцениваем. Когда мы сделали исходный 1 ТБ, было много анализа того, что подходит для клиентов и наших партнеров. Анализ целей устойчивого обслуживания занял много времени. Microsoft не хочет, чтобы пользователи Office 365 воспринимали OneDrive просто как место для резервного копирования; компания хочет позиционировать OneDrive как часть интегрированной службы Office 365 ».
Подписчики имеют возможность и свободу увеличивать, уменьшать или отменять дополнительный тарифный план в любое время. Кстати, эти планы доступны не сразу. Ожидается, что Microsoft сделает эти планы доступными для личных учетных записей Office 365 в ближайшие месяцы.
Помимо новых платных хранилищ, Microsoft также увеличивает базовый объем хранилища для пользователей OneDrive Personal, которые в настоящее время платят 1,99 доллара в месяц за 50 ГБ хранилища. Теперь такие пользователи получат вдвое больше облачного хранилища за ту же плату. Другими словами, эти пользователи получат 100 ГБ облачного хранилища за ту же ежемесячную плату в размере 1,99 доллара США. Пользователям OneDrive не нужно предпринимать никаких действий, чтобы воспользоваться дополнительным хранилищем. Они будут автоматически обновлены в ближайшие несколько месяцев. Подписчики, которые в настоящее время используют тарифный план на 50 ГБ, в ближайшем будущем увидят, что к их учетной записи будет добавлено еще 50 ГБ бесплатно.
Начало работы
У меня установлена Windows 10. Для этой версии приложение уже интегрировано в систему. Если установлена более поздняя версия, скачайте приложение OneDrive с официальногосайта.
Если решили работать с облаком на Android, скачайте приложение One Drive Google Play, для Apple — Apple ITunes. Откройте папку OneDrive в проводнике.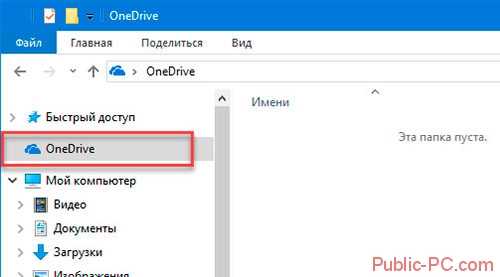
Нажимаем на папку два раза левой кнопкой мыши. Откроется окно, где пропишите адрес электронной почты. Нажмите «Войти».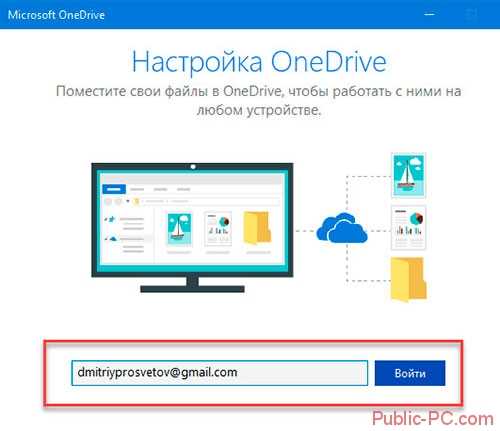
Пропишите пароль.
Далее установщик настроит хранилище. Если не подходит расположение папки по умолчанию, измените ее. 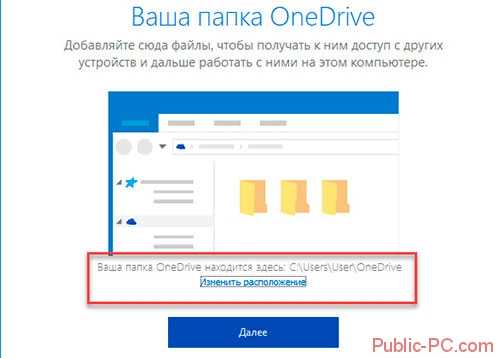
Выберите директории. При работе они будут синхронизироваться.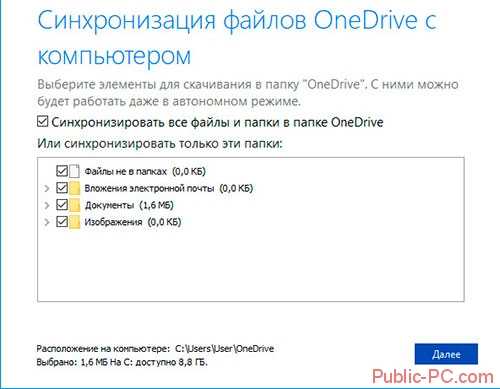
Как это работает
Файлы, в выбранных папках синхронизируются с облаком. При добавлении информации, ее копия загрузится на сервер. Например, поместите новый текстовый документ в OneDrive, продолжайте работать с ним.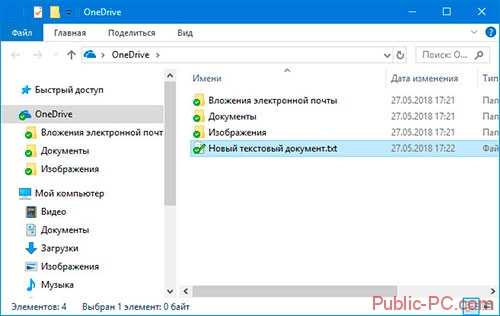
В хранилище копия постоянно обновляется, вы увидите последние изменения.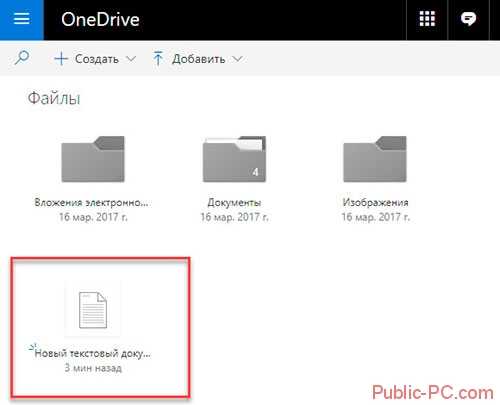
Чтобы получить доступ к хранилищу, перейдите по адресу: http://onedrive.live.com.
Что можно делать с файлами
Делитесь информацией с другими людьми. Получите ссылку на загрузку. Нажмите правой кнопкой мыши по фалу, далее «Поделиться».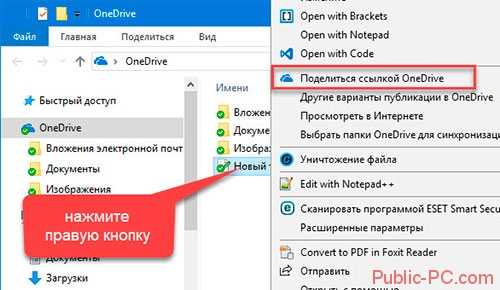
Полученная ссылка скопируется в буфер обмена (место в ОЗУ для временного хранения).
Настройки
Для быстрого доступа к OneDrive, нажмите иконку, расположенную в области уведомлений.
Перейдите к настройкам нажав правой кнопкой мыши по значку, далее «Параметры».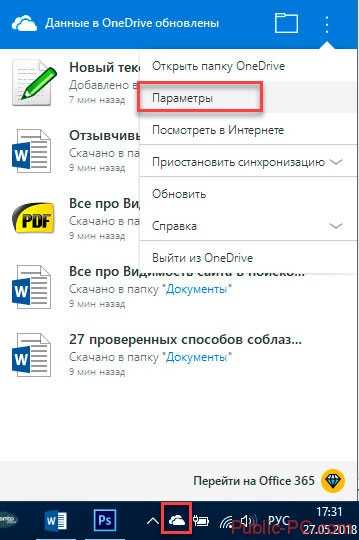
Если вы не будете часто пользоваться приложением, отключите его автоматическую загрузку, при запуске ОС.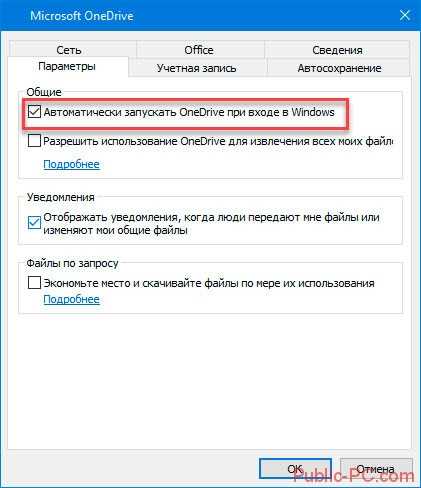
На вкладке «Учетная запись» подключите облако к другой записи.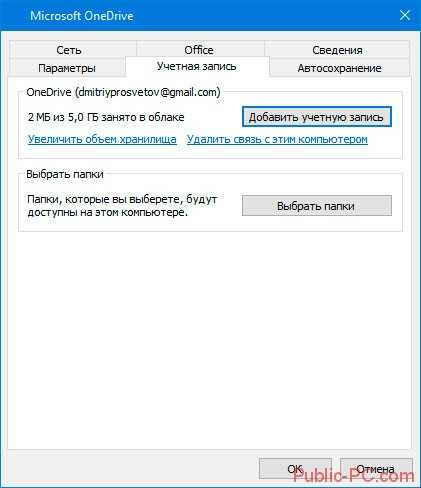
На вкладке «Автосохранение» выберите файлы и папки, которые будут синхронизироваться.
Дополнительную информацию о работе сервиса получите, используя справочную систему, находящуюся на вкладке «Сведения».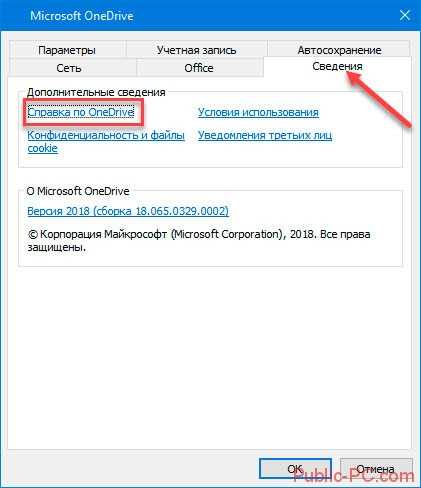
Как смотреть
При клике справа внизу левой кнопкой мыши по значку OneDrive появятся последние синхронизированные документы. Нажав напротив документа кнопку (три вертикальные точки) откроется меню при помощи которого можно файл: открыть, поделиться, посмотреть в интернете.
Как работать
Сервис разработан компанией Microsoft, поэтому в нем есть программные продукты офисного пакета, и сервиса заметок OneNote.
Посмотрите на скриншоте, как выглядит интерфейс приложения.
Попробуем создать файл. Нажмем «Создать». Далее определитесь, какой тип документов будет создан. Выберем для примера Word.
Новый документ выглядит, как и Word на вашем ПК. Доступны все элементы редактирования.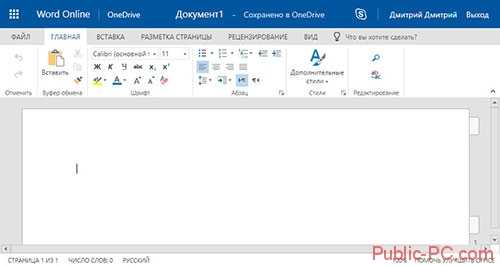
Чтобы поменять имя файла, нажмите по его названию.
Совместная работа с документами
Измените доступ к документу, кликнув соответствующую кнопку справа вверху.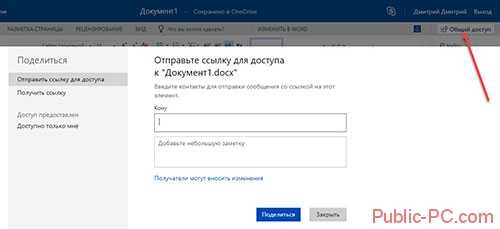
Чтобы отправить ссылку для доступа, в поле «Кому» пропишите почту получателя. Он получит письмо с сообщением, что ему открыт доступ.
Какой из сервисов OneDrive является файловым хранилищем
Не только офисные программы доступны в приложении:
- Outlook.com используйте для отправки сообщений;
- «Люди» — для импорта контактов из сервисов и соцсетей;
- Чтобы не пропустить важные события, используйте «Календарь»;
- OneNote записная книга которая синхронизируется на смартфоне или планшете;
- Создавайте презентации используя Sway.
Используйте для бизнеса
Возможность редактировать информацию в режиме реального времени, предоставлять их друзьям, коллегам по работе, удобная функция, которая позволяет забыть про использование флешек. Все что необходимо — отправить ссылку.
OneDrive и Office 2016
Разработчики реализовали в офисных продуктах интеграцию с облаком. Например, в Word для этого нажмите кнопку «Общий доступ».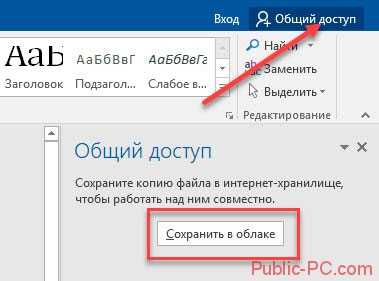
Заключение
Сегодня облачные технологии переживают колоссальный подъем. Эксперты европейского агентства Ovum прогнозируют, что к 2016 г. 80% крупных предприятий сегмента enterprise по всему миру будут арендовать инфраструктуру по модели IaaS, а представители компании IDC уверяют, что к 2017 г. 35% всех приложений будут развертываться в облаке.
Облачные технологии предполагают распределенную и удаленную обработку и хранение данных. Сервисы устроены таким образом, что со стороны пользователя достаточно иметь выход в интернет и программу браузер для просмотра информации, которая находится на удаленном мощном компьютере. Как правило, каждое приложение в облачном сервисе имеет свой собственный сервер. За управление системой, мониторинг трафика и требований клиентов отвечает центральный сервер, который управляется специальным набором правил, протоколами.
Главное отличие облачных сервисов от сервисов web 2.0 – способ оплаты на принципах аренды, которую можно приостанавливать или возобновлять при необходимости. Образовательные учреждения могут получить доступ к облачным ресурсам бесплатно или за небольшую плату. Одна из востребованных задач облачных сервисов – хранение клиентской информации. Также облачные сервисы позволяют создавать резервные копии всех данных. Причем на многих облачных сервисах эти услуги в достаточных объемах (5 — 25 Гб и более) предлагаются бесплатно. Представьте, если ваш компьютер сломался или его атаковали вирусы, то копия данных в облаке поможет вам избежать проблем. Вам даже не понадобится делать срочный ремонт, переустанавливать операционную систему и программы на компьютере. Ведь практически все программы, от офисных до сложных, созданных специально для конкретной компании, могут работать в системе облачных сервисов. В принципе отпадает потребность устанавливать их на компьютере клиента.
Самыми известными хранилищами данных в «облаках» являются: Dropbox (хотя, в Dropbox нет возможности редактирования документов, зато здесь нет и никаких ограничений на формат и размер мультимедийных файлов), Microsoft OneDrive (в первую очередь беззаботное будущее сервиса связано с тесной интеграцией в Windows 8).
К сожалению, нельзя считать облачные хранилища данных стопроцентно безопасными.
Именно поэтому следует во внимание взять некоторые советы. 1
Никогда не следует хранить в «облаках» важную информацию. Лучшее место для хранения данных – это рукописный блокнот, либо USB-флешка, к которой ни у кого нет доступа
1. Никогда не следует хранить в «облаках» важную информацию. Лучшее место для хранения данных – это рукописный блокнот, либо USB-флешка, к которой ни у кого нет доступа.
2. Если всё-таки нужно загрузить в «облако» важный файл, то прежде, чем сделать это, нужно зашифровать его. Самый простой способ – создать архив со сложным паролем.
3. Наилучший вариант использования «облаков» – это хранение музыки, фильмов, электронных книг. Именно в этом отношении облачные сервисы и следует использовать.