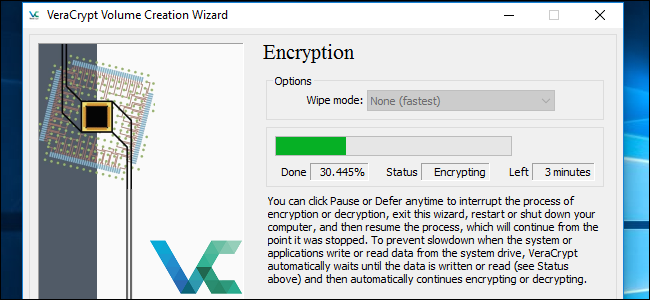FileDrop
Принцип работы SHAREit и FileDrop ничем не отличается. Для начала программу нужно установить на девайсы, между которыми будет осуществляться передача файлов. Где скачивать, вы и так знаете.
Как только зашли в программу, вы подключаетесь к сети передачи данных. Сопряжение с другими устройствами происходит автоматически. Если этого не случилось, то введите четырехзначный код. Чтобы его увидеть, нужно тапнуть по кнопке в правом верхнем углу. В случае с компьютером, просто нажмите райт кликом по окну запущенной программы.
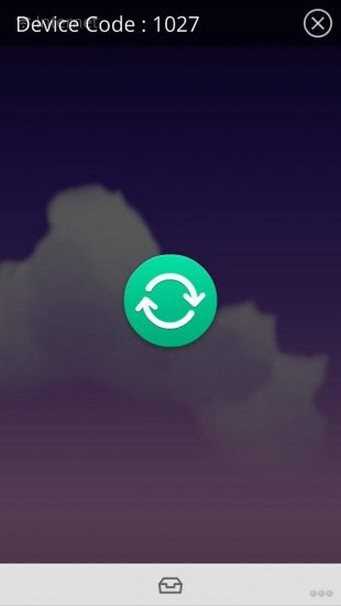
Чтобы отправить данные с телефона или планшета, нажмите на кнопку в виде ящика. Откроется окно, где можно без труда отметить все необходимые для отправки файлы. Если вы отправляете данные с компьютера, то просто выделите мышкой файлы и перетащите их в окно приложения.
File Pizza
Сервис передачи файлов File Pizza работает не так, как остальные перечисленные в этом обзоре: при его использовании никакие файлы нигде не хранятся: передача идет напрямую с вашего компьютера на другой компьютер.
У этого есть плюсы: отсутствие ограничения на размер передаваемого файла, и минусы: пока файл скачивается на другом компьютере, вы не должны отключаться от Интернета и закрывать окно с сайтом File Pizza.
Само по себе использование сервиса выглядит следующим образом:
- Перетащили файл на окно на сайте https://file.pizza/ или нажали «Select File» и указали расположение файла.
- Передали полученную ссылку тому человеку, который должен скачать файл.
- Дождались, когда он скачает ваш файл, не закрывая при этом окно File Pizza на своем компьютере.
Учитывайте, что при передаче файла ваш канал Интернета будет использоваться для отправки данных.
Бесплатные ресурсы передачи файлов большого размера
Помимо классических облачных хранилищ, вроде Dropbox и Google Drive, в Интернете достаточно альтернативных сервисов, специально предназначенных для обмена габаритными архивами и документами.
Filemail
- добавить файлы;
- добавить папку.
Данные можно брать с рабочего стола или другого места на ПК. Загружаете информацию в систему, дожидаетесь окончания загрузки и получаете сгенерированную ссылку, которую просто отправьте адресату.
Программа доступна для Windows, Android, MacOS и iOS.
Send Anywhere
Еще один популярный бесплатный ресурс Send Anywhere, позволяющий пересылать файлы до 50 ГБ совершенно бесплатно. Он совместим со всеми современными операционными системами, включая Linux.
Если вы не хотите регистрироваться, то принцип загрузки файлов следующий:
- перетяните информацию в раздел «Send» и нажмите соответствующую кнопку по окончанию процесса;
- отправьте сгенерированную ссылку адресату.
Конечный получатель должен зайти на этот же ресурс и вставить ключ (Input Key) в раздел «Receive».
JustBeamlt
JustBeamlt — простой ресурс для прямой передачи файлов. Здесь не приходится ни ждать загрузки документа, ни регистрироваться. От вас требуется лишь нажать на «парашют» и выбрать файлы на ПК, после чего система автоматически выдаст ссылку для их скачивания после нажатия «Create Link». Ее отправьте получателю.
Чтобы передача осуществилась, не закрывайте страницу сайта и не отключайте интернет-соединение. Процедура скачивания будет отображаться в режиме реального времени (визуальная полоса прогресса).
Также стоит уточнить, что ссылка одноразовая и работает для одного человека.
DropMeFiles
DropMeFiles — один из наиболее популярных сайтов с простейшим алгоритмом передачи. Для пересылки файла достаточно нажать на круглый логотип ресурса (выделен большой серой стрелкой), выбрать файл с рабочего стола или другого места на компьютере. Далее остается дождаться завершения процесса (статус — загружено).
Внизу появится автоматически сгенерированная ссылка, действующая в течение 7 или 14 дней (выберите вариант из предложенных ниже).
Сегодня по электронной почте можно передать файл практически любого объема. Достаточно придерживаться правил ресурса, с помощью которого осуществляется процесс обмена.
Настоятельно рекомендуем не принимать подозрительные документы от непроверенных пользователей сети, чтобы защитить свои данных от злоумышленников.
Узнайте, как легко передавать файлы с помощью TeamViewer.
Эта статья применима ко всем пользователям TeamViewer.
Общие
Используя TeamViewer, вы можете быстро и легко отправлять большие файлы друзьям и коллегам через Интернет. Вы можете безопасно передавать файлы напрямую на удаленный компьютер или сервер. С помощью передачи файлов TeamViewer вы можете, например, отправлять вложения, которые слишком велики для вашей электронной почты, или передавать файлы на свой медиа-сервер, или обмениваться большими объемами данных без FTP-сервера.
Передача безопасная (зашифрованная), быстрая и прямая (одноранговая).
Для передачи файлов с одного компьютера на другой используйте:
- Режим передачи файлов: Копирование файлов между двумя устройствами. Есть два способа использовать режим передачи файлов:
- Вы можете выбрать Передача файлов под полем Идентификатор партнера в окне TeamViewer, прежде чем нажимать кнопку «Подключиться»
- Вы также можете установить обычное подключение удаленного управления к другому компьютеру, а затем щелкнуть Файлы и дополнительные возможности> Открыть передачу файлов на панели инструментов над окном сеанса:
- прямая передача файлов контактам : отправка файлов контактам через контекстное меню Windows или через список «Компьютеры и контакты».В списке «Компьютеры и контакты» вы можете щелкнуть правой кнопкой мыши запись, а затем щелкнуть значок скрепки в меню, чтобы отправить файл:
- Drag & Drop : копирование файлов в сеансе удаленного управления путем перетаскивания файлов из удаленного окна в ваше окно или наоборот (только для ПК с Windows).
Вы также можете связать TeamViewer со своей учетной записью в облачном хранилище (Dropbox, Google Drive, OneDrive или Box) и обмениваться файлами, которые вы там сохранили.Для этого щелкните Files & Extras на панели инструментов TeamViewer при подключении к удаленному компьютеру, а затем выберите Share via file box .
Дополнительная литература
Как передавать файлы с высокой скоростью с помощью TeamViewer 12 File Transfer
Дополнительную информацию можно найти в главе 7 руководства TeamViewer — Удаленное управление.
История usenet
Появившаяся в 1979 году, в до-интернетовскую эпоху сеть использовала прямые модемные соединения для передачи информации через
UUCP
и была инструментом преимущественно текстового общения. В свое время Usenet конкурировал с BBS, существовали специальные шлюзы в и из Fidonet. С приходом интернета, сообщения Usenet начали передаваться по TCP/IP, используя протокол NNTP, который остается относительно используемым и вне Usenet (например, можно читать огромное количество публичных списков рассылок через
и RSS-фиды через
, причем, в отличие от списков рассылок, вы всегда можете посмотреть всю историю, а не только сообщения с момента вашей подписки).
Кодирование в 7 бит добавляет около 30% накладных расходов на передачу файла. Спецификация позволяет использовать большинство символов из ASCII-таблицы, поэтому в 2001 году появляется алгоритм передачи файлов yEnc, увеличивающий файл всего на 1-2%, экранируя только символы переноса строки, NULL-байты и символ равенства (=).
Отправка в Telegram
Популярный мессенджер позволяет делиться крупногабаритными объектами (например, фильмы) с другими собеседниками. Минусы такого метода — низкая скорость загрузки и скачивания данных, а так же невозможность передачи данных вне мессенджера (нет внешних ссылок на файл).
Инструкция как прикреплять большие файлы к сообщениям:
1
Войдите в свой аккаунт Телеграм. Выберите адресата из списка собеседников, либо введите в поиск свой собственный никнейм для отправки файла самому себе, как это сделано в нашем примере. Ссылку на отправленный самому себе файл можно будет моментально отправить другим пользователям, при этом она всегда будет под рукой.
2
В поле сообщения кликните по иконке со скрепкой. В открывшемся окне найдите и выделите нужный файл, чтобы прикрепить его (размер до 1.5 гб). Кликните по кнопке Отправить.
3
Если нужно, сопроводите файл каким-либо комментарием или оставьте поле пустым. Запустите загрузку файла в облачный сервис Telegram нажатием кнопки Отправить.
4
В истории диалогов, которая обозначена как Избранное (переписка с самим собой) отобразится прогресс-бар загрузки. Закачивать файл в 1гб Telegram будет около 15 минут.
5
Кликните по сообщению с файлом правой кнопкой и в ниспадающем меню выберите Переслать сообщение.
6
Выберите получателя файла из списка контактов, расположенного ниже либо введите никнейм адресата самостоятельно.
7
Файл будет автоматически вставлен в строку сообщения. Проверьте еще раз, правильно ли выбран адресат, и нажмите на треугольник в правом нижнем углу.
Готово, файл отправлен собеседнику. Скачать можно будет в любое удобное время. Увидев двойную зеленую галочку вы поймете, что клиент получил отправленное вами сообщение.
Если вы хотите максимальной защищенности данных, то удалите сообщение через час после прочтения. Однако, если вы попробуете поделиться им с кем-то еще, то придется заново разместить его в облаке.
Отправка с телефона
Загруженный файл удобно передавать и из мобильной версии Telegram. Вот как это делается:
1
Откройте приложение на телефоне. Перейдите в раздел Избранное (переписка с самим собой). Нажмите по трем точкам на сообщении с файлом.
2
В открывшемся меню выберите функцию Переслать.
3
Выберите адресата из списка или введите новое имя. В открывшемся окне переписки еще раз проверьте все данные и нажмите на иконку самолетика для отправки.
Загружать файл в облако “Телеграм” можно как с компьютера, так и с телефона. Однако, во втором случае процесс будет идти очень долго и иногда прерываться, из-за чего придется начинать все заново. Именно поэтому рекомендуется все крупные объекты заливать с ПК, а со смартфона только отправлять готовую ссылку.
Как изменить логин в Скайпе (Skype) на телефоне или компьютере: ТОП-4 Способа
Какой ваш предпочитаемый метод передачи файлов?
С помощью любого из этих методов вы сможете быстро передавать файлы с ПК на ПК. Помните, что для передачи большого количества данных вам лучше использовать проводное соединение между компьютерами. Если это всего лишь несколько гигабайт данных, используйте вместо этого один из вариантов беспроводной связи.
Что-то похожее смотрите в разделе, как собирать файлы Dropbox, не загружая их вручную. собирать файлы Dropbox, не загружая их вручную. собирать файлы Dropbox, не загружая их вручную. И если вам нужно только скопировать файлы на свой компьютер, узнайте, как быстрее копировать файлы в Windows 10
Используйте облачное хранилище
Одним из самых популярных сегодня способов отправки больших файлов является использование облачного хранилища. Такие платформы, как Яндекс Диск, Google Drive, Dropbox или OneDrive, предлагают облачное хранилище. Яндекс диск связан с почтой на яндекс, Google Диск связан с Gmail, а OneDrive связан с Outlook, поэтому вы, скорее всего, уже можете использовать эти сервисы. Но если у вас нет учётной записи, то это легко сделать и будет это полностью бесплатно.
В этом подходе есть свои плюсы и минусы
Плюсы
Это надёжно. Все эти сервисы от крупных и известных компаний, и можно быть уверенным, что ваши файлы никуда не пропадут. Есть правда вопрос конфиденциальности, но лично я исхожу из того, что ВСЁ, что я отправляю через интернет, может быть перехвачено. Если вы хотите, чтобы ваши файлы не смогли прочитать и просмотреть спецслужбы, то зашифруйте их перед отправкой. В интернете вы легко найдёте много информации на эту тему.
Но если не говорить про спецслужбы, то врядли ваши файлы попадут в третьи руки.
Это удобно. Достаточно загрузить файлы в облако, и можно получить ссылку на этот файл, которую затем можно легко передать с помощью любого приложения для отправки текстовых сообщений.
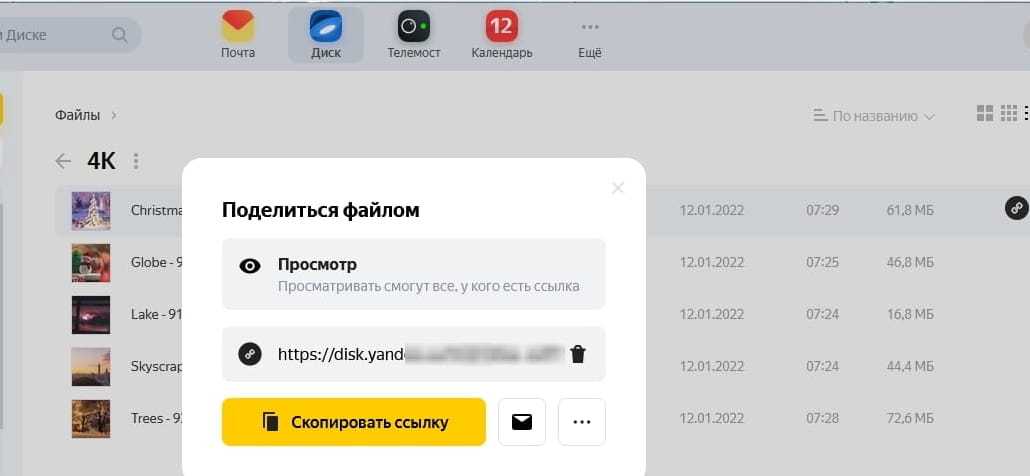
Возможность регулировать доступ. Тут у каждого сервиса могут быть свои особенности. Если говорить про Яндекс Диск, то вы можете легко дать доступ к отдельному файлу, как это на скриншоте выше и тогда каждый, у кого есть ссылка, сможет скачать этот файл.
Или вы можете закачать файлы в отдельную папку, и уже к ней дать доступ. Доступ вы можете дать как всем желающим, так и только выбранным аккаунтам. При этом доступ к папке вы можете дать полный, и тогда получатель сможет и просматривать файлы и удалять их. Или вы можете дать доступ только для чтения, в этом случае получатель сможет только скачать файлы, но не удалить их.
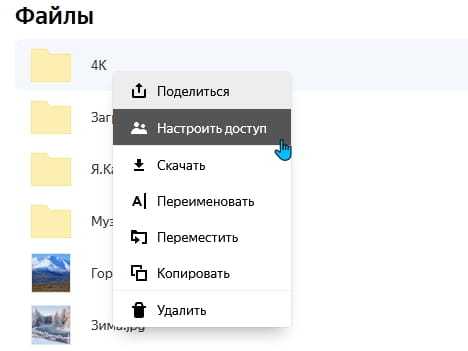
Это особенно актуально, если вам нужно переслать файлы с видеокамеры, так вы автоматически получите резервную копию своих файлов.
Минусы
Фактически есть только один заметный минус- в бесплатной версии у вас доступно только относительное небольшой объём. У Яндекс Диска, например, это 10 гигабайт, что для видео обычно маловато. Если вам этого мало, то вы можете отправить файлы в несколько заходов: вы отравили первую партию, получать скачал, вы отправляете вторую партию и так далее.
Или можно просто купить дополнительное место, и тогда уже вы уже без проблем сможете отправлять много и часто. Если вы постоянно занимаетесь отправкой, то это будет вполне оправдано.
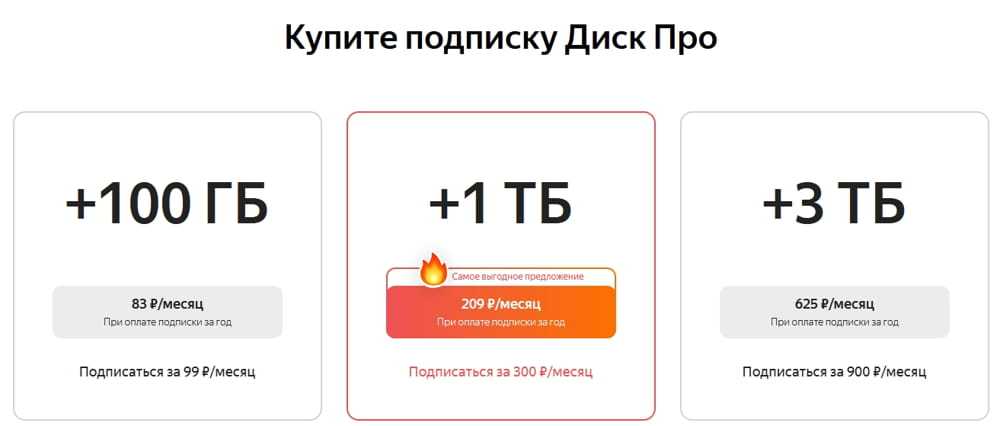
Send Anywhere 2.6.9
Send Anywhere позволяет передавать файлы любого размера, столько раз, сколько вам нужно, на любое устройство. Программа очень проста в использовании и предлагает максимальное удобство, позволяя сэкономить время и улучшить рабочий процесс. Приложение полностью бесплатное для использования.
| Название | Отправить куда угодно |
|---|---|
| Версия | 2.6.9 |
| Разработчик | ESTmob Inc |
| Домашняя страница продукта | Отправить куда угодно |
| Лицензия | Бесплатно (Freeware) |
| Загрузки прошлой недели | 5 |
| Все время загрузки | 448 |
| Имя файла | SendAnywhereSetup.exe |
| Размер файла | 23.9MB |
| Контрольная сумма MD5 | CA71FE1D02D8BFD38DC19AFDC58F04CF |
| Поддержка ОС | Windows All |
| Категория | интернет |
macOS 10.14 Mojave (2018)
Операционную систему macOS Mojave (обзор), традиционно для последних лет названную в честь калифорнийской достопримечательности, представили публике 4 июня 2018 года на конференции WWDC-2018.
В рамках презентации Крейг Федериги ответил на главный вопрос, интересовавший публику — станет ли Apple объединять мобильную и десктопную ОС по примеру Microsoft Windows? Ответ — нет, компания по-прежнему будет разрабатывать две отдельные системы в соответствии со спецификой работы iГаджетов и компьютеров Mac, но отныне разработчики смогут относительно легко и удобно портировать приложения с iOS на macOS и обратно.
В качестве примера в новой macOS Mojave появились мобильные программы Акции, Новости, Дом и Диктофон. Кроме того, в macOS Mojave был реализован долгожданная Темная тема оформления для комфортной работы с интерфейсом в темное время суток, обновлен магазин приложений Mac App Store, реализованы групповые вызовы FaceTime, в Finder появилось новое меню Быстрые действия и т.д.
перенос данных между macOS и Android”>Android File Transfer Mac: перенос данных между macOS и Android
Наверняка вы сталкивались с проблемой переноса данных между Android и Mac компьютером. К сожалению, Apple не дает пользователям большой гибкости в использовании устройств Mac с устройствами Android. Да, вы можете синхронизировать контакты и события календаря между Mac и Android с помощью сервисов Google и даже передавать файлы с помощью Google Drive – но . это все еще многоэтапный процесс.
В этой статье мы поговорим о лучших приложениях macOS для передачи файлов с Android – они позволяют легко переносить файлы между Mac и Android. Мы протестировали все эти приложения и вам остаётся только выбрать то, что подходит именно вам.
3. Используйте кабель передачи
Для передачи с компьютера на компьютер есть несколько основных кабелей, на которые вы можете положиться. Это быстрее, чем использование дисков, поскольку копирование и вставка происходит одновременно с компьютера на компьютер. При использовании внешних накопителей вы в основном переключаетесь между тремя накопителями; кабели уменьшают это до двух дисков.

Windows to Windows: если вы в основном пользователь Windows и обычно работаете с другими компьютерами Windows, приобретите USB-кабель EasyTransfer, например, Belkin F5U279 . Позволяет подключить два компьютера с ОС Windows через соединение USB-USB. Это будет работать быстрее, если вы используете порты USB 3.0 на обоих ПК.
Mac to Mac: у Apple есть собственный проприетарный порт Thunderbolt, который позволяет создавать последовательные цепочки и передавать файлы между компьютерами Mac . Так что приобретите кабель Thunderbolt-Thunderbolt, и это так же просто, как перенести файлы с USB-накопителя на жесткий диск.
Windows / Mac / Linux на Windows / Mac / Linux: Используйте кабель Ethernet для построения локальной сети без маршрутизатора . Убедитесь, что это перекрестный кабель Ethernet (т. Е. Цветовые схемы на одном конце не совпадают с другим). Настройте общий доступ к сети на обоих компьютерах, и все готово.
От USB-C до USB-C: если оба компьютера имеют порт USB-C, все становится проще, чем когда-либо. Простой кабель USB-C к USB-C обеспечит возможность подключения обоих устройств и передачи данных между ними без каких-либо хлопот. Но только убедитесь, что вы покупаете кабель USB-C, который не сломает гаджеты .
Отправка и получение файлов в Send Anywhere без установки приложения
Главная страница сайта Send Anywhere https://send-anywhere.com/ позволяет отправлять и получать файлы без установки программы на компьютер или приложения на мобильное устройство, то есть онлайн в браузере. Это может пригодиться, если у человека, которому вы отправляете файл нет желания установки программы или пересылка большого файла требуется лишь однократно.
Учитывайте, что панель для отправки и получения файлов не отображается в мобильной версии официального сайта, однако, если в мобильном браузере включить версию для ПК (например, это можно сделать в меню Google Chrome на Android и iPhone), она появится и будет работать.
Как передать файл большого объема через Интернет
Перед тем, как передать файл большого объёма через Интернет самостоятельно, давайте рассмотрим небольшие особенности файлообменника DropMeFiles. На компьютер ничего устанавливать не надо, достаточно в Яндексе или Google набрать DropMeFiles, первый же сайт и будет им. При открытии сайта появится серое поле (смотрите скрин), на сервисе есть только эта главная страница.
Для удобства работы в будущем, советую страницу поместить в закладки, тогда не нужно будет каждый раз использовать поиск. Теперь, как передать большой файл через Интернет, если он состоит из большого количества файлов – всё просто, надо такую папку заархивировать и передать её, как один файл.
Теперь давайте рассмотрим, как передать файл большого размера через Интернет на практике.
Как загрузить файлы
Для загрузки файла в DropMeFiles есть два варианта. Первый вариант, берем папку на компьютере и просто тащим её на главную страницу сервиса, файл моментально начинает загружаться. Показывается процент загруженного файла и время до окончания загрузки. Второй вариант – нажимаете кружок в центре страницы, далее открывается диалоговое окно и Вас спрашивают, какой файл выбрать, а дальше всё так же, как и в первом варианте.
При загрузке файла отключать DropMeFiles нельзя, у файлообменника нет функции докачки, отключать можете тогда, когда Вы убедились, что файл загружен полностью. У меня были случаи, когда файл весом около 5 Гб был закачан на 98%, но происходил какой-то сбой и всё приходилось начинать с начала. И еще на одну ссылку можно загрузить несколько файлов, Вы их просто перетаскиваете и всё.
В нижней части страницы появляется ссылка (скрин 4), которую нужно будет отправить адресату. Для копирования ссылки нажимаем по ней правой кнопкой мыши и нажимаем копировать ссылку. Теперь её можно отправлять по назначению.
Настраиваем время хранения ссылки
Скрин 3
На скрине зелеными стрелками показаны чек-боксы, где нужно сделать отметки о времени хранения ссылки – одно скачивание, 7 дней и 14 дней. Вы должны решить и установить нужный для Вас вариант. То есть, если файл не будет скачан, то ссылка, скажем, через 14 дней пропадет. Если Вы установите режим «Одно скачивание», а файл не скачали, то ссылка будет храниться 3 суток.
Отправка ссылки пользователю
Полученную ссылку Вы можете отправить пользователю любым способом – по электронной почте, по скайпу, через SMS сообщение (сам обычно отправляю по скайпу). Ссылку получить можно сразу же после размещения файла на загрузку, но скачать файл можно только после окончания загрузки.
Установка пароля
При желании, Вы можете установить на скачивание файла пароль. На скрине 3 показано красной стрелкой чек-бокс для пароля. Если переключить ползунок пароля (красная стрелка), то сервис его выдаст. Если переместить крайний ползунок (сиреневая стрелка), то пароль будет не буквенный, а цифровой, это делает удобной функцию, например, при передаче пароля голосом по телефону. Внизу поля можно написать также сообщение с числом знаков не более 450. Там все просто, Вы легко разберетесь.
Как скачать файл
Если Вы получили ссылку на скачивание, то нажав по ней, Вы автоматически попадаете на главную страницу сервиса DropMeFiles и нажимаете на кнопку «Скачать всё». Можете ссылку вставить и в адресную строку браузера, эффект будет тот же. Как уже говорилось выше, скачать файл Вы не сможете, пока он полностью не загрузится.
Скрин 4
AirDroid
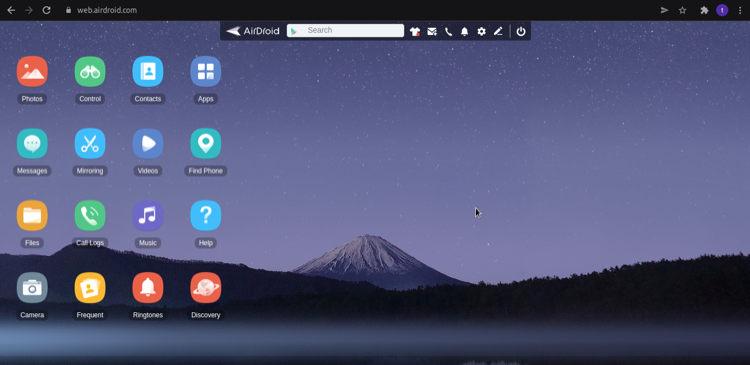
AirDroid — еще одно приложение, которое вы можете использовать для передачи файлов между Linux и Android. Однако, в отличие от других приложений, это не просто приложение для передачи файлов; в первую очередь он предназначен для диспетчера устройств, и его бесплатная учетная запись имеет несколько ограничений.
Но если вы уже используете AirDroid для управления своими устройствами, вам будет приятно узнать, что вы также можете использовать его для передачи файлов между устройствами. Хотя для этого вам потребуется перейти на премиум-план, чтобы использовать возможности обмена файлами приложения в полной мере.
Сказав это, опыт обмена файлами на AirDroid довольно хорош, и вы можете использовать его для быстрой и плавной передачи всех типов файлов между устройствами (до 20 МБ/с).
Кроме того, вы можете использовать клиент AirDroid на своем компьютере с Linux, чтобы управлять своим Android и выполнять такие действия, как отправка/получение текста, совершение звонков и просмотр/ответ на уведомления для различных приложений прямо с вашего рабочего стола.
DropMeFiles
DropMeFiles — один из самых простых сервисов для онлайн-обмена большими файлами. Ограничение: 50 Гб (это может быть несколько файлов, а не один), а срок хранения загруженных данных — до 14 дней (по умолчанию — 7).
Способ использования очень прост: заходим на сайт https://dropmefiles.com/ и перетаскиваем на окно браузера файлы (либо нажимаем по «DropMeFiles» и выбираем файлы на компьютере, телефоне или другом устройстве), которые нужно передать, ждём их загрузки на сервис DropMeFiles.
В результате генерируется ссылка для их загрузки, которую вы можете передать адресату сами или ввести его адрес почты или номер телефона. Также вы можете ограничить загрузку файла одним скачиванием или добавить пароль на скачивание (переключатели внизу окна). Разобраться, уверен, сможет каждый.
Как дополнительно защитить отправляемые файлы
Функционал многих современных файлообменников и облачных сервисов включает в себя защиту данных и установку паролей на передаваемые файлы. Однако, зачастую требуются дополнительные средства защиты, чтобы обеспечить полную конфиденциальность данных.
Проще всего самостоятельно создать архив и установить на нём подходящий пароль. Тут пригодится любой работающий архиватор. При этом для экономии времени имеет смысл отказаться от сжатия.
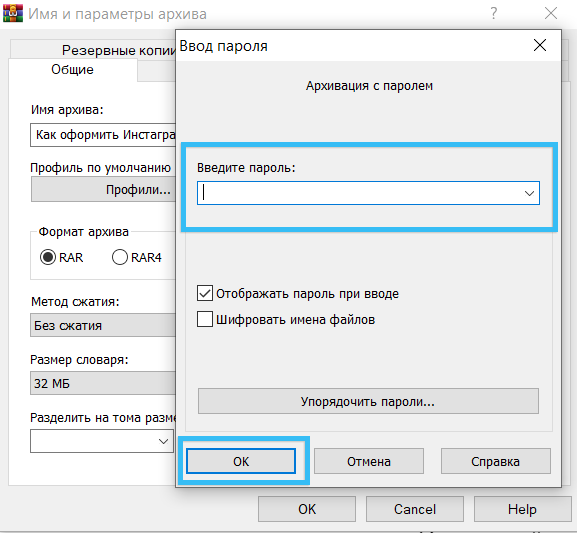
Также можно воспользоваться специализированным сервисом по типу VeraCrypt, который легко установится на любую операционную систему. Программа способна шифровать папки или даже целые накопители. Доступна даже функция двойной шифровки, когда внутри одного защищённого архива находится ещё один такой же. Однако, получателю файла для нормальной работы с ним также потребуется установить программу VeraCrypt.
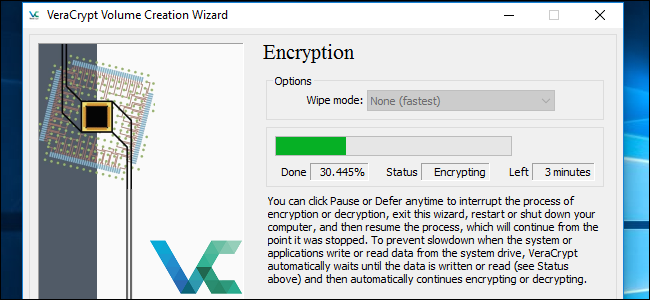
Как использовать
イ ン ス ト ー ル
1. Как установить (версия для Windows)
- Запуск установщика запустит мастер установки.
- Вам будет предложено выбрать компоненты для установки.как это[次 へНажмите «Далее».
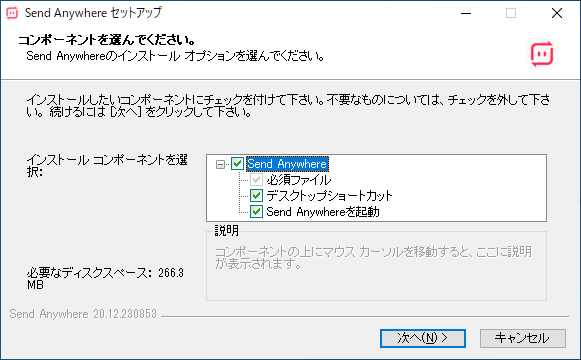
Это параметр места установки.Если вы не хотите его менять, оставьте [イ ン ス ト ー ルНажмите «Далее».
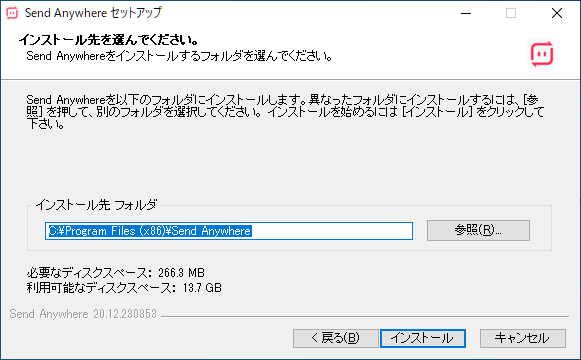
Установка завершена. , чтобы закрыть мастер настройки.
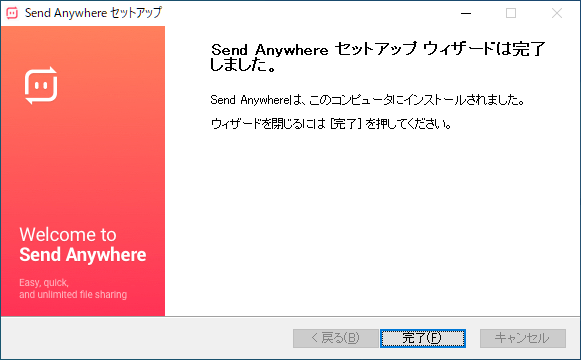
Основное использование
1. Передача файлов
После запуска Send Anywhere перетащите файлы, которые вы хотите передать, в Send.
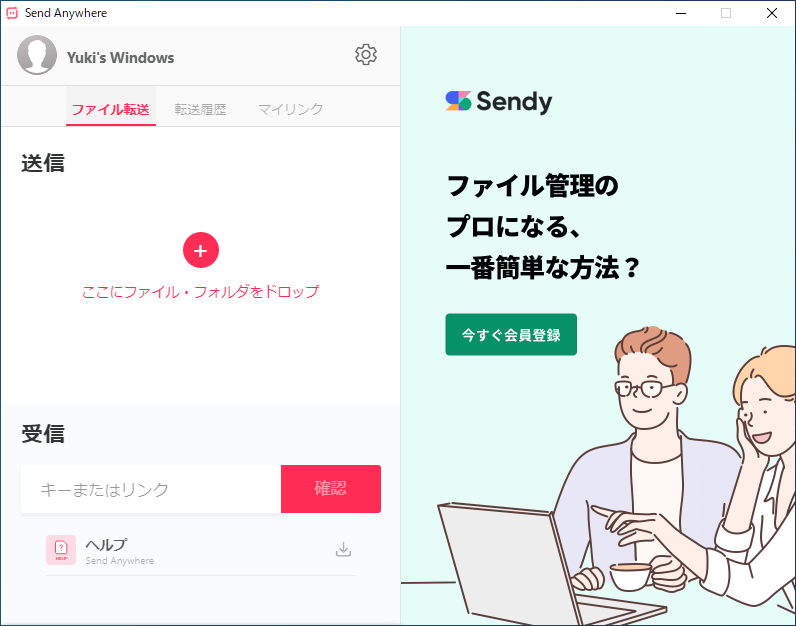
Отобразится экран подтверждения.OK] кнопка.
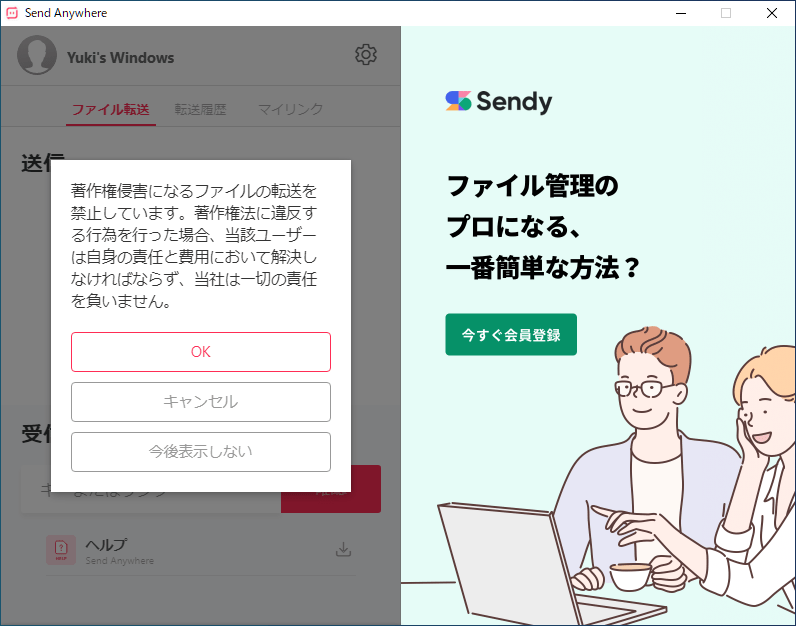
Отобразятся 6-значный код и QR-код, необходимые для приема.Крайний срок — 10 минут.
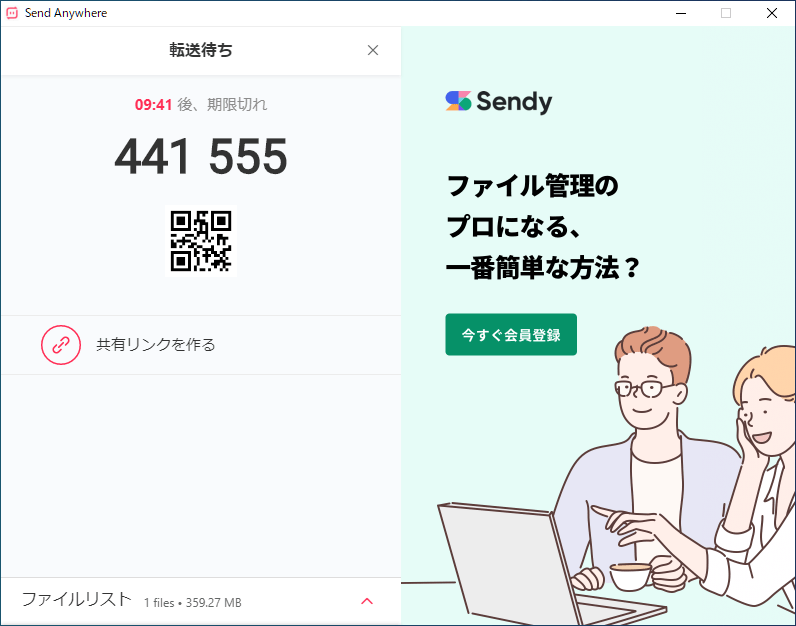
2. Получить файлы
Запустите Send Anywhere на устройстве, которое будет получать файлы.
「приемвведите 6-значный код и нажмите [確認Нажмите «Далее».
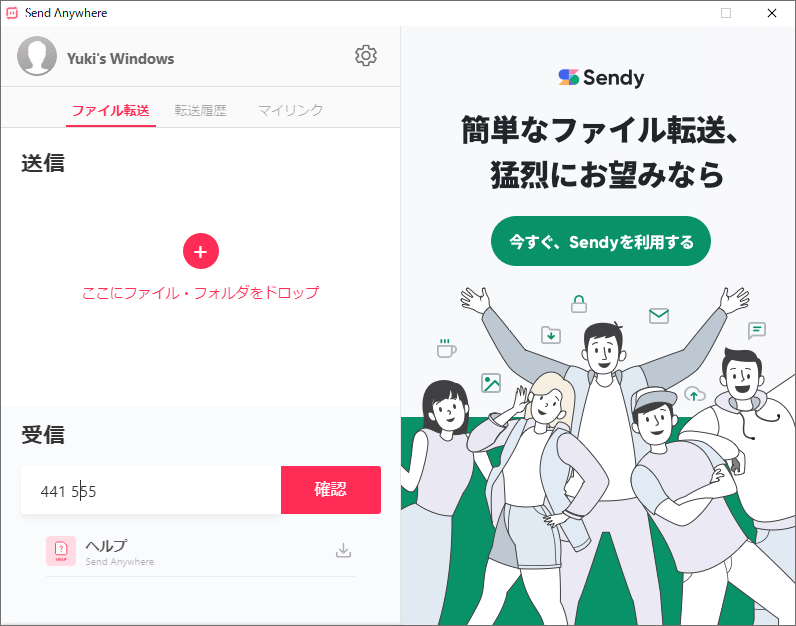
- Отметьте файлы, которые вы хотите получить, и укажите место сохранения.
- Нажмите «Загрузить», чтобы начать загрузку файла.
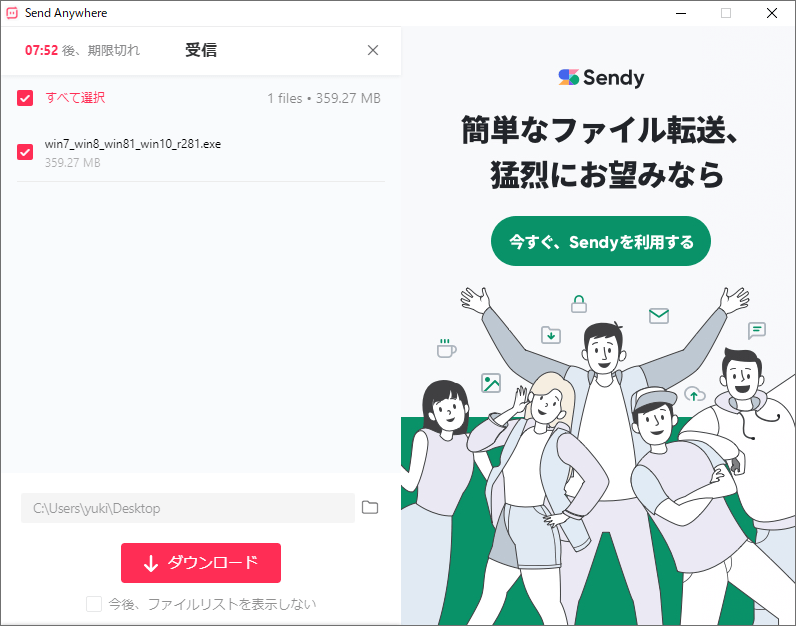
создать ссылку
Если у вас есть учетная запись Send Anywhere и вы вошли в систему, вы можете создать URL-ссылку для общего доступа, нажав «Создать ссылку для общего доступа» при передаче файлов.
- Создав ссылку, вы сможете получить (скачать) файл из своего браузера.
- Ссылка действительна через 48 часов.
Как переслать файл большого размера в Mega
Mega.nz — облачное хранилище предоставляющее бесплатно 50 ГБ дискового пространства. Особенностью данного хранилища является шифрование файлов, помещенных в «облако». Файлы шифруются на стороне пользователя.
Войдите облачное хранилище Mega, кликните по файлу правой кнопкой мыши, в контекстном меню выберите «Получить ссылку».
В открывшемся окне «Экспортирование ссылок и ключей дешифрования» выберите нужный вариант для отправки ссылки на файл, а затем скопируйте ссылку.
В Mega используются следующие варианты экспорта ссылок:
- Ссылка без ключа — ссылка на файл без ключа дешифрования
- Ключ дешифрования — ключ для дешифрования ссылки
- Ссылка с ключом — ссылка с ключом дешифрования
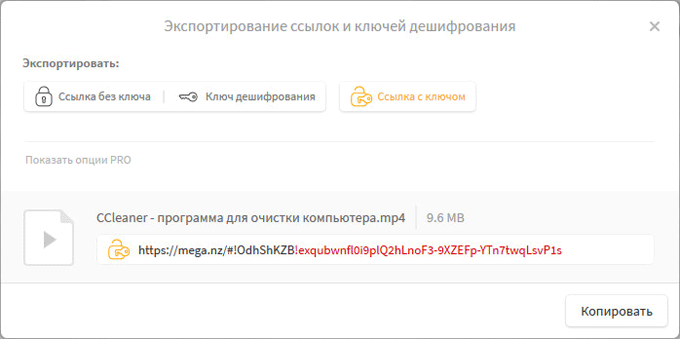
Другой пользователь без проблем может скачать файл на свой компьютер, получив ссылку на файл с ключом дешифрования. При передаче ссылки без ключа, у адресата появится возможность для скачивания файла, только после получения ключа дешифрования.
Для передачи больших файлов имеет смысл использовать приложение MEGASync. Получателю файла большого размера, желательно иметь аккаунт в Mega для того, чтобы без проблем скачать файл из-за ограничений. После получения ссылки на файл, размером более 5 ГБ, адресат должен сохранить файл на своем хранилище Mega (это происходит моментально), а затем скачать файл на компьютер из своего хранилища.
↓ 11 – Gofile | Макс. 5 ГБ
Gofile — это бесплатная и анонимная платформа для обмена файлами. Вы можете хранить и обмениваться данными всех типов (файлы, изображения, музыка, видео и т.д…). Нет никаких ограничений, вы скачиваете с максимальной скоростью, и все это бесплатно. Они используют высокопроизводительные серверы с очень высокой пропускной способностью. Мы не устанавливаем никаких ограничений на скорость скачивания. Усиленная безопасность для защиты от потери или кражи данных.
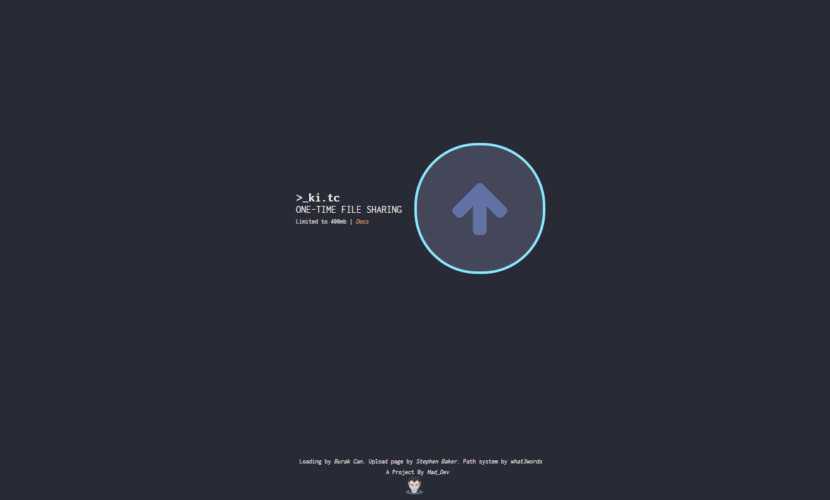
Сервис One-Time File ограничен 400mb с акцентом на интеграцию с API. В сервисе также используется модуль проверки пользователей с помощью клавиатуры.
Когда речь заходит о шифровании загруженных данных, ни одна служба не может работать без сбоев. Всегда шифруйте данные локально перед загрузкой. Я провожу тесты по внедрению локального шифрования перед загрузкой, но из-за огромного количества необходимых ресурсов, Chrome, FF и Vivaldi все разбились для файлов размером более 10мб.
Приложение Send Anywhere File Transfer
Приложение Send Anywhere доступно бесплатно для всех распространенных операционных систем — Windows, Mac OS, Linux, Android и iOS. Также есть некоторые дополнительные варианты, например, плагин для Outlook. Приложение вы можете найти в официальных магазинах Android и iOS или на официальном сайте https://send-anywhere.com/file-transfer
После установки приложения на нужные устройство вы можете сразу приступать к передаче файлов. Без регистрации такая передача и последующее получение файла будут выглядеть следующим образом (при этом ограничения на размер файла не будет):
Запустите Send Anywhere на том устройстве, с которого передается файл. На изображении ниже — это устройство Android. На вкладке «Отправить» выберите (долгим удержанием в случае Android) файлы, которые нужно отправить
Обратите внимание на вкладки категорий вверху окна приложения — в случае, если отправляемый файл не относится к фотографиям, видео, аудио и приложениям, пролистайте до конца в раздел «Файлы», чтобы выбрать любой файл». На компьютере достаточно будет либо перетащить файлы на раздел «Send» (отправить), либо нажать по кнопке «Плюс» и выбрать файлы для отправки из нужных папок
После выбора файла нажмите «Отправить». Автоматически будет сгенерирован код из 6 цифр и QR-код, действующий в течение 10 минут, который требуется использовать для получения на другом устройстве.
На другом устройстве: если это мобильное устройство откройте в приложении раздел «Получить» и введите код (или, если находитесь рядом, снимите QR-код), а если получение происходит через Send Anywhere на компьютере, просто введите код в разделе Receive (получить).
Будет отображен список файлов для получения (можно выбрать не все) и останется лишь нажать кнопку «Загрузить» (Download), чтобы получить файл.
Для того, чтобы использовать функцию «Поделиться ссылкой» (при её использовании файл загружается на сервер Send Anywhere и хранится 48 часов, ограничение в бесплатной версии — 10 Гб) потребуется предварительно зарегистрироваться и войти под своим аккаунтом. Сделать это можно в разделе «My Link» мобильного приложения и программы на ПК или ноутбуке.
При использовании метода, описанного в шагах 1-4, передача происходит без хранения на сервере Send Anywhere, а между устройствами по Интернету.
Обратите внимание: в версии Send Anywhere для Android на главном экране «Отправить» вверху есть переключатель — если его включить, то отправка может осуществляться по Wi-Fi Direct между рядом находящимися устройствами с поддержкой такого типа передачи. Это может быть быстрее и не требует доступа к Интернету, однако может работать не на любых устройствах
Как передать файлы через интернет
Друзья, воспользуйтесь сервисом DropMeFiles , которым я пользуюсь сам и уже долгое время. Через него вы можете передать через интернет 50 ГБ файлов любого размера и всё это бесплатно, без регистрации, быстро и просто, справится даже начинающий пользователь, да что говорить, сейчас сами всё увидите.
Итак, в первой части статьи рассмотрим очень удобный ресурс DropMeFiles, во второй части статьи рассмотрим один из старейших порталов рунета Mail.ru. Чем пользоваться выберите сами. Написал я две статьи, первая расскажет то, как передать файлы через интернет, за ней сразу выйдет другая, в ней вы узнаете, где хранить файлы в интернете, поверьте друзья, это разные вещи.
- Примечание: Друзья, если вы хотите передавать файлы напрямую с компьютера на компьютер, то вам придётся использовать дополнительное программное обеспечение, например бесплатную программу Hamachi. Как установить и настроить, а также передавать файлы по сети, с помощью этой программы, читайте в нашей статье Как пользоваться Hamachi.
- Ещё вы можете передавать файлы через бесплатное интернет-хранилище SkyDrive, читайте нашу статью Как пользоваться SkyDrive.
- Также можно передать файлы с помощью программы для удаленного управления компьютером TeamViewer, читайте нашу статью.
- Если вы интересуетесь где взять бесплатно дискового пространства 100ГБ в интернете, тогда читайте нашу статью 100ГБ дискового пространства бесплатно на облаке Mail.ru!
Представим ситуацию, у нас с вами есть файлы, всё равно какие, к примеру — видео, аудио, ISO образы, картинки и так далее и нам так и не терпится поделиться ими с друзьями.
Идём на ресурс http://dropmefiles.com , очень просто перетаскиваем мышью нужный файл прямо в это окно.
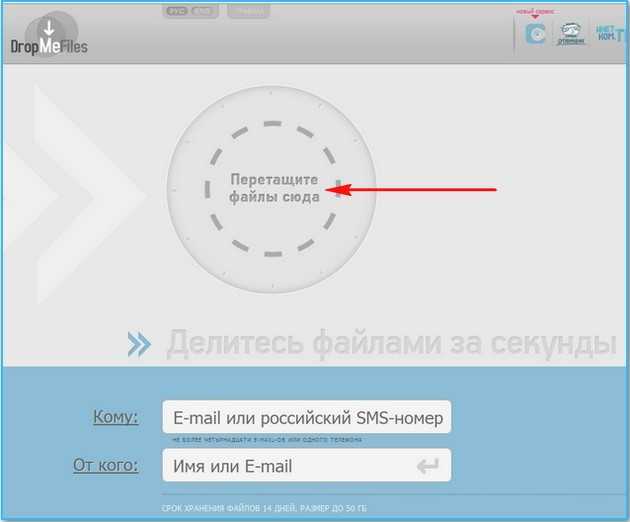
Загрузить ваши файлы на «dropmefiles.com»? Конечно Да.

И вот, пожалуйста, закачивается наш файл и уже готова ссылка для скачивания. Если есть желание, отправляйте её друзьям прямо на телефон или на почту.
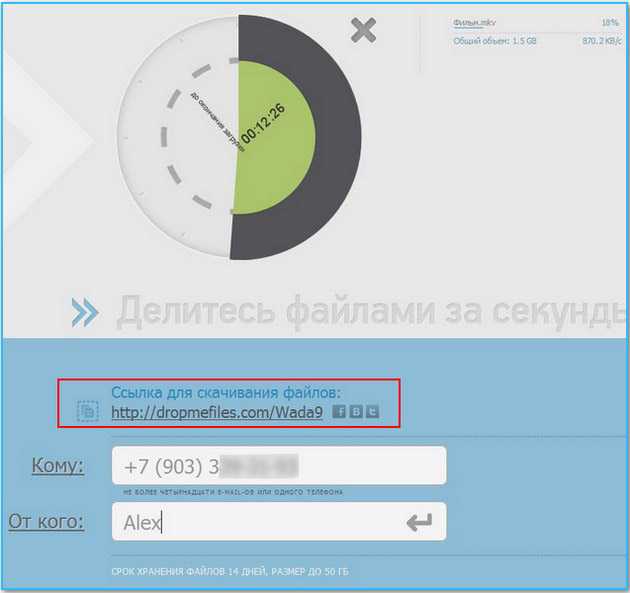
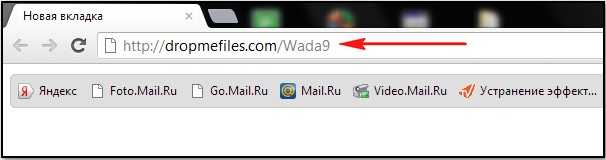
Нажимаем Скачать всё и скачиваем наш файл.

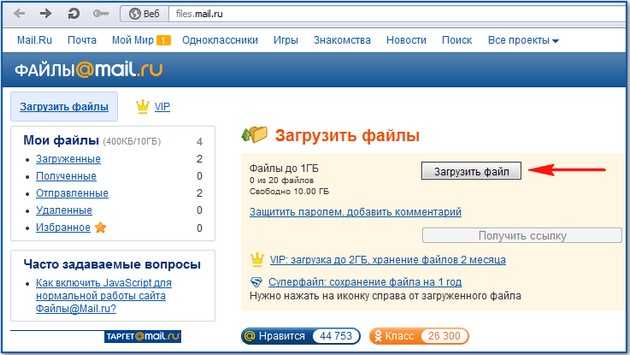
открывается проводник, в котором вы можете выбрать нужный вам файл и нажать Открыть .

Получить ссылку на скачивание файла можно только после полной его закачки на ресурс. Далее нажимаем кнопку Получить ссылку.
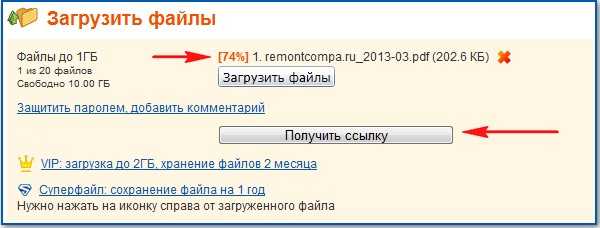
Копируем ссылку, по ней мы сможем скачать наш файл. Срок хранения файла на сервисе Файлы@Mail.ru 30 суток, но с момента последнего скачивания.

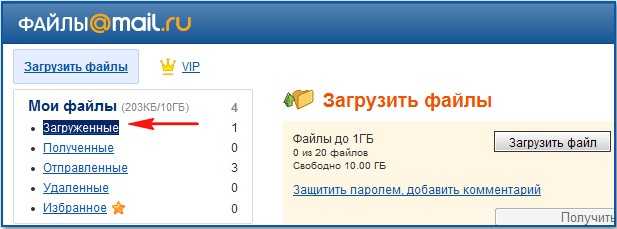
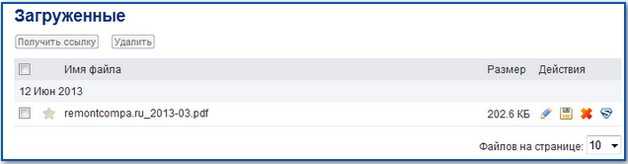
На сервисе Файлы@Mail.ru ограничение на закачку файлов более 1 ГБ. Если вы захотите закачать на сервис файл более 1 ГБ, то получите вот такую ошибку. А менее одного ГБ пожалуйста закачивайте.
Dropbox transfer (web): делитесь файлами dropbox подобно электронной почте
Знаменитый сервис Dropbox позволяет обмениваться большими файлами и даже целыми папками, но это требует настройки разрешений, проверки емкости хранилища у получателя и настройки временных рамок на получение файлов. Dropbox Transfer является новым комбинированным решением компании, чем-то между облачным хранилищем и электронной почтой.
С Dropbox Transfer вы можете обмениваться файлами до 100 МБ даже через базовую учетную запись. Пользователи с лицензией Plus могут отправлять файлы объемом 2 ГБ, а пользователи с Pro – 100 ГБ. Сервис работает подобно электронной почте, поскольку ваш исходный файл не изменяется в хранилище Dropbox, а получателю доставляется копия этого файла. При внесении изменений в отправленный файл оригинал останется неизменным.
Возможность передачи файла тоже автоматически закрывается через 7 дней, чтобы обеспечить конфиденциальность информации. Вы можете как добавлять файлы из существующего хранилища Dropbox, так и загружать новые с помощью вашего компьютера. Dropbox Transfer имеет функцию автоматического отслеживания. Каждый раз при загрузке кем-то вашего файла вы получите уведомление.
EasyJoin
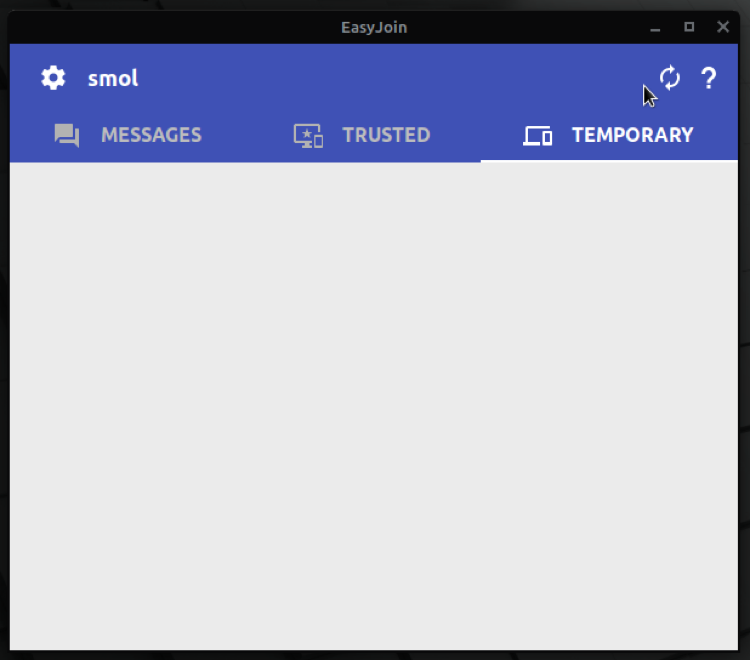
EasyJoin — мощное приложение для передачи файлов, похожее на Pushbullet и Join. С EasyJoin вы можете легко обмениваться файлами между своим устройством Android и рабочим столом Linux. Мало того, вы даже можете создать точку доступа и подключить к ней все свои устройства, чтобы беспрепятственно обмениваться файлами и сообщениями между ними.
Хотя EasyJoin использует для передачи файлов только вашу локальную сеть, у вас есть возможность выйти в интернет для обмена файлами с удаленными устройствами. Все ваши переводы, а также другие сообщения в приложении защищены сквозным шифрованием.
Помимо обмена файлами, EasyJoin также может делать множество других вещей. Например, вы можете использовать его для управления мультимедиа на подключенных устройствах, отправки сообщений P2P на ваши устройства, автоматической синхронизации буферов обмена для копирования и вставки контента между устройствами и даже для чтения и отправки SMS и телефонных звонков.
Заключение
Практически любой почтовый сервис позволяет обмениваться большим по размеру файлами, например, мультимедийным контентом. Однако допустимый размер данных для отправки сильно ограничен. Исключением является сервис Mail.ru, где можно пересылать документы или файлы размером до 2 Гб.
Для отправки тяжелых данных можно использовать популярные облачные хранилища Google Drive и Яндекс.Диск. С их помощью можно быстро загрузить данные в облако и поделиться ссылкой для скачки через электронную почту или любой мессенджер. Также можно использовать другие бесплатные веб-сервисы, которые генерируют ссылки, позволяющие адресату без проблем скачать большой по размеру файл на свой компьютер или смартфон.