Включаем скрытые элементы
Очень может быть, что элементам, находящимся на накопителе, Windows присвоил атрибут «Скрытый». В этом случае вставленная в порт флешка будет выглядеть пустой. Итак:
- Вводим в строку поиска слово «Панель»;Вверху окошка появляется элемент «Панель управления». Входим в него.
- Выбираем в появившемся окошке «Категория» и «Оформление и персонализация».
- В открывшемся окошке слева ищем ссылку «Показ скрытых файлов…». Нажмём на неё.
- В появившемся окошке, во вкладке «Вид» обязательно поставьте чикбокс над командой «Показ скрытых файлов…». Также, уберите 2 галочки, как на скриншоте. Нажимаем ОК.
- Если данный метод вам не помог, тогда применим следующий.
Как восстановить файлы из корзины операционной системы
По своей сути корзина в операционной системе Windows является такой же папкой, как и остальные использующаяся для временного хранения удаленных туда файлов, поэтому восстановление их из нее ничем особо не выделяется. Пока файлы не будут удалены из корзины, восстановить их оттуда сможет даже ребенок на пару кликов мышкой. Совсем другое дело, когда встает вопрос, как восстановить файлы из корзины, которые были из нее удалены. И тут уже главное не забывать, что корзина такая же папка, значит восстановить из нее файлы возможно, но следует соблюдать правила безопасности. Весьма желательно сразу же выключить компьютер, причем не безопасно, а сразу обесточив его, тогда ОС не сможет лишний раз затереть освободившее место своей служебной информацией и вероятность восстановить файлы будет максимальной. Далее вести попытки восстановление нужно в режиме только чтение либо обратиться к квалифицированным специалистам.
Восстановление поврежденных папок и файлов с помощью специализированного ПО
Существуют специальные утилиты, которые предназначены для восстановления данных в поврежденных файловых систем, а их функционал значительно шире, чем возможности предустановленных инструментов ОС.
К подобным программ относятся:
- CrystalDiskInfo. ПО используется для диагностики дискового пространства на наличие логических фейлов, вызванных системными сбоями.
-
MHDD. Профессиональное и бесплатное решение, выполняющие проверку файловых накопителей на наличие ошибок и дефектов, способно выполнять не только сканирование, но и восстановление работоспособности жесткого накопителя в случае различных файловых системных багов.
- Victoria. Программа предназначена для проверки дискового пространства, исправления ошибок, «битых» секторов и других неисправностей. Благодаря понятному интерфейсу и широким функциональным возможностям подходит как для новичков, так и для опытных юзеров.
-
Partition Guru. Простой инструмент для управления разделами НDD и их индивидуального форматирования.
Выясняя причины неполадки, изначально стоит удостовериться, что к этому привели не физические повреждения накопителя. А уже затем можно воспользоваться упомянутыми выше способами, которые с высокой долей вероятности могут устранить неисправность и восстановить доступ к содержимому накопителя.
Исправление ошибки на встроенном жестком диске
Базовый анализ атрибутов S.M.A.R.T.
Прежде чем приступать к устранению проблемы, рекомендуем оценить общее состояние жесткого диска, проанализировав его показатели S.M.A.R.T. Для этих целей сгодятся такие программы как CrystalDiskInfo или Victoria. Установите и запустите CrystalDiskInfo, и она тут же выведет список атрибутов «здоровья» диска. Если решите использовать утилиту Victoria, переключитесь на вкладку «SMART». На неполадки с жестким диском станут указывать следующие атрибуты и их значения в полях RAW:
- Ошибки чтения (ID 01). Для дисков Seagate Samsung семейства SpinPoint F1 и Fujitsu 2,5 допустимы большие значения, для остальных дисков нормой является RAW-значение или немного выше.
- Перераспределенные сектора (ID 05). Один из ключевых параметров оценки здоровья диска. Чем меньше его значение, тем лучше.
- События перераспределения (ID C4). Высокое значение атрибута косвенно указывает на проблемы с секторами жесткого диска, однако атрибут C4 следует рассматривать только на фоне данных атрибута 05. На ухудшение здоровья диска указывает рост обоих этих атрибутов.
- Нестабильные сектора (ID C5). Увеличение их количества указывает на замедление скорости чтения/записи и общее ухудшение состояния диска.
- Неисправимые ошибки секторов (ID C6). В идеале должны отсуствовать, увеличение значения этого атрибута указывает на проблемы с жестким диском, в частности, с невозможностью нормального чтения и записи в поврежденные сектора.
Проверка состояния диска встроенным средством CHKDSK
Инструмент обычно применяется для обнаружения и исправления софт-бедов, то есть логических ошибок файловой системы.
- Откройте командную строку или консоль PowerShell от имени администратора;
- Выполните в ней команду для проверки системного тома, затем аналогичным образом проверьте пользовательский том, указав вместо C его букву.
- Если в файловой системе будут обнаружены ошибки, выполните ту же команду, но с параметрами F и R, вот так: ;
- Подтвердите проверку при следующей загрузке системы и перезагрузите компьютер.
В качестве дополнительной меры можно проверить Windows на предмет повреждения системных файлов. Для этого в запущенной от имени администратора консоли CMD или PowerShell выполняется команда . В случае обнаружения повреждений целостности системных компонентов утилита восстановит их из каталога WinSxS. Возможно, для этого понадобится перезагрузка компьютера.
В качестве альтернативы можем порекомендовать уже упомянутую утилиту Victoria — более надежный и эффективный инструмент проверки жестких дисков HDD и SSD на предмет «битых» секторов.
- Запустите утилиту, выберите в меню «Действия» опцию «Полный скан поверхности с картой» с дефолтными настройками;
- Дождитесь завершение сканирования. Если в результате проверки будут найдены повреждения секторов (они будут отмечены оранжевым, красным и синим маркером), запустите утилиту повторно, активировав радиокнопку «Починить».
В идеале запускать работать с утилитой Victoria лучше всего подключив проверяемый диск к другому компьютеру или выполняя сканирование из-под спасательного диска типа WinPE 10-8 Sergei Strelec.
Проверка компьютера сканером Dr.Web CureIt!
Если у вас есть основания считать, что ошибка «Файл или папка повреждены. Чтение невозможно» вызвана действием проникшего на ПК вредоносного программного обеспечения, необходимо выполнить полную проверку компьютера на предмет заражения его вирусами Dr.Web CureIt! или аналогичным сканером.
- Скачаете с сайта компании Доктор Веб утилиту Dr.Web CureIt! и запустите;
- Примите лицензионное соглашение и нажмите «Продолжить»;
- Нажмите «Выбрать объекты для проверки» и отметьте все чекбоксы. Также вы можете указать проверку конкретных областей, в данном примере всего системного раздела;
- Нажмите кнопку «Запустить проверку» и дождитесь завершения процедуры сканирования.
Исправление ошибки на флешке
Если ошибка возникла во время попытки доступа к данным на флешке, помимо повреждения файловой структуры накопителя или наличия на нём вирусов, причиной неполадки может быть некорректная работа USB-порта, реже повреждение прошивки контроллера накопителя (в последнем случае все записанные данные могут быть доступны только для чтения либо сама флешка не сможет определиться системой).
Подключите флешку к другому порту
Попробуйте подключить накопитель к другому USB-порту напрямую, то есть без использования хабов. Если данные считаются без ошибок, вероятно, проблема кроется в работе самого порта.
Проверьте флешку CHKDSK или Викторией
Проверка файловой системы внешнего диска или флешки почти ничем не отличается от проверки системного раздела, просто вместо буквы C вы указываете букву проверяемого носителя, например, . Перезагрузка ПК в данном случае не потребуется.
Если для проверки флешки вы выберите Victoria, на забудьте на вкладке «Info» выбрать съемный накопитель, так как по умолчанию кандидатом на проверку в программе будет внутренний жесткий диск. Проверять показатели S.M.A.R.T. на флешке бессмысленно, так как эти носители не поддерживают данную технологию.
Восстановление данных в программе R-Undelete Home
Если приведенные выше методы не возымели результата, при этом хранящиеся на носителе файлы представляют для вас ценность, попробуйте восстановить их в программах R-Undelete Home или R-Studio. Рассмотрим пример восстановления данных с проблемного носителя с помощью первой программы R-Undelete Home.
- Установите программу на компьютер и запустите;
- Наведите курсор мыши на раздел или диск, с которого хотите восстановить данные и нажмите «Отобразить файлы»;
- Если нужные вам файлы не будут найдены сразу, нажмите в правом нижнем углу кнопку «Сканировать»;
- Отметьте флажками файлы, которые хотите восстановить с накопителя, нажмите кнопку «Восстановить» и укажите папку для сохранения восстанавливаемых файлов, расположенную на другом логическом разделе или физическом жестком диске.
По умолчанию программа сохраняет данные в папку . Недостатком R-Undelete Home являются существенные ограничения восстановления данных с носителей с файловой системой NTFS и ReFS. С таких дисков Free-версия программы поддерживает восстановление файлов размером не более 256 Кб. Для файловых систем FAT12, FAT16, FAT32 и exFAT ограничений на размер файлов нет.
Что такое испорченный файл?
Как следует из названия, поврежденные файлы — это компьютерные файлы, которые внезапно перестают работать или становятся непригодными для использования.
Фактически, каждый файл в вашей системе имеет определенную структуру и содержание. Таким образом, если нужная информация находится в правой части файлов, она будет работать хорошо. Но если в файл записана неверная информация или в неправильном месте записана правильная информация, данные будут искажены и зашифрованы, что приведет к повреждению файла.
Как правило, поврежденный файл вообще не открывается и не показывает сообщение об ошибке при попытке его открыть. Но это не влияет на оригинальную программу. То есть, даже если у вас есть поврежденный файл слов, вы все равно можете открывать другие файлы слов и использовать Word в обычном режиме.
Применяем антивирус
- Давайте проведём такую проверку. Запускаем антивирус и включаем обнаружение потенциально опасных программ. Далее, необходимо настроить анализ (стрелка с цифрой 2 на картинке);
- В настройках полезно будет выбрать: оперативная память, загрузочный сектор и раздел с системой. Кроме этого, нужно обязательно выбрать внешний накопитель. Затем, включаем «Сканирование»;
- Сколько он будет сканировать, имеет зависимость от того, столько объектов для сканирования вы выбрали и также от объёма внешнего диска и числа элементов на нём. Обязательно дождитесь, когда процесс будет завершен.
Сканирование компьютера и изменение атрибутов файлов на флешке
Для начала будет неплохо убедиться, что компьютер действительно не подхватил какой-нибудь вирус. Тщательно проверьте ПК и саму флешку Dr.Web CureIt! или другим сканером и не в коем случае не открывайте невесть откуда взявшиеся на флешке ярлыки, если таковые обнаружатся. Если в ходе сканирования будет найден вирус, удаляем его (на флешке он обычно прячется в скрытой папке RECYCLER. Для просмотра скрытых каталогов удобнее всего использовать файловые менеджеры вроде Total Commander.Примечание: проверьте в настройках Total Commander, включена ли у вас опция показа скрытых файлов в разделе «Содержимое панелей».
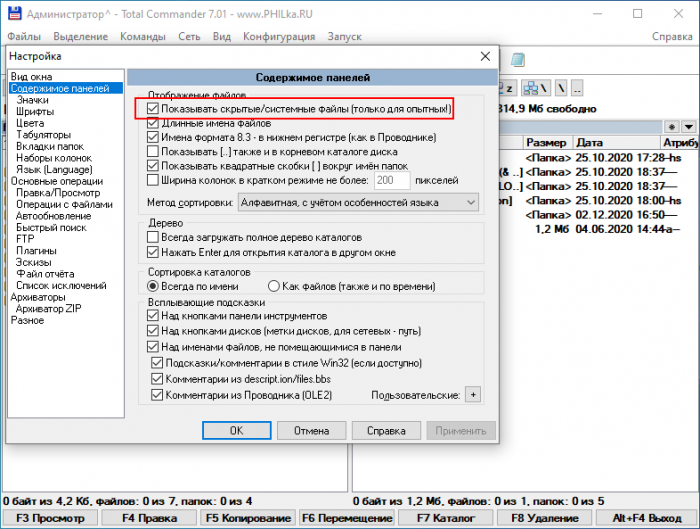
Чтобы сделать их видимыми, снимаем присвоенные вирусом атрибуты скрытый и системный. Для этого выделяем каталог в Total Commander, идём в меню Файл → Изменить атрибуты и устанавливаем настройки так, как показано на скриншоте. После нажатия «OK» скрытая доселе папка станет видима в Проводнике. Созданные вредоносом ярлыки, естественно, удаляем.
Для сброса атрибутов можно использовать и командную строку, запущенную от имени администратора. Выполняем в ней две таких команды:cd /d F:attrib -s -h /d /s
Первой командой переходим в корень флешки с буквой F, второй командой рекурсивно удаляем атрибуты «Скрытый» и «Системный». К слову, ваши файлы могут оказаться на флешке не в тех каталогах, в которых они располагались изначально. Поэтому нужно не спешить, быть внимательными и проверять содержимое каталогов, в том числе папку RECYCLER.
Что делать, если флешка или жесткий диск пишет ошибку и как восстановить носитель на Виндовс 10
В Windows 10 предусмотрены специальные инструменты, задачей которых является обеспечение безопасного функционирования всей системы и устранение всевозможных ошибок. Для решения проблемы с отсутствием доступа к внешнему накопителю, либо невозможностью чтения или записи содержащихся на нем данных, существует ряд способов, о каждом из которых мы поговорим отдельно.
SMART-диагностика
Для оценки общего состояния жесткого диска или любого другого съемного накопителя первым делом рекомендуется проанализировать показатели S.M.A.R.T. Сделать это можно с помощью специальных утилит, вроде CrystalDiskInfo.
Если проблем с дисковым пространством не обнаружено, в окне программы под строкой техсостояние должно появиться значение «Хорошо» или «Плохо», если среди атрибутов будут красные строки, которые свидетельствуют об обнаружении повреждений.
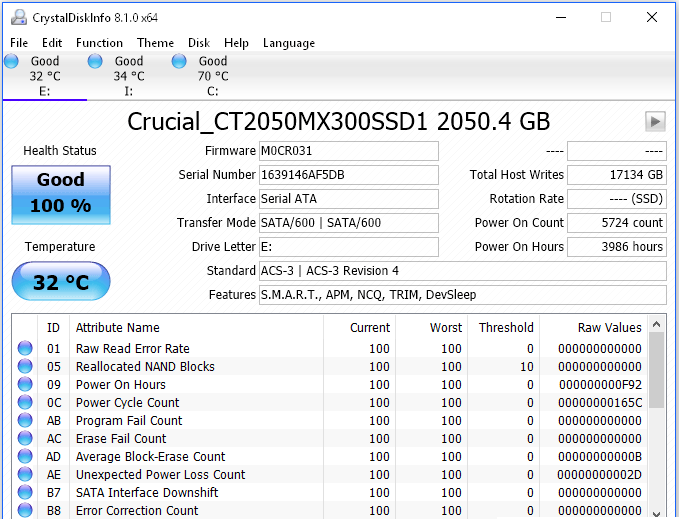
Можно произвести комплексную диагностику устройства по показателям S.M.A.R.T, используя специализированное ПО, вроде CrystalDiskInfo
Форматирование — полное или щадящее
Если файлы в неоткрывающемся для чтения разделе не представляют особой ценности, то наиболее простым способом устранить неполадку будет форматирование. В результате проведения этой процедуры на запоминающем съемном накопителе будет настроена новая файловая система, что само по себе позволяет устранить большинство неполадок.
Поэтому если вы готовы расстаться с информацией на USB-накопителе, то форматирование вполне себе эффективное решение, однако если файлы, к которым отсутствует доступ, необходимо в обязательном порядке сохранить, тогда придется воспользоваться сторонним ПО для восстановления, вроде Hetman Partition Recovery.
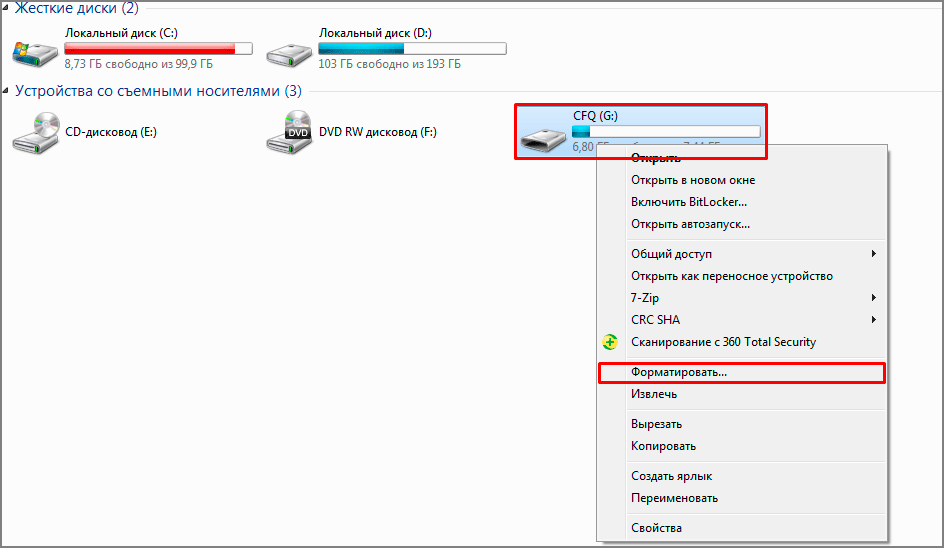
Обновление драйверов
В ряде случаев, ошибка, свидетельствующая о повреждении файлов, устраняется путем обновления драйверов для USB-накопителя.
Для этого потребуется:
- Открыть «Диспетчер устройств» и перейти в подраздел «Контроллеры USB».
- Кликнуть по соответствующему компоненту и выбрать «Обновить драйвера».
- Выбрать в открывшемся контекстном меню «Автоматический поиск» и дождаться окончания процесса.
- Перезагрузить компьютер.
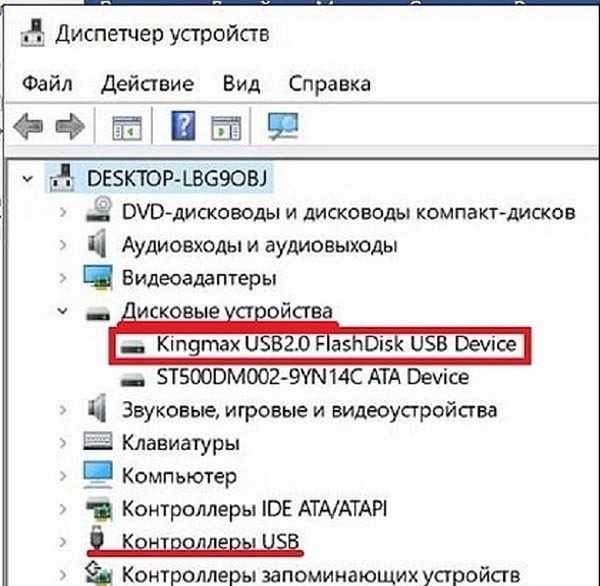
Проверка на вирусы
Если S.M.A.R.T-диагностика показала, что логических ошибок на диске нет, и с ним якобы все в порядке, возможно имеет место вирусное заражение. Некоторые типы зловредов способны скрывать, а то и вовсе удалять файлы, а также форматировать диски и делать их невидимыми для системы.
Даже если в вашей системе уже есть антивирус, попробуйте загрузить другую онлайн-версию, которая может выполнить сканирование совместно с уже установленной утилитой. При этом иногда ей удается обнаружить вирусы, пропущенные той программой, которую вы используете на постоянной основе.
Механическое повреждение
Если вы уже испробовали несколько способов восстановить файловый доступ, при открытии которых выскакивает вышеупомянутая ошибка, однако результат всё тот же, вполне возможно, что причиной тому является физическая неисправность флеш, произошедшая в результате любого механического воздействия.
В таком случае вернуть работоспособность накопительного устройства самостоятельно не получится. При этом не следует исключать системные сбои, поэтому проведение диагностики является целесообразным при любых раскладах.

Самый негативный прогноз принято давать в том случае, если устройство подверглось механическому воздействию
Как открыть и восстановить поврежденные файлы
Метод 1: изменить формат файла
Иногда это может помочь изменить формат файла. Возможно, файл не удастся открыть в исходной форме, но вы, по крайней мере, должны иметь доступ к содержимому файла. Например, вы можете конвертировать документы Microsoft Word в формат PDF или изображения из формата PNG в JPG.
Метод 2: использовать другую программу
Один формат файла может быть открыт многими программами, как встроенными, так и сторонними. Кроме того, каждая программа имеет собственный алгоритм и требования для открытия файла. Ваша текущая программа не может открыть файл, но альтернативная программа может открыть его. Например, документ Word также можно открыть с помощью альтернативных программ, таких как WPS и даже Google Docs.
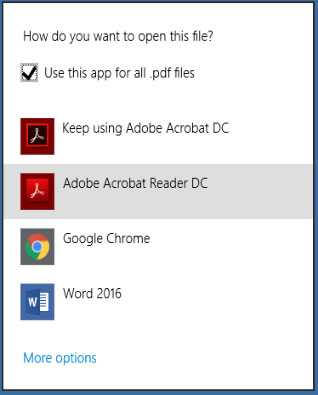
Метод 3: использовать опцию открытия и восстановления
Возможно, не все знают, что у офисного программного обеспечения Microsoft есть полезная функция, когда мы хотим открыть новый документ. Функция открытия и восстановления может помочь нам восстановить поврежденные файлы при открытии
Поэтому, когда мы открываем поврежденный файл, мы можем использовать функцию открытия и восстановления, когда открываем его.
Использовать эту функцию очень просто, просто нужно выбрать опцию раскрывающегося списка при открытии файла. Ниже я открою испорченный файл Excel в качестве примера, чтобы показать вам, как использовать эту функцию.
Шаг 1Откройте Microsoft Excel, затем щелкните файл и выберите «Открыть».
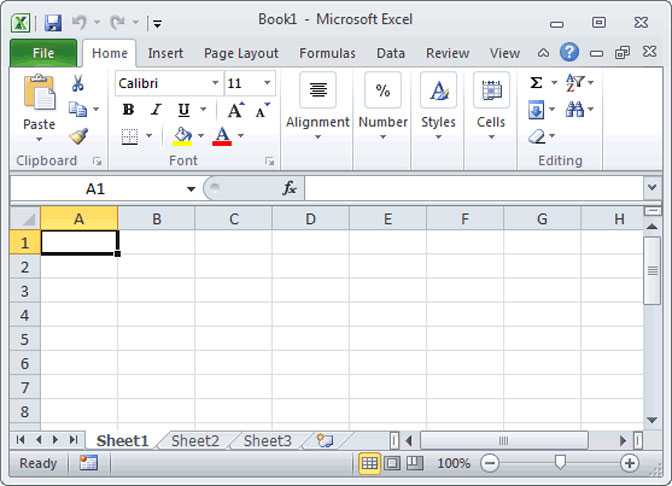
Шаг 2В открывшемся окне выберите файл, который хотите открыть.
Шаг 3Нажмите на кнопку Открыть в правом нижнем углу окна, и появится раскрывающееся окно. Выберите опцию открытия и восстановления в раскрывающемся списке.
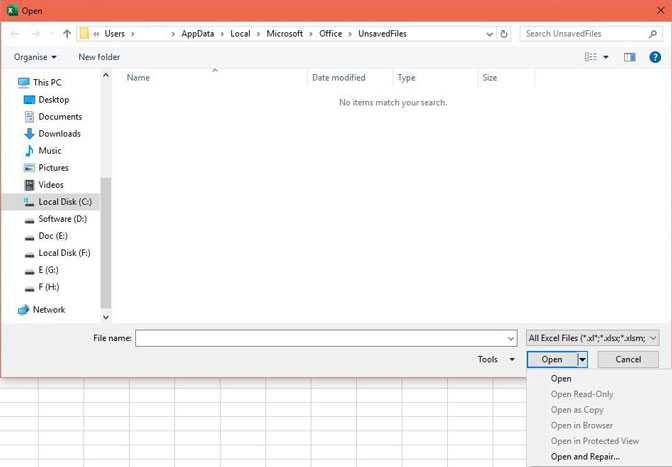
Аудио и видеофайлы
Что же касается аудио и видео, проще и лучше всего применять специально предназначенные для восстановления утилиты. Однако, если повреждения не достигли критичного характера, для упрощения действий можете воспользоваться любым из известных конвертеров, которые преобразовывают форматы между собой. Вполне возможно, ошибки или повреждения, содержащиеся в таких объектах мультимедиа они проигнорируют, а созданные файлы в конвертированном формате без проблем откроются в нужной вам программе.
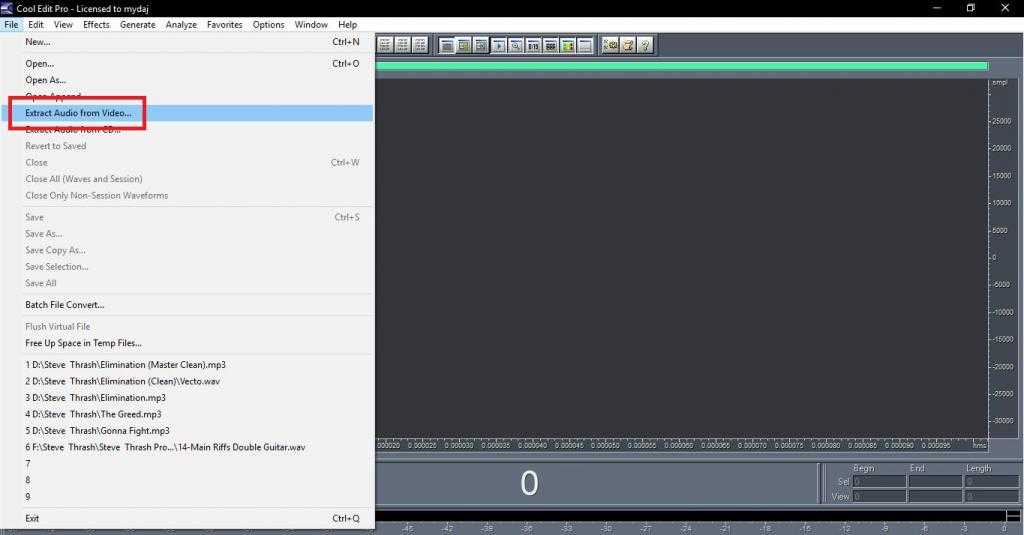
В качестве промежуточного решения, можете, например, воспользоваться аудиоредакторами для извлечения аудио из видео. После чего нужно будет сохранить звуковую дорожку в отдельный документ (если повреждена была именно она), а затем в видеоредакторе заменить оригинальный трек на аудио из нового документа.
Как восстановить поврежденный файл?
Если причина не в прерывании контакта провода и материнской платы, а перезагрузка машины не исправила ситуацию, можно переходить к CHKDSK. Часто одного этого приложения хватает, чтобы исправить файлы.
Однако и его возможности не безграничны. При обнаружении слишком серьезных помех появится соответствующее объявление «Unable to determine volume version and state. CHKDSK aborted». Компьютер сообщает, что приложение не идентифицировало то, что ему предложили проверить, и сбросилось.
Использование внешних приложений
Восстановить структуру поможет утилита iCare Data Recovery, ее бесплатно загружают из Всемирной сети. После установления и запуска приложения нужно:
-
этап 1. Запуск. Выбрать кнопку глубокой проверки и восстановления (на английском языке это «Deep Scan Recoverу»);
Выбираем кнопку глубокой проверки и восстановления «Deep Scan Recoverу»
-
этап 2. Из предложенного перечня выбирают носитель с поврежденными файлами, далее нажимают кнопку перехода к следующему действию («Next»);
Выбираем носитель с поврежденными файлами, далее нажимаем кнопку «Next»
-
этап 3. Выбрать файлы, которые планируется «реанимировать»;
Отмечаем галочкой файлы для восстановления, жмем кнопку «Recover»
-
этап 4. Отображены все источники, нуждающиеся в восстановлении.
Нажимаем «ОК»
Ожидаем завершения процесса поиска и восстановления поврежденных файлов
По завершении можно возвращаться к работе, перезагрузив машину.
Восстановление файлов через R-Studio
Если ни один из способов не помог, осталось только одно — попробовать восстановить содержимое в R-Studio или в другой специализированной программе. В приведённом примере мы использовали R-Studio. Запускаем программу, слева выбираем носитель, с которого собираемся восстанавливать файлы и жмём на панели инструментов «Сканировать». По умолчания программа ищет все известные типы файлов, если вам нужны файлы только определённого типа, жмите кнопку «Известные типы файлов», выбирайте то, что вам нужно и запускайте процедуру сканирования нажатием одноименной кнопки.
Как только программа закончит сканирование, в правой области нажмите «Найденные по сигнатурам», затем слева — «Найденные по информации». Теперь смотрим, что удалось восстановить приложению или просто отмечаем чекбокс Root и нажимаем «Восстановить помеченные»
Обратите внимание на настройки открывшегося окна, возможно, вам понадобится включение дополнительных опций, например, «Восстановление метафайлов»
Данные восстанавливаем обязательно на другой логический раздел или диск, это очень важно. Убедившись, что все настройки выставлены верно, нажмите «Да»
Убедившись, что все настройки выставлены верно, нажмите «Да».
В итоге R-Studio вполне успешно восстановила «невидимые» файлы на диск D, изменив только их исходные названия. Убедившись, что файлы нормально открываются, форматируем флешку, лучше всего в diskpart, удалив раздел и затем создав новый. А чтобы минимизировать риск подобных проблем в будущем, придерживайтесь простых правил: не подключайте флешки к непроверенным компьютерам, не извлекайте накопитель в процессе записи на него данных, периодически проверяйте физическое состояние флешки (если она стара) утилитой Victoria.
Исправляем ошибку с помощью реестра
Если в ваш компьютер попал вирус, он мог поменять команды в реестре. Значит, нужно проверить их правильное написание
Помните, когда вы работаете с редактором реестра, делайте всё осторожно, т.к. если вы неправильно измените одну из команд, ОС может начать глючить или просто перестать запускаться
- Вводим в поиск слово «regedit» и запускаем появившейся элемент.
- У нас открывается окошко редактора реестра. Нам необходимо пройти по адресу: HKEY_LOCAL_MACHINE SOFTWARE Microsoft Windows CurrentVersion Explorer Advanced Folder Hidden SHOWALL.</li>В строке CurrentVersion справа ключ должен быть равен 1.
- В меню тип, должны стоять только значения «REG_DWORD» и «REG_SZ», больше ничего.
Заключение
Но если рассматривать проблему в целом, в каждом конкретном случае нужно точно выяснить причину, а только потом думать, какое именно решение будет максимально действенным для устранения такой ситуации.
Как уже понятно, особое внимание нужно уделить отсутствию повреждений на съемных носителях информации, а также целостности файлов и папок, причем находящихся не только в архивах, ведь сопутствующие данные тоже могут быть повреждены или, так сказать, недокачаны, несмотря на наличие основных файлов, подлежащих запуску или открытию. И вообще, файлы или папки могут быть просто защищены от копирования, а тут потребуется снять ограничительный атрибут под админом

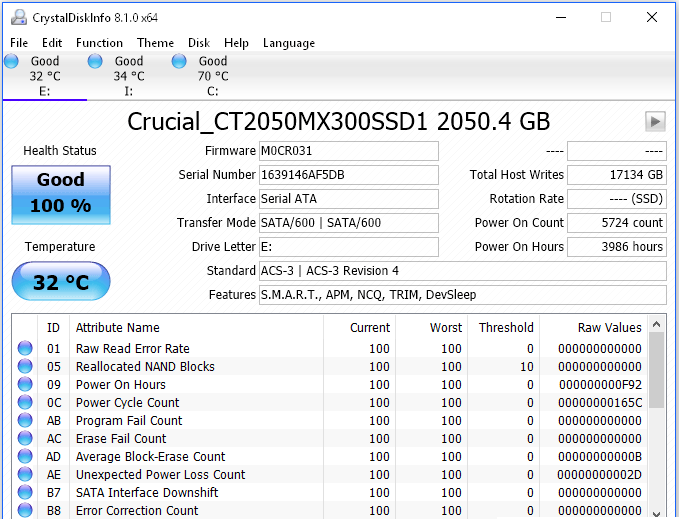



![Как исправить ошибку 0x80070570 в windows 10 [лучшие решения]](http://kubwheel.ru/wp-content/uploads/6/a/7/6a7de67e523c65793c2b69209b423ad0.jpeg)





![Как исправить ошибку 0x80070570 в windows 10 [лучшие решения]](http://kubwheel.ru/wp-content/uploads/2/6/e/26e34c1fc6a092496fee21880a0de429.jpeg)

















