Как создать ярлык на сетевую папку в windows
Этот форум закрыт. Спасибо за участие!
Общие обсуждения
Добрый день, подскажите, как в из под локальной учетки подключить сетевой диск или создать ярлык на папку в сервере используя аутентификацию с помощью АД?
Все ответы
Если на клиенте это надо сделать, то в чём проблема?
Сетевое окружение=>Вся сеть=>Сети майкрософт=>Требуемый сервер(для входа на него вероятно потребуется пароль и логин уполномоченного на вход лица)=>на нужной папке- создать ярлык. Всё ярлык к папке помещён на рабочий стол.
Мой компьютер=> Сервис =>Подключение Сетевого Диска=> Выбираем необходимый сетевой диск и он подключён.
Можете просто кликнуть на рабочем столе правой кнопкой мышки, выбрать создать ярлык и добраться до необходимой папки на сервере.
Или я неправильно понял вопрос?
Ну, так а я о чём? Все вышеописанные действия были описаны из-под локального администратора на рабочей станции XP, папки на сервере 2003 R2.
Или я опять не так понял?
вот в чем загвоздка. Если пользователь работающий на компьютере локально должен тем не менее работать с сетевой папкой, а доменной учетки у него нет и не должно быть, например. Каждый раз звать «уполномоченное лицо» для ввода пароля?
Хотя, согласен, немного не понятно, пусть топикпастер по-подробнее опишет задачу!
вот в чем загвоздка. Если пользователь работающий на компьютере локально должен тем не менее работать с сетевой папкой, а доменной учетки у него нет и не должно быть, например. Каждый раз звать «уполномоченное лицо» для ввода пароля?
вот в чем загвоздка. Если пользователь работающий на компьютере локально должен тем не менее работать с сетевой папкой, а доменной учетки у него нет и не должно быть, например. Каждый раз звать «уполномоченное лицо» для ввода пароля?
Ну либо так, либо пусть вводит пользователя в формате домен@пользователь или доменпользователь и пароль.
Проблема в том, что система не запрашивает аутентификацию, просто нет доступа и все тут.
Как прописать чтобы использовались учетные данные в ярлыке или при создании сетевого диска?
Сделайте совпадающие имена и пароли этого пользователя в локальном SAM и в AD.
Всё будет «прозрачно» (так называется, когда ничего не запрашивается, но всё работает).
MCPIT: Enterprise Administrator; MCT; Microsoft Security Trusted Advisor
Всё будет «прозрачно» (так называется, когда ничего не запрашивается, но всё работает).
Следует понимать, что доступ к папке будет открыт для всех.
Следует понимать, что доступ к папке будет открыт для всех.
ИМХО, вы немного не о том.
Правда, ярлыков на сетевые ресурсы я делать не пробовал. Просто из командной строки писал \имя_компаимя_ресурса и в ответ выскакивает табличка с пользователем и паролем.
Источник
Как сделать папку общего доступа
В Windows XP откроется следующее окно.
У меня на работе есть одна папка на моем компьютере, в которой находятся файлы необходимых для работы программ. Чтобы не ходить по всем кабинетам с флешкой или диском. Тем более если у меня диск DVD, а дисковод на каком-то компьютере его не читает, то это очень неудобно.
Выберите слева запись Отобразить компьютеры рабочей группы и кликните по ней мышью.
Откроется следующее окно.
Выберите в нем тот компьютер, на котором создана ваша папка для обмена файлами и откройте его. У вас, конечно, не будет такого количества компьютеров.
Найдите значок сетевой папки. У меня это « Мои файлы ». И перетащите или скопируйте его на Рабочий стол.
Системные администраторы называют это – расшарить папку.
Теперь вам не придется каждый раз искать в сети эту папку. Файлы будут храниться на том компьютере, на котором создана эта папка. Точно также вы можете создать любую папку на любом компьютере, подключенном к вашей сети и обмениваться файлами.
Вот мы и рассмотрели вопрос — как сделать папку общего доступа.
Видеоурок по теме: Как сделать папку общей для всех компьютеров:
В Windows 10, большинство параметров сети были перенесены в приложение «Параметры». Настройки в приложении и новое всплывающее окно «Сеть» (Доступ к интернету) полностью отличаются от того что было ранее в Windows 7 и Windows 8.1. Настройки сети были перемещены, поэтому при необходимости требуется больше времени, чтобы открыть классическую папку сетевых подключений. Чтобы сэкономить ваше время, вы можете создать специальный ярлык для быстрого доступа к нему.
В Windows 10 при нажатии на значок сети на панели задач, вы увидите список доступных сетей Wi-Fi, к которым ваш компьютер может подключиться. Также вы можете посмотреть к какой сети вы в настоящее время подключены. Используя всплывающее окно «Сеть», вы можете открыть «Параметры сети и Интернет» или включить, или отключить режим Wi-Fi, Мобильный Хот-спот и Режим «в самолете».
К сожалению, по умолчанию, нет быстрого способа открыть классическую папку Параметры сети. Эта папка очень полезна, когда вам нужно отключить сетевое подключение, установить IP-адрес вручную или изменить параметры вашего DNS-сервера. Если вы часто управляете своими сетевыми подключениями с помощью классического апплета панели управления, рекомендуем создать ярлык, чтобы открыть его напрямую.
Существует два способа создания ярлыка «Сетевые подключения» в Windows 10. Ниже, рассмотрим оба.
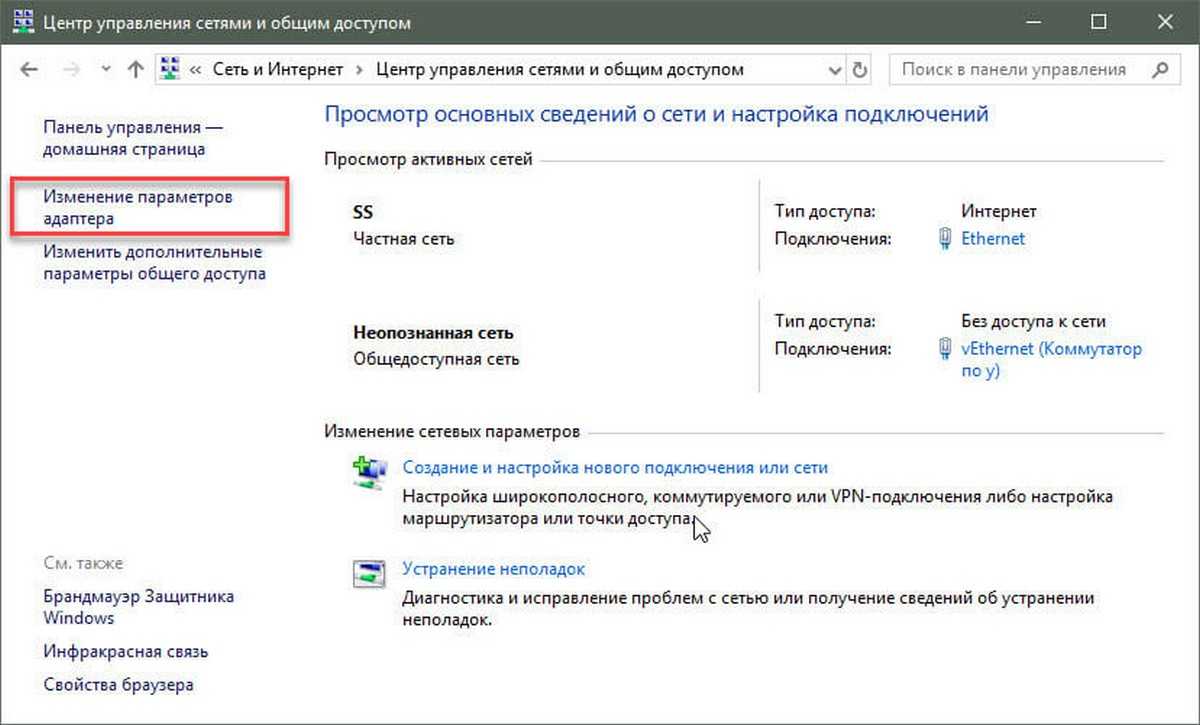
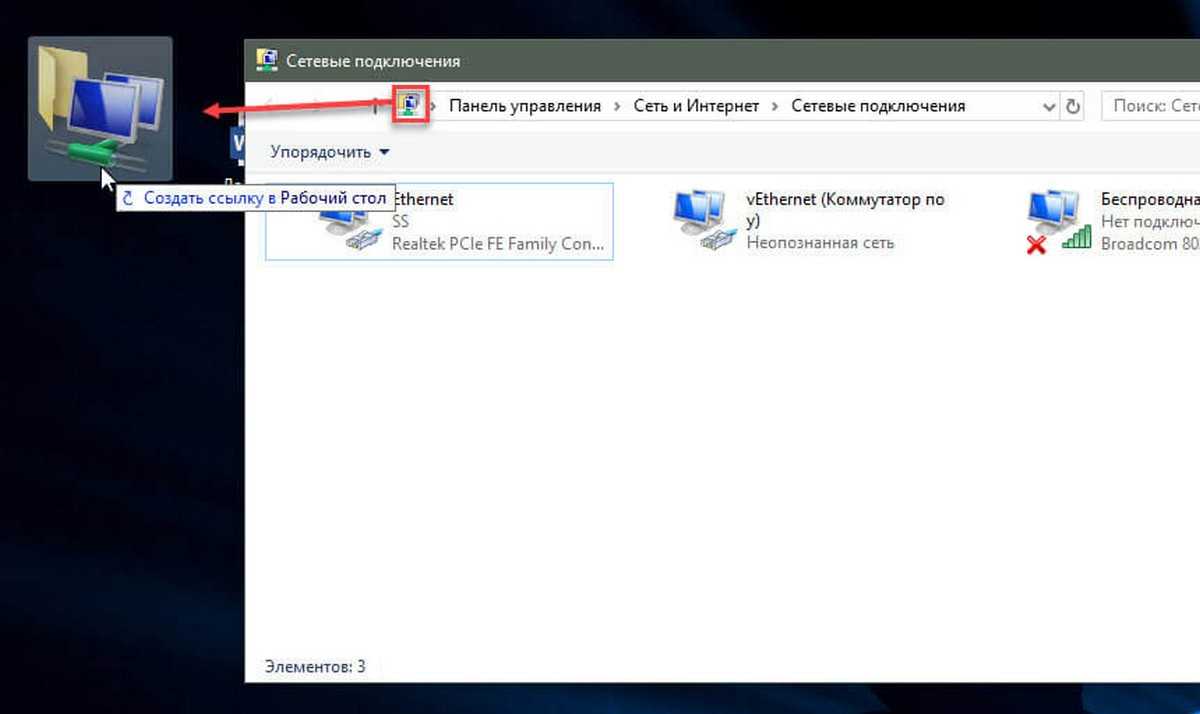
Готово.
Кроме того, вы можете создать ярлык вручную с помощью специальной команды.
Создать ярлык Сетевые подключения, вручную.
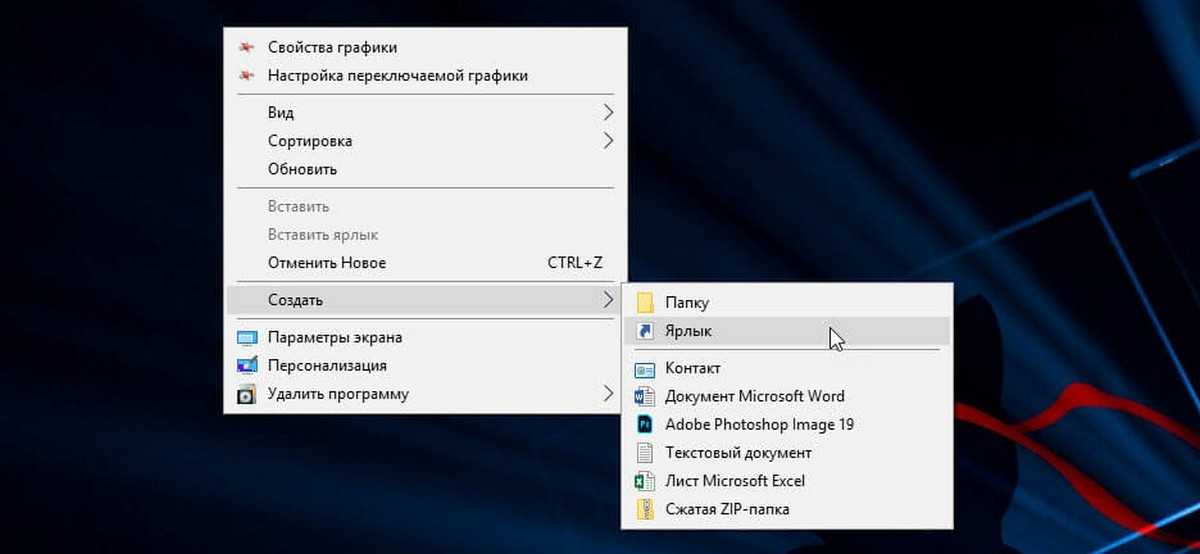
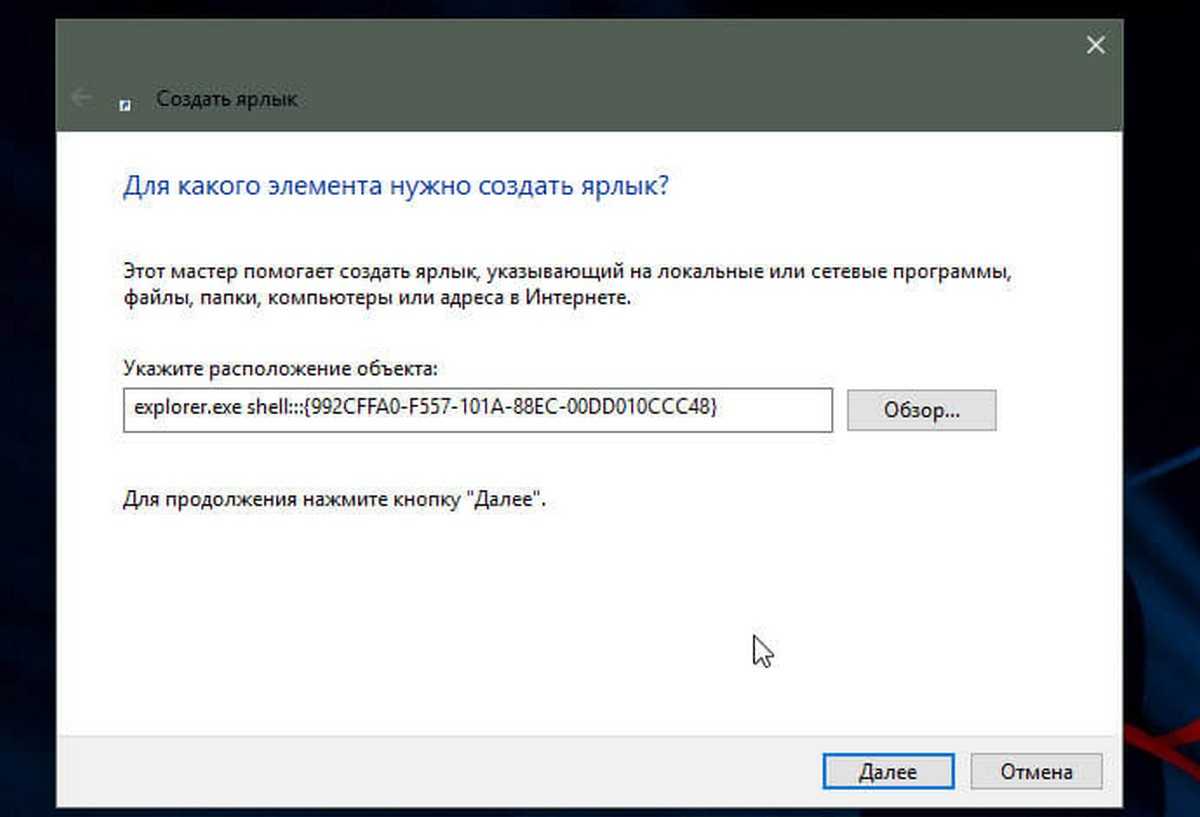
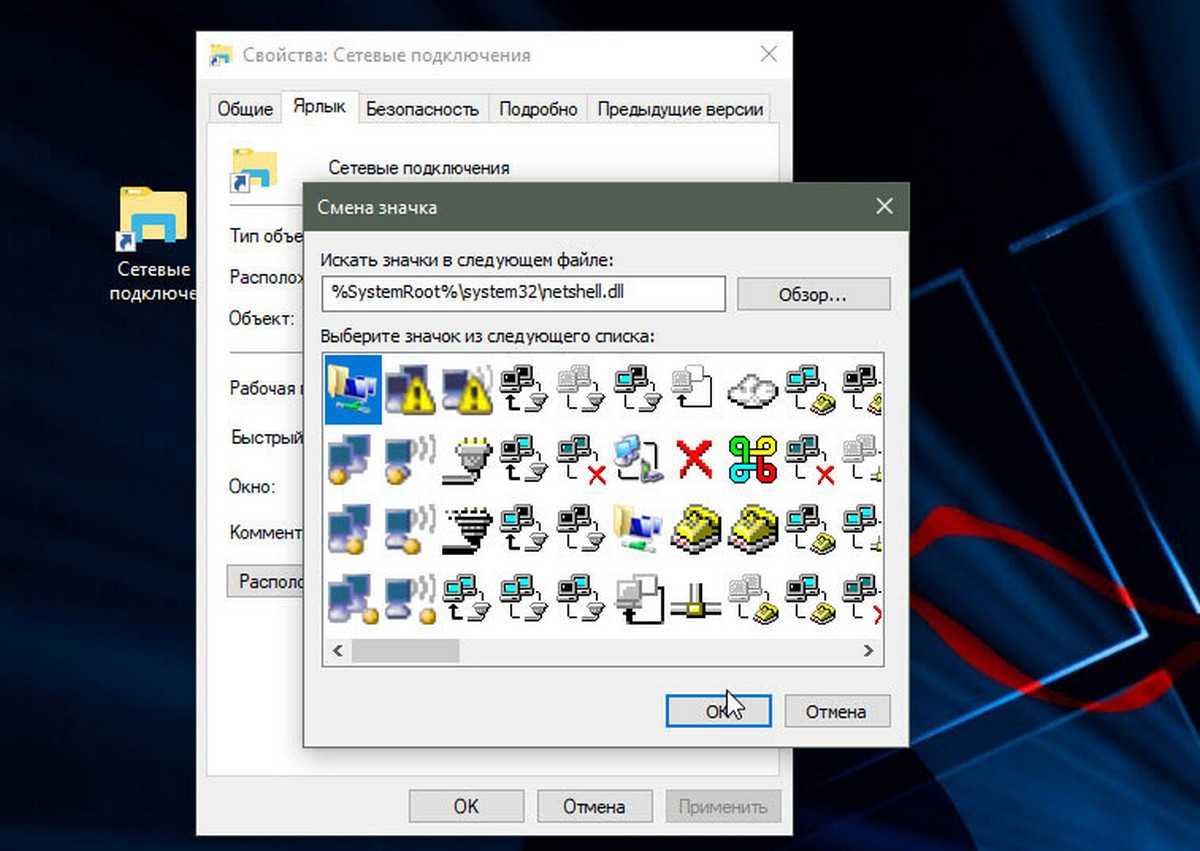
Примечание: Команда, используемая для ярлыка, представляет собой специальную команду shell:, которая позволяет напрямую открывать апплеты панели управления и системные папки. Чтобы узнать больше о командах shell:, доступных в Windows 10, обратитесь к следующей статье:
Теперь вы можете переместить этот ярлык в любое удобное место, закрепить его на панели задач или в меню «Пуск». Вы также можете назначить глобальную горячую клавишу для быстрого запуска в свойствах ярлыка.

Если создать ярлык для общей папки или компьютера в сети (также называют подключением сетевого диска), к нему можно перейти из окна «Компьютер» или Windows, не ища его и без ввода каждый раз его сетевого адреса.
Примечание: Если не удалось подключиться к сетевому диску или папке, возможно, выключен или отсутствуют правильные разрешения. Если не удалось подключиться, обратитесь к администратору сети.
Также можно создавать ярлыки для размещения в интернете, например для веб-сайтов или FTP-сайтов.
Источник
Создать ярлык подключения к удаленному рабочему столу
Введите «remote» в поиске на панели задач Windows 10 и нажмите Подключение к удаленному рабочему столу, приложение для рабочего стола , которое появится в результате, чтобы открыть его.
Вам необходимо убедиться, что поля «Компьютер», «Имя пользователя» и т. Д. Заполнены правильно на вкладке «Общие».
Затем нажмите кнопку Показать параметры .
Вы увидите Настройки соединения . Здесь вы можете сохранить текущие настройки соединения в файл RDP или открыть сохраненное соединение.
Нажмите Сохранить как и выберите место, где вы хотите сохранить ярлык, и нажмите Сохранить. Создание ярлыка на рабочем столе для открытия RDP, позволит вам легко получить доступ к соединению.
Ярлык будет создан и сохранен в выбранном вами месте.
Теперь, если вы нажмете на ярлык, откроется окно программы клиента подключения к удаленному рабочему столу .
Как вывести сетевую папку на рабочий стол
Вы создали у себя свою маленькую сеть с выходом в интернет. Теперь настало время использовать все преимущества сети. А их не так уж и мало. Но для начала мы рассмотрим, как сделать папку общего доступа.
Не будете же вы бегать с флешкой от компьютера к компьютеру. Имея локальную сеть это уже просто смешно и неудобно. Локальная сеть для того и создается, чтобы ресурсы были общими. Можно сделать общим весь жесткий диск, а можно создать отдельную папку, и в ней хранить документы для общего пользования.
У вас будет свой файловый сервер с файлообменником. Причем, эта папка будет открываться с вашего компьютера, и её не надо искать по всей сети. Всё, довольно просто и не требует ни каких, материальных затрат. Достаточно настроить общий доступ к этой папке.
Способ 3: Встроенное средство устранения неполадок
Вероятно, причина неполадки глубже и связана с самим сетевым адаптером. В Windows 10 предусмотрено встроенное средство, которое позволяет проверить программные и аппаратные компоненты на наличие неполадок и попытаться исправить их при наличии такой возможности. Попробуйте использовать его, чтобы решить проблему:
- Нажмите на кнопку «Пуск» и вызовите «Параметры».
Откроется окно, где нужно перейти в раздел «Обновление и безопасность».
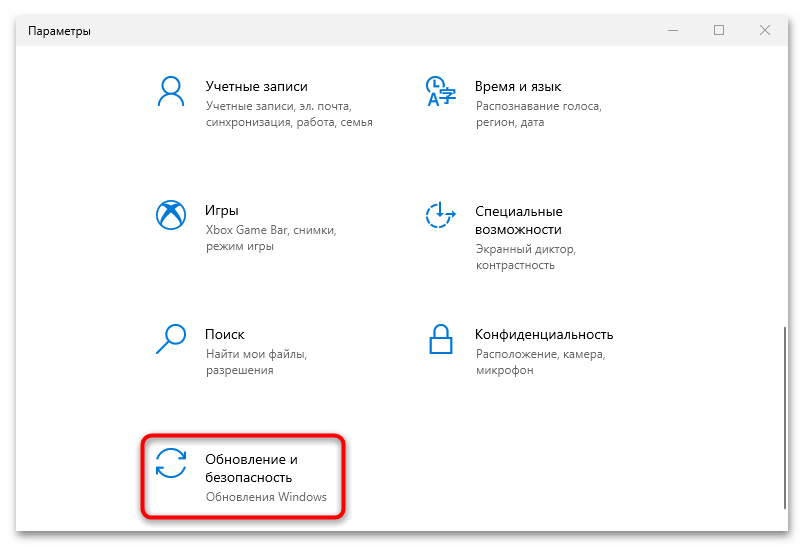
На левой панели выберите пункт «Устранение неполадок», а в центральной части окна – строку «Дополнительные средства устранения неполадок».
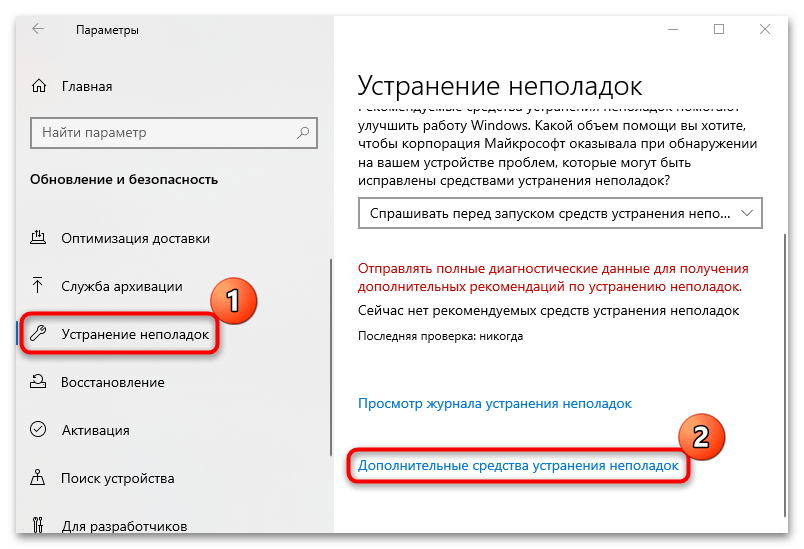
Отыщите такой компонент, как «Сетевой адаптер». Нажмите на него ЛКМ, затем выберите кнопку, запускающую средство устранения неполадок.
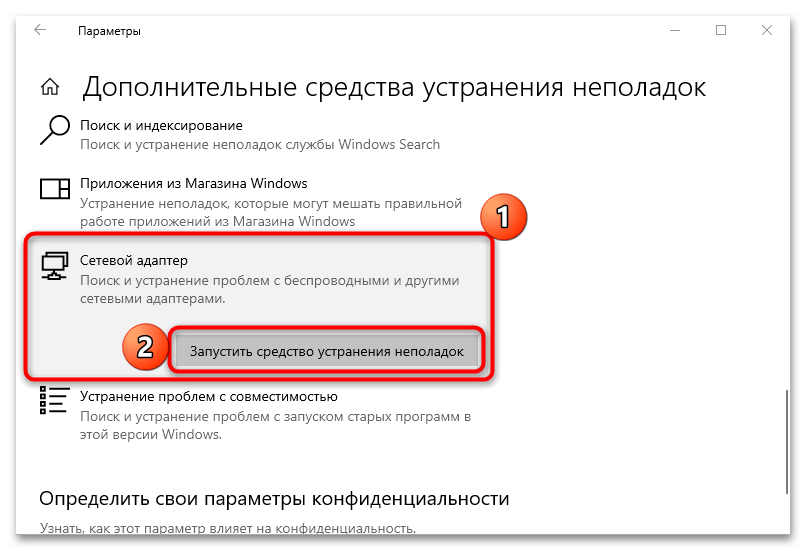
Встроенная возможность позволяет исправить программные ошибки, поэтому есть вероятность, что после проверки и устранения неполадки значок интернета вернется на свое место на панели задач.
Не сохраняется пароль в rdp
Так вы создали ярлык заполнили все поля как указанно выше, но после повторного запуска ярлыка для подключения необходимо ввести пароль и выдается сообщение типа Системный администратор запретил использовать сохраненные учетные данные….
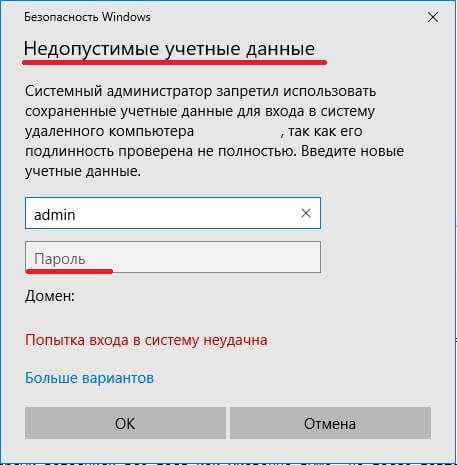
Решить эту проблему можно поменяв групповую политику. Для этого Так же в поиске пишем, например, Полит… И в списке выбираем Изменение групповой политики.
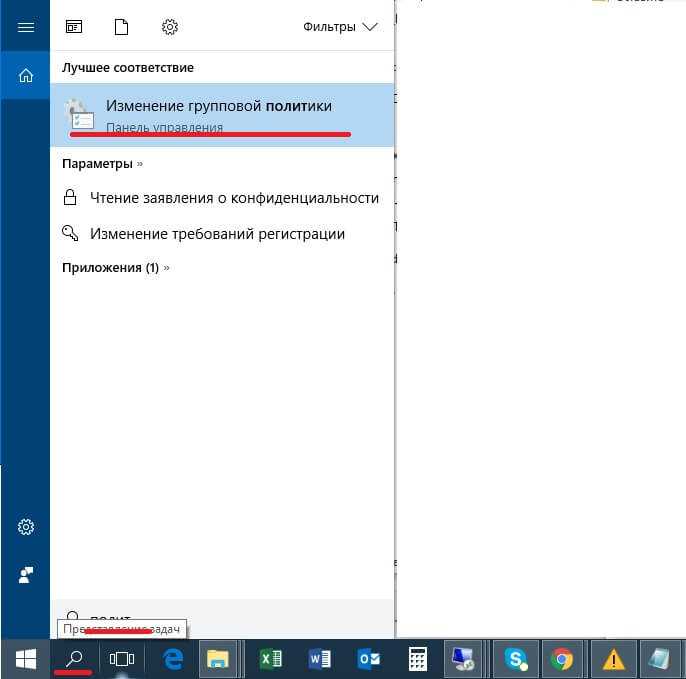
В открывшемся окне идем по следующему пути Конфигурация компьютера — Административные шаблоны — Система — Передача учетных данных. Теперь справа в окне ищем пункт Разрешить передачу сохраненных учетных данных с проверкой подлинности сервера Только NTLM. Заходим в него.
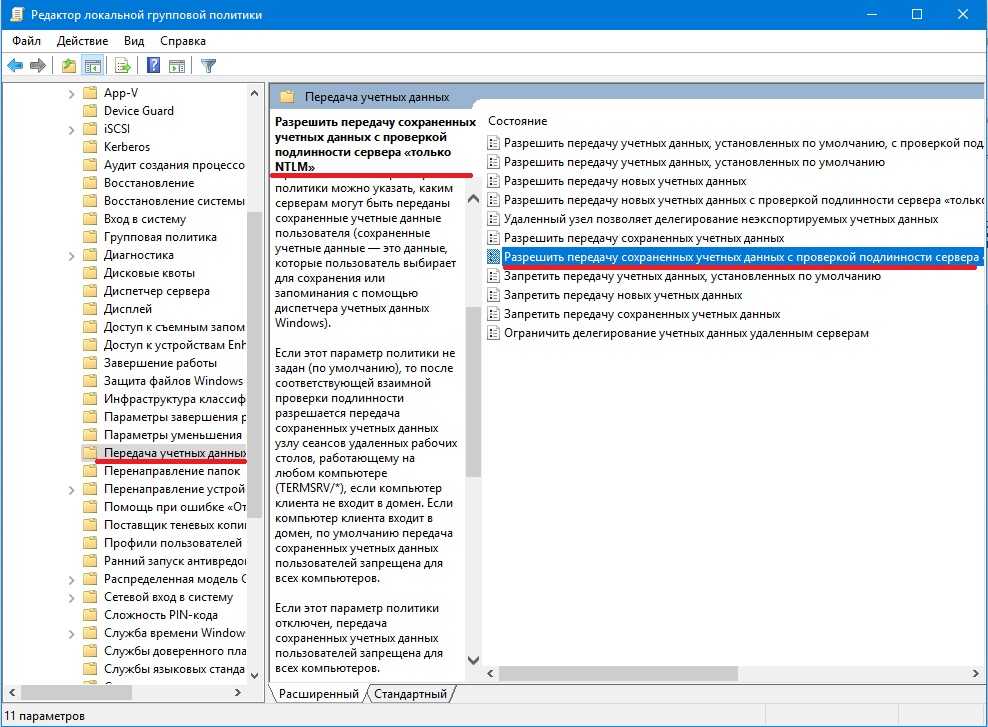
Отмечаем пункт Включено и чуть ниже кликаем Показать.
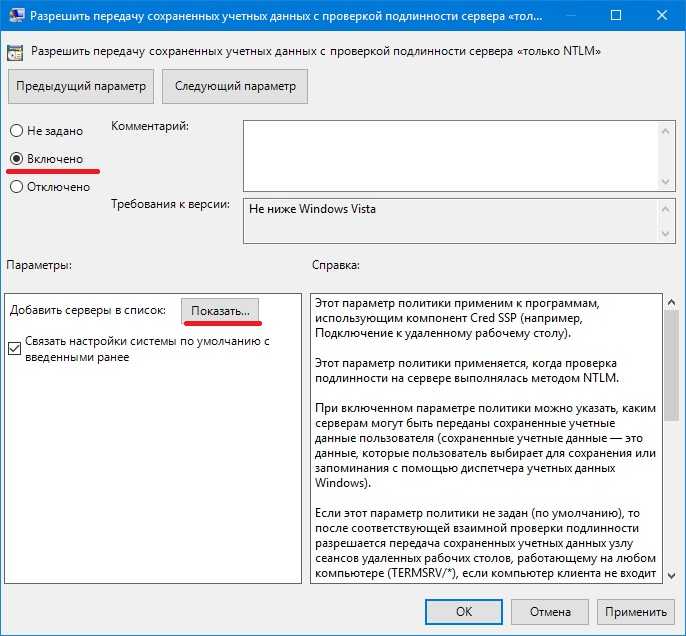
Тут необходимо ввести одно значение мы с вами укажем TERMSRV/* этот параметр разрешит сохранять данные для всех компьютеров. Более подробно можете почитать в предыдущем окне в поле Справка.
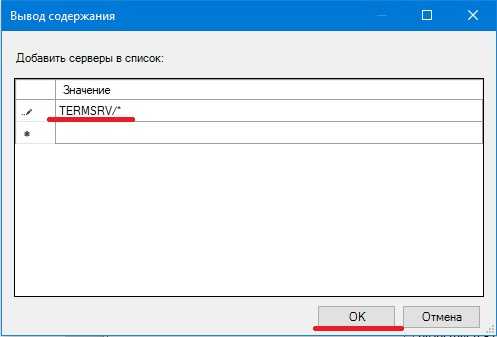
Теперь нужно применить новую групповую политику. Для этого можно просто перезагрузить компьютер или воспользоваться командной строкой. Запускаем командную строку и вводим GPUpdate.exe /force.
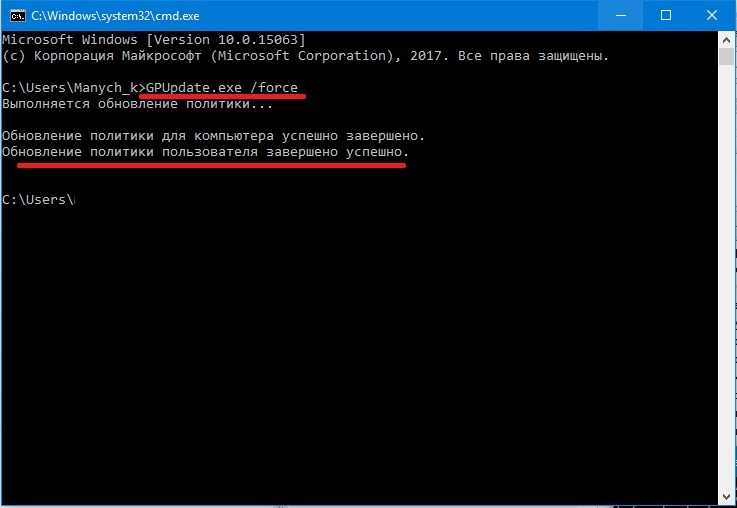
Способ 5: Активация службы DHCP-клиента
Еще одна рекомендация заключается в проверке работы DHCP-клиента – службы поддержки протокола TCP/IP, позволяющей сетевому оборудованию получать IP-адрес и другие параметры, которые необходимы для подключения к сети. Если она отключена, то с доступом в интернет и, соответственно, значком на панели задач, могут возникнуть проблемы:
- Отыщите через системную строку поиска встроенную утилиту «Службы», прописав соответствующий запрос.
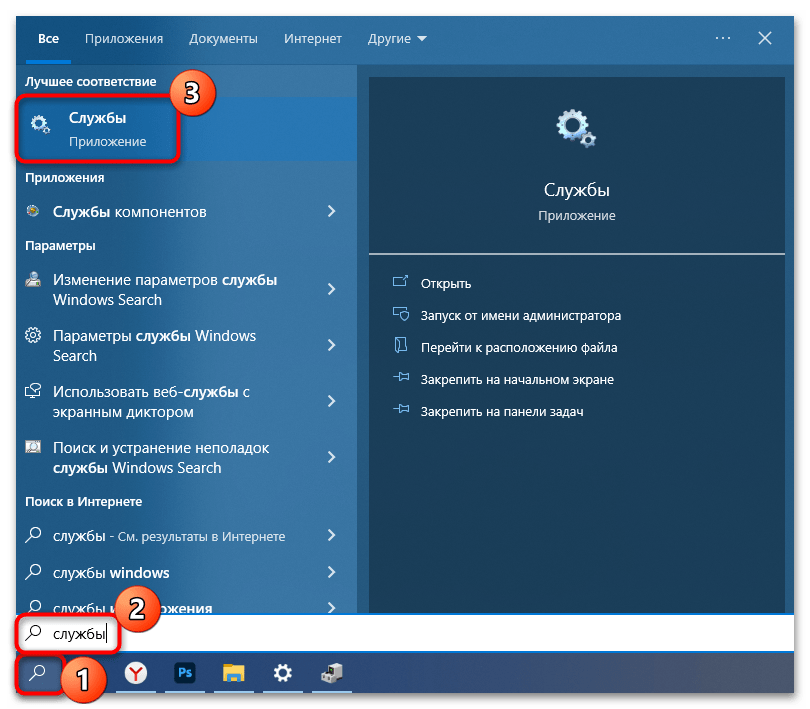
В списке служб найдите «DHCP-клиент» и два раза кликните по нему левой кнопкой мыши.
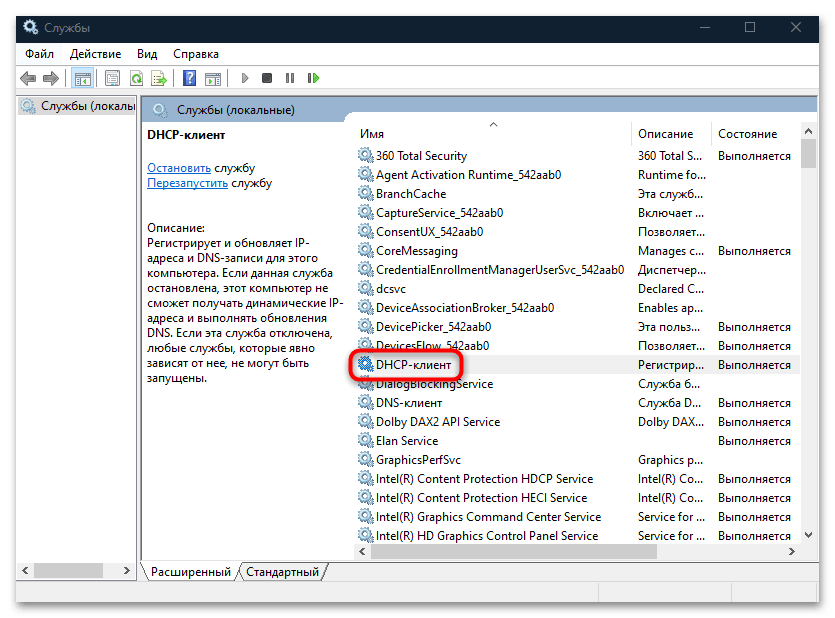
В окне с настройкой в «Тип запуска» задайте «Автоматически» и примените настройки. При необходимости запустите службу вручную, затем нажмите на кнопку подтверждения.

После активации клиента DHCP перезагрузите компьютер. Следует отметить, что, помимо отсутствия значка на панели задач, при выключенной службе будут и проблемы с интернетом. Проверить доступ в сеть можно, запустив любой браузер и перейдя на страницу любого ресурса.




![Показать значок сети на панели задач в windows 7/windows 10 [руководство]](http://kubwheel.ru/wp-content/uploads/4/1/5/415095ee5f16326015242913210afb4f.png)
























