Microsoft Teams
Общение стало важной частью крайней версии рассматриваемой линейки операционных систем. Microsoft Teams заменило Skype, который также можно загрузить из официального магазина системы
По сравнению с ним приложение «Команды Майкрософт» имеет более широкий набор функций. Помимо выполнения аудио- и видеозвонков, он также может выполнять более высокотехнологичные функции. Например, синхронизация документов и совместная работа в офисе. Вы можете настроить «почтовый бар» для обсуждений с коллегой. Есть даже выделенный канал для общения между участниками одной группы.
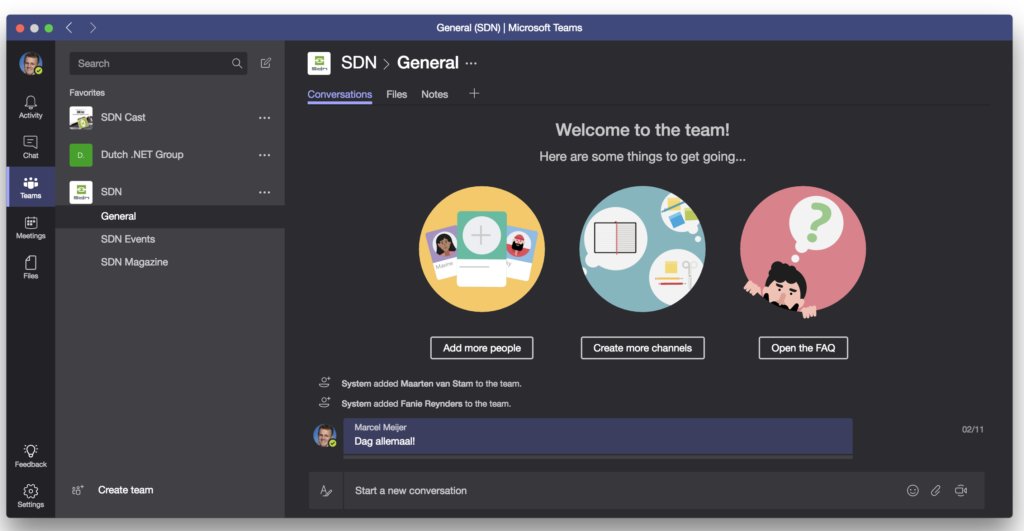
Microsoft Teams поддерживает три группы платформ: Windows, Android и iOS. Даже если другая сторона не загрузила приложение, они все равно могут общаться с ними с помощью текстовых сообщений. А в панель задач напрямую интегрировали кнопку Майкрософт Команды (аналогично предыдущему Skype MeetNow). Исходя из этого, приложение облегчит пользователям более быстрое общение с друзьями.
Получение Windows 11 в Rufus
Известная большинству пользователей бесплатная программа Rufus, предназначенная для создания загрузочных флешек, умеет, в том числе, скачивать образы. При этом загрузка выполняется с официальных сайтов. Её можно использовать и для получения образа Windows 11:
- Скачайте Rufus с официального сайта https://rufus.ie/ru/ (можно выбрать Portable-версию, не требующую установки на компьютере).
- При первом запуске на запрос о проверке обновлений ответьте «Да», это действие обязательно для возможности выполнять следующие шаги.
- В главном окне программы нажмите по стрелке справа от кнопки «Выбрать» и выберите пункт «Скачать».
- Нажмите кнопку «Скачать», затем выберите «Windows 11» и нажмите «Продолжить».
- Выберите версию Windows 11 для загрузки. Как правило, по умолчанию доступен финальный релиз. Нажмите кнопку «Продолжить».
- Укажите издание (будет указано Home/Pro, обе версии в одном образе ISO).
- Укажите язык системы и нажмите «Продолжить».
- В поле «Архитектура» уже будет указано x64, оставляем.
- Нажмите кнопку «Скачать» для начала загрузки. Если отметить «Скачать с помощью браузера», будет запущен браузер с открытой прямой ссылкой на файл ISO Windows 11 (и вы сможете убедиться, что загрузка производится именно с официального сайта).
Останется дождаться завершения загрузки файла на компьютер.
Вопрос — Ответ
-
Как проверить мой ПК на совместимость с Windows 11?
Для проверки используйте официальную утилиту от Microsoft — PC Health Check или читаем здесь. -
Компьютер не прошел проверку на на совместимость, но хочется установить Windows 11, как обойти ограничения?
Если ваш ПК не подходит для установки Windows 11, то воспользуйтесь нашей инструкцией — Инструкция обхода TPM и Source Boot для установки Windows 11. -
Как сделать загрузочную флешку с Windows 11?
Сделать загрузочную флешку с Windows 11 можно по этой инструкции. -
Если я не хочу устанавливать Windows 11, но хочу получить последнюю новую версию Windows 10?
На данный момент, Windows 10 является самой стабильной и надежной системой, особенно её последний выпуск, который можно скачать здесь.
Загрузка …
Как скачать Windows 11 с официального сайта Майкрософт
- Зайдите на официальную страницу «Скачать Windows 11» — https://www.microsoft.com/ru-ru/software-download/windows11
- В разделе «Скачать образ диска Windows 11 (ISO)» в поле для выбора укажите «Windows 11» и нажмите кнопку «Скачать».
- В разделе «Выберите язык продукта» укажите требуемый язык, например, «Русский» и нажмите кнопку «Подтвердить».
- Нажмите по кнопке «64-bit Скачать» для начала загрузки.
Образ ISO будет загружен в указанную вами папку или папку «Загрузки». Как видите, с новой версией всё максимально просто — искать какие-то изощрённые методы не требуется, но они существуют.
Обратите внимание: скачанный образ содержит и домашнюю (Home) и профессиональную (Pro) редакции системы, выбор появится при установке. Если после запуска установки у вас сразу устанавливается Windows 11 Домашняя без выбора версии, это говорит о том, что на устройстве ранее была установлена именно эта редакция системы и ключ хранится в UEFI, «подхватываясь» автоматически
Windows 11 Version 22H2 Build_22621.1992 (Updated July 2023) x86 x64 Russian English
Состав редакций в образах consumer edition:Windows 11 ДомашняяWindows 11 Домашняя для одного языкаWindows 11 для образовательных учрежденийWindows 11 ProWindows 11 Pro для образовательных учрежденийWindows 11 Pro для рабочих станций
Состав редакций в образах business edition:Windows 11 для образовательных учрежденийWindows 11 КорпоративнаяWindows 11 ProWindows 11 Pro для образовательных учрежденийWindows 11 Pro для рабочих станций
Различия между consumer и business editions:В редакциях образов consumer editions — стандартные ключи установки.В редакции образов business editions интегрированы GVLK ключи для KMS.
Скачать Торрент
Russian
English
Скачать с Официального сайта
Скачать
Скачать с Яндекс Диска
Russian English
WhyNotWin11 — Проверить совместимость Windows 11 с Вашим компьютером.
Скачать с GitHub
Контрольные суммы
Russian
Файл: ru-ru_windows_11_consumer_editions_version_22h2_updated_july_2023_x64_dvd_f69501d4.isoSHA-256: 8a0df8f5eba158ee3b8a4c3967cfaecd5e54df79a391649052ab23ee85a2f68fSHA-1: 1e178c588d63ebb505725d6440b6d08a03bab533MD5: 2cfa66ab5e33adcd19c6908da7f46fd2
Файл: ru-ru_windows_11_business_editions_version_22h2_updated_july_2023_x64_dvd_f9847687.isoSHA-256: bb6dee002c4ce9ac4204ca9d12c263f82b8a61ec799ea6df938215d1dadd7956SHA-1: 4aee3ffe2eb186de3a18cdc69bc6c197cc139a82MD5: 0102f10b773fd62fa7c3354476779d71
English
Файл: en-us_windows_11_consumer_editions_version_22h2_updated_july_2023_x64_dvd_f69501d4.isoSHA-256: a91f76397cdb64a484235cb2de5263fb6f201f233c2cb01beffcdcc9ec317023SHA-1: eca6fae213e13511507963ae83498ca997f085bfMD5: c4d5ceeb95b935bafad8c1e7aa5c28fa
Файл: en-us_windows_11_business_editions_version_22h2_updated_july_2023_x64_dvd_a031f913.isoSHA-256: 71ec544219cadc94ee428c5ad6e4597f95b852f39f5e6cff87643b5956d6292fSHA-1: 6ecc5a33b97a5a461b6df3711e68f14fe6ca33f1MD5: f0186fe743b5cc43924a1ae84c955c55
Как скачать Windows 11 ISO
Самый практичный и простой способ загрузить Windows 11 ISO — это загрузить его напрямую с сайта Microsoft. Итак, давайте рассмотрим подробнее.
- Перейдите на страницу Windows 11 ISO и прокрутите вниз, пока не увидите параметр Загрузить образ диска Windows 11 (ISO).
- Щелкните раскрывающееся меню Выбрать загрузку и выберите Windows 11.
- Нажмите «Скачать».
- Выберите желаемый язык в разделе «Выберите язык продукта» и нажмите «Подтвердить».
- Наконец, нажмите кнопку 64-разрядной загрузки, чтобы начать загрузку ISO-образа Windows 11.
Прямая загрузка файлов ISO Windows 11 из Microsoft
Для тех, кому не терпится выполнить описанные выше шаги, у нас есть прямая ссылка для загрузки Windows 11 ISO (64-разрядная версия), которая действительна для Windows 11 Home, Windows 11 Pro и других выпусков.
Срок действия указанной выше ссылки может скоро истечь. В этом случае выполните шаги, упомянутые ранее.
Почему невозможно скачать Windows из России?
Многие пользователи компьютеров сталкивались с тем, что скачивание операционных систем Windows 11 и Windows 10 на сайте компании Microsoft не доступно из России. Эта проблема связана с техническими ограничениями, которые применяются на географическом уровне.
При попытке загрузить официальные образы Windows из России, пользователи получают сообщение об ошибке, которое говорит о том, что данное скачивание недоступно в вашей стране. Блокировка скачивания операционных систем Windows связана с политическими, а также юридическими причинами, связанными с законодательством России и компании Microsoft.
Помимо этого, ограничения на скачивание Windows могут быть вызваны коммерческими вопросами, связанными с локальной продажей операционных систем на территории России. Возможно, компания Microsoft просто хочет ограничить распространение своих продуктов на определенных рынках, для того чтобы эффективнее управлять спросом и предложением в рамках своей бизнес-стратегии.
Несмотря на сложности, скачивание Windows 11 и Windows 10 из России возможно с использованием альтернативных способов, таких как использование специальных программ и сервисов, которые обходят географические ограничения и позволяют получить официальные образы операционных систем Windows без проблем.
Microsoft Windows and Office ISO Download Tool
Уже после того, как способ скачать оригинальные образы Windows, описанный выше, был «открыт миру», появилась бесплатная программа, автоматизирующая этот процесс и не требующая от пользователя ввода скриптов в консоли браузера — Microsoft Windows and Office ISO Download Tool. На текущий момент времени (август 2016), программа имеет русский язык интерфейса, хотя на скриншотах пока английская).
После запуска программы, вам достаточно выбрать, какая версия Windows вас интересует:
- Windows 7
- Windows 8.1
- Windows 10 и Windows 10 Insider Preview
После этого подождать короткое время, когда загрузится та же страница, что и в ручном способе, с загрузками нужных редакций выбранной ОС, после чего шаги будут выглядеть знакомым образом:
- Выбрать редакцию Windows
- Выбрать язык
- Скачать образ Windows 32-бит или 64-бит (для некоторых редакций доступна только 32-битная версия)
Все самые востребованные типичным пользователем образы — Windows 10 Pro и Home (объединены в один ISO) и Windows 7 Максимальная (Ultimate) здесь в наличии и доступны для скачивания, как, впрочем, и другие версии и редакции системы.
Также, используя кнопки программы справа (Copy Link), вы можете скопировать ссылки на выбранный образ в буфер обмена и использовать свои средства для его скачивания (а также убедиться, что загрузка происходит именно с сайта Microsoft).
Интересно, что в программе, помимо образов Windows, присутствуют образы Office 2007, 2010, 2013-2016, которые тоже могут быть востребованы.
Для запуска требуется .NET Framework 4.6.1 (если у вас Windows 10, то уже есть). Также на указанной странице присутствует версия программы «Legacy Version for .NET Framework 3.5» — загружайте ее для использования на более старых ОС с соответствующей версией .NET Framework.
Вот такие, на данный момент времени, наилучшие способы скачать оригинальные ISO с Windows. К сожалению, эти способы время от времени прикрывает сама Microsoft, так что на момент публикации он точно работает, а будет ли работать через полгода — не скажу. И, напомню, в этот раз прошу поделиться статьей, мне кажется, она важная.
Все оригинальные образы ISO Windows для загрузки в одном месте
Те из пользователей, которые загружали Windows 10, могут знать, что сделать это можно не только через утилиту Media Creation Tool, но и на отдельной странице для загрузки ISO
Важно: если вам требуется скачать ISO Windows 7 Максимальная, Профессиональная, Домашняя или начальная, то далее в руководстве, сразу после первого видео есть более простой и быстрый вариант этого же способа
Теперь же выяснилось, что с помощью этой же страницы можно бесплатно и без ключа скачать не только Windows 10 ISO, но и образы Windows 7 и Windows 8.1 во всех редакциях (кроме Enterprise) и для всех поддерживаемых языков, включая русский.
Примечание: ранее эта возможность была на отдельной странице Microsoft Techbench, которая исчезла с официального сайта, но скриншоты в статье остались именно от TechBench. Это не влияет на суть действий и необходимые шаги для загрузки, хоть и с несколько отличающейся по виду страницы.
Кликните в любом пустом месте страницы правой кнопкой мыши и нажмите «Проверить элемент», «Показать код элемента» или аналогичный пункт (зависит от бразуера, наша цель — вызывать консоль, а так как сочетание клавиш для этого может отличаться в разных браузерах, показываю такой путь). После открытия окна с кодом страницы, найдите и выберите вкладку «Консоль» (Console).
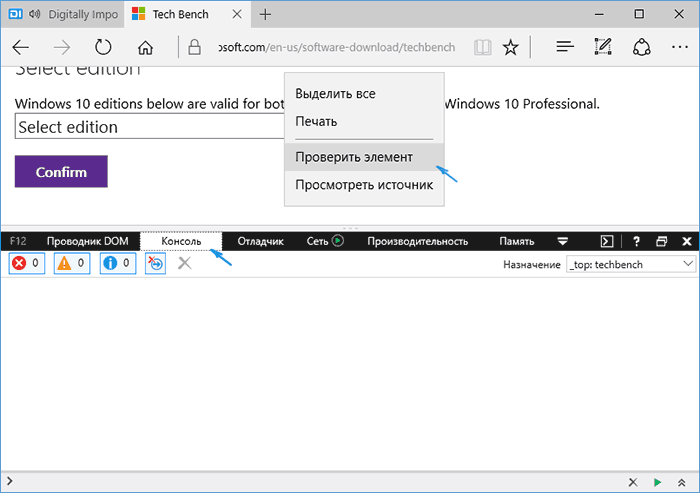
В отдельной вкладке откройте сайт и скопируйте из нее код, представленный во втором окне (внизу, пункт «RAW Paste Data»). Сам код я не привожу: насколько я понял, он редактируется при изменениях со стороны Microsoft, а я за этими изменениями не услежу. Авторы скрипта — WZor.net, я ответственности за его работу не несу.

Вернитесь на вкладку со страницей загрузки ISO Windows 10 и вставьте код из буфера обмена в строку ввода консоли, после этого в некоторых браузерах достаточно нажать «Enter», в некоторых — кнопку «Play» для запуска выполнения скрипта.

Сразу после выполнения, вы увидите, что строка выбора операционной системы для загрузки на сайте Microsoft Techbench поменялась и теперь в списке доступна загрузка следующих систем:
- Windows 7 SP1 Максимальная (Ultimate), Домашняя Базовая, Профессиональная, Домашняя расширенная, Максимальная, x86 и x64 (выбор разрядности происходит уже при загрузке).
- Windows 8.1, 8.1 для одного языка и профессиональная.
- Windows 10, включая самые разные специфические версии (Education, для одного языка). Примечание: просто Windows 10 содержит и Профессиональную и Домашнюю выпуски в образе, выбор происходит при установке.

Консоль можно закрыть. После этого, чтобы скачать нужный образ ISO с Windows:
- Выберите нужную версию и нажмите кнопку «Confirm». Появится окно проверки, может провисеть несколько минут, но обычно быстрее.
- Выберите язык системы и нажмите Confirm.
- Скачайте образ ISO нужной версии Windows к себе на компьютер, ссылка действует 24 часа.
Далее видео с демонстрацией ручной загрузки оригинальных образов, а после него — еще один варианты этого же способа, более простой для начинающих пользователей.
Windows ISO Downloader (HeiDoc)
Наиболее простым способом загрузить образ Windows 10 можно используя приложение HeiDoc.net Windows ISO Downloader. Ссылки на предоставляемые образы генерируются напрямую с сервисов Microsoft, поэтому данные образы будут чистыми и полностью легальными. Загрузить данное приложение можно с сайта разработчиков – или по .
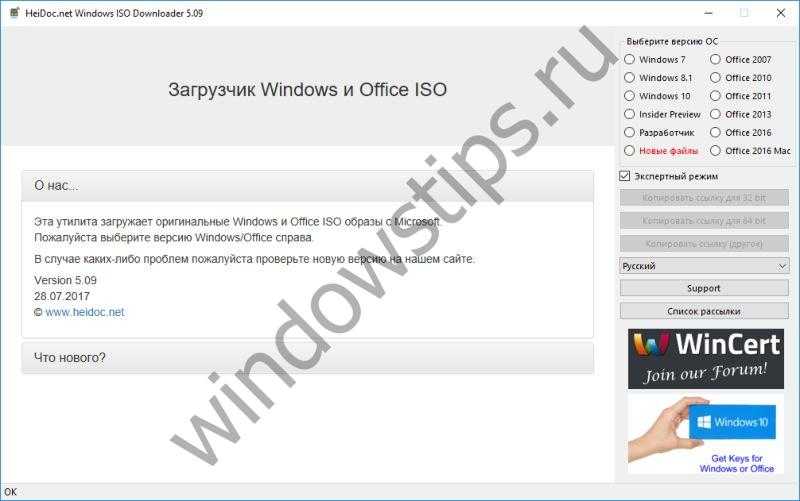
Данное приложение позволяет разгружать следующие файлы и образы:
- Windows 10, Windows 8.1, Windows 7 (ограниченные образы)
- Windows 10 Insider Preview
- Образы и наборы инструментов для разработчиков Windows 10
- Установочные образы Office 2007/2010/2013/2016 для Windows
- Установочные образы Office 2011/2016 для Mac
Использовать данное приложение предельно просто, выбираете нужную версию Windows/Office, выбираете язык образа и нажимаете на кнопку загрузки соответствующей разрядности.
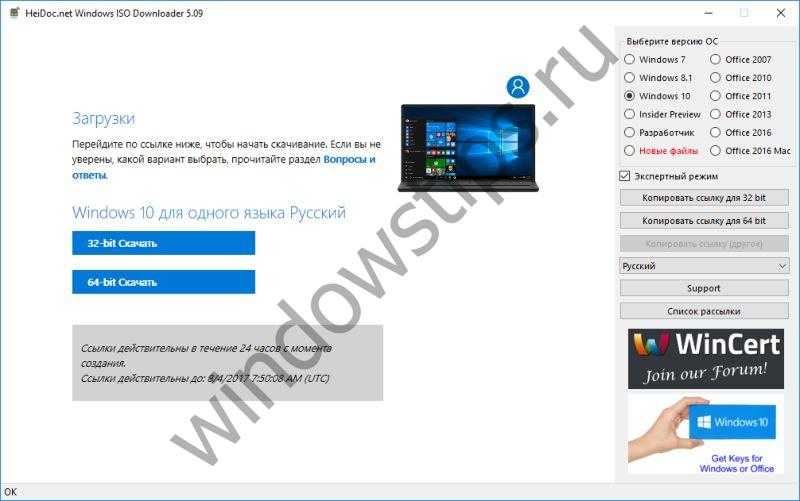
Также, как и в случае с эмуляцией, возможность загрузки образа зависит от наличия образа на сервере Microsoft, cнагрузки на эти сервера и Вашего подключения может возникать ошибка загрузки.
Universal Media Creation Tool — простая загрузка образа нужной версии без VPN
О скрипте Universal Media Creation Tool я ранее писал в контексте обновления до Windows 11 на неподдерживаемых компьютерах или скачивания старых версий Windows 10. Пригодиться он и для текущей ситуации. Процесс скачивания ISO образа Windows 11 и Windows 10 будет состоять из следующих шагов:
- Скачайте и распакуйте архив с Universal Media Creation Tool со страницы разработчика в GitHub — https://github.com/AveYo/MediaCreationTool.bat Для загрузки нажмите по стрелке у кнопки «Code» и выберите пункт «Download ZIP».
- Запустите файл MediaCreationTool.bat из папки с распакованным архивом.
- Через короткое время откроется меню с выбором доступных версий Windows 10 и Windows 11 (версия 22H2 отсутствует, используйте для неё далее описанные методы), выберите нужную. К сожалению, при попытке загрузить версию Windows 10 21H2 этим способом возникают проблемы.
- Следующее окно — выбор действия.
- Рекомендуемый вариант (при других могут быть сбои). При выборе варианта MCT Defaults будет загружена утилита Media Creation Tool нужной версии, далее все действия (выбор версии, создание ISO образа или USB-накопителя) можно будет выполнить вручную.
- Если выбрать Auto ISO, будет автоматически инициирована загрузка необходимых файлов и создание ISO образа (от вас потребуется лишь указать место сохранения), при этом язык системы для образа будет выбран в зависимости от того, какая система установлена на компьютере в настоящий момент времени.
- Выбор варианта Auto USB инициирует автоматическое создание загрузочной флешки с выбранной версией Windows.
В моем тесте всё работает исправно, без каких-либо сбоев (кроме версии 21H2), включение VPN не требуется. Один раз при использовании варианта MCT Defaults произошел сбой в Media Creation Tool, который при повторном запуске не повторился.
Как скачать Windows 11
До Windows 11 можно обновиться, если у вас в системе уже установлена Windows 10. Но если вы хотите произвести чистую установку, то придется скачать Windows 11, точнее её образ. Самый простой и надёжный способ это скачать его с официального сайта MicroSoft. Но существуют и другие альтернативные способы, на случай если с официального сайта не получается. Приведу некоторые из них в этой заметке.
Как скачать оригинальный Windows 11 с официального сайта Microsoft
Чтобы скачать оригинальный образ Windows 11:
- Перейдите на официальную страницу Microsoft
- В разделе «Скачать образ диска Windows 11 (ISO)», есть поле выбора системы. Выберите там Windows 11, а затем нажмите Скачать.
- Далее укажите язык скачиваемой ОС, например «Русский» и нажмите Подтвердить.
- На следующем шаге в разделе Скачать Windows 11 Русский нажмите на кнопку 64-bit Скачать. Образ будет скачан в указанную вами папку либо по умолчанию в папку Загрузки
Скачивание Windows 11 с помощью утилиты Media Creation Tool
Media Creation Tool — это официальная утилита MicroSoft, которая в первую очередь предназначена для создания загрузочных флешек (дисков) , с помощью которых можно произвести установку ОС Windows. Но, с её помощью также можно просто скачать оригинальный образ ISO.
Скачать утилиту Media Creation Tool можно с той же официальной страницы Windows 11 в разделе «Создание установочного носителя Windows 11». Запустив её, нужно будет принять условия лицензионного соглашения, выбрать язык системы (выбор языка станет доступен, если убрать галочку с «Использовать рекомендуемые параметры для этого компьютера») и нажать Далее. На следующем шаге установите переключатель в пункт ISO-файл и нажмите Далее. Останется только выбрать папку для сохранения файлов образа и дождаться загрузки.В отличие от загрузки образа с сайта, здесь скачиваются только необходимые файлы для последующего создания образа, а не сам образ.
Загрузка дистрибутива с помощью программы Rufus
Программа Rufus предназначена в основном для создания загрузочных флешек, дисков и прочих съёмных накопителей. Но не все знают, что она ещё умеет скачивать образы. Что для этого надо сделать?
- Скачайте утилиту с официального сайта и запустите.
- Примите запрос на обновление нажав на кнопку Да, иначе не сможете выполнить следующие шаги.
- В верхней части окна программы справа от кнопки Выбрать нажмите на маленький треугольник. Откроется меню, в котором выберите пункт Скачать
-
Нажмите на кнопку Скачать. Запустится скрипт загрузки и откроется диалоговое окно, где надо выбрать Версию (Windows 11), Релиз (обычно это крайняя релизная версия), Издание (Windows 11 Home/PRO), Язык и Архитектуру (теперь это только x64). Выбирать все придется поэтапно, при этом после каждого выбора нажимая
- В конце остается нажать кнопку Скачать и ждать окончания загрузки.
Послесловие:Статьи про новую «старую» ОС от MicroSoft — Windows 11 теперь на сайте будут выходить очень много. Это будут разношёрстные публикации — как про какие то настройки присущие только новой ОС, так и настройки которые были и в предыдущих, про наиболее частые ошибки и их решение, а также иные заметки.
Установка Windows 11 на вашем ПК
- Откройте настройки BIOS на своем ноутбуке. (Процесс входа в BIOS отличается для разных производителей.)
- Найдите настройки загрузки. Опять же, это отличается от устройства к устройству.
- В настройках загрузки выберите USB-накопитель в качестве первого приоритета загрузки и перезагрузите устройство.
- Нажмите «Пуск» и начните выполнять инструкции на экране.
- После завершения настройки компьютер перезагрузится. На этом этапе отключите USB-накопитель от ПК. Бум, теперь вас встретит новый стартовый экран Windows 11. (Во время этого процесса устройство может перезагрузиться несколько раз)
- После успешной загрузки устройства следуйте указаниям нового экрана установки Windows 11.
Получение Windows 11 в Rufus
Известная большинству пользователей бесплатная программа Rufus, предназначенная для создания загрузочных флешек, умеет, в том числе, скачивать образы. При этом загрузка выполняется с официальных сайтов. Её можно использовать и для получения образа Windows 11:
- Скачайте Rufus с официального сайта https://rufus.ie/ru/ (можно выбрать Portable-версию, не требующую установки на компьютере).
- При первом запуске на запрос о проверке обновлений ответьте «Да», это действие обязательно для возможности выполнять следующие шаги.
- В главном окне программы нажмите по стрелке справа от кнопки «Выбрать» и выберите пункт «Скачать».
- Нажмите кнопку «Скачать», затем выберите «Windows 11» и нажмите «Продолжить».
- Выберите версию Windows 11 для загрузки. Как правило, по умолчанию доступен финальный релиз. Нажмите кнопку «Продолжить».
- Укажите издание (будет указано Home/Pro, обе версии в одном образе ISO).
- Укажите язык системы и нажмите «Продолжить».
- В поле «Архитектура» уже будет указано x64, оставляем.
- Нажмите кнопку «Скачать» для начала загрузки. Если отметить «Скачать с помощью браузера», будет запущен браузер с открытой прямой ссылкой на файл ISO Windows 11 (и вы сможете убедиться, что загрузка производится именно с официального сайта).
Останется дождаться завершения загрузки файла на компьютер.
Как скачать Windows 11 с официального сайта Microsoft
-
- Логично, что начинать нужно всегда с официальных методов. Для того, чтобы скачать оригинальный Windows 11 x64 вам необходимо перейти на официальную страницу загрузки:
Загрузка Windows 11 — https://www.microsoft.com/ru-ru/software-download/windows11
- Спускаемся немного вниз и находим раздел «Загрузка образ диска Windows 11 (ISO)«, выбираем там Windows 11 и нажимаем кнопку «Скачать«
- Далее выберите язык продукта, в моем примере это русский язык, после чего нажмите кнопку «Подтвердить«.
- Вам будет сформирована ссылка на скачивание ISO с Windows 11 сроком на сутки. Нажмите на кнопку «64-bit Скачать«
- Логично, что начинать нужно всегда с официальных методов. Для того, чтобы скачать оригинальный Windows 11 x64 вам необходимо перейти на официальную страницу загрузки:
Начнется загрузка, по умолчанию она будет сохранять ваш ISO файл в папку «Загрузка«. Из нюансов, то что на данном ISO с Windows 11, вы обнаружите редакции домашней (Home) и профессиональной (Pro) версии. Если после запуска установки у вас сразу устанавливается Windows 11 Домашняя без выбора версии, это говорит о том, что на устройстве ранее была установлена именно эта редакция системы и ключ хранится в UEFI, «подхватываясь» автоматически.
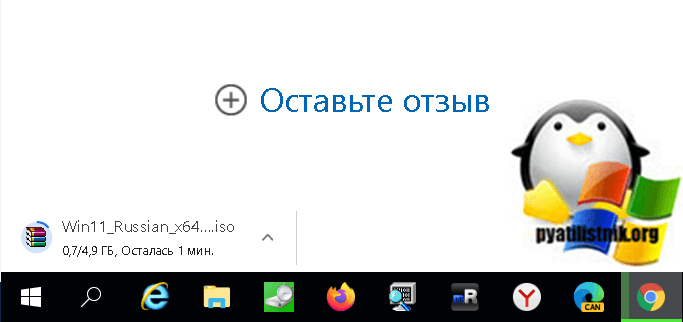
Как получить образ Windows через uupdump.net.
Проект к Microsoft также отношения не имеет. Однако все скачиваемые образы чистые. Предупреждаю — это самый тернистый из всех существующих способов. Всё также, как в предыдущем варианте, но плюсом ко всему:
- На сайт я смог зайти только через VPN.
- Конкретной утилиты для скачивания опять же нет — для получения образа придётся пройти подробный постраничный (на самом сайте) опрос, в котором ресурс сформирует нужные для вас варианты скачивания сборок и версий с дополнениями и обновлениями. Проект заточен на получение последних версий Windows.
- Завершением скачивания будет процесс формирования образа: да, вы скачиваете данные некими кусками, а сам файл ISO будет компилироваться «по месту». И на всё это также потребуется немало времени.
Окончанием формирования ISO образа Windows будет это (нажмите на для выхода). Образ Windows будет лежать в папке, откуда был запущен процесс:
И только сейчас готовый образ появляется в папке:
Остальная процедура известна, думаю, всем. Записываем образ на подходящую флешку любым удобным способом. Я делаю это всегда при помощи той же Rufus.
Успехов.
Как получить образ Windows с помощью WZT-UUP.
Следующие два способа как скачать образ Windows не для слабонервных и к вариантам «на скорую руку» их никак не отнести. Оба завязаны на работе «Open Source»-проекта Aria-2 и подразумевают использование мощностей вашей же машины. Варианты подготовки схожи, каждый из них подразумевает компиляцию нужной сборки с конкретными деталями (дополнениями, обновлениями и т.п.). Для создания образа Windows на компьютерах обычного пользователя эти варианты не рекомендуются. ИМХО.
Сам процесс скачивания и создания образа Windows от ресурса uup.rg-adguard.net таков:
По образу как и в предыдущих абзацах вам будет предложено выбрать нужные варианты для скачивания, после чего в папку Загрузок попадёт cmd-шник, который и сформирует нужную сборку ISO. Впрочем, у вас есть и другие варианты как скачать Windows по той же странице. Они представлены в ниспадающем окне кнопки Default generation links.
нужен ISO? выбираем Download ISO compiler in OneClick.
Сразу момент. Я не знаю, каким антивирусом вы пользуетесь, но его лучше отключить или перевести в режим обучения, чтобы подавать команды на разрешение проводимых скриптами действий.
- Процесс также не будет похож ни на что подобное до этого; вам придётся наблюдать за ним из командной строки.
- В течение весьма продолжительного времени образ будет формироваться непосредственно на вашем компьютере. С помощью встроенных средств Windows, центральным звеном чего будет, конечно же, среда DISM. И на это всё нужно время. В том числе на всевозможные подвисания со стороны Window-возных утилит.
- На основании вышеперечисленного время, затраченное на формирование ISO образа Windows зависит о мощности машины. Так что не обессудьте. Кстати, один из редчайших случаев, когда я, наконец, услышал уходящий «вразнос» кулер процессора.
- От компьютера не отойти в буквальном смысле слова: процесс не автоматизирован полностью, некоторые из этапов требуют подтверждения клавишей Enter.
бывает и так; вернитесь сюда попозже.
Скачивание Windows 11 через Rufus
Если вы давно пользуетесь операционной системой Windows, то сто процентов вы создавали загрузочную флешку, и с высокой долей вероятности вы использовали для этого утилиту Rufus. Может кто-то не знает, но в Rufus есть возможность скачивать образы. И самое приятное, что загрузка идет с официального сайта. Давайте я покажу, как получить образ Windows 11 через Rufus.
Загрузите утилиту Rufus с официального сайта, она полностью бесплатная — https://rufus.ie/ru/. Советую выбирать переносную версию, так как она не требует установки.
Запускаем утилиту Rufus .при первом запуске если вас спросят, что можно проверить обновление, то лучше выберите «Да».
Теперь в интерфейсе утилиты, вам нужно в пункт «Выбрать» сменить на «Скачать».
Теперь нажмите на данную кнопку, в итоге у вас появится дополнительное окно, в котором вы должны оставить пункт Windows 11 и после чего нажать «Продолжить»
Вам покажут какую финальную версию Windows 11 вы можете загрузить, на момент написания статьи — это 21h2 (Build 22000.194 — 2021.10) не самая новая, так как предыдущий метод давал более свежую версию.
Далее укажите нужное издание и язык.
Архитектуру пока можно выбрать только x64, так что тут менять нечего.
Нажимаем кнопку «Скачать». Начнется загрузка файла ISO Windows 11
Обратите внимание, что тут есть галочка «Скачать с помощью браузера», если ее выбрать, то будет запущен браузер с открытой прямой ссылкой на файл ISO. Ждем загрузки
Из приятно, тут вы сами определяете куда сохранить дистрибутив.
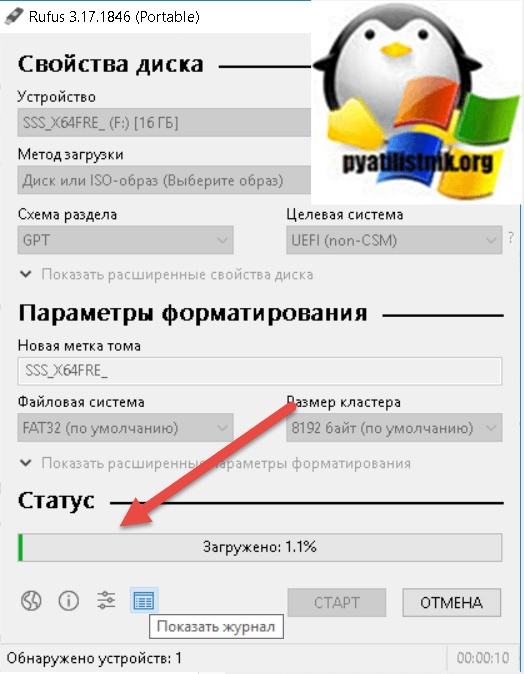
Как загрузить оригинальный образ через торрент
Со 2 марта 2022 года домен rutracker.org разблокировали, и портал стал доступен для пользователей из России. Несмотря на разблокировку, мы настоятельно рекомендуем скрывать от глаз правообладателей IP-адрес и открывать сайт RuTracker через VPN.
1. Запустите VPN и откройте сайт rutracker.org.
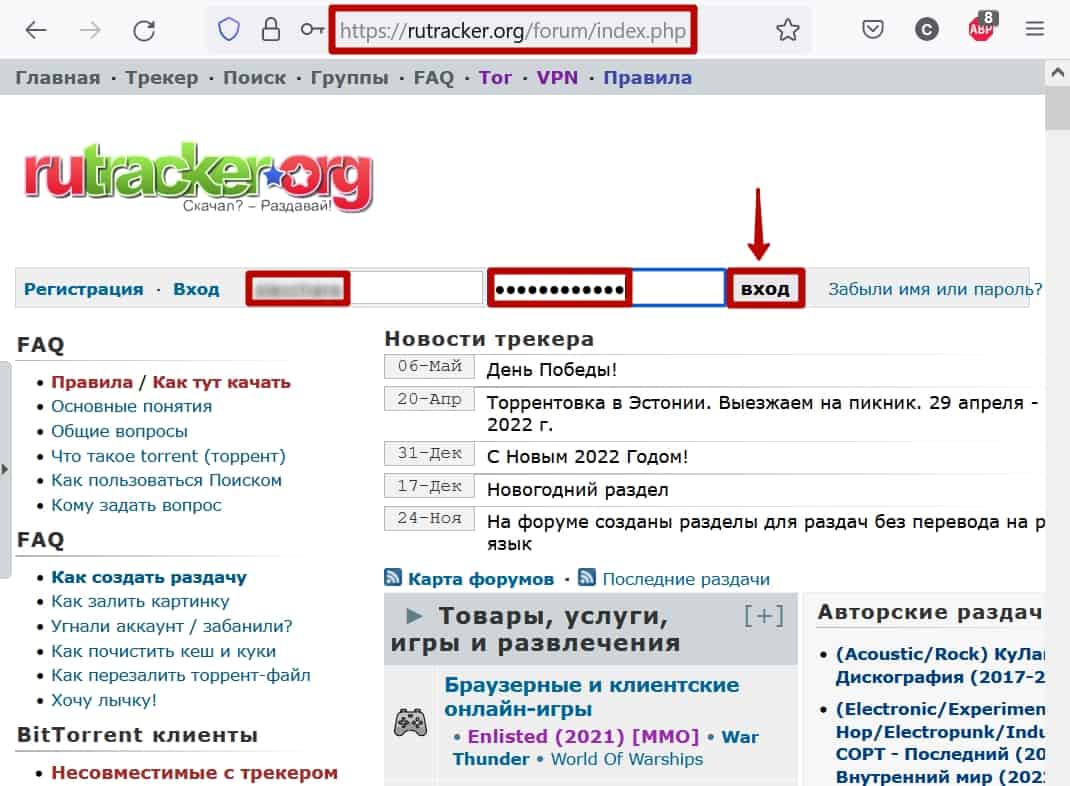
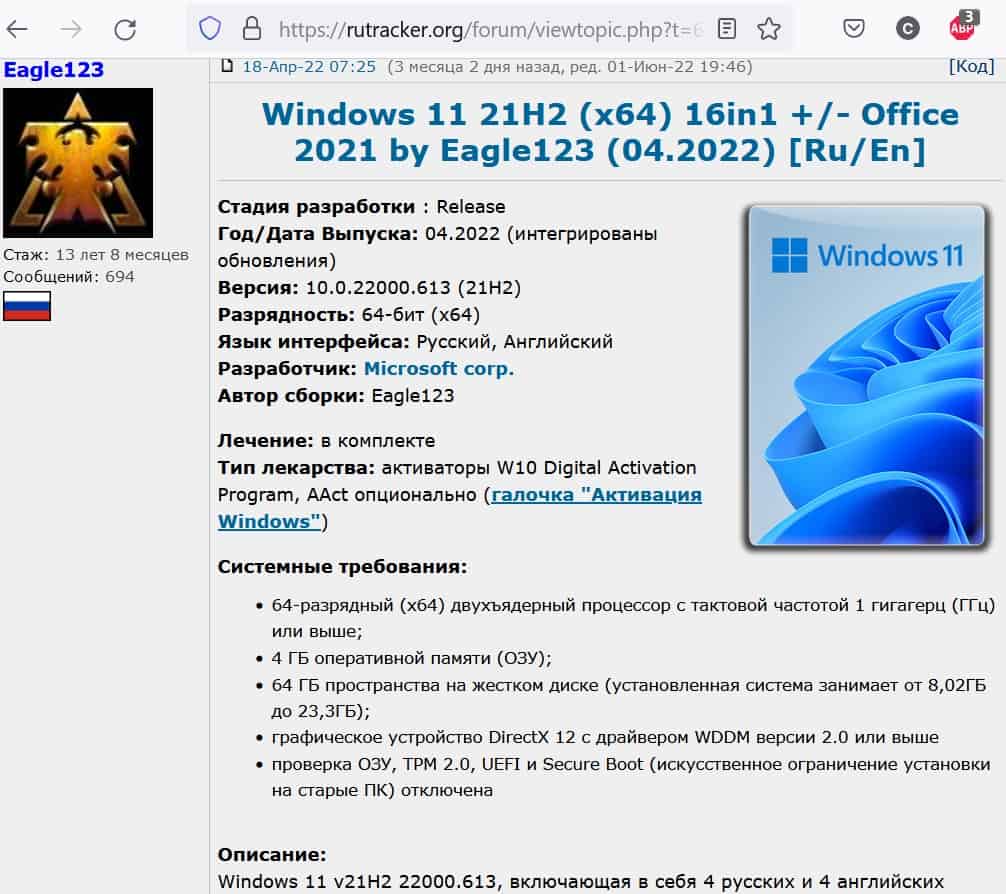
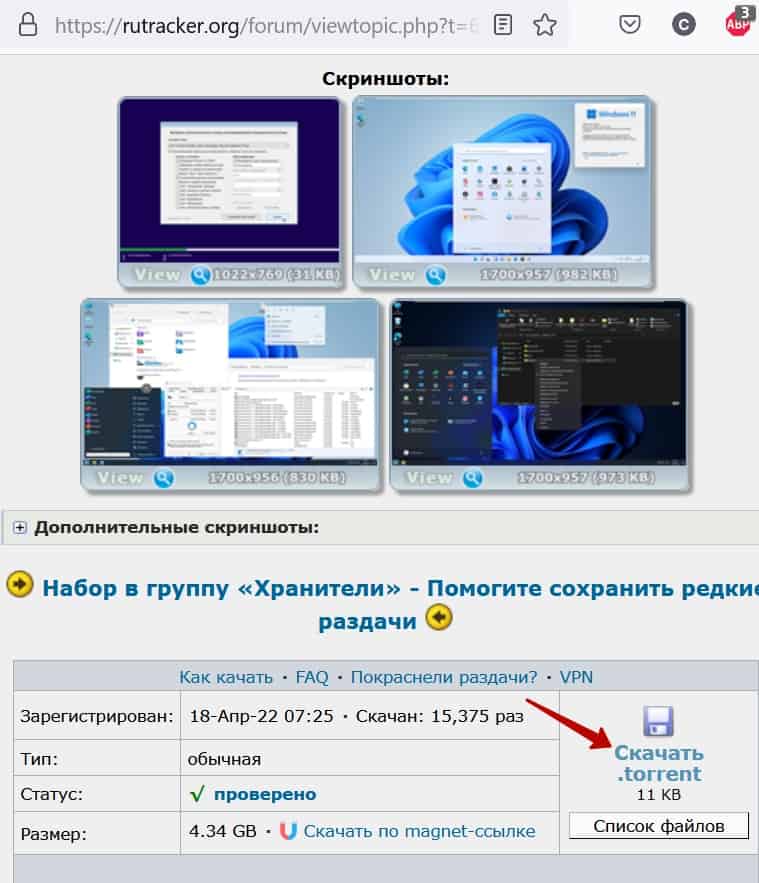
4. Перейдите в папку «Загрузки» и щелкните по скачанному торрент-файлу.
5. Выберите директорию для загрузки ISO-образа и нажмите на кнопку «OK» в правом нижнем углу окна uTorrent.
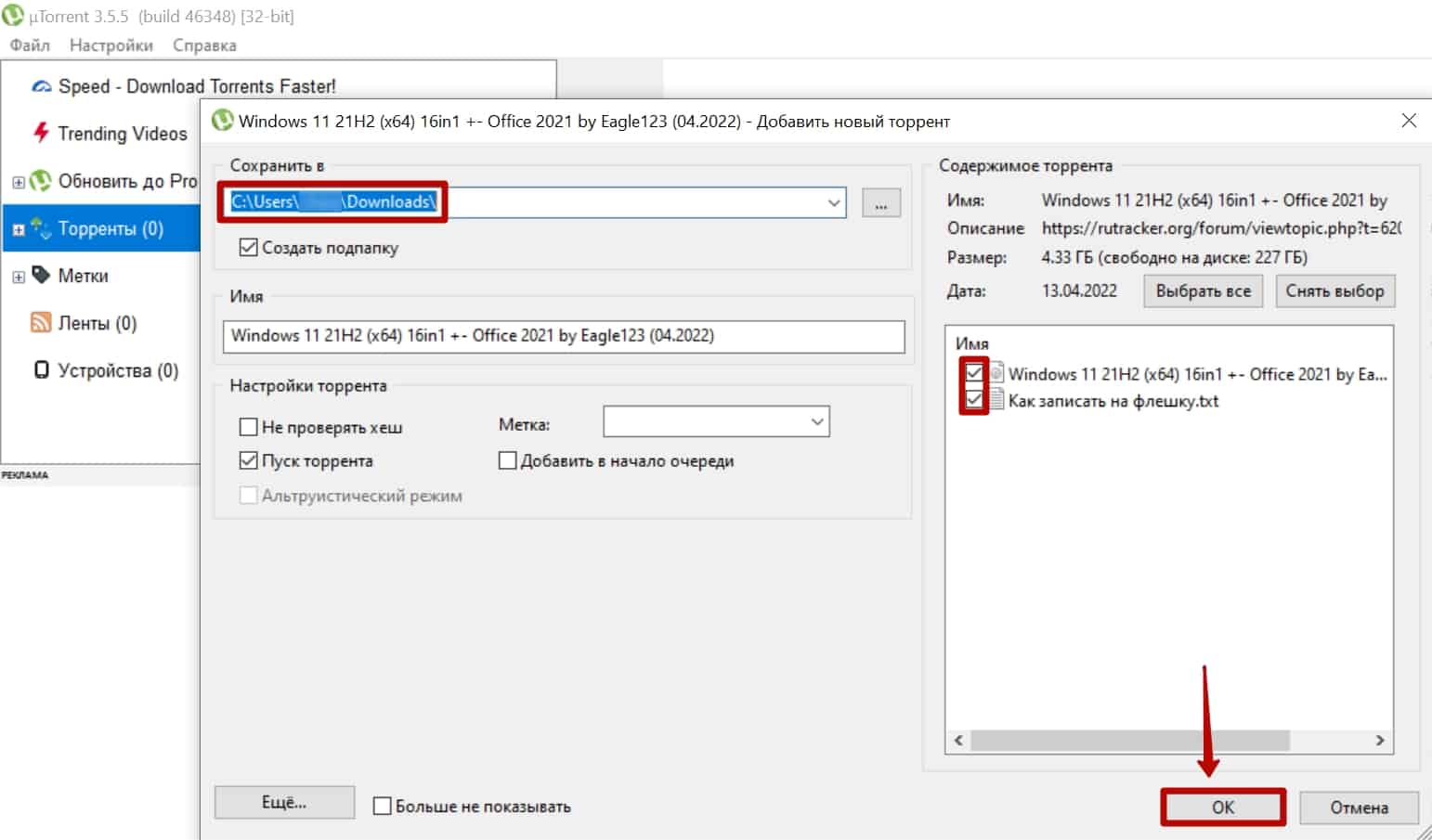
6. Дождитесь окончания загрузки файла с образом диска весом 4,33 ГБ.
Чтобы помочь пользователям установить Windows, Eagle123 предлагает для скачивания руководство по созданию загрузочной флешки.
Несколько рабочих столов
Помимо недавно добавленного меню макета, одним из самых больших отличий от Windows 10 является добавление набора адаптивных функций в зависимости от устройства. В дополнение к традиционным правым/верхним, левым/нижним, левым/верхним, правым/нижним макетам, Виндовс 11 автоматически добавляет трехколоночную модель компоновки. Но это при условии, что ваш монитор превышает определенное соотношение. Команда разработчиков сделала это для повышения эффективности использования сверхширокого экрана.
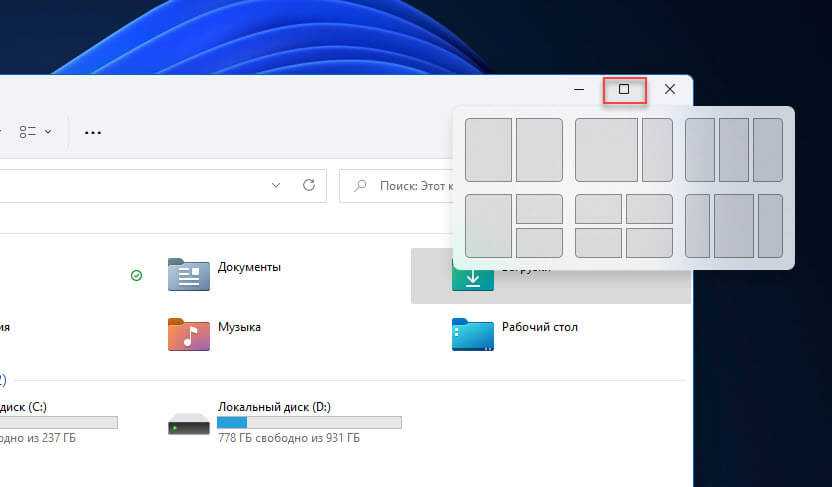
Кроме того, Snap Layouts также можно настроить в режиме реального времени в соответствии с подключенным устройством. Например, когда вы подключаете ноутбук к большому экрану или отделяете главный экран от компьютера, то данная функция автоматически настраивает параметры макета, чтобы обеспечить лучший презентационный эффект.
Windows 11 постоянно улучшает функцию виртуального рабочего стола, позволяя каждому иметь собственную тему, обои и имя. Новый дизайн перемещает в доступное место панель инструментов рабочего стола для быстрого доступа к ней. Это понравится пользователям с сенсорным экраном. Кстати, в 11-ой версии системы больше вариантов жестов на сенсорном экране, чем в предыдущих версиях. Поэтому пользователи планшетов получат лучший опыт работы.
Как создать установочную флешку из образа
Для создания загрузочной флешки потребуется программа Rufus и флешка на 8 ГБ. Четко следуйте приведенным ниже рекомендациям, и у вас не возникнет трудностей.
- Подготовьте флешку объемом от 8 ГБ и сохраните данные.
- Вставьте флеш-накопитель в USB-порт.
- Запустите скачанный файл rufus-3.19.exe. В поле «Устройство» автоматически отобразится флешка.
- Значение поля «Метод загрузки» — «Диск или ISO-образ» — не меняйте.
- Щелкните по выкидному списку вверху справа и в окне «Проводника» Windows выберите файл с образом OS.
- В выкидном списке «Целевая система» укажите «UEFI (non-CSM)».
- В поле «Схема раздела» установите значение «GPT».
- Нажмите «Старт» и ожидайте, когда ISO-образ Windows 11 загрузится на флешку.
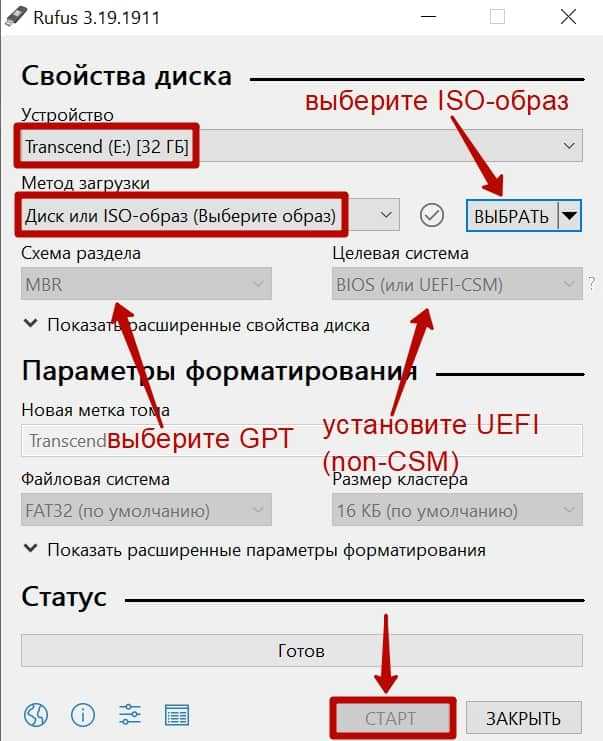
Как обновить до Windows 11 с Windows 10
Самый простой способ быстро обновить Windows 10 до Windows 11 — воспользоваться помощником по установке. Это весьма простой и понятный софт, где пользователю последовательно предлагается выполнить ряд шагов для обновления ОС до новой версии.
Инструкция — как обновиться до Windows 11:
- Скачать «» с официального сайта;
- Установить и запустить программу. (Необходимо быть администратором);
- На первом экране можно увидеть уведомление о соответствии минимальным системным требованиям для установки Windows 11 и лицензионное соглашение;
- Необходимо нажать кнопку «Принять и установить»;
- После чего начнется процесс установки. По его завершению будет предложено выполнить перезагрузку ПК.




























