Сброс меню «Пуск» в вариант по умолчанию в Windows 10 – инструкция
Системные настройки хранятся в реестре Windows, включая и те, что относятся к меню Пуск. И нам необходимо будет открыть редактор реестра и удалить там отвечающий за настройки меню Пуск раздел.
Однако, прежде чем осуществить данную процедуру, следует создать контрольную точку восстановления системы. Это необходимо сделать на случай, если что-то пойдёт не так. В этом случае будет иметься возможность «откатить» системные настройки на момент, когда была создана контрольная точка. О том, как её создать, подробно написано в материале «Как создать контрольную точку восстановления системы в Windows 10 – инструкция».
Теперь перейдём к описанию самой инструкции по сбросу меню Пуск в Windows 10.
- Необходимо открыть редактор реестра. Это можно сделать разными способами, и мы изберём для себя один из самых простых – с помощью поиска в Windows.
Введём в поисковую строку команду «regedit» (без кавычек) и выберем пункт в найденном.
- В отобразившемся окне редактора реестра необходимо перейти в раздел, который находится по следующему пути:
HKEY_CURRENT_USERSoftwareMicrosoftWindowsCurrentVersionCloudStoreStoreCache
В разделе Cache находится подраздел с именем DefaultAccount, который необходимо удалить. Наведите на него мышку, кликните правой клавишей и выберите соответствующий пункт, отвечающий за удаление.
Примечание: если вы затрудняетесь с воспроизведением описанного шага, то можно удалить раздел ещё проще, то просто загрузите данный архив, в котором имеется один единственный файл реестра. Запустив его и согласившись на добавление информации в реестр, задача с удалением раздела будет осуществлена.
- Останется только перезагрузить компьютер.
После того, как компьютер перезагрузится, воспользуйтесь меню Пуск. Открыв его, вы увидите, что теперь он имеет изначальный вид. Произведите дальнейшие запланированные манипуляции, дабы проверить, возымел ли эффект сброс настроек.
Если вы активно экспериментируете с программами и настройками, то у вас может возникнуть ситуация, когда меню кнопки Пуск в Windows 10 перестанет открываться, либо частично потеряет свою функциональность. Причиной этому может быть программное обеспечение, работающее не корректно, и вмешивающееся в целостность системных файлов и настроек.
Если такое произошло, то не переживайте — вам не придется переустанавливать систему. Вы можете восстановить меню кнопки Пуск к первоначальному виду, такому, какое оно имело сразу после установки Windows 10, воспользовавшись этой простой инструкцией.
Запустите PowerShell — командную строку с расширенными возможностями. Для этого наберите в строке поиска PowerShell, и запустите предложенный ярлык с правами администратора.
В открывшейся оболочке введите команду:
Get-appxpackage -all *shellexperience* -packagetype bundle |% {add-appxpackage -register -disabledevelopmentmode ($_.installlocation + "appxmetadataappxbundlemanifest.xml")}
Для этого достаточно скопировать этот текст, кликнуть один раз правой кнопкой мыши в окне PowerShell, и нажать Enter.
После того, как команда будет выполнена, нужно перезагрузить компьютер — изменения вступят в силу, и работоспособность кнопки Пуск в Windows 10 будет восстановлена.
Если же этот способ восстановления кнопки Пуск в Windows 10 не сработает, то воспользуйтесь советами по решению аналогичных проблем, опубликованными на сайте вопросов и ответов в Microsoft.
Если вы привыкли ко внешнему виду меню Пуск или к старому виду кнопки Пуск на Windows 7 или Windows Vista, то вы наверняка захотите вернуть подобный внешний вид и на Windows 10. Существует несколько способов, как вы сможете это сделать. Первый способ не потребует от вас установки дополнительного ПО. Вы сможете просто настроить внешний вид меню Пуск на Windows 10. Но это не приведет ко 100% возврату к классической версии меню. Второй вариант потребует от вас установить дополнительное ПО. Этот вариант несколько сложней, зато он позволит на 100% вернуться к прежней версии меню Пуск, а также вернуть привычный внешний вид кнопки Пуск.
One-Search Desktop и веб-результаты
Кстати, о выпадающем меню поиска; Еще одна фантастическая функция экономии времени в Windows 8.1 — это возможность одновременно выполнять поиск на компьютере и в Интернете.
Чтобы включить эту функцию, просто перейдите в « Настройки ПК» > « Поиск и приложения» и включите опцию « Получить предложения по поиску и веб-результаты с Bing ». ,
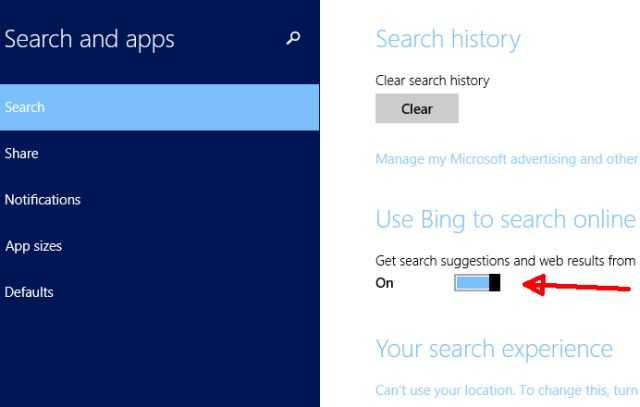
Теперь, например, если вы хотите узнать местную погоду, даже не тратьте время на открытие веб-браузера. Просто нажмите кнопку «Пуск» и начните вводить название города или города, в котором вы живете. Вы увидите местную погоду, а также список наиболее важных элементов веб-поиска.
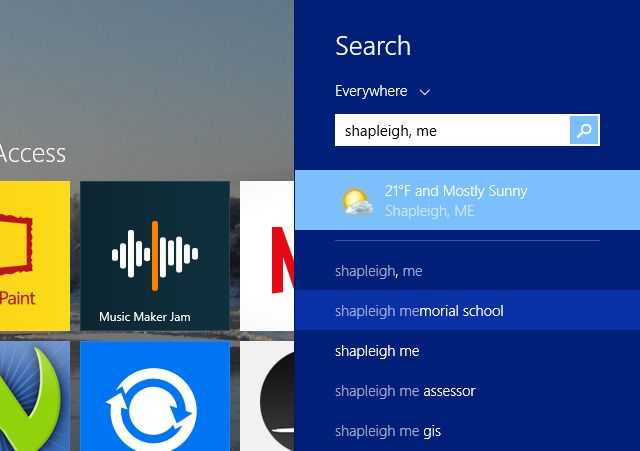
Самое крутое, когда вы нажимаете на эти результаты, вы видите информацию в Интернете, которая доступна в красиво оформленном формате. Например, когда я искал « карту главных городов », на странице результатов (по-прежнему не нужно открывать какой-либо веб-браузер) показывались самые популярные веб-страницы, доступные по этой теме, а также фактически отображались изображения, доступные вдоль левой стороны страница результатов.
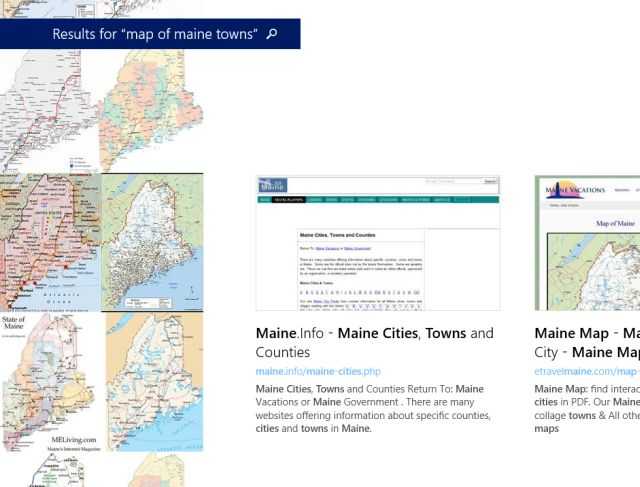
Вы можете нажать на любой из веб-сайтов, чтобы, наконец, открыть браузер по умолчанию и зайти на сайт.
Или вы можете установить приложения контент-провайдера из Магазина и просматривать информацию прямо на своем компьютере. Браузер не требуется.
Одним из моих любимых приложений для этого является приложение Wikipedia. Ищите подробную энциклопедическую информацию, используя функцию поиска Windows, и мгновенно получайте результаты и информацию вики.
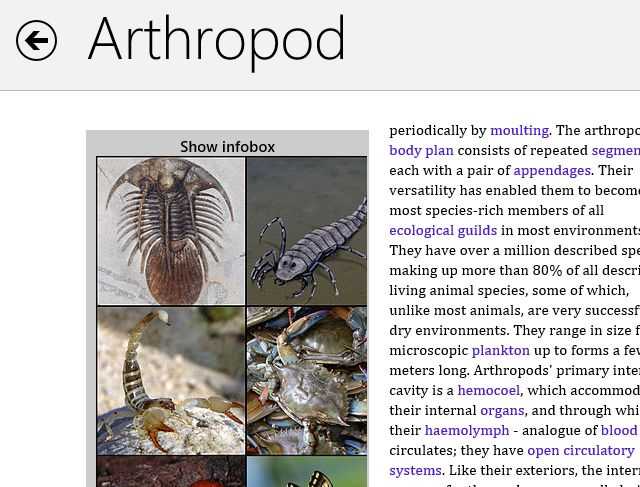
Легко понять, как быстрый доступ к почти неограниченной информации может сэкономить массу времени для тех, кому часто приходится искать факты или другую информацию в Интернете. Сэкономьте некоторое время и установите приложение Wikipedia и проведите все эти исследования прямо на вашем компьютере за считанные секунды.
Быстрый доступ к облачному диску
Монтирование облачного диска в качестве фактического диска на вашем компьютере не является новым. Уже довольно вы можете подключить синхронизированный диск к Dropbox, Google Drive или Amazon Cloud Drive. разместить облачный диск установить облачный диск .
Однако легкость, с которой вы можете сделать это в Windows 8.1, удивительна. Конечно, OneDrive, по сути, встроен как накопитель с момента запуска компьютера с завода.
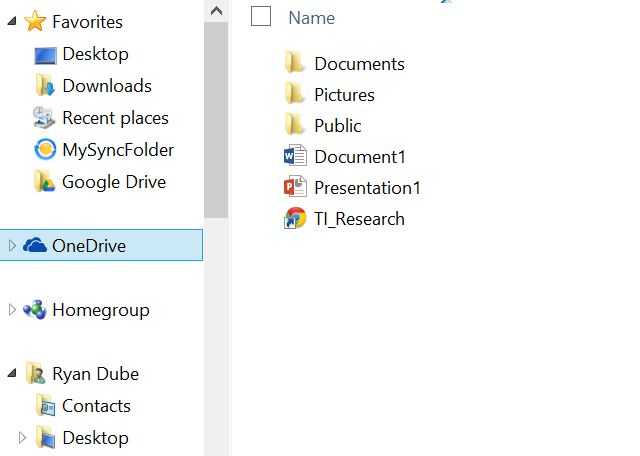
Возможно, достаточно использовать OneDrive в качестве собственного решения облачного хранилища. Однако, если вы похожи на меня — возитесь со всевозможными способами подключения внешних FTP и учетных записей хранения файлов в качестве виртуальных дисков — тогда вам понравится, как без проблем монтируются облачные сервисы, такие как Google Drive или Dropbox, как обычный диск в Windows 8.1.
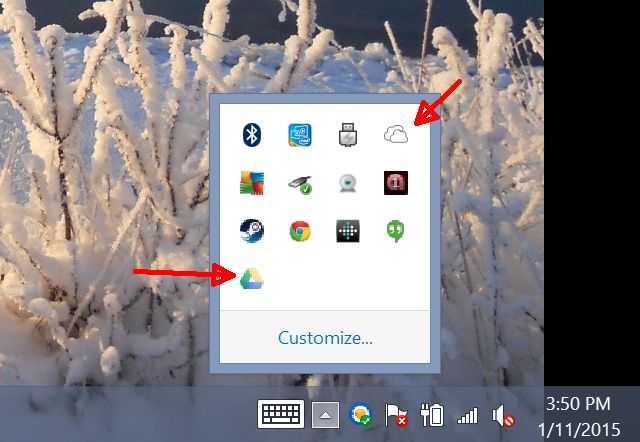
Вот топ экономии денег: если вы хотите использовать службы сторонних производителей, такие как Google Drive, вы можете полностью отказаться от Магазина и просто загрузить приложение, доступное из внешней службы.
Например, GDrive Pro, приложение для Магазина, которое позволяет вам подключить виртуальный диск, синхронизированный с вашей учетной записью Google Диска, стоит $ 3,99. Тем не менее, вы можете просто скачать Google Drive для Desktop прямо с Google совершенно бесплатно.
Правда в том, что Windows 8 дала многим потенциальным покупателям компьютеров очень плохой вкус в своих общих устах, заставляя людей начать искать альтернативные решения, такие как Chromebook или несколько дистрибутивов Linux
К счастью, Windows 8.1 появилась как раз вовремя. Изменения и функции, добавленные в последнюю версию, действительно сделали эту последнюю версию Windows приятной в использовании ОС. Windows 10 уже в пути, и Тина предполагает, что это может сделать нас еще более продуктивными. чем когда-либо прежде, но если ваш компьютер мертв, и вы боитесь покупать одну из этих систем Windows 8.1 в магазине электроники, не бойтесь больше. Вам обязательно понравится эта быстрая и производительная ОС, как только вы ее освоите. Кроме того, вы все равно можете перейти на Windows 7 или бесплатно до Windows 10, как только она станет доступна.
Вы пользователь Windows 8.1? Изменилось ли ваше мнение об этом, так как вы используете его? Поделитесь своим мнением о продуктивности Windows 8 продуктивно в разделе комментариев ниже!
Основы работы с компьютером, ноутбуком, планшетом для начинающих
Умение пользоваться компьютером для начинающих, работа на ноутбуке для чайников становится необходимым для большинства людей. Неудивительно, что категория начинающих пользователей состоит из различных возрастных групп. К тому же пенсионеры учатся пользоваться компьютером или изучают руководство ноутбук для начинающих с не меньшим энтузиазмом, чем дети.
Некоторые советы для начинающих как пользоваться компьютером и ноутбуком
Работу персонального компьютера (ПК) и ноутбука поддерживают устройства:
- монитор. Он необходим для отображения информации (текст, фото, музыка);
- устройство для ввода инфы (блок клавиатуры, мышь, сенсорное управление с помощью касаний);
- центральный процессор, взаимодействующий с оперативной памятью (в ПК процессор, оперативная память, жесткий диск («винчестер») размещены в системном блоке);
- внешние устройства хранения информации (CD- диски, USB-флеш-накопитель).
Главное отличие ноутбука от стационарного ПК – это компактность его размера и, как следствие, мобильность. Кроме того, ввод информации осуществляют стандартно при помощи клавиатуры и касаниями. В этом случае пользователь ноутбука выполняет функции навигации, выбора объектов и переходов при помощи специального устройства Touchpad. Правила сенсорного управления изучают по специальному приложению работа на ноутбуке для начинающих.
- Blogger
Этапы работы с ПК:
- Начало работы ПК и ноутбука. Пользователь нажатием кнопки включения запускает компьютер.
- Загрузив ОС, приступают к работе. Для этого пользователю понадобятся разные программы. Первое практическое пользование компьютером начинается с усвоения навыков обработки текстовой информации и просмотра файлов:
- просмотр изображений (фото или картинок) начинают с поиска папки, где они хранятся. Выполнить его может специальная программа «Проводник». Пользователю останется выбрать для просмотра нужные файлы, содержащие фото или картинки.
- Blogger
- для создания и редактирования документов нужно воспользоваться текстовым редактором программы Microsoft Office Word. Ещё проще набрать информацию, воспользовавшись программой Блокнот. Чтобы найти это приложение воспользуйтесь кнопкой Пуск, а потом перейдите: Все программы —> Стандартные —> Блокнот. Дальше приступайте к набору текста;
- Завершение работы с компьютером. На панели задач, находящейся в нижней части экрана, нажать «Пуск». Открывшееся меню содержит строку «Выключение компьютера» или «Завершение работы» (для ноутбуков), которую нужно выбрать для выключения устройства.
Для пользователей, желающих эффективно пользоваться ноутбуком/компьютером, необходимо перейти с уровня виндовс для чайников на ступень уверенного пользователя. Для этого потребуется:
- освоить работу с электронной почтой и поисковыми системами;
- разбираться в программах антивирусной защиты;
- научиться работать с сетевыми ресурсами интернета.
Совет: На первых этапах получения навыков работы на компьютере или ноутбуке нужно усвоить специальную терминологию, особенности windows 8 и принципы работы компьютерных программ. Научиться пользоваться ноутбуком для начинающих помогает ежедневная практика.
Как пользоваться планшетом
Планшет интегрирует функции мобильного телефона (смартфона) и компьютера.
Технические характеристики планшета изложены в документации, которая к нему прилагается. Перед началом работы с устройством нужно внимательно изучить инструкцию. Далее на протяжении срока службы гаджета требуется соблюдать рекомендации по его использованию.
Так как в торговой сети представлены, в основном, планшеты, работающие под управлением ОС Android, пользователю ОС Windows придётся установить на устройство эмулятор Windows 8. Однако есть одно условие – технические данные планшета должны соответствовать требованиям ОС Windows.
ПОСМОТРЕТЬ ВИДЕО
?list=PL874KddjzYd-1gdw7Ls1ccU9BhcyLERgc
Правила, разработанные под пользование планшетом для начинающих:
- После покупки планшета в него вставляют микро Сим-карту.
- После того как Сим-карта займёт место в планшете, выполняют активацию устройства и делают необходимые установки. Если самостоятельно настроить устройство не получается, пользователю советуют обратиться к менеджеру.
- Покупки платных приложений для планшета происходят через App Store с помощью специального ваучера, который приобретают в интернете. Программы из Play Market оплачиваются средствами мобильного счёта.
Совет: при покупке стартового пакета учитывайте тип Сим-карты, которую поддерживает устройство.
Знакомство с новым интерфейсом Windows 8
Где теперь находятся кнопка и меню Пуск? Как их вернуть?
В Windows 8 меню «Пуск» заменено начальным экраном.
Здесь Вы можете закрепить наиболее часто используемые приложения, а также получить доступ ко всем приложениям, установленным на компьютере. Начальный экран появляется сразу после загрузки Windows.
Вернуть «классическое» меню «Пуск» возможности нет. В качестве альтернативы можно использовать приложения сторонних авторов.
Кнопка «Пуск» появляется при наведении курсора в левый нижний угол экрана:
и вызывает она начальный экран.
Начальный (стартовый) экран
Появляется сразу после загрузки Windows.
Здесь по задумке авторов Windows 8 будут собираться все необходимые вам сведения. На одной плитке прогноз погоды, на другой заголовки новостей, здесь же плитки для запуска любимых программ и игр, для открытия веб-страниц и папок компьютера.
Начальный экран формируется вами по вашему вкусу. Вы можете прикреплять сюда нужные плитки и убирать ненужные, перемещать, уменьшать или увеличивать плитки для лучшего восприятия и вмещения большего количества динамической информации.
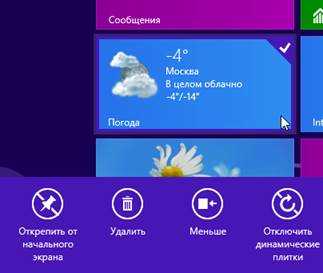
Начальный экран автоматически дополняется плитками устанавливаемых программ.
Как искать в Windows 8?
Самый простой способ:
- Находясь на начальном экране, начните набирать поисковый запрос.
- Затем при необходимости выберите, где будет осуществлён поиск: среди приложений, параметров, файлов или в одном из приложений
- Получите результат:
Также искать можно находясь в современном приложении. Для этого нажмите чудо-кнопку Поиск и наберите запрос.
Панель чудо-кнопок (Charms Bar)
Вызвать панель можно одним из способов:
- Наведите курсор на любой из правых углов
- На клавиатуре нажмите Win+C
- Проведите пальцем от правого края сенсорного экрана
Чудо-кнопки
- Кнопка Поиск предназначена для поиска внутри приложений, например писем в почтовом клиенте, файлов в компьютере или информации в Интернете.
- Кнопка Общий доступ позволяет открывать доступ к просматриваемой вами в данный момент информации. Вы можете поделиться файлами с друзьями, показать фотографии или отправить данные в другое приложение.
- Кнопка Пуск открывает начальный экран или возвращает в приложение, в котором вы только что работали.
- С помощью кнопки Устройства вы можете обмениваться информацией с подключёнными к компьютеру по проводной или беспроводной связи устройствами. Отправляйте документы на принтер или потоковое видео на телевизор, закачивайте музыку в телефон, управляйте режимом отображения на втором экране.
- Кнопка Параметры открывает доступ к множеству настроек компьютера или приложения, в котором вы сейчас находитесь. Меняйте обои рабочего стола или картинку экрана блокировки, настраивайте сеть, создавайте новые учетные записи пользователей, управляйте громкостью и т.д
Как выключить Windows 8?
Способов выключения существует множество. Стандартный способ для Windows 8 следующий: наведите указатель мыши на один из правых углов экрана (или быстро проведите пальцем от правого края к центру на сенсорном дисплее) –> Параметры (или нажмите сочетание клавиш Win+I) –> Выключение.
О других способах читайте http://www.outsidethebox.ms/13744/
В меню завершения работы отсутствует гибернация
Чтобы её туда добавить щёлкните правой кнопкой мыши в нижнем левом углу экрана —> Управление электропитанием —> Действия кнопок питания —> Изменение параметров, которые сейчас недоступны —> отметьте флажок Режим гибернации.
По мнению Microsoft это потеряло актуальность. Прозрачность отключена в финальной версии Windows 8.
Скрытые возможности
Большинство важных нововведений известно многим. Компания Microsoft активно демонстрировала их на различных конференциях и выставках. Именно по этой причине следует больше внимания уделить возможностям, которые остались «в тени». Они обладают массой достоинств и способны сделать управление куда более простым и удобным.
Завершение работы устройства с помощью кнопки «Пуск»
Ранее уже говорилось о том, что нововведения версии Windows 8.1 вернули кнопку «Пуск», хоть и с несколько урезанными функциональными возможностями. Чтобы выполнить завершение работы, все равно требуется осуществить процесс вызова специальной панели. Это отнимает лишнее время и является весьма неудобным для пользователей. К сожалению, далеко не все ознакомлены с более быстрым и удобным подходом.
Достаточно только нажать правой кнопкой мыши по значку «Пуск» и будет выдан список. Предпоследним пунктом имеется классическое меню выбора – завершение работы, перезагрузка, а также спящий режим и выход из системы. Это можно увидеть на скриншоте ниже.
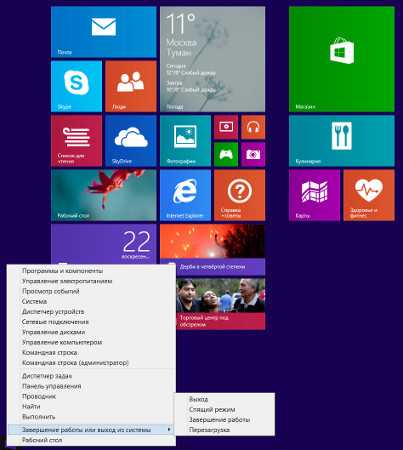
Как видите, это вполне обыденное расположение кнопки, о котором знают далеко не все. Это позволяет в несколько раз ускорить процесс завершения работы или перехода в режим сна/перезагрузку. Другой вариант получения меню – это удержания курсора мыши над кнопкой в течение более чем одной секунды.
Загрузка с переходом на Рабочий стол или к экрану «Приложения»
Теперь работать с панелью задач стало гораздо проще за счет некоторых улучшений Windows 8.1. Предусматривается возможность выполнить переход непосредственно после выполнения задачи загрузки ОС. Весьма интересным является тот факт, что разработчики спрятали настройки для этого и без подсказок сложно найти соответствующие настройки. Требуется выполнить следующие действия:
1. Правой кнопкой мыши кликнуть по «Панель задач»
2. Среди появившегося списка указать «Свойства панели задач и навигации»
3. В открывшемся окне выбрать вкладку «Навигация»
Теперь можно выполнить все настройки в соответствии со своими запросами.
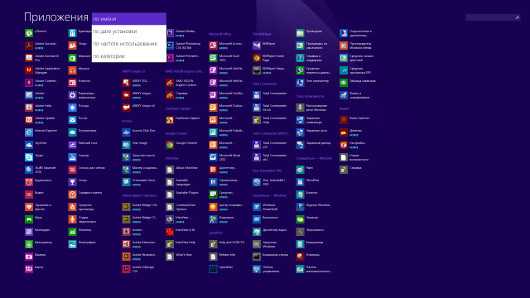
ОС Windows 8: основные сведения
Человек без специальных знаний работает со сложной электронной техникой, и ему совсем необязательно знать, что за операциями следят специальные программы операционной системы (ОС). Для общения с «умным» помощником на первых этапах понадобится инструкция по работе с компьютером.
Совет: Операционная система windows 8 принадлежит семейству ОС корпорации Microsoft. Она предоставляет пользователю графический интерфейс и понятные правила работы с ним.
Новые решения ОС Windows 8
Главное отличие новой операционной системы win 8 от предыдущих разработок определяется способностью работать не только со стационарными компьютерами. Работа с ноутбуком для начинающих и планшетом выполняется под управлением Windows c возможностью доступа к многочисленным приложениям.
Пользователи отмечают продуманный дизайн Начального экрана виндовс 8. К тому же каждый может настроить обстановку интерфейса по вкусу.
- Blogger
По умолчанию, сразу после того, как загрузится операционная система виндовс 8, на монитор выводятся плитки (иконки) приложений, каждая из которых отображает:
- контакт (человека из списка);
- web-сайт;
- папку;
- фотографии.
На экране их размещают без ограничения по количеству. Порядок расположения пользователь может изменять. Плитки отличаются от статичных иконок обновлениями информации:
- изменившимися статусами;
- уточнениями в прогнозах погоды;
- во входящих сообщениях электронной почты.
Благодаря этому плитки называют «живыми».
- Blogger
Перемещение по экрану системы win 8 выполняется при помощи углов.
Для навигации нужно передвинуть указатель мыши к углу экрана. Сразу открывается панель плиток, после чего выполняют переключения от одной пользовательской программы к другой.
- Blogger
Прямой доступ к поисковым операциям, стартовому экрану, устройствам, настройкам пользователь получает при помощи Charms Bar — панели. Объект возникает, как всплывающий, при подведении курсора к нижнему углу в правой части монитора.
- Blogger
Совет: Windows 8 устанавливают на компьютеры с традиционной клавиатурой и мышью. К тому же функции win 8 теперь доступны для ноутбуков и планшетов с сенсорным и традиционным экраном.
Различия Windows 8 с Windows 7
Новые технические особенности windows 8 одновременно считают отличиями при сравнении с ОС Windows 7. Список некоторых из них:
- Обновлённый способ работы – Metro. Он отражает изменившуюся логику организации и работы операционной системы, приложений и правила взаимодействия пользователь <-> компьютер.
- Blogger
- Оптимизация использования памяти.
- Улучшенный диспетчер задач.
- Blogger
- Новая модификация Internet Explorer 10.
- Blogger
- Операционная система виндовс 8 предлагает новый метод доступа к электронному устройству при помощи Pin-кода (по аналогии со смартфоном).
- Blogger
- Windows Defender – функция наблюдения/защиты компьютера против вирусных и других опасных для работы программ.
- Blogger
- Windows Sky Drive предлагает облачные услуги хранения данных. Этот сервис отражает онлайн функции win 8. Они становятся доступны пользователям сетей Facebook и Twitter.
- Blogger
- Встроенная технология Hyper V. Она полезна для запуска приложений, работающих со старыми версиями Windows или другими ОС.
- Blogger
- Размещение приложений на мониторе рядом (Side by Side). Каждое приложение расположено на своей части (плитке). При этом они работают одновременно.
- Blogger
Учетная запись Майкрософт
Что такое учётная запись Майкрософт и для чего она нужна
Учётная запись Майкрософт является альтернативой обычному имени пользователя с паролем для входа в Windows. Главным отличием учётной записи Майкрософт является синхронизация настроек операционной системы и приложений через Интернет с другими компьютерами, где выполнен вход с этой же учётной записью.
Как начать использовать учётную запись Майкрософт или вернуться к локальной учётной записи?
Нажмите чудо-кнопку Параметры —> Изменение параметров компьютера —> Пользователи —>
Переключиться на учетную запись Майкрософт
или
Переключиться на локальную учетную запись.
Здесь же вы можете изменить пароль.
Возможно ли войти в Windows при отсутствии подключения к Интернету?
Да, возможно. Подключение требуется для синхронизации данных, на возможность входа в Windows оно не влияет. Как только подключение вновь появится, данные синхронизируются.
Какие данные автоматически синхронизируются?
Вы можете задать, какие настройки будут синхронизироваться:
Нажмите чудо-кнопку Параметры —> Изменение параметров компьютера —> Синхронизация параметров —>
- Персонализация. Цвета, фон, экран блокировки и ваш аватар
- Персонализация рабочего стола. Темы, панель задач, высокая контрастность и другие параметры
- Пароли. Данные входа для некоторых приложений, веб-сайтов, сетей и домашней группы
- Специальные возможности. Экранный диктор, экранная лупа и другие параметры
- Настройки языка. Клавиатуры, методы ввода, язык интерфейса и другие параметры
- Параметры приложений. Некоторые параметры приложений и файлы, приобретенные через приложение
- Браузер. Параметры, журнал и избранное
- Другие параметры Windows. Проводник и мышь
Даже если у вас один компьютер, синхронизация может пригодиться. При переустановке Windows вам не придётся тратить время на настройку вышеперечисленных параметров, все настройки автоматически будут получены из облачного хранилища в Интернете.
Какие ещё преимущества есть у учетной записи Майкрософт?
- Автоматический вход в современные приложения Windows. Возможность беспрепятственного скачивания и обновления приложений в магазине Windows.
- Синхронизация данных в современных приложениях. Например, начав составлять список покупок дома, и поместив файл в папку сервиса SkyDrive на своём компьютере, этот файл автоматически будет отправлен в облачное хранилище в Интернете. Вы сможете продолжить его редактирование на работе, а затем, приехав вечером в магазин, вы просмотрите список на смартфоне или планшете. Очень удобно!
Если вы забудете поместить файл в хранилище, с помощью SkyDrive вы сможете добраться до него на удалённом компьютере. Главное, заранее разрешить такую возможность.
Зачем и кому нужна эта Windows 8?
Остались считанные дни до первого публичного релиза бета-версии «восьмерки»(намечен на 29 февраля, в рамках выставки Mobile World Congress). Поэтому, чтобы Вы были в курсе того, что ждать от нового революционного творения мелкомягких (MicroSoft :)), хочу Вам рассказать о ключевых новинках системы, её «фишках» и поделюсь с Вами своими впечатлениями, которые она произвела на меня. Зачем нужна эта новая Windows 8?, кому она нужна?. Кто-то ведь только только начал осваиваться с Windows 7, другие же все ещё сидят на старинеXP(некоторые используют Linux), а тут уже новая – восьмая версия Microsoft’ской операционки. Чем вызвана эта гонка вооружений? А вызвана она значительным прогрессом в аппаратной составляющей современных устройств. Другими словами, сейчас появляются все новые и новые мощные, высокопроизводительные компьютеры, рычащие своими ядрами и гигагерцами, как болиды Формулы 1 «лошадиными силами». но, все чаще, они становятся просто не нужны современному пользователю . Вместо них появляются компактные, функциональные, удобные нетбуки, планшеты, и прочие гаджеты с архитектурой ARM. Обслуживать такие вот «ARM-малютки», наряду со знакомыми нам мейнстримовыми (слово то страшное какое… прямо жуть! ) платформами и призвано новое творение мелкомягких, а именно, Windows 8.

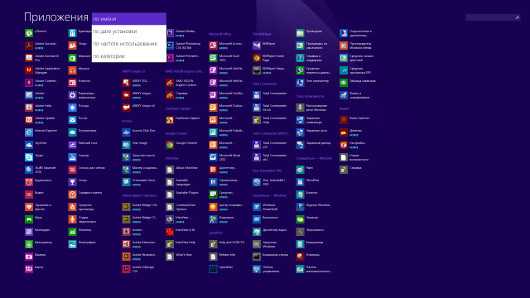
























![Windows 8 — операционная система будущего или революция от microsoft. обзор наиболее интересных изменений. [windows 8]](http://kubwheel.ru/wp-content/uploads/4/2/2/422beb49c42480871b9e0bd18a372bde.png)




