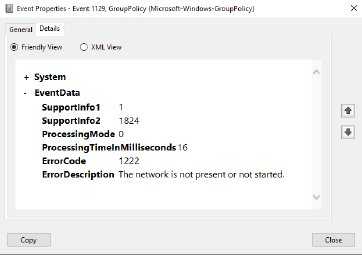Просмотр обновлений Виндовс
Существуют различия между списками установленных апдейтов и непосредственно журналом. В первом случае мы получаем информацию о пакетах и их назначении (с возможностью удаления), а во втором — непосредственно лог, отображающий выполненные операции и их статус. Рассмотрим оба варианта.
Вариант 1: Списки обновлений
Существует несколько способов получить перечень установленных на ПК обновлений. Самым простым из них является классическая «Панель управления».
- Открываем системный поиск, нажав на значок с изображением лупы на «Панели задач». В поле начинаем вводить «Панель управления» и кликаем по появившемуся пункту в выдаче.
- Включаем режим просмотра «Мелкие значки» и переходим к апплету «Программы и компоненты».
- Далее идем в раздел установленных обновлений.
- В очередном окне мы увидим список всех пакетов, имеющихся в системе. Здесь указаны названия с кодами, версии, если таковые имеются, целевые приложения и даты инсталляции. Удалить апдейт можно, нажав по нему ПКМ и выбрав соответствующий (единственный) пункт в меню.
Следующим инструментом является «Командная строка», запущенная от имени администратора.
Подробнее: Как запустить командную строку в Виндовс 10
Первая команда выводит список обновлений с указанием их назначения (обычное или для обеспечения безопасности), идентификатора (KBXXXXXXX), пользователя, от чьего имени производилась установка, а также даты.
Если не использовать параметры «brief» и «/format:table», то кроме прочего, можно увидеть адрес страницы с описанием пакета на сайте Майкрософт.
Еще одна команда, позволяющая получить некоторую информацию об апдейтах
Искомое находится в разделе «Исправления».
Вариант 2: Логи обновлений
Логи отличаются от списков тем, что в них также содержатся данные обо всех попытках выполнить апдейт и их успешности. В сжатом виде такая информация хранится непосредственно в журнале обновлений Windows 10.
- Жмем сочетание клавиш Windows+I, открыв «Параметры», а затем переходим в раздел обновления и безопасности.
- Жмем на ссылку, ведущую к журналу.
- Здесь мы увидим все уже установленные пакеты, а также неудачные попытки выполнения операции.
Более подробную информацию можно получить с помощью «PowerShell». Данный прием в основном используется для «отлова» ошибок при обновлении.
- Запускаем «PowerShell» от имени администратора. Для этого жмем ПКМ по кнопке «Пуск» и выбираем нужный пункт в контекстном меню или, при условии отсутствия такового, пользуемся поиском.
-
В открывшемся окне выполняем команду
Она конвертирует файлы журнала в удобочитаемый текстовый формат, создав на рабочем столе файл с названием «WindowsUpdate.log», который можно открыть в обычном блокноте.
«Простому смертному» прочитать данный файл будет весьма тяжело, но сайте Майкрософт есть статья, дающая некоторое представление о том, что содержат строки документа.
Перейти на сайт Microsoft
Применительно к домашнему ПК эту информацию можно использовать для выявления ошибок на всех стадиях операции.
Заключение
Как видите, просмотреть журнал обновлений Windows 10 можно несколькими способами. Система дает нам достаточно инструментов для получения сведений. Классическую «Панель управления» и раздел в «Параметрах» удобно использовать на домашнем компьютере, а «Командную строку» и «PowerShell» можно применять для администрирования машин в локальной сети. Мы рады, что смогли помочь Вам в решении проблемы.Опишите, что у вас не получилось. Наши специалисты постараются ответить максимально быстро.
Помогла ли вам эта статья?
При включённом автоматическом обновлении Windows 10 ОС протоколирует каждое действие, осуществлённое Центром обновлений. В отличие от предыдущих редакций операционной системы, в Десятке просмотреть лог просто так нельзя. Это делается через журнал обновлений Windows 10 или PowerShell.
Виды журналов
Есть два вида журналов — традиционный и новый, появившийся с выходом Windows 10. И тот и другой предоставляют одинаковую информацию, но доступ к ним осуществляется по-разному. Стоит отметить, что традиционный журнал пригодится тем, кто нуждается в более точной информации о дате. Новый журнал намного проще в использовании, при этом он всегда обновляется автоматически, не требуя для этого выполнения каких-либо команд.
Просмотр традиционного журнала
Во всех предыдущих версиях Windows журнал располагался по пути C:WindowsWindowsUpdate.log, имея файловый вид с логами. В Windows 10 остался данный файл, но теперь в нём есть лишь сообщение о том, что историю обновлений придётся смотреть в новом журнале. Но способ, позволяющий получить журнал в привычном виде, остался:
- Используя системную поисковую строку, отыщите и откройте от имени администратора Power Shell.Открываем PowerShell от имени администратора
- Запустите на выполнение команду Get-WindowsUpdateLog. Система уведомит об успешном окончании формирования отчёта.Выполняем команду Get-WindowsUpdateLog
- Запрошенный файл появится на рабочем столе. Открывать его стоит при помощи «Блокнота». В файле содержится вся необходимая информация об установленных обновлениях.Полученный файл содержит информацию об обновлениях
Просмотр нового журнала
- Откройте параметры системы.Открываем параметры компьютера
- Зайдите в пункт «Обновление и безопасность».Выбираем раздел «Обновление и безопасность»
- Перейдите к дополнительным параметрам во вкладке «Центр обновления Windows».Открываем дополнительные параметры «Центра обновления»
- Кликните по строке «Просмотреть журнал обновлений».Нажимаем на кнопку «Просмотреть журнал обновлений»
- Готово, вы оказались в месте, где хранится история установленных обновлений. Наведите курсор на любое из них, чтобы получить подробное описание. Также можно перейти к дополнительному описанию, расположенному на официальном сайте Microsoft и раскрывающемуся в браузере.В журнале обновлений есть подробная информация о каждом обновлении
Как запустить?
Самый простой способ – ввести в поиске Windows фразу «просмотр событий». Но если у Вас отключено индексирование, то результата не будет. Тогда следует открыть «Панель управления» и перейти к разделу «Администрирование», в котором и находится нужный пункт.
Все данные разделены на группы. К примеру, в журнале приложений можно просмотреть сообщения, исходящие от установленного софта. А знаете, как посмотреть системные происшествия ОС? Они отображаются в журнале Windows, что вполне логично.
Изначально, этот инструмент разрабатывался для администраторов, которым нужно постоянно вести мониторинг за состоянием серверов, выявлять ошибки, причины их проявления.
Не стоит пугаться, если с Вашим ноутбуком всё хорошо, но в событиях числится определенное количество предупреждений. Это вполне нормальное явление даже для оптимизированного ПК. Даже незначительные сбои, которые Вы могли не заметить, будут внесены в «реестр». Так что, не стоит переживать по этому поводу.
- Убираем уведомление «некоторыми параметрами управляет ваша организация» Windows 10
- Методы ускорения жестких дисков на Windows 10
- Как настроить живые плитки в Windows 10
- Четыре способа получить роль администратора в Windows 10
- Простой способ обновления DirectX для Windows 10
Миграция на новый жесткий диск: WindowsApps, WpSystem, WUDownloadCache, OneDrivePictures
У меня есть Windows 10 x64 Pro (для которого я единственный пользователь), внутренний жесткий диск A (это не диск ОС) и внешний жесткий диск B (внутренний диск, захваченный внутри внешнего корпуса USB). Я хочу переместить все мои данные из A и B, а затем физически поменять их местами и дать диску B текущую букву диска A.
моя трудность: на диске A есть 4 папки, для которых я не знаю, что делать им:
- WindowsApps: что у меня нет разрешения на ввод
- WpSystem: содержит папку с очень длинным именем, состоящим из дефисов и чисел, а затем AppDataLocalPackages, но без файлов
- WUDownloadCache: кажется пустым
- SkyDrivePictures: Я переехал SkyDrive диск B (по unlink + move + relink), но как-то это остается позади; я не могу получить доступ, ни удалить это папка
кроме того, есть некоторые скрытые папки: $AVG,msdownld.tmp и OneDriveTemp.
Что мне делать с этими папками для достижения цели, указанной в первом абзаце выше, пожалуйста?
Как посмотреть журнал событий в ОС Windows 10

«Просмотр событий» — один из множества стандартных инструментов Виндовс, предоставляющий возможность просмотра всех событий, происходящих в среде операционной системы. В числе таковых всевозможные неполадки, ошибки, сбои и сообщения, связанные как непосредственно с ОС и ее компонентами, так и сторонними приложениями. О том, как в десятой версии Windows открыть журнал событий с целью его дальнейшего использования для изучения и устранения возможных проблем, пойдет речь в нашей сегодняшней статье.
Просмотр событий в Виндовс 10
Существует несколько вариантов открытия журнала событий на компьютере с Windows 10, но в целом все они сводятся к ручному запуску исполняемого файла или его самостоятельному поиску в среде операционной системы. Расскажем подробнее о каждом из них.
Способ 1: «Панель управления»
Как понятно из названия, «Панель» предназначена для того, чтобы управлять операционной системой и входящими в ее состав компонентами, а также быстрого вызова и настройки стандартных инструментов и средств. Неудивительно, что с помощью этого раздела ОС можно вызвать в том числе и журнал событий.
Как открыть «Панель управления» в Виндовс 10
- Любым удобным способом откройте «Панель управления». Например, нажмите на клавиатуре «WIN+R», введите в строку открывшегося окна выполнить команду «control» без кавычек, нажмите «ОК» или «ENTER» для запуска.
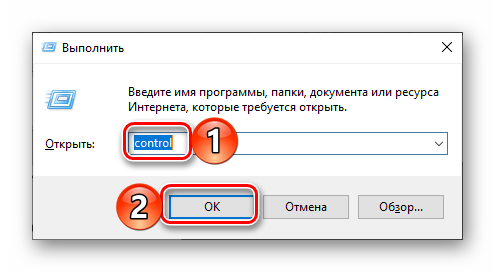
Найдите раздел «Администрирование» и перейдите в него, кликнув левой кнопкой мышки (ЛКМ) по соответствующему наименованию. Если потребуется, предварительно измените режим просмотра «Панели» на «Мелкие значки».
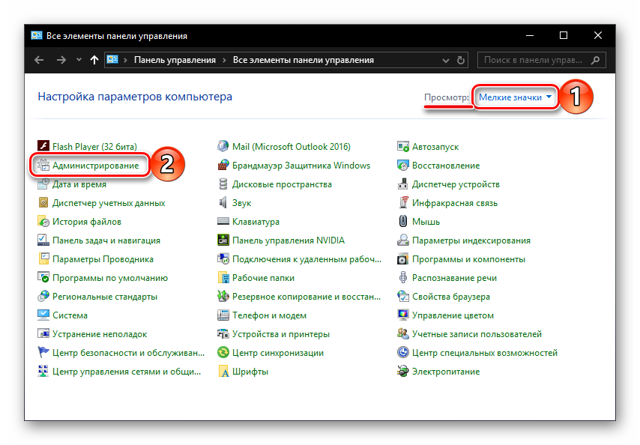
Отыщите в открывшейся директории приложение с наименованием «Просмотр событий» и запустите его двойным нажатием ЛКМ.
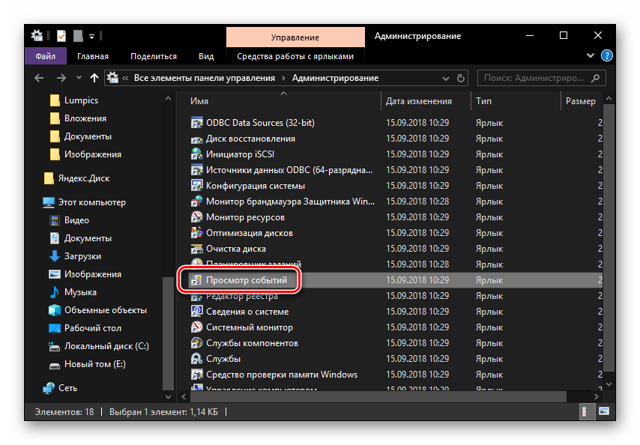
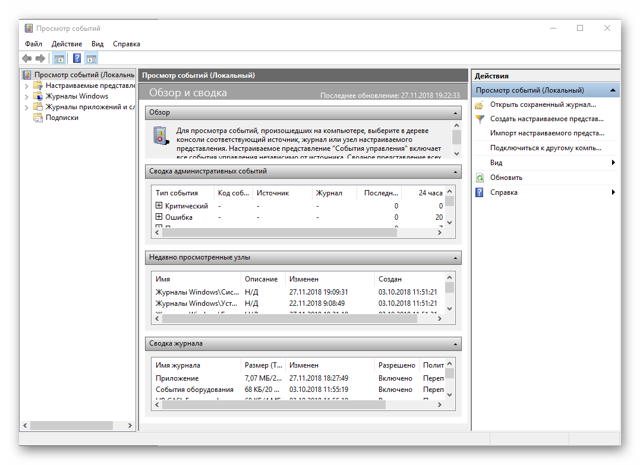
Способ 2: Окно «Выполнить»
И без того простой и быстрый в своем выполнении вариант запуска «Просмотра событий», который нами был описан выше, при желании можно немного сократить и ускорить.
- Вызовите окно «Выполнить», нажав на клавиатуре клавиши «WIN+R».
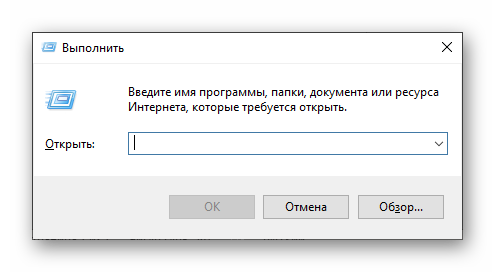
Введите команду «eventvwr.msc» без кавычек и нажмите «ENTER» или «ОК».
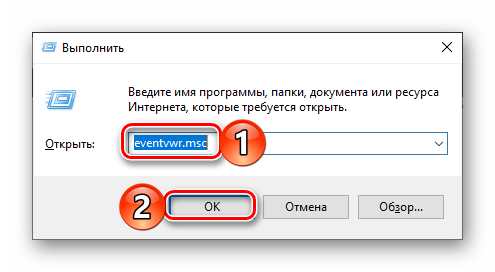
Журнал событий будет открыт незамедлительно.
Способ 3: Поиск по системе
Функцию поиска, которая в десятой версии Виндовс работает особенно хорошо, тоже можно использовать для вызова различных системных компонентов, и не только их. Так, для решения нашей сегодняшней задачи необходимо выполнить следующее:
- Нажмите по значку поиска на панели задач левой кнопкой мышки или воспользуйтесь клавишами «WIN+S».
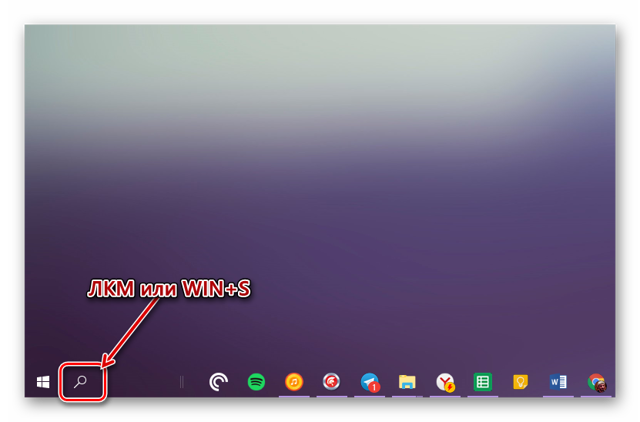
Начните вводить в поисковую строку запрос «Просмотр событий» и, когда увидите в перечне результатов соответствующее приложение, кликните по нему ЛКМ для запуска.
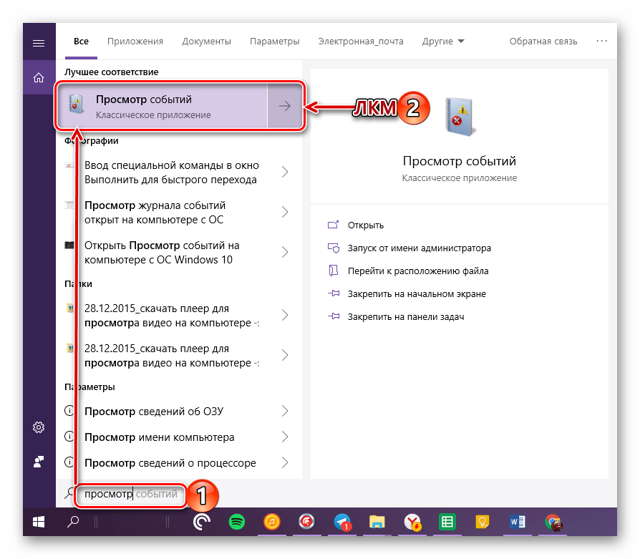
Это откроет журнал событий Windows.
Как сделать панель задач в Виндовс 10 прозрачной
Создание ярлыка для быстрого запуска
Если вы планируете часто или хотя бы время от времени обращаться к «Просмотру событий», рекомендуем создать на рабочем столе его ярлык – это поможет ощутимо ускорить запуск необходимого компонента ОС.
- Повторите шаги 1-2, описанные в «Способе 1» данной статьи.
- Отыскав в списке стандартных приложений «Просмотр событий», кликните по нему правой кнопкой мышки (ПКМ). В контекстном меню выберите поочередно пункты «Отправить» — «Рабочий стол (создать ярлык)».
- Сразу же после выполнения этих простых действий на рабочем столе Windows 10 появится ярлык под названием «Просмотр событий», который и можно использовать для открытия соответствующего раздела операционной системы.
Как создать ярлык «Мой компьютер» на рабочем столе Виндовс 10
Заключение
Из этой небольшой статьи вы узнали о том, как на компьютере с Windows 10 можно посмотреть журнал событий. Сделать это можно с помощью одного из трех рассмотренных нами способов, но если к данному разделу ОС приходится обращаться довольно часто, рекомендуем создать ярлык на рабочем столе для его быстрого запуска. Надеемся, данный материал был полезен для вас.
Мы рады, что смогли помочь Вам в решении проблемы.
Опишите, что у вас не получилось.
Наши специалисты постараются ответить максимально быстро.
Очистить историю обновлений Windows в Windows 10
Программы для Windows, мобильные приложения, игры — ВСЁ БЕСПЛАТНО, в нашем закрытом телеграмм канале — Подписывайтесь:)
В этом посте рассказывается о трех способах удаления истории обновлений Windows 10:
- Использование командной строки
- Папка хранилища данных
- BAT файл.
1]Использование командной строки
Откройте командную строку от имени администратора и сначала запустите эту команду, чтобы остановить работу службы обновления Windows 10:
чистая остановка wuauserv
Выполните вторую команду:
дель C: Windows SoftwareDistribution DataStore Logs edb.log
Он удаляет файл журнала, содержащий историю обновлений Windows 10.
Используйте эту команду, чтобы снова перезапустить службу обновлений Windows 10:
чистый старт wuauserv
Если этот параметр не очищает всю историю обновлений, вы можете попробовать следующие два варианта.
2]Использование папки DataStore
Папка DataStore содержит файлы журналов, относящиеся к истории обновлений. Получите доступ к этой папке и удалите эти файлы, чтобы очистить всю историю обновлений. Перед этим необходимо остановить службу Центра обновления Windows. Вы можете сделать это с помощью первой команды, упомянутой в приведенном выше варианте.
После этого используйте этот путь:
C:> Windows> Распространение программного обеспечения> хранилище данных
В папке DataStore выберите DataStore.edb файл и Журналы папку и удалите их.
Это удалит всю историю обновлений.
Теперь вам нужно снова запустить ту же службу обновления Windows 10. Для этого используйте последнюю команду, упомянутую в приведенном выше параметре командной строки.
3]Использование файла BAT
Открыть Блокнот а затем вставьте в Блокнот следующее содержимое сценария:
@ эхо выключено
powershell -windowstyle hidden -command «Start-Process cmd -ArgumentList ‘/ s, / c, net stop usosvc & net stop wuauserv & del% systemroot% SoftwareDistribution DataStore Logs edb.log & del / f / q C: ProgramData USOPrivate UpdateStore * & net start usosvc & net start wuauserv & UsoClient.exe RefreshSettings ‘-Verb runAs «
Используйте параметр «Сохранить как» в меню «Файл» Блокнота.
В Сохранить как окно откроется. Теперь вы можете выбрать папку вывода и сохранить этот файл как файл clearupdatehistory.bat. Вы можете установить любое имя, но расширение файла должно быть * .bat.
Дважды щелкните этот BAT-файл. Если появится запрос UAC, нажмите кнопку Да.
Это выполнит сценарий BAT, остановит работу службы Update Orchestrator и службы Windows, очистит журнал и другие файлы и перезапустит остановленные службы.
Теперь вы увидите, что история обновлений Windows была очищена.
Надеюсь, эти параметры помогут вам удалить историю обновлений на вашем ПК с Windows 10.
Программы для Windows, мобильные приложения, игры — ВСЁ БЕСПЛАТНО, в нашем закрытом телеграмм канале — Подписывайтесь:)
Этап оперативной конфигурации
Этап оперативной настройки (первый этап загрузки) начинается, когда появляется следующее сообщение:
На этом этапе устанавливается базовая поддержка оборудования. Если это установка обновления, данные и программы также переносятся. В следующей таблице перечислены важные файлы журнала на этом этапе установки.
| Файл журнала | Описание |
|---|---|
| C:\WINDOWS\PANTHER\setupact.log | Содержит сведения о действиях установки во время установки. |
| C:\WINDOWS\PANTHER\setuperr.log | Содержит сведения об ошибках установки во время установки. |
| C:\WINDOWS\PANTHER\miglog.xml | Содержит сведения о структуре каталога пользователя. Эта информация включает идентификаторы безопасности (SID). |
| C:\WINDOWS\INF\setupapi.dev.log | Содержит сведения об устройствах Plug and Play и установке драйверов. |
| C:\WINDOWS\INF\setupapi.app.log | Содержит сведения об установке приложения. |
| C:\WINDOWS\Panther\PostGatherPnPList.log | Содержит сведения о записи устройств, которые находятся в системе после этапа настройки в сети. |
| C:\WINDOWS\Panther\PreGatherPnPList.log | Содержит сведения о первоначальном захвате устройств, которые находятся в системе на этапе нижнего уровня. |
Этап приветствия Windows
Этап приветствия Windows включает следующие параметры и события:
- Он предоставляет возможности для создания учетных записей пользователей.
- Он предоставляет возможность указать имя компьютера.
- Средство оценки системы Windows (Winsat.exe) завершает тестирование производительности для определения оценки индекса возможностей Windows.
Этап приветствия Windows является заключительным этапом установки перед входом пользователя. В следующей таблице перечислены важные файлы журнала на этом этапе установки.
| Файл журнала | Описание |
|---|---|
| C:\WINDOWS\PANTHER\setupact.log | Содержит сведения о действиях установки во время установки. |
| C:\WINDOWS\PANTHER\setuperr.log | Содержит сведения об ошибках установки во время установки. |
| C:\WINDOWS\PANTHER\miglog.xml | Содержит сведения о структуре каталога пользователя. Эта информация включает идентификаторы безопасности (SID). |
| C:\WINDOWS\INF\setupapi.dev.log | Содержит сведения об устройствах Plug and Play и установке драйверов. |
| C:\WINDOWS\INF\setupapi.app.log | Содержит сведения об установке приложения. |
| C:\WINDOWS\Panther\PostGatherPnPList.log | Содержит сведения о записи устройств, которые находятся в системе после этапа настройки в сети. |
| C:\WINDOWS\Panther\PreGatherPnPList.log | Содержит сведения о первоначальном захвате устройств, которые находятся в системе на этапе нижнего уровня. |
| C:\WINDOWS\Performance\Winsat\winsat.log | Содержит сведения о результатах тестирования производительности средства оценки системы Windows. |
Как запустить диспетчер задач на Windows 10
С помощью просмотра событий в Windows можно ознакомится с историей (журналом) системных сообщений и процессов, которые генерируются программами — ошибок, информационных сообщений и предупреждений. На нормально работающем компьютере в данной службе будут показаны сообщения про все ошибки.
Журнал предназначен для регистрации всех процессов, выполняемых на компьютере. B историю сохраняются сообщения, предупреждения и ошибки, которые возникают при работе приложений, драйверов. Если время от времени просматривать журнал, можно выявить изъяны в защите, что актуально для серверов.
Просмотр событий Windows помогает следить за состоянием ПК, дает возможность выяснить причины, из-за которых произошли ошибки. Когда компьютер работает без видимых проблем, то, ошибки, которые будут отображаться, не являются столь важными. Наиболее часто там отображаются ошибки про сбои конкретных приложений. Они могли произойти давно даже при однократном включении.
Предупреждения о системных сбоях являются важными для администратора, а не для обычного пользователя. Они являются полезными при решении проблем с настройками сервера.
Как включить просмотр событий
С левой стороны окна находиться расширенное меню. Чтобы ознакомиться со всеми ошибками, которые существуют на компьютере, необходимо нажать на маленький треугольник напротив строки «Журналы Windows». Затем выбрать пункт «Система».
В верхнем окне указаны все ошибки. Красными точками обозначены более значимые проблемы, желтыми треугольниками – предупреждения. Первопричины возникновения неисправностей указаны в нижнем окне.
Существует еще один самый простой и короткий путь доступа к журналу событий. Для этого потребуется щелкнуть ПКМ по значку меню «Пуск». Также можно воспользоваться нажатием на клавиатуре сочетание клавиш «Win + X». В контекстном меню избрать пункт под названием «Просмотр событий».
Данная утилита Windows может пригодится в случае возникновения различных проблем с ПК. Например, когда каким-то образом случится появление синего экрана смерти. Просматривая журнал, можно найти причину появления данных событий.
Ошибка может показать драйвер какого оборудования спровоцировал нарушение выполнения последующих команд. Понадобится найти ошибку, время возникновения которой совпадает с перезагрузкой компьютера, зависанием ПК или появлением синего экрана. Данная ошибка будет обозначена как критическая.
Как почистит журнал событий
Чтобы очистить журнал потребуется кликнуть ПКМ на меню Пуск. В открывшемся контекстном меню выбрать пункт «командная строка (администратор)». В строке поиска прописать значение «for /F «tokens=*» %1 in (‘wevtutil.exe el’) DO wevtutil.exe cl «%1″». Подождав некоторое время, журналы становятся совершенно пустыми.
Windows Update History page at Microsoft.com
Windows 10 Update History can be seen here at Microsoft.com where you will be able to see the complete list of Build numbers and the OS versions.
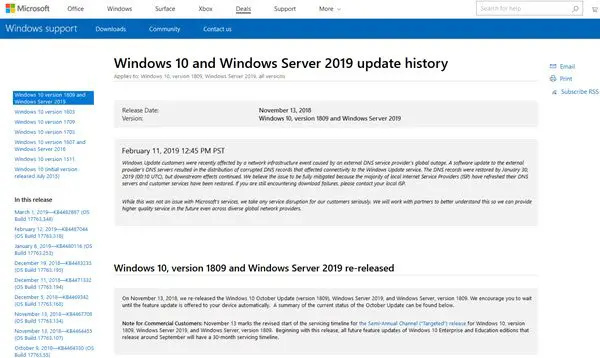
The web page gives the list of all the issues that were fixed and the new features that were introduced.
Windows 11 Update History can be seen here at Microsoft.com where you will be able to see the complete list of Build numbers and the OS versions.
Microsoft says:
- The Windows Update history documentation exists in 36 languages & garners extensive use.
- On average, Microsoft releases 58 new or updated articles a month for the Windows platforms. Microsoft says Windows employees coordinate with other Microsoft teams to share best practices to make information accurate and consistent.
- Users can provide feedback on the update history pages, and Microsoft will take action on that feedback.
On this page you can:
- See the latest improvements and fixes included in the update.
- The issue that the update resolves
- Understand why your device isn’t receiving the latest update.
- Find out about the known issues associated with an update along with the workaround.
The update history for Windows 11/10 as well as Windows Server 2019 is included tthere.
For those who want to know, here is the Surface Update History Page.
This post will show you how to find out which edition, version & build of Windows 11/10 you have installed on your PC.
Related: Where to find and How to read Windows Update log.
Не теряйте сон из-за безвредных ошибок
Проведите достаточно времени в средстве просмотра событий, и вы обнаружите, что его списки заполнены сообщениями об ошибках, которые не указывают на реальные проблемы. Иногда «ошибки» являются обычном результатом работы приложения, которое не обеспечивает Windows кодами событий для статуса сообщений. В результате, простое подтверждение, например, проверка лицензирования, может превратиться в ошибку, поскольку не удаётся найти соответствующее событию описание ID. Бывает очень заманчиво рассматривать каждую партию сообщений просмотра событий, как тайну, которую нужно решить, но ради производительности, часто бывает столь же полезно знать, когда эти события игнорировать.
Следующий рисунок показывает ошибку из другого источника, клиента DHCPv6. В этом случае, сведения об ошибке помогают определить проблему, которая была вызвана неправильной настройки DHCP-сервера локальной сети.
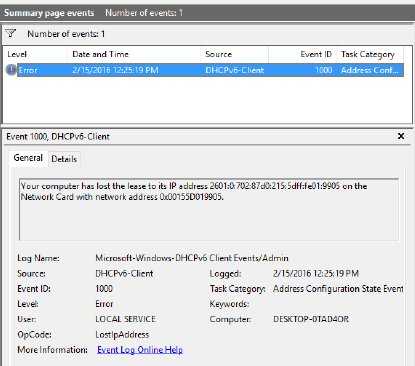
Область просмотра, под сводкой событий, показывает сведения для выбранного события. Вкладка «Общие» обычно содержит удобочитаемую сводку события.
В этой области просмотра можно увидеть две вкладки. Вкладка Общие содержит (как правило) понятное описание ошибки или информационное сообщение. Кликните вкладку сведения, чтобы выбрать из двух дополнительных видов нужный — показ деталей в форматированном списке или отображение сведений в формате XML.
Можно дважды щёлкнуть по любому событию и увидеть его в своём собственном окне, с вкладками «Общие» и «Детали». (При просмотре события в окне, используйте стрелки вверх/вниз/вправо для прокрутки между записями. Используйте находящуюся внизу кнопку «Копировать», чтобы сохранить полный комплект свойств событий в буфер обмена Windows.)
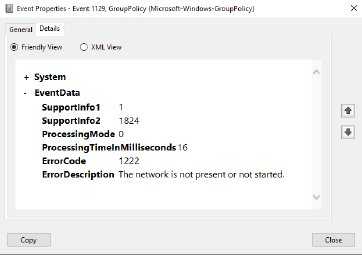
Открытие события в своём собственном окне обеспечивает те же представления, как и в области просмотра. Кнопка «Копировать» сохраняет сведения о событии в буфер обмена.
Просмотр обновлений Виндовс
Существуют различия между списками установленных апдейтов и непосредственно журналом. В первом случае мы получаем информацию о пакетах и их назначении (с возможностью удаления), а во втором — непосредственно лог, отображающий выполненные операции и их статус. Рассмотрим оба варианта.
Вариант 1: Списки обновлений
Существует несколько способов получить перечень установленных на ПК обновлений. Самым простым из них является классическая «Панель управления».
- Открываем системный поиск, нажав на значок с изображением лупы на «Панели задач». В поле начинаем вводить «Панель управления» и кликаем по появившемуся пункту в выдаче.
-
Включаем режим просмотра «Мелкие значки» и переходим к апплету «Программы и компоненты».
-
Далее идем в раздел установленных обновлений.
-
В очередном окне мы увидим список всех пакетов, имеющихся в системе. Здесь указаны названия с кодами, версии, если таковые имеются, целевые приложения и даты инсталляции. Удалить апдейт можно, нажав по нему ПКМ и выбрав соответствующий (единственный) пункт в меню.
Следующим инструментом является «Командная строка», запущенная от имени администратора.
Подробнее: Как запустить командную строку в Виндовс 10
Первая команда выводит список обновлений с указанием их назначения (обычное или для обеспечения безопасности), идентификатора (KBXXXXXXX), пользователя, от чьего имени производилась установка, а также даты.
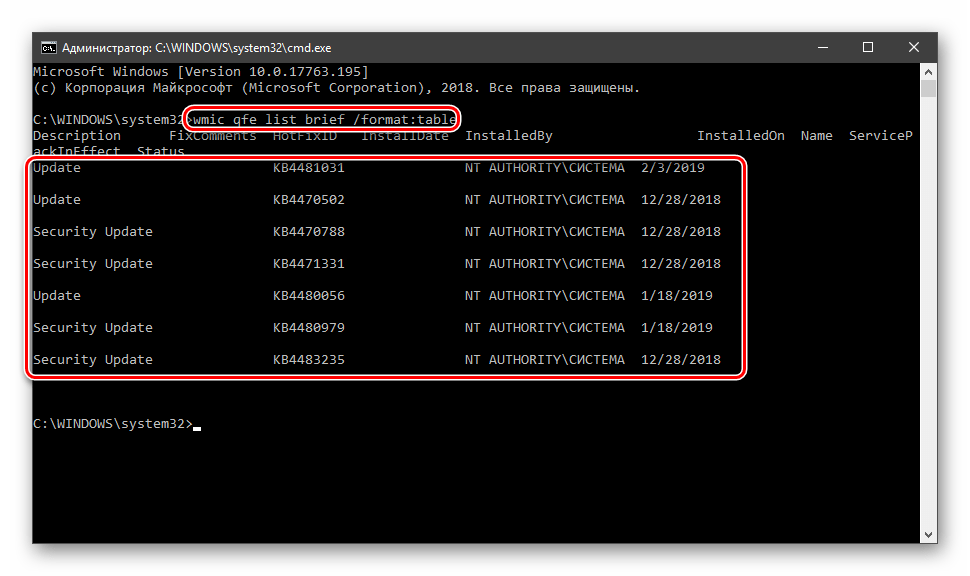
Если не использовать параметры «brief» и «/format:table», то кроме прочего, можно увидеть адрес страницы с описанием пакета на сайте Майкрософт.
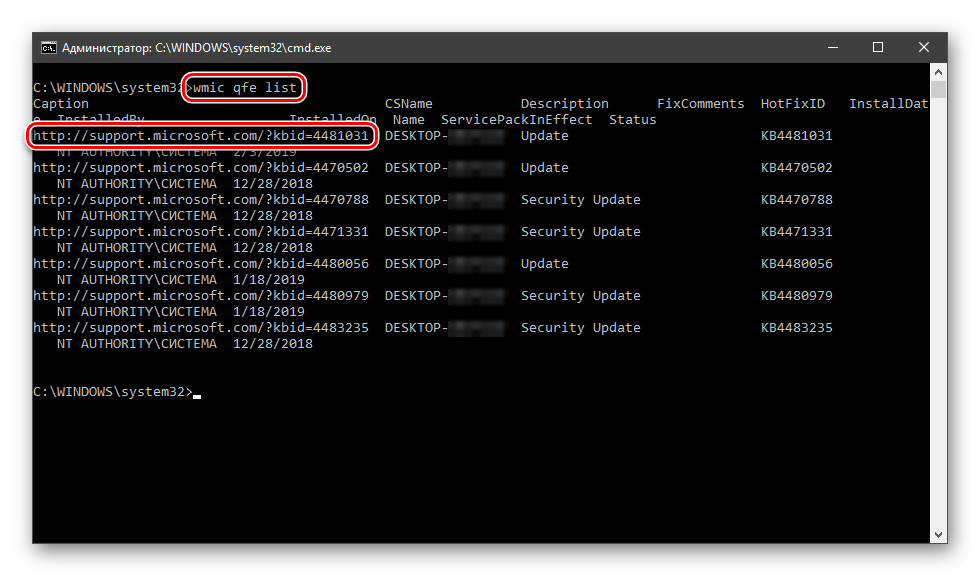
Еще одна команда, позволяющая получить некоторую информацию об апдейтах
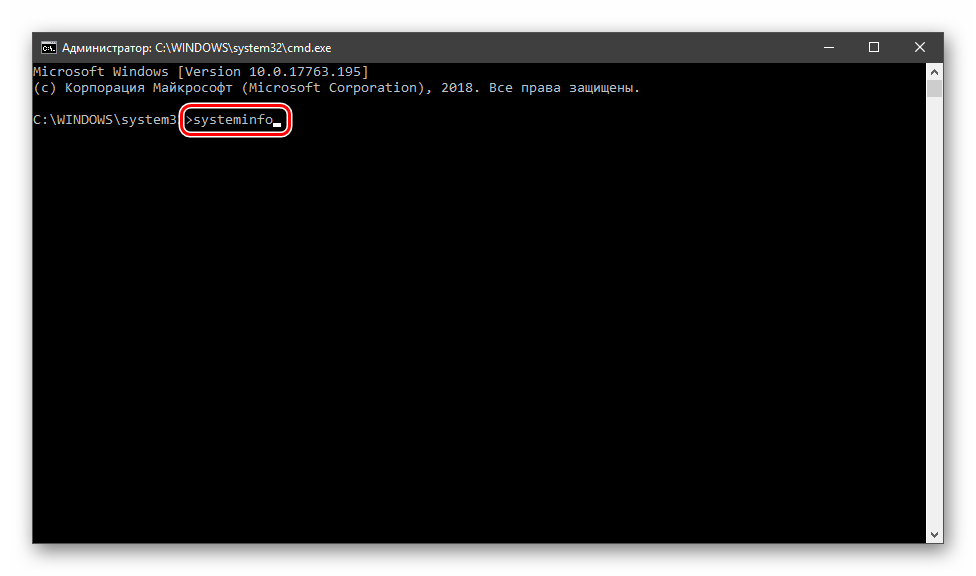
Искомое находится в разделе «Исправления».
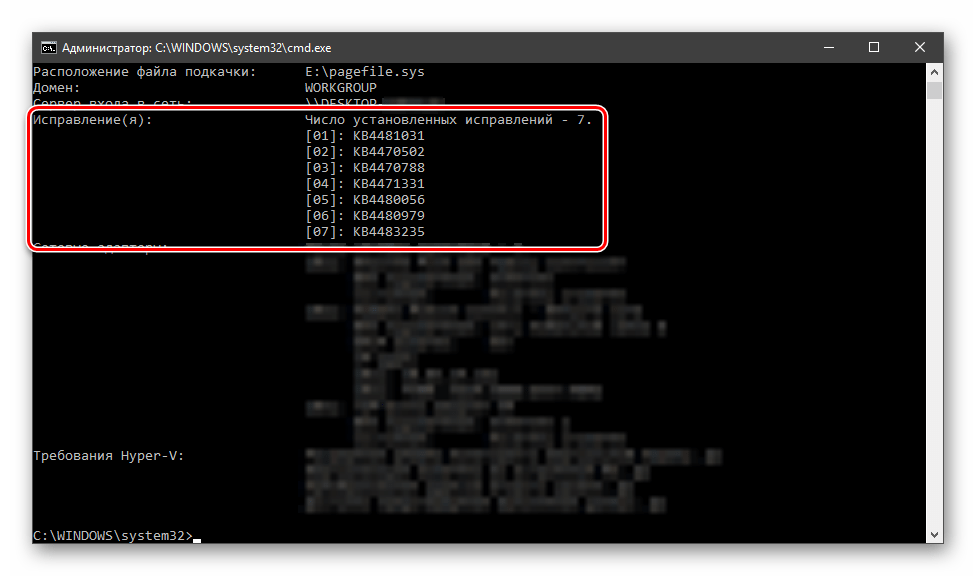
Вариант 2: Логи обновлений
Логи отличаются от списков тем, что в них также содержатся данные обо всех попытках выполнить апдейт и их успешности. В сжатом виде такая информация хранится непосредственно в журнале обновлений Windows 10.
- Жмем сочетание клавиш Windows+I, открыв «Параметры», а затем переходим в раздел обновления и безопасности.
-
Жмем на ссылку, ведущую к журналу.
-
Здесь мы увидим все уже установленные пакеты, а также неудачные попытки выполнения операции.
Более подробную информацию можно получить с помощью «PowerShell». Данный прием в основном используется для «отлова» ошибок при обновлении.
-
Запускаем «PowerShell» от имени администратора. Для этого жмем ПКМ по кнопке «Пуск» и выбираем нужный пункт в контекстном меню или, при условии отсутствия такового, пользуемся поиском.
-
В открывшемся окне выполняем команду
Она конвертирует файлы журнала в удобочитаемый текстовый формат, создав на рабочем столе файл с названием «WindowsUpdate.log», который можно открыть в обычном блокноте.
«Простому смертному» прочитать данный файл будет весьма тяжело, но сайте Майкрософт есть статья, дающая некоторое представление о том, что содержат строки документа.
Применительно к домашнему ПК эту информацию можно использовать для выявления ошибок на всех стадиях операции.
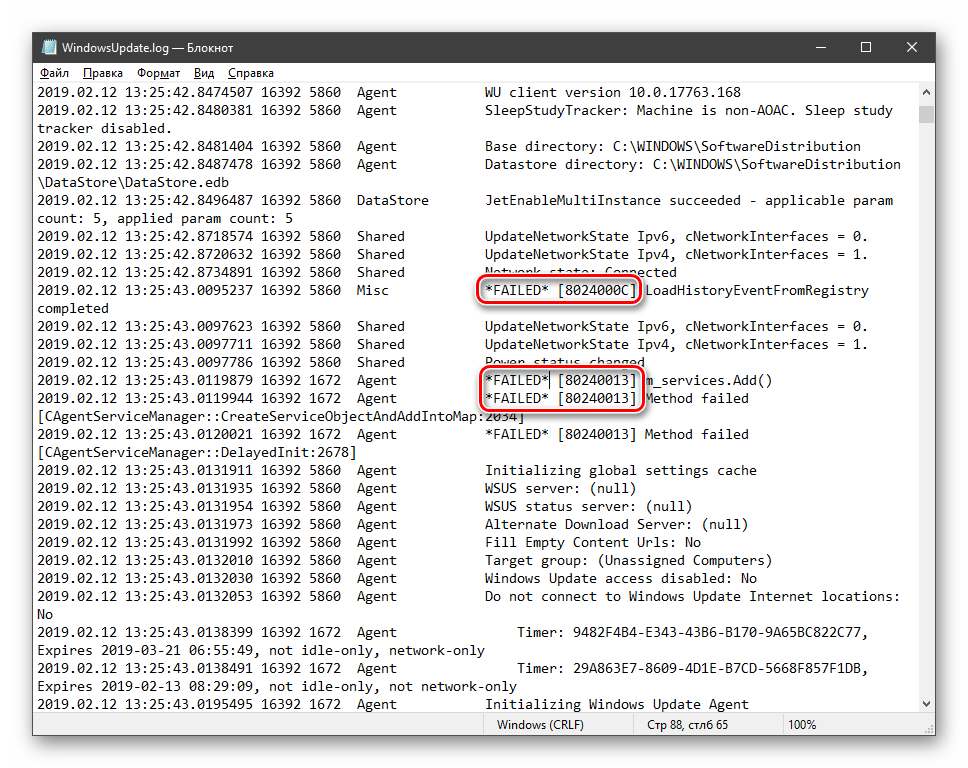
Заключение
Как видите, просмотреть журнал обновлений Windows 10 можно несколькими способами. Система дает нам достаточно инструментов для получения сведений. Классическую «Панель управления» и раздел в «Параметрах» удобно использовать на домашнем компьютере, а «Командную строку» и «PowerShell» можно применять для администрирования машин в локальной сети.
Способы применения (краткий инструктаж по работе)
Большинство «профессиональных» пользователей уверены, что обычным юзерам не нужно даже погружаться в эту тему, ведь она никогда им не пригодится. Однако это не так. Данный инструмент невероятно полезен в отдельных ситуациях.
Например, если появляется синий экран (BSOD) или ОС сама по себе перезагружается время от времени. Почему это происходит и что послужило причиной можно узнать в журнале событий. Если ошибка связана с обновлением драйверов, то будет указано оборудование, с которым возникла проблема, и эффективные пути для ее решения.
Знакомство
Коротко разберем интерфейc журнала событий, чтобы не потеряться и понимать, где и что находится.
В левой части — навигационное меню с категориями. Наиболее интересны:
- Журналы Windows.
- Приложение. Отображает информацию об установленном программном обеспечении.
- Безопасность. В основном здесь находятся данные о времени и дате входа в Windows, а также важных изменениях безопасности.
- Установка. Перечисляются сведения об установленных программах, драйверах и обновлениях.
- Система. Общая информация о состоянии винды. Критические ошибки (в том числе синие экраны), предупреждения, загрузки, перезагрузки — все располагается здесь.
- Журналы приложений и служб. Располагаются сведения об установленном софте.
В центральной части можно просмотреть список событий за последнее время и подробную информацию о каждом из них.
Правая часть окна — область действий. Доступны опции удаления, сохранения, копирования и другие.
Предлагаю войти в «Систему», найти интересующее нас событие и щелкнуть по нему мышкой.
Снизу появятся общие сведения о неполадке. Читаем описание, запоминаем значение из поля «Источник» и «Код». Открываем «Google» или «Yandex» и по имеющимся данным ищем способы исправления неполадки.
Методы очистки
Существует пять основных способов, с помощью которых можно очистить журнал событий.
- Ручной.
- «Батник» – специальный файл с расширением «*.bat».
- Через консоль «CMD».
- Через «PowerShell».
- Утилиту CCleaner.
Подробно рассмотрим каждый из них и узнаем, как их применить на практике.
Ручной
В первую очередь предлагаю разобрать вариант самостоятельной очистки. Он достаточно простой и не требует использования специальных команд и установки стороннего софта.
Нужно лишь:
- Открыть журнал событий (как? — рассказано в самом начале).
- Нажать по нужному разделу правой кнопкой мыши и выбрать пункт «Очистить».
Создание и использование «.bat»
Пожалуй, это еще один достаточно простой метод. Разберем более подробно.
- Создаем обычный текстовый файл. Щелкаем правой мышкой по рабочему столу и выбираем «Создать» – «Текстовый документ».
- Вставляем в него специальный код.
- В верхнем меню выбираем «Файл – Сохранить как».
- Указываем любое имя. В конце имени выставляем расширение «.bat». В графе «Тип» выбираем «Все» и нажимаем «Сохранить».
- Готово. Щелкаем по нему правой кнопкой мыши и запускаем с правами администратора. После этого все сообщения приложений, ошибки и прочие отчеты удалятся.
Если вам лень создавать этот файл, то вот готовый вариант. Используйте спокойно, вирусов нет.
Командная строка
Также почистить журнал событий от ошибок, предупреждений и прочих сообщений можно через командную строку «CMD».
- Заходим в консоль.
- Копируем и вставляем следующий код: for /F «tokens=*» %1 in (‘wevtutil.exe el’) DO wevtutil.exe cl «%1». Жмем «Enter» и дожидаемся окончания процесса.
После этого все отчеты удалятся.
PowerShell
В Windows 10 предусмотрена более подвинутая версия стандартной консоли — PowerShell. Воспользуемся ей.
Действуем по шагам:
- Жмем по клавишам — вводим PowerShell и выбираем «От имени администратора».
- В появившееся окно вводим: Wevtutil el | ForEach {wevtutil cl «$_»}.
Не обращайте внимания на возможные ошибки, на результат они не влияют. Разделы очистятся.
CCleaner
Специализированный софт по очистке ОС и исправлению проблем в реестре. Распространяется бесплатно. Поддерживает Windows 10 – 8 – 7.
- Скачиваем с официального сайта, устанавливаем и открываем.
- Переходим во вкладку «Стандартная очистка». В «Windows» устанавливаем галочку напротив нужного пункта. Галочки с остальных пунктов снимать необязательно (дополнительно оптимизируется работа ОС).
- Жмем по кнопке «Очистка»
Как запустить обновление windows 10 (до последней актуальной версии)
Доброго времени суток!
Вообще, обычно, большинство пользователей задают вопросы, как отключить самопроизвольные обновления 10-ки. Однако, в ряде случаев обновление системы весьма полезно: помогает устранить ряд ошибок, повысить безопасность, добавить некоторые элементы (игровой центр, возможность записи видео из игр и пр.).
По умолчанию, ОС Windows 10 самостоятельно и автоматически проверяет обновления. Если находит что-то новое — загружает и устанавливает (это можно заметить во время включения/перезагрузки компьютера). Но в ряде случаев, этого может не происходить (например, если вы вручную отключили эту функцию, или используете не официальную версию ОС. ) .
Собственно, в этой заметке представлю самый простой и обыденный способ ручного запуска обновления системы.
1) размер обновлений может быть разным: от 10 МБ до 3-4 ГБ! Обычно, обновления в несколько гигабайт вносят серьезные изменения в систему.
2) т.к. размер обновлений всегда разный (и производительность ПК тоже у вас разная) — время на установку может сильно варьироваться: в большинстве случаев потребуется 1-5 мин., но иногда, может уйти и 30-50 мин.!