Использование игровой панели
После нажатия сочетания клавиш для игровой панели вы увидите примерно то, что изображено на скриншоте ниже. Этот интерфейс позволяет вам снимать скриншот игры, видео, а также контролировать воспроизведение аудио из разных источников на компьютере прямо во время игры, не переходя на рабочий стол Windows.
Часть действий можно (такие как создание скриншотов или запись видео) можно осуществлять и без открытия игровой панели, а по нажатию соответствующих горячих клавиш, не прерывая игру.
Среди доступных возможностей в игровой панели Windows 10:
- Создание скриншота. Для создания скриншота можно нажать по кнопке в игровой панели, а можно, не открывая её, нажать сочетание клавиш Win+Alt+PrtScn в игре.
- Запись последних нескольких секунд игры в видео файл. Также доступно по сочетанию клавиш Win+Alt+G. По умолчанию функция отключена, включить её можно в Параметры — Игры — Клипы — Вести запись в фоновом режиме, пока идет игра (после включения параметра можно установить, сколько последних секунд игры будет сохранено). Также включить фоновую запись можно в параметрах меню игры, не выходя из неё (об этом далее). Учтите, что включение функции может повлиять на FPS в играх.
- Запись видео игры. Сочетание клавиш — Win+Alt+R. После начала записи на экране отобразится индикатор записи с возможностью отключить запись с микрофона и остановить запись. Максимальное время записи настраивается в Параметры — Игры — Клипы — Запись.
- Трансляция игры. Запуск трансляции доступен также по клавишам Win+Alt+B. Поддерживается только сервис трансляций Mixer от Майкрософт.
Обратите внимание: если при попытке начать запись видео в игровой панели вы видите сообщение о том, что «Этот ПК не соответствует требованиям к аппаратному обеспечению для записи клипов», с большой вероятностью дело либо в очень старой видеокарте, либо в отсутствии установленных драйверов на неё. По умолчанию все записи и скриншоты сохраняются в системную папку «Видео/Клипы» (C:ПользователиИмя_пользователяVideosCaptures) на вашем компьютере
При необходимости вы можете изменить место сохранения в параметрах клипов
По умолчанию все записи и скриншоты сохраняются в системную папку «Видео/Клипы» (C:ПользователиИмя_пользователяVideosCaptures) на вашем компьютере. При необходимости вы можете изменить место сохранения в параметрах клипов.
Там же можно изменить качество записи звука, FPS, с которым записывается видео, включить или отключить запись звука с микрофона по умолчанию.
Управление громкостью системы
Панель ‘Аудио’ позволяет управлять различными сочетаниями громкости открытых приложений с помощью ползунков
Вы можете управлять общей громкостью системы или отдельного приложения. Это полезно, если, например, вы хотите включить музыку на низком уровне во время игры. Кроме того, нажмите на значок динамика приложения, чтобы полностью отключить звук
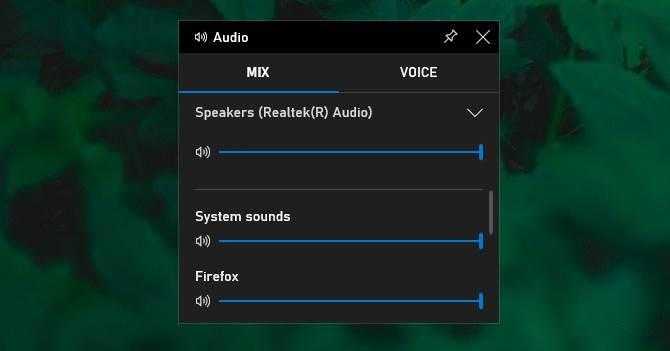
Вы можете переключаться между выходами динамиков (как между динамиками и наушниками) с помощью выпадающего списка в верхней части
Также перейдите на вкладку Голос , и вы сможете выбрать, какое устройство вы хотите использовать для голосового ввода
Дальнейшая настройка
Функционал игровой системы намного шире, чем кажется. Разработчики предусмотрели возможности как для обычных пользователей, кому важна только производительность и оперативность, так и для профессиональных стримеров, которые часто взаимодействуют с микрофоном и камерой.
Чтобы максимально использовать весь функционал, рекомендуем выполнить все нижеперечисленные действия:
Откройте «Параметры». Вы можете сделать это, нажав сочетание клавиш «Win» + «X» и выбрать соответствующий пункт в появившемся списке.
Перейдите в раздел «Игры» и выберите «Игровой режим».
Включите параметр «Режим игры».
Готово, теперь система в автоматическом режиме будет подстраиваться под игровой процесс. Для дальнейшей настройки зажмите сочетание клавиш «Win» + «G» и выберите значок «Параметры» (шестеренка) в правом верхнем углу. Появится новое окно настроек. Не будем подробно останавливаться на каждом пункте, ведь у каждого из них есть интуитивно понятное описание
Однако рекомендуем обратить внимание на параметры уведомлений. Лучше снять галочки со всех параметров уведомлений
В противном случае система будет «доставать» пользователя постоянными сигналами о сообщениях и играх.
Последний этап настройки – это выбор активных окон. Снова откройте игровую панель, если вы успели ее закрыть. В верхней части экрана по умолчанию находится «лента» с кнопками управления активными окнами. С помощью «ленты» вы можете включить или отключить следующие мини-окна:
- аудио;
- достижения на Xbox;
- записать клип;
- коллекция;
- от разработчиков (новости);
- поиск группы;
- производительность;
- ресурсы;
- сообщество Xbox.
Пожалуй, на этом базовая настройка игрового режима завершена. Однако вы можете расширить функционал, привязав другие приложения, например, Spotify. Теперь игровая панель будет открываться как при обычной работе, так и при запущенных играх.
Часть 1. Как записать игровой процесс в фоновом режиме через Screen Recorder (без ограничения времени)
Первый способ, рекомендуемый здесь, это использование стороннего программного обеспечения, Screen Recorder, Это самое простое программное обеспечение для записи игрового процесса, позволяющее плавно захватывать HD-игры на компьютере с Windows 10/8/7. Помимо видеомагнитофона, он имеет отдельный аудио и веб-камеру для записи любых звуковых и видео звонков на компьютере.
- Захват геймплея в высоком качестве до 1080p HD и 4K на компьютере.
- Поддержка горячих клавиш и подсветки мыши делает запись игр легкой.
- Запишите игровой процесс в картинке с собственным игровым комментарием.
- Расписание записи по таймеру и фоновой записи позволяет освободить руки.
Прекрасно
Рейтинг: 4.8 / 5 (74 голосов)
Теперь давайте следовать пошаговому руководству по записи компьютерных игр с помощью самого простого средства записи экрана.
Шаг 1 Выберите видеомагнитофон
Бесплатно загрузите эту программу записи игр, нажав на ссылку для скачивания выше. Запустите его, следуя инструкциям на экране. Откройте окно и выберите Видеомагнитофон.
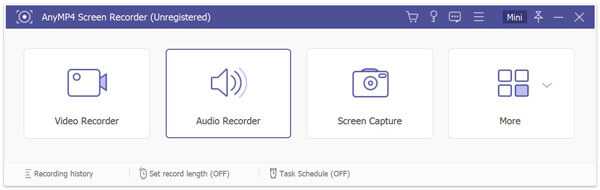
Шаг 2 Сделать настройки записи игры
В Видеомагнитофон окно, вам нужно выбрать игровой регион.
Выберите В полностью
записать весь экран компьютера, при этом выбрать На заказ выбрать фиксированный регион или выбранный регион или окно.
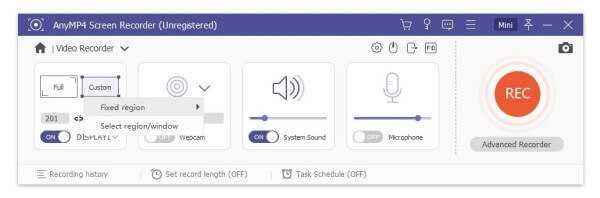
Если вы хотите записать игровое окно в фоновом режиме, выберите опцию Advanced Recorder, чтобы выбрать Блокировка и запись окна, затем найдите игру, которую вы хотите захватить.
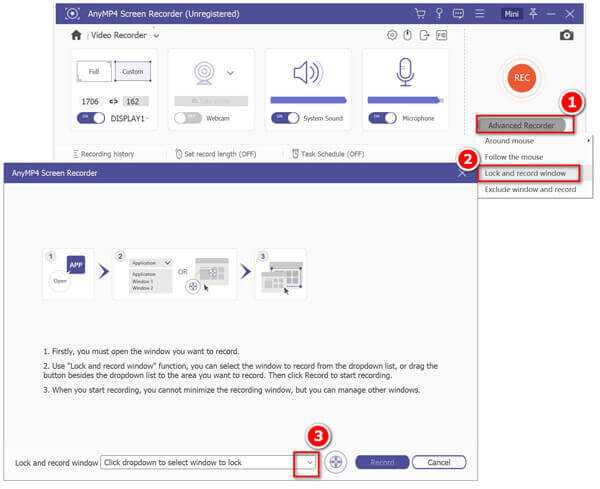
После этого вы должны выбрать звук записи, переключая микрофон и звук системы. Чтобы включить какой аудио источник зависит от того, что вам нужно.
Последнее, что вы должны сделать, это настроить параметры записи для горячих клавиш, мыши, настроек вывода и т. Д.
Нажмите на значок настроек над изображением микрофона, и вы перейдете к запись вкладка по умолчанию. Выполните настройки для курсора мыши, щелчков мыши, установите горячие клавиши, настройте выходные форматы, частоту кадров до 60 кадров в секунду, видеокодек, качество видео и т. Д. И т. Д. И т. Д.
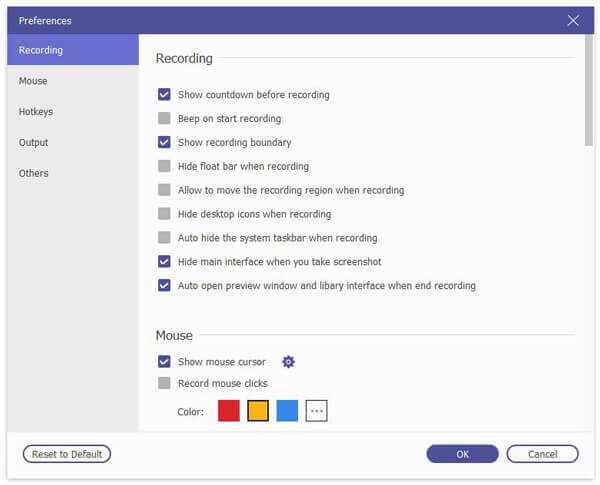
Внимание: Если вы хотите создать запись игрового процесса «картинка в картинке», вам необходимо включить веб-камеру. Шаг 3 Запись игрового процесса
Шаг 3 Запись игрового процесса
После того, как вы перейдете к игровой точке, которую хотите записать, нажмите REC Кнопка в этом программном обеспечении, чтобы начать запись игрового процесса немедленно.
Встроенный редактор также позволяет рисовать линии / фигуры, формы, добавлять текст, добавлять выноски, распылять цвета, добавлять стрелки и т. Д.
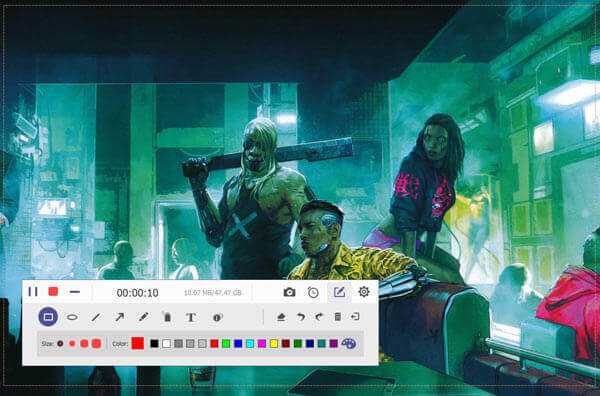
Завершив запись игрового процесса, просто нажмите кнопку «Стоп», и вы сможете просмотреть видеозапись. Здесь вы также можете использовать функцию клипа, чтобы вырезать ненужные части видеозаписи.
Нажмите Save. сохранить запись видео игры на вашем компьютере.
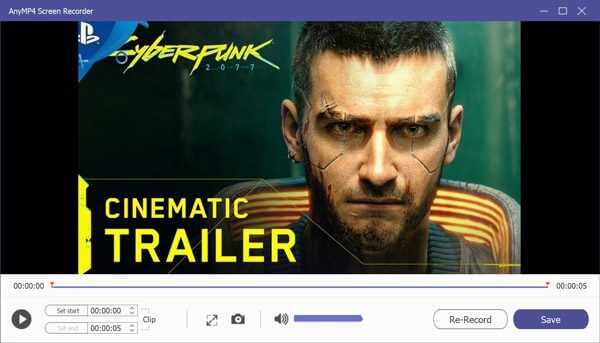
Таким образом, вы можете зафиксировать все действия игрового процесса на своем компьютере в виде видеофайла в форматах WMV, MP4, MOV, AVI, TS, MOV, M4V, GIF и т. д. Но следует также отметить, что бесплатная пробная версия это программное обеспечение сохранит только 3 минуты записи.
Как открыть игровую панель Xbox в Windows 10
Чтобы открыть Xbox Game Bar, запустите свою любимую игру и нажмите клавиши Win + G на клавиатуре. Если вы изменили комбинацию клавиш по умолчанию для панели Xbox Game, вместо этого нажимайте заданные вами клавиши
Обратите внимание, что вы можете запустить панель Xbox Game в любое время, даже во время игры
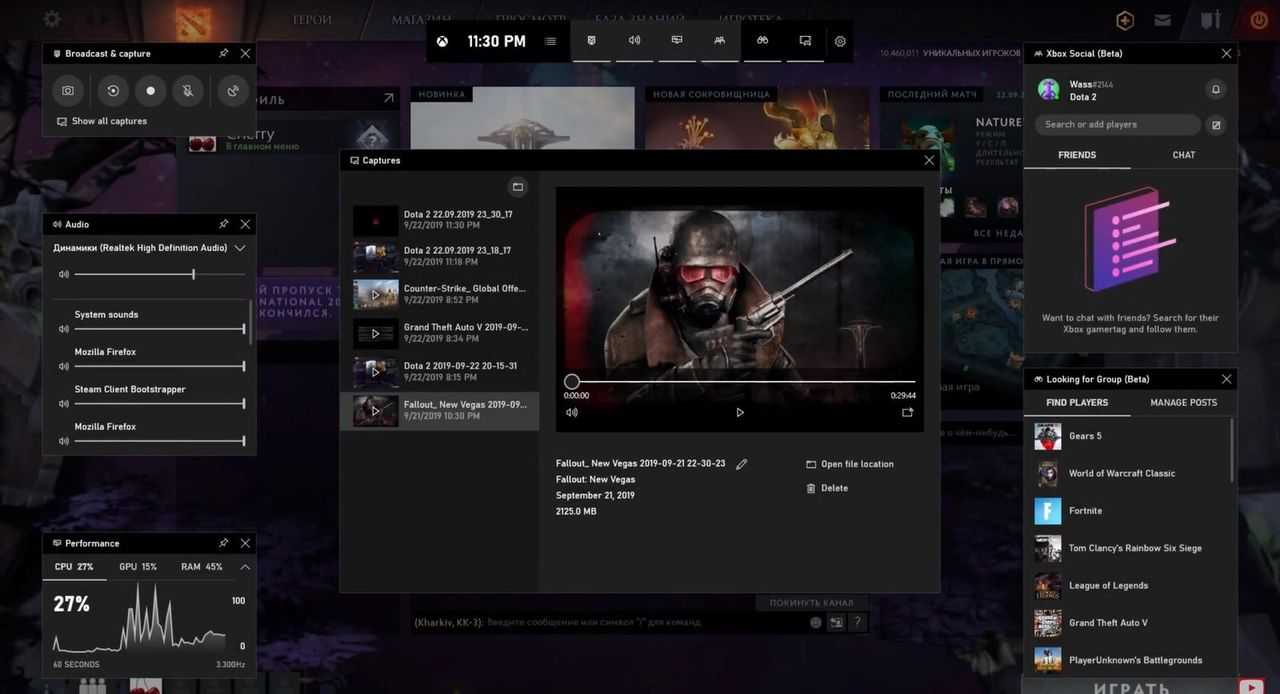
Внимание! Если вы используете контроллер Xbox, вы также можете нажать на Xbox кнопку на контроллере, чтобы запустить Game Bar. Эта функция должно работать по умолчанию, но, если это не так, проверьте включена ли опция Открывайте Xbox Game Bar нажатием этой кнопки на геймпаде (Настройки -> Игры -> Xbox Game Bar)

Чат в Xbox Live (Сообщество Xbox)
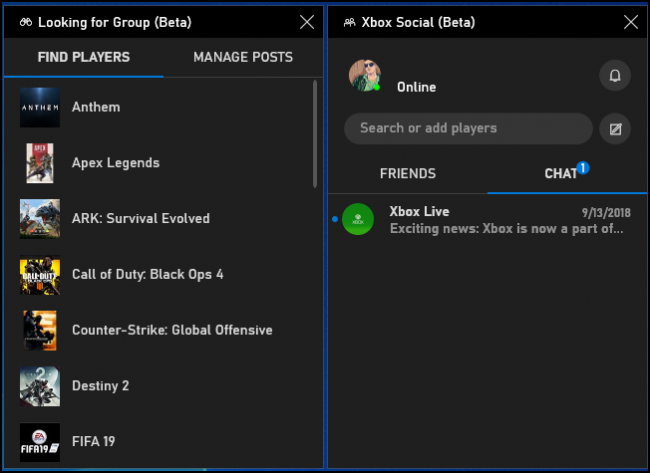
Игровая панель изначально задумывалась как функция «Xbox» и была встроена в приложение Xbox. Бренд Xbox продолжается: новый интерфейс игровой панели также предлагает виджет «Сообщество Xbox». Отсюда вы можете общаться с друзьями из Xbox так же, как на консоли Xbox. Также есть панель «Поиск группы», с помощью которой можно найти друзей, с которыми можно поиграть в игры.
В первую очередь это будет полезно для пользователей ПК, которые также играют в игры на Xbox One или Xbox 360. Однако Microsoft пытается создать экосистему Xbox с такими услугами, как Xbox Game Pass для ПК, поэтому в будущем это может быть более полезным.
Настройки игровой панели
По кнопке настроек в игровой панели есть небольшое количество параметров, которые могут быть полезны:
- В разделе «Общее» можно отключить показ подсказок игровой панели при запуске игры, а также снять отметку «Запомнить это как игру», если вы не хотите использовать игровую панель в текущем приложении (т.е. отключить её для текущего приложения).
- В разделе «Запись» можно включить фоновую запись во время игры, не переходя в параметры Windows 10 (фоновая запись должна быть включена для возможности записи видео последних секунд игры).
- В разделе «Звук для записи» можно изменить то, какой звук записывается в видео — всё аудио с компьютера, только звук из игры (по умолчанию) или же запись аудио не ведется вовсе.
Отключение игровой панели в приложении Xbox Windows 10
Параметры встроенной записи экрана Windows 10, и, соответственно, игровой панели, находятся в приложении Xbox. Чтобы открыть его, вы можете ввести название приложения в поиске на панели задач.
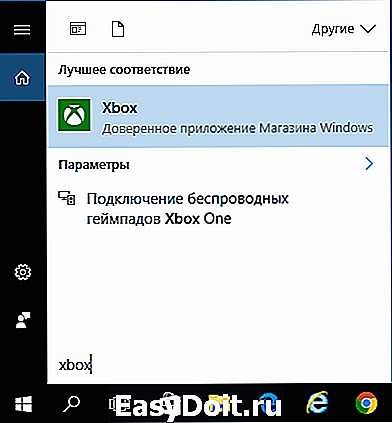
Дальнейшие шаги по отключению (которые позволят отключить панель полностью, если требуется «частичное» отключение, это описано далее в руководстве) будут выглядеть следующим образом:
- Зайдите в параметры приложения (изображение шестеренки справа внизу).
- Откройте вкладку «DVR для игр».
- Отключите параметр «Создавать игровые клипы и снимки экрана с помощью DVR»
После этого можно закрыть приложение Xbox, игровая панель больше появляться не будет, нельзя будет ее вызывать и клавишами Win+G.
Помимо полного отключения игровой панели, вы можете настроить ее поведение таким образом, чтобы она была не столь навязчива:
- Если в игровой панели нажать по кнопке настроек, то можно отключить ее появление при запуске игры в полноэкранном режиме, а также отображение подсказок.
- При появлении сообщения «Чтобы открыть игровую панель, намжите Win+G» вы можете поставить отметку «Больше не показывать это».
И еще один способ отключить игровую панель и DVR для игр в Windows 10 — использование редактора реестра. В реестре есть два значения, отвечающие за работу этой функции:
- AppCaptureEnabled в разделе HKEY_CURRENT_USER SOFTWARE Microsoft Windows CurrentVersion GameDVR
- GameDVR_Enabled в разделе HKEY_CURRENT_USER System GameConfigStore
Если требуется отключить игровую панель, измените значения на 0 (ноль) и, соответственно, на единицу для ее включения.
На этом всё, но если что-то не работает или же срабатывает не так, как ожидается — пишите, будем разбираться.
remontka.pro
Игровая панель Windows 10 в любом приложении
Возможно вы уже заметили что в Windows 10, в игровых программах всплывает такая панель.
Так вот. Эту панель можно вызвать в любом приложении запущенном на Windows 10. Нажмите Win + G и щелкните правой клавишей мыша по чекбоксу перед надписью Да, это игра.
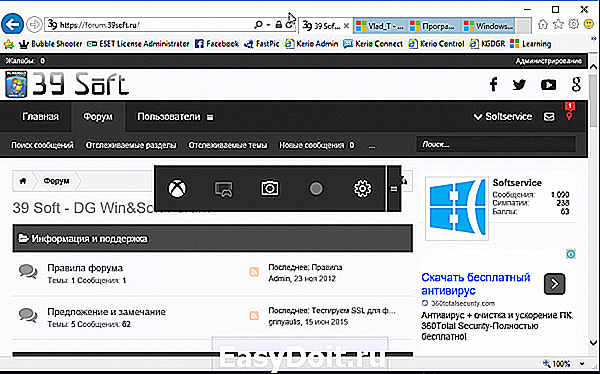
В результате, в вашем приложении откроется панель.
Управлять записью и снимками экрана можно не только кнопкам но и горячими клавишами.
Win + Alt + G Записать клип
Win + Alt + R Начать запись экрана окна программы
Win + Alt + Prt Sc Сделать снимок экрана окна программы
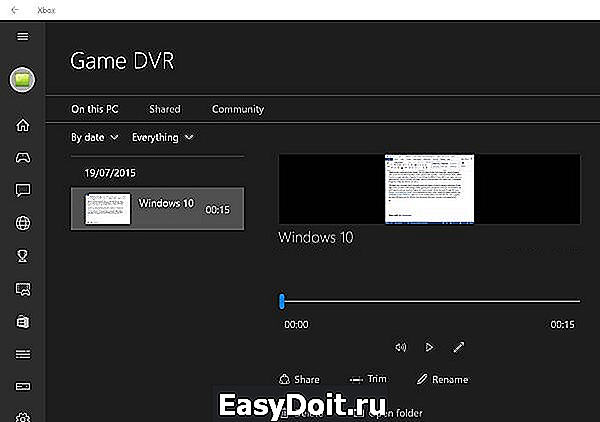
Нажав на значок Xbox можно просмотреть полученные файлы.
Теперь о грустном.
У панели увы имеются системные требования. На компьютере должен быть установлен один из этих видеоадаптеров:
AMD: AMD Radeon серий HD 7000, HD 7000M, HD 8000, HD 8000M, R9 и R7. NVIDIA: GeForce серии 600 или более поздней, GeForce серии 800M или более поздней, Quadro серии Kxxx или более поздней. Intel: Intel HD Graphics 4000 или более поздней серии, Intel Iris Graphics 5100 или более поздней серии.
Чтобы проверить, какой видеоадаптер установлен у вас, введите в поле поиска на панели задач «Диспетчер устройств». В диспетчере устройств разверните раздел «Видеоадаптеры».
И конечно, вы всегда можете сделать снимок экрана программы, даже если у вас нет ни одного из этих видеоадаптеров.
Ещё больше полезной информации по теме вы найдете на нашем форуме.
www.39soft.ru
Как отключить игровую панель в Windows 10
Компания Microsoft в операционной системе Windows 10 особое внимание уделила играм. На компьютерах под управлением Windows 10 появилось специальное приложение Xbox, которое является агрегатором игровой активности пользователя
Данное приложение по умолчанию установлено и работает в системе, что может вызывать некоторый дискомфорт.
При запуске практически любого производительного приложения или игры на компьютере, пользователи Windows 10 сталкиваются с автоматически загружаемой игровой панелью. Она необходима, чтобы делать скриншоты в играх, записывать видео и делиться ими с друзьями в ленте активности приложения Xbox. Не всем пользователям игровая панель необходима, и ее автоматический запуск вместе с играми и приложениями можно отключить. Ниже мы рассмотрим, как это сделать.
Что такое Режим игры в Windows 10?
В Windows 10 запущено множество служб и фоновых процессов, которые в своей мере используют ресурсы компьютера и могут понизить производительность игр. Многие пользователи пытаются максимально использовать потенциал своего компьютера, но им препятствует тот факт, что некоторые системные процессы могут запускаться в фоне во время игры.
Игровой режим решает эту проблему. После его активации игровой процесс получает наибольший приоритет. Все ресурсы будут распределяться в пользу игрового процесса, а «ненужные» в текущий момент службы, которые работают в фоне, будут ограничены. Как показывают тесты, функция не столько влияет на частоту кадров в секунду, но, безусловно, позволяет ограничить так называемые «замедления» в играх, которые часто возникают вследствие того, что в фоне запустился какой-либо системный процесс, например, служба индексирования файлов (в свою очередь вызывает высокую нагрузку на диск).
Как отключить игровую панель в приложении Xbox на Windows 10
Чтобы отключить игровую панель на Windows 10, достаточно воспользоваться установленным по умолчанию приложением Xbox. Найти его можно в меню «Пуск» или через поиск. Запустив приложение Xbox и авторизовавшись в нем под учетной записью Microsoft, проделайте следующие действия:
- Перейдите в параметры приложения, нажав на значок шестеренки в левом нижнем углу экрана;
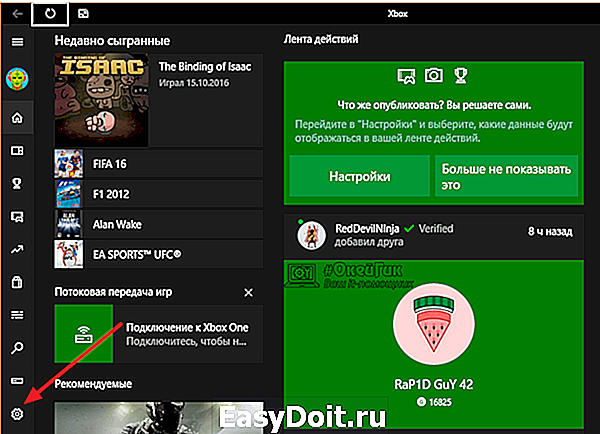
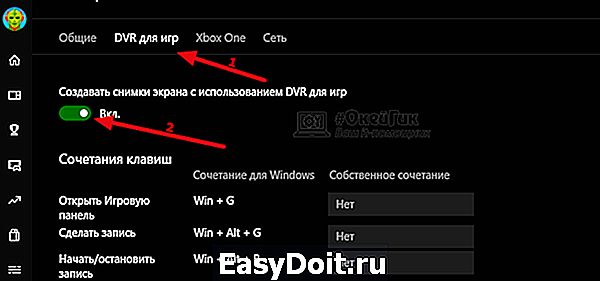
После отключения в настройках приложения Xbox игровой панели Windows 10, она более не будет запускаться при открытии игр. Стоит отметить, что нельзя будет запустить приложение и сочетанием «горячих клавиш» Windows+G, установленными в системе по умолчанию.
Проверьте производительность системы
Бывает полезно посмотреть, как работают различные компоненты компьютера, особенно под нагрузкой интенсивной игры
Панель ‘Производительность’ показывает, сколько процессора (CPU), видеокарты (GPU) и памяти (RAM) используется
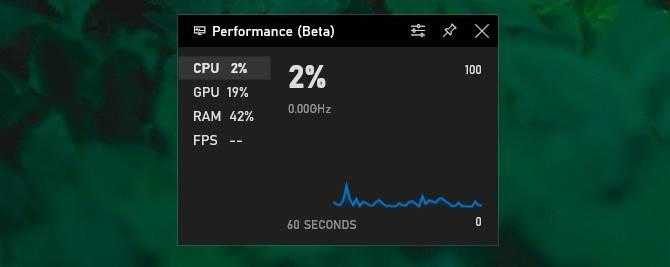
Здесь также отображается количество кадров в секунду (FPS), хотя это относится только к играм, но не к другим программам
Панель также отображает информацию на временной диаграмме, чтобы вы могли наблюдать скачки и падения в определенные моменты
Если вам нужна эта информация в более подробном формате без дополнительных инструментов, откройте Диспетчер задач с помощью Ctrl + Shift + Esc и перейдите на вкладку Производительность
Не работает Xbox Game Bar (Win+G)
У пользователей иногда возникает проблема, Xbox Game Bar не открывается даже после многократного нажатия сочетаний клавиш Win + G. Ниже приведем решения, которые помогут исправить ситуацию когда Xbox Game Bar не работает или не открывается.
Решение 1. Установка пакета дополнительных компонентов мультимедиа
- Нажмите на ссылку ниже, чтобы перейти на официальную страницу загрузки Microsoft для загрузки пакета мультимедиа:
- Перейдите в раздел Downloads и выберите свою версию Windows из раскрывающегося списка. Нажмите Confirm.
- Если вы не нашли свою версию Windows 10 в списке, нажмите ссылку KB3145500, указанную в описании в разделе Downloads. Далее следуйте инструкциям и загрузите пакет мультимедиа в соответствии с вашей версией Windows 10.
- Запустите установочный файл и следуйте инструкциям для завершения установки. После завершения перезагрузите компьютер и попробуйте открыть Xbox Game Bar. Теперь он должен работать нормально.
Если игровая панель по-прежнему не открывается после нажатия Win + G или не работает, попробуйте следующий способ.
Решение 2. Редактируем реестр
Предупреждение! Прежде чем вносить какие-либо изменения в редактор реестра, убедитесь, что вы создали резервную копию данных реестра. Это поможет вам восстановить любые данные, которые могут быть потеряны в процессе редактирования.
- Нажмите одновременно клавиши Win + R на клавиатуре, чтобы открыть окно Выполнить.
- Введите regedit и нажмите Enter, чтобы открыть окно Редактора реестра.
- Скопируйте и вставьте указанный ниже путь в адресную строку Редактора реестра, чтобы получить доступ к ключу GameDVR:
- Теперь в правой части панели выберите все ключи, нажмите правой кнопкой мыши и выберите Удалить.
- Теперь закройте окно реестра и перезагрузите компьютер. Затем нажмите клавиши Win + G, чтобы открыть Xbox Game Bar. Он должен открыться сейчас и Windows автоматически создаст новые удаленные ключи реестра внутри раздела GameDVR. Если, что-то пошло не так, то восстановите резервную копию реестра и перейдите к следующему решению.
Решение 3. Используем Windows PowerShell
- Нажмите правой кнопкой мыши Пуск и выберите в меню Windows PowerShell(Администратор).
-
Скопируйте приведенную ниже команду и вставьте ее в окно PowerShell (скопируйте и вставьте сразу все строки кода). Нажмите Enter, чтобы выполнить:
- Закройте окно PowerShell и перезагрузите компьютер. Xbox Game Bar должен запуститься. Однако, если он все равно не открывается, попробуйте следующий способ.
Решение 4. Сбрасываем настройки приложения Xbox Game Bar
- Нажмите Пуск, далее нажмите Параметры.
- В окне Параметры Windows 10, нажмите Приложения.
- Вы попадете прямо в раздел Приложения и возможности. В правой части панели прокрутите вниз и выберите приложение Xbox Game Bar. Теперь нажмите на ссылку Дополнительные параметры под названием приложения.
- Затем прокрутите вниз и найдите раздел Сбросить и нажмите кнопку Сброс.
- Откроется окно с предупреждением, внимательно прочтите его, прежде чем продолжить, и после прочтения нажмите на нем кнопку Сброс.
- Наберитесь терпения, пока не завершится процесс сброса. Приложение Xbox будет сброшено в настройки по умолчанию. Теперь вы можете открыть игровую панель, и она должна работать нормально.
Внимание! Повторите действия выше и для приложения Компаньон консоли XboX, произведите его сброс в настройки по умолчанию. Хотя описанные выше методы должны решить, проблемму Xbox Game Bar не открывается или не запускается, но если вы все еще сталкиваетесь с данной ошибкой, удалите приложение Xbox, а затем переустановите его снова
Хотя описанные выше методы должны решить, проблемму Xbox Game Bar не открывается или не запускается, но если вы все еще сталкиваетесь с данной ошибкой, удалите приложение Xbox, а затем переустановите его снова.
Запись, трансляции, скриншоты
Главная особенность описываемой программы – это возможность записывать игры с подключением микрофона. К слову, раньше это можно было сделать с помощью сторонних программ, например, Bandicam. Для запуска записи выполните следующую инструкцию:
- Откройте Game Bar сочетанием «Win» + «G».
- В верхнем меню «ленте» включите мини-окно «Записать». Откроется панель с кнопками для записи.
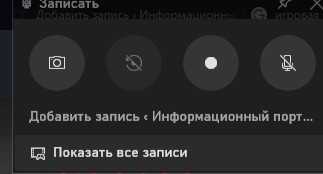
- Нажмите кнопку с большой белой (черной) кнопкой в центре. Это запустит запись активного окна.
- Для включения и выключения микрофона используйте сочетание клавиш «Win» + «Alt» + «M», либо нажмите на кнопку с иконкой микрофона.
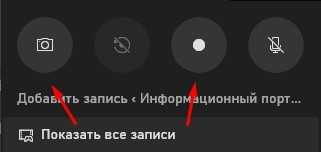
Остановите запись сочетанием клавиш «Win» + «Alt» + «R».
Созданная запись по умолчанию сохраняется по адресу :UsersVideosCaptures. При необходимости вы можете изменить расположение, выполнив следующие действия:
- Откройте папку с клипами в проводнике. Вы можете вручную найти ее по указанному адресу, либо перейти к ней, нажав на кнопку «Открыть в проводнике». Это кнопка находится в Game Bar, в разделе «Показать все записи».
- Скопируйте папку «Клипы» в новое место, куда бы вы хотели сохранять видео. Примечательно, что папка имеет особые атрибуты, в том числе и защиту от записи. Не стоит удалять ее (хоть это и проблематично), ведь тогда система не сможет найти новую папку для сохранения.
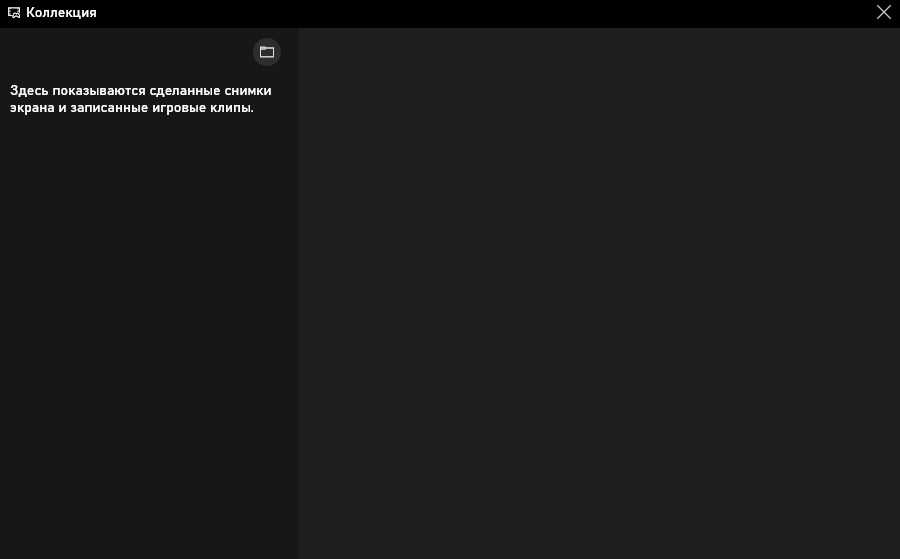
Готово. Преимущества такого способа записи – это автоматический подбор параметров видео, который позволяет создавать файлы с маленьким весом и высоким разрешением. Также с помощью кнопки с иконкой фотоаппарата можно мгновенно сохранять скриншоты.
Как использовать Игровую Панель Windows 10 для записи игр или экрана
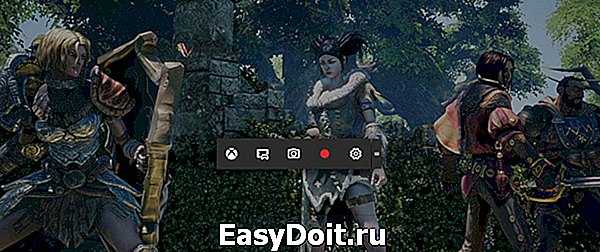
Гейминг на Windows 10 – одна из областей, которой Microsoft уделила массу внимания. Они предустановили приложение Xbox для постоянного коннекта с миром Xbox One и Xbox 360, добавили возможность создания скриншотов и записи геймплейных клипов, ввели поддержку стриминга игр Xbox One на Windows 10.
Помимо этого Windows 10 включает «Игровую панель», которую пользователи могут выводить простым нажатим Win+G, для быстрого доступа к игровым особенностям. Панель включает пять кнопок:
- Приложение Xbox
- Создать клип последних 30 секунд, но только если активна фоновая запись (Win + Alt + G)
- Сделать скриншот (Win + Alt + PrtScn)
- Запустить/остановить запись (Win + Alt + R)
- Настройки записи
Скриншоты создаются в формате PNG, а видео в формате MP4, по дефолту сохраняясь в раздел: C:UsersVideosCaptures. Отсюда с клипами можно делать все что угодно, в том числе грузить на YouTube или соц-сети.
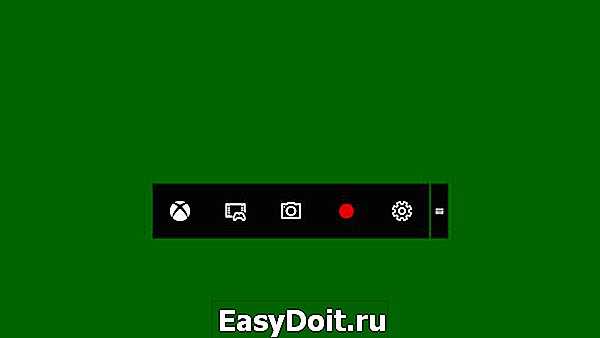
Прежде чем использовать панель, стоит заглянуть в Xbox и установить настройки записи. Тут можно активировать или выключать особенность полностью, менять шорткаты, однако менять папку с видео и скриншотами нельзя. Качество – стандартное или высокое. Звук записывается сам по себе – 96, 128, 160 или 192 кб/с. Если вы включаете фоновую запись, то система начинает потреблять больше ресурсов, но записывает 30 минут/час/два часа.
На данный момент игровая панель глючит и может не появляться в играх, однако при активации записи, процесс работает. Во время записи сверху появляется небольшой красный квадрат с таймером. Таймер можно скрыть Win + Alt + T. После записи ролик готов через пару секунд.
Запись экрана с Игровой Панелью
Крайне полезная особенность, если вы не хотите возиться с установкой сторонних программ и массой настроек. Однако работает запись только в приложении – нажатие Win + G будучи на столе или в папке не делает ничего.
При запуске панели в приложении, появляется вопрос для подтверждения действия. Нажмите «да».Игровая панель не всегда работает как надо. В чем причина – пока не ясно.
При использовании записи в приложении, клип будет иметь разрешение окна приложения, курсор не отображается. В случае смены размера окна, запись тут же выключается.
shazoo.ru































