Как правильно удалить папку SoftwareDistribution
Чтобы удалить папку SoftwareDistribution в Windows нужно сделать следующее:
- Открыть Центр обновления Windows. Можно найти через Пуск или зайти через Панель управления;
- Далее нужно перейти в «Настройки параметров»;
- Выбрать во вкладке следующую строку: «Не проверять наличие обновлений (не рекомендуется)»;
- Убрать галочку с «Получать рекомендуемы обновления»;
- После внесения изменений нажать «ОК».
Готово! Теперь можно смело удалять все содержимое папки SoftwareDistribution. Можно даже удалить саму папку SoftwareDistribution, ведь в случае повторной загрузки обновлений Windows сам автоматически ее создаст.
Никаких ошибок или глюков можно не опасаться. Чтобы убедиться можно переименовать папку и перезагрузить компьютер.
Для очистки компьютера от лишних файлов советую установить CCleaner (Есть кстати и CCleaner для смартфонов).
SoftwareDistribution.old – папка с устаревшими файлами обновления Виндовс.
Надеюсь, статья «SoftwareDistribution: Что это за папка Windows 7, 10, можно ли ее удалить?» была вам полезна.
Как переименовать или удалить папку Software Distribution в Windows 10/8/7
Папка распространения программного обеспечения в операционной системе Windows — это папка, расположенная в каталоге Windows и используемая для временного хранения файлов, которые могут потребоваться для установки Центра обновления Windows на вашем компьютере. Таким образом, он требуется Центром обновления Windows и поддерживается агентом WUAgent.

- Расположение папки распространения программного обеспечения
- Безопасно ли удалять папку Software Distribution
- Удалить папку распространения программного обеспечения
- Переименовать папку SoftwareDistribution
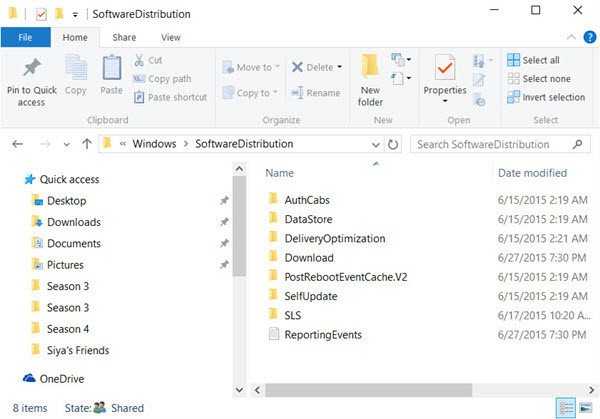
Папка распространения программного обеспечения находится в следующем месте в проводнике:
Безопасно ли удалять папку Software Distribution
Хотя вы не хотите прикасаться к этой папке в обычных условиях, вам может потребоваться очистить ее содержимое, если вы обнаружите, что хранилище данных вашей системы и папка «Загрузка» не синхронизированы, в результате чего ваши обновления Windows не работают должным образом.
Вообще говоря, безопасно удалить содержимое папки Software Distribution после того, как все требуемые файлы были использованы для установки Центра обновления Windows. Даже если вы удалите файлы в противном случае, они будут автоматически загружены. Если вы удалите саму папку, она будет автоматически воссоздана, а необходимые компоненты WU загружены автоматически.
Однако это хранилище данных также содержит файлы истории обновлений Windows. Если вы удалите их, вы потеряете историю обновлений. Более того, при следующем запуске Центра обновления Windows это приведет к увеличению времени обнаружения.
Если ваш Центр обновления Windows не работает должным образом или не работает вообще, или если вы обнаружите, что размер этой папки действительно увеличился, вы можете удалить папку распространения программного обеспечения в Windows 10/8/7.
Если это просто размер, то, если вы используете инструмент очистки диска и выберете Очистить системные файлы на системном диске, а затем компоненты Центра обновления Windows и файлы оптимизации доставки, вы обнаружите, что размер эта папка будет существенно уменьшена. Но если вы сталкиваетесь с проблемами Центра обновления Windows, то, как известно, вы очищаете эту папку, чтобы помочь исправить некоторые проблемы, такие как Центр обновления Windows не работает, Обновления Windows не удается установить, Ошибка при настройке обновлений Windows, Обновление Windows застряло при загрузке обновлений. обновления, Windows 10 продолжает устанавливать то же самое обновление и так далее.
Как изменить место загрузки в Windows 10, 8, 7
Случалось ли вам когда-нибудь, что при попытке загрузить файл, папку или, возможно, программу в Windows 8, Windows 7 или Windows 10 у вас не было достаточно свободного места на диске для этого? Ну, это в основном потому, что Windows 8 , 7 и Windows 10, как и любые другие операционные системы Microsoft, имеют папку местоположения загрузки по умолчанию, установленную в вашем C:/drive , где у вас также есть операционная система. Это причина, почему, скорее всего, у вас не будет так много свободного места.
Из приведенного ниже руководства вы узнаете, как легко изменить местоположение загрузки в Windows 8, 7 или Windows 10 всего за пять минут. Кроме того, вы можете изменить папку местоположения загрузки, даже когда всплывает сообщение о том, что у вас недостаточно свободного дискового пространства в разделе. Итак, не теряя больше времени, давайте начнем учебник и установим наш новый каталог для наших загруженных элементов.
Изменить место загрузки по умолчанию на ПК
- После включения ПК с Windows 7, 8 или Windows 10 вам нужно будет щелкнуть левой кнопкой мыши значок на рабочем столе, который будет у вас на начальном экране.
- Теперь, после того как вы перейдете к функции рабочего стола, щелкните правой кнопкой мыши значок «Проводник Windows», представленный в левой нижней части экрана.
- Теперь из всплывающего меню вам нужно будет щелкнуть левой кнопкой мыши значок «Рабочий стол». Примечание. Вы также можете получить доступ к «Рабочему столу», дважды щелкнув (щелкнув левой кнопкой мыши) на Мой компьютер или Этот компьютер (в зависимости от версии вашей ОС), и после открытия окна с «Мой компьютер» вы можете щелкнуть левой кнопкой мыши значок «Рабочий стол» в левой части. экрана.
- Теперь, после того как вы выбрали «Рабочий стол», в правой части окна будут отображаться некоторые значки, и вам нужно будет дважды щелкнуть (левой кнопкой мыши) папку с именем вашей учетной записи.
- В открывшейся папке с именем вашей учетной записи вам нужно будет щелкнуть правой кнопкой мыши на папке «Загрузки», представленной там.
- После того, как вы щелкнули правой кнопкой мыши по папке «Загрузки», вам нужно будет щелкнуть левой кнопкой мыши по «Свойствам».
- Теперь, когда окно «Свойства» открыто, вам нужно будет щелкнуть левой кнопкой мыши на вкладке «Местоположение», представленной в верхней части этого окна.
- Теперь, когда вы выбрали вкладку «Местоположение», вы можете увидеть путь, по которому идут загружаемые элементы.
- Щелкните левой кнопкой мыши на кнопке «Переместить…», которая находится под указанным вами путем.
- Теперь после того, как вы щелкнули левой кнопкой мыши на «Переместить…», вам нужно будет самостоятельно записать диск, на который вы хотите загрузить свои элементы, а также в какую папку. Примечание. Если папка После того, как вы щелкнули левой кнопкой мыши на кнопке «Применить», расположенной в правом нижнем углу экрана, вас не спросят, хотите ли вы создать эту папку загрузки, и щелкните левой кнопкой мыши «ОК» для подтверждения.
- Появится другое окно «Переместить папку», в котором будут показаны старое и новое местоположение, в котором вам нужно будет щелкнуть левой кнопкой мыши кнопку «Да», расположенную в правой нижней части экрана.
- Теперь вам нужно будет щелкнуть левой кнопкой мыши по кнопке «ОК» в окне «Свойства загрузки».
- Перейдите в новое местоположение, в которое вы выбрали загрузку файлов, и проверьте, есть ли в системе Windows 7, 8 или Windows 10 папка «Загрузки». Примечание. Перезагрузите Windows 7, 8 или устройство с Windows 10, если оно не создало папку «Загрузки» в новый каталог, и проверьте снова после включения питания.
СВЯЗАННЫЕ: не удается переименовать папки в Windows 10
Как изменить место сохранения по умолчанию в Windows 10?
Если Windows 10 является вашей предпочтительной ОС, вы также можете изменить место сохранения папки загрузки на странице настроек:
- Зайдите в Настройки> Система> выберите Хранилище
- Теперь нажмите на опцию «Изменить, где новый контент сохраняется»
- Установите предпочитаемое место загрузки для каждой категории элементов.
Кроме того, местоположение, где обновление Windows 10 сохраняется на вашем компьютере, является непростым, но для этого вы можете проверить это свежее руководство здесь, где находится папка загрузки по умолчанию для версий Windows 10.
Что такое Software Distribution
Название папочки дословно переводится с английского языка, как распространение программного обеспечения. В ней размещаются файлы обновления ОС Виндовс. Ее можно найти в 7, 8 и даже 10 версии операционной системы.
Именно в ней хранятся данные обновления ОС. Они загружаются на устройство с серверов корпорации Microsoft Виндовс. На вес папочки напрямую влияет количество выполненных обновлений OS. В некоторых случаях он может измеряться в гигабайтах.
Папка Software distribution расположена в папке Windows на диске C
Еще пользователь в той же директории может увидеть папку с названием DataStore. Здесь тоже размещаются временные файлы. В этом месте хранится история осуществления самообновлений. Нередко данная папка может также иметь внушительный вес.
Кроме того, в других местах директории хранится кэш и тоже данные самообновления OS. Удаленные файлы также хранятся в корзине , которую можно очистить.
Простая инструкция
Процедура может показаться довольно сложной для рядового пользователя, но, на самом деле, при строгом следовании указанным ниже шагам это легко. Итак, как перенести папку обновлений на другой диск в Windows 10:
Сначала нужно создать папку с названием «SoftwareDistribution» на любом желаемом накопителе.
Далее открыть командную строку. Сделать это можно, нажав ПКМ по меню «Пуск» и выбрав соответствующий пункт, или воспользовавшись поиском на панели задач
В любом случае важно запускать утилиту только с правами администратора.
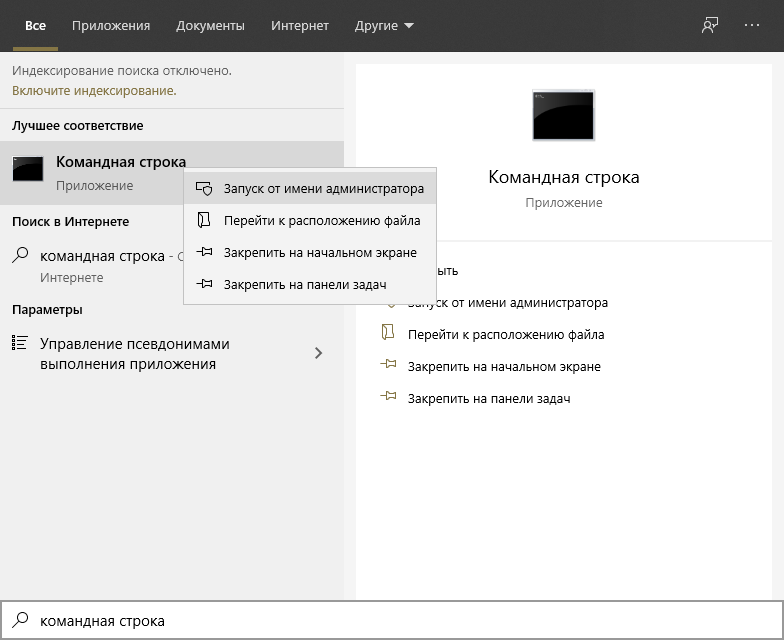
- Требуется остановить работу Центра обновлений. Следует отметить, что непосредственно во время обновления это невозможно. Осуществляется отключение с помощью следующей команды:
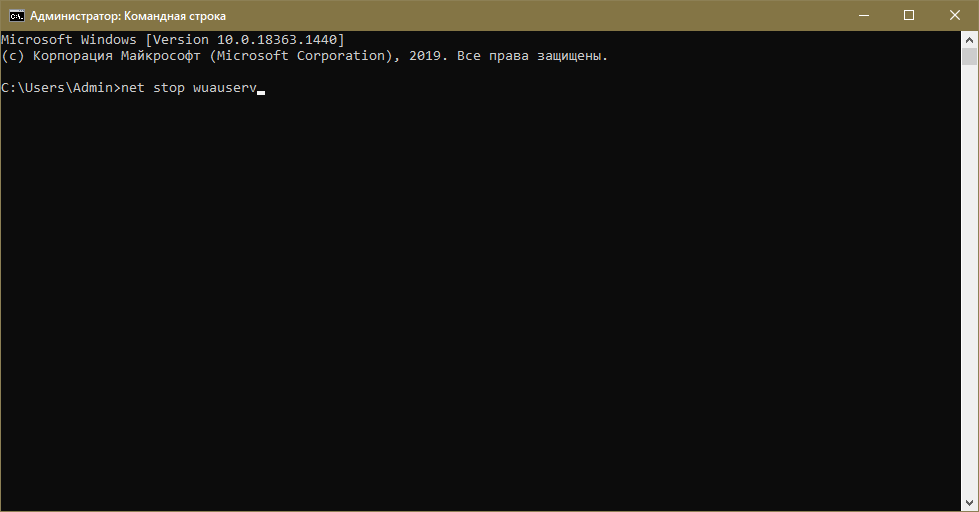
- Нужно найти папку, в которой изначально хранились обновления и сменить ее название на любое, что придет в голову. По умолчанию она располагается по следующему пути:
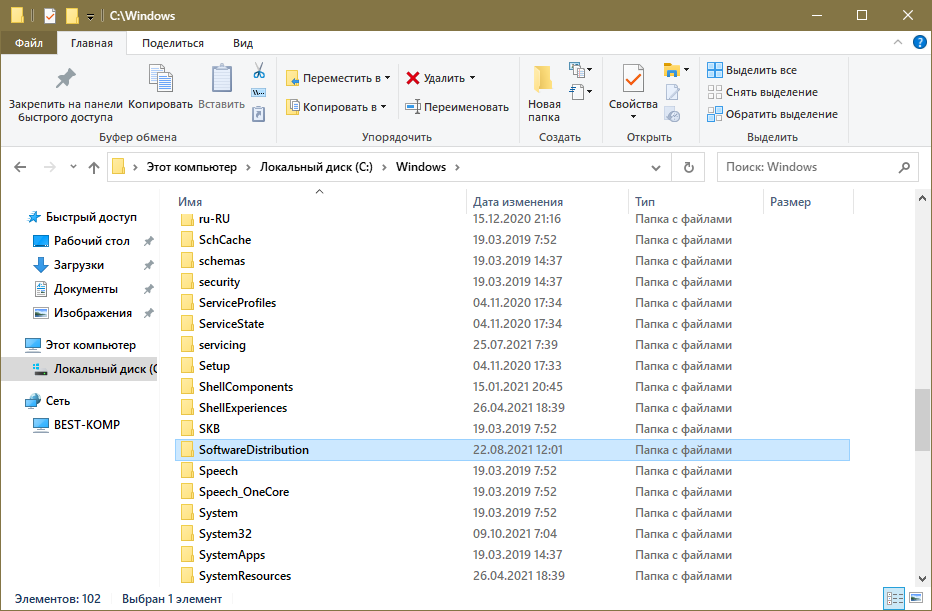
- После этого необходимо вновь вернуться к командной строке и ввести в нее новую команду, не забыв указать будущее местонахождение папки:
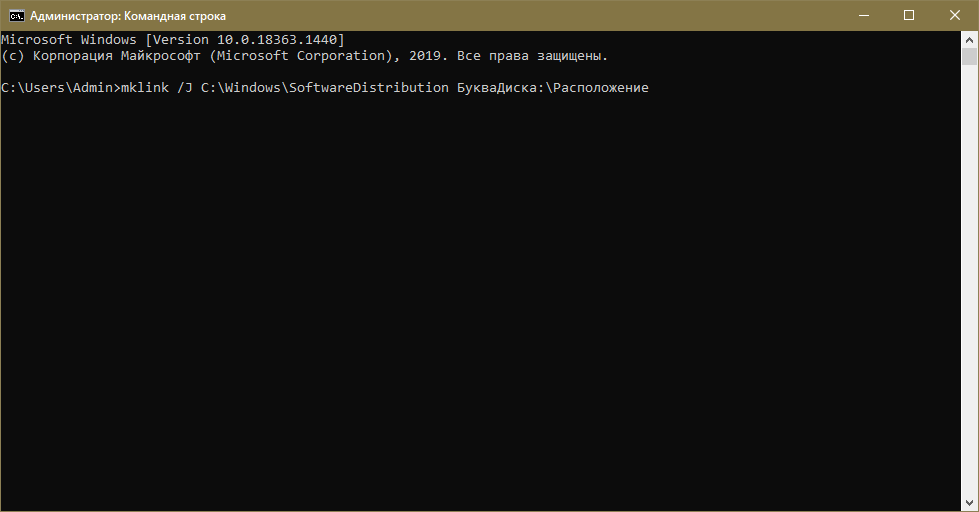
- Запустить Центр обновлений. Для этого используется почти такая же команда, как и в начале инструкции, только «stop» заменяется на «start».
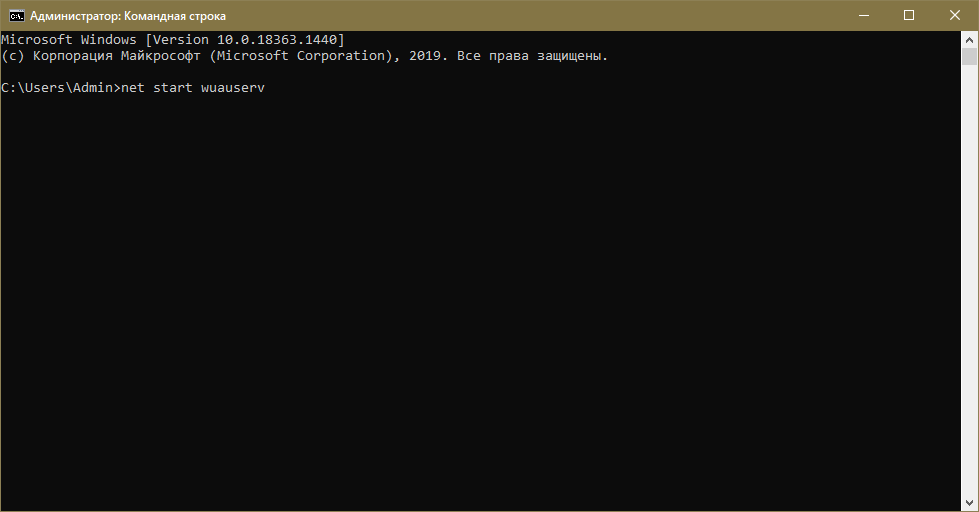
У многих возникает вопрос по поводу команды, указанной в пятом пункте. В ней указывается, в том числе старое расположение папки. Суть в том, что на системном диске останется ссылка на новый адрес. Такая ссылка не занимает много места, поэтому беспокоиться не о чем. Если процедура прошла успешно, то старую папку можно удалить.
В каких случаях метод не работает
Необходимо учитывать, что при глобальных обновлениях (в частности, при обновлении компонентов) способ не сработает. Более того, изменить место, куда скачиваются подобные обновления, никак нельзя. После изменения версии ОС процедуру придется каждый раз повторять. В противном случае все вернется к изначальному состоянию.
Дополнительная информация
Все описанное выше работает для «обычных» обновлений Windows 10, но если мы говорим об обновлении до новой версии (обновление компонента), то все происходит следующим образом:
- Вы не сможете переместить папки для загрузки обновлений таким же образом.
- В последних версиях Windows 10 при загрузке обновления с помощью помощника обновления с веб-сайта Microsoft, при ограниченном пространстве системного раздела и наличии отдельного диска ESD-файл, который служит обновлением, автоматически загружается в папку Windows10Upgrade на отдельном диске. Место на системном диске также расходуется файлами новой версии ОС, но в меньшей степени.
- папка Windows.Он также будет создан на системном разделе во время обновления (см. Как удалить папку Windows.old).
- После обновления до новой версии все действия, которые были выполнены в первой части инструкции, придется повторить, так как обновления будут снова загружаться на раздел системного диска.
Надеюсь, это было полезно. На всякий случай еще одна инструкция, которая в рассматриваемом контексте может оказаться полезной: Как почистить диск C.
Шаг третий: переименуйте старую папку загрузки
Теперь вам нужно переименовать существующую папку во что-то другое. Это потому, что вы создадите новую папку с символьными ссылками, а Windows не позволяет иметь две папки с одинаковыми именами, хотя одна указывает только на новую папку, созданную на первом шаге.
В проводнике выберите « . Щелкните правой кнопкой мыши папку «SoftwareDistribution» и выберите команду «Rename». Вам будет предложено разрешение на это; нажмите «Да».
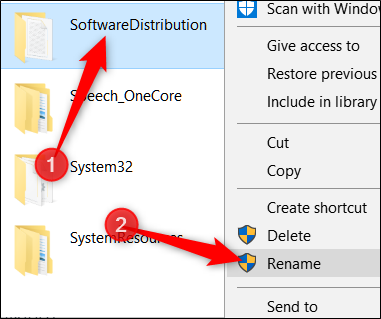
Самое простое, что нужно сделать, это просто вставить «Старый» спереди или сзади, чтобы показать, что это не текущая папка, с которой мы будем работать. Если снова будет запрошено разрешение, нажмите «Да».
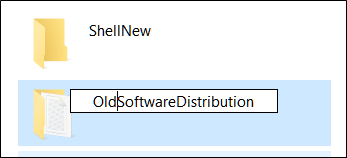
Перенесите папку updates на другой диск или раздел
Обновления Windows 10 загружаются в папку C:{Windows\SoftwareDistribution (за исключением «обновлений компонентов», которые пользователи получают раз в полгода). Эта папка содержит как сами загрузки во вложенной папке Download, так и дополнительные служебные файлы.
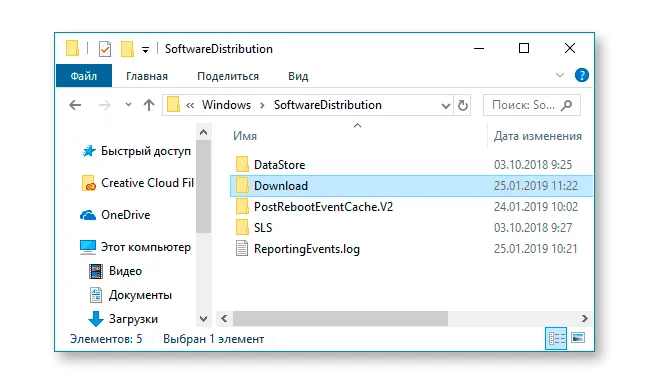
- Создайте папку на нужном вам диске и с нужным вам именем, куда будут загружаться обновления Windows Не рекомендуется использовать кириллические символы и пробелы. Диск должен иметь файловую систему NTFS.
- Запустите командную строку от имени администратора. Сделать это можно, начав набирать в поиске на панели задач «Командная строка», кликнуть правой кнопкой мыши по найденному результату и выбрать «Запуск от имени администратора» (в последней версии ОС можно обойтись без контекстного меню, а просто кликнув по нужному пункту в правой части результатов поиска).
- В командной строке введите net stop wuauserv и нажмите Enter. Вы должны получить сообщение о том, что служба Центра обновления Windows была успешно остановлена. Если вы видите, что не смогли остановить службу, видимо, она сейчас занята обновлением: можно подождать, либо перезагрузить компьютер и временно отключить интернет. Не закрывайте командную строку.
- Перейдите в папку C:\Windows и переименуйте папку SoftwareDistribution в SoftwareDistribution.старый (или что-нибудь еще).
- В командной строке введите команду (в этой команде D:\NewFolder — это путь к новой папке, в которую вы сохраняете обновления)
mklink /J C:\Windows\SoftwareDistribution D:\NewFolder
- Введите команду net start wuauserv
После успешного выполнения всех команд процесс переноса должен быть завершен, и обновления будут загружены в новую папку на новом диске, но на диске C будет только «ссылка» на новую папку, которая не займет никакого фактического места.
Однако перед удалением старой папки я рекомендую проверить загрузку и установку обновлений в Настройки — Обновления и безопасность — Центр обновления Windows — Проверить наличие обновлений.
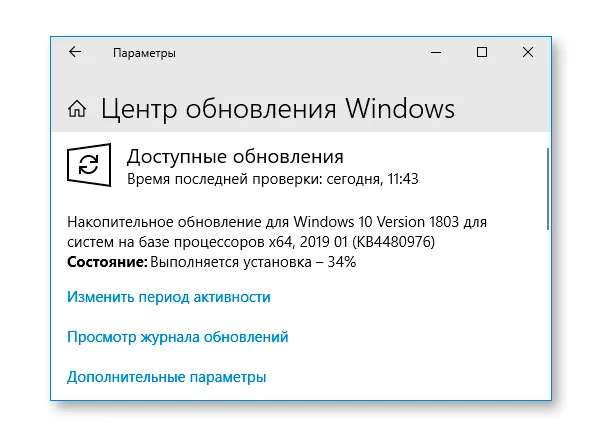
Как очистить папку SoftwareDistribution Windows 7?
Нельзя просто так взять и удалить её содержимое, если у Вас активировано автоматическое обновление системы. Виндовс не позволит Вам этого сделать. Поэтому, сначала необходимо отключить данный функционал на время выполнения манипуляций.
Заходим в панель управления через меню Пуск:
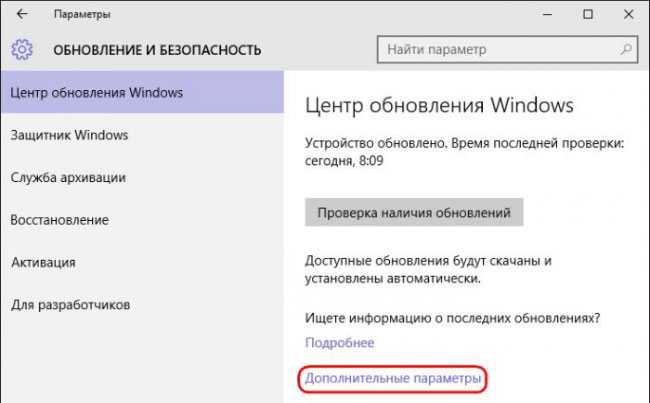
. Другие способы входа описаны в одной из предыдущих публикаций.
Вернемся к «семерке». Переходим к разделу «Система и безопасность», затем – открываем «Центр обновлений…»:
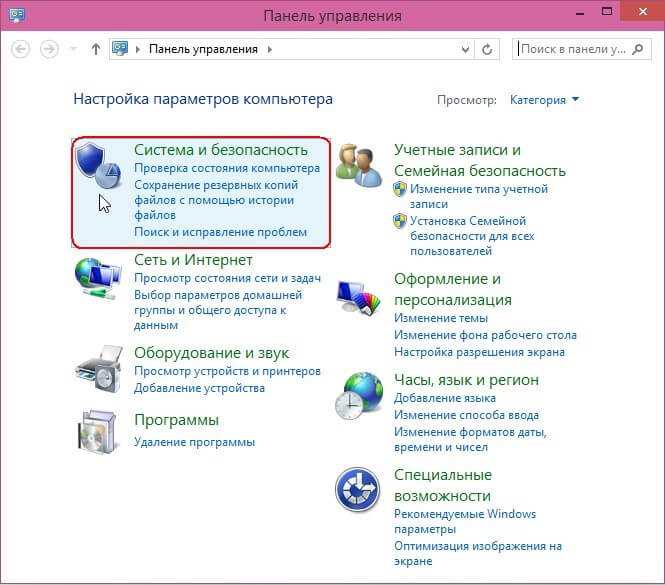
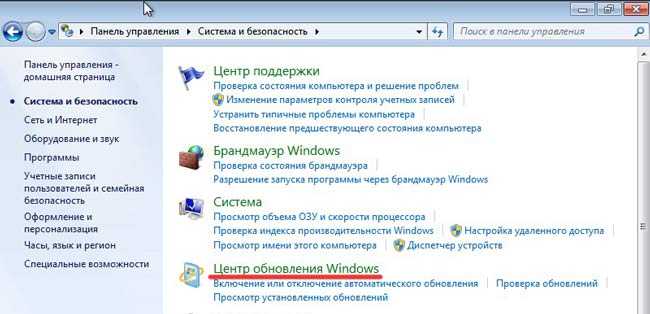
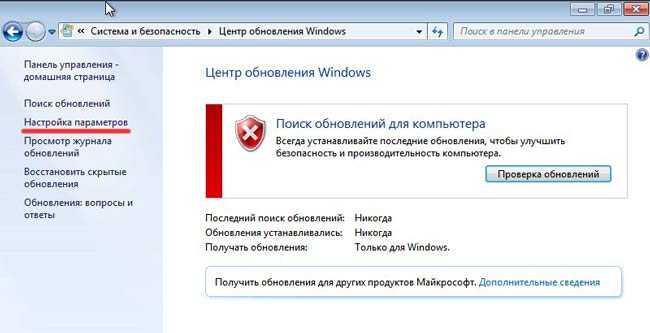
Также, полезно будет узнать, как устранить апдейты, которые были установлены, но приводят к сбоям активации или прочим негативным последствиям. Подробно об этом можно почитать здесь.
Еще одно небольшое замечание. Если при попытке очистки указанной директории возникает ошибка, попробуйте сначала переименовать её. Просто добавьте в название любой символ, затем повторите попытку. После успешного исхода верните прежнее «имя» и не забудьте снова активировать автоматическое обновление (если Вам это нужно).
Вы узнали SoftwareDistribution что это за папка Windows 10 и теперь сможете запросто освободить еще немного драгоценного дискового пространства.
Очень часто пользователю приходится вручную чистить жесткий диск от ненужных файлов и папок, когда он сталкивается с проблемой свободного пространства. Названия и назначения некоторых папок неопытный пользователь не знает, но существует системная папка SoftwareDistribution, которая позволяет освободить несколько гигабайт памяти компьютера.
Программа PatchCleaner
Это бесплатная программа, позволяющая освобождать место в системных директориях Windows, которые по умолчанию не доступны наиболее популярным утилитам «Cleaner» или «Reg Organizer».
Как с ней работать:
- Скачиваем утилиту (весит порядка 2 МБ) с официального сайта по этой ссылке .
- Запускаем установку, нажав «Да».
- Нажимаем «Next».
- Соглашаемся с условиями, активировав опцию «I Agree» и жмем «Next».
- Ничего не изменяя жмем «Next».
- Повторно щелкаем «Next» и ожидаем завершения процесса. В конце выбираем «Close».
- Запускаем программу используя ярлык на рабочем столе.
- Щелкаем по кнопке «Delete», если хотим удалить содержимое папки winsxs и прочих директорий, таких как «Installer» и «softwaredistribution».
- Подтверждаем действия кнопкой «Yes».
- Дожидаемся выполнения операции и проверяем результат.
В программе доступна опция перемещения (резервирования), чтобы ей воспользоваться нужно выбрать выходной каталог с помощью «browse», затем нажать «Move». Таким образом вы создадите бэкап важных данных и в случае чего сможете их восстановить.
Перенос папки обновлений на другой диск или раздел
Обновления Windows 10 загружаются в папку C:WindowsSoftwareDistribution (за исключением «обновлений компонентов», которые пользователи получают раз в полгода). Эта папка содержит как сами загрузки в подпапке Download, так и дополнительные служебные файлы.
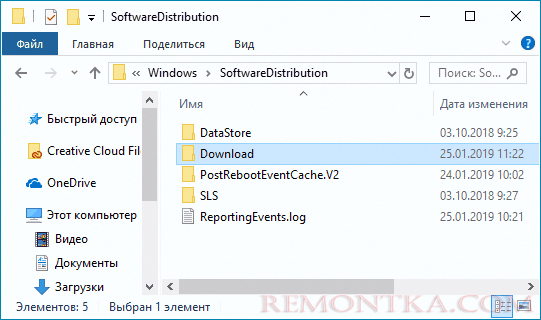
При желании, средствами Windows мы можем сделать так, чтобы обновления, получаемые через Центр обновлений Windows 10, загружались в другую папку на другом диске. Порядок действий будет следующим.
- Создайте папку на нужном вам диске и с нужным названием, куда будут скачиваться обновления Windows Не рекомендую использовать кириллицу и пробелы. Диск должен иметь файловую систему NTFS.
- Запустите командную строку от имени Администратора. Сделать это можно, начав набирать «Командная строка» в поиске на панели задач, нажав правой кнопкой мыши по найденному результату и выбрав пункт «Запуск от имени Администратора» (в последней версии ОС можно обойтись без контекстного меню, а просто нажав по нужному пункту в правой части результатов поиска).
- В командной строке введите net stop wuauserv и нажмите Enter. Вы должны получить сообщение о том, что служба «Центр обновления Windows» успешно остановлена. Если вы видите, что не удалось остановить службу, по всей видимости, она занята обновлениями прямо в настоящий момент: можно подождать, либо перезагрузить компьютер и временно отключить Интернет. Не закрывайте командную строку.
- Перейдите в папку C:Windows и переименуйте папку SoftwareDistribution в SoftwareDistribution.old (или во что угодно ещё).
- В командной строке введите команду (в этой команде D:NewFolder — путь к новой папке сохранения обновлений)
mklink /J C:WindowsSoftwareDistribution D:NewFolder
- Введите команду net start wuauserv
После успешного выполнения всех команд, процесс переноса завершен и обновления должны скачиваться в новую папку на новом диске, а на диске C будет лишь «ссылка» на новую папку, не занимающая по факту места.
Однако, прежде чем удалять старую папку, рекомендую проверить скачивание и установку обновлений в Параметры — Обновления и безопасность — Центр обновления Windows — Проверить наличие обновлений.
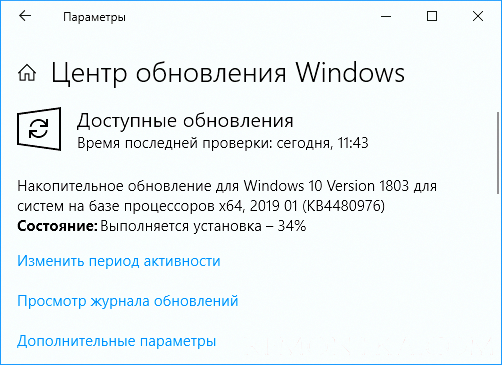
И уже после того, как вы убедились, что обновления скачиваются и устанавливаются, можно удалить SoftwareDistribution.old из C:Windows , так как она более не нужна.
Расширение пространства с помощью внешнего хранилища
Вы можете временно увеличить место на диске, используя внешнее запоминающее устройство, такое как USB-накопитель, SD-карта или внешний жесткий диск.
Вот что для этого понадобится:
-
внешнее запоминающее устройство с объемом памяти не менее 10 ГБ свободного пространства, в зависимости от того, сколько места вам нужно;
-
подключение к Интернету.
Вот как это сделать.
-
Выберите Пуск > Параметры > Обновление и безопасность .
-
На странице Центра обновления Windows выберите Исправить ошибки. Будет запущен инструмент обновления Windows, который позволяет обновить компьютер с использованием внешнего устройства хранения данных.
-
Обязательно создайте резервные копии важных файлов, хранящихся на внешнем запоминающем устройстве, прежде чем использовать его для обновления.
-
Подключите внешнее запоминающее устройство и выберите его в раскрывающемся меню.
-
Нажмите Далее и следуйте инструкциям для установки обновления.
-
После завершения установки можно безопасно отсоединить внешнее запоминающее устройство.
Если даже после выбора внешнего хранилища у вас недостаточно свободного места на внутреннем диске, вам может быть предложено освободить больше места.
Дополнительная информация
Всё вышеописанное работает для «обычных» обновлений Windows 10, однако если речь идёт об обновлении до новой версии (обновление компонентов), дела обстоят следующим образом:
- Таким же способом перенести папки, куда скачиваются обновления компонентов не получится.
- В последних версиях Windows 10 при загрузке обновления с помощью «Помощника по обновлению» с сайта Майкрософт, малом количестве места на системном разделе и наличии отдельного диска, файл ESD, служащий для обновления, автоматически загружается в папку Windows10Upgrade на отдельном диске. Место на системном диске тоже тратится под файлы новой версии ОС, но в меньшей степени.
- Папка Windows.old при обновлении также будет создана именно на системном разделе (см. Как удалить папку Windows.old).
- После выполнения обновления до новой версии все действия, которые были произведены в первой части инструкции придется повторить, так как обновления вновь начнут загружаться на системный раздел диска.
Шаг четвертый: Создайте символическую ссылку на новую папку
Теперь, когда вы создали новую папку и хотите, чтобы загрузка шла, и переименовали старую папку «SoftwareDistribution», чтобы ее убрать, вам нужно показать Windows, как найти новую папку. Для этого мы используем так называемую символическую ссылку или символическую ссылку. Они действуют так же, как ярлык; они указывают на настоящую папку где-то еще на вашем компьютере.
Сначала запустите командную строку от имени администратора. Нажмите Пуск, введите «cmd» в поле поиска, щелкните правой кнопкой мыши результат «Командная строка» и выберите команду «Запуск от имени администратора».
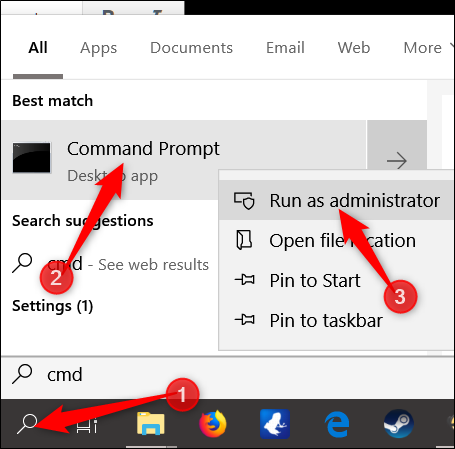
В командной строке введите следующую команду (заменив «d: NewUpdateFolder» на полный путь к папке, созданной на первом шаге).
mklink / jc: windows SoftwareDistribution d: NewUpdateFolder
После запуска команды вы должны увидеть ответ с указанием «Junction Created For», за которым следуют указанные вами пути.
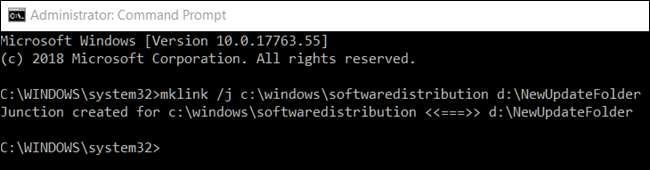
Новый элемент «SoftwareDistribution» с ярлыком добавляется в папку .
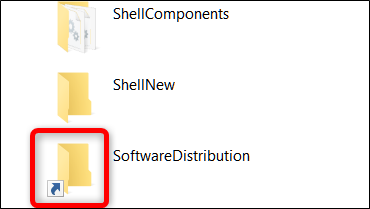
Примечание . Если не работает или вы получили ошибку, попробуйте перезагрузить компьютер в безопасном режиме и повторить предыдущие шаги.
СВЯЗАННЫЙ: Как загрузить в безопасном режиме на Windows 10 или 8 (легкий путь)
Теперь скопируйте содержимое старой папки «SoftwareDistribution» (которую вы переименовали на третьем шаге) во вновь созданную символическую ссылку. Это предотвратит повторную загрузку Windows любых обновлений.
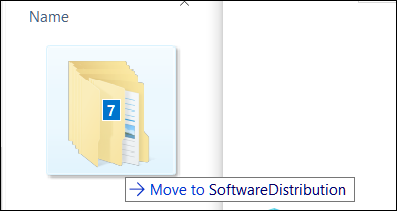
Мы рекомендуем копировать, а не перемещать содержимое, на тот случай, если что-то не работает. Убедившись, что все работает, вы всегда можете вернуться и удалить старую папку позже.
Как настроить автоматическую очистку любой папки в Windows
Есть более сложный способ оптимизировать работу жесткого диска, путем настройки очистки определенной папки (или нескольких папок) в запланированное время. То есть, если у вас на компьютере есть папка, в которой всегда складируется ненужный хлам, можно создать команду, которая будет в определенный момент времени сама его удалять, без уведомления пользователя.
Чтобы реализовать функцию автоматической очистки папки в Windows, потребуется написать небольшой скрипт и использовать планировщик заданий, чтобы он срабатывал в определенное время. Делается это следующим образом:
Сначала нужно создать скрипт
Для этого запустите стандартное приложение “Блокнот” и впишите в него следующий код:
forfiles /p «C:\test» /s /m *.* /c «cmd /c Del @path» /d -1
Обратите внимание: C:\test в данном коде — это пример пути к папке, которую нужно регулярно очищать, а -1 — это информация о том, что нужно удалять файлы, которые старше 1 дня. Измените данные параметры, в соответствии со своими требованиями к функциональности скрипта
Далее сохраните созданный скрипт
Для этого нажмите в блокноте “Файл” — “Сохранить как”. Выберите место сохранения и напишите название созданного скрипта, обязательно указав в названии расширение .bat;
Скрипт создан. Можно проверить его работу, нажав на сохраненный .bat файл дважды левой кнопкой мыши. Если файлы с заданными параметрами из заданной в скрипте папки удалились, можно переходить к следующему действию — автоматизации исполнения скрипта при выполнении определенных условий.
Запустите при помощи поиска (или другими способами) приложение “Планировщик заданий”;
Откроется стандартная утилита Windows 10. Нажмите в верхнем меню “Действие” — “Создать простую задачу”;
Далее нужно ввести название создаваемой задачи, оно может быть любым. Задав название, нажмите “Далее”;
Следующий шаг — задание триггера для исполнения скрипта. Выберите тот триггер, который вам требуется. Рассмотрим в качестве примера очистку папки еженедельно. Выбрав нужный пункт, нажмите “Далее”;
В зависимости от выбранного триггера, настройке его нужным образом и нажмите “Далее”;
Следующий шаг — это выбор действия, которое будет исполняться при наступлении заданного триггера. В данном случае нужно выбрать пункт “Запустить программу” и нажать “Далее”;
В пункт “Программа или сценарий” добавьте адрес до созданного .bat файла и нажмите “Далее”;
Проверьте правильность всех заданных опций и нажмите “Готово”, чтобы сохранить результат.
После этого в указанное время Windows будет исполнять созданную команду
Обратите внимание, что созданный .bat файл нельзя удалять и перемещать, чтобы система могла к нему обращаться каждый раз при исполнении сценария
Как изменить папку загрузки в браузере Microsoft Edge
Здравствуйте друзья! Microsoft Edge — это новый браузер, который Майкрософт представил в новой операционной системе Windows 10. Возможно, некоторые подумают, что это обновленный Internet Explorer, но нет это не так, данное приложение абсолютно новое и никак не связано с предыдущими версиями IE. Кстати, кто не заметил в пуске, присутствует и старый браузер Internet Explorer, так что он никуда не пропал.
Ну давайте к делу, после обновления до Windows 10, я столкнулся с такой ошибкой «Интерфейс не поддерживается», при которой не одно приложение не открывалось, кроме нового Edge. Именно благодаря ему я нашёл решение и выход с этой неприятной ситуации. Некоторое время я им даже попользовался, вследствие чего у меня сложилось некое свое мнение о его работе, а так же о его преимуществах и недостатках.
Сейчас же, хочу поговорить об одном из недостатков, а именно хочу показать вам, как изменить папку загрузки в новеньком браузере Edge, так как в стандартных настройках программы подобного пункта нет.
Возможно, данный минус не значителен, но лично мне он не понравился. Поэтому, я думаю что эта статья будет очень актуальна для того числа потребителей, которые желают сохранять файлы не на системный раздел, а например на диск D. Отмечу ещё то, что в данном браузере к сожалению также нету, такой функции, как запроса о месте сохранения скачиваемого файла, а качается все в установленную папку, которой по умолчанию является папка «Загрузки».
Поэтому, если Вас заинтересовала данная информация, тогда давайте разберем, как же можно изменить папку загрузки в Edge.
Меняем папку загрузки в новом браузере Edge c помощью настроек расположения
1. Конечно, как принято, я покажу сначала самый простой и удобный способ с которым смогут справится абсолютно все пользователи вне зависимости от их компьютерных навыков.
Итак, самый простой способ- это зайти в папку профиля и там, вырезать «Загрузки» воспользовавшись контекстным меню.
Потом, переходим в нужную нам директорию (Пример: пускай это будет корень диска D:) и вставляем ее туда.
Вот один из вариантов, как можно изменить папку загрузки в браузере Edge. Кстати, более подробней с перемещением подобных папок вы сможете ознакомится в этой статье.
2. Во втором варианте, изменение папки загрузки в Edge, производится с помощью настроек расположения папки «Загрузки».
Переходим в проводник Windows 10 и найдя папку «Загрузки» вызываем контекстное меню, после чего кликаем по пункту «Свойства».
Далее, в появившихся свойствах идем на вкладку «Расположение». Спустившись чуть ниже, прописываем путь к желаемой папке вручную или можете воспользоваться кнопкой «Найти папку».
Потом, просто жмете по кнопке «Применить», вследствие чего папка загрузки браузера Edge будет изменена и все скачиваемые файлы будет перемещаться в папку, которая была только что указана вами.
Изменяем папку загрузки в Edge отредактировав реестр
Как альтернативным способом изменения папки загрузки в Edge, является редактирование одного значения в системном реестре.
Заходим в реестр воспользовавшись командой «regedit»;
Потом, в редакторе реестра переходим к разделу HKEY_CURRENT_USER\SOFTWARE\Microsoft\ Windows\CurrentVersion\Explorer\User Shell Folders;
Теперь, сконцентрировав ваше внимание на правой части окна, ищем параметр со значением «%USERPROFILE/Downloads». Имя не указываю так, как оно выглядит, как набор цифр и символов, поэтому, сразу рекомендую искать по значению;
Найдя нужное, кликаем по нему два раза, чем откроем окно редактирования, в котором в поле «Значение» указываем путь к нужной папке
Тут придется все указывать вручную, поэтому будьте внимательны не наделайте ошибок, либо просто скопируйте путь к папке и вставьте его в поле.
Следующим шагом является, нажатие кнопки «ОК», закрытие реестра, а также обязательная перезагрузка компьютера или хотя бы выйдите с учетной записи пользователя и войдите обратно.
После перезагрузки, папка сохранения скачанных файлов в браузере Edge будет изменена;
В принципе ничего сложного и недостаток очень легко решается, но все равно он остается недостатком (но это лично мое мнение ). Поэтому, если вас это не смущает, что придется изменить папку или место загрузки в браузере Edge вручную, тогда эта статья точно для вас. Так что пользуйтесь на здоровье и удачи.
Как изменить папку загрузки в браузере Microsoft Edge
Можно ли удалять файлы из C:WindowsInstaller в Windows 10
Если вы загляните в папку C:WindowsInstaller (папка скрыта по умолчанию, но в нее легко попасть, введя в адресную строку проводника путь к папке, либо включив показ и скрытых и защищенных системных файлов Windows 10), в ней вы обнаружите набор файлов с расширениями .msi и .msp, а также папки: состоящие из кодов и отдельные с расширением .tmp.
Можно ли это всё удалить? Короткий ответ: нет, не следует. Вы можете безопасно удалить лишь папки .tmp, но они и не занимают много места. Однако, существует возможность в какой-то степени очистить эту папку, о чем в следующем разделе.
А сначала о том, что представляют собой эти файлы в WindowsInstaller — это файлы установщиков программ (тех, что установлены на вашем компьютере), использующих для установки службу «Установщик Windows» и они используются когда программа обновляется или когда вы её, наоборот, удаляете через «Панель управления» — «Программы и компоненты». Также они могут использовать для функции «Исправить установку». Соответственно, при их удалении могут возникнуть проблемы при выполнении этих задач.

























