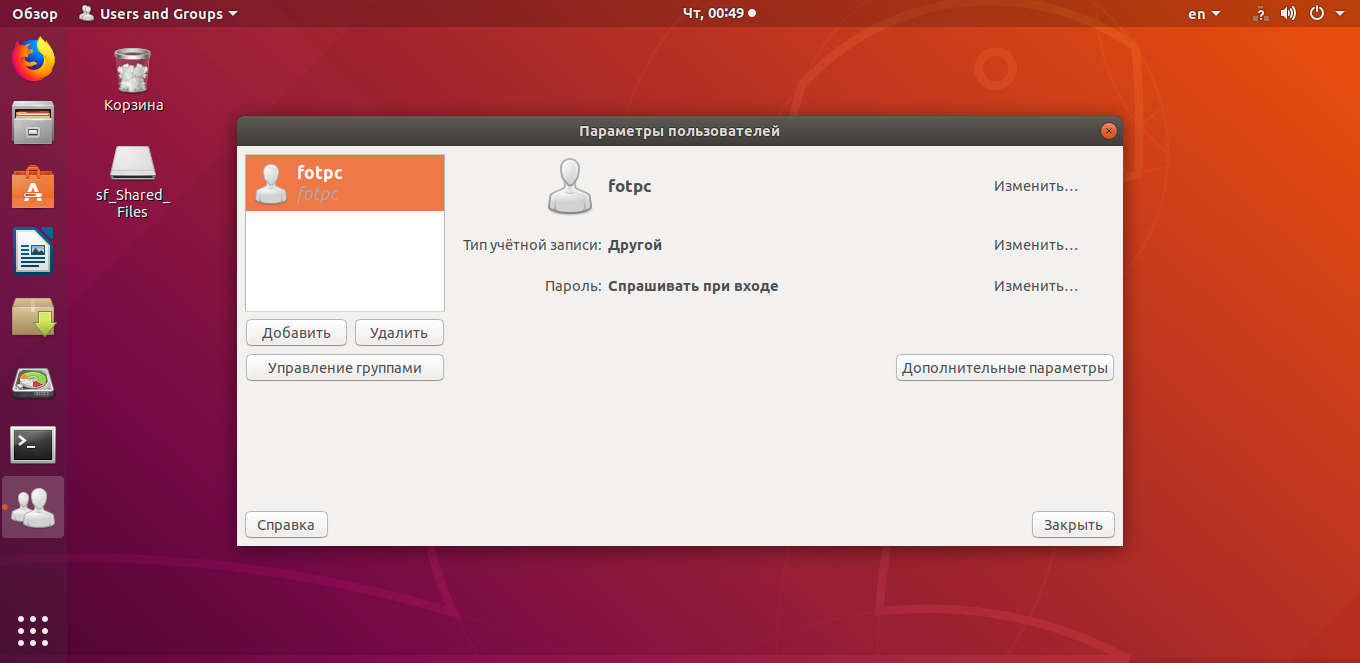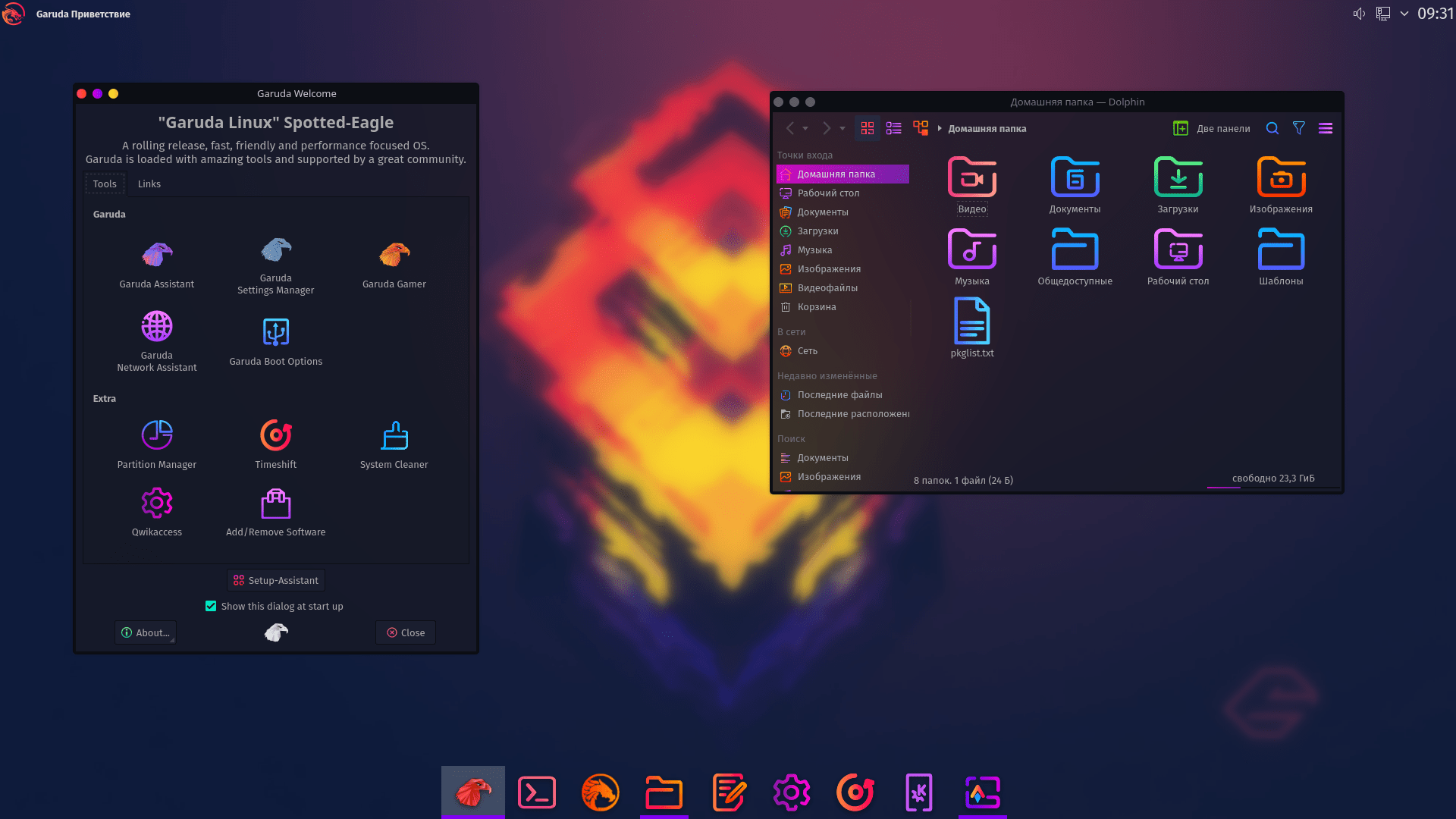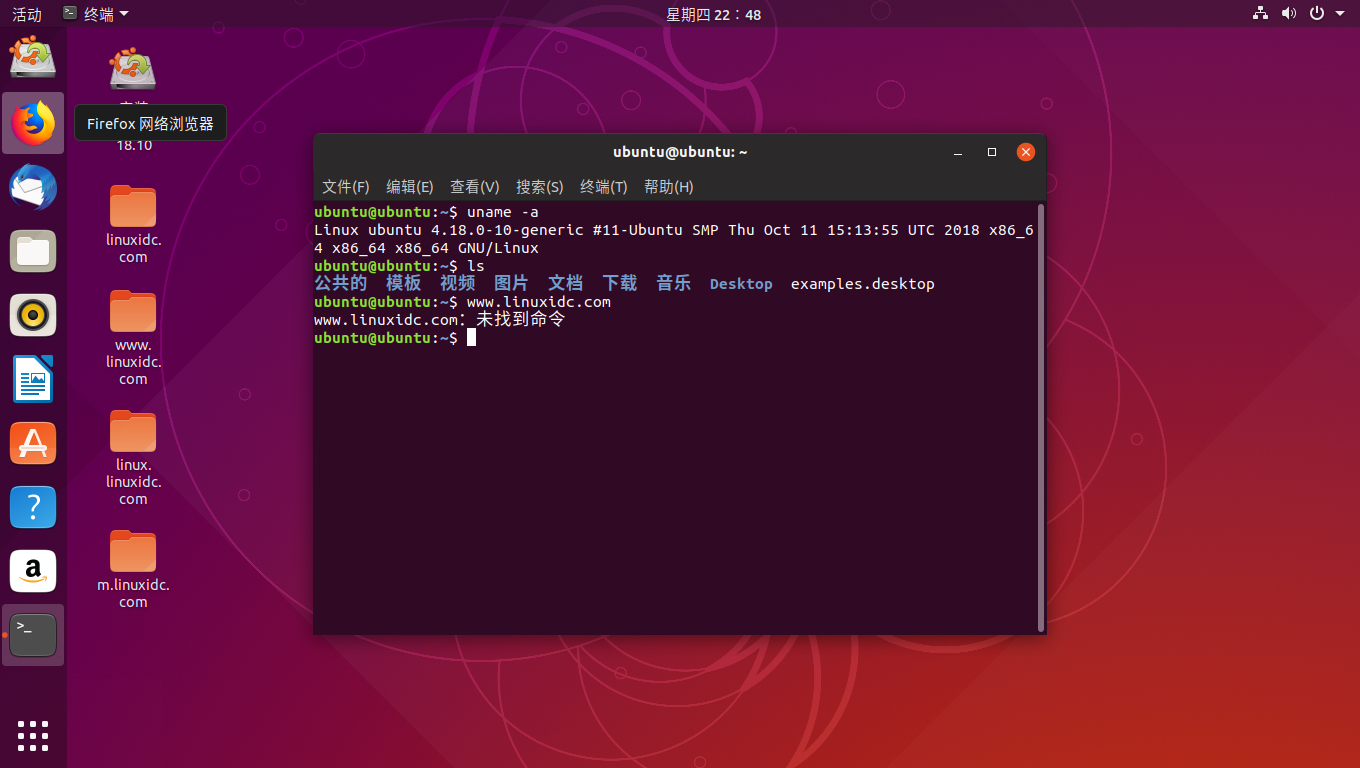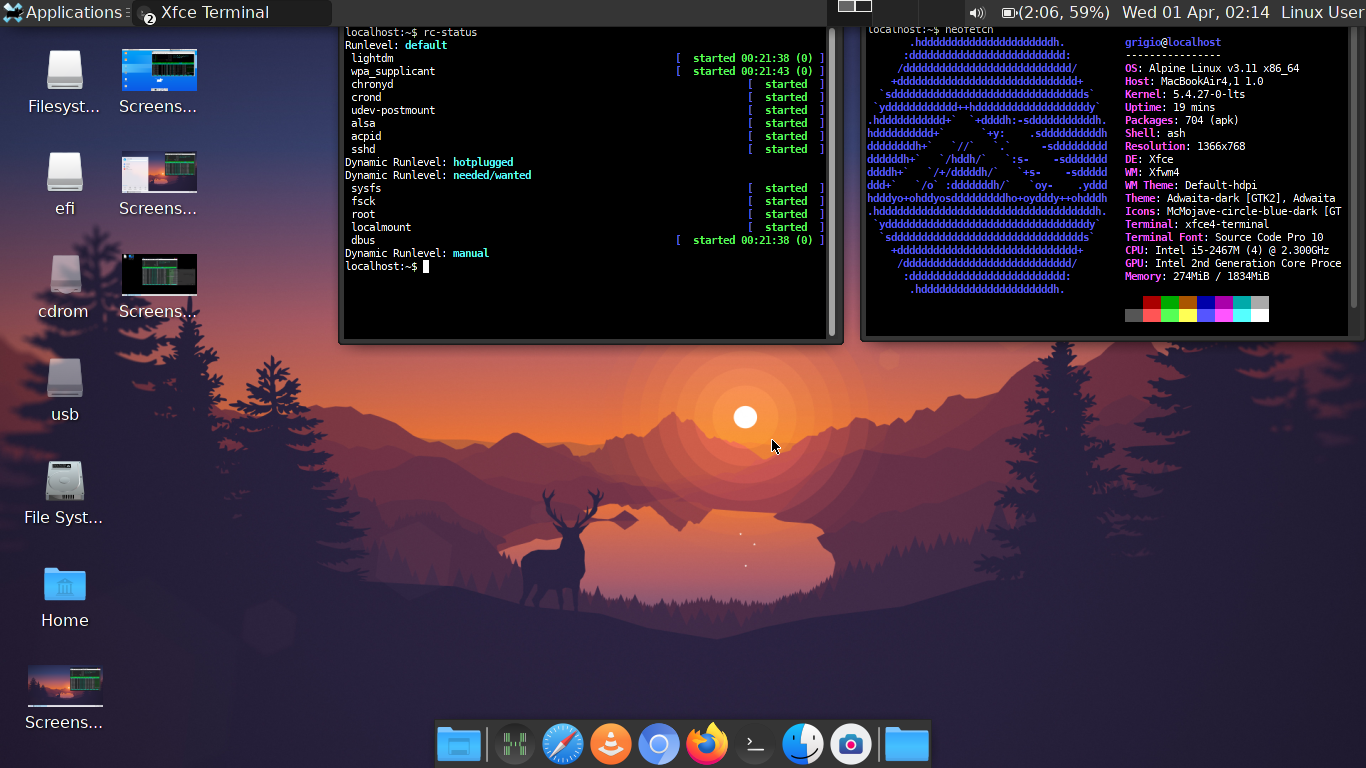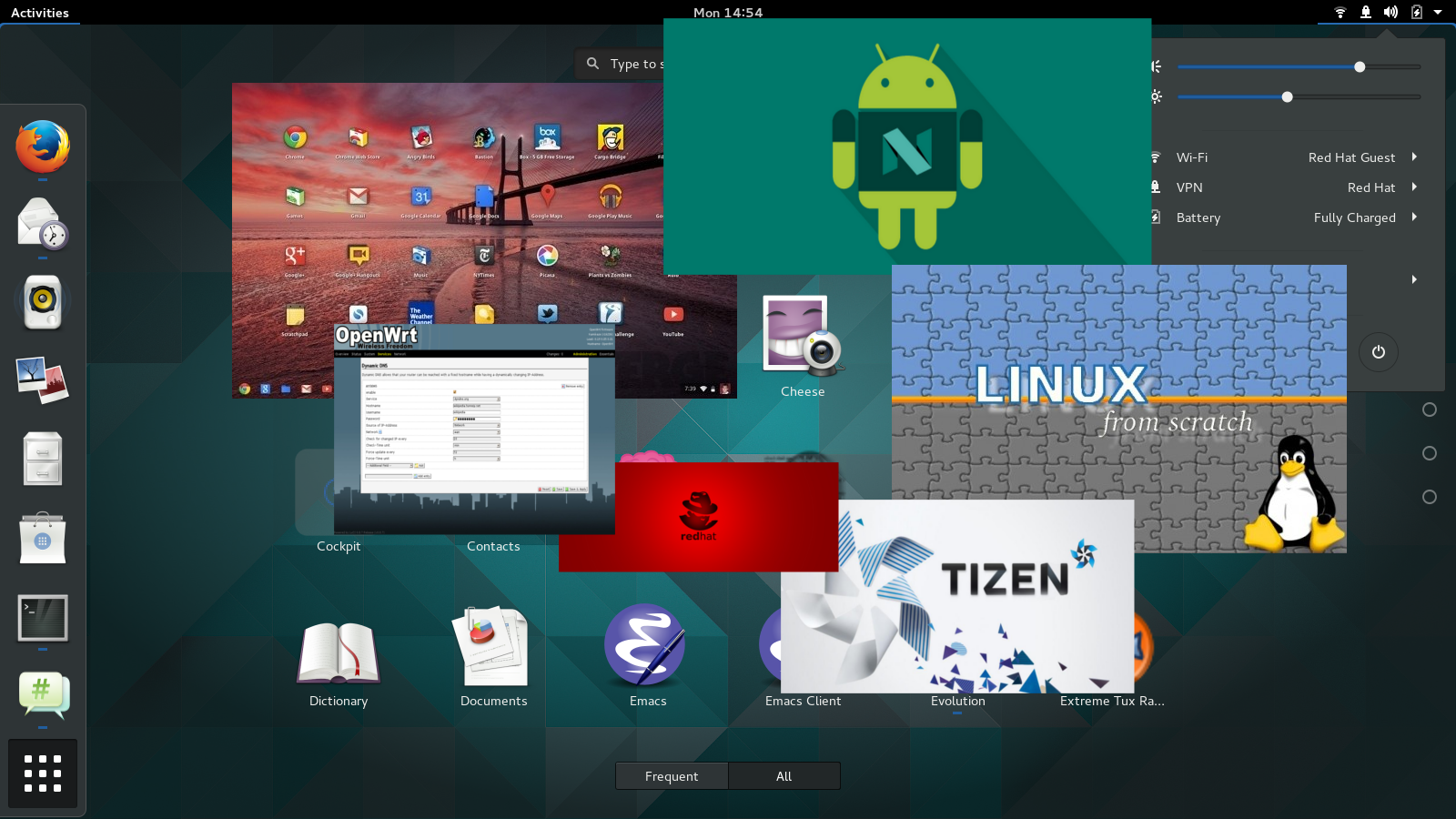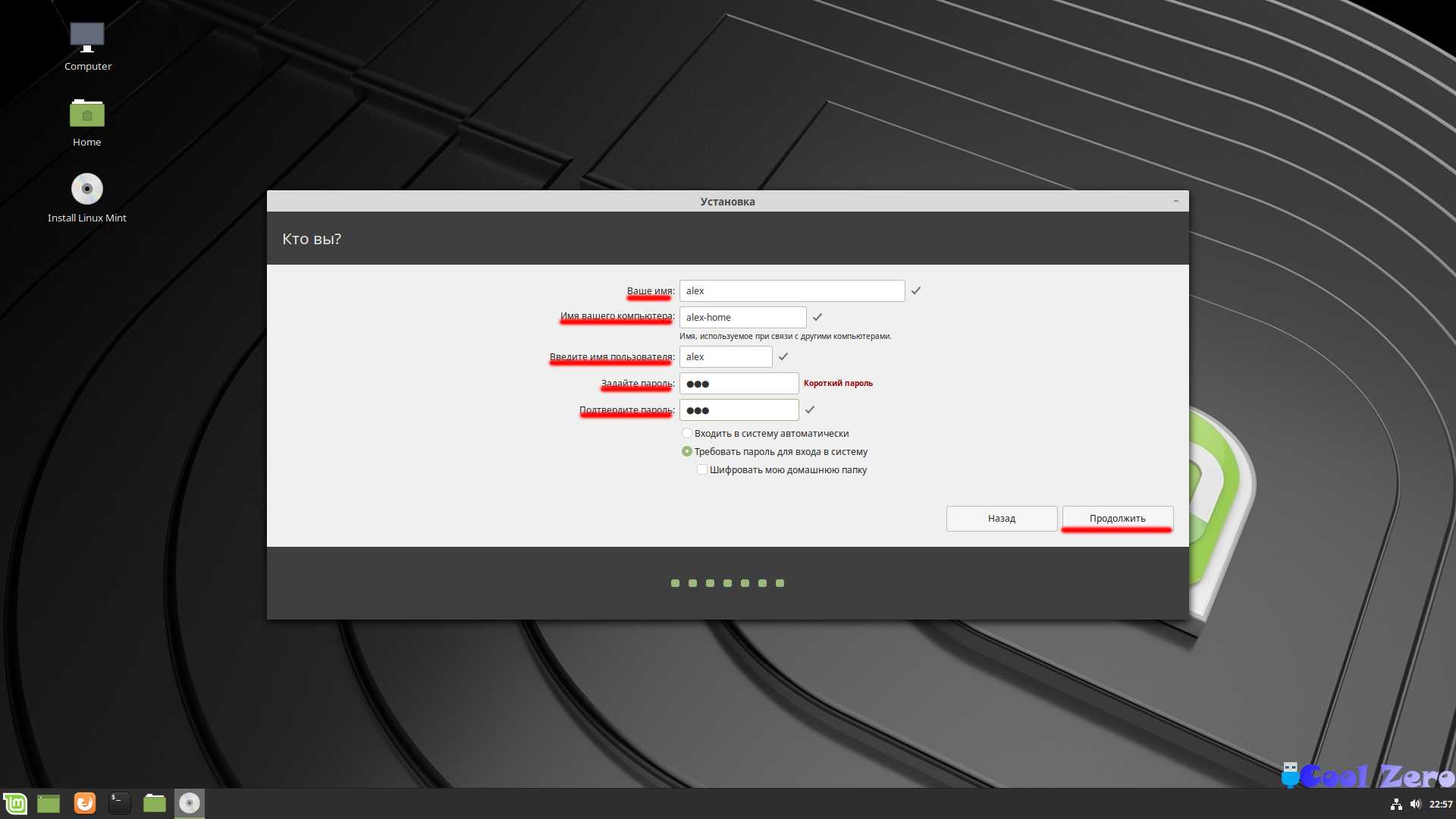10 — защита архивных данных
Давайте разберёмся с шифрованием различных резервных копий, которые могут храниться на NAS-е. Поскольку Synology DSM состоит из ядра и приложений, то за снэпшоты отвечает одно приложение (Snapshot Replication), за резервные копии между NAS-ами или в облако — другое (Hyper Backup), а за резервирование серверов, виртуальных машин и рабочих мест — третье (Active Backup for Business). Соответственно, механизмы защиты у каждого из приложений свои. Начнём по порядку:
Внутри снимков закодированных папок так же находятся закодированные данные, так что даже при репликации на удалённый сервер, открыть данные без ключа невозможно. Вы не можете просматривать содержимое снэпшотов закодированных папок, что конечно осложняет задачу типа «вытащить нужный файл за вчерашний день. Незащищённые папки имеют доступные снэпшоты, и для их защиты можно использовать защищённое соединение при репликации на удалённый сервер.
Резервирование содержимого самого NAS-а на другой NAS или в облако с помощью программы Hyper Backup поддерживает защиту как при передаче, так и для хранения. Ключ задаётся единожды для задачи резервирования, то есть у вас могут быть разные пароли для сохранения данных в Google и на Synology C2.
В программе резервирования Active Backup for Business кодирование реализовано наиболее удобным способом: каждая задача бэкапа может использовать собственное хранилище (папку верхнего уровня на дисковом томе), которой совершенно не обязательно находиться в смонтированном состоянии, чтобы на неё можно было бэкапиться. Да, вы можете создавать новые задачи или удалять старые, используя защищённую папку, ключ от которой знает только ваш босс. Удобно, правда? И таких папок может быть сколько угодно, вы можете миксовать закодированные и незакодированные хранилища. Ну а подключить закрытую папку вводом пароля придётся при восстановлении бэкапа или для автоматической проверки целостности копий. Кстати, в настройках хранилища можно ввести автомонтирование закрытого хранилища и указать, на каком именно разделе NAS должен хранить ключи доступа, подгружая их после ребута, но я не советую это делать.
Использование Unified Remote для управления компьютером с телефона
После того, как все необходимое установлено, первый запуск и использование Unified Remote будет выглядеть следующим образом:
- Запускаем приложение на телефоне: на первом шаге вам предложат войти с аккаунтом Google, но это не обязательно (можно нажать «Skip this step»). Сразу после этого либо отобразится список компьютеров с Unified Remote, к которым можно подключиться, либо, если такой компьютер один, подключение произойдет автоматически.
- Вы окажетесь на главном экране приложения, где собраны возможные функции удаленного управления, которые будут рассмотрены далее.
- Если нажать по значку «Плюс», вы сможете добавить новые «пульты», например, для управления медиа плеером VLC, запуска меню «Пуск» Windows (указанные мною элементы бесплатны, но часть предлагаемых дополнительно элементов управления требуют приобретения полной лицензии Unified Remote).
- В бесплатной версии время от времени вы будете видеть сообщение с предложением приобретения полной версии, как на скриншоте ниже, просто нажимаем «Skip and continue».
Сами элементы управления несмотря на то, что русский язык интерфейса в Unified Remote отсутствует, достаточно просты:
- Basic Input — просто экран для управления мышью (для правого клика — нажатие двумя пальцами), с него же возможен запуск виртуальной клавиатуры и регулировки громкости.
- File Manager — файлы на вашем компьютере. При выборе какого-то файла он запускается именно на компьютере, а не на телефоне.
- Keyboard — клавиатура.
- Media — инструменты для управления воспроизведением медиа-файлов.
- Power — выключение, перезагрузка, выход из системы, блокировка удаленного компьютера.
- Screen — просмотр удаленного экрана (бесплатно недоступно).
Также на компьютере, где запущен сервер Unified Remote вы увидите соответствующую иконку в области уведомлений, по правому клику на которую раскрывается меню. Если в нем выбрать «Manager», в браузере откроется настройка Unified Remote. Здесь, например, можно отключить или настроить «пульты» для разных приложений.
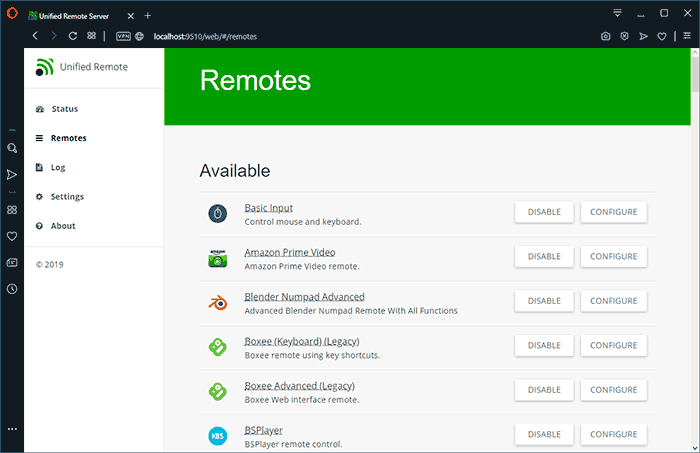
Если открыть «Client», открывается управление в качестве клиента, в том числе возможность использовать элементы управления в рамках браузера. Похоже, управление возможно и между различными компьютерами, а не только с телефона, но убедиться и проверить методы подключения для этого у меня не было возможности.
В целом, приложение удобное, особенно если под вечер у вас нет желания вставать и подходить к компьютеру, который что-то проигрывает или выполняет другие задачи. Можно рекомендовать к использованию.
Голосовые команды
Говоря о том, чтобы делать что-то быстро, вам следует проверить голосовые команды. Это как миниатюрный Google Now для Unified Remote. Это не так много, но вы можете, например, переключиться на пульт, просто произнеся его имя (например, «Spotify advanced») или даже запустить действие («Spotify play», «Power shutdown», «iTunes stop ”И т. Д.), Просто нажав на значок микрофона на нижней панели.
Сейчас он действительно ограничен, и вы не можете получить к нему доступ из виджетов. Я бы хотел, чтобы в будущем у него было больше возможностей, чтобы я мог полностью управлять своим компьютером с телефона, просто используя свой голос. Эй, мужчина может мечтать, да?
4 — используем встроенный Firewall
В топовых NAS-ах Synology, монтируемых в стойку, поддерживаются функции проброса сетевого порта в виртуальную машину, запущенную на NAS через Virtual Machine Manager. Для каких-то особых ситуаций развёртывания инфраструктуры я рекомендую просто устанавливать в виртуалку PFSense или OPNSense, чтобы можно было пользоваться признанным во всём мире ПО для сетевой безопасности, но если такой возможности нет, встроенный Firewall не стоит сбрасывать со счетов.
По умолчанию он отключен, и буквально в несколько кликов можно закрыть доступ ко встроенным сервисам NAS-а из регионов, в которых у вас нет ни сотрудников, ни клиентов. Все используемые службами порты уже прописаны, так что выбираем все службы, и запрещаем для примера им доступ из Антарктиды, Анголы и некоторых других стран.
Разнообразие ПДУ для ПК: краткий обзор
Одним из известнейших производителей компьютерных пультов по праву можно назвать Soundgraph. Корпорация производит ПДУ нескольких разновидностей:
- USB-пульты для компьютера — связь устанавливается посредством USB-порта.
- ИК-пульты — с помощью инфракрасного излучения ПК можно управлять им с расстояния до 10 м.
- Радиопульты — управление при отдаленности не более чем на 30 м.

К ПДУ Soundgraph выпускает соответствующее ПО: запуск программ, возможность создания папок и ярлыков, привязка устройства к клавиатуре и многое другое стало доступно.
VL Systems производит современные пульты управления компьютером M Play, которые также снабжены полуавтоматическими контроллерами работы вентиляторов ПК.
Тем, кто хочет поддержать отечественного производителя, по душе придется IRLine. ИК-устройства этого производителя могут похвастаться невысокой стоимостью, причем они взаимодействуют с большим рядом приложений и способны управлять ИК-пультами других производителей.
Unified Remote — пульт для компьютера Windows и Mac OS на Android и iPhone
Многие пользователи знают о возможности управлять компьютером с телефона Android или iPhone с помощью программ удаленного рабочего стола, однако это может быть не всегда удобно: например, если требуется лишь переключать треки в плеере, уменьшить или увеличить громкость, выключить компьютер, находясь не перед ним — удаленный рабочий стол не самый лучший вариант. На этот случай есть приложения-пульты для компьютера и одно из самых популярных — Unified Remote.
Установка Unified Remote
Прежде чем приступить к использованию телефона для дистанционного управления в Unified Remote, потребуется установить приложение на сам смартфон, а также на компьютер:
После установки на всех устройствах можно приступать, единственное требование: оба устройства должны быть либо подключены к одной Wi-Fi сети, либо между ними должно присутствовать Bluetooth подключение.
Примечание: при каких-либо проблемах с подключением и при наличии сторонних антивирусов или файрволлов как на компьютере, так и на телефоне, попробуйте временно отключить их и проверить, решит ли это проблему.
Использование Unified Remote для управления компьютером с телефона
После того, как все необходимое установлено, первый запуск и использование Unified Remote будет выглядеть следующим образом:
- Запускаем приложение на телефоне: на первом шаге вам предложат войти с аккаунтом Google, но это не обязательно (можно нажать «Skip this step»). Сразу после этого либо отобразится список компьютеров с Unified Remote, к которым можно подключиться, либо, если такой компьютер один, подключение произойдет автоматически.
- Вы окажетесь на главном экране приложения, где собраны возможные функции удаленного управления, которые будут рассмотрены далее.
- Если нажать по значку «Плюс», вы сможете добавить новые «пульты», например, для управления медиа плеером VLC, запуска меню «Пуск» Windows (указанные мною элементы бесплатны, но часть предлагаемых дополнительно элементов управления требуют приобретения полной лицензии Unified Remote).
- В бесплатной версии время от времени вы будете видеть сообщение с предложением приобретения полной версии, как на скриншоте ниже, просто нажимаем «Skip and continue».
Сами элементы управления несмотря на то, что русский язык интерфейса в Unified Remote отсутствует, достаточно просты:
- Basic Input — просто экран для управления мышью (для правого клика — нажатие двумя пальцами), с него же возможен запуск виртуальной клавиатуры и регулировки громкости.
- File Manager — файлы на вашем компьютере. При выборе какого-то файла он запускается именно на компьютере, а не на телефоне.
- Keyboard — клавиатура.
- Media — инструменты для управления воспроизведением медиа-файлов.
- Power — выключение, перезагрузка, выход из системы, блокировка удаленного компьютера.
- Screen — просмотр удаленного экрана (бесплатно недоступно).
Также на компьютере, где запущен сервер Unified Remote вы увидите соответствующую иконку в области уведомлений, по правому клику на которую раскрывается меню. Если в нем выбрать «Manager», в браузере откроется настройка Unified Remote. Здесь, например, можно отключить или настроить «пульты» для разных приложений.
Если открыть «Client», открывается управление в качестве клиента, в том числе возможность использовать элементы управления в рамках браузера. Похоже, управление возможно и между различными компьютерами, а не только с телефона, но убедиться и проверить методы подключения для этого у меня не было возможности.
В целом, приложение удобное, особенно если под вечер у вас нет желания вставать и подходить к компьютеру, который что-то проигрывает или выполняет другие задачи. Можно рекомендовать к использованию.
А вдруг и это будет интересно:
- Лучшие бесплатные программы для Windows
- Syncthing — синхронизация файлов Windows, Linux, MacOS и Android
- Память встроенной видеокарты Intel HD или Iris Xe, AMD Radeon — как посмотреть, увеличить или уменьшить
- Файл открыт в System при удалении файла — как исправить?
- Как открыть порты в Windows и посмотреть список открытых портов
- Как добавить путь в переменную среды PATH в Windows
- Windows 11
- Windows 10
- Android
- Загрузочная флешка
- Лечение вирусов
- Восстановление данных
- Установка с флешки
- Настройка роутера
- Всё про Windows
- В контакте
- Серегей 10.11.2019 в 08:30
Универсальный пульт дистанционного управления для смарт-телевизора Peel.
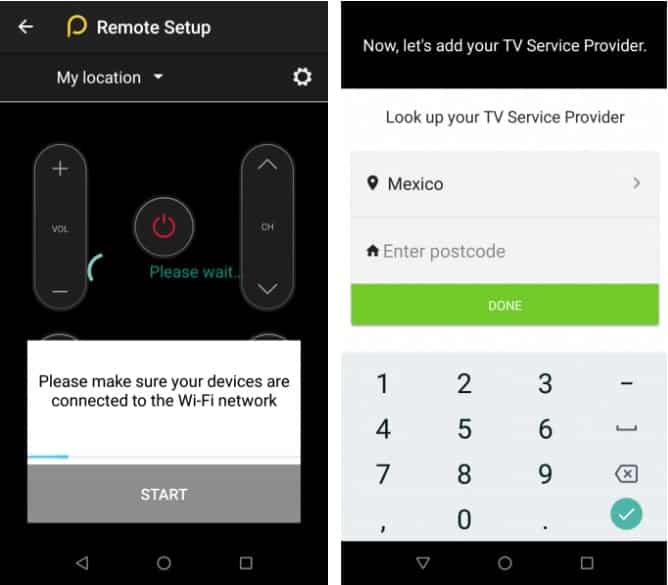
Peel Universal Smart TV Remote Control — одно из лучших универсальных приложений для дистанционного управления. У него длинный список поддерживаемых устройств.
Вы можете использовать приложение для управления телевизором, кабельными или спутниковыми устройствами, DVD-плеерами и потоковыми приставками. Apple TV поддерживается, а это означает, что приложение является одним из лучших способов управления Apple TV с вашего устройства Android.
В отличие от других приложений, которые мы обсуждали до сих пор, это приложение для дистанционного управления также поддерживает многие из ваших бытовых приборов, включая кондиционер и центральное отопление.
Некоторые функции приложения включают в себя экран интеллектуальной блокировки (отображает последние новости, погоду, гороскопы и т. Д.), Список недавно просмотренных каналов для удобного просмотра и напоминания о предстоящих шоу, которые вы хотите посмотреть.
Скачать: Пульт дистанционного управления Peel Universal Smart TV для Android | iOS (Доступны бесплатные покупки в приложении)
Универсальные пульты
Универсальный ПДУ — это самостоятельное устройство, которое приобретается отдельно, а не идет в комплекте со «старшим братом». Отличает его то, что пульт может управлять несколькими наименованиями домашней техники сразу.
Универсальные пульты отличаются следующим интерфейсом:
- регулировка звука;
- кнопки для управления медиаплеером;
- клавиши для переключения между устройствами;
- клавиши для программирования пульта;
- навигационный джойстик;
- цифровая клавиатура.

Более «навороченные» модели содержат следующее:
- клавиши, назначение которых может задать сам пользователь;
- ЖК-дисплей;
- иногда — сенсорное управление;
- программирование автоисполнения стандартных операций;
- возможность «обучения» чтению нового ИК-сигнала;
- настройка через подключение к ПК;
- возможность совершения звонков (в случае взаимодействия с радиотелефоном).
Таким образом, УПДУ может быть и пультом для телевизора.
Unified Remote
Специализированное ПО для компьютеров и смартфонов на iOS и Android включает серверный агент и мобильное приложение. Первая часть устанавливается на ПК, вторая – на телефон. Возможностей приложения достаточно для запуска видео и музыки, которые автоматически останавливаются на время поступления вызова. А еще такое программное обеспечение поможет управлять включением ПК и его громкостью, выполняя задачи пульта управления.
Для работы с утилитой на компьютере должен быть установлен NET Framework версии 4 и выше. Зато последние версии поддерживают не только Windows, но и другие операционные системы. У бесплатной версии возможностей меньше, для получения доступа ко всем функциям пользователю придется заплатить 339 рублей за версию Full (для Android) или $3,99 для iPhone.
Возможно ли заниматься оверклокингом при использовании Удаленного рабочего стола Chrome?
Многие читатели последнее время стали жаловаться на то, что на данный момент выходит крайне мало контента об оверклокинге. И, может быть в шутку, а может быть и нет, но я решил попробовать заняться разгоном через удаленный доступ!
Естественно, что способность к разгону придется испытывать непосредственно в операционной системе. И ничего кроме видеокарты силами ПО в Windows серьезно разогнать не получится.
Итак, я запускаю MSI Afterburner, чтобы попробовать подразогнать GTX 1060. Но, к сожалению, возможность ввести точные значения почему-то отсутствует, утилита просто не реагирует на вводимые мной значения при помощи экранной клавиатуры.
Но за то ползунки отлично реагируют на клики, хотя, как бы я не пытался выставить более или менее точное значение, это оказывается сделать чертовски сложно.
Конечно, чисто теоретически таким образом вполне реально разогнать видеокарту, если вам хочется вывести оверклокинг на дистанционный уровень, разгоняя прямо с дивана или из кухни, занимаясь попутно варкой борща. Но я бы таким заниматься не стал и вам, собственно, не советую.
Установка Unified Remote на телефон
Качаем и устанавливаем приложение из маркета
Сразу после запуска программа займется поиском сервера, но если вы в этот момент торгонули ебалом, то открываем шторку. Нажимаем пункт меню Servers
Unified Remote скачать
Находим свой комп и коннектимся к нему.
Как подключить телефон к компьютеру
После этого получаем базовый набор функций для управления компьютером.
Управление компьютером с телефона
Basic Input — управление курсором мыши. Теребим по экрану — курсор движется. Одно нажатие — один клик, двумя — щелчок правой кнопкой мыши и др. Таким нехитрым способом можно управлять компьютером с телефона.
File manager — доступ к файлам и папкам компьютера с телефона.
Отсюда можно скачать, открыть и удалить файлы на компьютере. Если нажать открыть, то файл откроется на компьютере, а не на телефоне, как я наивно полагал. Т.е. для копирования файлов с телефона на компьютер или наоборот — эта программа не годится.
На других базовых функциях, которые доступны бесплатно, я останавливаться не буду. В Unified Remote есть уебанская клавиатура и управление проигрывателем.
По кнопке + внизу экрана можно добавить различные дополнения для управления. Там также замечен контроллер для презентаций, что может быть полезным. Не поленитесь, по ползайте по меню.
В целом, если вы хотите поиграться со своим компьютером. Управлять курсором мыши с телефона, открывать различные программы, то базового функционала будет достаточно. Можно также устроить неплохой розыгрыш для того, кто работает за компьютером.
В полной версией программы доступно большое количество ништяков, которые могут быть для кого-то полезными.
Controller for Windows 10
Утилита способна ваш Андроид телефон превратить в настоящий беспроводной пульт к компьютеру. Мышкой компьютера можно будет управлять при помощи сенсорного экрана телефона. Синхронизируются устройства через Wi-Fi, поэтому телефон и компьютер должны быть подключены к одной сети.
Устанавливаем софт на компьютер
Программа состоит из двух частей:
- Софт для Андроид или Виндовс Phone.
- Программа для сопряжения двух устройств, которую следует установить на компьютере.
Сначала скачиваем софт для инсталляции на компьютер (серверная часть программы), от функционирования которого зависит прием подключения со смартфона. Файл загрузится в zip формате, после чего его следует распаковать в нужное место на диске.
Затем переходим в распакованную папку, где выбираем файл Win10Controller.exe и запускаем его. После процесса установки будет продемонстрировано в центре экрана окно с данными. Так будет указан IP адрес ПК и опция подключения к телефону.
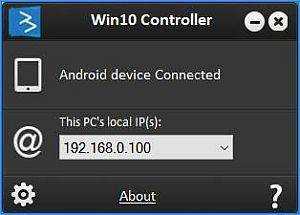
Устанавливаем приложение на смартфон
Инструкция по установке софта на смартфон:
Когда подключение к компьютеру будет выполнено, можно со смартфона управлять ПК на Виндовс 10.
Управляем компьютером на Виндовс 10 при помощи телефона
Начнем рассмотрение материала с основ. Здесь нет никаких сложностей, пользователю нужно на черном экране приложения перемещать палец – курсор мыши будет двигаться аналогично движению пальца. Коснувшись одним пальцем экран соответствует клику левой кнопки мыши, а если прикоснуться 2-мя пальцами – то это правый щелчок мыши.
Серое поле располагается в центре экрана. Это аналог колеса мышки. Если выставить поле на «Scroll», то короткие перемещения в этой области пальцем вниз или вверх будут соответствовать прокрутке колеса мышки.
Дополнительные опции можно найти в верхнем меню. Для вызова ассистента «Cortana» следует выбрать синий круг. Если данный ассистент недоступен, то после нажатия на эту функцию будет открыта в Виндовс 10 поисковая система. Одновременно с ней будет запущена клавиатура, которая позволяет быстро найти в меню Пуск любые пункты и запускает их после нажатия на Enter.
Если выбрать следующий значок, то будут отображены все открытые окна. Подобное действие существенно облегчит операции в Виндовс 10 с несколькими окнами.
Дальше располагается плитка с квадратиками, что является аналогом «локального» Пуска. Там располагаются быстрые ссылки, запускающие отдельные программы (при необходимости можно указать собственные иконки).
Еще можно обратить внимание на ярлык поиска. Он обеспечивает оперативный запуск и поиск в Ютуб и в Гугл. Это очень важная функция, особенно когда требуется быстро найти информацию в интернете
Выполнить поиск можно по голосу (иконка микрофона), но данный метод доступен только в платной версии
Это очень важная функция, особенно когда требуется быстро найти информацию в интернете. Выполнить поиск можно по голосу (иконка микрофона), но данный метод доступен только в платной версии.
В панели управления есть значок «S», что означает жесты. Есть возможность нарисовать свои жесты при помощи функции «Новый жест» (New gesture).
Затем жесту можно обозначить определенное действие, к примеру, запустить на компьютере приложение Spotify. Это можно выполнить путем создания жеста «S» и последующего перехода во вкладку «Управление жестами» (Manage gestures).
На ПК в окне Controller жмем на шестеренку, а в настройках выбираем вкладку «Custom gestures». На смартфоне в программе жмем на снова созданный жест (раздел «Управление жестами»), чтобы выполнить его редактирование.
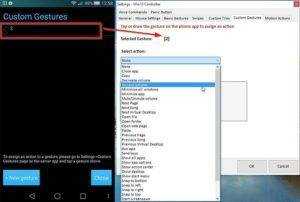
В настройках утилиты Controller появится в разделе «Selected gesture» идентификатор указанного жеста. В меню «Select action» есть возможность для назначения любого действия, к примеру, переключение песен. Просто указываем необходимое действие и дополнительно его определяем. При выборе «Запустить приложение» (Run app) просто вводим, какой софт следует запустить.
Настройка Unified Remote
Процесс настройки Unified Remote происходит автоматически. Перейдите на компьютер с Linux, найдите «Unified Remote» в панели запуска приложений и щелкните по нему, чтобы запустить сервер. При запуске сервера в Linux откроется новая вкладка в вашем веб-браузере по умолчанию. Эта новая вкладка — ваш U.R. центр управления. Используйте это для непосредственного взаимодействия с тем, как служба работает на вашем ПК.
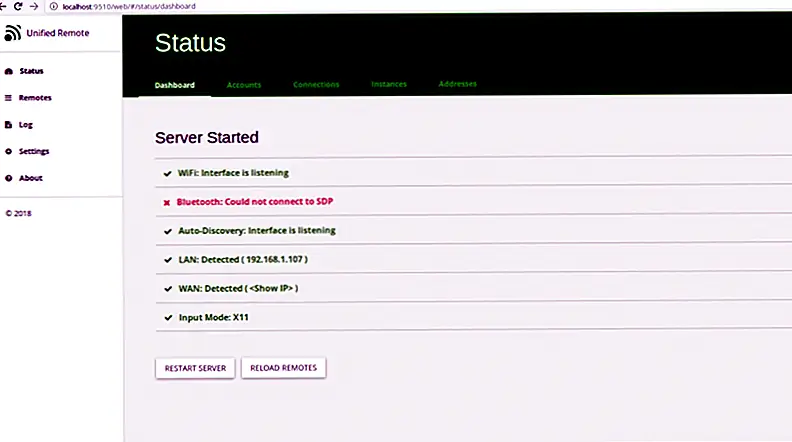 Когда U.R работает, вернитесь на мобильное устройство. Подключитесь к WiFi и откройте приложение. В мобильном приложении выберите параметр для поиска нового сервера.
Когда U.R работает, вернитесь на мобильное устройство. Подключитесь к WiFi и откройте приложение. В мобильном приложении выберите параметр для поиска нового сервера.
Это займет пару секунд, но если все настроено правильно, U.R. Мобильное приложение автоматически подключится к вашему ПК с Linux.
Как только приложение Unified Remote подключается к вашему ПК с Linux, сервис готов к использованию!
Использование Unified Remote для управления компьютером с телефона
После того, как все необходимое установлено, первый запуск и использование Unified Remote будет выглядеть следующим образом:
- Запускаем приложение на телефоне: на первом шаге вам предложат войти с аккаунтом Google, но это не обязательно (можно нажать «Skip this step»). Сразу после этого либо отобразится список компьютеров с Unified Remote, к которым можно подключиться, либо, если такой компьютер один, подключение произойдет автоматически.
- Вы окажетесь на главном экране приложения, где собраны возможные функции удаленного управления, которые будут рассмотрены далее.
- Если нажать по значку «Плюс», вы сможете добавить новые «пульты», например, для управления медиа плеером VLC, запуска меню «Пуск» Windows (указанные мною элементы бесплатны, но часть предлагаемых дополнительно элементов управления требуют приобретения полной лицензии Unified Remote).
- В бесплатной версии время от времени вы будете видеть сообщение с предложением приобретения полной версии, как на скриншоте ниже, просто нажимаем «Skip and continue».
Сами элементы управления несмотря на то, что русский язык интерфейса в Unified Remote отсутствует, достаточно просты:
- Basic Input — просто экран для управления мышью (для правого клика — нажатие двумя пальцами), с него же возможен запуск виртуальной клавиатуры и регулировки громкости.
- File Manager — файлы на вашем компьютере. При выборе какого-то файла он запускается именно на компьютере, а не на телефоне.
- Keyboard — клавиатура.
- Media — инструменты для управления воспроизведением медиа-файлов.
- Power — выключение, перезагрузка, выход из системы, блокировка удаленного компьютера.
- Screen — просмотр удаленного экрана (бесплатно недоступно).
Также на компьютере, где запущен сервер Unified Remote вы увидите соответствующую иконку в области уведомлений, по правому клику на которую раскрывается меню. Если в нем выбрать «Manager», в браузере откроется настройка Unified Remote. Здесь, например, можно отключить или настроить «пульты» для разных приложений.
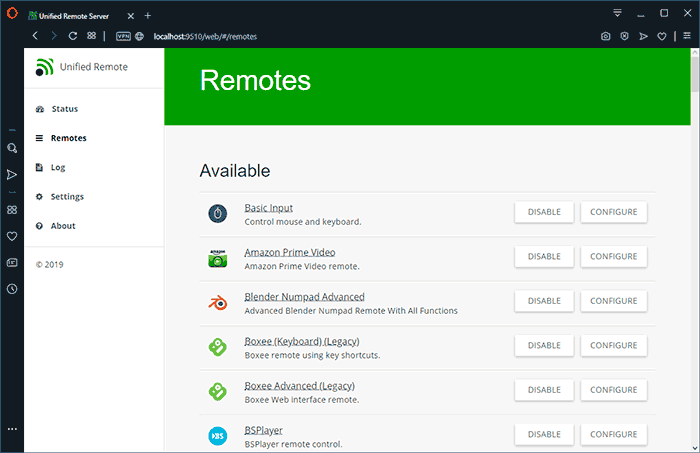
Если открыть «Client», открывается управление в качестве клиента, в том числе возможность использовать элементы управления в рамках браузера. Похоже, управление возможно и между различными компьютерами, а не только с телефона, но убедиться и проверить методы подключения для этого у меня не было возможности.
В целом, приложение удобное, особенно если под вечер у вас нет желания вставать и подходить к компьютеру, который что-то проигрывает или выполняет другие задачи. Можно рекомендовать к использованию.
5 — настраиваем OpenVPN
Вообще, VPN-тоннели обычно реализуют с помощью программных или аппаратных шлюзов доступа, но каждый NAS от Synology может выступать как клиентом, так и сервером VPN: без зависимости от стороннего ПО, без лицензий и сложных настроек командной строки. Мы рекомендуем максимально заворачивать внешний трафик через VPN, даже если соединение итак защищено. В серверной части поддерживаются устаревший PPTP, быстрый и эффективный L2TP/IPsec и универсальный OpenVPN, который можно использовать не только по UDP, но и по TCP транспорту. Для максимальной безопасности имеет смысл поменять стандартный порт 1194 на произвольный.
Настройка VPN-клиента осуществляется в разделе сетевых подключений, и здесь так же доступны три типа туннелей: PPTP, IPSec и OpenVPN. Последний настраивается путём импорта .ovpn файла, без ручных настроек.
На данном этапе мы произвели все настройки, чтобы защитить учётные записи от попыток похищения пароля или взлома методом перебора. Ещё раз спешу заметить, что пока что наши действия относятся только к web-панели NAS-а, и не касаются хранимых на нём данных.
Remote Mouse
Как видно из названия, Remote Mouse представляет собой приложение для удаленного управления мышью через Wi-Fi соединение. В описании сказано, что утилита предлагает полнофункциональную поддержку мыши, на деле оказалось, что программа обладает гораздо большими возможностями, правда, за них придется уже платить. Но обо всем по порядку.
Remote Mouse – пожалуй, одна из немногих программ из этой категории, которая имеет дружелюбный и привлекательный интерфейс, и единственная, позволяющая пользователю менять фоновую картинку оформления тачпада. Режим мыши объединен с тачпадом и реализован в приложении очень хорошо. Есть левая, правая и средняя (колесо) кнопки, соответствующие основным действиям манипулятора. Настройки по умолчанию позволяют легко управлять курсором и выполнять более сложные манипуляции – выделять текст, перетаскивать объекты. Тем не менее, пользователь может настроить чувствительность, скорость прокрутки, активировать или отключить определенные действия мыши и даже поменять левую и правые кнопки местами. В приложении также осуществлена поддержка набора текста с помощью клавиатуры мобильного устройства, управление питанием компьютера и переключением между запущенными программами. Все это доступно пользователю бесплатно. Платные функции можно приобрести по отдельности – к ним относятся горизонтальная клавиатура и тачпад, пульт управления браузером и мультимедийными клавишами с поддержкой популярных медиапроигрывателей и презентаций PowerPoint.
Remote Mouse нельзя назвать многофункциональным пультом для удаленного управления программами на ПК, однако со своими задачами приложение справляется на отлично. Из минусов стоить выделить довольно жесткие ограничения в бесплатной версии утилиты и высокая итоговая цена (~120 грн.) при открытии всех платных функций. Причем разработчики посчитали это недостаточным и решили добавить еще и рекламу.
Заключение
Программа Unified Remote станет полезным помощником для тех, кто желает управлять компьютером на расстоянии без сложных PDU устройств. В ряде случаев это даже предпочтительнее стандартных способов. При помощи удалённого сервера можно работать с большинством приложений, а также выполнять практически все актуальные и наиболее востребованные задачи.
Дорогие читатели, пишите в комментарии, что вы думаете на счёт данного приложения и его полезности. Приходилось ли вам пользоваться подобным методом, чтобы наладить дистанционное управление? Какие позитивные и отрицательные моменты можете выделить? Мы и другие пользователи будем рады узнать чуть больше о вашем опыте работы с Unified Remote.