Используйте «Запуск от имени», чтобы запустить программу от имени другого пользователя
Чтобы использовать функцию «Запуск от имени» для запуска программы от имени другого пользователя:
- Найдите программу, которую хотите запустить, в проводнике Windows, консоли управления Microsoft (MMC) или панели управления.
- Нажмите и удерживайте клавишу SHIFT, щелкнув правой кнопкой мыши файл .exe или значок программы, а затем выберите «Запуск от имени».
- Нажмите Следующий пользователь.
- В полях «Имя пользователя» и «Пароль» введите имя пользователя и пароль пользователя, учетные данные которого вы хотите использовать для запуска программы, а затем нажмите «ОК».
Вы также можете использовать команду runas из командной строки. Для получения дополнительных сведений нажмите «Пуск», а затем «Выполнить». В поле Открыть введите cmd и нажмите кнопку ОК. В командной строке введите runas /? , а затем нажмите клавишу ВВОД.
Начиная с самой первой версии Windows NT позволяет пользователю запускать приложения с другими разрешениями и учетными данными, чем у текущего пользователя. Используя его, вы можете запустить пакетный файл, исполняемый файл или даже установщик приложения от имени другого пользователя. Давайте посмотрим, как это можно сделать.
Есть два способа запустить процесс от имени другого пользователя в Windows 10. Это можно сделать с помощью контекстного меню проводника или с помощью специальной консольной команды.
Эта способность очень полезна в самых разных ситуациях. Например, если вы работаете под ограниченной учетной записью пользователя, но вам необходимо установить приложение или открыть оснастку MMC, например «Управление дисками», вы можете запустить необходимое приложение под другой учетной записью пользователя с правами администратора. Это особенно полезно, когда приложение не запрашивает учетные данные администратора и просто отказывается запускаться. Другой хороший пример — когда вы настроили приложение для работы под другим профилем пользователя, поэтому другие приложения и пользователи не будут иметь доступа к данным его конфигурации. Это повышает безопасность приложений, которые работают с очень конфиденциальными данными.
Чтобы запустить приложение от имени другого пользователя в Windows 10, выполните следующие действия.
Готово.
Совет. Вы можете сделать команду «Запуск от имени» всегда видимой в контекстном меню и в меню «Пуск». См. следующие статьи:
Кроме того, вы можете использовать Winaero Tweaker, чтобы сэкономить время. Это позволяет добавить команду Запустить от имени другого пользователя как в меню «Пуск», так и в контекстное меню.
Теперь давайте посмотрим, как запускать приложения от имени другого пользователя из командной строки. Это позволит вам запускать приложение из командной строки или с помощью ярлыка. Кроме того, используя этот метод, можно сохранить учетные данные другого пользователя, поэтому вам не придется вводить их каждый раз при запуске приложения с помощью ярлыка для запуска приложения от имени этого пользователя. Для использования командной строки в Windows 10 есть консольный инструмент runas.
Описание команды taskkill
Команда taskkill завершает одну или несколько задач либо процессов. Процессы могут быть завершены по идентификатору процесса или именам исполняемых файлов на локальной или удаленной системе. Вы можете использовать команду tasklist, чтобы определить идентификатор процесса (PID) для завершения процесса. Например:
— отобразит информацию для процессов с именем, содержащим строку «notepad» и в ответ будет выдано сообщение:

Где 13000 и 1684 — это идентификаторы процессов PID с именем, содержащим строку «notepad».
При завершении процессов как локально, так и удаленно, результат выполнения команды TASKKILL зависит от прав пользователя, в контексте учетной записи которого выполняется команда.
Для использования в многопользовательской конфигурации системы, например на сервере терминалов, вместо команды TASKKILL, удобнее и безопаснее использовать команду TSKILL, адаптированную для завершения процессов в среде конкретных пользователей удаленного рабочего стола (RDP).
Команда taskkill заменяет средство Kill .
Используя параметр /FI можно указать следующие фильтры:
| Имя фильтра | Допустимые операторы | Допустимые значения |
| STATUS | eq, ne | RUNNING | NOT RESPONDING | UNKNOWN |
| IMAGENAME | eq, ne | Имя образа |
| PID | eq, ne, gt, lt, ge, le | Значение PID |
| SESSION | eq, ne, gt, lt, ge, le | Номер сессии |
| CPUTIME | eq, ne, gt, lt, ge, le | Время ЦП в формате чч:мм:сс. чч — часы, мм — минуты, сс — секунды.Мм и сс находятся в диапазоне от 0 до 59, а чч — любое число без знака |
| MEMUSAGE | eq, ne, gt, lt, ge, le | Использование памяти в КБ |
| USERNAME | eq, ne | Любое допустимое имя пользователя (<пользователь> или <домен\пользователь>) |
| MODULES | eq, ne | Имя DLL |
| SERVICES | eq, ne | Имя службы |
| WINDOWTITLE | eq, ne | Заголовок окна |
Фильтры WINDOWTITLE и STATUS не поддерживаются, если указана удаленная система.
Символ ‘*’ для параметра /IM применим только совместно с фильтрами.
Завершение удаленного процесса всегда выполняется принудительно, независимо от того, указана ли опция /f.
Указание имени компьютера для фильтра имени узла приводит к завершению работы и остановке всех процессов.
Команду taskkill можно использовать в операционных системах Windows XP и старше.
Команда TASKLIST — отобразить список задач на локальном или удаленном компьютере.
Команда TASKLIST используется для получения списка процессов, выполняющихся на локальном или удаленном компьютере в данный момент времени.
Формат командной строки:
Примеры использования TASKLIST.
tasklist /? — выдать краткую справку по использованию команды.
tasklist — отобразить на экране консоли список процессов выполняющихся на локальном компьютере в данный момент времени. Пример отображаемой информации
Имя образа — имя исполняемого файла данного процесса. System Idle Process — это не имя образа, а индикация режима простоя, когда ни один из процессов не выполняется.
PID — уникальный идентификатор процесса. Присваивается процессу при его создании.
Имя сессии — имя сессии отображает признак Services — процесс запущен в качестве системной службы, Console — интерактивный пользовательский процесс, RDP-Tcp#n — процесс, созданный удаленным подключением по RDP ( клиентами служб терминалов) — .
№ сеанса — номер сеанса пользователя.
Память — объем используемой процессом памяти.
tasklist /FO LIST — то же, что и в предыдущем примере, но выводимые данные представлены в виде списка:
tasklist /FO CSV — отобразить список процессов в формате полей, разделяемых запятой:
tasklist /fo csv /nh — то же, что и в предыдущем примере, но строка заголовка с названием колонок не отображается ( 1-я строка ).
tasklist -S SERVER — отобразить список процессов выполняющихся на удаленном компьютере SERVER в данный момент времени.
tasklist /m wsock32.dll — отобразить список процессов, которые подгружают библиотеку wsock32.dll . Пример отображаемых результатов выполнения команды:
tasklist /m — если имя модуля не задано, то отображается весь список процессов, и по каждому процессу — весь список модулей. Пример результата выполнения команды:
tasklist /SVC — отобразить информацию о системных службах. Пример:
В колонке Службы отображается короткое имя службы, например, DcomLaunch — для Службы Терминалов
tasklist -s 192.168.0.1 -U mydomain\admin -P mypass /FI «memusage gt 10000» — отобразить список процессов, использующих более 10000кб ( 10 Мб) памяти на компьютере с IP-адресом 192.168.0.1 . При подключении к удаленному компьютеру используется имя пользователя admin в домене mydomain и пароль mypass
tasklist /fi «username ne NT AUTHORITY\Система» | more — отобразить список процессов, выполняющихся не от имени локальной системной учетной записи. Для некоторых версий Windows, вместо русского Система нужно использовать System . Команда объединена в цепочку с more для организации постраничного вывода на экран.
tasklist -s 192.168.0.110 -U mydomain\admin -P mypass /FI «sessionname eq RDP*» — отобразить список процессов на удаленном компьютере, созданных клиентами служб терминалов.
Кроме получения чисто справочной информации о выполняющихся в системе процессах, команда TASKLIST обычно используется как средство получения исходных данных для команды принудительного завершения процессов TASKKIll
Командная строка процессы, утилита tasklist
Утилита командной строки tasklist служит для вывода списка процессов Windows (пример использования: “Получение списка процессов средствами командной строки и сервера Windows Script Host”)
tasklist <пользователь> ] [/fi фильтр ]] [/m <модуль> | /svc | /v]
Параметры:
/s <система> – данный ключ позволяет задать имя или же IP-адрес удаленной системы. При отсутствии ключа, информация извлекается для текущей системы.
/u <пользователь> – позволяет задать имя домена/пользователя, под разрешением учетной записи которого должна выполниться команда. При отсутствии, принимаются права текущего пользователя, того, что запустил утилиту.
/p <пароль> – данный ключ актуален лишь в том случае, если прису
тствует параметр /u. Ключ задает пароль учетной записи.
/fo {TABLE|LIST|CSV} – тут мы можем задать формат выходных данных: TABLE – таблица, LIST – список и CSV – таблица в формате csv файла. При отсутствии ключа, данные выводятся в формате TABLE. Командная строка и процессы.
/nh – отключение вывода заголовка для столбца, ключ актуален лишь тогда, когда для параметр /fo установлены значения TABLE или CSV
/fi – данный ключ позволяет задать фильтры, по которым будет отсеиваться список выводимых процессов в командной строке. Фильтры можно указывать через запятую, в кавычках прописываем имя фильтра, оператор и значение.
Виды фильтров:
процессами и приложениями
- shutdown — команда используется для выключения, перезагрузки или перевода компьютера в спящий режим. При наличии необходимых у пользователя прав имеется возможность проводить настройки удаленно;
- time — используется для отображения и изменения текущего времени;
- date — используется для отображения и изменения текущей даты;
- tasklist — предоставляет пользователю список процессов, выполняющихся в настоящее время на локальном или удаленном персональном компьютере;
- schtasks — дает возможность создавать, настраивать или удалять запланированные задачи в операционной системе. В графическом интерфейсе команда представлена программой «Планировщик заданий»;
- taskkill — применяется для завершения работы процессов посредством идентификаторов или же наименований исполняемых файлов. Использоваться средство начало с Windows XP.
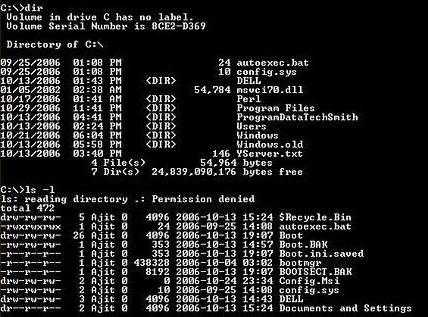
Запуск полной командной строки через PsExec
Да, мы только что показали вам все эти примеры того, как выполнить одну команду через PsExec… и оказалось, что вы можете запустить полную оболочку на локальном компьютере, которая фактически работает на удаленном компьютере. Это как если бы вы были на консоли этого сервера (по большей части). И, к счастью, синтаксис для этого очень прост (добавьте имя пользователя, если вам нужно).
После этого у вас будет командная строка, которая теперь запущена на удаленном ПК.

Командная строка будет работать почти так же, как обычно, за исключением того, что завершение табуляции не будет работать вообще, но это нас устраивает.
Стоит отметить, что если вы хотите запускать команды PowerShell удаленно на другом компьютере , вы можете сделать это изначально с некоторыми изменениями конфигурации. К сожалению, PowerShell не очень хорошо работает с PsExec, если вы не используете кучу странных обходных путей, которые не стоят.
Другие опции
У команды psexec есть множество других действительно полезных опций, которые вы можете использовать — каждый из них будет использоваться в пробеле сразу после \\ computername и перед любой из других команд. Так что подумайте: psexec \\ computername -option <удаленная команда>.
Если вы просто запустите команду psexec из командной строки без каких-либо дополнительных ключей, вы увидите их все.
Не работает буфер обмена в RDP сессии Windows
Если вы активно используете удаленные подключения к рабочим станциям, Windows серверам, RDS фермерам через протокол RDP, скорее всего вы не раз сталкивались, что в некоторых случаях не работает буфер обмена в терминальной сессии. В результате вы не можете передать (скопировать/вставить) текст или файлы между вашим компьютером и удаленным рабочим столом. Проблема встречается как в Windows Server, так и в десктопных версиях Windows.
Возможны два сценария – на удаленном сервере запрещено копировать файлы/данные через RDP, или в текущей сессии пользователя произошел сбой процесса rdpclip.exe.
Не работают функции копировать/вставить в буфере обмена RDP сессии (rdpclip.exe)
Если буфер обмена в конкретной RDP сессии перестал работать неожиданно, а пункт Paste в контекстном меню удаленного компьютера стал неактивным, проще всего корректно завершить текущую RDP сессию (logoff) и подключиться заново. Это наверняка исправит проблему с буфером обмена. Однако это не всегда удобно, потому что приходится заново запускать все приложения в RDP сессии. К счастью, есть способ восстановить работу буфера обмена в RDP сессии без выполнения logoff.
За работу буфера обмена между вашим компьютером и удаленной RDP отвечает приложение rdpclip.exe. Для каждого удаленного пользователя при подключении к Remote Desktop для стартует собственный процесс rdpclip.exe . С помощью Task Manager вы можете завершить процесс rdpclip.exe (RDP Clipboard Monitor/ Монитор буфера обмена RDP) и запустить его вручную (Task Manager -> File -> Start new task -> rdpclip -> Enter).

Это обычно помогает быстро восстановить работу удаленного буфера обмена. Проверьте, работает ли теперь copy/paste (Ctrl+C / Ctrl+V) в RDP окне.

(Get-WmiObject -Query «select * from Win32_Process where name=’RDPClip.exe’»|?).Terminate()rdpclip.exe
Также не забывайте, что успешного копирования данных через RDP буфер обмена должны быть выполнены следующие условия:
Как запретить/разрешить копирование через буфер обмена RDP в Windows?
С помощью параметров групповых политик или реестра вы можете разрешить или запретить использование RDP буфера обмена на хосте Windows для операций копировать/вставить.
- Запустите локальный редактор групповых политик – gpedit.msc ;
- Перейдите в секцию GPO Computer Configuration -> Administrative Templates -> Windows Components -> Remote Desktop Services -> Remote Desktop Session Host -> Device and Resource Redirection;
- Чтобы запретить копировать данные с/на удаленный сервер через буфер обмена RDP сессии установите Enabled для следующих политик:
- DisableClipboardRedirection = 1
- DisableDriveRedirection = 1
Можно запретить копирование данных между компьютером и удаленным RDP хостом так:
reg add “HKEY_LOCAL_MACHINESoftwareMicrosoftTerminal Server” / v “DisableClipboardRedirection” / t REG_DWORD / d 1 / freg add “HKEY_LOCAL_MACHINESoftwareMicrosoftTerminal Server” / v “DisableDriveRedirection” / t REG_DWORD / d 1 / f
Если у вас используются RDS сервера, можно отключить буфер обмена и локальные диски в настройках коллекции: Remote Desktop Services -> Collections -> Tasks -> Edit Properties -> Client Settings. Снимите галки у опций “Clipboard” и “Drive” в секции Enable redirecting for the following.
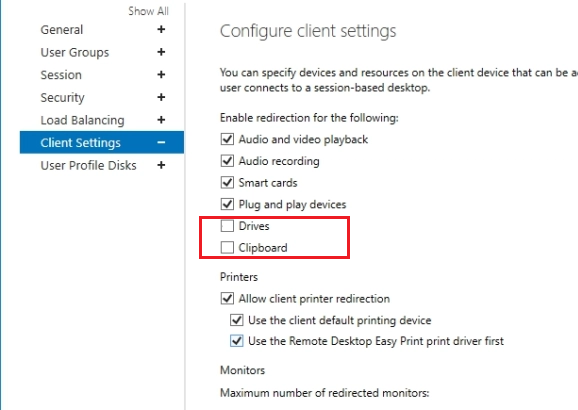
Если вы хотите запретить копировать из терминальной RDP сессии только для пользователей, но не для администраторов, можно изменить NTFS разрешения на файл c:windowssystem32rdpclip.exe . Необходимо в свойствах файл убрать разрешение Read/Execute для встроенной группы Users (придется сначала изменить владельца файла с TrustedInstaller).
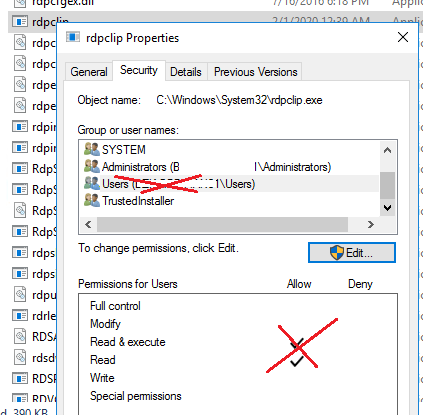
5 1 голос
Рейтинг статьи
Команды для настройки командной строки
Эта группа команд относится непосредственно к настройке работы CMD. Команды помогут очищать экран, менять его внешний вид и так далее:
- Exit — позволяет закрывать пакетные данные или же вовсе закрыть командную строку.
- Color — предоставляет возможность изменения цвета фона или шрифта в окне командной строки. Цвет задается шестнадцетиричной цифрой. Старший бит обозначает яркость, а последующие — цвет. По умолчанию используется белые буквы на черном фоне.
- Title — позволяет изменять наименование окна CMD.exe.
- CMD — позволяет запустить новое окно интерпретатора командной строки Windows. Обычно необходимость в этой команде возникает, когда требуется предопределить настоящие настройки CMD.
- Prompt — дает возможность изменить приветствие командной строки. Если использовать команду без параметров, то текст приглашения будет иметь вид: текущий диск, каталог и символ «больше».
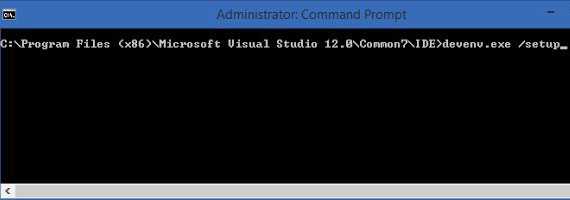
Использование утилиты Process Explorer
Куда проще воспользоваться небольшим приложением Process Explorer, которое является альтернативой «Диспетчера задач», но с расширенными возможностями. Преимущество этой программы состоит в том, что устанавливать ее на жесткий диск не нужно, поскольку приложение изначально является портативным и запускается из одного исполняемого файла. После старта программы в ней достаточно выбрать искомый незавершаемый процесс или даже целое дерево процессов с дочерними апплетами, выбрав из меню ПКМ команды Kill Process или Kill Process Tree.
Кроме «убивания» ненужных процессов и задач эта утилита предоставляет еще и дополнительную информацию. Так, например, если это требуется, можно совершенно просто узнать, какой именно программой запущен тот или иной процесс.
12. Gpresult (результаты групповой политики)

gpresult (результаты групповой политики)
Команда gpresult сообщает о том, какие групповые политики и параметры применяются к пользователю или компьютеру.
Это еще одна команда, которую необходимо знать, если вы работаете с серверами Active Directory.
Чтобы отобразить все примененные GPO, выполните эту команду. Примечание: Вам необходимо запустить командную строку в режиме администратора, иначе она не создаст полный отчет.
gpresult /r
Приведенная выше команда предоставит отчет для GPO, применяемых как к пользователю, так и к компьютеру.
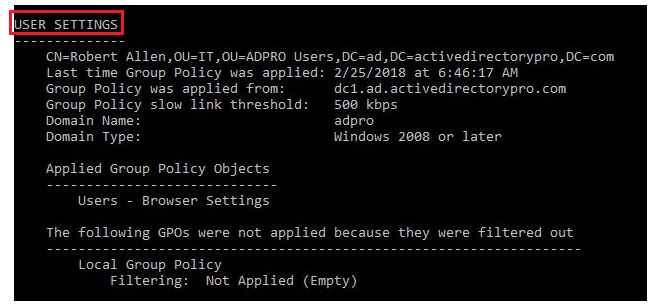
gpresult /r
и настройки компьютера.

и настройки компьютера
Другие примеры GPResult (50 базовых команд Windows с примерами)
Отображение GPO, примененных к пользователю.
gpresult /r /scope:user
Отображение GPO, примененных к компьютеру.
gpresult /r /scope:computer
Отображение GPO для удаленного компьютера.
gpresult /s pcname
Создание отчета в формате HTML.
gpresult /h c:\report.html
Отправка вывода команды в текстовый файл.
gpresult /r > c:\result.txt
Сетевые команды CMD
У большинства пользователей потребность в данных запросах возникает крайне редко, но профессионалы считают, что данные коды очень помогают при работе с компьютером:
- getmac — команда предоставляет информацию о аппаратных адресах сетевых адаптеров. При этом узнать можно как локальные, так и удаленные адреса;
- netsh.exe — команда выполняет открытие еще одной строки. С помощью нее при необходимости можно вести настройку сети. Многие опытные пользователи считают эту программу незаменимой. Для получения справки о командах необходимо написать ее с вопросительным знаком;
- ipconfig — позволяет получить информацию об установках протокола. Иногда команда позволяет обновить данные в автоматическом режиме. Старые операционные системы могут не поддерживать работу данной команды CMD;
- nbtstat — основное назначение команды — вывод информации NetBt. кроме того, происходит отображение имен и содержимого;
- netstat.exe — эта команда выводит информацию о соединениях. Выводимые данные позволяют увидеть всю информацию, связанную с
Стоит помнить, что, помимо этих сетевых команд, существуют еще некоторые, которые помогут упростить работу пользователи. Следует помнить, что использовать эти команды нужно только тогда, когда есть уверенность в совершаемом действии. Неправильное использование команд CMD может привести к серьезным проблемам в работе персонального компьютера.
PsInfo
Эта команда перечисляет много полезной информации о системе, включая время работы, что очень весело. Вы можете запустить его локально, чтобы протестировать его, просто набрав psinfo в командной строке, предполагая, что ваши инструменты SysInternals находятся в пути.
Если вы хотите получить гораздо больше информации из PsInfo, и я знаю, что вы это делаете, то вы можете использовать следующие параметры для добавления информации о диске (-d) и исправлений (-h), а также списка установленных приложений и их версий ( -s).
Это дает намного больше информации, даже на почти пустой виртуальной машине:
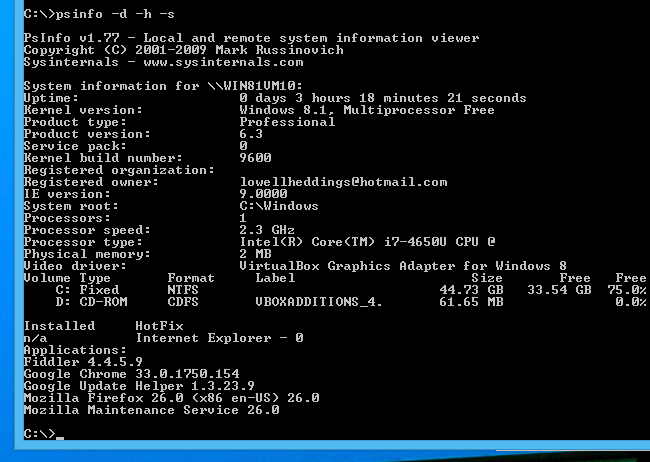
Вы также можете запустить PsInfo удаленно, добавив имя компьютера и, возможно, имя пользователя переключается … но есть одна большая проблема: он не будет работать, если не включена служба удаленного реестра. Перейдите в конец статьи, где мы поговорим о том, как включить его на удаленном компьютере.
Команды для диагностики ЖД компьютера и системы
Кроме всех приведенных достоинств, CMD команды позволяют проводить проверки на наличие ошибок в работе жестких дисков или изменять метки томов, а также делать дефрагментацию.
- Compact — команда позволяет отображать и настраивать сжатие в файловой системе NTFS. Путем этой команды можно существенно сэкономить дисковое пространство.
- Format — производит форматирование диска или дискеты. Учтите, форматирование приведет к полному удалению всех данных на носителе.
- Chkdisk — осуществляет проверку и вывод информации о носителе. Команда поможет узнать о занятом пространстве, количестве места на поврежденных секторах и так далее.
- Fsutil — предоставляет информацию о файловой системе и позволяет внести в нее изменения.
- Chkntfs — позволяет показать и настроить в процессе запуска Windows.
- Convert — позволяет преобразовать том из одной файловой системы в другую. Невозможно изменять тип у активного тома или диска.
- Recover — команда для восстановления данных с поврежденных носителей. Происходит данный процесс методом считывания одного сектора за другим. Считывание происходит лишь с тех секторов, с которых можно считать. Данные расположенные в поврежденных физически секторах восстановлены не будут. Чаще всего восстанавливают, таким образом, текстовые документы с поврежденных дискет.
- Diskpart — позволяет открыть данные о диске и провести требуемую настройку.
- Vol — предоставляет информацию о серийном номере жесткого диска.
- Label — применяется для просмотра и редактирования меток тома. Следует учитывать, что для наименование тома может содержать не более 11 символов, а NTFS 32 символа.

Как выкинуть пользователя из оснастки управления RDS
И так, у меня есть мой любимый, тестовый пользователь в Active Directory, по имени Барбоскин Геннадий Викторович. Предположим, что он зашел на терминальный стол и нам по причине зависания его сессии, нужно сделать ему выход. Первый метод, это использование оснастки по управлению RDS фермой, я вам рассказывал, как ее собирать. Открываем раздел с вашей коллекцией RDS фермы. В поисковом фильтре указываем логин или фамилию нужного сотрудника. В результате получаем хост, где он работает.
Щелкаем по нему правым кликом. В контекстном меню будет пункт «Выйти», это и соответствует завершению сессии (Log off). Так же есть пункт «Отключиться», если выберите его, то пользователь будет выброшен с терминального сервера, но его сессия останется на нем, данная операция равносильна тому, если пользователь просто нажал в окне с названием терминального сервера крестик.
После того, как вы выбрали пункт «Выйти», начнется корректное завершение сессии пользователя на RDS ферме. Сам пользователь увидит сообщение «Работает служба профилей пользователей» и у него закроется окно без ошибки.
PsLogList
Эта утилита отображает локальный или удаленный журнал событий в командной строке, и существует ряд опций, которые можно использовать для фильтрации данных.
Есть также опции -h, -d и -m, которые позволяют сузить список событий до последних x часов, дней или минут. Опция -n отображает список записей x, а ключ -r меняет порядок, поэтому самые последние записи будут в нижней части вывода. Последний параметр, который мы установили в этом примере как «Система», на самом деле не нужен — если вы его опустите, системный журнал всегда будет извлечен, но вы можете изменить его на «Приложение» или «Безопасность», чтобы вместо этого получать эти журналы.

Стоит отметить, что если у вас есть доступ администратора к другому компьютеру, вы можете просто открыть Event Viewer и выбрать Connect из меню Action. Введите имя компьютера в списке, измените учетные данные, если вам нужно, и получите доступ к журналам событий таким образом.

Единственный сценарий, в котором мы действительно можем увидеть, что PsLogList действительно полезен, — это если вы хотите написать сценарий для выполнения действия в случае определенных сообщений в журнале событий.
Использование утилиты RWINSTA
Если вы попали в ситуацию, когда графические методы не позволяют вам произвести выход пользователя из системы, а это необходимо, то вам на помощь придут утилиты из командной строки. RWINSTA — это встроенная в Windows утилита, которая позволяет сбрасывать сессии, по ID и имени сеанса. Первым делом вам нужно вычислить или ID сессии или ее имя, я вам рассказывал, о всех известных мне методах. можете ознакомиться. Я выберу утилиту qwinsta. Пишем команду:
qwinsta | findstr barboskin.g (Локально)
или удаленно qwinsta /server:имя сервера | findstr barboskin.g
В моем примере имя сеанса rdp-tcp#172 и ее ID 515. Пишем команду:
rwinsta rdp-tcp#172 /server:localhost или rwinsta 515 /server:localhost

И в первом и во втором случае, пользователь будет разлогинен с данного сервера. Данную команду можно запускать удаленно, со своего рабочего места, главное, чтобы были права на log off. Данный метод меня ни раз выручал в моей практике, например случай с зависшей сессией на Windows Server 2016, где вместо логина пользователя было имя (4).
Второй метод разлогинить пользователя на терминальном сервере
Второй метод, похож на первый, за исключением того, что нам необходимо залогиниться на нужный сервер, открыть оснастку «Диспетчер задач» и уже из него произвести выход пользователя. Сказано сделано, о том, как вам попадать на нужного участника RDS фермы я рассказывал. Далее щелкаем правым кликом по области пуска и из контекстного меню выбираем пункт «Диспетчер задач». Кстати, вызвать «Диспетчер задач» можно и через сочетание клавиш CTRL+SHIFT+ESC.

Находим нужного нам пользователя и щелкаем по нему правым кликом, в контекстном меню. нас будет интересовать пункт «Выйти». Выбираем его и завершаем сессию пользователя.

Бывает так, что первые два метода не помогают в случаях, когда пользовательская сессия зависает на терминальном сервере, вы вроде бы из графического интерфейса делаете выход, но оно не отрабатывает. В таких случаях нужно использовать утилиты командной строки или PowerShell
Принудительное завершение работы с помощью диспетчера задач
Как следует из названия, диспетчер задач — это инструмент, который показывает, какие приложения в настоящее время запущены (а также другую информацию, такую как использование ресурсов и статистика процессов), и позволяет Вам соответствующим образом управлять ими.
Чтобы открыть диспетчер задач , Вы можете нажать Ctrl + Shift + Esc на клавиатуре или щелкнуть правой кнопкой мыши панель задач Windows и выбрать «Диспетчер задач» из меню.
Открыв диспетчер задач, выберите задачу, которую Вы хотите принудительно завершить, а затем выберите «Завершить задачу».
Если Вы не видите название приложения в списке, нажмите «Подробнее» и найдите его в списке на вкладке «Процессы».
Зависшая программа закроется.
5. Команда shutdown (выключение)

команда shutdown (выключение)
Команда shutdown делает именно это — она выключает компьютер. Эта команда полезна для выключения или перезапуска локальных или удаленных компьютеров. Она также позволяет быстро просмотреть все журналы регистрации причин перезапуска или выключения компьютера.
Примеры shutdown
Эта команда перезагрузит компьютер pc2.
shutdown /r /m \\pc2
Эта команда выключит удаленный компьютер.
shutdown /s /m \\pc2
Просмотр журналов предыдущих выключений/перезагрузок.
shutdown /d
Вот пример вывода команды shutdown /d. Это может быть полезно, чтобы быстро проверить, почему компьютер перезагрузился или выключился.
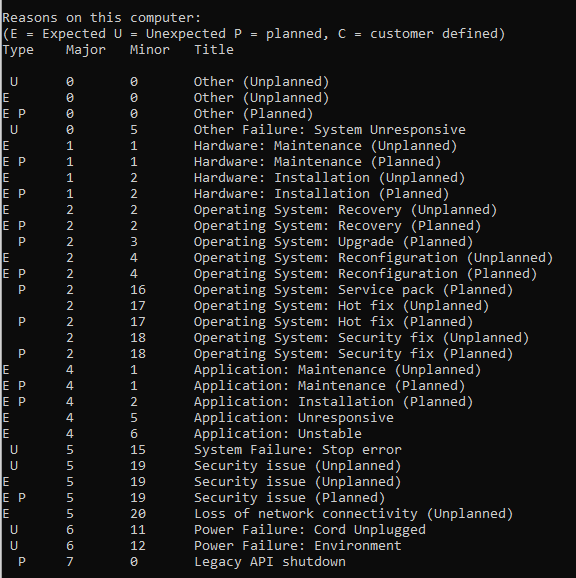
Другие примеры shutdown
Некоторые из них используют несколько ключей, обратитесь к файлу справки shutdown /? для объяснения каждого ключа команды.
Выход пользователя из системы на удаленном компьютере.
shutdown /l /m \\pc2
Перезагрузка удаленного компьютера без обратного отсчета.
shutdown /r /m \\pc2 /t 0
Выключает локальный компьютер и указывает период времени до выключения в секундах.
shutdown /s /t 60
Выключение удаленного компьютера с помощью пользовательского сообщения.
shutdown /m \\pc2 /c "Rebooting computer, have a nice day"
Прервать выключение системы.
shutdown /a
Принудительное закрытие приложений без предупреждения.
shutdown /s /f






























