Ошибка 0x8007045d при копировании файлов
Если вы столкнулись с ошибкой на нормально работающем компьютере во время копирования файлов, значит скорее всего проблема скрывается в одном из накопителей, который задействован в процессе переноса файлов. Такая же неисправность может возникнуть при попытке архивации системы или резервного копирования.
Начать диагностику надо с проверки дисков на наличие «битых»-секторов (BAD-блоки), а также работоспособности флешки или внешнего диска, на который вы пытаетесь скопировать файл.
Для справки: исправить ошибку 0x8007045d можно при наличии учетной записи с правами Администратора. Если ваш профиль не имеет таковых прав, вам придется сделать пользователя Администратором.
Если проверка и автоматическое исправление диска и флешки не помогло, стоит проверить жесткий диск на наличие BAD-секторов. Наличие битых блоков на диске может быть предвестником кончины вашего накопителя и причиной возникновения ошибки 0x8007045d. Если же диск исправен, и вы подозреваете флешку в неисправности, попробуйте заменить ее на другую и снова попытаться выполнить операцию. Вполне возможно, что на флешке слетело программное обеспечение контроллера. Исправить это можно перепрошивкой, но это тема уже для отдельной статьи.
Что мне делать, если я потеряю важные данные?
Иногда стоимость данных, хранящихся на компьютере, превышает стоимость самого ПК. Вот почему безопасность данных особенно важна в современном мире. Но что, если данные были потеряны из-за сбоя жесткого диска, случайного удаления, форматирования, изменения логической структуры жесткого диска или по любой другой причине?
Использование бесплатной версии программы RS Partition Recovery позволяет сразу убедиться, есть ли шанс на восстановления данных именно в вашей ситуации. Разберем пошагово процесс восстановления с помощью RS Partition Recovery.
Шаг 1. Установить и запустить программу RS Partition Recovery.
Программа RS Partition Recovery
Универсальное решение для восстановления данных
Шаг 2. Выбирите носитель или раздел диска, с которого необходимо восстановить данные.
Шаг 3. Выбирите тип анализа.
Быстрый анаиз стоит использовать, если файлы были удалены недавно. Программа проведет анализи отобразит данные доступные для восстановления.
Полный анализ позволяет найти утерянные данные после форматирования, перераспределения диска или повреждения файловой структуры(RAW).
Шаг 4. Просмотр и выбор файлов для восстановления.
Шаг 5. Добавление файлов для сохранения в «Список Восстановления» или выбор всего раздела для восстановления.
Стоит отметить, что в качестве места для записи восстановленного файла лучше всего выбрать другой диск или раздел чтобы избежать перезаписи файла.
Обработка IOException
IOException является базовым классом для исключений в пространстве имен System.IO и создается для любого кода ошибки, который не имеет сопоставления с определенным типом исключения. Это означает, что оно может появиться в любой операции ввода-вывода.
Важно!
Так как IOException является базовым классом для других типов исключений в пространстве имен System.IO, его нужно обрабатывать в блоке после обработки других исключений, связанных с вводом-выводом.
Кроме того, в версии .NET Core 2.1 не применяется проверка правильности пути (например, отсутствия недопустимых символов в пути), и теперь среда выполнения создает исключение, сопоставленное с кодом ошибки операционной системы, а не результат проверки в собственном коде. В такой ситуации чаще всего создается исключение IOException, но вы можете столкнуться с любым другим типом исключений.
Обратите внимание, что в коде обработки исключений IOException всегда нужно обрабатывать последним. Иначе блоки catch для производных классов не проверяются, ведь это исключение является базовым классом для всех остальных. В случае с IOException дополнительные сведения об ошибке можно получить из свойства
Чтобы преобразовать значение HResult в код ошибки Win32, отбросьте верхние 16 бит из 32-разрядного значения. В приведенной ниже таблице перечислены коды ошибок, которые могут быть заключены в IOException
В случае с IOException дополнительные сведения об ошибке можно получить из свойства . Чтобы преобразовать значение HResult в код ошибки Win32, отбросьте верхние 16 бит из 32-разрядного значения. В приведенной ниже таблице перечислены коды ошибок, которые могут быть заключены в IOException.
| HResult | Константа | Описание |
|---|---|---|
| ERROR_SHARING_VIOLATION | 32 | Отсутствует имя файла, или файл или каталог уже используется. |
| ERROR_FILE_EXISTS | 80 | Файл уже существует. |
| ERROR_INVALID_PARAMETER | 87 | Методу передан недопустимый аргумент. |
| ERROR_ALREADY_EXISTS | 183 | Файл или каталог уже существует. |
Для обработки этих исключений можно применить предложение в инструкции catch, как показано в приведенном ниже примере.
Программа DiskPart обнаружила ошибку
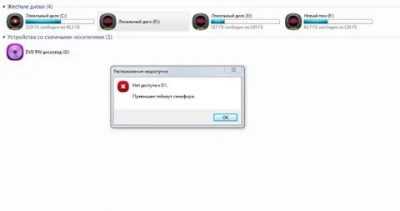
При попытке форматирования флеш-накопителя (реже жёсткого диска) с помощью командного интерпретатора «DiskPart», пользователь встречается с информацией об ошибке «Программа DiskPart обнаружила ошибку», после чего часто приведена причина ошибки (например, «Носитель защищён от записи»). В данной статье я расскажу о наиболее частых ошибках в работе «Diskpart», а также поясню, как их исправить.
Программа DiskPart обнаружила ошибку (отказано в доступе)
Ошибка №1. Носитель защищен от записи
Пользователь может встретить сообщение «Носитель защищён от записи» при попытке форматирования своей флешки, при этом последняя может не иметь специальной перемычки для защиты от записи (если таковая имеется, просто попробуйте её переключить).
При наличии переключите перемычку в режим записи
Решение №1
- Запустите командную строку от имени администратора, введите там:
- DiskPart — и нажмите на ввод.
- Затем наберите: list disk вновь нажмите на ввод.
- Высветится список имеющихся на ПК дисков, отметьте какую букву имеет проблемный диск (флешка).
- Наберите: select disk X — (вместо X поставьте букву проблемного диска) и нажмите на ввод.
- Наберите: attribute disk и нажмите ввод.
- Вам высветится информация, имеет ли проблемный диск статус «read only» (только чтение).
Здесь флеш-накопитель имеет статус «Read only» (только чтение)
Если да, то наберите: attribute disk clear readonly и нажмите ввод. Данный статус будет изменён на «No» (нет).
Попробуйте вновь отформатировать нужный диск с помощью DiskPart.
Интересно: Что делать, если компьютер не видит флешку?
Решение №2
Нажмите на кнопку «Пуск», в строке поиска введите regedit и нажмите на ввод. Перейдите по пути:
HKEY_LOCAL_MACHINESYSTEMCurrentControlSetControlStorageDevicePolicies — и поставьте там значение параметра «WriteProtect» на 0 (ноль).
Если вы не обнаружите конечный пункт ветки «StorageDevicePolicies», тогда вам необходимо его создать. Правый клик мыши на предыдущей ступени ветки (Control) – «Создать» — «Раздел». Имя разделу дайте «StorageDevicePolicies» (без кавычек).
Создайте требуемый элемент реестра
Правый клик мыши на созданном разделе слева – «Создать» — «Параметр Dword (32 бита)». Переименуйте параметр на «WriteProtect» (без кавычек). Установите его значение на «0», нажмите на «Ок», и закройте системный реестр. Перегрузите ПК и попробуйте вновь выполнить DiskPart.
Важно знать: Инструкция по восстановлению флешек
Ошибка №2. Отказано в доступе
Программа DiskPart обнаружила ошибку отказано в доступе обычно возникает, когда вы пробуете очистить вашу флешку с помощью diskpart-команды «clean». В сообщении об ошибке система рекомендует просмотреть логи, в которых может быть детализирована причина проблемы.
Ошибка №3. Программа DiskPart обнаружила ошибку параметр задан неверно
Ошибка параметр задан неверно обычно возникает в ситуации, когда файловая структура диска повреждена или изменён драйвер шифрования (encryption driver) диска в ОС Виндовс.
Решение
Используйте CKDSK как было описано выше, или запустите «Partition Guru», выберите проблемный диск, выберите раздел меню «Disk», а в нём «Verify Or Repair Bad Sectors» – «Start Verify». Когда проверка закончится, нажмите на «Repair».
Проверьте наличие на диске битых секторов с помощью «Partition Guru»
Ошибка №6. Ошибка I/O устройства
Ошибка I/O устройства возникает в ситуации, когда устройство (флешка или жёсткий диск) не может выполнить запись и считывание данных.
Заключение
Появление сообщения «Программа DiskPart обнаружила ошибку» может быть вызвано рядом причин, большинство из которых перечислены мной выше. Конкретизируйте проблему, а затем выполните указанные мной действия, это поможет исправить «Программа DiskPart обнаружила ошибку» на вашем ПК.
Восстановите данные из проблемного устройства
Если по разъёмам и шлейфам замечаний нет, тогда необходимо попытаться восстановить потерянные данные с жёсткого диска (флешки, внешнего ЮСБ-накопителя, СД-карты и др). Для этого стоит воспользоваться специальным софтом, позволяющим восстанавливать битые сектора. Существует множество платных и бесплатных инструментов такого плана, уровня «Victoria HDD», «EaseUS», «ReclaiMe», «FonePaw Data Recovery» и других.
К примеру, необходимо будет подключить проблемное устройство к ПК, скачать, установить и запустить бесплатную программу «EaseUS». В ней будет необходимо выбрать проблемное устройство-накопитель, после чего нажать на кнопку «Scan» (Сканировать). После окончания процедуры сканирования необходимо будет кликнуть на «Recover» для запуска процесса восстановления данных.

Восстановленные таким образом данные будет необходимо скопировать на другой носитель для создания безопасной копии (бекапа) важной для вас информации. Затем будет необходимо использовать функционал утилиты CHKDSK для работы с плохими секторами
Запустите от админа командную строку, где наберите:
Затем будет необходимо использовать функционал утилиты CHKDSK для работы с плохими секторами. Запустите от админа командную строку, где наберите:
Вместо Е проставьте букву проблемного диска (флешки), нажмите на Enter, и дождитесь окончания процесса проверки и восстановление битых секторов на носителе (в случае системного диска может понадобиться перезагрузка системы).

Способ 2. Обновите или переустановите драйвер устройства
Плюсы: Легко, быстро, без потери данных.
Минусы:Неправильная работа может вызвать серьезные проблемы. Будьте осторожны!
Устаревший драйвер является потенциальной причиной, которая может привести к различным проблемам на вашем устройстве. Например, «в указанном устройстве нет носителя», USB не отображается в Windows и «запрос не был выполнен из-за ошибки ввода/вывода на устройстве».
Шаг 1. Подключите устройство с «Ошибка устройства ввода-вывода» к ПК, щелкните правой кнопкой мыши по «Этот компьютер» и выберите «Управление».
Шаг 2. Нажмите «Диспетчер устройств», разверните «Дисковые устройства».
Шаг 3. Щелкните правой кнопкой мыши по проблемному устройству и выберите «Обновить драйвер».
Шаг 4. Щелкните «Автоматический поиск драйверов».
Подождите, пока драйвер обновится, затем перезагрузите компьютер. После этого вы можете открыть свое устройство, чтобы проверить, существует ли ошибка ввода-вывода.
Плюсы: Без потери данных.
Минусы: Неправильная работа может вызвать серьезные проблемы. Будьте осторожны!
Шаг 1. Нажмите сочетание клавиш «Windows + X», чтобы открыть меню, затем выберите «Диспетчер устройств».
Шаг 2. Разверните «Контроллеры IDE ATA/ATAPI». Откроется подмножество со списком различных каналов IDE ATA/ATAPI для компьютера.
Шаг 3. Щелкните правой кнопкой мыши по каналу, к которому подключен соответствующий диск, и выберите «Свойства».
Примечание: Не меняйте основной канал IDE Channel, Device 0. Изменение режима передачи Device 0 может вызвать ошибки в работе компьютера.
Шаг 4. На вкладке «Дополнительные параметры» снимите флажок «Включить MDA» в поле «Режим передачи» для устройства, которое представляет соответствующий диск.
Шаг 5. Затем нажмите «ОК» и закройте все окна.
Плюсы: Без потери данных.
Минусы: Дорого. Возможно раскрытие конфиденциальности.
- №1. Свяжитесь с производителем устройства и отправьте диск в ремонт.
- №2. Отправьте устройство в местный ремонтный центр.
- №3. Воспользуйтесь специализированным сервисом ремонта устройств и восстановления данных.
Здесь вы можете попробовать сервис EaseUS для ремонта диска и восстановления данных с него:
Consult with EaseUS Data Recovery Experts for one-on-one manual recovery service. We could offer the following services after FREE diagnosis: 1. Repair corrupted RAID structure, failed disk with I/O Device error (including .vmdk, .vhd, .vhdx, etc.) 2. Recover data and repair photos, videos from inaccessible, problematic hard drive partitions. 3. Unformat hard drive and repair raw drive(Bitlocker encrypted drive) Your privacy is secure here with EaseUS.
Ошибка 0x8007045d во время установки Windows
Один из самых распространенных случаев появления ошибки 0x8007045d — это во время установки операционной системы Windows. К сожалению, в данном случае ошибку исправить достаточно непросто, тем не менее возможно. Однако, вам придется немного повозиться. Итак, вы наверняка полностью форматировали свой системный раздел во время процесс установки новой ОС Windows, что собственно, делают практически все из нас. Это означает, что вы оставили свою машину без работоспособной системы.
Именно поэтому, вам придется пробовать исправить ошибку 0x8007045d с помощью среды восстановления Windows(Windows RE), к которой можно получить доступ как раз через установочный носитель, подготовленный вами заранее. Понятно дело, что вы уже выставили в BIOS/UEFI приоритет загрузки на привод/USB, так что давайте опустим этот пункт. Загрузитесь через установочный диск и доберитесь до уже знакомого экрана с кнопкой «Установить».
Чтобы добраться до среды восстановления Windows, вам нужно нажать на кнопку «Восстановление системы». Перед вами далее появится экран с выбором действия — выберете раздел «Поиск и устранение неисправностей». К этому моменту, возвращать уже нечего, так что кликните на подраздел «Дополнительные параметры» и выберите инструмент «Командная строка».
Итак, как мы уже говорили в самом начале, ошибка 0x8007045d зачастую является признаком того, что жесткий диск испытывает какие-то проблемы. Зачастую, этими проблемами являются битые сектора и повреждения файловой системы диска. Утилита CHKDSK может помочь вам в устранении этих неполадок. Прежде чем мы используем ее, вам нужно узнать, под какой буквой представлен ваш системный раздел.
Открыв Командную строку в Windows RE, впишите в нее команду diskpart и нажмите Enter. Затем впишите в строку команду list volume и нажмите Enter. Перед вами будет изложен список разделов вашего жесткого диска. Запомните букву, под которой представляется системный раздел. Сделав это, впишите в строку команду exit и нажмите Enter. Обычно, системный раздел представляется буквой C, и у вас, вероятно, все точно также.
Теперь у вас на руках есть все, что нужно для восстановления работоспособности диска и, следовательно, решения ошибки 0x8007045d при установки Windows 7/8/8.1/10. Введите во все еще открытую Командую строку chkdsk C: /F /R и нажмите Enter. Начнется процесс проверки жесткого диска и его восстановление, если будут найдены какие-то повреждения. Как только процесс будет завершен, вернитесь к установке Windows, и попытайтесь снова.
Если же ошибка 0x8007045d все еще присутствует при установке — это не самая утешительная новость для вас. Вероятно, ваш диск чрезвычайно поврежден, вследствие чего программа CHKDSK не смогла в полной мере вернуть его к работоспособному состоянию. Вы рекомендуем вам воспользоваться Victoria HDD — программа, которая сможет проверить состояние вашего жесткого диска, просканировать его на наличие бэд-блоков и устранить их. Однако, есть вероятность, что ваш диск попросту уже отжил свое, к сожалению.
Как форматировать флешку, защищенную от записи
25.12.2013  windows
Ранее я писал пару статей о том, как отформатировать флешку в FAT32 или NTFS, но не учел одного варианта. Иногда, при попытке форматирования, Windows пишет, что диск защищён от записи. Что делать в этом случае? С этим вопросом и разберемся в данной статье. См. также: Как исправить ошибку Windows не удается завершить форматирование.
Прежде всего, отмечу, что на некоторых флешках, а также на картах памяти есть переключатель, одно положение которого устанавливает защиту от записи, а другое — снимает ее. Эта инструкция предназначена для тех случаев, когда флешка отказывается форматироваться несмотря на то, что никаких переключателей нет. И последний момент: если все нижеописанное не поможет, то вполне возможно, что ваш USB накопитель попросту поврежден и единственное решение — покупка нового. Стоит, правда попробовать и еще два варианта: Программы для ремонта флешек (Silicon Power, Kingston, Sandisk и других), Низкоуровневое форматирование флешки.
Обновление 2015: в отдельной статье есть другие способы исправить проблему, а также видео инструкция: Флешка пишет диск защищен от записи.
Удаление защиты от записи с помощью Diskpart
Для начала, запустите командную строку от имени администратора:
- В Windows 7 найдите ее в меню пуск, кликните по ней правой кнопкой мыши и выберите пункт «Запуск от имени администратора».
- В Windows 10 и 8.1 нажмите на клавиатуре клавиши Win (с эмблемой) + X и в меню выберите пункт «Командная строка (администратор)».

В командной строке введите следующие команды по порядку (все данные будут удалены):
- diskpart
- list disk
- select disk N (где N — число, соответствующее номеру вашей флешки, будет показано после выполнения предыдущей команды)
- attributes disk clear readonly
- clean
- create partition primary
- format fs=fat32 (или format fs=ntfs, если требуется форматировать в NTFS)
- assign letter=Z (где Z — буква, которую нужно присвоить флешке)
- exit
После этого, закройте командную строку: флешка будет отформатирована в нужной файловой системе и впредь будет форматироваться без проблем.
Если же это не помогло, то пробуем следующий вариант.
Убираем защиту флешки от записи в редакторе локальной групповой политики Windows
Возможен вариант, что флешка защищена от записи несколько иным образом и по этой причине не форматируется. Стоит попробовать воспользоваться редактором локальной групповой политики. Для того, чтобы запустить его, в любой версии операционной системы нажмите клавиши Win+R и введите gpedit.msc после чего нажмите Ок или Enter.
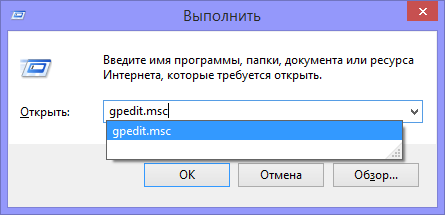
В редакторе локальной групповой политики откройте ветку «Конфигурация компьютера» — «Административные шаблоны» — «Система» — «Доступ к съемным запоминающим устройствам».
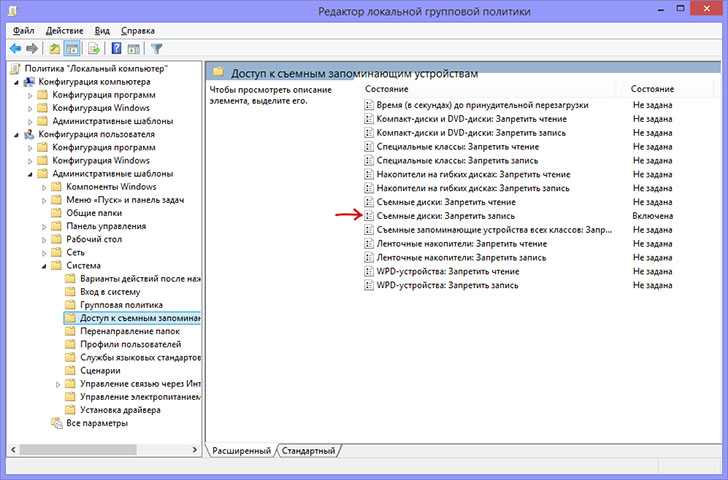
После этого, обратите внимание на пункт «Съемные диски: запретить запись». Если для этого свойства установлено «Включено», то кликните дважды по нему и установите «Отключено», после чего нажмите кнопку «Ок»
Затем посмотрите на значение этого же параметра, но уже в разделе «Конфигурация пользователя» — «Административные шаблоны» — и так далее, как в предыдущем варианте. Сделайте необходимые изменения.
После этого можно снова отформатировать флешку, скорее всего, Windows не напишет, что диск защищен от записи. Напомню, возможен вариант, что ваш USB накопитель неисправен.
А вдруг и это будет интересно:
Программа Diskpart обнаружила ошибку — решения
Создание дисков на винчестере или запись загрузочной флешки сложная задача, особенно когда баги идут один за другим. Интегрированная утилита Diskpart в чем-то хороша, но серия обнаруженных ею ошибок, иногда лишает полностью желания что-то делать. Разберем все случаи по отдельности.
Мы рассмотрели несколько моментов, когда возможны проблемы при использовании Дискпарт.
- Ошибка в данных CRC
Первым рассмотрим случай с «ошибка в данных CRC». Она очень характерна при работе с винчестером. Проявляется на фоне поврежденных исходных или передаваемых файлах. Особый алгоритм Windows не может проверить целостность заданного пользователем софта.
Если возникает такая ситуация при записи загрузочного диска, тогда проверти его целостность, скачайте образ Windows заново, возьмите другую флешку.
- Ошибки Ввода/Вывода
Этот баг также связан с винчестером. Он может появиться из-за технической поломки, вследствие обновлений ОС, изменений основных разделов, закрытия прав администратора и т. д.
Windows также не будем списывать со счетов. Может именно ваша «пиратская» версия переполнена всякими битыми секторами, а значит, поможет только переустановка ОС.
- Устройство не готово и параметр задан неверно
Проявляется при работе с флешкой. Скорее всего, пользователь не может ее отформатировать или что-то записать, ведь команды в Diskpart прописаны не верно.
Попробуйте в точности повторить ввод с данных команд:
(function(w, n) {
if ( rtbW >= 960 ){ var rtbBlockID = «R-A-744222-3»; }
else { var rtbBlockID = «R-A-744222-5»; }
w = w || [];
w.push(function() {
Ya.Context.AdvManager.render({
blockId: rtbBlockID,
renderTo: «yandex_rtb_R-A-2»,
async: false,
pageNumber: getRTBpageNumber( rtbBlockID ),
directSettings: {
},
onRender: function(data) {
if (data.product == «direct»){
document.getElementById(«rtbBlock1»).style.textAlign = «center»;
}
}
}, function() {
var g = document.createElement(«ins»);
g.className = «adsbygoogle»;
g.style.display = «inline-block»;
if (rtbW >= 960){
g.style.width = «580px»;
g.style.height = «400px»;
g.setAttribute(«data-ad-slot», «9935184599»);
}else{
g.style.width = «300px»;
g.style.height = «600px»;
g.setAttribute(«data-ad-slot», «9935184599»);
}
g.setAttribute(«data-ad-client», «ca-pub-1812626643144578»);
g.setAttribute(«data-alternate-ad-url», «/back.html»);
document.getElementById(«yandex_rtb_R-A-2″).appendChild(g);
(adsbygoogle = window.adsbygoogle || []).push({});
});
});
document.write(»+’ript>’);
})(this, «yandexContextSyncCallbacks»);
- Запрос не был выполнен
Во многих случаях флешки с такими ошибками, скорее всего, сломаны. Однако последней надеждой становиться форматирование DISKPART. Именно форматирование может помочь, поэтому прибегайте к помощи разных утилит – терять уже нечего.
Причины Программа Diskpart обнаружила ошибку
Их может быть несколько. Нередко главная – включённая функция запрета записи на диск (Wright-Protection). Следующая по “популярности” причина – нехватка прав для самой консоли, запущенной от имени пользователя с ограниченными правами.
Так что проблемы с ошибкой будут решаться именно в плоскости этих двух. Для начала убедитесь в том, что консоль команд запущена именно от имени администратора . Этот момент очень важен, так как, возможно, будет преследовать вас на протяжении всей работы с DiskPart. Обязательно проверьте принадлежность к группе пользователей в системе. Если система в правах вам отказывает, обратитесь к статьям:
или воспользуйтесь возможностями ремонтной консоли Windows или загрузочного диска/флешки с Windows. Запущенным оттуда версиям DiskPart на системные права наплевать.
Как исправить код ошибки 0x8007045d?
При копировании файлов
Если проблема возникла при работе с файлами, например, вы перемещали их, копировали на носители, или использовали инструменты архивации, то исправить это можно следующим образом:
- Надо осуществить проверку системного раздела и того диска, куда перекидывали файлы. Запускаем командную строку с повышенными привилегиями.
- В открывшемся окошке выполняем команду chkdsk C: /F /R. Где (C:) – буква системного раздела, поэтому можно проверить и любой другой носитель.
- Дальше появится сообщение с предложением начать полную проверку при следующей загрузки системы. Обязательно соглашаемся.
После перезагрузки на экране появится процесс сканирования дискового раздела, который будет немного длительным, в зависимости от объема диска и вычислительных возможностей.
Использование утилиты проверки диска
Как на старых, так и на современных ОС есть утилита для проверки диска. Для этого:
- Зайдите в «Этот компьютер» или «Мой компьютер», нажмите правой кнопкой мышки по системному разделу и перейдите в свойства.
- В открывшемся окошке переключитесь на вкладку «Сервис» и нажмите «Проверить».
- Подтвердите начало процесса нажатием по кнопке «Проверить диск». И ждите.
Таким образом этот инструмент нужно использовать на всех носителях данных, разделах и флешках, с которыми работаете.
Проблема появилась на карте памяти или флешке
При работе с картами памяти или флешками может возникнуть код 0x8007045d. Это также бывает при копировании файлов на носитель.
Если такое случилось, попробуйте вместо того, чтобы перемещать файлы в корень карты или флешки, создать там отдельную папку и переместить их туда. Также можно попробовать сохранить содержимое накопителя в отдельный диск и отформатировать его, а потом заново пробовать копировать данные.
Если вставляете карту памяти с помощью карт-ридера, есть смысл использовать другой.
При установке Windows 7, 8, 10
Для начала необходимо узнать букву носителя, куда будете устанавливать систему. В окне установки перейдите слева внизу в раздел «Восстановление системы». В открывшемся окошке запустите командную строку.
Вводим в строке следующие команды:
- diskpart – утилита для работы с дисковыми накопителями.
- list volume – отображение всех томов списком. В списке ищем загрузочный раздел (находится в столбце «Сведения») и запоминаем букву этого диска.
- exit – выход из утилиты diskpart.
В той же командной строке вводим команду chkdsk Z: /F /R. Где Z: — буква того диска, который проверяете.
Вывод
Это далеко не новая ситуация, когда некоторые пользователи застревают с проблемой «DiskPart обнаружил ошибку: Запрос не был выполнен из-за ошибки ввода/вывода на устройстве». На этой странице мы кратко проанализировали возможные причины, а также отобразили соответствующие методы, которые помогут вам исправить эту ошибку DiskPart. Надеемся, что данные методы помогут решить вашу проблему.
Другие возможные ошибки при запуске DiskPart: отказано в доступе, неверный параметр, носитель защищён от записи, устройство не готово, проверка циклическим избыточным кодом и т. п. Читайте руководства, чтобы исправить их.






























