Что означает индикатор на футляре для зарядки AirPods?
У Apple AirPods Gen 1 и 2 есть индикатор состояния в верхней части отсека для наушников под крышкой при использовании входящего в комплект футляра для проводной зарядки.
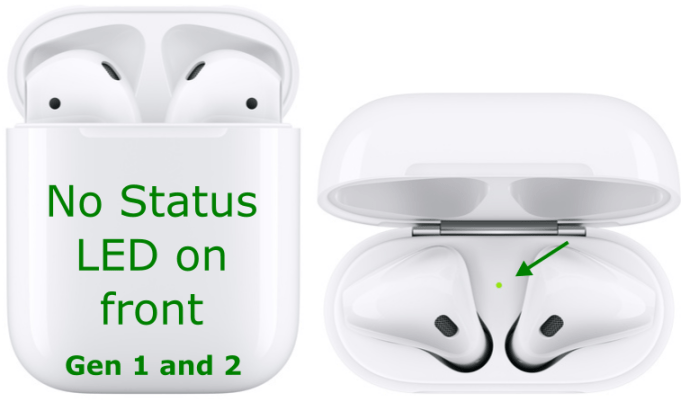
Для обновления футляра с беспроводной зарядкой индикатор находится на внешней передней части футляра. AirPods Pro по умолчанию поставляется с чехлом для беспроводной связи.
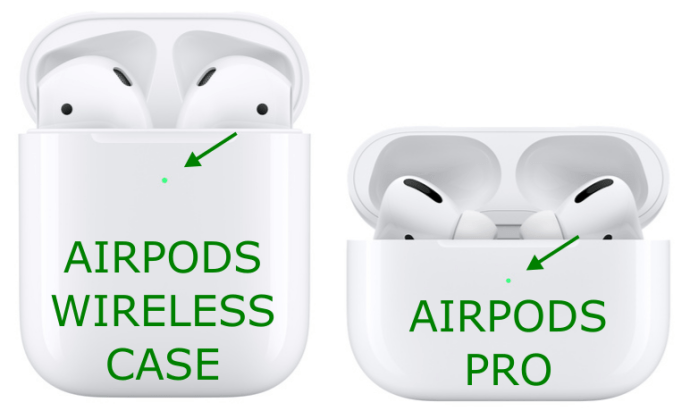
Независимо от того, какие у вас настройки, определенные комбинации индикаторов могут указывать на различные проблемы в зависимости от того, где находятся ваши AirPods. находятся в данный момент.
Прежде чем вы решите выполнить сброс, важно понять, какие проблемы обозначаются разными индикаторами
Состояние батареи
Во-первых, светодиодный индикатор состояния показывает, сколько заряда осталось на ваших AirPods.
Если вы видите зеленый свет, когда AirPods находятся в чехле, это означает, что у ваших AirPods осталось достаточно заряда батареи для регулярного использования. Если вы видите зеленый свет, а ваших AirPods нет в футляре, в футляре все еще есть хотя бы один оставшийся заряд.
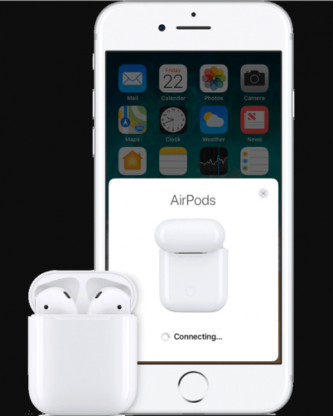
Хотя вы не можете видеть процент заряда батареи, эти индикаторы состояния достаточно хорошо показывают, сколько батареи осталось в ваших AirPods и чехле для зарядки. Если вы действительно хотите узнать процентную долю чехла AirPods или даже вкладышей, откройте чехол и посмотрите на свой iPhone.
Подключение AirPods
Мигает ли желтый индикатор?
Мигающий желтый индикатор указывает на ошибку сопряжения с одним или несколькими вашими устройствами. Это может означать, что вам придется разорвать соединение и повторить попытку, сбросив настройки AirPods. Мигающий белый индикатор означает, что наушники AirPods готовы к подключению к вашим устройствам Apple.
Если в футляре нет света, а ваши AirPods в нем, это означает, что батарея футляра полностью разряжена и нуждается в подзарядке.
Проверьте микрофон
Если Siri не слышит вас или не отвечает, когда вы задаете вопрос, убедитесь, что все микрофоны работают:
Снимите на iPhone, iPad или iPod touch защитные пленки и чехлы для микрофонов, а затем задайте вопрос Сири. Если Siri не отвечает, подключите гарнитуру с микрофоном, задайте вопрос Siri и посмотрите будет ли ответ.

На Mac перейдите в меню Apple > «Системные настройки» > «Звук» > «Вход». Потом выберите микрофон и проверьте уровни входного сигнала.
Для AirPods используйте подключенное устройство iOS. На устройстве iOS перейдите в «Настройки» > «Bluetooth», нажмите информационный значок рядом с AirPods, затем выберите «Микрофон» и убедитесь, что выбран параметр «Автоматически переключать AirPods». Также убедитесь, что на наушниках нет грязи, покрывающей микрофон.
Подключаем AirPods к Windows 10
Можно нажать на соответствующую иконку в трее и выбрать «Добавление устройства Bluetooth», либо зайти в «Параметры» – «Устройства» – вкладка «Bluetooth и другие устройства».
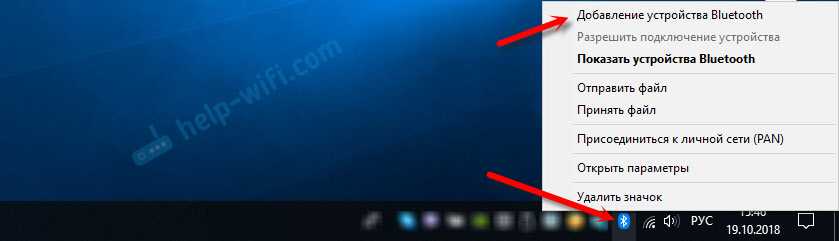
Окно с параметрами оставляем открытым, берем наши наушники AirPods, открываем кейс и на задней стороне кейса на секунды три зажимаем круглую кнопку. Держим ее нажатой, пока индикатор внутри кейса не начнет мигать белым цветом.

В параметрах Windows нажмите на «Добавление Bluetooth или другого устройства» и в новом окне выберите «Bluetooth».
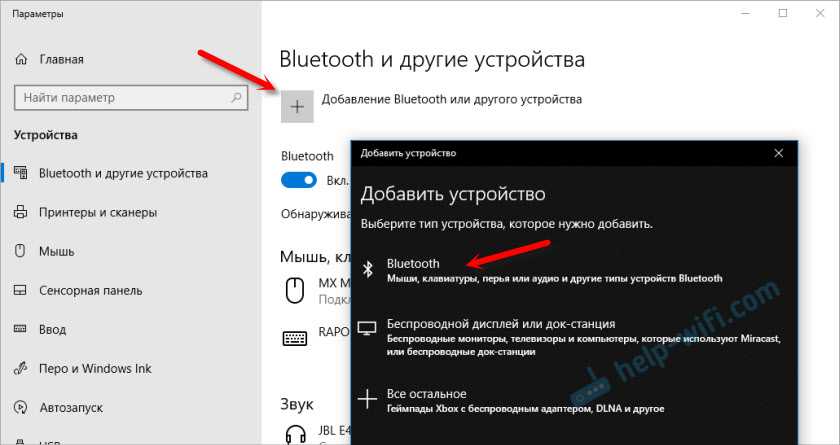
Компьютер должен увидеть наши Аирподсы. Нажимаем на них и сразу пойдет процесс подключения. По завершению нужно просто нажать на кнопку «Готово».
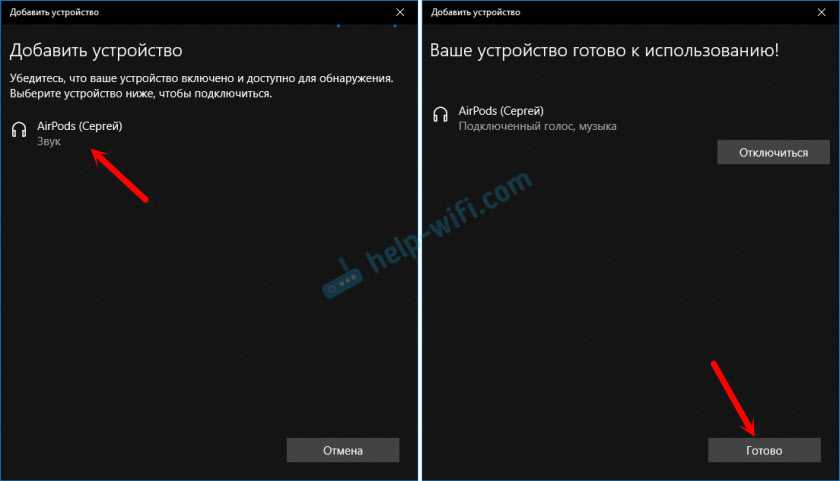
Все готово! Windows уже транслирует звук на наши беспроводные наушники. Их статус в настройка: AirPods – «Подключенный голос, музыка». Там же их можно вручную либо отключить, либо удалить. После удаления нужно будет повторить процесс подключения заново.
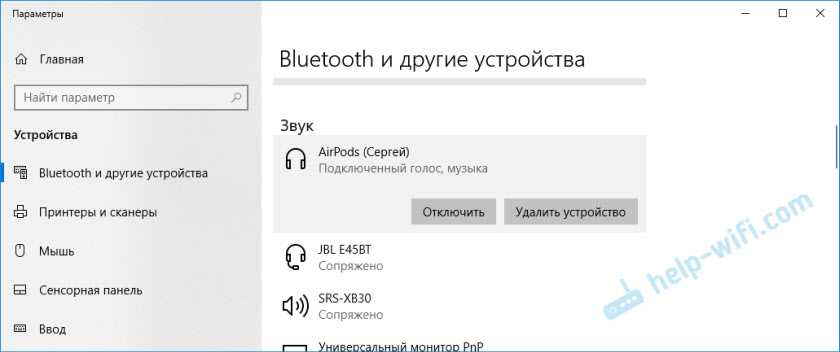
Достаем их из зарядного кейса, вставляем в уши и наслаждаемся музыкой. Можно использовать только один наушники.
Когда мы прячем оба наушника в кейс и закрываем его, то наушники автоматически отключаются (статус соединения – «Сопряжено») и звук начинает воспроизводится через динамики ноутбука, или акустическую систему. Как только открываем кейс с Аирподсами, то они автоматически подключится к компьютеру и звук идет на наушники.
Настройка микрофона, работа в качестве гарнитуры
В этом плане все так же, как и с другими Bluetooth наушниками. У меня в Windows 10 не получилось настроить AirPods таким образом, чтобы можно было слушать музыку в хорошем качестве (Stereo) и при этом работал микрофон.
В параметрах звука можно выбирать устройство ввода и вывода. Если выбрать «Головной телефон AirPods», то наушники будут работать в режиме гарнитуры.
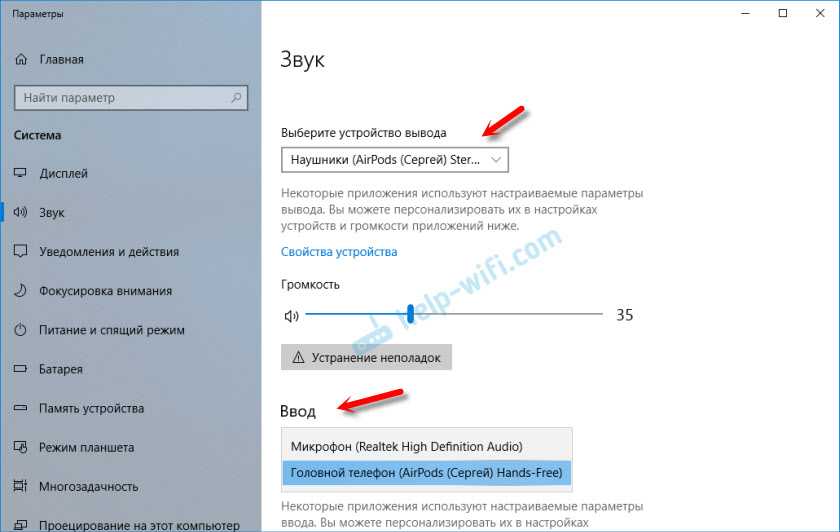
Если вы подключили Аирподс для общения через Скайп, то прямо в настройках программы можно задать настройки. Выбрать эти наушники в качестве микрофона и динамиков.
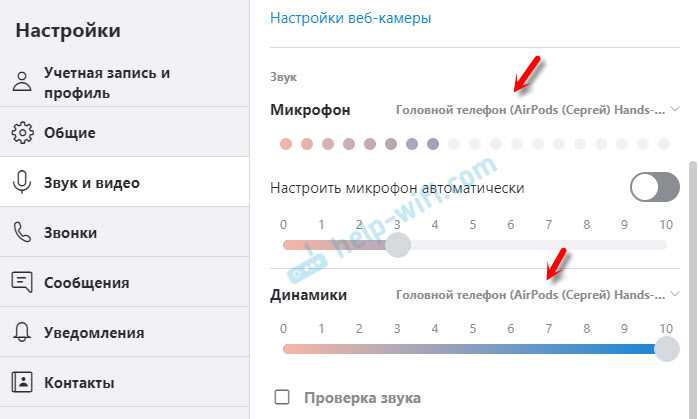
Вообще, в этом плане все далеко не идеально. Если просто слушать музыку, смотреть фильмы и т. д., то да, все работает хорошо. Но чтобы настроить микрофон – придется повозится. Да и то не факт, что все получится.
What Does the Light on the AirPods Charging Case Mean?
Apple AirPods Gen 1 and 2 feature the status light at the top of the earbuds compartment, underneath the lid, when using the included wired charging case.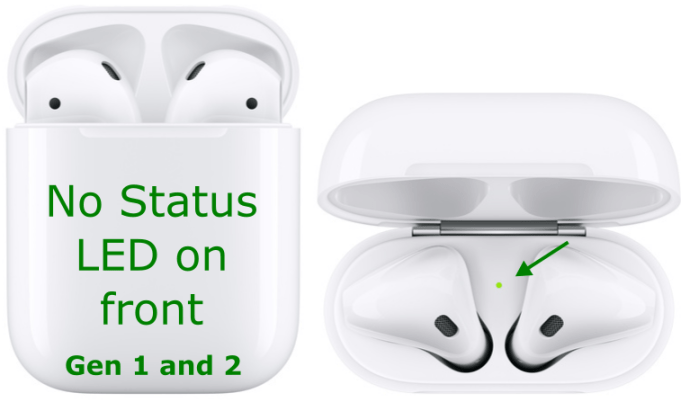
The LED is on the outside front of the case for wireless charging case upgrades. AirPods Pro comes with the wireless case by default.
No matter which setup you have, specific combinations of lights can indicate various issues, depending on where your AirPods reside at the time.
Before initiating a reset, it’s essential to understand what issues are represented by different lights.
Battery Status
First, the LED status light tells you how much charge you have left on your AirPods.
If you see a green light while the AirPods are in their case, it means your AirPods have enough battery life left for regular use. If you see a green light and your AirPods are not in the case, the case still has at least one remaining charge.

While you can’t see a battery life percentage, these status lights are a good enough indication of how much battery you have left in your AirPods and the charging case. If you’d genuinely like to know the percentage of the AirPods case or even the pods, open the case and look at your iPhone.
The AirPods Connection
Is the amber light flashing?
A flashing amber light indicates a pairing error with one or more of your devices. You may have to sever the connection and try again by resetting the AirPods. A white flashing light indicates that the AirPods are ready to connect to your Apple devices.
If there’s no light in the case and your AirPods are in it, it means that the case’s battery is completely depleted and needs a recharge.
Не работает один наушник AirPods
Часто бывает такое, что не работает правый или левый наушник AirPods. Иногда наушник просто не хочет подключаться. В таком случае тоже стоит вернуть оба наушника в футляр на 10 секунд, а затем достать их и поместить в уши.
Не получилось? Тогда выключите и включите Bluetooth на своём смартфоне или планшете перед тем, как доставать наушники из футляра.
Всё ещё ничего? Тогда ваш вариант – сброс AirPods.
Иногда случается и такое, что один наушник постоянно отключается или не работает вообще. В таком случае могут помочь шаги ниже.
- Откройте приложение Настройки на своём iPhone или iPad.
- Выберите секцию Bluetooth, а затем нажмите значок «i» рядом со своими AirPods в списке.
- Нажмите Забыть это устройство.
- Поместите оба наушника AirPods в футляр и убедитесь, что он заряжен.
- Найдите маленькую кнопку на футляре.
- Откройте крышку футляра.
- Зажмите кнопку футляра минимум на 15 секунд. Если у вас наушники первого поколения без поддержки беспроводной зарядки, лампочка внутри футляра замигает белым, а затем жёлтым. Это значит, что вы сделали сброс. Если у вас AirPods 2 или футляр с беспроводной зарядкой, лампочка будет спереди.
- Закройте крышку футляра от AirPods и снова её откройте.
- Поднесите футляр от AirPods с открытой крышкой к своему iPhone или iPad. Ваше устройство обнаружит AirPods, и вы сможете их подключить.
Если это не поможет, попробуйте сбросить настройки сети на iPhone. Для этого зайдите в Настройки и выберите Основные > Сброс > Сбросить настройки сети. После этого заново подключите AirPods к устройству.
Если один наушник AirPods играет тише другого, вам поможет эта статья.
Почему перестали работать Airpods
Одна из причин, почему не работают Airpods, является неправильная настройка приложения или сопряжения Bluetooth. Как результат — звука нет, он искажается или периодически пропадает.
Возможные причины:
- Низкий уровень заряда;
- Случайное уменьшение громкости;
- Сбой в работе Bluetooth модуля;
- Неисправности сопряжения;
- Сбой в работе приложений смартфона;
- Сбой неизвестного характера.
Первое и самое простое действие, которое в большинстве случаев решает проблему, — это перезагрузка устройств. Далее желательно сделать заново сопряжение наушников и телефона через блютуз. Затем, если потребуется, стереть кэш, переустановить приложение управления гаджетом. Более подробные ситуации с неисправностями рассмотрены ниже.
FAQs on Resetting AirPods
Can you reset second-hand AirPods?
Yes, it’s possible to reset second-hand AirPods. However, there’s a catch: . Although AirPods can connect to devices using different Apple IDs, features such as Find My AirPods will only be accessible to the AirPods’ primary user.
Additionally, the original owner’s Apple ID must already be disconnected from the AirPods so that you can access “Forget This Device” from the Find My app prior to resetting.
If the original owner’s Apple ID is still linked to the AirPods, your best bet is to reach out to them and ask them to disconnect their account. Otherwise, you can still reset the AirPods to prevent them from being tracked.
For more information, you can also check these articles discussing how to disconnect AirPods from an Apple ID, or how to remove AirPods from iCloud.
For earlier versions of the AirPods (AirPods 1 and 2), resetting is enough to unlink the associated Apple ID. However, added features on newer AirPods models ensured that changing ownership of the AirPods isn’t so easy.
Can you reset stolen AirPods?
Yes, stolen AirPods can still be reset. However, before doing so, you risk being tracked by the original owner or facing other privacy issues—even if you didn’t know the AirPods you bought were stolen.
This is because AirPods linked to an Apple ID will show up in Find My, which can expose your location. Luckily, you can reset stolen AirPods so they can’t be tracked anymore.
Can AirPods be tracked after resetting them?
Resetting AirPods will prevent them from being tracked. However, this won’t disconnect the AirPods from the original owner’s Apple ID, especially for more secure models like the AirPods 3 and AirPods Pro 1 and 2.
What does resetting AirPods do?
Resetting AirPods is a great way to fix issues with charging or connecting to your device. This functionality restores your AirPods to their original settings when they were brand new, thus eliminating problems that may have come up as you configured your AirPods.
The reset feature can also be used to unlink an Apple ID from the AirPods 1 and 2.
However, if you’re looking for an answer to how to remove the previous owner from AirPods Pro 1 and 2 or AirPods 3, the reset feature won’t be enough. For these models, the original owner must personally remove the AirPods from their Apple account.
Что мне делать, если мои AirPods не перезагружаются?
Если ваши Apple AirPods не перезагружаются должным образом, есть ряд проверенных исправлений, которые вы можете попробовать.
- Держите крышку зарядного устройства открытой. Не забывайте, что вам необходимо держать крышку открытой при нажатии кнопки во время процесса сброса.
- Отключите AirPods от всех ваших устройств. Если вы подключили свои AirPods к нескольким устройствам, таким как ПК с Windows или планшет на Android, возможно, вам потребуется удалить их с каждого из них перед сбросом настроек. Обычно это можно сделать в настройках Bluetooth вашего устройства или на экране устройств.
- Зарядите чехол для зарядки AirPods. Кнопка на чехле для зарядки не будет работать, если аккумулятор в чехле разряжен. Зарядите его полностью, а затем повторите процесс сброса.
- Зарядите свои Apple AirPods. Как и чехол для зарядки, ваши AirPods также необходимо зарядить, прежде чем вы сможете их сбросить.
- Подключите вилку к зарядному устройству. Известно, что подключение зарядного кабеля к чехлу для зарядки AirPods устраняет проблемы с заводским сбросом.
- Если это решение сработает, возможно, аккумулятор вашего зарядного устройства поврежден.
- Очистите чехол для зарядки AirPods. Используйте ватный тампон, чтобы удалить всю грязь, которая может покрывать разъемы в нижней части внутренней части зарядного устройства. После завершения поместите AirPods в чехол, чтобы полностью зарядить их, а затем повторите попытку сброса.
- Почистите свои Apple AirPods. Пыль или грязь на наконечниках могут помешать правильному подключению зарядного устройства к AirPods.
- Чистка корпуса также может устранить проблемы с зарядкой AirPod. Если вы перезагружаете свои AirPods из-за того, что один AirPod не работал, посмотрите, сможете ли вы зарядить его сейчас. Возможно, вам вообще не понадобится их сбрасывать.
- Сбросьте сетевые настройки вашего iPhone или iPad. Если у вас возникли проблемы с отключением AirPods, сбросьте сетевые настройки вашего устройства, снова удалите их, а затем повторите процесс сброса настроек AirPod к заводским настройкам.
- Вы также можете сбросить настройки сети на устройствах с Windows 10 и Android.
- Обновите свою операционную систему. Независимо от того, используете ли вы устройство Android, iOS или Windows, убедитесь, что его операционная система обновлена, а затем повторите попытку отключения.
- Обратитесь в службу поддержки клиентов Apple. Посещение Apple Store лично или обращение в службу поддержки клиентов по телефону или онлайн может доставлять неудобства, но это также может быть решением, которое вы ищете. Если ваша гарантия все еще действительна, Apple также может бесплатно заменить ваши AirPods.
Обратитесь в магазин, в котором вы купили AirPods. Многие магазины готовы вернуть деньги или заменить технические товары, которые вышли из строя или перестали работать вскоре после их покупки. Проверьте преимущества вашей кредитной карты. Некоторые кредитные карты предоставляют бонусную гарантию на все совершенные покупки. Если ваша карта предлагает эту услугу, они могут возместить часть или всю стоимость ваших AirPods.
Другие устройства Bluetooth мешают подключению AirPods к iPhone
Всё это выглядит приблизительно вот таким образом:
- Подключаете любое другое Bluetooth-устройство к iPhone (часы, фитнес-браслеты, трекеры и т.д.).
- Затем пробуете подсоединить AirPods.
- Наушники как бы подключаются, но они не работают — звук благополучно идёт через динамики.
Почему это происходит? Есть несколько причин:
- «Глюк» самих AirPods.
- Какой-то конфликт между Bluetooth-устройствами.
- Использование неоригинальных AirPods.
В общем, из-за чего бы это не происходило — такая проблема есть и отрицать её нельзя.
А самое обидное, что зачастую она «всплывает» при использовании «стандартной связки» экосистемы Apple.
И что теперь делать? Одновременно не использовать Apple Watch и AirPods? Так не пойдёт!
В данном случае можно попробовать:
- Удалить все Bluetooth устройства с iPhone и первым добавить именно AirPods. А уже затем подключать другие гаджеты (Apple Watch, фитнес браслеты и т.д.).
- Обновить прошивку AirPods. Оставить наушники на ночь на зарядке вблизи подключенного (пусть даже кое-как) iPhone и в зоне действия Wi-Fi.
- При проблемах с Apple Watch либо отключать часы, либо на момент подключения AirPods переводить их в «Авиарежим». Тогда сопряжение пройдёт «как надо»!
И, конечно же, стоит помнить о том, что если у вас оригинальные AirPods, то
Потому что только эти ребята смогут разобраться в проблеме и устранить её в будущих версиях программного обеспечения. Чем больше обращений — тем больше шансов на успех. Работаем!
Как сбросить airpods до заводских настроек
Чтобы сбросить Airpods до заводских настроек, придерживайтесь следующей инструкции:
- Проверьте, чтобы сами «ушки», беспроводной зарядный кейс или стандартный lightning-футляр имели хотя бы небольшой уровень заряда.
- Если ранее Аирподсы были подключены к Айфону или другому устройству, выполните сброс соединения. Меню «Настройки» → Bluetooth → Наименование сопряжённого устройства→ режим «Забыть это устройство».
- Произведите полный сброс (перезагрузку) беспроводной гарнитуры.
Возврат наушников к заводским настройкам (Hard Reset) выполняется в следующей последовательности:
- Поместите вкладыши в зарядный футляр и закройте крышку.
- По истечении 30 секунд откройте крышку кейса.
- Не вынимая «ушек» нажмите с удержанием 15–20 секунд на кнопку с тыльной стороны корпуса футляра.
- Отпустите кнопку, когда светодиод внутри кейса начнёт мигать оранжевым цветом.
- Когда засветившийся белым цветом индикатор сообщит о завершившемся процессе перезагрузки гарнитуры, гаджет снова готов к использованию. Можно приступать к синхронизации с iPhone или другим устройством.
Если что-то пошло не так, продолжайте искать причину проблемы и способ её решения.
Как восстановить AirPods, если они не заряжаются?
Очевидно, что при поломке гарнитуры, её следует отнести в сервисный центр. Обычно пользователи так и поступают. Есть одно «но» – не всегда проблемы с зарядкой становятся следствием поломки. Существует пару элементарных диагностических мер, которые несложно выполнить самостоятельно.
Что нужно делать:
- убедиться в подключении всех кабелей и отсутствии физических проблем на них: потёртостей, надломов, серьёзных повреждений;
- проверить правильность подключённого устройства. Корпус для зарядки и наушники должны располагаться правильно. AirPods должны точно сидеть в корпусе;
- попробовать поставить корпус на 15 минут на зарядку. Корпус с наушниками внутри нужно поднести к iPhone, затем следует открыть крышку. Следует максимально сблизить устройства между собой. Спустя несколько секунд появится подключение к наушникам (если Bluetooth активирован). Рядом со значком AirPods должна отображаться молния.
Если положительного эффекта от перечисленных действий не наступило, скорее всего потребуется техническая помощь. Лучше обратиться в сертифицированный центр Apple или службу поддержки.
Нашли опечатку? Выделите текст и нажмите Ctrl + Enter
Как перезагрузить airpods в случае сбоя, как провести сброс настроек
Перейти к содержанию
Search for:
Главная » Советы
Советы
Автор naushnikIN На чтение 3 мин Просмотров 37.5к. Опубликовано 07.04.2021
Глюки могут случаться в работе любого гаджета, даже Airpods pro не исключение. Чаще всего причиной глюков является сбой Bluetooth — соединения, сброс которого решает проблему, но не всегда. Как перезагрузить Airpods, расскажем далее.
Airpods не подключаются к телефону или macbook
Для начала попробуйте устранить очевидные причины глюка с синхронизацией устройств.
| Причины | Устранение |
| Разряжены аккумуляторы ушек/зарядного кейса | Убедитесь в достаточном уровне заряда ваших наушников Airpods |
| Проверьте включён ли адаптер блютуз, на источнике звука | На iPhone, iPad или Mac откройте соответствующий пункт управления и активируйте Bluetooth |
| Программный сбой на устройстве, к которому пытаетесь подключить ушки | Выполните перезагрузку гаджета |
Если посредством простых шагов не удалось настроить синхронизацию аппарата с «ушками», переходите к радикальным мерам.
Как перезагрузить AirPods разных версий
Для перезагрузки AirPods первого и второго поколений а также AirPods Pro – необходимо поместить наушники в зарядный кейс, закрыть крышку и подождать более 10 секунд.
Для перезагрузки AirPods Max нужно одновременно зажать кнопку шумодава и колесико Digital Crown, как только индикатор рядом с портом зарядки загорится оранжевым, сразу же отпустить обе кнопки (время удержания примерно 12 секунд).
Как сбросить airpods до заводских настроек
Чтобы сбросить Airpods до заводских настроек, придерживайтесь следующей инструкции:
- Проверьте, чтобы сами «ушки», беспроводной зарядный кейс или стандартный lightning-футляр имели хотя бы небольшой уровень заряда.
- Если ранее Аирподсы были подключены к Айфону или другому устройству, выполните сброс соединения. Меню «Настройки» → Bluetooth → Наименование сопряжённого устройства→ режим «Забыть это устройство».
- Произведите полный сброс (перезагрузку) беспроводной гарнитуры.
Возврат наушников к заводским настройкам (Hard Reset) выполняется в следующей последовательности:
- Поместите вкладыши в зарядный футляр и закройте крышку.
- По истечении 30 секунд откройте крышку кейса.
- Не вынимая «ушек» нажмите с удержанием 15–20 секунд на кнопку с тыльной стороны корпуса футляра.
- Отпустите кнопку, когда светодиод внутри кейса начнёт мигать оранжевым цветом.
- Когда засветившийся белым цветом индикатор сообщит о завершившемся процессе перезагрузки гарнитуры, гаджет снова готов к использованию. Можно приступать к синхронизации с iPhone или другим устройством.
Если что-то пошло не так, продолжайте искать причину проблемы и способ её решения.
Не получается сбросить настройки
Случаются при сбросе настроек Airpods нестандартные ситуации:
- светодиод не начинает мигать оранжевым;
- не получается обнулить зависшие синхронизации по причине утери смартфона;
- не работает один из вкладышей после сброса «ушек» к заводским настройкам;
- не заряжается кейс;
- другие проблемы.
У наушников Airpods 2 и других версий гарнитуры от Apple не так много вариантов «ремонта» своими руками. Большинство рекомендаций сводятся к следующим манипуляциям:
- зарядите на полную футляр и вкладыши;
- скиньте настройки гаджета ещё раз;
- попробуйте провести сопряжение с другим устройством;
- обратитесь в сервис.
AirPods Apple
Что делать, если вы не можете сбросить настройки AirPods?
Сброс настроек AirPods — простая задача, но в редких случаях она может дать сбой. В этом случае помогут следующие решения:
Зарядите кейс и AirPods. Мы попросили вас оставить AirPods в чехле примерно на 30 секунд, прежде чем продолжить сброс. Это в первую очередь необходимо для того, чтобы наушники были заряжены и могли быть сброшены. Если ваши наушники AirPods и их чехол для зарядки полностью разряжены, сначала зарядите их. После этого повторите попытку их сброса. Для AirPods Max подключите кабель Lightning.
Очистите зарядный футляр, чтобы между разъемами футляра и штоком AirPods не было пыли. Когда вы заглядываете внутрь корпуса, видите ли вы грязь в слотах, куда вставляются AirPods? Продуйте воздухом (без влаги), чтобы сместить их
Что я делаю, так это сворачиваю углы папиросной бумаги, вставляю ее в прорезь и осторожно поворачиваю бумагу. Обычно это очищает внутренности зарядного чехла.
Как сбросить AirPods Max до заводских настроек?
Если перезагрузка AirPods Max не устранила возникшую проблему, вам стоит попробовать сбросить AirPods Max до заводских настроек. Это приведет к отключению устройства от вашей учетной записи iCloud.
Снова повторим о необходимости зарядить AirPods Max перед их сбросом, чтобы избежать дополнительных проблем. Может возникнуть непредсказуемая ситуация, если в ходе процедуры наушники вдруг разрядятся. Когда заряд аккумулятора AirPods Max достигает уровня в двадцать, десять и пять процентов, вы получите уведомление на экране вашего устройства iOS и услышите звуковой сигнал в наушниках.
1. Обязательно зарядите свои AirPods Max в течение хотя бы нескольких минут.
2. Одновременно нажмите и удерживайте вместе кнопку шумоподавления и колесико Digital Crown в течение около 15 секунд, пока светодиодный индикатор не замигает желтым, а потом и белым.
3. Теперь кнопки можно отпустить.
Эта процедура приведет к отключению наушников от вашей учетной записи iCloud и к сбросу их до заводских настроек. После сброса настроек AirPods Max их можно повторно подключить, вынув из смарт-чехла и подержав рядом с iPhone, iPad или Mac, пока не появится анимация настройки.
Вы также можете подключить свои AirPods Max вручную, зайдя в настройки Bluetooth.
Как сбросить AirPods Max
Действия по сбросу настроек AirPods Max отличаются от действий для AirPods и AirPods Pro. Так давайте поможем вам в этом.
Перезапуск или сброс
Вам может быть интересно узнать о разнице между перезагрузкой и сбросом настроек наушников. Перезапуск AirPods Max аналогичен перезапуску любого другого устройства, например iPhone или Mac. Это приведет к очистке памяти и перезагрузке внутреннего программного обеспечения и ваших настроек. Простой сброс может быть всем, что вам нужно, чтобы исправить любую проблему, которая преследует ваши AirPods Max.
Перезапустите AirPods Max.
Обязательно зарядите AirPods Max в течение нескольких минут, прежде чем перезагружать их. Затем нажмите и удерживайте кнопку управления шумом и колесико Digital Crown, пока светодиод не начнет мигать желтым цветом. Это перезапустит ваши AirPods Max.
Сбросить AirPods Max до заводских настроек
1) Зарядите AirPods Max в течение нескольких минут.
2) Одновременно нажмите и удерживайте кнопку управления шумом и цифровую корону на левой чашке уха, пока светодиод не начнет мигать желтым, а затем белым цветом.

Это отключит наушники от вашей учетной записи iCloud и сбросит их до заводских настроек. После сброса настроек AirPods Max вы можете повторно подключить их, вынув из смарт-чехла и удерживая рядом с iPhone, iPad или Mac, пока не увидите анимацию настройки. Вы также можете выполнить сопряжение AirPods Max вручную, перейдя в настройки Bluetooth.
Как сбросить настройки AirPods и AirPods Pro
Оригинальные AirPods, AirPods 2, AirPods 3 и AirPods Pro от Apple имеют функцию сброса, которая возвращает их к заводским настройкам. Это может пригодиться, если вы передаете беспроводные наушники кому-то другому или у вас возникли какие-либо проблемы с ними.
Это может пригодиться, если вы передаете беспроводные наушники кому-то другому или у вас возникли какие-либо проблемы с ними.
Вот пошаговое видео о том, как сбросить настройки AirPods и «AirPods Pro»:
Как сбросить настройки AirPods и AirPods Pro
- Поместите наушники AirPods в футляр и закройте крышку.
- Подождите 30 секунд, затем откройте крышку.
- На устройстве iOS перейдите в «Настройки» -> «Bluetooth » и коснитесь значка « i » в кружке рядом с вашими AirPods.
Нажмите Забыть это устройство и нажмите еще раз для подтверждения. При открытой крышке футляра AirPods нажмите и удерживайте кнопку на задней крышке футляра примерно 15 секунд, пока индикатор состояния не начнет мигать желтым цветом. Если ваш чехол AirPods заряжается только через проводное соединение, индикатор состояния находится внутри чехла между AirPods. Если у вас есть AirPods Pro или ваш футляр AirPods заряжается по беспроводной сети, индикатор состояния находится на передней части футляра. Открыв крышку футляра, поместите AirPods рядом с устройством и следуйте инструкциям на экране устройства, чтобы повторно подключить AirPods.
Вот и все
Обратите внимание, что теперь AirPods сброшены, они больше не будут автоматически распознавать какие-либо устройства, связанные с вашей учетной записью iCloud. Если открыть чехол AirPods рядом с устройством iOS, начнется процесс установки, как и при первом использовании
Хотите новые AirPods или AirPods Pro?
Ознакомьтесь с нашим постоянно обновляемым руководством , чтобы узнать о лучших предложениях AirPods .
Связанный обход: Airpods 3
Руководство покупателя: Airpods (нейтральные)
Связанный форум: Airpods
iPhone 14 Probed ‘Seversedented’ Beback, ведущая к снятию нового графического процесса
пятница декабрь, декабрь. , 2022 г., 6:32 утра по тихоокеанскому времени, автор Hartley Charlton. Информация. В платном отчете The Information утверждалось, что инженеры Apple «слишком амбициозны» в добавлении новых функций к графическому процессору, разработанному для iPhone…
, 2022 г., 6:32 утра по тихоокеанскому времени, автор Hartley Charlton. Информация. В платном отчете The Information утверждалось, что инженеры Apple «слишком амбициозны» в добавлении новых функций к графическому процессору, разработанному для iPhone…
5 новых функций iOS 16, которые появятся на вашем iPhone в 2023 году
суббота, 24 декабря 2022 г. , 6:06 по тихоокеанскому стандартному времени, автор Joe Rossignol
, 6:06 по тихоокеанскому стандартному времени, автор Joe Rossignol
Apple недавно выпустила iOS 16.2 со множеством новых функций
Теперь внимание обращается на дополнительные функции, которые появятся в iPhone в 2023 году. Мы рассказали о пяти функциях iPhone, которые Apple ранее обещала запустить или расширить, таких как вариант финансирования Apple Pay Later и сберегательный счет Apple Card для получения процентов на Daily
Денежные средства. Как минимум одна из перечисленных ниже функций будет частью iOS…
Отслеживание путешествия Санты с Северного полюса с помощью Google Santa Tracker
Суббота, 24 декабря 2022 г., 2:01 по тихоокеанскому стандартному времени Тим Хардвик Функция отслеживания Санта-Клауса, позволяющая отслеживать Санта-Клауса в режиме реального времени в его мифическом путешествии к Северному полюсу, когда он готовится доставить подарки детям по всему миру. Приложение Google Santa Tracker продолжает 19-летнюю традицию компании, позволяя взволнованным детям (и родителям!) не отставать. ..
Главные новости: тестирование нового Mac Pro, обновления AirTag и многое другое
Суббота, 24 декабря 2022 г., 6:00 по тихоокеанскому стандартному времени, автор MacRumors Staff
Сочельник, но это не значит, что его не было много новостей и слухов об Apple в последние дни, поскольку мы слышали подробности о планах Apple в отношении Mac Pro, iPhone SE и многого другого. В других новостях Apple подробно рассказала об изменениях, которые она сделала в нескольких последних обновлениях прошивки AirTags, в то время как компания, похоже, отказалась от новой архитектуры приложения Home, которую она начала предлагать…
Последние слухи о каждом Mac: когда ожидать новые модели, что ожидать и многое другое
среда, 21 декабря 2022 г., 6:29 по тихоокеанскому стандартному времени, автор Сами Фатхи
От MacBook Pro к Mac Pro, Mac mini, iMac , Mac Studio и MacBook Air, иногда может быть утомительно следить за последними слухами и утечками о каждом продукте, чтобы узнать, что будет дальше. Чтобы помочь читателям MacRumors получить быстрый обзор всего, что им нужно знать, мы собрали ниже последние слухи о каждом продукте Mac, в том числе о том, когда ожидаются новые модели, новые функции и . ..
..
Устранение неполадок путем перезапуска наушников AirPods 3 и научитесь выполнять полный сброс до заводских настроек
Независимо от того, какую технологию вы в конечном итоге купите, на этом пути будут возникать некоторые проблемы, которые можно решить простым перезапуском. Если и это не сработает, вы можете вернуться к окончательному варианту сброса настроек и начать все сначала.
Samsung не делает того, что делает Apple в категории гарнитур AR, может отстать из-за увеличения усилий по созданию складных гарнитур. Телефоны
Если вы недавно купили себе пару новейших наушников Apple AirPods 3 и столкнулись с такими проблемами, как разрыв соединения, попробуйте сначала перезагрузить устройство. Вот как это сделать.
Как перезапустить AirPods 3
Поместите AirPods 3 в чехол для зарядки и закройте крышку не менее чем на 10 секунд. Теперь ваши AirPods перезапущены. Это так просто.
Если вы все еще сталкиваетесь с проблемами или просто хотите продать свои AirPods и хотите, чтобы они были с заводскими настройками, то вот что вы собираетесь делать.
Как восстановить заводские настройки AirPods 3
Шаг 1. Поместите AirPods 3 в чехол для зарядки.
Шаг 2. Закройте крышку чехла для зарядки.
Теперь вам нужна проверка, чтобы покупать товары со скидкой в магазине Apple Education Store в США.
Шаг 3. Нажмите и удерживайте кнопку настройки на задней панели зарядного чехла AirPods 3 в течение 15 секунд, пока индикатор на передней панели не начнет мигать. мигают желтым, затем белым. Отпустите кнопку настройки, когда индикатор замигает белым.
Ваши AirPods 3 теперь находятся в заводском состоянии и готовы к повторному сопряжению. Если вы планируете продать их, просто бросьте все в оригинальную коробку (или нет), и все готово.
Как видите, процесс на самом деле не так уж и сложен.. Но если выполнение всего вышеперечисленного не решает проблему, с которой вы столкнулись, вы можете получить замену от Apple или просто дождаться появления обновлений программного обеспечения, пока проблема не будет устранена. Обычно Apple очень заинтересована в замене сломанных AirPods, и не помешает отнести их в ближайший магазин Apple Store, чтобы узнать, имеете ли вы право на замену.
Мы рекомендуем выполнить сброс настроек только в том случае, если вы столкнулись с массой проблем с AirPods. Если это не так, то простой перезапуск обычно устраняет затянувшиеся проблемы. Во-вторых, вы также можете попробовать перезагрузить свой iPhone, iPad, Mac, Apple TV или Android-устройство, чтобы посмотреть, поможет ли это вам решить проблемы, с которыми вы сталкиваетесь. Во многих случаях виновником является устройство, к которому вы пытаетесь подключиться.
Для получения дополнительных руководств и руководств перейдите в этот раздел.




















![How to hard reset the apple airpods [july 2022]](http://kubwheel.ru/wp-content/uploads/3/5/5/35512cdf51fc61654725ddf1126fcbf6.jpeg)








